Tp-Link TL-WR1042ND:
: Tp-Link TL-WR1042ND
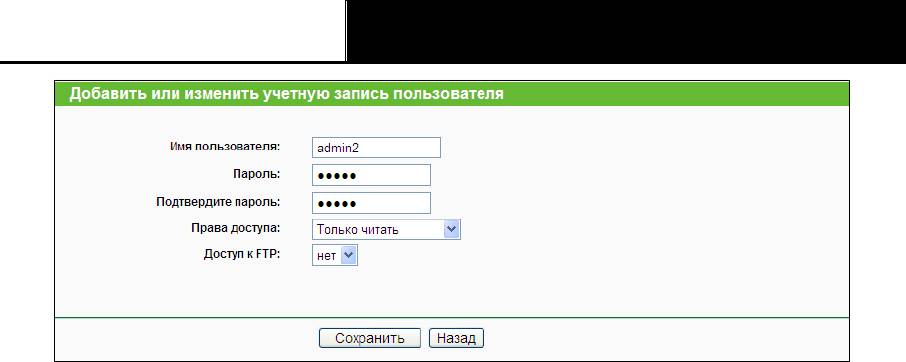
TL-WR1042ND
Бесп
роводной гигабитный маршрутизатор серии N
со скоростью передачи данных до 300 Мбит/с
Рис. 4-45 Добавить или редактировать учетную запись пользователя
Имя пользователя – Укажите имя пользователя, которому вы хотите предоставить
доступ к устройству хранения данных. Имя пользователя должно состоять из букв и
цифр, и его длина не должна превышать 15 символов.
Пароль – Введите пароль в поле Пароль. Пароль должен состоять из букв и цифр и
его длина не должна превышать 15 символов. Из соображений безопасности пароль
для каждой учетной записи не отображается.
Подтвердите пароль – Введите еще раз пароль.
Права доступа – Выберите из выпадающего списка право доступа к устройству
хранения данных для каждого пользователя – Читать и записывать или Только
записывать.
Доступ к FTP – Выберите из выпадающего списка Да или Нет, чтобы решить, сможет
ли пользователь иметь доступ к FTP-серверу или нет.
Сохранить – Нажмите кнопку Сохранить, чтобы сохранить внесенные изменения.
Назад – Нажмите на кнопку Назад, чтобы отказаться от внесенных настроек и
вернуться на страницу настройки учетных записей пользователей.
Примечание:
1. Перезапустите сервис для того, чтобы изменения вступили в силу.
2. Если вы не можете воспользоваться новым именем пользователя и паролем, чтобы
зайти на ресурс с общим доступом, нажмите клавиши Windows logo + R для открытия
диалогового окна Запуск программы, введите net use \\192.168.0.1 /delete /yes и
нажмите Enter. 192.168.0.1 – это IP-адрес LAN-сети маршрутизатора. Если IP-адрес
LAN-сети модема, соединенного с вашим маршрутизатором - 192.168.0.x, тогда по
умолчанию IP-адрес LAN-сети маршрутизатора автоматически сменится с 192.168.0.1
на 192.168.1.1, чтобы избежать конфликта IP-адресов; В этом случае попробуйте
ввести net use \\192.168.1.1 /delete / yes.
56
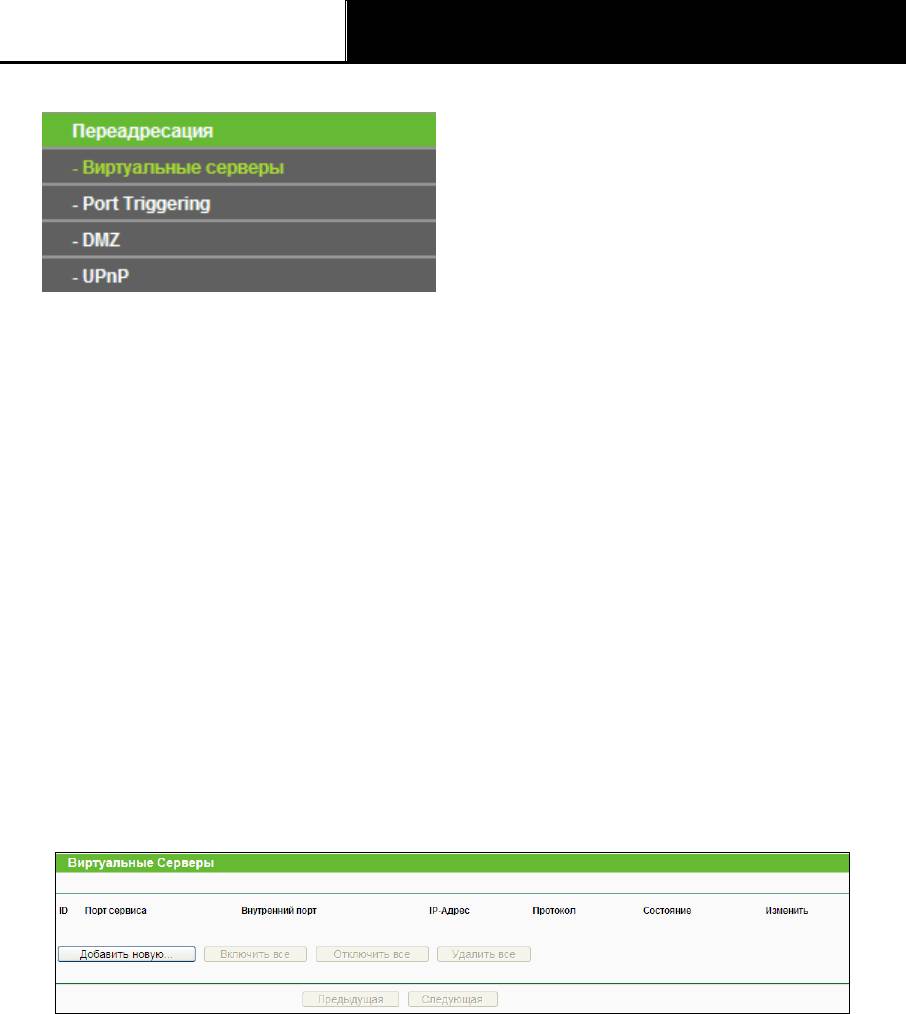
TL-WR1042ND
Бесп
роводной гигабитный маршрутизатор серии N
со скоростью передачи данных до 300 Мбит/с
4.9 Переадресация
Рис. 4-46 Меню Переадресация
В меню Переадресация содержатся четыре подменю (см. рис. 4-46) – Виртуальные
серверы, Port Triggering, DNZ и UPnP. Для настройки нужной функции выберите одно из
них.
4.9.1 Виртуальные серверы
Выбрав Переадресация - Виртуальные серверы, вы можете просматривать и
добавлять виртуальные серверы, как показано на рис. 4-47. Виртуальные серверы могут
быть использованы для настройки общих сервисов вашей локальной сети, таких как DNS,
Email и FTP. Виртуальный сервер определяется как сервисный порт, и все запросы из
Интернет к этому сервису будут перенаправлены на компьютер, обозначенный IP-адресом
сервера. Компьютер, использующий виртуальный сервер, должен располагать
статическим или фиксированным IP-адресом, так как IP-адрес может меняться в процессе
работы функции DHCP.
Рис. 4-47 Виртуальные серверы
Порт сервиса – Номера внешних портов. Вы можете указать сервисный порт или
диапазон сервисных портов (в формате XXX – YYY, где XXX – это начальный номер, а
YYY – конечный номер).
Внутренний порт – Номер порта внутреннего сервиса компьютера, на котором
работает сервисное приложение. Вы можете оставить поле пустым, если Внутренний
порт совпадает с Портом сервиса, или ввести определенный номер порта, если Порт
сервиса является единственным.
IP-адрес – IP-адрес компьютера, который обеспечивает сервисное приложение.
Протокол – Протокол, используемый данным приложением - TCP, UDP или Все (все
протоколы, поддерживаемые маршрутизатором).
Состояние – Состояние записи – Включено или Отключено.
57






