Tp-Link TL-WN751N: Часть 3 Подключение к беспроводной сети
Часть 3 Подключение к беспроводной сети : Tp-Link TL-WN751N
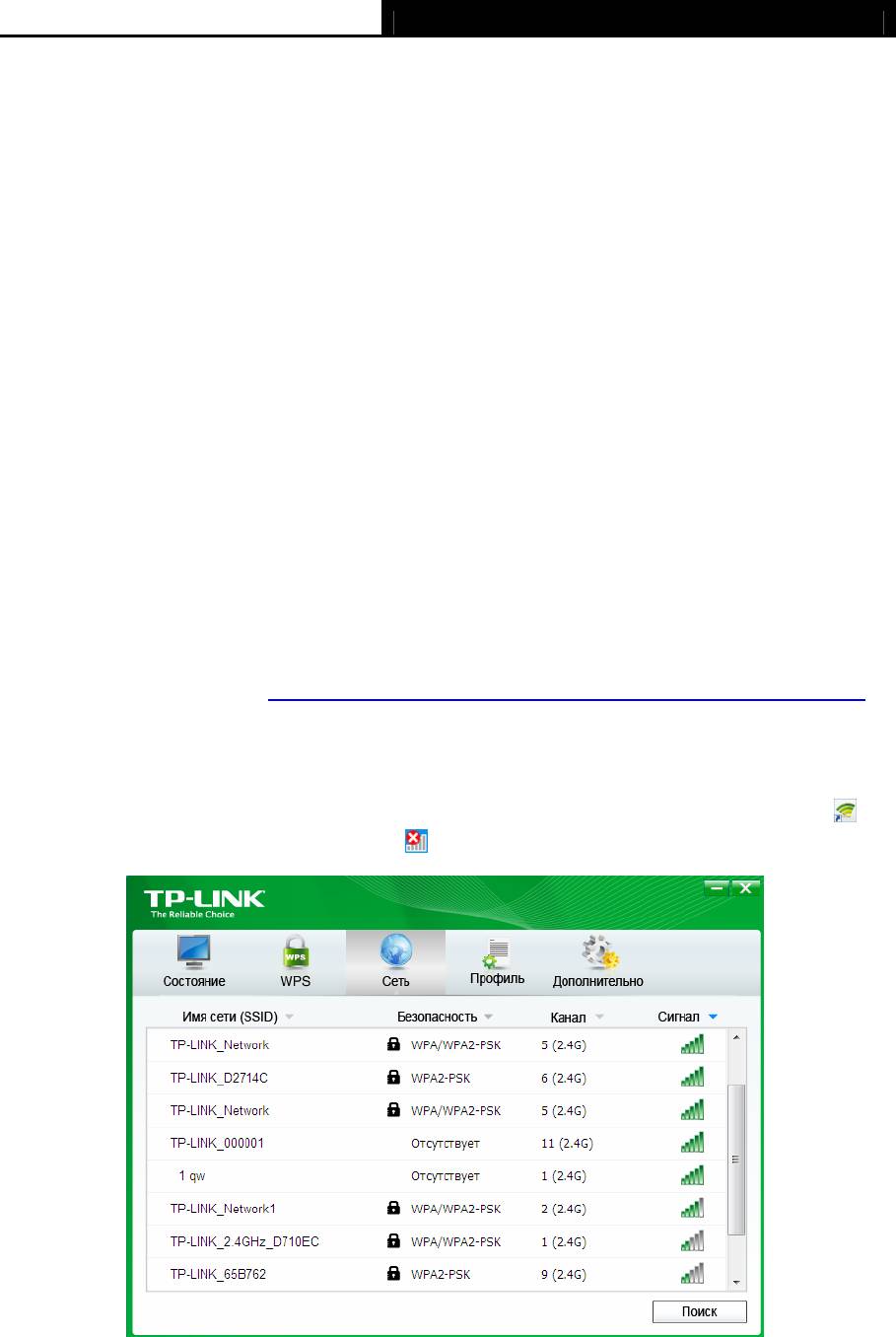
TL-WN751ND 150 Мбит/с беспроводной PCI адаптер серии N
Часть 3 Подключение к беспроводной сети
После того, как вы установили устройство на вашем компьютере, вы можете быстро
подключиться к беспроводной сети одним из нижеприведенных способов.
Способ первый:
Подключение с помощью утилиты TP-LINK (TWCU)
Для управления TL-WN751ND используется Утилита подключения к беспроводной сети. Ее
простой интерфейс позволит вам быстро подключиться к сети и изменить любые настройки
вашего адаптера. Method Two:
Способ второй:
Подключение через WPS
При помощи этого способа вы сможете быстро подключиться к сети при условии, что ваш
маршрутизатор или точка доступа поддерживает функцию WPS.
Способ третий:
Подключение по встроенной беспроводной утилите Windows
Пользователи Windows могут воспользоваться встроенной утилитой настройки
беспроводного соединения. Чтобы больше узнать об этой возможности, пожалуйста,
ознакомьтесь с разделом Подключение по встроенной беспроводной утилите Wind
ows.
3.1 Подключение через утилиту
1. После завершения установки окно настройки утилиты откроется автоматически. Если
этого не произошло, вы можете запустить утилиту, дважды кликнув на значке
на
вашем рабочем столе или на значке
, расположенном на панели задач.
Рис 3-1
2. На странице Сеть вы увидите список всех обнаруженных беспроводных сетей. Чтобы
подключиться к сети, выделите название сети и нажмите Подключить .
8
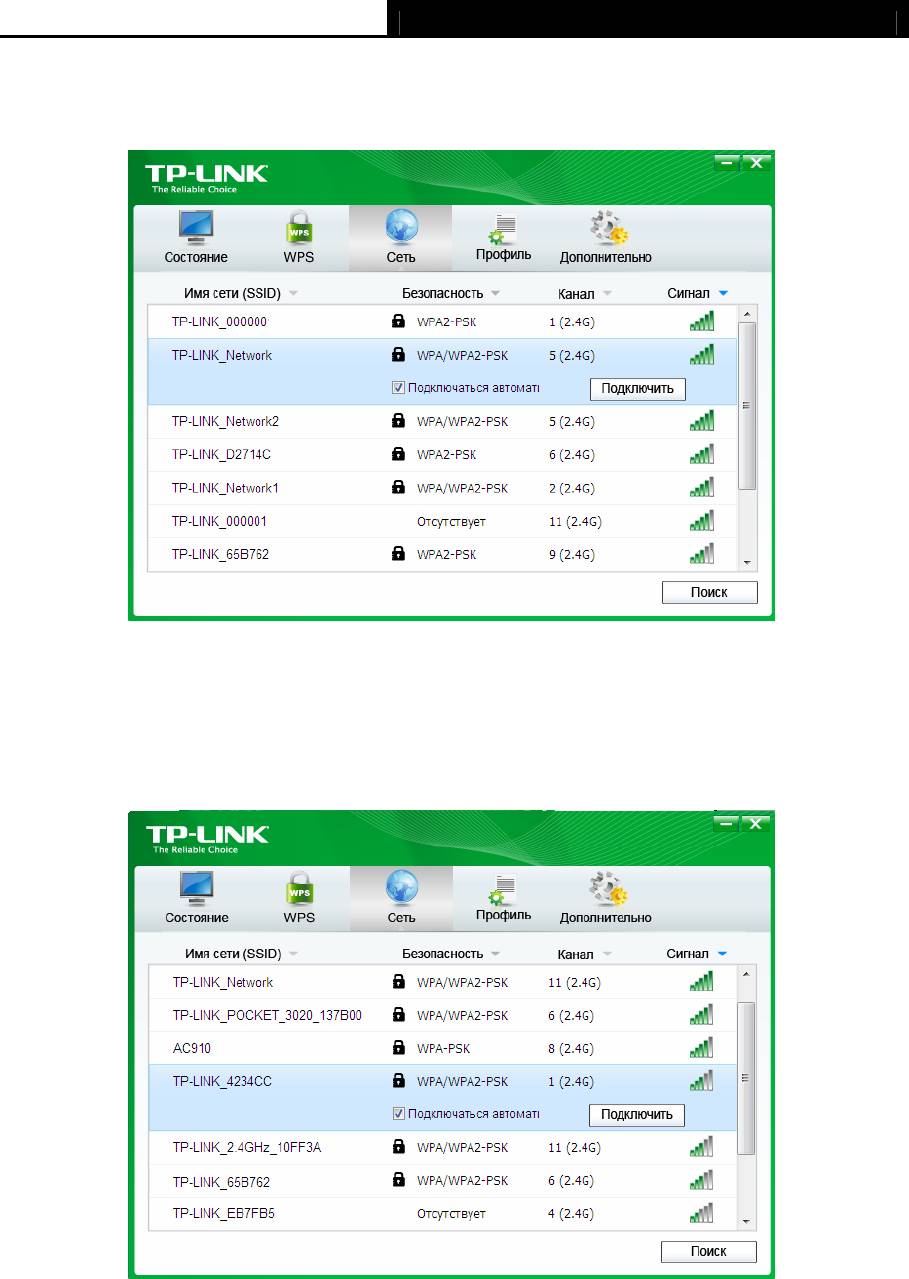
TL-WN751ND 150 Мбит/с беспроводной PCI адаптер серии N
SSID (Сетевой идентификатор) – это название беспроводной сети. Адаптер
автоматически подключится к выбранной сети в следующий раз, если вы сделаете
отметку в поле Подключаться автоматически.
Рис 3-2
3. Если рядом с SSID указано слово Отсутствует, это означает, что защита сети
отсутствует, и вы можете подключиться к ней без ввода пароля. Чтобы избежать
несанкционированного доступа и защитить вашу сеть, настоятельно рекомендуется
установить пароль на вашем маршрутизаторе или точке доступа.
Рис 3-3
Если рядом с SSID показана иконка замка, это означает, что беспроводная сеть
защищена, а рядом будет указан тип используемой защиты. Для подключения к такой
сети вам необходимо знать пароль/настройки безопасности.
9
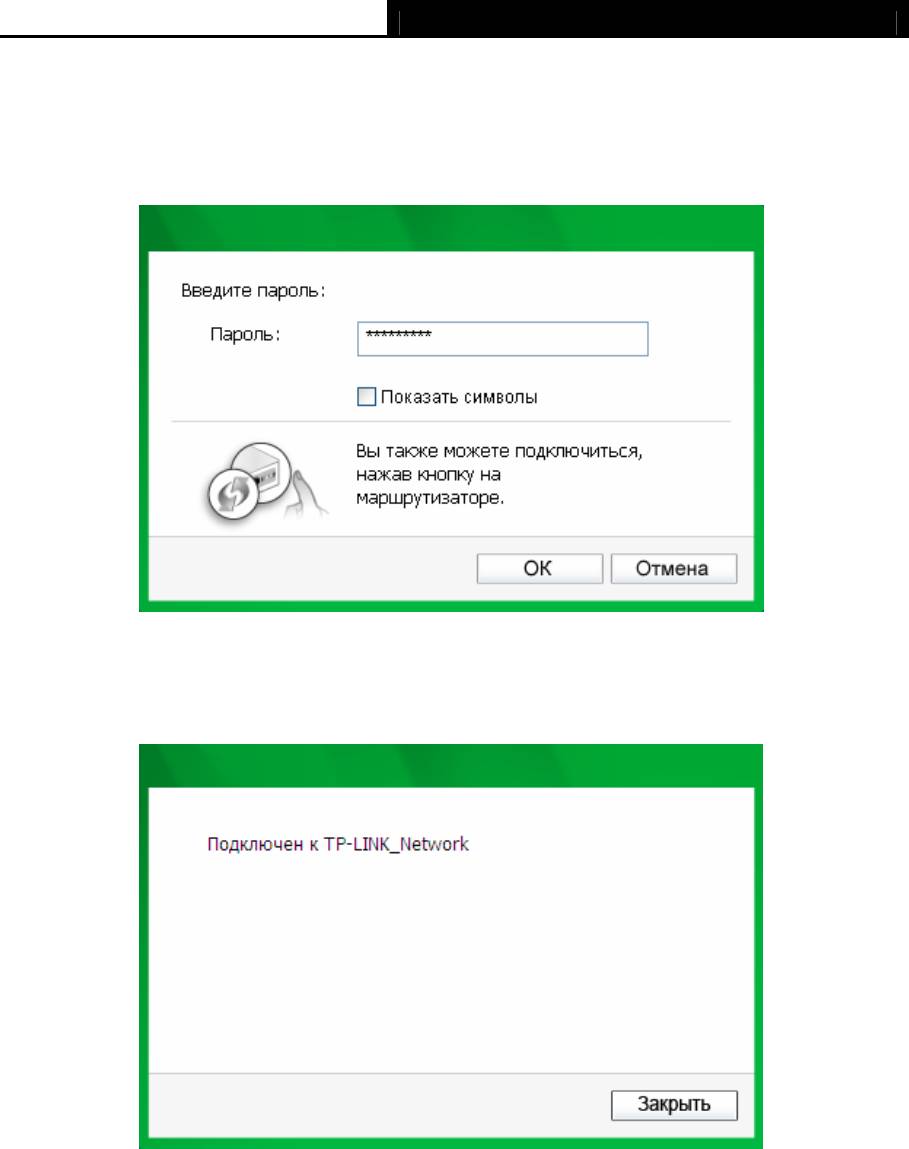
TL-WN751ND 150 Мбит/с беспроводной PCI адаптер серии N
Введите пароль, который вы можете узнать на странице настроек вашего
маршрутизатора или точки доступа, затем нажмите ОК, чтобы продолжить. Нажмите
кнопку WPS на вашем маршрутизаторе, если он поддерживает функцию WPS. Это
позволит быстро установить беспроводное соединение без необходимости вводить
пароль.
Рис 3-4
4. Теперь ваш компьютер успешно подключен к сети. Нажмите Закрыть, после чего
можете наслаждаться всеми преимуществами беспроводного доступа в Интернет.
Рис 3-5
5. Чтобы увидеть более детальную информацию о текущем подключении, выберите
инструмент Режим, после чего откроется окно, в котором будут указаны тип сети,
уровень сигнала и режим подключения.
10
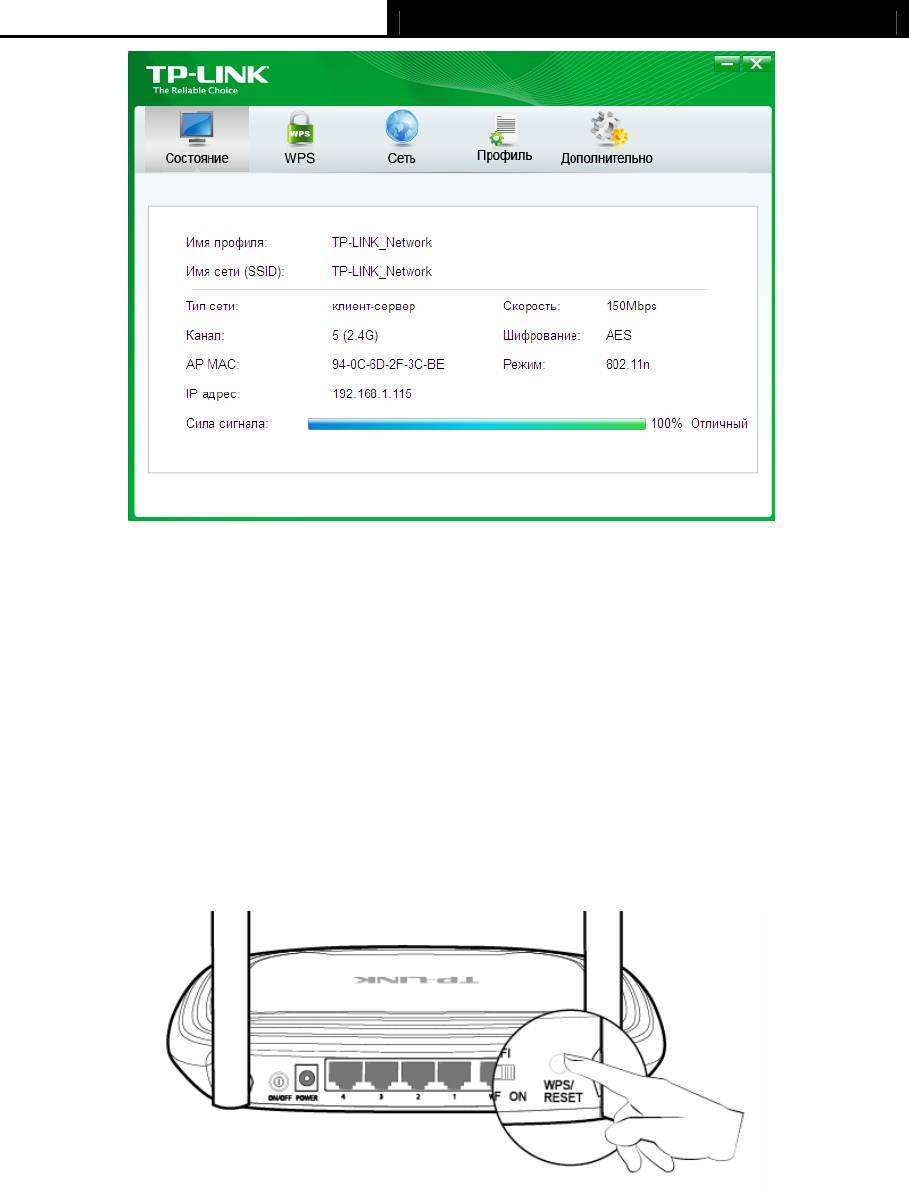
TL-WN751ND 150 Мбит/с беспроводной PCI адаптер серии N
Рис 3-6
3.2 Чтобы подключиться через WPS
Функция WPS (Wi-Fi Protected Setup) позволяет быстро подключить к сети новое
беспроводное устройство.
Если ваш маршрутизатор поддерживает Wi-Fi Protected Setup (WPS), вы можете
настроить беспроводное соединение между адаптером и маршрутизатором способом PBC
(настройка нажатием кнопки) или способом PIN.
3.2.1 Способ PBC (Настройка нажатием кнопки)
1. Нажмите кнопку WPS/RESET, расположенную на задней панели маршрутизатора.
Здесь в качестве примера взят маршрутизатор TL-WR841ND.
2. Откройте утилиту TP-LINK и нажмите на закладку WPS. Выберите Нажать кнопку на
моей точке доступа/маршрутизаторе, затем нажмите Подключить.
11
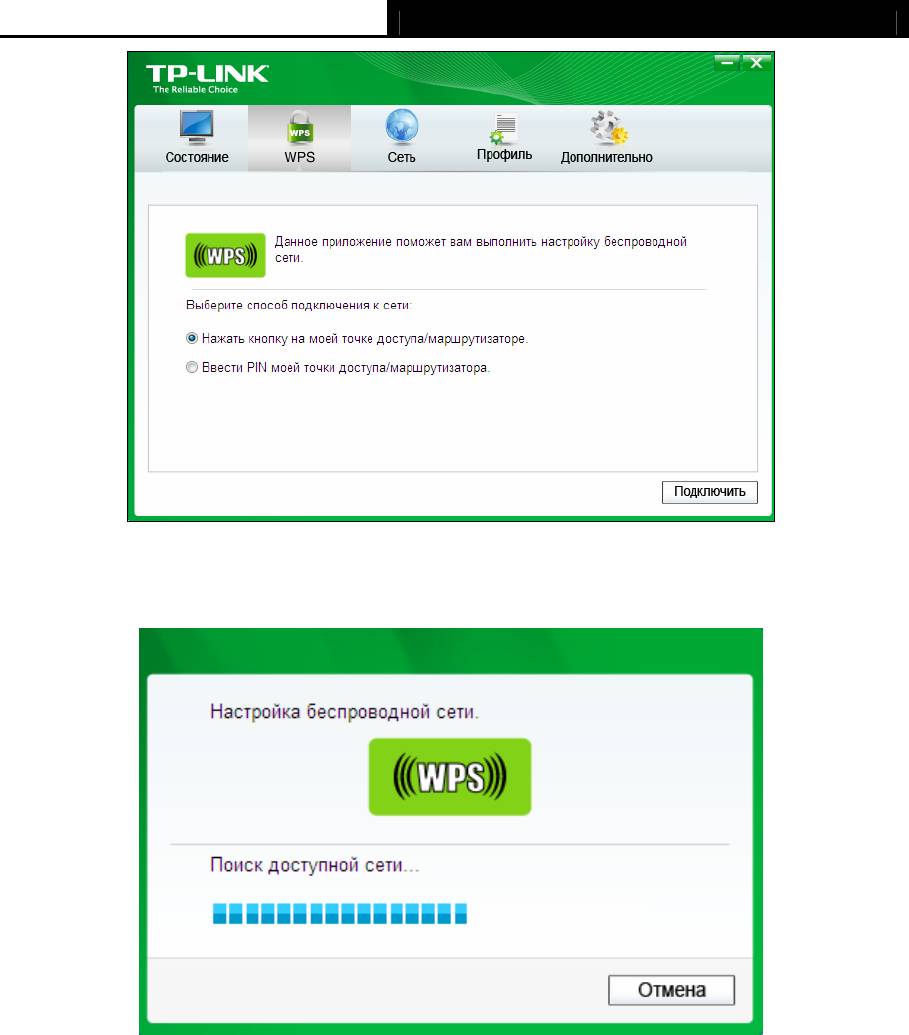
TL-WN751ND 150 Мбит/с беспроводной PCI адаптер серии N
Рис 3-7
3. Адаптер будет подключен к выбранной сети.
Рис 3-8
12
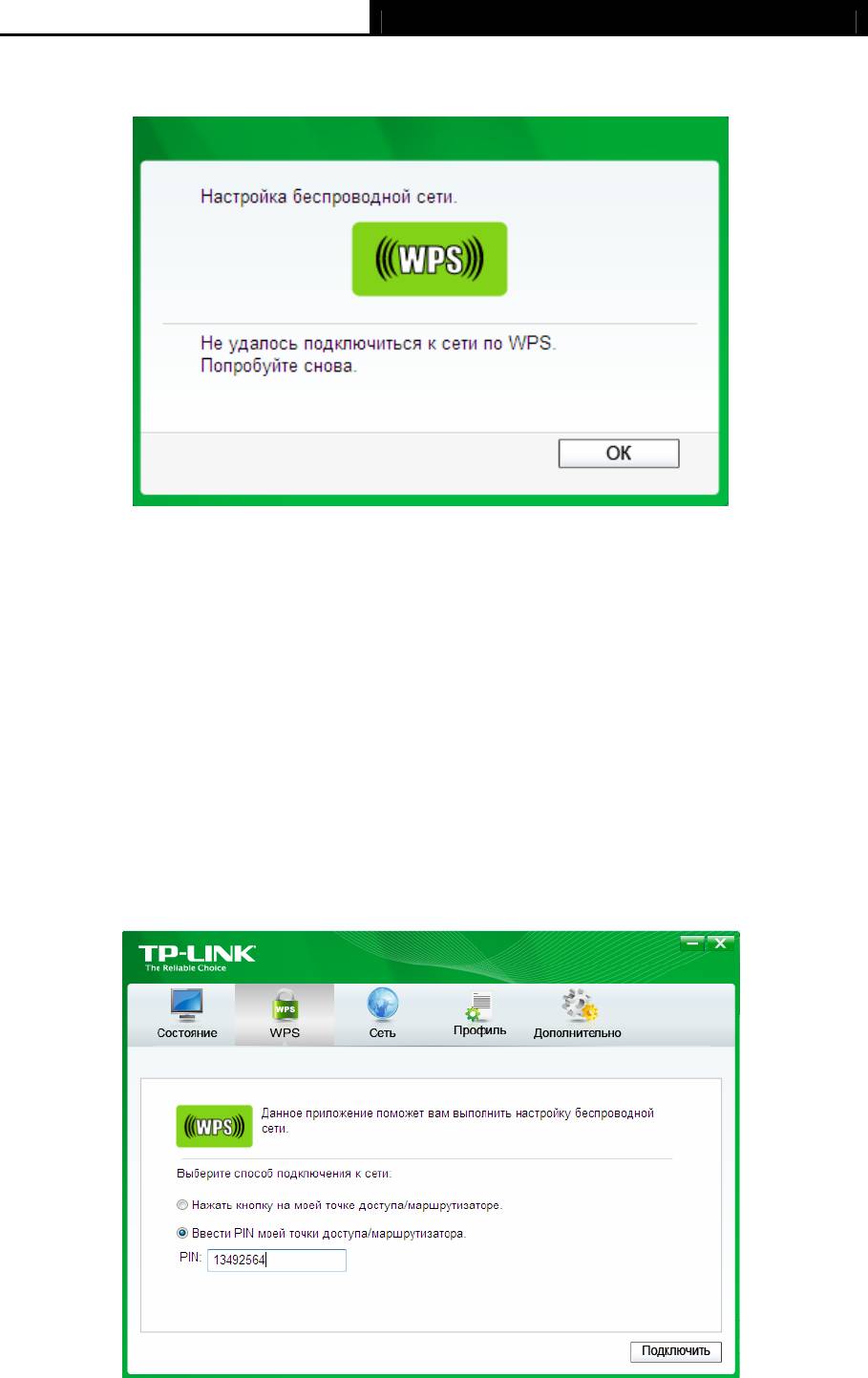
TL-WN751ND 150 Мбит/с беспроводной PCI адаптер серии N
4. Когда на экране появится следующее окно, это будет означать, что подключение к сети
успешно выполнено.
Рис 3-9
3.2.2 Способ PIN
Существует два способа настройки WPS методом ввода пароля (PIN):
1) Ввести PIN на вашей точке доступа.
2) Ввести PIN для вашей точки доступа.
Рассмотрим каждый из них более подробно.
3.2.2.1. Ввод паро
ля на вашей точке доступа
1. Откройте утилиту TP-LINK и выберите закладку WPS. Выберите Ввести PIN моей
точке доступа/маршрутизаторa. В пустое поле PIN введите PIN-код, указанный на
нижней панели маршрутизатора (в нашем примере это 13492564). Если вы меняли
PIN-код вашего маршрутизатора, то введите новый PIN. Нажмите Подключить, чтобы
продолжить.
Рис 3-10
13
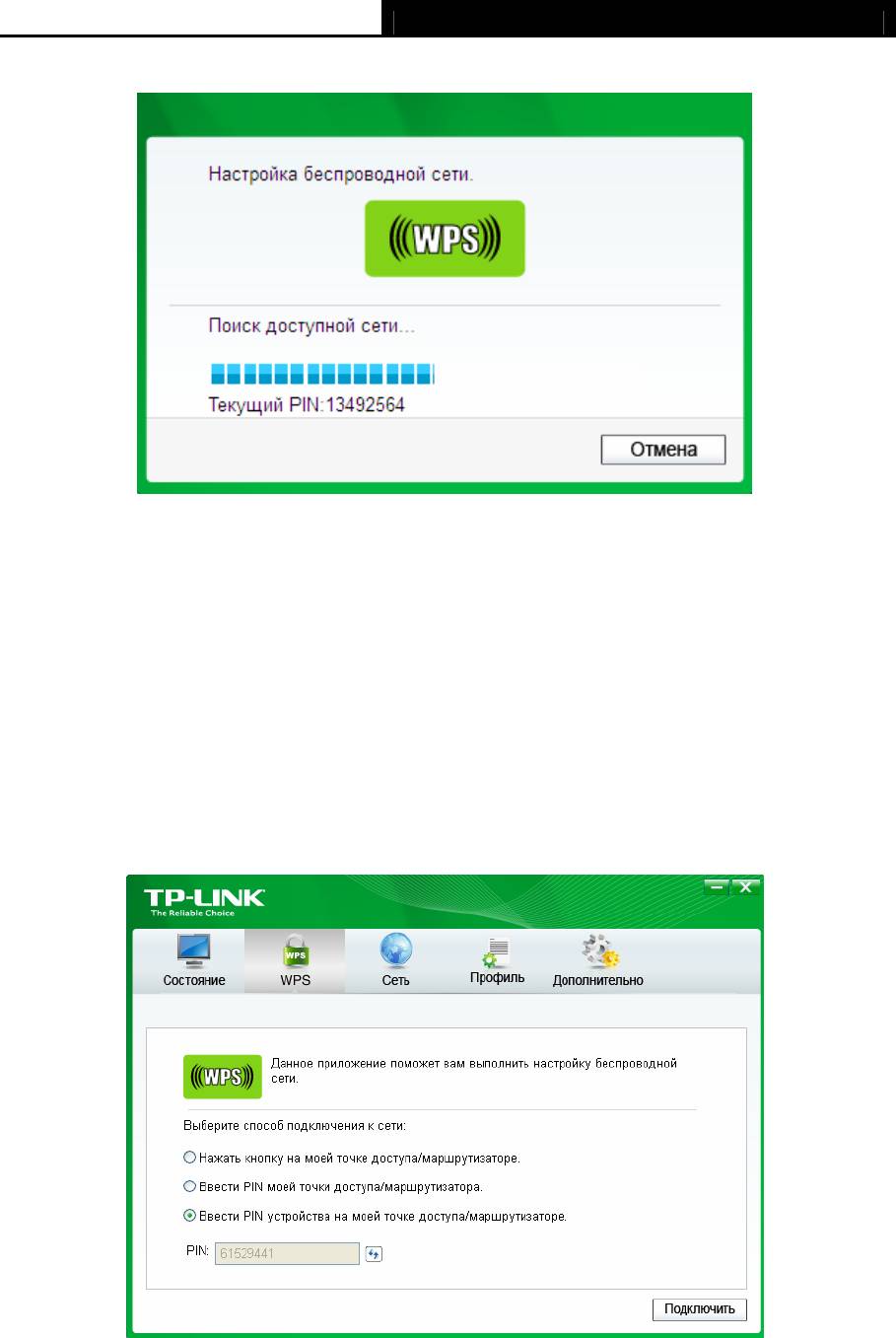
TL-WN751ND 150 Мбит/с беспроводной PCI адаптер серии N
2. Адаптер будет подключен к выбранной сети.
Рис 3-11
3. Появление окна, показанного на Рис. 3-9, ук
ажет на то, что вы успешно подключились к
сети.
3.2.2.2. Ввод паро
ля для вашей точки доступа
Данный способ можно использовать только в операционных системах Windows XP и
Windows Vista.
1. Откройте утилиту TP-LINK и выберите закладку WPS. Выберите Ввести PIN
устройства на моей точку доступа/маршрутизатор . В поле PIN введите PIN-код
адаптера, сгенерированный произвольно. Нажмите Подключиться , чтобы
продолжить.
Рис. 3-12
14
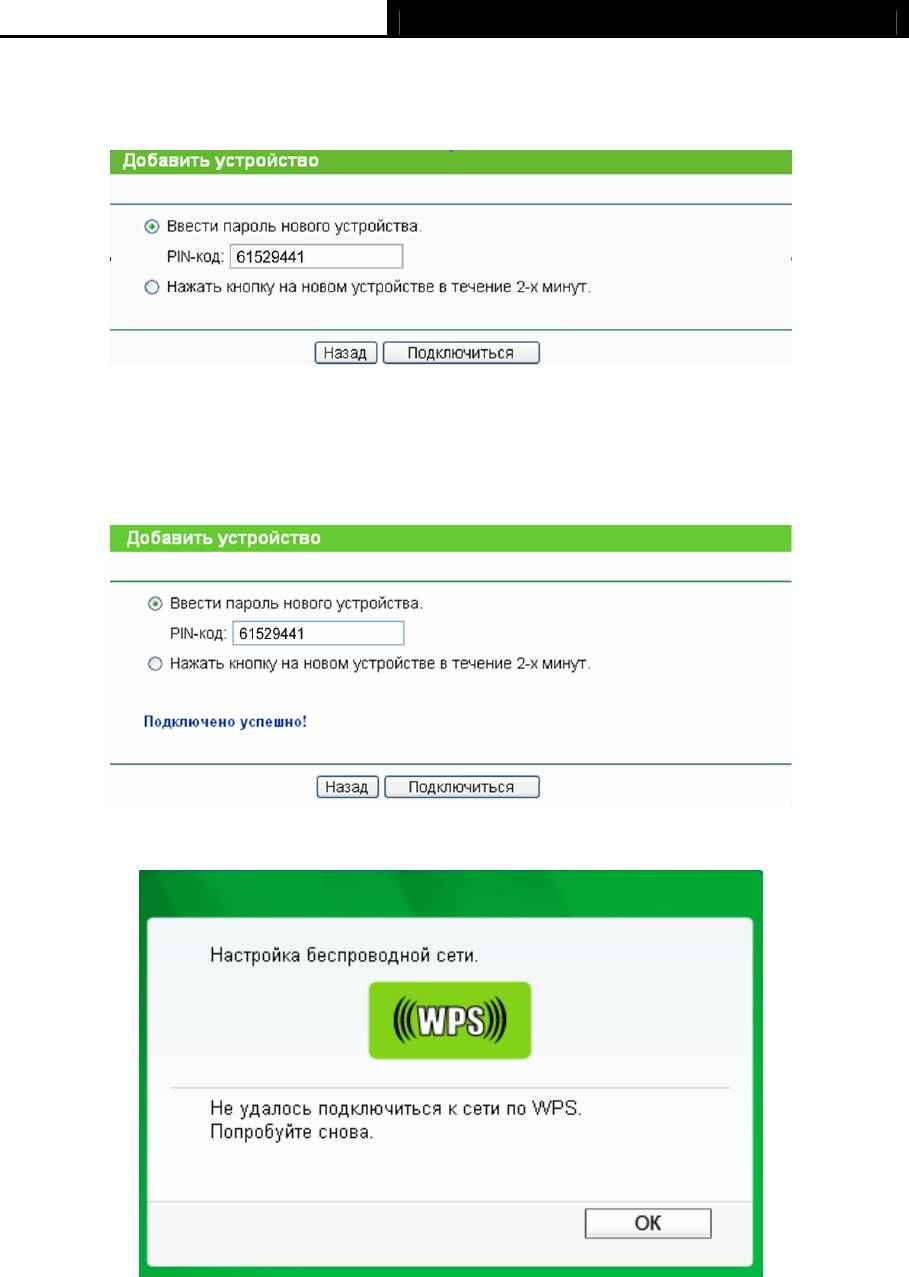
TL-WN751ND 150 Мбит/с беспроводной PCI адаптер серии N
2. Откройте Web-интерфейс управления и выберите WPS в левой части главного меню.
Затем нажмите Добавить устройство, на экране отобразится следующее окно.
Введите значение пароля адаптера в пустое поле PIN, затем нажмите Подключиться.
Рис. 3-13
3. Появление окна Подключение успешно выполнено означает, что настройка WPS
завершена. Вы также можете открыть утилиту для адаптера, чтобы убедиться в
наличии соединения, как показано на Рис. 3-15.
Рис. 3-14
Рис. 3-15
15
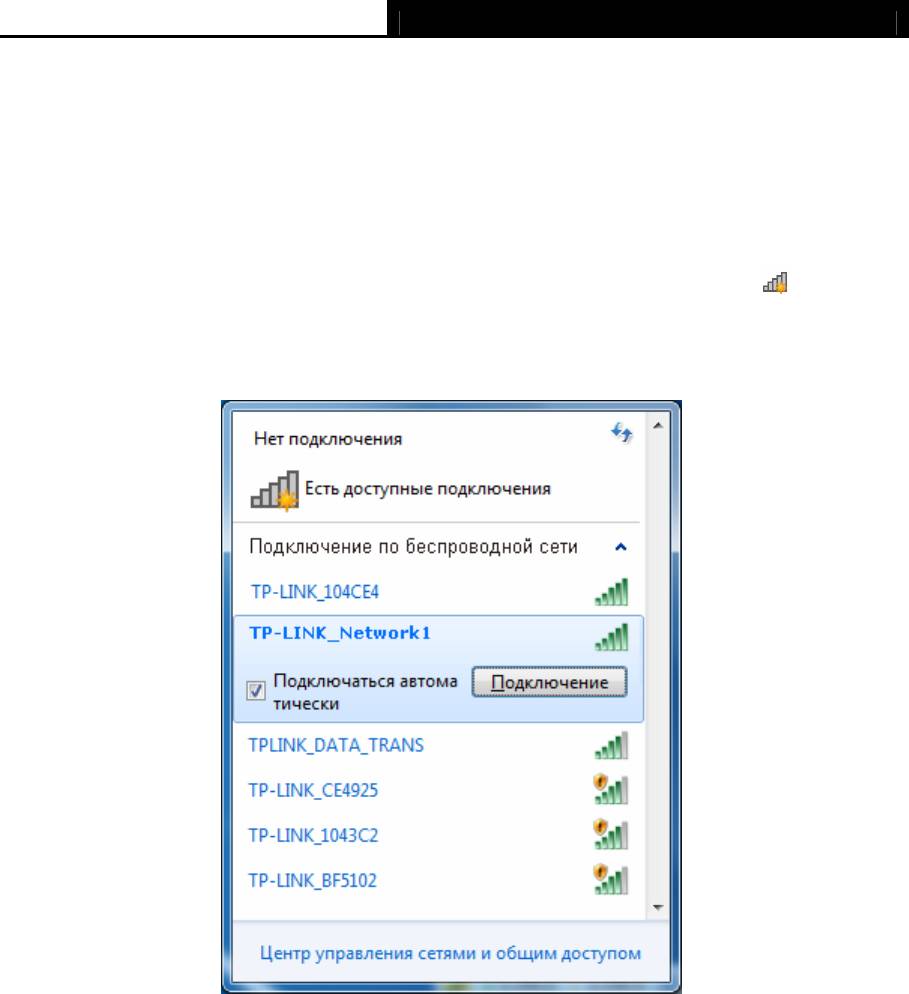
TL-WN751ND 150 Мбит/с беспроводной PCI адаптер серии N
3.3 Подключение по встроенной беспроводной утилите
Windows
3.3.1 Для Windows 7
Пользователи Windows 7 могут воспользоваться встроенной утилитой по настройке
беспроводного подключения. Для этого выполните следующие действия.
1. Левой кнопкой мыши кликните на значке беспроводных подключений
на панели
задач (в правом нижнем углу). Далее вы увидите список всех найденных беспроводных
сетей. Выберите беспроводную сеть (ее название), к которой хотите подключиться, и
нажмите Подключиться.
Рис 3-16
2. Если выбранная сеть защищена паролем, введите пароль доступа, который
установлен на вашем маршрутизаторе. Вы также можете нажать кнопку WPS (у
некоторых производителей она называется WPS) на маршрутизаторе или точке
доступа (Если функция WPS поддерживается, то вы увидите предупреждающее окно,
которое показано ниже). Если сеть не защищена паролем, соединение будет
установлено без ввода пароля.
16
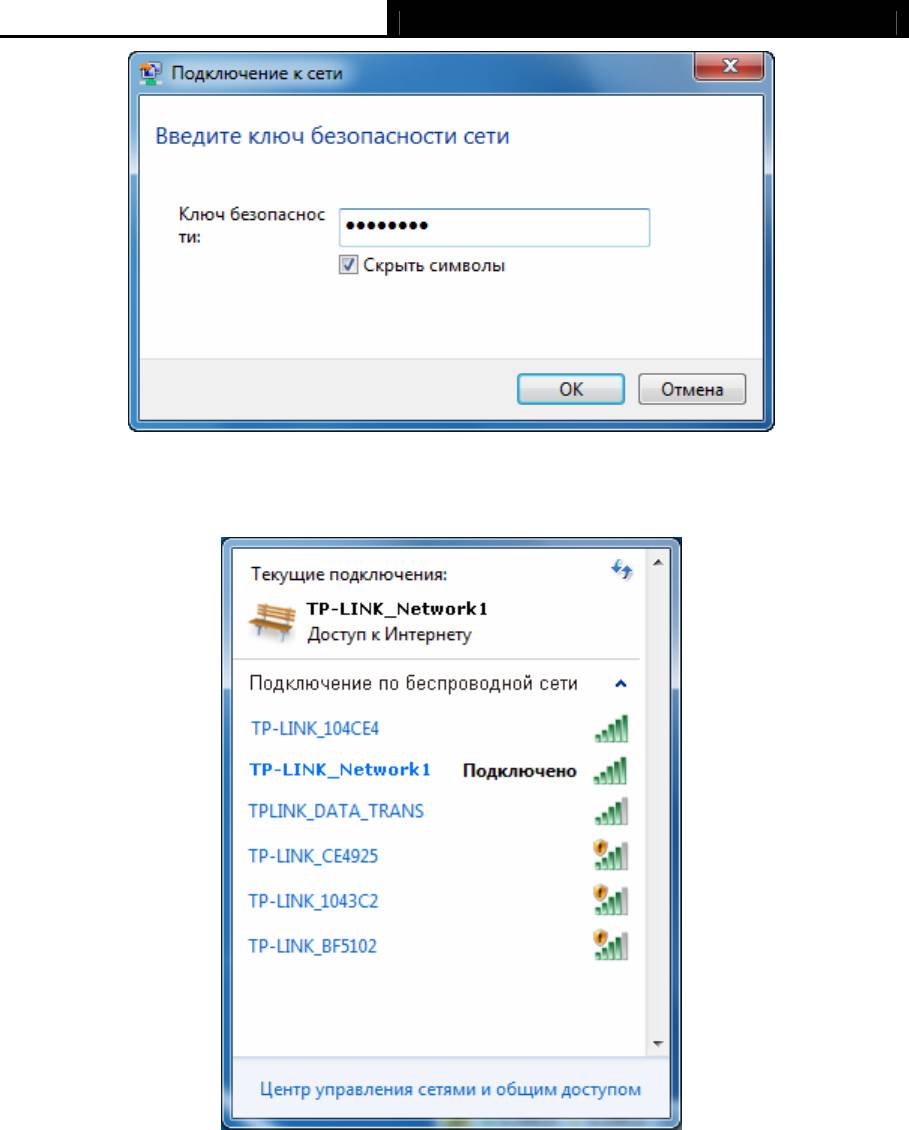
TL-WN751ND 150 Мбит/с беспроводной PCI адаптер серии N
Рис 3-17
3. После этого подключение к сети будет успешно завершено.
Рис 3-1812
3.3.2 Для Windows Vista
Пользователи Windows Vista могут воспользоваться встроенной утилитой по настройке
беспроводного подключения. Для этого выполните следующие действия.
1. Откройте утилиту по настройке беспроводного соединения, кликнув правой кнопкой
мыши на значке беспроводных подключений, который расположен на панели задач (см.
рисунок ниже). Выберите Подключиться к сети.
17
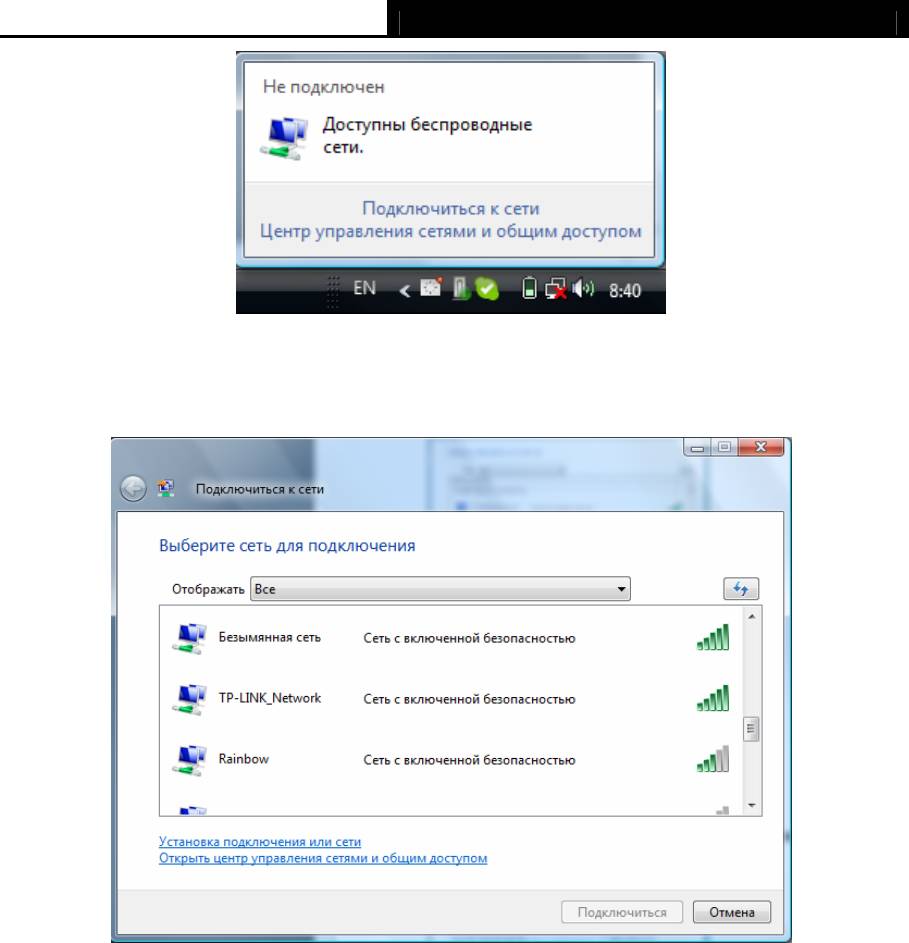
TL-WN751ND 150 Мбит/с беспроводной PCI адаптер серии N
Рис 3-19
2. На экране отобразится список всех доступных беспроводных сетей. Выделите нужную
сеть и нажмите Подключиться.
Рис 3-20
3. Если выбранная сеть защищена паролем, введите пароль доступа, который
установлен на вашем маршрутизаторе. Если сеть не защищена паролем,
соединение будет установлено без ввода пароля.
18
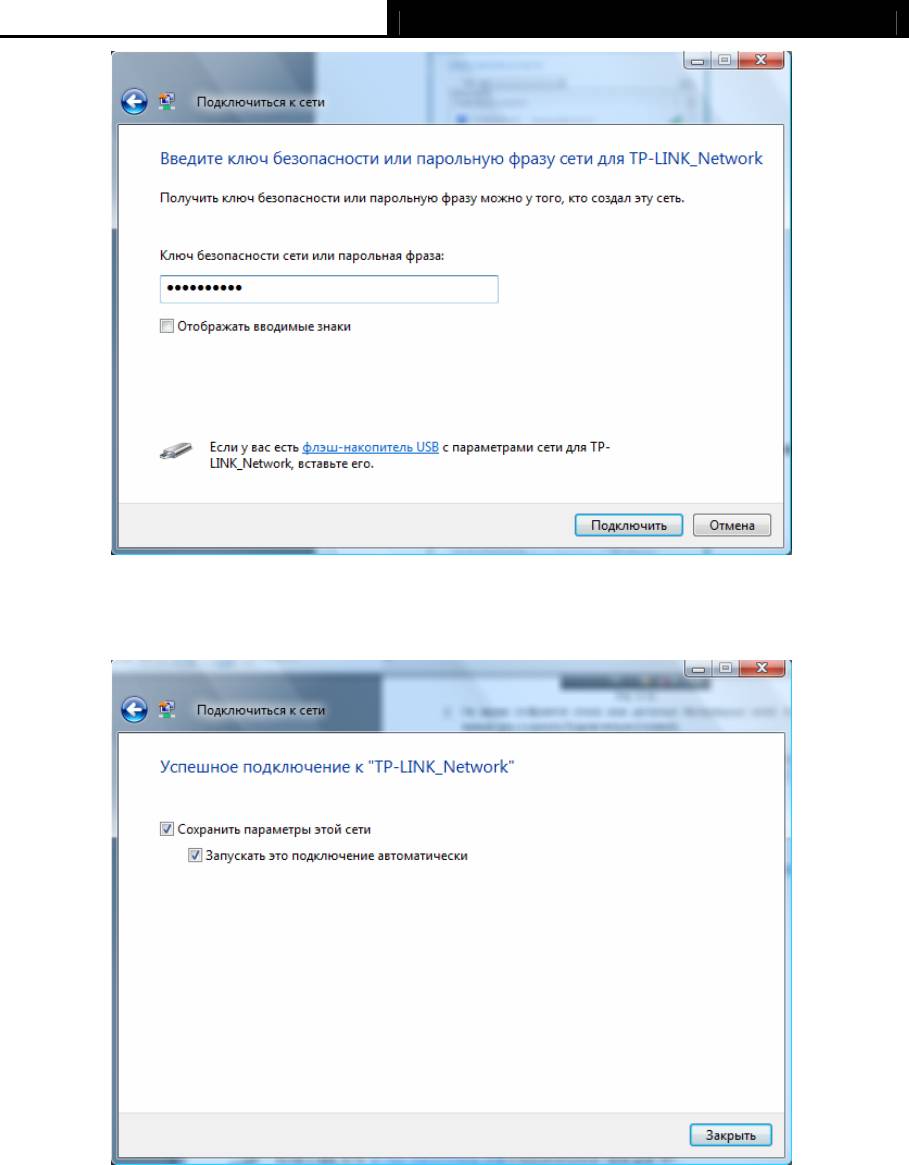
TL-WN751ND 150 Мбит/с беспроводной PCI адаптер серии N
Рис 3-21
4. После этого подключение к сети будет успешно завершено.
Рис 3-22
3.3.3 Для Windows XP
Пользователи Windows XP могут воспользоваться встроенной утилитой по настройке
беспроводного подключения. Для этого выполните следующие действия.
1. Правой кнопкой мыши кликните на иконке утилиты, расположенной на панели задач в
правом нижнем углу экрана. Выберите Перейти к утилите настройки беспроводного
соединения TP-LINK .
19
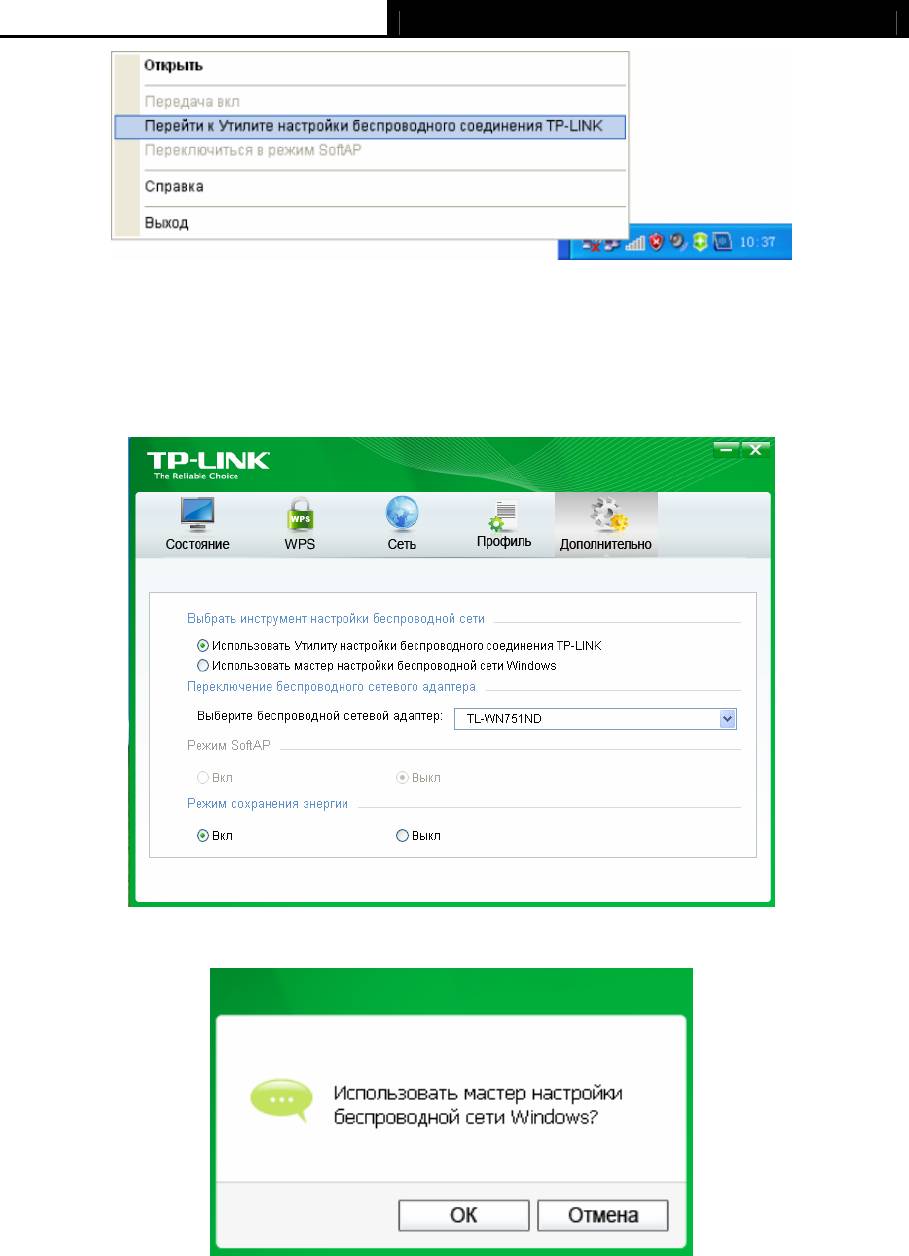
TL-WN751ND 150 Мбит/с беспроводной PCI адаптер серии N
Рис 3-23
Или дважды кликните на иконке утилиты, чтобы открыть окно настройки. Выберите
Профиль из предложенных инструментов, а затем укажите Использовать мастер
настройки в окне, показанном ниже. Нажмите ОК, после этого вы увидите окно,
показанное на Рис. 3-25.
Рис 3-24
Figure 3-25
2. Правой кнопкой мыши кликните по иконке беспроводного соединения на панели задач
(в правом нижнем углу). Выберите Просмотр доступных беспроводных сетей.
20
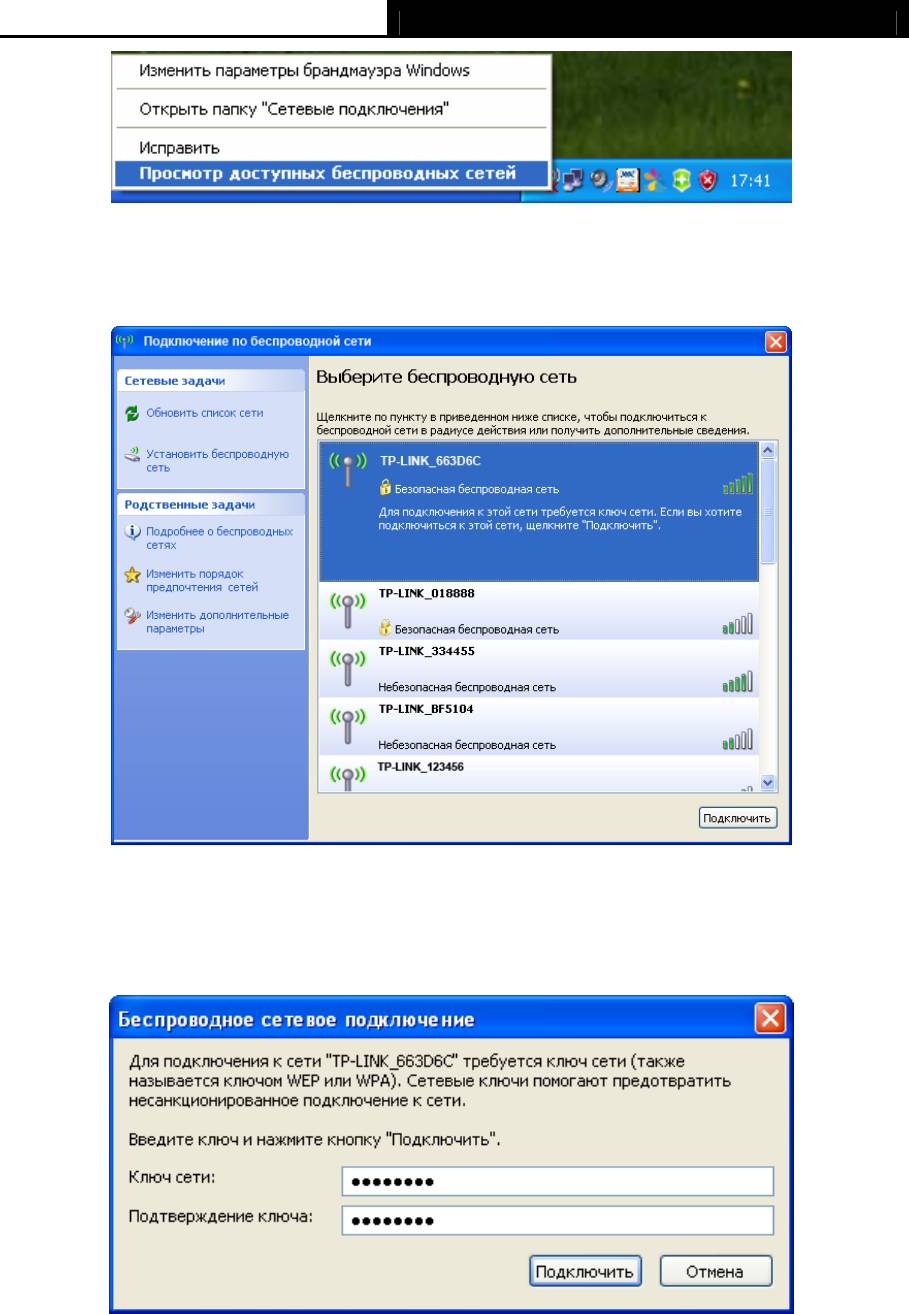
TL-WN751ND 150 Мбит/с беспроводной PCI адаптер серии N
Рис 3-26
3. Вы увидите список доступных беспроводных сетей. Выделите сеть (ее название) и
нажмите Подключить.
Рис 3-27
4. Если выбранная сеть защищена паролем, введите пароль доступа, который
установлен на вашем маршрутизаторе. Если сеть не защищена паролем, соединение
будет установлено без ввода пароля.
Рис 3-28
21
Оглавление
- Часть 1 О продукции
- Часть 2 Установка
- Часть 3 Подключение к беспроводной сети
- Часть 4 Управление
- Часть 5 Режим точки доступа
- Часть 6 Удаление ПО
- Приложение A: Технические характеристики
- Приложение Б: Глоссарий






