Tp-Link TL-WA701ND БЕЛЫЙ: Установка
Установка : Tp-Link TL-WA701ND БЕЛЫЙ
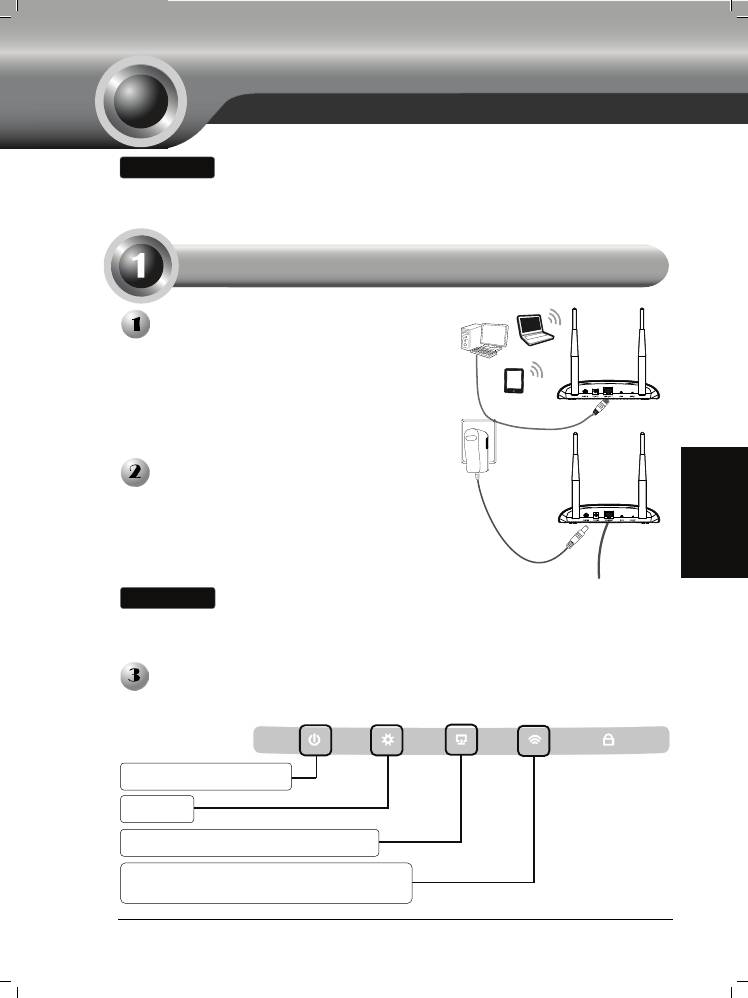
Установка
Подключение устройства
Подключитесь к Точке доступа с
помощью кабеля Ethernet или
беспроводного адаптера. По
умолчанию идентификатор SSID для
Точки доступа установлен TP-LINK_
XXXXXX. Где XXXXXX – это
последние 6 знаков из MAC-адреса
Точки доступа.
Русский язык
Подключите блок питания из
комплекта поставки в разъем питания
на тыльной стороне Точки доступа, а
другой его конец к стандартной
электрической розетке. Затем для
вклю
чения устройства нажмите
кнопку ON/OFF (ВКЛ/ВЫКЛ).
Примечание
Если расстояние между розеткой и Точкой доступа слишком
велико для подачи электропитания, то можно использовать
решение Power over Ethernet (PoE) из раздела Приложение A:
Настройка PoE на стр. 70.
Включите все свои сетевые устройства, а затем убедитесь, что все
светодиодные индикаторы на Точке доступа отображаются нормально,
как показано на схеме ниже.
Светится постоянно
Мигает
Мигает, когда функция беспроводной
57
р
а
д
Примечание
1. Примечание: В данном Руководстве по быстрой настройке в
качестве примера использовано устройство TL-WA801ND.
2. Информацию о технической поддержке можно найти на
последней странице.
Светится постоянно или мигает
иосвязи включена
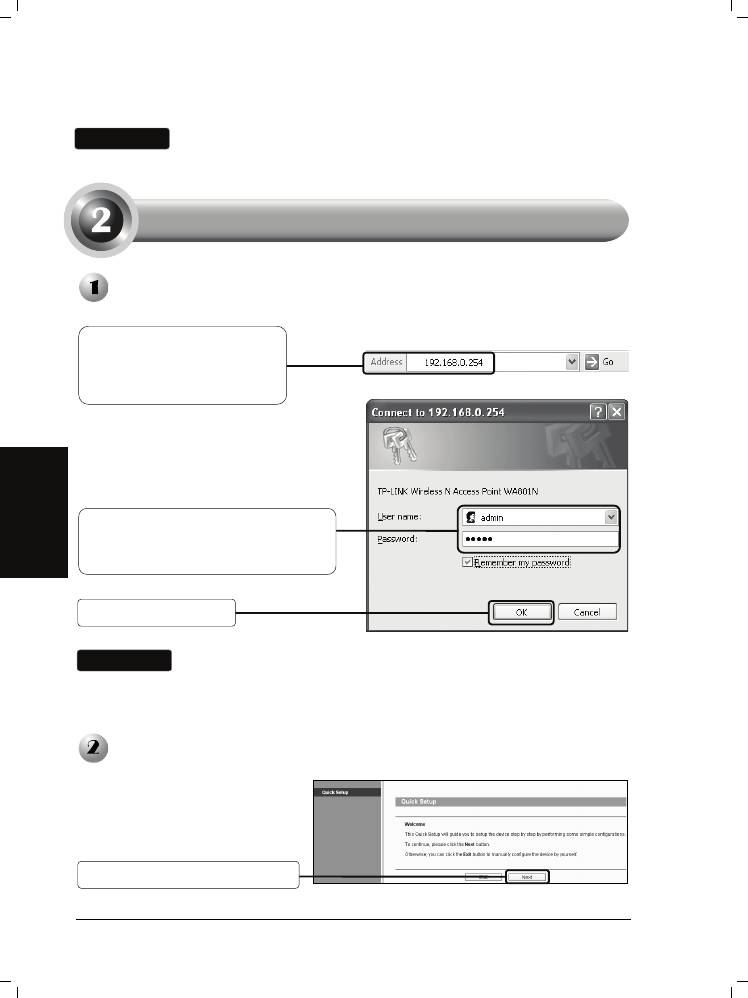
Примечание
Если светодиоды отображаются неправильно, убедитесь, что
все разъемы кабелей (блок питания и кабель Ethernet) надежно
подключены к вашему устройству.
Настройка оборудования
Вход в систему
Откройте веб-браузер,
введите в адресной строке
192.168.0.254 и нажмите
клавишу Enter (Ввод).
В диалоговом окне отобразится поле
User name (Имя пользователя) и
Password (Пароль). Введите значения
по умолчанию и нажмите кнопку OK.
User name (Имя пользователя):
admin
Русский язык
Password (Пароль): admin
Нажмите кнопку OK
Примечание
Если диалоговое окно не отображается, см. T3 в разделе
Устранение неисправностей на стр. 67, чтобы назначить
статический IP-адрес 192.168.0.100 для вашего компьютера.
Используйте T2, если забыли пароль.
Настройки беспроводного доступа
После успешного входа в
систему отобразится
страница Quick Setup
(Быстрая Настройка).
Нажмите кнопку Next (Далее)
58
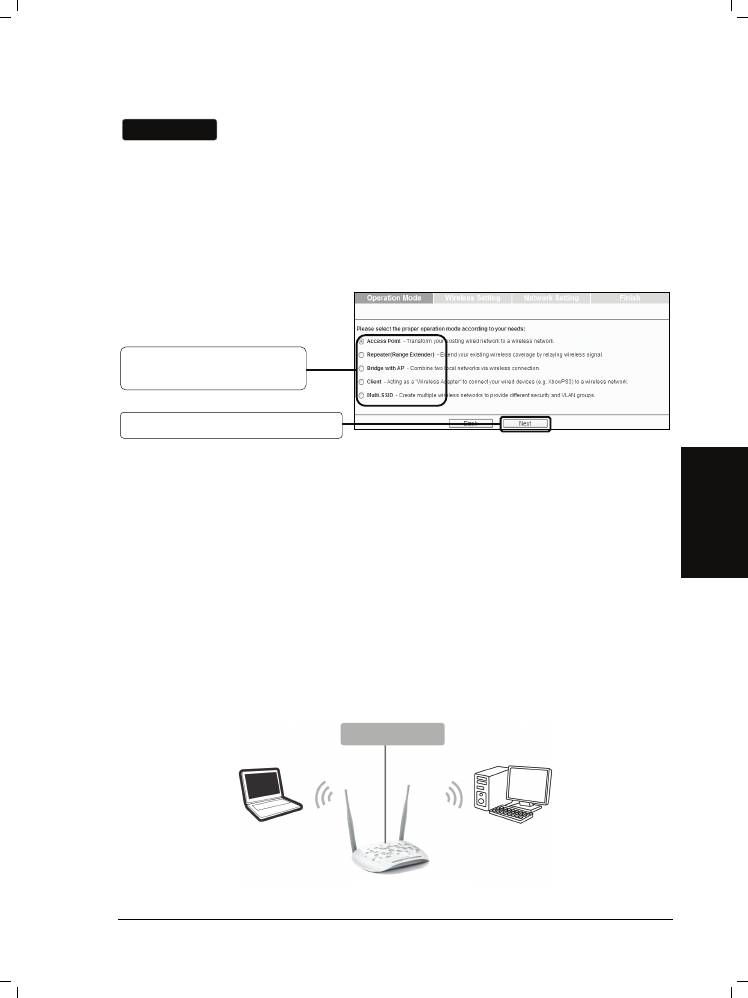
Примечание
Если нажать кнопку Exit (Выход) и выбрать вариант ручной
настройки Точки доступа по собственному желанию, помните
о том, что во время настройки протокол DHCP включен,
после завершения всех настроек его необходимо выключить.
После этого откроется страница Operation Mode (Режим работы). TL-WA801ND
поддерживает до пяти рабочих режимов. Для получения более подробной
информации о режимах работы см. HELP (СПРАВКА).
Выберите необходимый
режим работы.
Нажмите кнопку Next (Далее)
Описание режима Access Point (Точка доступа) см. часть A на стр. 59.
Русский язык
Описание режима Repeater (Повторитель) (Range Extender (Расширитель
диапазона)) см. Часть B на стр. 60.
Описание режима Bridge with AP (Мост с точкой доступа) см. Часть C на
стр. 62.
Описание режима Client (Клиент) см. Часть D на стр. 63.
Описание режима Multi-SSID (Несколько идентификаторов SSID) см. Часть
E на ст
р. 64.
A. Режим Access Point (Точка доступа)
Введение
В данном режиме изделие будет работать как беспроводной центральный
концентратор для клиентов беспроводной локальной сети и беспроводного
подключения к вашей текущей проводной сети.
Проводная сеть
Точка
59
д
ост
у
па
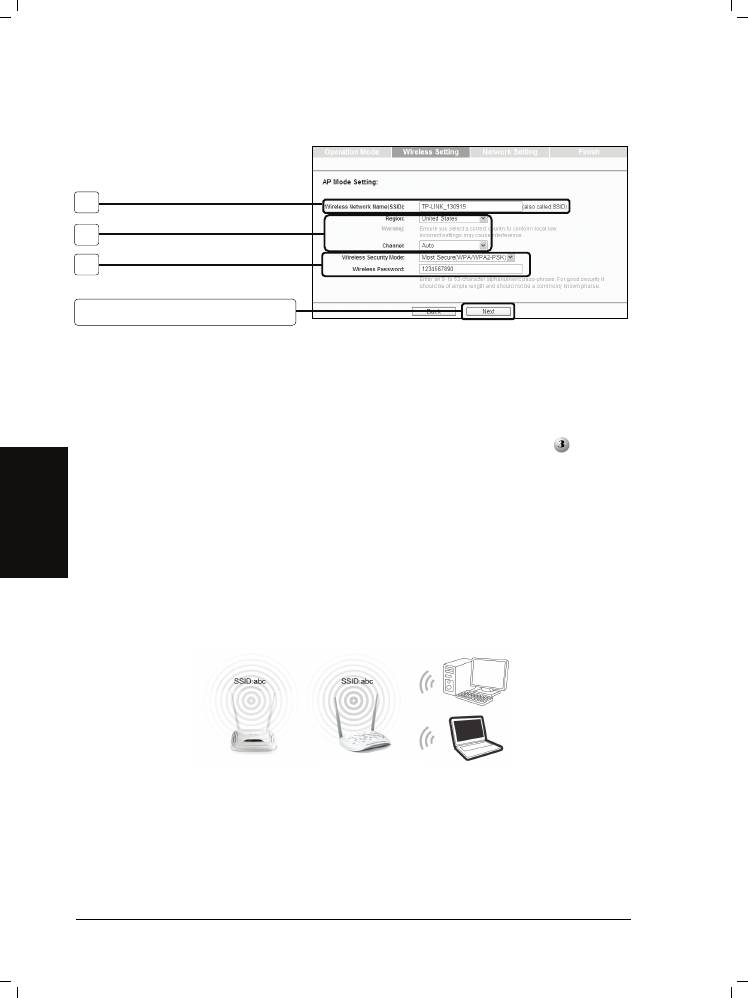
Настройки
1
2
3
Нажмите кнопку Next (Далее)
1. Укажите здесь легко запоминаемое имя для вашей беспроводной сети.
2. Выберите Region (Регион) и Channel (Канал) для вашего устройства.
3. Выберите режим Most Secure (Максимальная защита) (WPA/WPA2-PSK)
и введите пароль беспроводной сети для защиты Точки доступа от
несанкционированного доступа.
После выполнения указанных выше настроек перейдите к разделу
Network
Settings (Настройки сети) на стр. 65 для продолжения конфигурации.
B. Режим Repeater (Повторитель) (Range Extender (Расширитель
диапазона))
Введение
Русский язык
В данном режиме устройство позволяет увеличить зону покрытия другой
беспроводной Точки доступа или Маршрутизатора. Универсальный режим
повторителя предназначен для использования с Точкой доступа или
Маршрутизатором, которые не поддерживают функцию WDS.
Повторитель
60
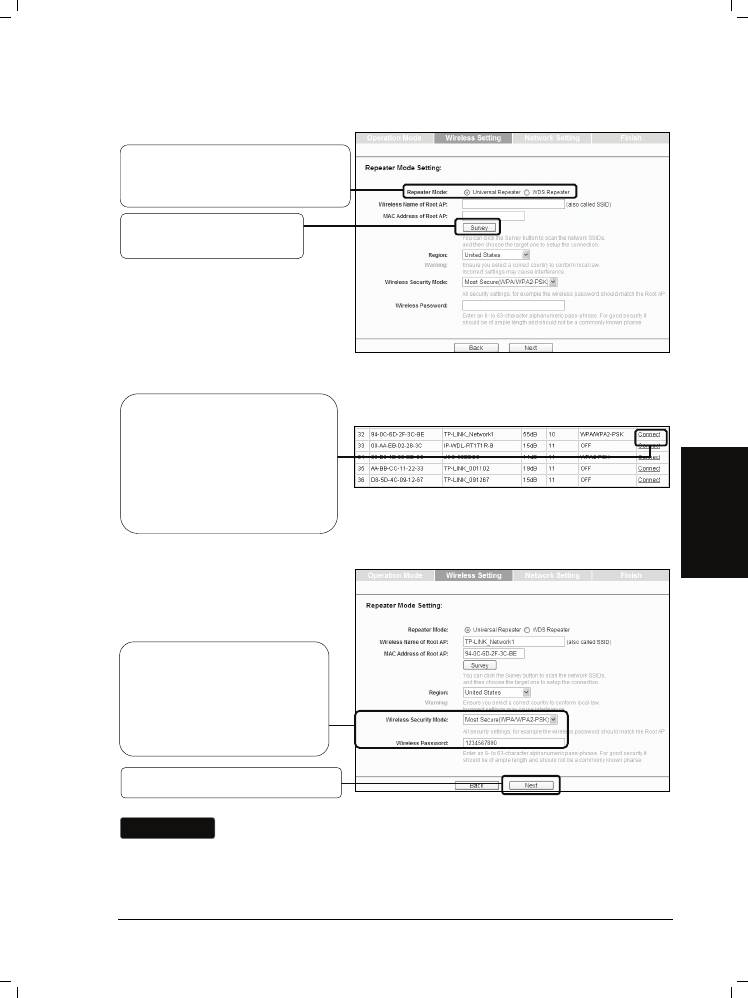
Настройки
Выберите режим повторителя,
например, Universal Repeater
(Универсальный повторитель).
Нажмите кнопку Survey
(Обзор)
Откроется окно со списком доступных идентификаторов SSID.
Русский язык
После этого произойдет возврат к предыдущей странице.
Режим безопасности будет
выбран автоматически;
подтвердите его и введите
пароль, совпадающий с
паролем на вашем
ма
61
р
ш
ру
тизато
р
е или точке
Нажмите кнопку Next (Далее)
Настройка режима WDS Repeater (Повторитель WDS)
аналогична настройке режима Universal Repeate
r
ыберите идентификатор
SSID основной Точки доступа
/ Маршрутизатора для
повторения, а затем нажмите
кнопку Connect
(Подключить) в
соответствующей строке.
Примечание
(Универсальный повторитель).
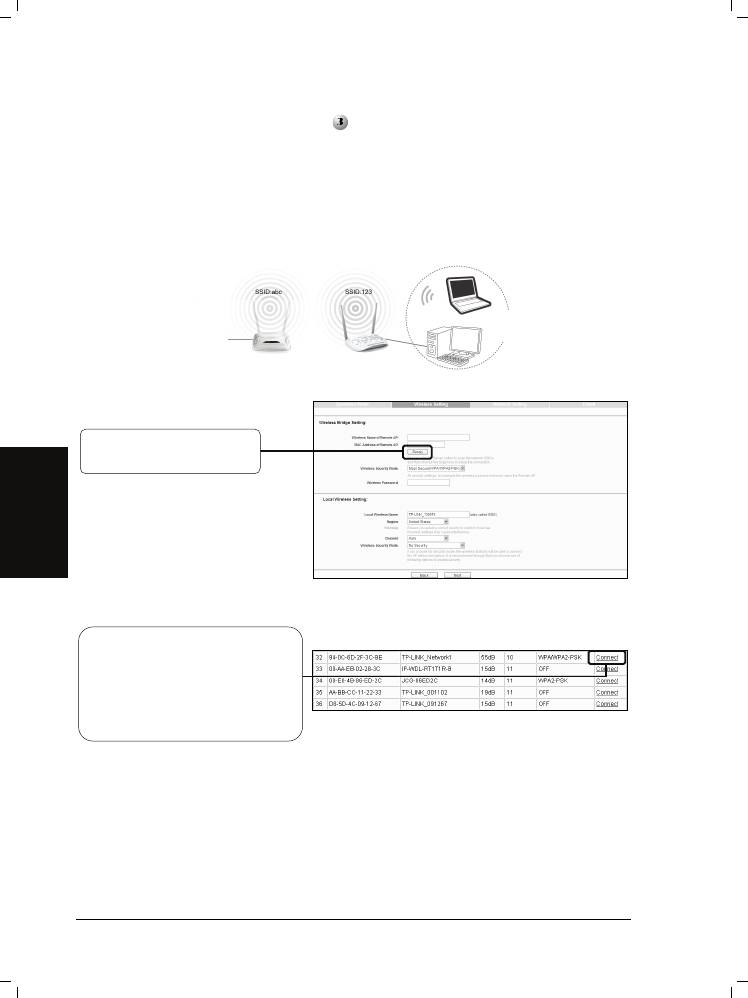
После выполнения приведенных выше настроек для продолжения
конфигурации перейдите к разделу
Network Settings (Настройки сети) на
стр. 65.
C. Режим Bridge with AP (Мост с Точкой доступа)
Введение
В этом режиме устройство может использоваться для объединения двух или
нескольких удаленных локальных сетей.
Настройки
Нажмите кнопку Survey
(Обзор)
Русский язык
Откроется окно со списком доступных идентификаторов SSID.
Выберите идентификатор
SSID основной Точки доступа /
Маршрутизатора для
соединения, а затем нажмите
кнопку Connect (Подключить)
в соответств
После этого произойдет возврат к предыдущей странице.
62
у
ю
щ
ей ст
р
Локальная
Локальная
сеть 2
сеть 1
Мост
оке.
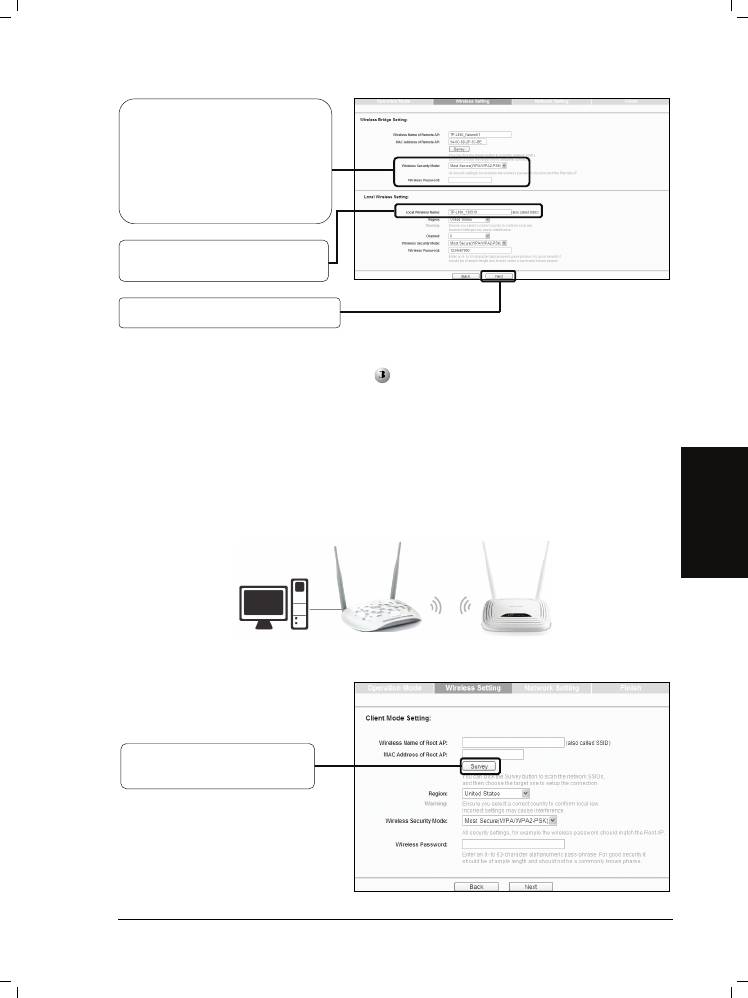
Режим безопасности будет
выбран автоматически,
подтвердите выбор и
введите пароль,
совпадающий с паролем на
удаленной Точке доступа.
Введите имя локальной
бесп
Нажмите кнопку Next (Далее)
После выполнения приведенных выше настроек для продолжения
конфигурации перейдите к разделу
Network Settings (Настройки сети) на
стр. 65.
D. Режим Client (Клиент)
Введение
Русский язык
В этом режиме устройство работает в качестве адаптера беспроводной сети
для подключения проводных устройств (например, ПК, Xbox, PS3 и т.д.) к
беспроводной сети.
Настройки
Нажмите кнопку Survey
(Обзор)
63
р
ово
д
ной сети.
Клиент
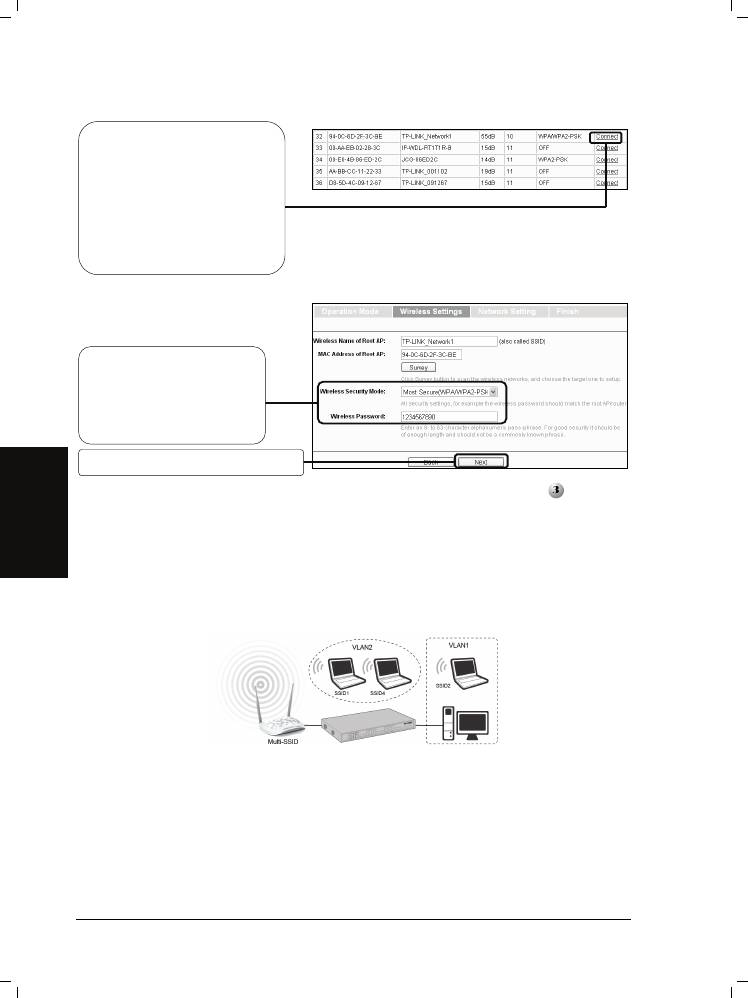
Откроется окно со списком доступных идентификаторов SSID.
Выберите идентификатор
SSID Точки доступа /
Маршрутизатора или
поставщика беспроводных
услуг доступа в Интернет, а
затем нажмите кнопку
Connect (Подключить) в
соответствующей строке.
После этого произойдет возврат к предыдущей странице.
Выберите режим
безопасности и введите
пароль, совпадающий с
паролем на основной
Точке доступа.
Нажмите кнопку Next (Далее)
После выполнения указанных выше настроек перейдите к разделу
Network
Settings (Настройки сети) на стр. 65 для продолжения конфигурации.
E. Режим Multi-SSID (Несколько идентификаторов SSID)
Русский язык
Введение
В данном режиме устройству можно назначить до четырех идентификаторов
SSID для работы в виртуальной локальной сети.
64
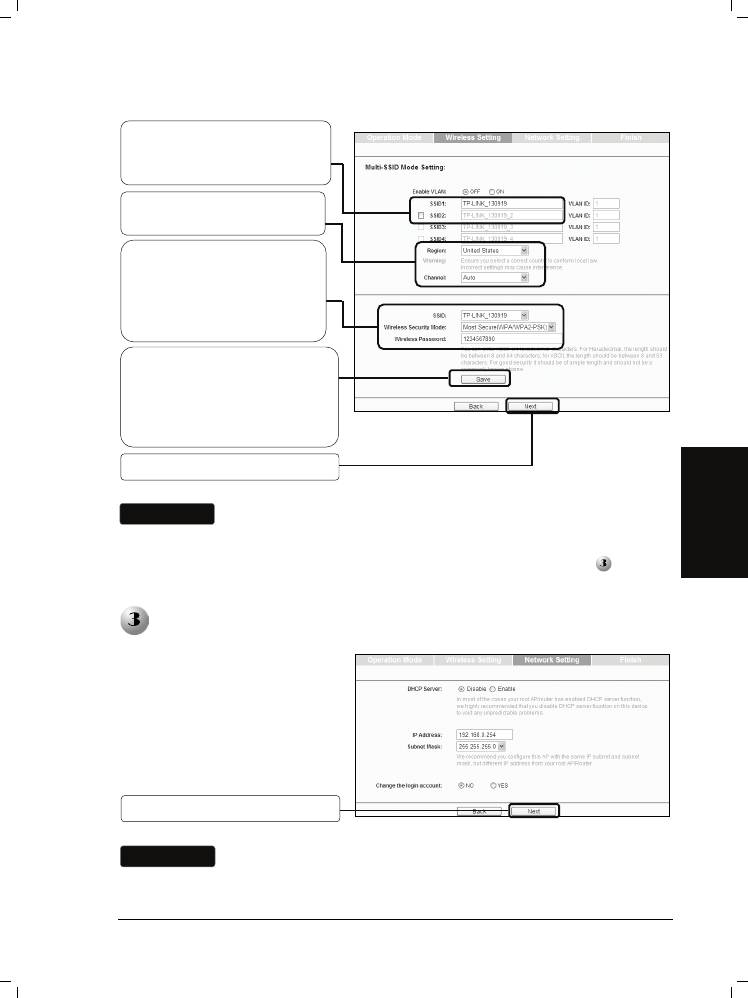
Настройки
В этом меню можно создать
и переименовать до 4-х
идентификаторов SSID.
Выберите Region (Регион)
и Channel (Канал).
Выполните конфигурацию
безопасности
беспроводной сети для
каждого идентификатора
SSID в данном меню.
Для применения текущих
настроек безопасности
выбранного идентификатора
SSID нажмите кнопку Save
(Сохранить).
Русский язык
Нажмите кнопку Next (Далее)
Примечание
Порядок конфигурации виртуальной локальной сети VLAN см. в
Руководстве пользователя на компакт-диске с материалами.
После выполнения указанных выше настроек перейдите к разделу
Network
Settings (Настройки сети) на стр. 65 для продолжения конфигурации.
Network Settings (Настройки сети)
После этого откроется
страница Network Setting
(Настройки сети). На этой
странице рекомендуется
сохранить настройки по
умолчанию.
Нажмите кнопку Next (Далее)
Примечание
Порядок выполнения дополнительной конфигурации см. в
Руководстве пользователя на компакт-диске с материалами.
65
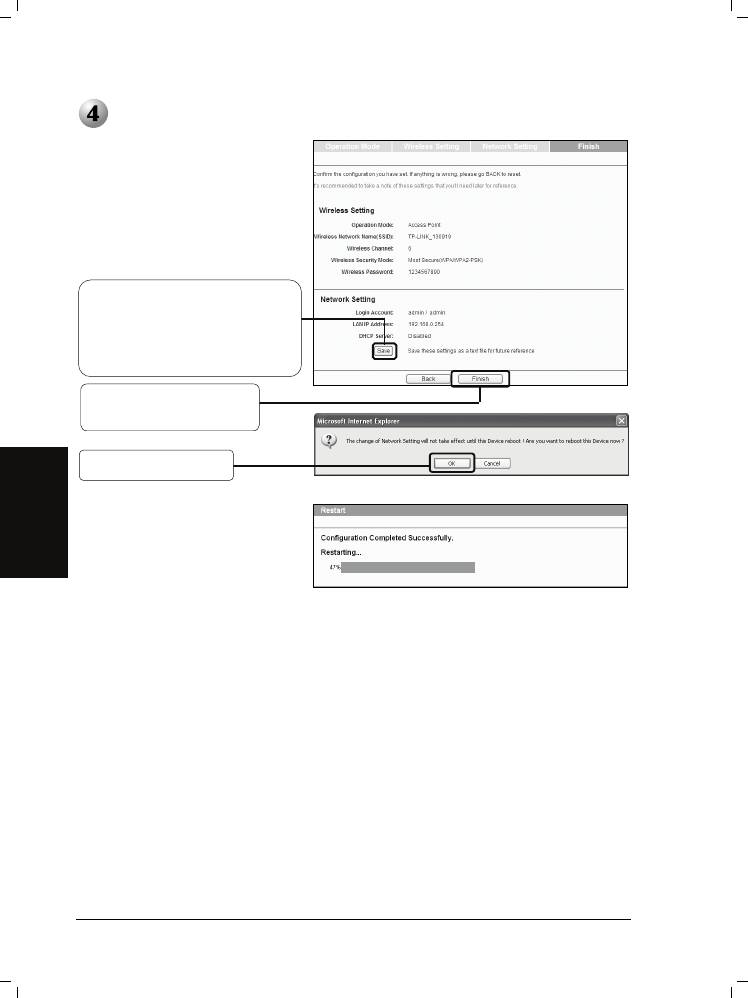
Finish (Завершение)
Проверьте настройки и,
чтобы сохранить их для
дальнейшего
использования,нажмите
кнопк
Нажмите кнопку Finish
(Завершить)
Нажмите кнопку OK
Русский язык
Поздравляем! Вы завершили настройку устройства.
66
у
Save
(
Сох
р
анить
)
После страницы Network
Settings (Настройки сети)
отобразится страница Finish
(Завершить). Для примера
возьмем настройки для
режима Access Point (Точка
доступа).
.
Дождитесь перезагрузки
устройства.
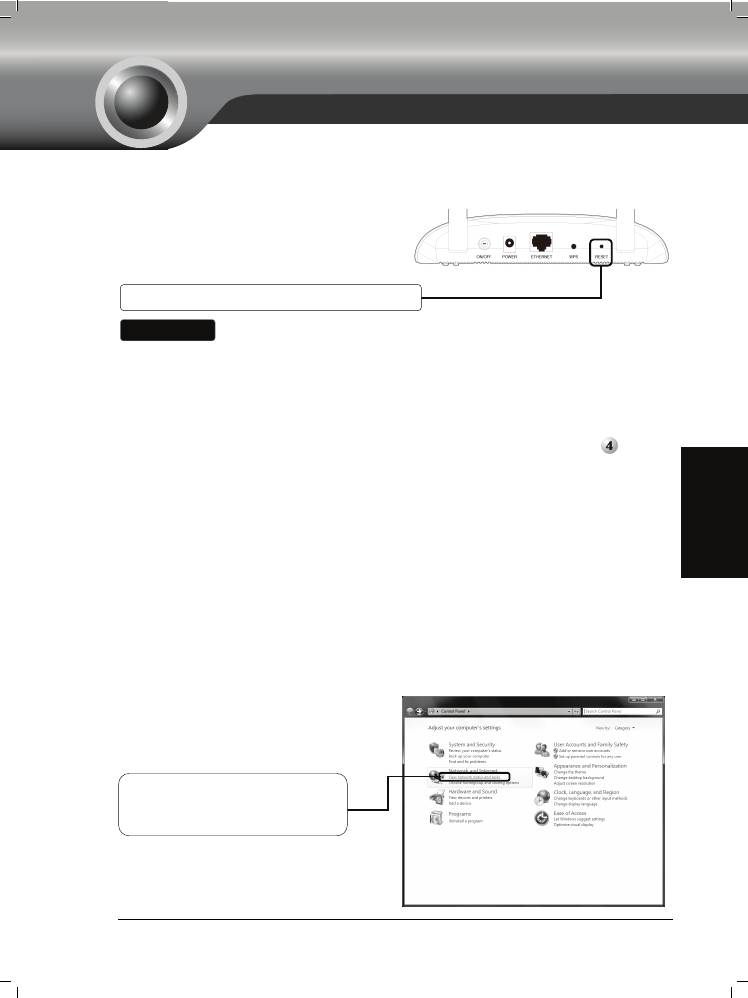
Устранение неисправностей
T1. Как можно восстановить конфигурацию Точки доступа до заводских
настроек по умолчанию?
На тыльной панели включенной
Точки доступа
бу
лавкой нажмите
и удерживайте кнопку RESET
(СБРОС) в течение 5 - 8 секунд, а
затем отпустите.
Удерживайте кнопку нажатой 5 – 8 секунд
После перезагрузки Точки доступа текущие параметры
Примечание
конфигурации будут потеряны, и потребуется повторно
настроить Точку доступа.
T2. Что делать, если я забыл пароль?
1) Попробуйте использовать имя пользователя и пароль по умолчанию:
admin, admin;
2) Смотрите файл, который вы сохранили на странице
Finish
Русский язык
(Завершение) во время выполнения последней конфигурации устройства,
в котором содержатся введенные имя пользователя и пароль.
3) Если пароль по-прежнему не подходит, можно попробовать восстановить
конфигурацию Точки доступа до заводских настроек по умолчанию в
соответствии с описанием в предыдущем разделе T1 и повторно
настроить Точку доступа в соответствии с указаниями данного
ру
ководства по быстрой настройке.
T3. Что делать, если не получается получить доступ к странице
выполнения конфигурации веб-интерфейса?
Перед входом в систему на странице технического обслуживания сначала
присвойте статический IP-адрес 192.168.0.100 вашему компьютеру. В качестве
примера приведена процедура настройки в Windows 7.
Нажмите Start (Пуск) > Settings
(Настройки) > Control Panel
(Панель управления), после чего
отобразится следующая страница.
Нажмите на View network
status and tasks (Просмотр
состояния сети и задач)
67
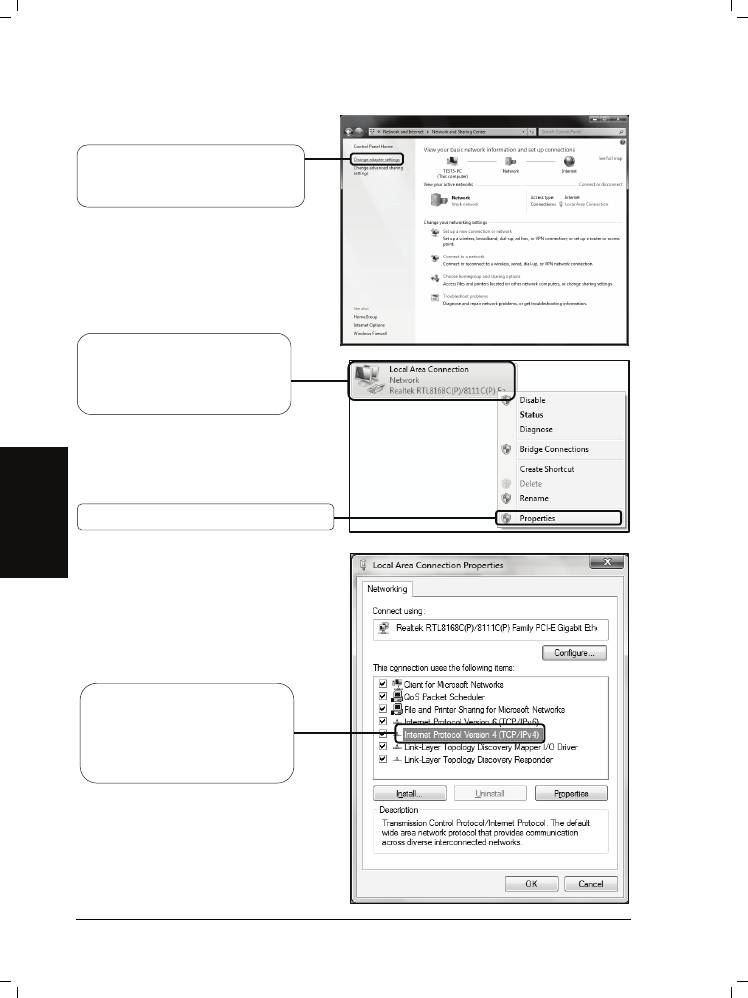
Нажмите на Change adapter
settings (Изменение
параметров адаптера)
Нажмите правой кнопкой на
Local Area Connection
(Подключение к
локальной сети)
Нажмите Properties (Свойства)
Русский язык
Выполните двойной щелчок
по Internet Protocol
Version 4 (TCP/IPv4)
(Протокол Интернета
версии 4 (TCP/IPv4))
68
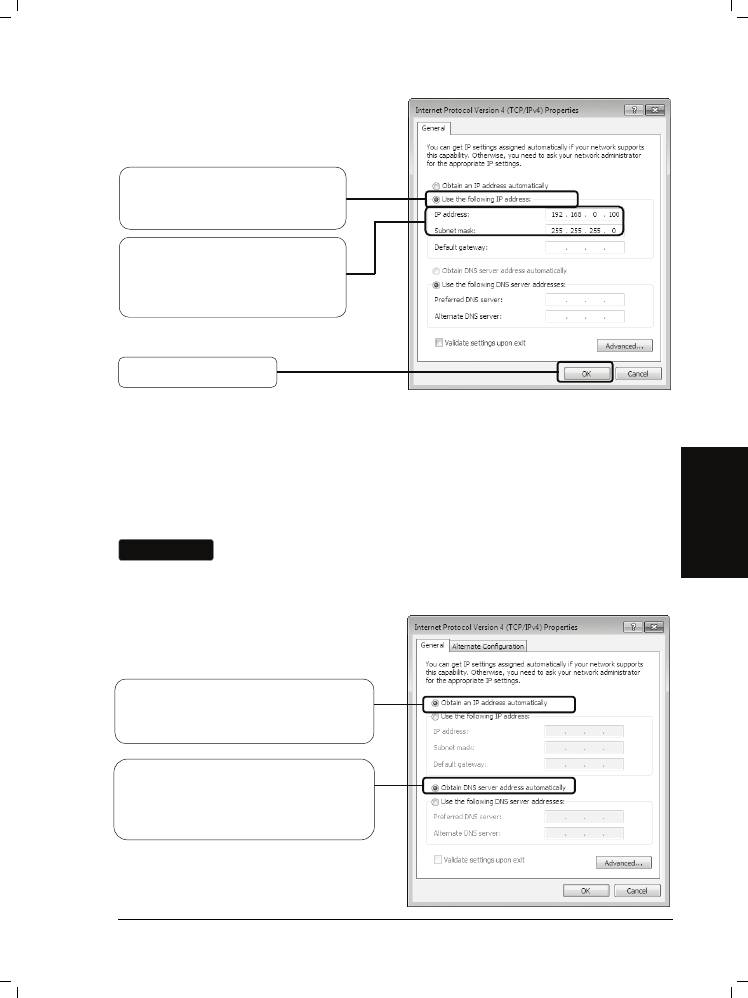
Выберите Use the following
IP address (Использовать
следующий IP-адрес)
Введите 192.168.0.100 в поле
IP-address (IP-адрес) и
255.255.255.0 в поле Subnet
mask (Маска подсети)
Нажмите кнопку OK
Теперь после завершения всех приведенных выше настроек попробуйте снова
зайти на страницу конфигурации веб-интерфейса. Если по прежнему
невозможно получить доступ к странице конфигурации, выполните
Русский язык
восстановление заводских настроек по умолчанию Точки доступа и
повторно
выполните конфигурацию Точки доступа в соответствии с указаниями,
приведенными в данном руководстве по быстрой настройке. Если проблема не
устраняется, обратитесь в Службу технической поддержки.
Примечание
После завершения конфигурации необходимо изменить
настройки IP-адреса, как показано ниже. После этого при
наличии правильного подключения аппаратного обеспечения
можно успешно просматривать ресурсы Интернета.
Выберите Obtain an IP address
automatically (Получить IP-адрес
автоматически)
Выберите Obtain DNS server
address automatically (Получить
адрес DNS-сервера
автоматически)
69
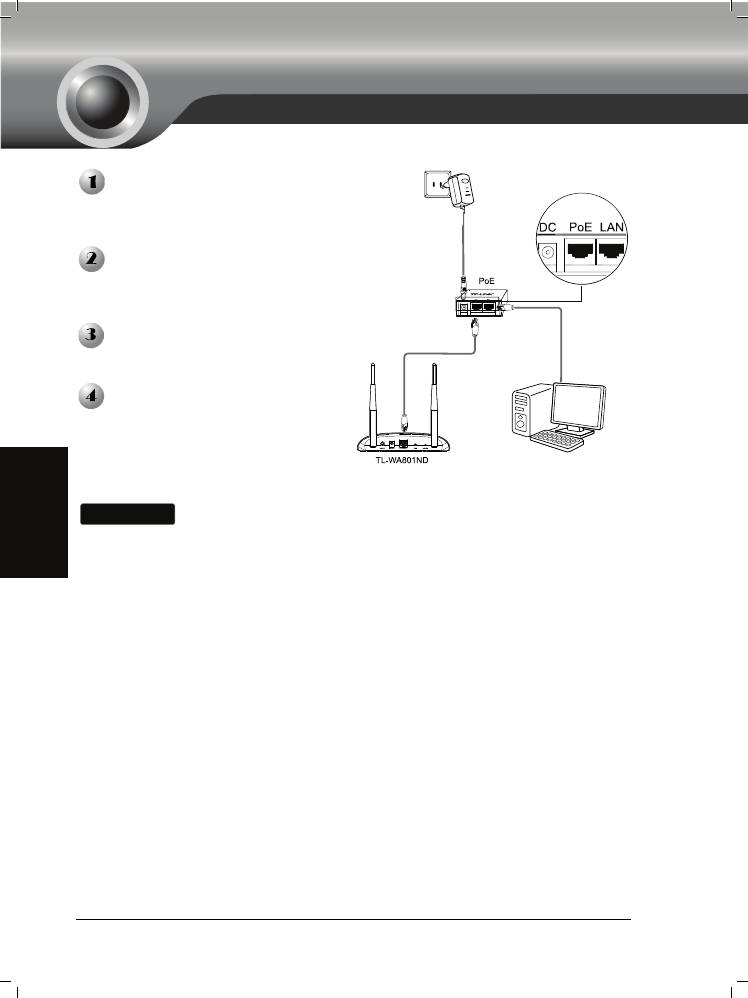
Выключите все сетевые устройства,
в том числе ваш компьютер
(компьютеры), инжекторa пассивного
РоЕ и Точк
Русский язык
70
у
д
ост
у
Приложение: Настройка PoE
Блок питания
па.
Подключите компьютер к порту
LAN инжектора пассивного РоЕ
через кабель Ethernet.
Подключите Точку доступа к порту
PoE инжектора пассивного РоЕ
через кабель Ethernet.
Подключите
блок питания из
комплекта поставки к разъему
питания DC постоянного тока
инжектора пассивного РоЕ, а
Компьютер
другой его конец - к стандартной
электрической розетке.
Примечание
1. В силу окружающих условий инжектор пассивного PoE
может использоваться с кабелями длиной не более 30
метров.
2. Для использования с более длинными кабелями до 100
метров следует выбрать адаптеры PoE TP-LINK на 48 В:
TL-POE200 или TL-POE150S, а также TL-POE10R.
Сведения о данных устройствах можно найти на официальной
веб-странице h
ttp://www.tp-link.com.






