MSI b85m-g43: Deutsch
Deutsch: MSI b85m-g43
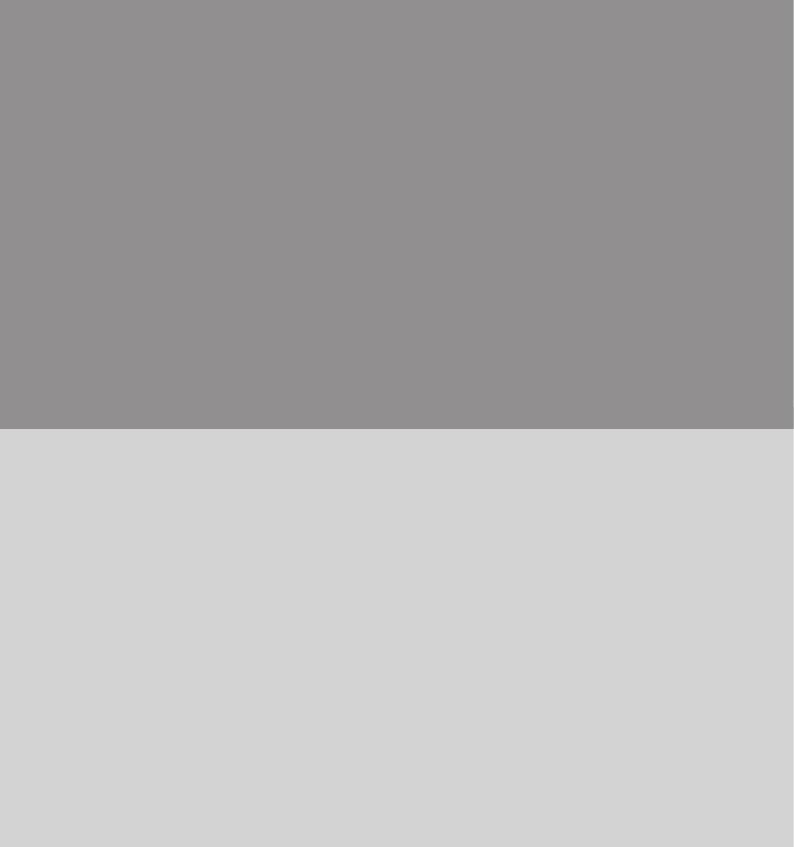
Deutsch
Danke, dass Sie das Z87M-G43/ H87M-G43/ B85M-G43 (MS-7823 v1.X)
ATX Motherboard gewählt haben. Diese Z87M-G43/ H87M-G43/ B85M-G43
®
Motherboard basiert auf dem Intel
Z87/ H87/ B85 Chipsatz und ermöglicht
so ein optimales und ezientes System. Entworfen, um den hochentwickelten
®
Intel
LGA1150 Prozessor zu unterstützen, stellt die Z87M-G43/ H87M-
G43/ B85M-G43 die ideale Lösung zum Aufbau eines professionellen
Hochleistungsdesktopsystems dar.
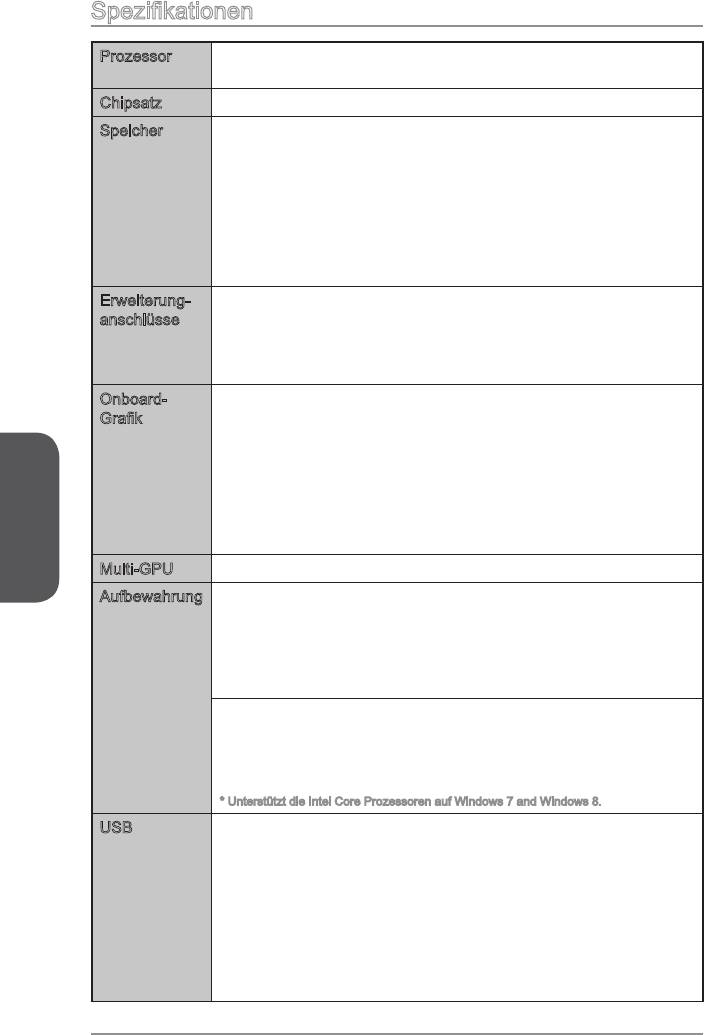
Spezikationen
®
®
®
Prozessor Die Intel
■
Core™ i7 / Core™ i5 / Core™ i3 / Pentium
/ Celeron
Prozessoren der 4. Generation für LGA 1150 Sockel
®
Chipsatz Intel
Z87/ H87/ B85 Express Chipsatz■
Speicher 4x DDR3 Speicherplätze unterstützen bis zu 32GB
■
■
Z87M-G43 unterstützt DDR3 3000(OC)/ 2800(OC)/ 2666(OC)/
2600(OC)/ 2400(OC)/ 2200(OC)/ 2133(OC)/ 2000(OC)/
1866(OC)/ 1600/ 1333/ 1066 MHz
■
H87M-G43 und B85M-G43 unterstützt DDR3 1600/ 1333/ 1066
MHz
■
Dual-Kanal-Speicherarchitektur
■
Unterstützt ungepuerte Non-ECC-Speicher
®
■
Unterstützt Intel
Extreme Memory Prole (XMP)
Erweiterung-
■
2x PCIe 3.0 x16-Steckplätze
anschlüsse
-
PCI_E1 unterstützt PCIe 3.0
-
PCI_E4 unterstützt PCIe 2.0
-
Unterstützen die Modi x16, x4/x4
■
2x PCIe 2.0 x1-Steckplätze
Onboard-
■
1x VGA Anschluss, unterstützt eine maximale Auösung von
Grak
1920x1200 @ 60H
■
1x DVI-D Anschluss, unterstützt eine maximale Auösung von
1920x1200 @ 60Hz
Deutsch
■
1x HDMI
Anschluss, unterstützt eine maximale Auösung
von 4096x2160@24Hz, 24bpp/ 2560x1600@60Hz, 24bpp/
1920x1080@60Hz, 36bpp
■
1x DisplayPort Anschluss, unterstützt eine maximale Auösung
von 4096x2160@24Hz, 24bpp/ 3840x2160@60Hz, 24bpp
TM
Multi-GPU Unterstützt AMD CrossFire
Technologie■
Aufbewahrung Z87M-G43/ H87M-G43
■
-
Intel Z87/ H87 Express Chipsatz
-
6x SATA 6Gb/s Anschlüsse (SATA1~6)
-
Unterstützt RAID 0, RAID1, RAID 5 und RAID 10
-
Unterstützt die Intel Smart Response Technologie, Intel
Rapid
Start Technologie und Intel Smart Connect Technologie*
■
B85M-G43
-
Intel B85 Express Chipsatz
-
4x SATA 6Gb/s Anschlüsse (SATA1, SATA2, SATA3, SATA4)
-
2x SATA 3Gb/s Anschlüsse (SATA5, SATA6)
-
Unterstützt die Intel Smart Connect Technologie*
* Unterstützt die Intel Core Prozessoren auf Windows 7 and Windows 8.
USB Intel Z87/ H87/ B85 Express Chipsatz
■
-
4x USB 3.0 Anschlüsse (2 Anschlüsse an der Rückwand, 2
Anschlüsse stehen durch die internen USB Anschlüsse zur
Verfügung)
-
10x USB 2.0 Anschlüsse (4 Anschlüsse an der Rückwand, 6
Anschlüsse stehen durch die internen USB Anschlüsse zur
Verfügung) (Für Z87M-G43/ H87M-G43)
-
8x USB 2.0 ports (4 Anschlüsse an der Rückwand, 4 An-
schlüsse stehen durch die internen USB Anschlüsse zur Verfü-
gung) (Für B85M-G43)
De-2
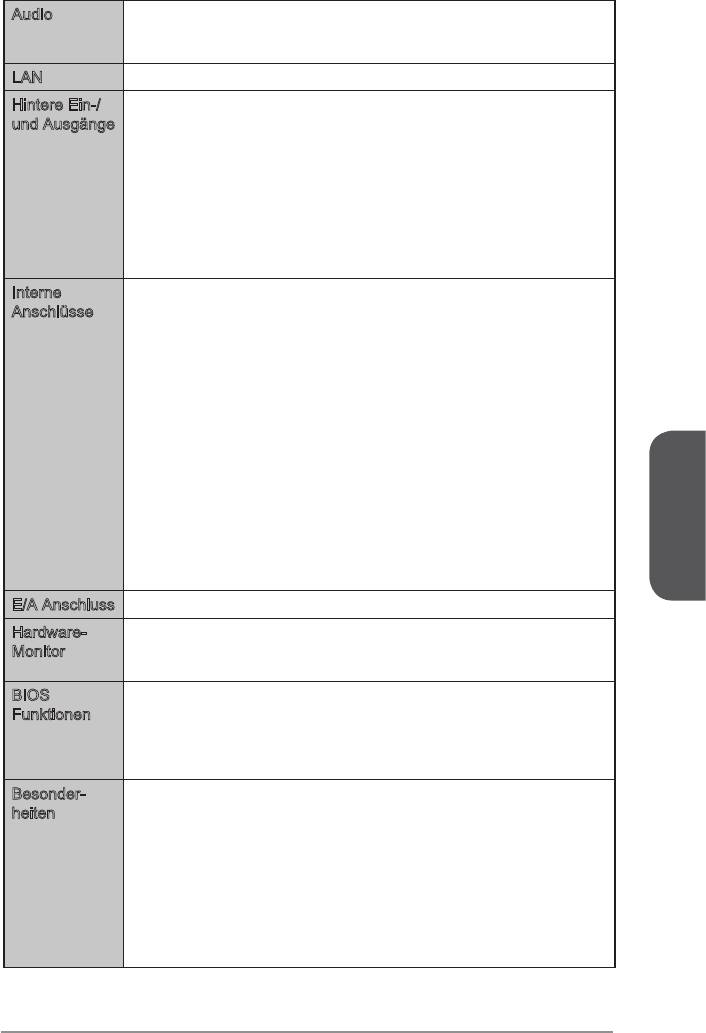
®
Audio Realtek
■
ALC892 Codec
-
7,1-Kanal-HD-Audio
-
Unterstützt S/PDIF-Ausgang
®
LAN Realtek
RTL8111G Gigabit LAN Controller■
Hintere Ein-/
■
PS/2 Tastatur-/Mausanschluss x1
und Ausgänge
■
USB 2.0 Anschlüsse x4
■
USB 3.0 Anschlüsse x2
■
Optischer S/PDIF-Ausgang x1
■
HDMI Anschluss x1
■
VGA Anschluss x1
■
DVI-D Anschluss x1
■
DisplayPort Anschluss x1
■
LAN (RJ45) Anschluss x1
■
Audiobuchsen x6
Interne
■
ATX 24-poliger Stromanschluss x1
Anschlüsse
■
ATX12V 4-poliger Stromanschluss x1
■
SATA Anschlüsse x6
■
USB 2.0 Anschlüsse x3 (unterstützt zusätzliche 6 USB 2.0-Ports)
(Für Z87M-G43/ H87M-G43)
■
USB 2.0 Anschlüsse x2 (unterstützt zusätzliche 4 USB 2.0-Ports)
(Für B85M-G43)
■
USB 3.0 Anschluss x1 (unterstützt zusätzliche 2 USB 3.0-Ports)
■
4-poliger CPU-Lüfter-Anschluss x1
■
4-poliger System-Lüfter-Anschlüsse x2
■
Steckbrücke zur CMOS-Löschung x1
■
Audioanschluss des Frontpanels x1
■
Systemtafelanschlüsse x2
■
Gehäusekontaktschalter x1
■
TPM Anschluss x1
Deutsch
■
Serielle Stiftleiste x1
■
Parallele Stiftleiste x1
E/A Anschluss NUVOTON NCT6779 Controller Chip■
Hardware-
■
CPU/System Temperaturerfassung
Monitor
■
CPU/System Geschwindigkeitserfassung
■
CPU/System Lüfterdrehzahlregelung
BIOS
■
64 Mb Flash (Für Z87M-G43)
Funktionen
■
128 Mb Flash (Für H87M-G43/ B85M-G43)
■
UEFI AMI BIOS
■
ACPI 5.0, PnP 1.0a, SM BIOS 2.7, DMI 2.0
■
Mehrsprachenunterstützung
Besonder-
■
Military Class 4
heiten
■
OC Genie 4
■
Click BIOS 4
■
AMD CrossFire
■
Sound Blaster Cinema (Für Z87M-G43)
■
Clear CMOS Taste
■
Total Lüftersteuerung
■
Spielgerät-Port
■
Super RAID
■
Kommandozentrale
De-3
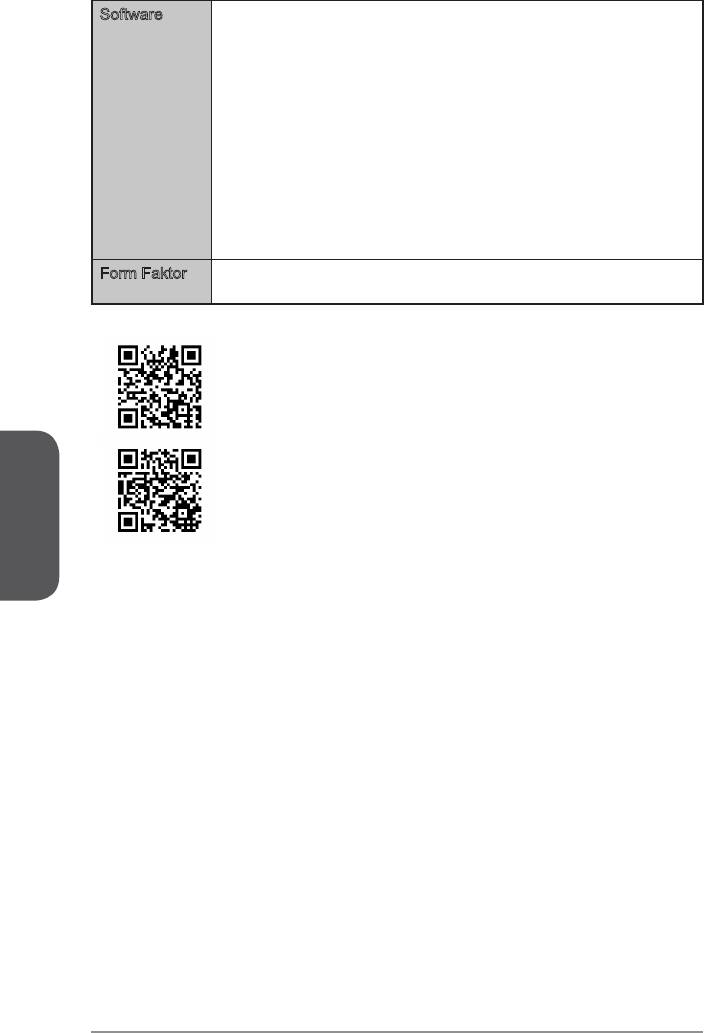
Software Treiber
■
■
MSI
-
Kommandozentrale
-
Super Charger
-
Super RAID
-
Live Update 5
-
Fast Boot
■
7-ZIP
■
Intel Extreme Tuning Utility
■
Norton Internet Security Solution
■
Trend Micro SafeSync
■
Sound Blaster Cinema (Für Z87M-G43)
■
Network genie
■
Intel Small Business Advantage (Für H87M-G43/ B85M-G43)
Form Faktor ATX Form Faktor
■
■
9,6 Zoll x 9,6 Zoll (24,4 cm x 24,4 cm)
Weitere CPU Informationen nden Sie unter
http://www.msi.com/service/cpu-support/
Deutsch
Die neusten Informationen über kompatible Bauteile nden Sie
unter http://www.msi.com/service/test-report/
De-4
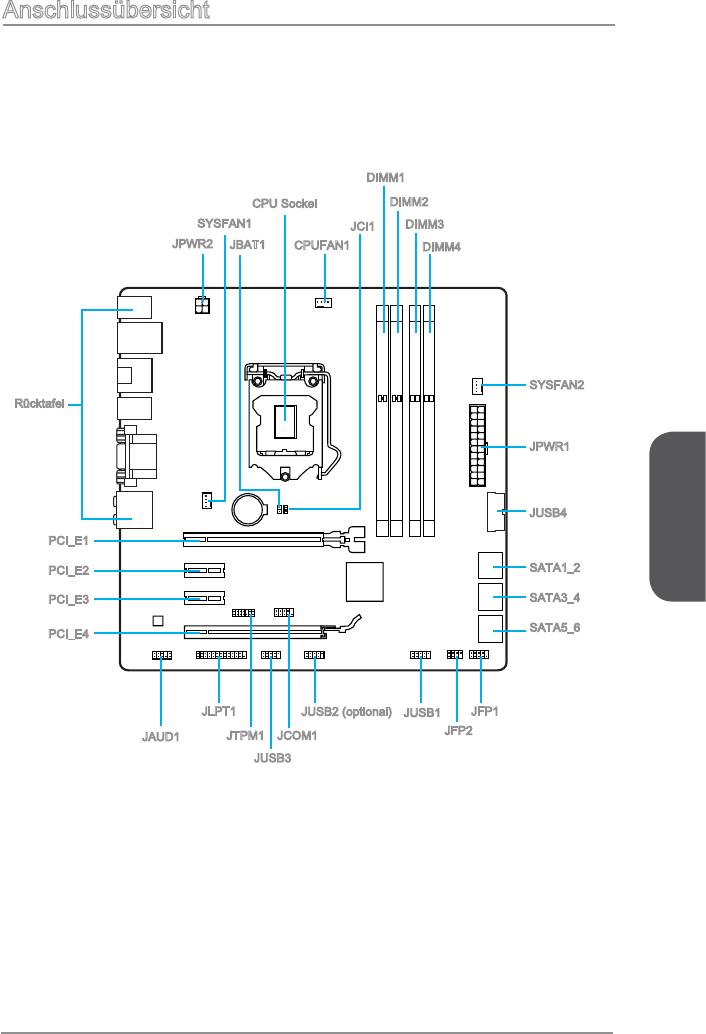
Anschlussübersicht
DIMM1
CPU Sockel
DIMM2
SYSFAN1
JCI1
DIMM3
JPWR2
JBAT1
CPUFAN1
DIMM4
SYSFAN2
Rücktafel
JPWR1
JUSB4
PCI_E1
Deutsch
PCI_E2
SATA1_2
PCI_E3
SATA3_4
SATA5_6
PCI_E4
JLPT1
JUSB2 (optional)
JUSB1
JFP1
JFP2
JAUD1
JTPM1
JCOM1
JUSB3
De-5
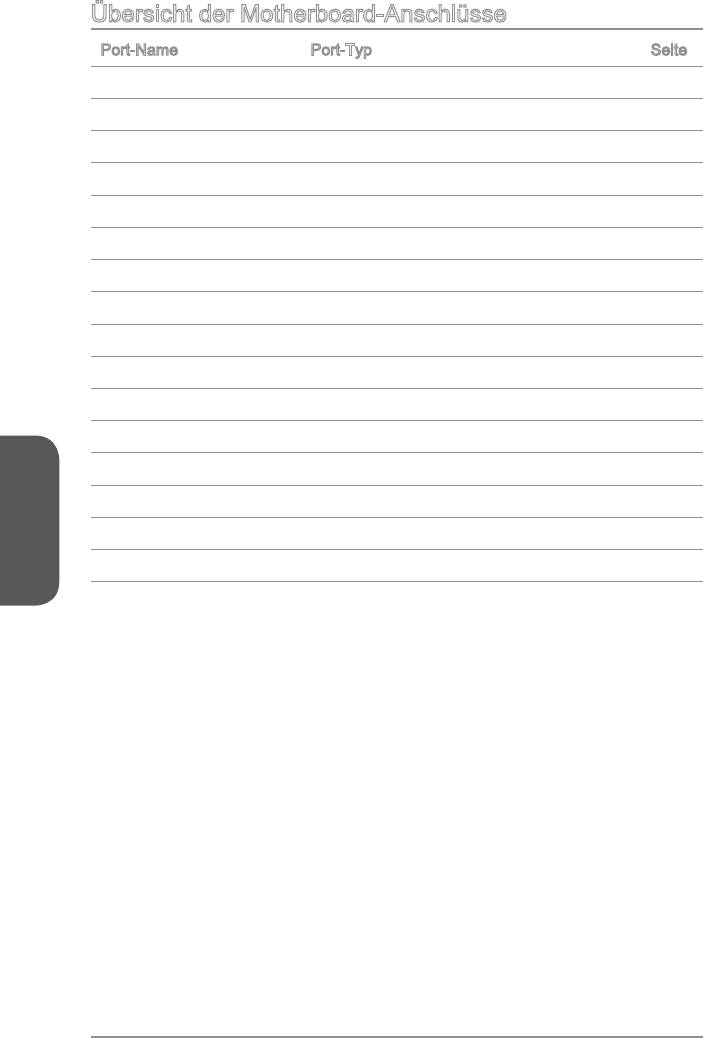
Übersicht der Motherboard-Anschlüsse
Port-Name Port-Typ Seite
Rücktafel De-7
CPU Sockel LGA1150 CPU Sockel
De-9
CPUFAN1,SYSFAN1~2
Stromanschlüsse für Lüfter De-19
DIMM1~4 DDR3
Speichersteckplätze De-13
JAUD1
Audioanschluss des Frontpanels De-22
JBAT1
Steckbrücke zur CMOS-Löschung De-25
JCI1
Gehäusekontaktanschluss De-24
JCOM1 Serieller Anschluss De-23
JFP1, JFP2 Systemtafelanschlüsse
De-20
JLPT1
Parallele Schnittstelle En-24
JPWR1~2
ATX Stromanschlüsse De-15
JTPM1 TPM Anschluss De
-23
Deutsch
JUSB1~3
USB 2.0 Erweiterungsanschlüsse De-21
JUSB4
USB 3.0 Erweiterungsanschluss De-22
PCI_E1~4 PCIe x1
Erweiterungssteckplätze De-16
SATA1~6
SATA Anschlüsse De-18
De-6
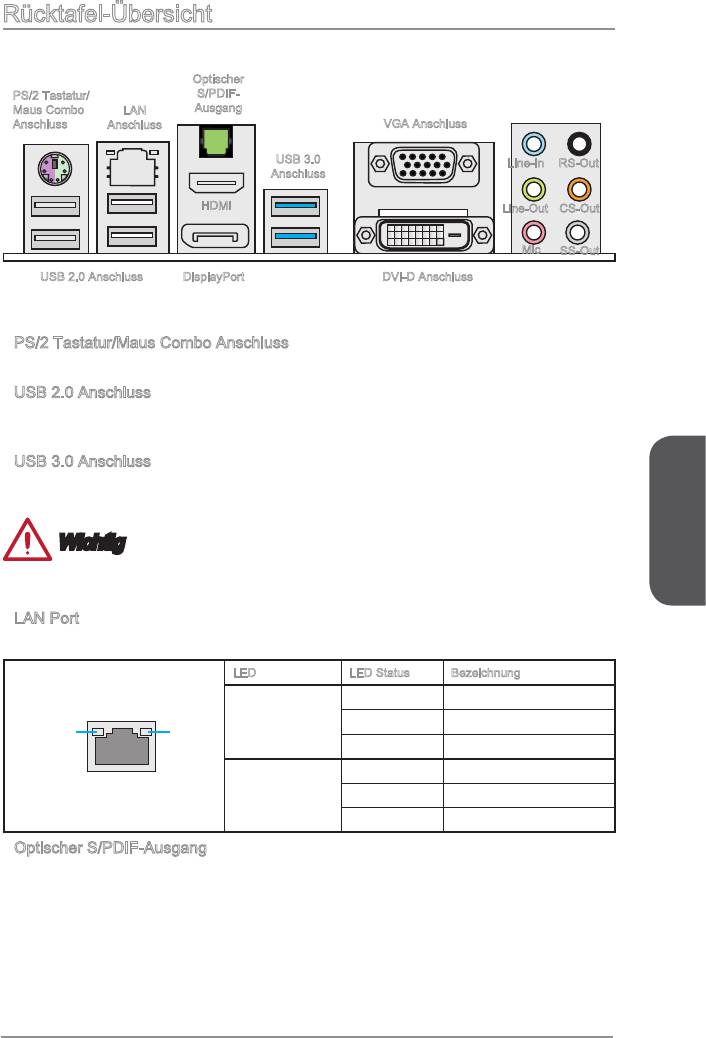
Rücktafel-Übersicht
Optischer
PS/2 Tastatur/
S/PDIF-
Maus Combo
LAN
Ausgang
Anschluss
Anschluss
VGA Anschluss
USB 3.0
Line-In
RS-Out
Anschluss
HDMI
Line-Out
CS-Out
Mic
SS-Out
USB 2.0 Anschluss DisplayPort
DVI-D Anschluss
▶
PS/2 Tastatur/Maus Combo Anschluss
®
®
Die Standard PS/2
Maus/Tastatur Stecker DIN ist für eine PS/2
Maus/Tastatur.
▶
USB 2.0 Anschluss
Der USB 2.0 Anschluss dient zum direkten Anschluss von USB 2.0-Geräten, wie etwa
Tastatur, Maus oder weiterer USB 2.0-kompatibler Geräte.
▶
USB 3.0 Anschluss
Der USB 3.0 Anschluss ist abwärtskompatibel mit USB 2.0-Geräten. Er unterstützt
Datentransferraten bis zu 5 Gbit/s (SuperSpeed).
Wichtig
Deutsch
Um ein USB 3.0 einzusetzen, schließen Sie es bitte mit einem USB 3.0 kompatiblen
Kabel an einen USB 3.0 Anschluss an.
▶
LAN Port
Die Standard RJ-45 Buchse dient zur Verbindung in einem lokalen Netzwerk (LAN).
LED LED Status Bezeichnung
Aus Keine Verbindung
Link/ Activity LED
(Verbindung/
Gelb Verbindung
LINK/ACT
SPEED
Aktivität LED)
LED
LED
Blinkt Datenaktivität
Aus 10 Mbps-Verbindung
Speed LED
(Geschwindigkeit
Grün 100 Mbps-Verbindung
LED)
Orange 1 Gbps-Verbindung
▶
Optischer S/PDIF-Ausgang
Dieser S/PDIF-Ausgang (Sony & Philips Digital Interconnect Format) dient als digitale
Schnittstelle zur Audioausgabe zur den externen Lautsprechern durch ein optisches
Faserkabel.
De-7
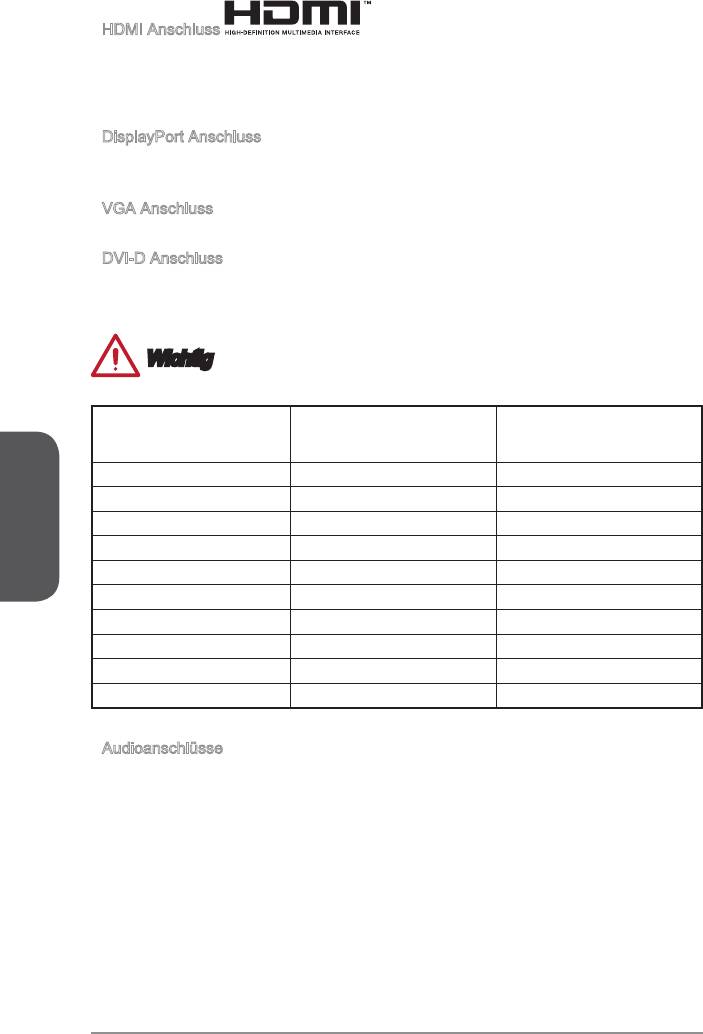
▶
HDMI Anschluss
Das High-Denition Multimedia Interface (kurz HDMI) ist eine Schnittstelle für die
volldigitale Übertragung von dekomprimierten Audio- und Video-Daten. Dieser HDMI
unterstützt alle Formate für Fernsehen, einschließlich Standard- und Enhanced- oder
HD-Video sowie das Audioformate der Unterhaltungselektronik.
▶
DisplayPort Anschluss
Der DisplayPort ist eine neue digitale StandardSchnittstelle. Dieser Anschluss wird zur
Verbindung des Monitor mit DisplayPort-Eingang verwendet.
▶
VGA Anschluss
Die DB 15-Pin Buchse dient zum Anschluss eines VGA Monitors.
▶
DVI-D Anschluss
Der DVI-D (Digital Visual Interface- Digital) Anschluss erlaubt Ihnen, einen LCD- oder
CRT-Monitor anzuschließen. Um einen Monitor anzuschließen, können Sie weitere
Informationen dem Handbuch Ihres Monitors entnehmen.
Wichtig
Diese Plattform unterstützt die Ausgabe über 2- oder 3 Displays:
Erweiterter-Modus
Clone-Modus
(Erweiterung des Desktops auf
(Monitore zeigen das gleiche Bild)
einen zweiten und dritten Monitor)
Deutsch
HDMI+DisplayPort ◯ ◯
HDMI+VGA ◯ ◯
HDMI+DVI ◯ ◯
DisplayPort+VGA ◯ ◯
DisplayPort+DVI ◯ ◯
VGA+DVI ◯ ◯
HDMI+DisplayPort+VGA ◯ ◯
HDMI+DisplayPort+DVI ◯ ◯
DisplayPort+VGA+DVI ◯ ◯
HDMI+VGA+DVI ◯ ◯
▶
Audioanschlüsse
Diese Audioanschlüsse dienen zur Verbindung mit Audiogeräten. Durch die Farben
erkennen Sie die unterschiedlichen Funktionen der Audioanschlüsse.
■
Blau - Line-In : Der Anschluss “Line In” kann externe Audioausgabegeräte
aufnehmen.
■
Grün - Line-Out : An den Anschluss “Line Out” können Sie Lautsprecher oder
Kopfhörer anschließen.
■
Rosa - Mikrofon : Der Anschluss “Mic” nimmt ein Mikrofon auf.
■
Schwarz - RS-Out : Dieser Anschluss nimmt die hinteren Surround-
Lautsprecher im 4/ 5,1/ 7,1-Kanalmodus auf.
■
Orange - CS-Out : Dieser Anschluss nimmt die mittleren oder Subwoofer-
Lautsprecher im 5,1/ 7,1-Kanalmodus auf.
■
Grau - SS-Out : Dieser Anschluss nimmt die seitlichen Surround-Lautsprecher
im 7,1-Kanalmodus auf.
De-8
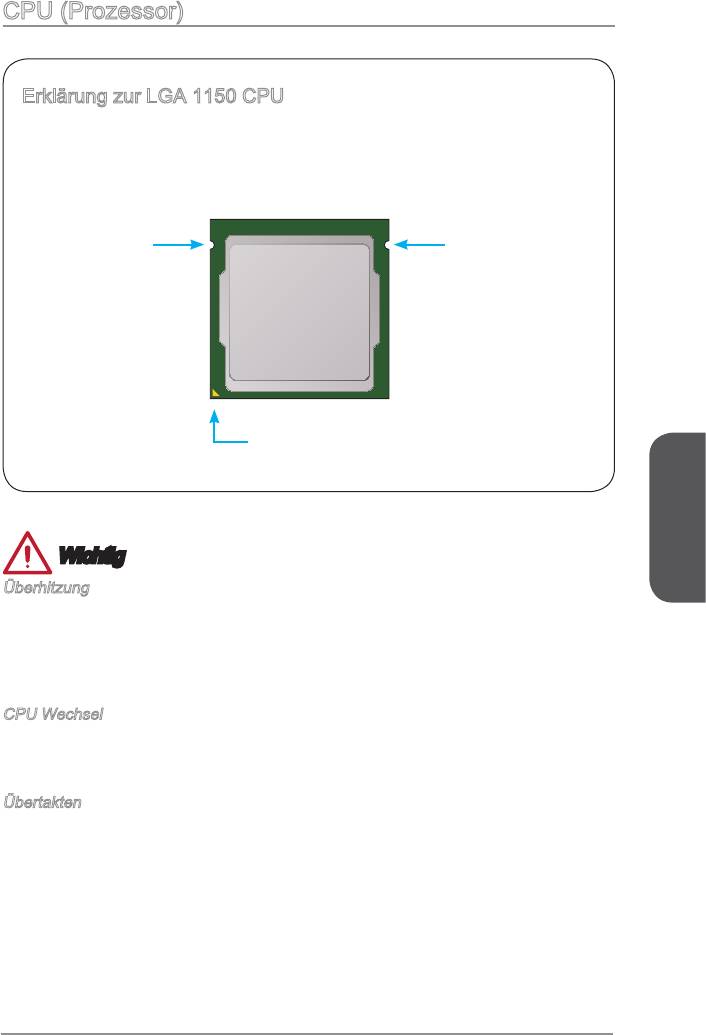
CPU (Prozessor)
Erklärung zur LGA 1150 CPU
Die Obserseite der LGA 1150 CPU hat zwei Justierungen und ein gelbes Dreieck
um die korrekte Ausrichtung der CPU auf dem Motherboard zu gewährleisten.
Das gelbe Dreieck des Prozessors deniert die Position des ersten Pins.
Kerbe
Kerbe
Das goldene Dreieck des Prozessors
deniert die Position des ersten Pins
Wichtig
Deutsch
Überhitzung
Überhitzung beschädigt die CPU und das System nachhaltig. Stellen Sie stets eine
korrekte Funktionsweise des CPU Kühlers sicher, um die CPU vor Überhitzung zu
schützen. Überprüfen Sie eine gleichmäßige Schicht der thermischen Paste (oder
thermischen Klebeandes) zwischen der CPU und dem Kühlblech anwenden, um
Wärmeableitung zu erhöhen.
CPU Wechsel
Stellen Sie vor einem Wechsel des Prozessors stets sicher, dass das Netzteil
ausgeschaltet und der Netzstecker gezogen ist, um die Unversehrtheit der CPU zu
gewährleisten.
Übertakten
Dieses Motherboard wurde so entworfen, dass es Übertakten unterstützt. Stellen
Sie jedoch bitte sicher, dass die betroenen Komponenten mit den abweichenden
Einstellungen während des Übertaktens zurecht kommen. Von jedem Versuch
des Betriebes außerhalb der Produktspezikationen kann nur abgeraten werden.
Wir übernehmen keinerlei Garantie für die Schäden und Risiken, die aus einem
unzulässigem Betrieb oder einem Betrieb außerhalb der Produktspezikation
resultieren.
De-9
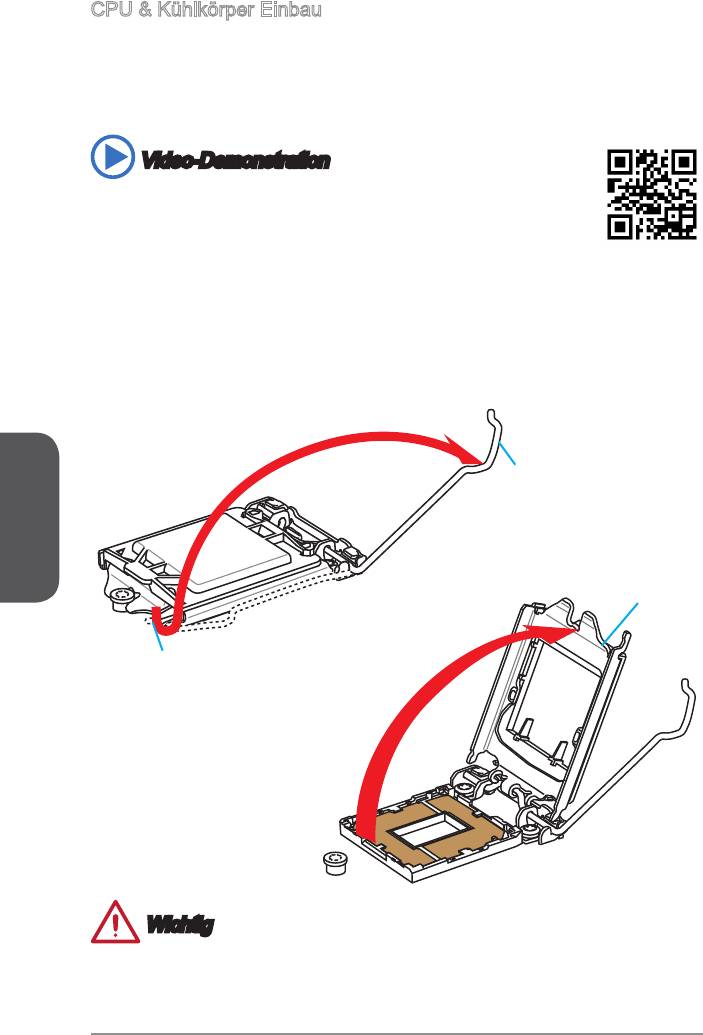
CPU & Kühlkörper Einbau
Wenn Sie die CPU einbauen, denken sie bitte daran einen CPU-Kühler zu installieren.
Ein CPU-Kühlkörper ist notwendig, um eine Überhitzung zu vermeiden und die
Systemstabilität beizubehalten. Befolgen Sie die nachstehenden Schritte, um die
richtige CPU und CPU-Kühlkörper Installation zu gewährleisten. Ein fehlerhafter
Einbau führt zu Schäden an der CPU und dem Motherboard.
Video-Demonstration
Anhand dieses Video an untenstehende Adresse lernen Sie, wie Sie
CPU & Kühlkörper installieren.
http://youtu.be/bf5La099urI
1. Drücken Sie den Verschlusshebel nach unten zum Önen des Hebels und önen
Sie anschließend die Abdeckplatte.
2. Die Abdeckplatte sollte nach vollständigem zurückklappen des Verschlusshebels
mit nach hinten klappen.
Deutsch
Verschlusshebel
Abdeckplatte
Rückhaltehaken
Wichtig
Berühren Sie die Sockelkontakte oder die Unterseite der CPU nicht.
De-10
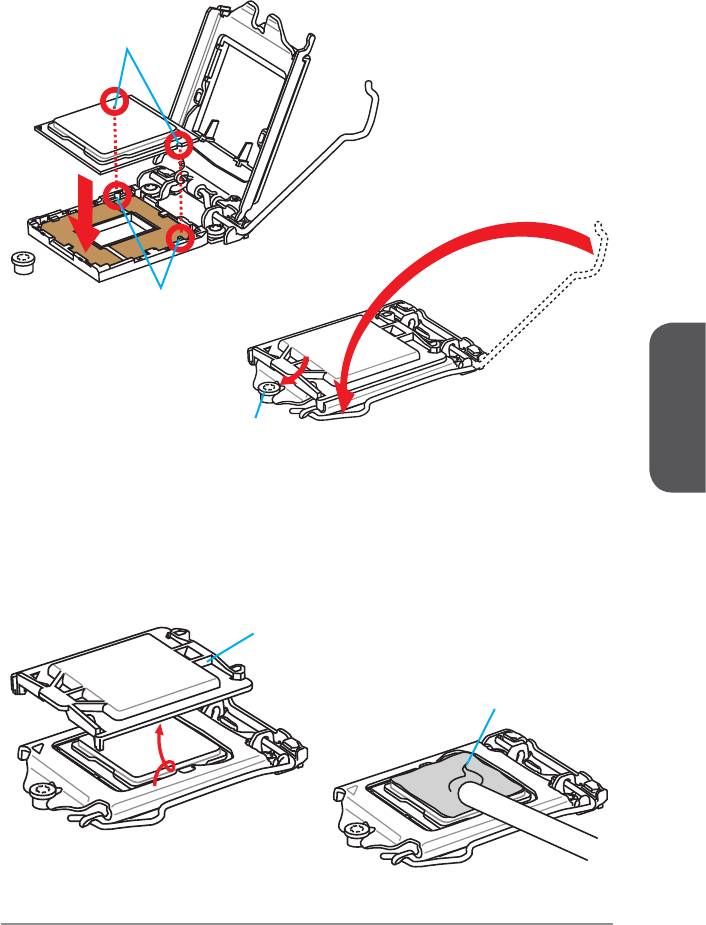
3. Positionieren Sie die Kerben mit die Justiermarkierungen des Sockels. Setzen
Sie die CPU nach unten, ohne Kippen oder Schieben der CPU im Sockel.
Begutachten Sie, ob die CPU richtig im Sockel sitzt.
4. Schließen Sie und schieben Sie die Abdeckplatte unter dem Rückhalteknopf.
Verschließen Sie den Verschlusshebel.
CPU Kerben
Justiermarkierungen
Rückhalteknopf
Deutsch
5. Wenn Sie den Verschlusshebel herunterdrücken, wird die PnP-Abdeckung aus
dem CPU-Sockel automatisch getrennt. Bitte bewahren Sie die PnP-Abdeckung.
Setzen Sie bitte immer die PnP-Abdeckung ein, wenn die CPU aus dem Sockel
entfernt wird.
6. Verteilen Sie die dann eine geeignete Wärmeleitpaste oder ein Wärmeleitpad
auf der Oberseite der eingesetzten CPU. Dies verbessert die Wärmeableitung
maßgeblich und verhindert damit die Überhitzung des Prozessors.
PnP-Abdeckung
Wärmeleitpaste
De-11
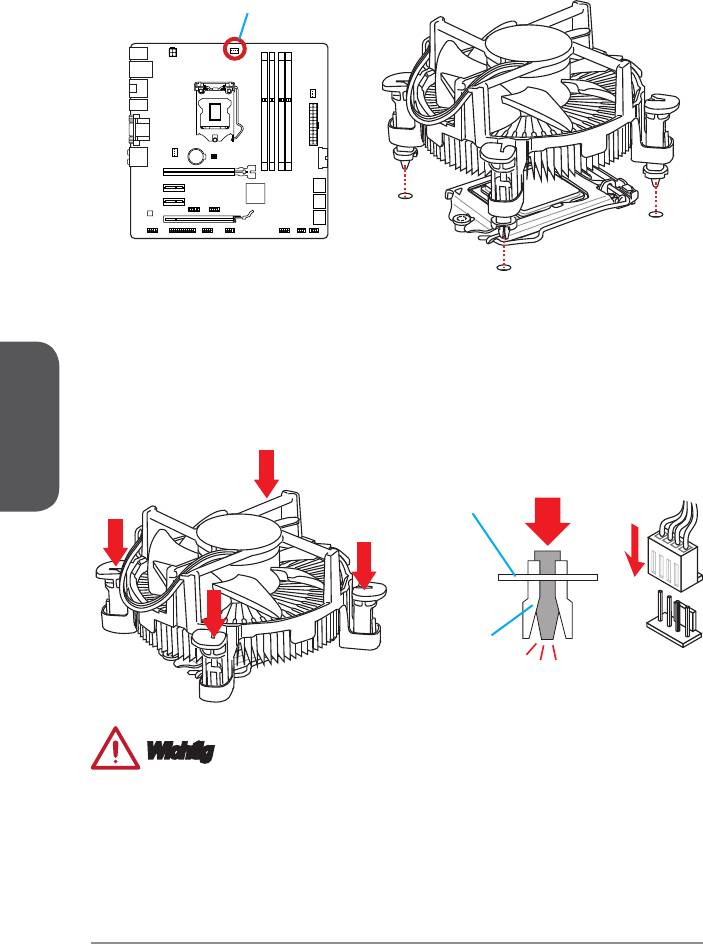
7. Machen Sie den CPU-Lüfteranschluss auf dem Motherboard ausnding.
8. Setzen Sie den Kühlkörper auf die CPU und beachten Sie die Übereinstimmung
der Lüfterverankerungen mit den dafür vorgsehenen Löchern auf der Motherboard
-Platine.
CPU-Lüfteranschluss
9. Drücken Sie nach der korrekten Positionierung des Kühlkörpers die
Arretierungsstifte mit leichtem Druck nach unten bis sie einrasten. Das Einrasten
sollte mit einem klick hörbar sein.
10. Überprüfen Sie das Motherboard um sicherzustellen, dass das der Kühler korrekt
Deutsch
installiert ist.
11. Schließlich verbinden Sie das Stromkabel des CPU Lüfters mit dem Anschluss auf
dem Motherboard.
Motherboard
Verschluss-Ende
Wichtig
•
Stellen Sie sicher, dass Ihr Kühlkörper eine feste Verbindung mit der CPU
hergestellt hat, bevor Sie Ihr System starten.
•
Wenn keine CPU installiert ist, schützen Sie immer den CPU-Sockel durch die
Plastikabdeckung.
•
Wenn Sie eigene CPU und den Kühlkörper/ Kühler gekauft haben, beziehen
Sie sich bitte auf die Unterlagen des Kühlers für mehr Details über die
Kühlerinstallation.
De-12
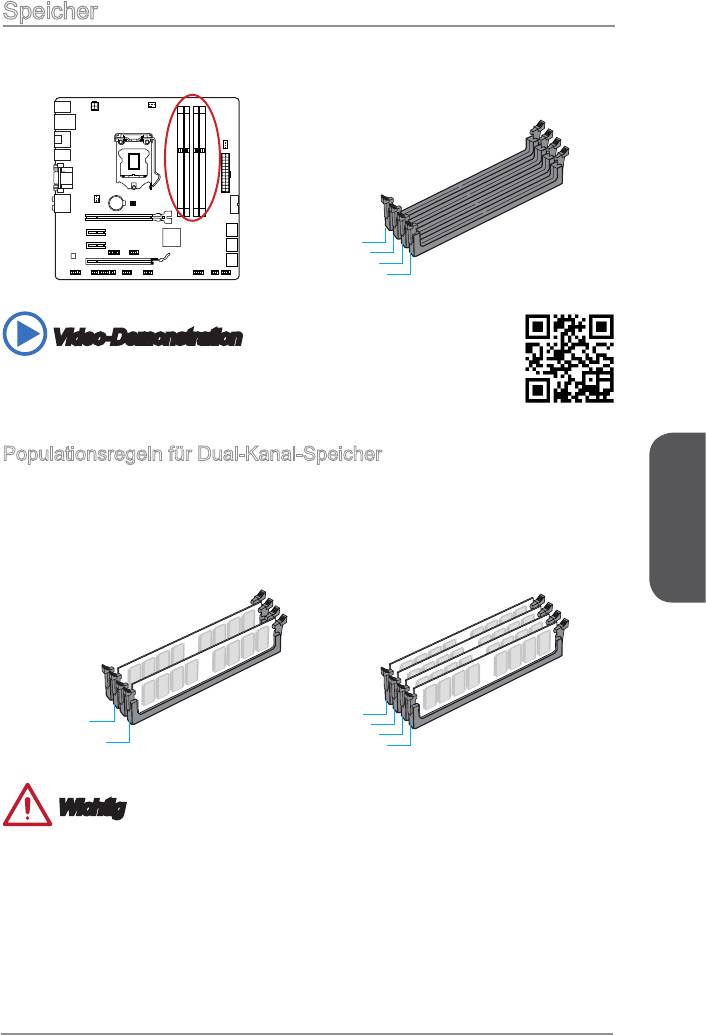
Speicher
Die DIMM-Steckplätze nehmen Arbeitsspeichermodule auf. Die neusten Informationen
über kompatible Bauteile nden Sie unter http://www.msi.com/service/test-report/
DIMM1
DIMM2
DIMM3
DIMM4
Video-Demonstration
Anhand dieses Video an untenstehende Adresse lernen Sie, wie Sie
die Speichermodule installieren.
http://youtu.be/76yLtJaKlCQ
Populationsregeln für Dual-Kanal-Speicher
Im Dual-Kanal-Modus können Arbeitsspeichermodule Daten über zwei
Datenbusleitungen gleichzeitig senden und empfangen. Durch Aktivierung des Dual-
Kanal-Modus wird die Leistung Ihres Systems verbessert. Bitte beachten Sie die
folgenden Abbildungen zur Veranschaulichung der Installationsvorgaben im Dual-
Kanal-Modus.
Deutsch
DIMM1
DIMM2
DIMM2
DIMM3
DIMM4
DIMM4
Wichtig
•
DDR3 und DDR2 können nicht untereinander getauscht werden und der Standard
DDR3 ist nicht abwärtskompatibel. Installieren Sie DDR3 Speichermodule stets in
DDR3 DIMM Slots.
•
Verwenden Sie die Speichermodule des gleichen Typs und identischer
Speicherdichte im Zweikanalbetrieb, um die Systemstabilität zu gewährleisten.
•
Aufgrund der Chipsatzressourcennutzung wird nur eine Systemdichte bis 31+GB
(nicht volle 32GB) erkannt, wenn jeder DIMM Slot mit einem 8GB Speichermodul
besetzt wird.
De-13
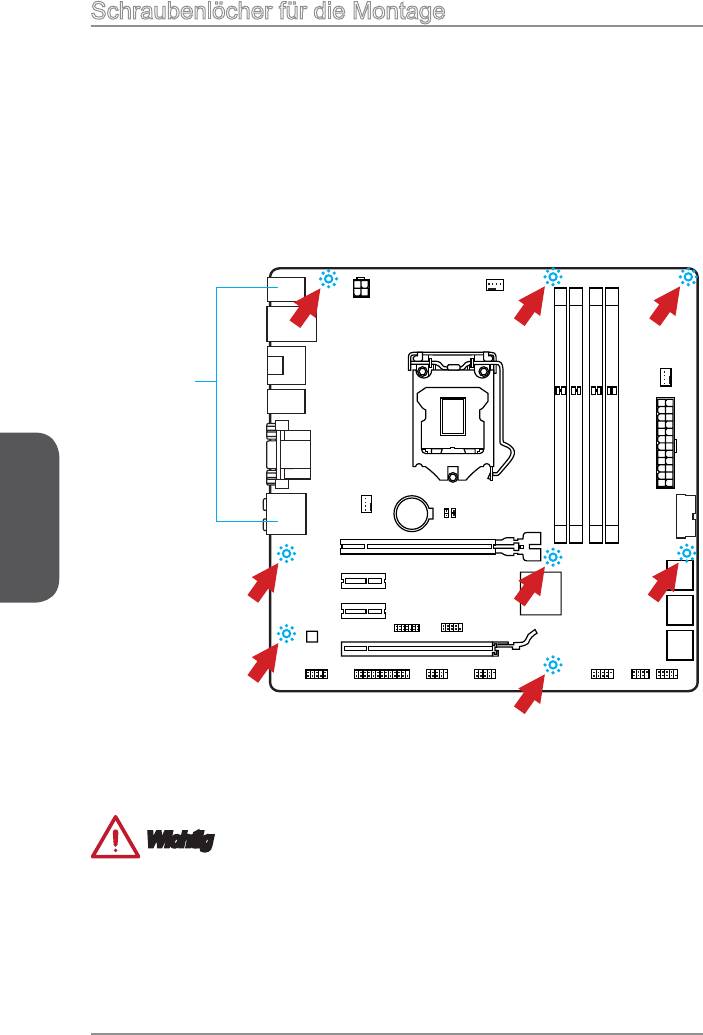
Schraubenlöcher für die Montage
Verwenden Sie die dem Motherboard beiliegende I/O-Platte und setzen Sie sie
mit leichtem Druck von innen in die Aussparung des Computergehäuses ein. Zur
Installation des Motherboards in Ihrem PC-Gehäuse befestigen Sie zunächst die
dem Gehäuse beiliegenden Abstandhalter im Gehäuse. Legen Sie das Motherboard
mit den Schraubenönungen über den Abstandhaltern und schrauben Sie das
Motherboard mit den dem Gehäuse beiliegenden Schrauben fest. Die Positionen der
Befestigungslöcher sehen Sie in der Zeichnung unten. Weitere Informationen erfahren
Sie über Ihr Gehäusehandbuch.
Deutsch
Die rückseitigen Anschlüsse des
Motherboards sollten durch die
vorgestanzten Önungen der I/O-
Platte zugänglich sein.
Wichtig
•
Installieren Sie das Motherboard auf einer ebenen Fläche ohne Schmutz.
•
Um Schäden am Motherboard zu verhindern, vermeiden Sie jegliche Berührung
des Motherboards mit dem Gehäuse mit Ausnahme der Abstandhalter unter den
Befestigungslöchern.
•
Stellen Sie sicher, dass sich keine losen metallischen Teile im Gehäuseinneren
benden.
De-14
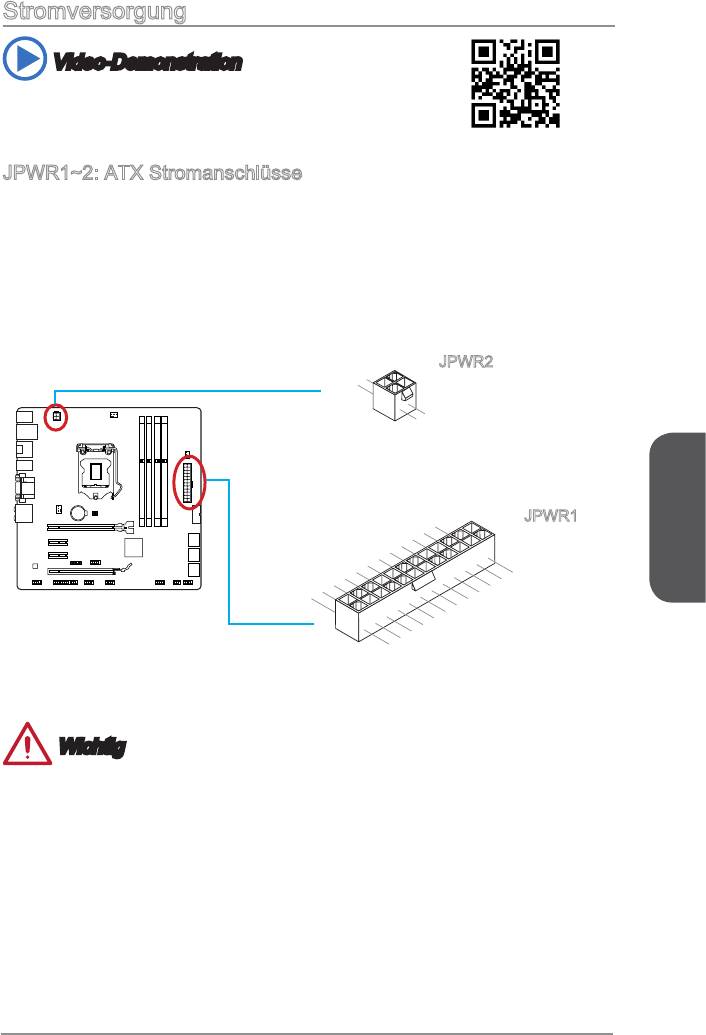
Stromversorgung
Video-Demonstration
Anhand dieses Video an untenstehende Adresse lernen Sie, wie
Sie die Stromversorgungsstecker installieren.
http://youtu.be/gkDYyR_83I4
JPWR1~2: ATX Stromanschlüsse
Mit diesem Anschluss verbinden Sie den ATX Stromanschlusse. Achten Sie bei dem
Verbinden des ATX Stromanschlusses darauf, dass der Anschluss des Netzteils
richtig auf den Anschluss an der Hauptplatine ausgerichtet ist. Drücken Sie dann
den Anschluss des Netzteils fest nach unten, um eine richtige Verbindung zu
gewährleisten.
Deutsch
De-15
1
2
.Ground
.Ground
3.+12V
4.+12V
12.+3.3V
11
10.+12V
.+12V
9.5VSB
8.PW
7
6.+5
.Ground
5
R O
4.+5
.Ground
V
3
K
2.+3.3
.Ground
V
1.+3.3
24.Ground
V
23.+5
V
22.+5
21.+5
20.Res
V
19.Ground
V
18.Ground
V
17.Ground
16.PS-ON
15.Ground
14.-12V
13.+3.3
#
V
JPWR2
JPWR1
Wichtig
Stellen Sie sicher, dass diese Anschlüsse mit den richtigen Anschlüssen des Netzteils
verbunden werden, um einen stabilen Betrieb der Hauptplatine sicherzustellen.
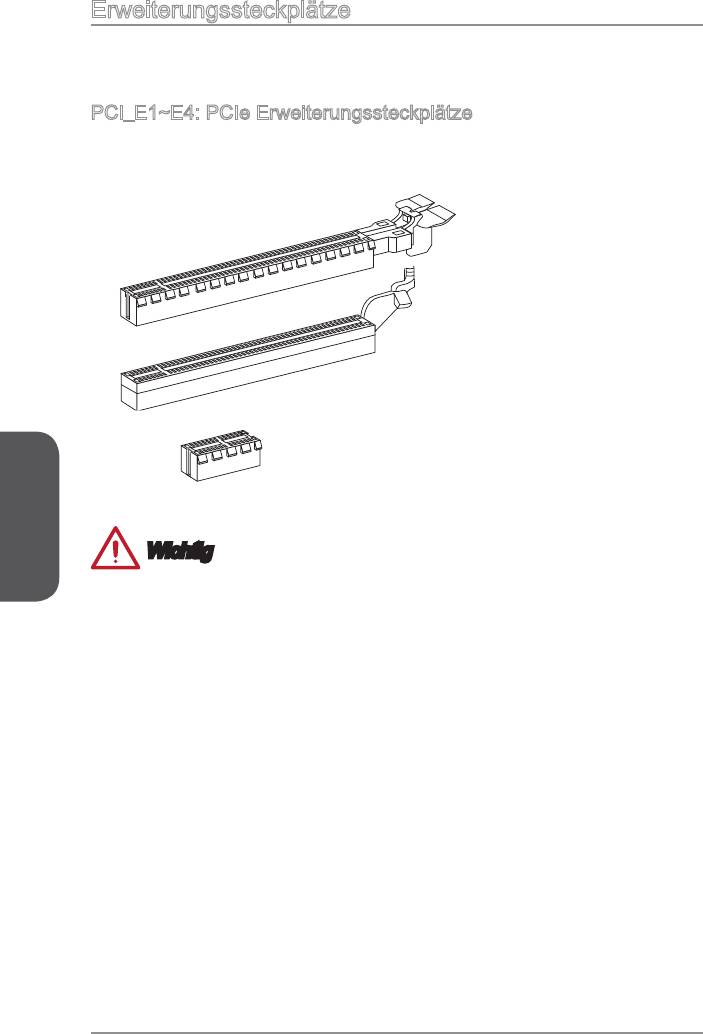
Erweiterungssteckplätze
Dieses Motherboard enthält zahlreiche Schnittstellen für Erweiterungskarten, wie
diskrete Grak-oder Soundkarten.
PCI_E1~E4: PCIe Erweiterungssteckplätze
Der PCIe Steckplatz unterstützt PCIe-Erweiterungskarten.
PCIe 3.0 x16-Steckplatz
PCIe 2.0 x16-Steckplatz
PCIe 2.0 x1-Steckplatz
Deutsch
Wichtig
Achten Sie darauf, dass
Sie den Strom abschalten und
das Netzkabel aus der
Steckdose herausziehen, bevor Sie eine Erweiterungskarte installieren oder entfernen.
Lesen Sie
bitte auch die Dokumentation der Erweiterungskarte, um notwendige
zusätzliche Hardware oder
Software-Änderungen zu überprüfen.
De-16
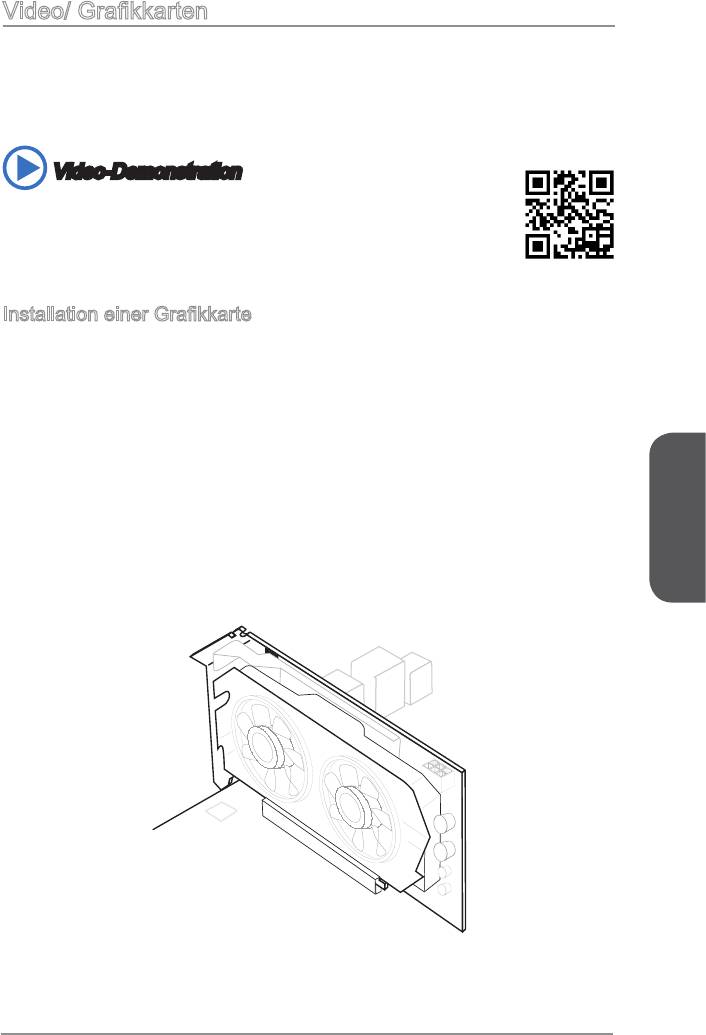
Video/ Grakkarten
Fall im Prozessor integriert, nutzt dieses Motherboard den im Prozessor bendlichen
Grakprozessor. Zusätzliche Grakkarten können aber über die auf dem Motherboard
verfügbaren Erweiterungssteckplätze eingesetzt werden um die Systemleistung zu
erhöhen.
Video-Demonstration
Anhand dieses Video an untenstehende Adresse lernen Sie, wie Sie
eine Grakkarte im PCIe x16 Steckplatz mit Buttery-Verschlüssen
installieren.
http://youtu.be/mG0GZpr9w_A
Installation einer Grakkarte
1.
Stellen Sie fest für welchen Steckplatz Ihre Grakkarte geeignet ist. Suchen Sie
einen entsprechenden freien Steckplatz auf Ihrem Motherboard. Entfernen Sie
eine eventuelle Schutzvorrichtung für den Steckplatz im Gehäuse.
2.
Positionieren Sie die Grakkarte über den gewählten Steckplatz, mit dem Display-
Anschluss in Richtung Gehäuseausgang. Für die Installation einer einzelnen
Grakkarte empfehlen wir PCI_E1.
3.
Pressen Sie die Grakkarte in den Steckplatz. je nach Steckplatz sollte die Karte
in einer Halterung am Steckplatzende einrasten.
4.
Befestigen Sie das vordere Ende der Grakkarte mit einer dafür vorgesehenen
Schraube am Computergehäuse.
5.
Konsultieren Sie das Handbuch Ihrer Grakkarte für weitere Angaben zur
Deutsch
Treiberinstallation und zu den Einstellungen. Einige Grakkarten benötigen den
Anschluss einer gesonderten Stromversorgung.
De-17
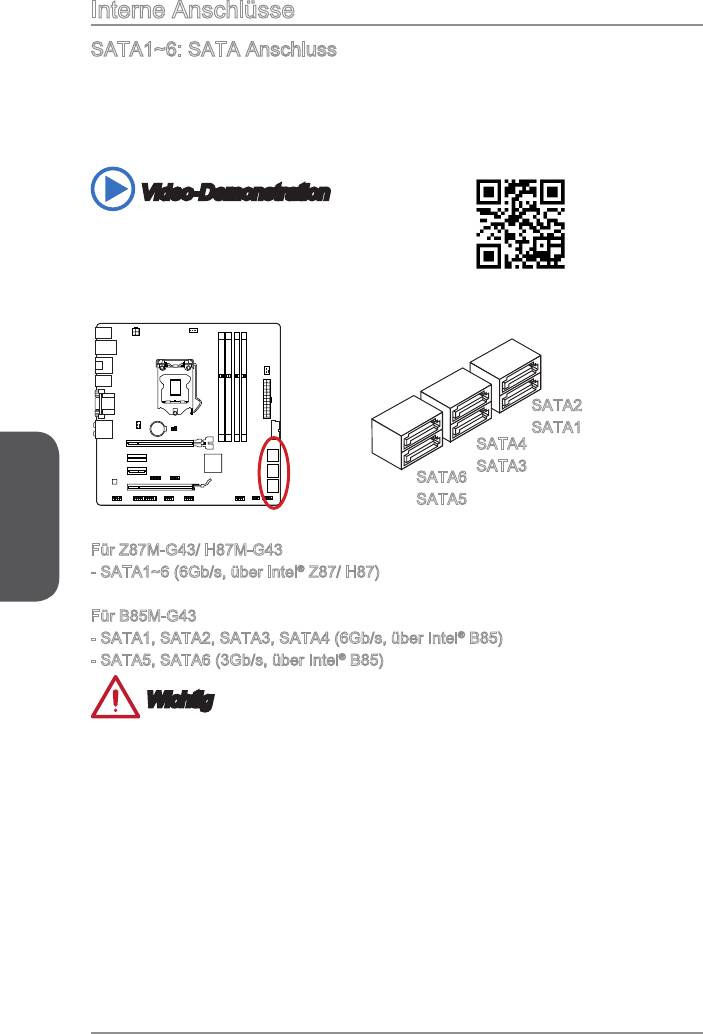
Interne Anschlüsse
SATA1~6: SATA Anschluss
Dieser Anschluss basiert auf der Hochgeschwindigkeitsschnittstelle Serial ATA
(SATA). Pro Anschluss kann ein Serial ATA Gerät angeschlossen werden. Zu Serial
ATA Geräten gehören Festplatten (HDD), SSD Festplatten (SSD) und optische
Laufwerke (CD-/DVD-/Blu-Ray-Laufwerke).
Video-Demonstration
Anhand dieses Video an untenstehende Adresse
lernen Sie, wie Sie eine SATA-Featplatte installieren.
http://youtu.be/RZsMpqxythc
SATA2
SATA1
SATA4
Deutsch
SATA3
SATA6
SATA5
Für Z87M-G43/ H87M-G43
®
- SATA1~6 (6Gb/s, über Intel
Z87/ H87)
Für B85M-G43
®
- SATA1, SATA2, SATA3, SATA4 (6Gb/s, über Intel
B85)
®
- SATA5, SATA6 (3Gb/s, über Intel
B85)
Wichtig
•
Viele Serial ATA Geräte benötigen eine zusätzliche Stromversorgung über das
PC-Netzteil. Dazu gehören Festplatten (SSD und HDD), und optische Laufwerke
(CD-/DVD-/ Blu-Ray). Weitere Informationen bietet das entsprechende Handbuch
des Laufwerks.
•
Meist müssen Serial-ATA Geräte im Gehäuse verschraubt werden. Informationen
dazu nden Sie im Gehäuse- oder Gerätehandbuch.
•
Knicken Sie das Serial ATA Kabel nicht in einem 90° Winkel. Datenverlust könnte
die Folge sein.
•
SATA-Kabel haben identische Stecker an beiden Enden. Es wird empfohlen den
achen Stecker auf dem Motherboard einstecken.
De-18
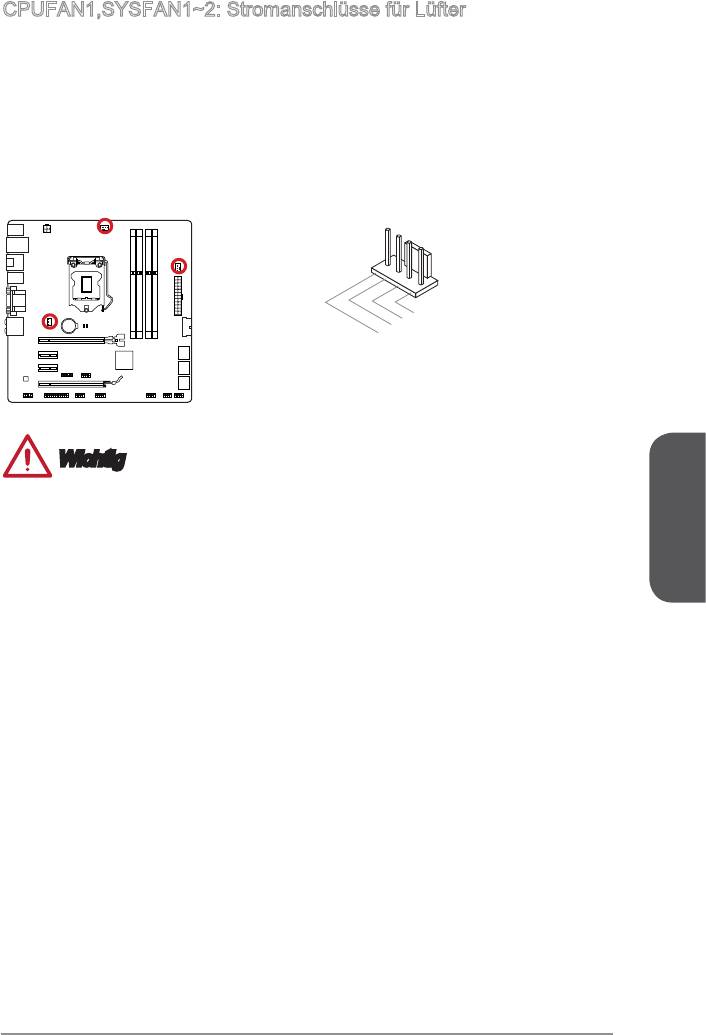
CPUFAN1,SYSFAN1~2: Stromanschlüsse für Lüfter
Die Anschlüsse unterstützen aktive Systemlüfter mit +12V. Ist Ihr Motherboard mit
einem Chipsatz zur Überwachung der Systemhardware versehen, dann brauchen Sie
einen speziellen Lüfter mit Geschwindigkeitsregelung, um die Vorteile der Steuerung
des CPU Lüfters zu nutzen. Vergessen Sie nicht, alle Systemlüftern anzuschließen.
Einige Systemlüfter können nicht direkt an dem Motherboard angeschlossen werden
und müssen stattdessen mit dem Netzteil direkt verbunden werden. Kompatible
Systemlüfter können an jeder der onboard-Systemlüfteranschlüsse angeschlossen
werden.
Deutsch
De-19
1
2.+12V
.Ground
3.Sens
4.Speed
e
C
ontro
l
Wichtig
•
Informieren Sie sich vor dem Kühlerkauf über die empfohlenen CPU-Kühler des
Prozessorherstellers auf dessen website.
•
Die Anschlüsse unterstützen die Smart Fan Lüftersteuerung. Das Utility Command
Center kann installiert werden, um die Lüftergeschwindigkeit in Abhängigkeit von
der der Prozessor- und System-Temperatur zu steuern.
•
Für den Fall, dass nicht genügend Lüfteranschlüsse auf dem Motherboard zur
Verfügung stehen, können weitere Lüfter mittels Adapter direkt am Netzteil
angeschlossen werden.
•
Stellen Sie vor dem ersten Systemstart sicher, dass sich keine Kabel in den Lüftern
verfangen können.
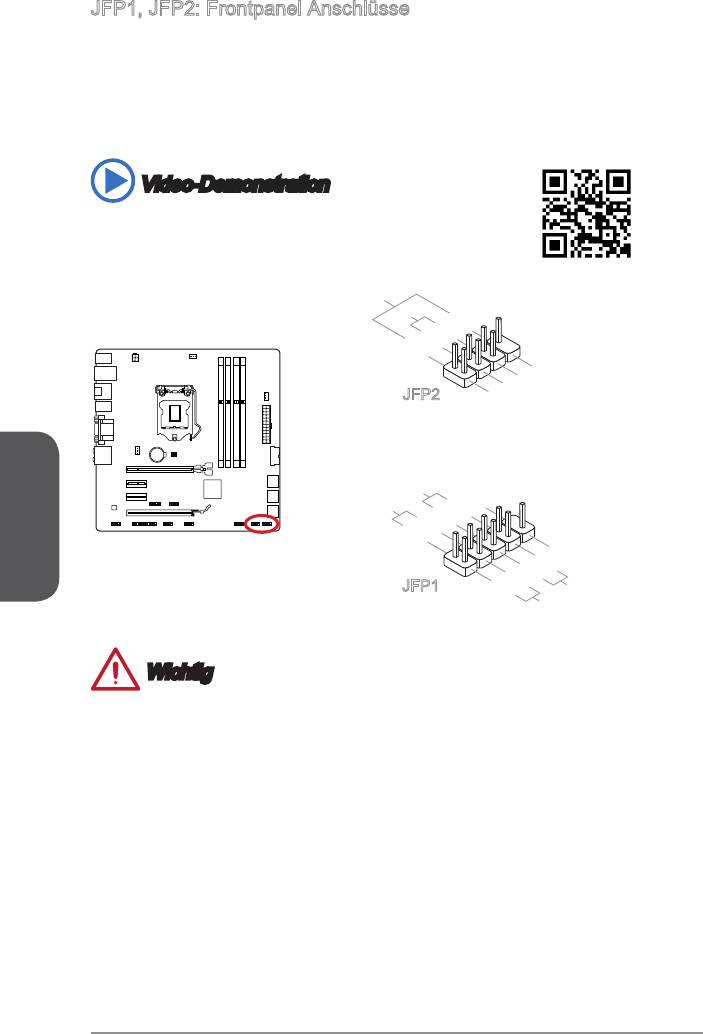
JFP1, JFP2: Frontpanel Anschlüsse
Diese Anschlüsse sind für das Frontpanel angelegt. Sie dienen zum Anschluss der
®
Schalter und LEDs des Frontpanels. JFP1 erfüllt die Anforderungen des “Intel
Front
Panel I/O Connectivity Design Guide”. Bei der Installation des Frontpanel-Anschlüsse,
nutzen Sie bitte die beiliegenden mConnectors um die Installation zu vereinfachen.
Schließen Sie alle Kabel aus dem PC-Gehäuse zunächst an die mConnectors an und
stecken Sie die mConnectors auf das Motherboard.
Video-Demonstration
Anhand dieses Videos an untenstehender Adresse lernen Sie,
wie Sie die Frontpanel-Anschlüsse installieren.
http://youtu.be/DPELIdVNZUI
Deutsch
De-20
P
ower
P
S
witch
10.No
ower
LE
Pi
D
8.
n
6.
-
4.
+
2.
-
+
9.Reserve
7.
5.
+
3.
-
1.
-
+
Reset
d
HDD
S
witch
LE
D
JFP1
peaker
S
8.
Buzzer
6.
+
4.
-
2.
+
-
7.No Pi
5.Power
3.Suspend
1
.Ground
n
LE
D
LE
D
JFP2
Wichtig
•
An den Anschlüssen aus dem Gehäuse sind die positiven Kabel an den Pins, die
mit kleinen Dreiecken markiert sind erkennbar. Bitte verwenden Sie das Diagramm
oben und die Bezeichnungen auf den MConnectors um die korrekte Positionierung
und Platzierung festzustellen.
•
Die meisten Anschlüsse in der Frontplatte des PC-Gehäuse soll vor allem in JFP1
gesteckt werden.
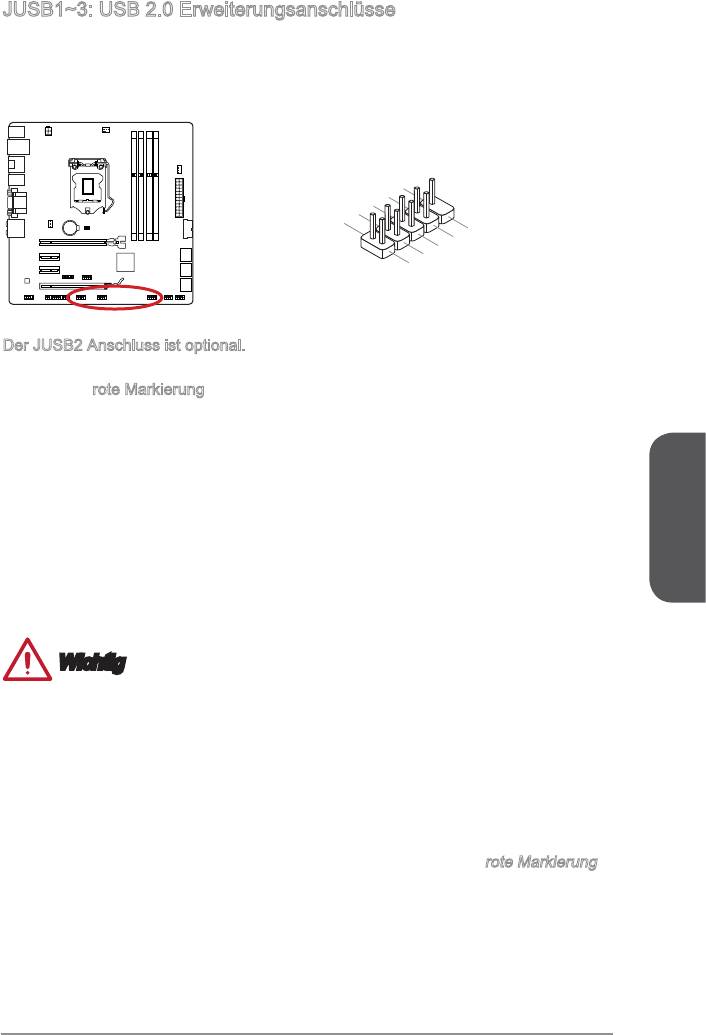
JUSB1~3: USB 2.0 Erweiterungsanschlüsse
Dieser Anschluss eignet sich für die Verbindung der Hochgeschwindigkeits- USB-
Peripheriegeräte, wie z.B. USB Festplattenlaufwerke, Digitalkameras, MP3-Player,
Drucker, Modems und ähnliches.
Deutsch
De-21
1
0
8
.
.
NC
6
G
.
r
4
U
o
.
S
u
2
U
B
n
.
S
V
1
d
B
C
+
1
C
-
9
.
7
N
.
G
o
5
3
.
U
r
P
o
i
.
S
u
n
1
U
n
.
V
S
B
d
B
0
C
C
0
+
-
Der JUSB2 Anschluss ist optional.
Der JUSB1 (rote Markierung) Anschluss unterstützt die neue Super-Charger-
Technologie von MSI, die besonders schnelles Laden Ihres Mobiltelefones oder
anderer Geräte mit dem USB-Anschluss bietet. Um dieses Feature zu aktivieren,
installieren Sie bitte die MSI SuperCharger Anwendung auf Ihrem Computer. Sobald
die SuperCharger Anwendung aktiviert ist, wird der JUSB1 Anschluss die Daten-
Kanäle als zusätzliche Energiekanäle freisetzen, um die angeschlossenen Geräte
besonders schnell aufzuladen. Bitte beachten Sie, dass, wenn die Super-Charger
Anwendung aktiviert ist, die Datenübertragung und Synchronisation über den JUSB1
Anschluss nicht funktioniert. Um den JUSB3 Anschluss wie einen normalen USB-2.0-
Anschluss zu nuten, schalten Sie bitte die SuperCharger Anwendung aus. Wenn der
Computer im Stand-by-oder Ruhezustand-Modus (S3 / S4 / S5) ist, wird der Super-
Charger-Modus automatisch aktiviert.
Wichtig
•
Bitte beachten Sie, dass Sie die mit VCC (Stromführende Leitung) und GND
(Erdleitung) bezeichneten Pins korrekt verbinden müssen, ansonsten kann es zu
Schäden kommen.
•
Bitte verbinden Sie nur ein Gerät einmal pro USB-Port für den stabilen
Ladevorgang.
•
Die Super-Charger Technologie ist nur für ausgewählte MSI Motherboard-Modelle
verfügbar. Prüfen Sie bitte anhand der MSI Webseite ob Ihr Motherboard die
SuperCharger Technologie unterstützt.
•
Das iPad kann auch im S3-, S4- und S5-Status über den JUSB1 (rote Markierung)
geladen werden.
•
Es wird empfohlen, das zu ladende gerät im S1 Modus nicht zu entfernen während
es geladen wird.
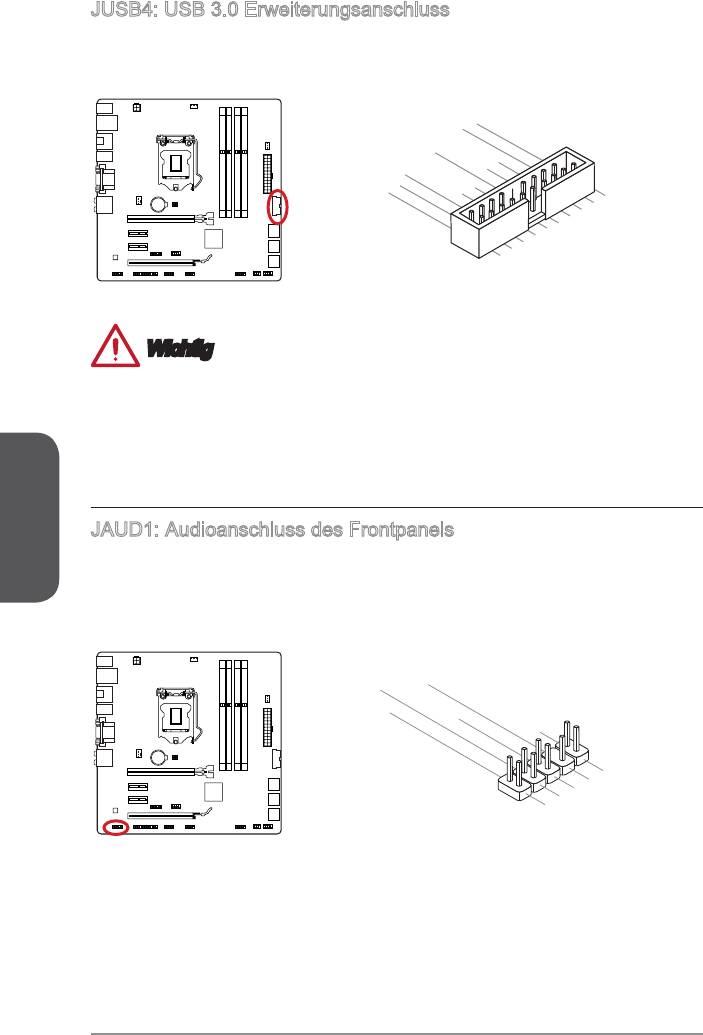
JUSB4: USB 3.0 Erweiterungsanschluss
Der USB 3.0 Anschluss ist abwärtskompatibel mit USB 2.0-Geräten. Unterstützt
Datentransferraten bis zu 5 Gbit/s (SuperSpeed).
Deutsch
De-22
20.No
19.Power
18.USB3_RX_DN
17.USB3_RX_DP
Pi
16.Ground
n
15.USB3_TX_C_DN
14.USB3_TX_C_DP
13.Ground
12.USB2.0
11
. +
USB2.0
-
1.Power
2.USB3_RX_DN
3.USB3_RX_DP
4
5.
.Ground
6.USB3_TX_C_DP
USB3_TX_C_DN
7
8.
.Ground
9.
U
10.Ground
USB2.0
SB2.0
-
+
Wichtig
Bitte beachten Sie, dass Sie die mit VCC (Stromführende Leitung) und GND
(Erdleitung) bezeichneten Pins korrekt verbinden müssen, ansonsten kann es zu
Schäden kommen.
Zur Verwendung eines USB 3.0-Gerät, müssen Sie das Gerät an einen USB 3.0
Port über ein optionales USB 3.0-kompatibles Kabel anschließen.
JAUD1: Audioanschluss des Frontpanels
Dieser Anschluss ermöglicht den Anschluss von Audio Ein- und Ausgängen eines
®
Frontpanels. Der Anschluss entspricht den Richtlinien des “ Intel
Front Panel I/O
Connectivity Design Guide”.
10.Head
8.No
6.MI
4.NC
Pi
P
2
C D
n
hone
.Ground
etection
Detection
9.Head
7.SENSE_SEN
5.Head P
3.MI
P
1.MI
hone
C R
C L
hone
L
D
R
•
•
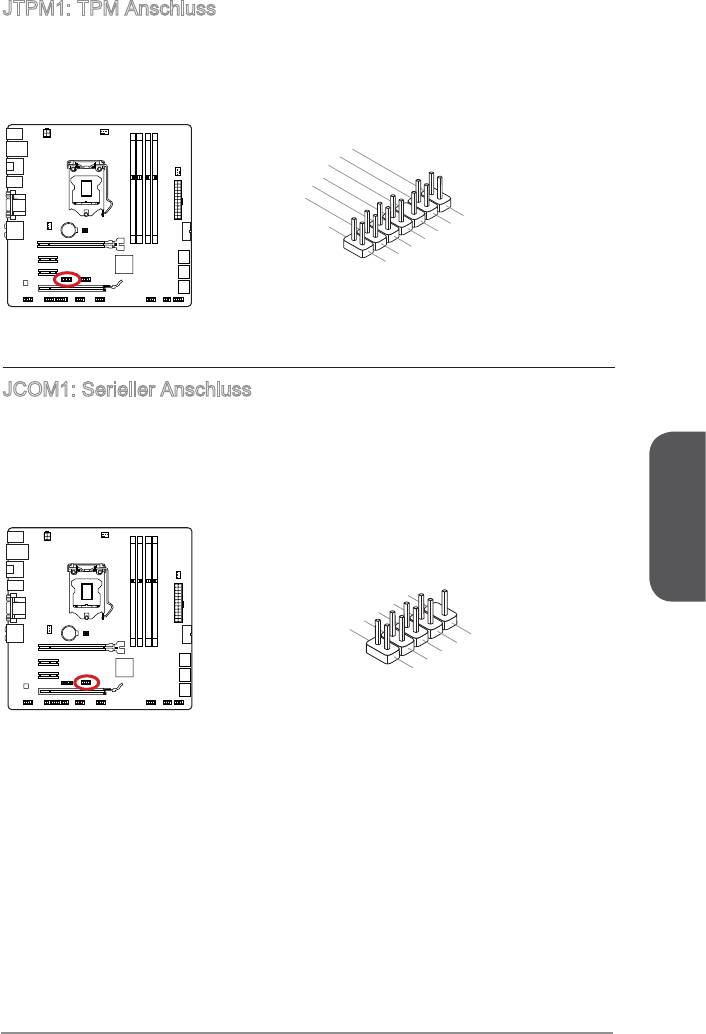
JTPM1: TPM Anschluss
Dieser Anschluss wird für das TPM Modul (Trusted Platform Module) ver-wendet.
Weitere Informationen über den Einsatz des optionalen TPM Modules entnehmen Sie
bitte dem TPM Plattform Handbuch.
Deutsch
De-23
14.Ground
12.Ground
10.No
8.5V
6.Serial
Pi
4.3.3V
P
n
ower
2.3V
IR
P
Standby
ower
Q
p
ower
13.LP
11
9.LP
.LPC
C
7.LP
Fram
5.LP
C a
addres
3.LP
C a
ddres
e
1.LP
C a
ddres
C
s &
Rese
ddres
C C
s &
s &
data
loc
data
t
s &
k
data p
p
data
p
in3
in2
p
in1
in0
JCOM1: Serieller Anschluss
Es handelt sich um eine 16550A Kommunikationsschnittstelle, die 16 Bytes FIFOs
sendet/empfängt. Hier lässt sich eine serielle Maus oder andere serielle Geräte direkt
anschließen.
1
0
8
.
.
N
6
C
o
.
D
T
P
4
S
S
i
.
n
2
D
R
.
T
S
R
I
N
9
.
7
R
.
R
I
5
3
.
G
T
.
S
1
S
r
o
.
D
O
u
C
U
n
T
d
D
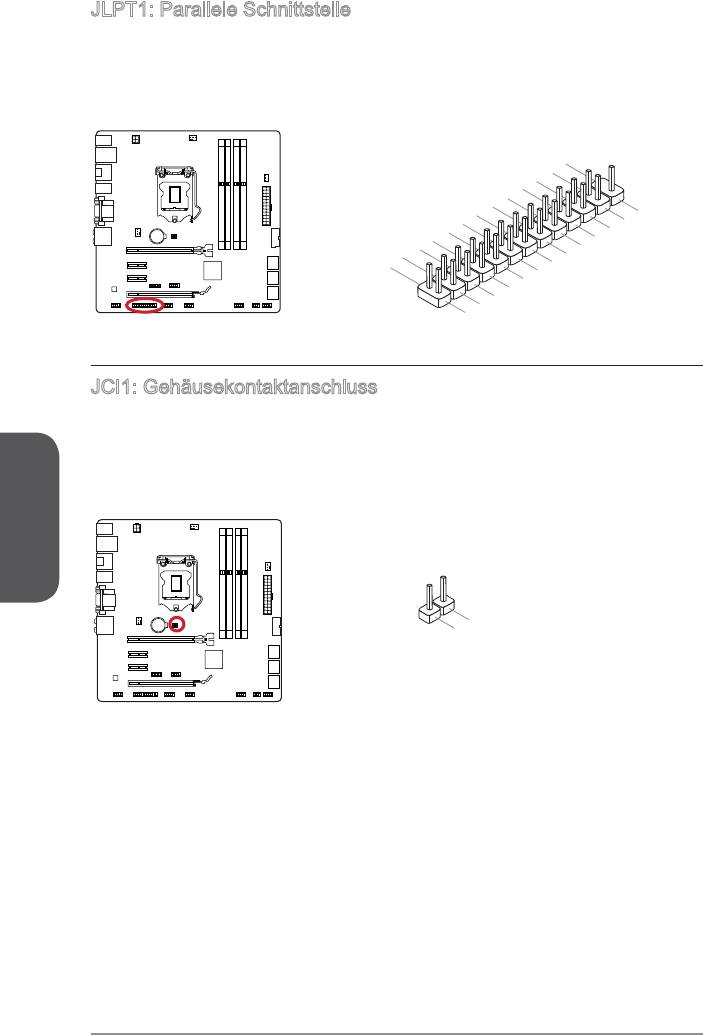
JLPT1: Parallele Schnittstelle
Die Parallele Schnittstelle ist eine Standard Druckerschnittstelle, die ebenso als
Enhanced Parallel Port (EPP) und als Extended Capabilities Parallel Port (ECP)
betrieben werden kann.
Deutsch
De-24
2
2
6
4
.
N
2
.
G
o
2
2
.
P
0
G
r
o
i
1
.
r
u
n
8
G
o
n
1
.
G
r
u
d
6
o
n
1
.
r
u
G
d
4
o
n
1
.
r
u
d
G
o
n
1
2
.
r
u
d
0
G
o
n
8
.
G
r
d
.
o
u
n
6
L
r
u
d
.
P
o
n
4
P
T
u
d
.
I
E
N
_
n
2
2
I
S
d
.
R
5
T
L
A
2
.
R
#
I
3
S
F
#
N
2
L
#
.
D
1
P
C
#
1
.
B
E
T
1
9
U
7
.
A
1
.
P
C
S
5
Y
1
.
R
K
3
P
#
1
.
N
1
P
R
N
D
9
.
.
P
R
D
7
N
7
P
R
.
R
D
6
P
N
5
N
D
5
R
3
.
P
D
4
.
P
R
N
3
1
.
R
N
D
R
2
S
N
D
D
1
T
B
0
#
JCI1: Gehäusekontaktanschluss
Dieser Anschluss wird mit einem Kontaktschalter verbunden. Wenn das PC-Gehäuse
geönet wird, aktiviert dies den Gehäuse-Kontaktschalter und eine Warnmeldung
wird auf dem Bildschirm angezeigt. Um die Warnmeldung zu löschen, muss das BIOS
aufgerufen und die Aufzeichnung gelöscht werden.
1
.
2
G
.
C
r
o
I
N
u
n
T
d
R
U
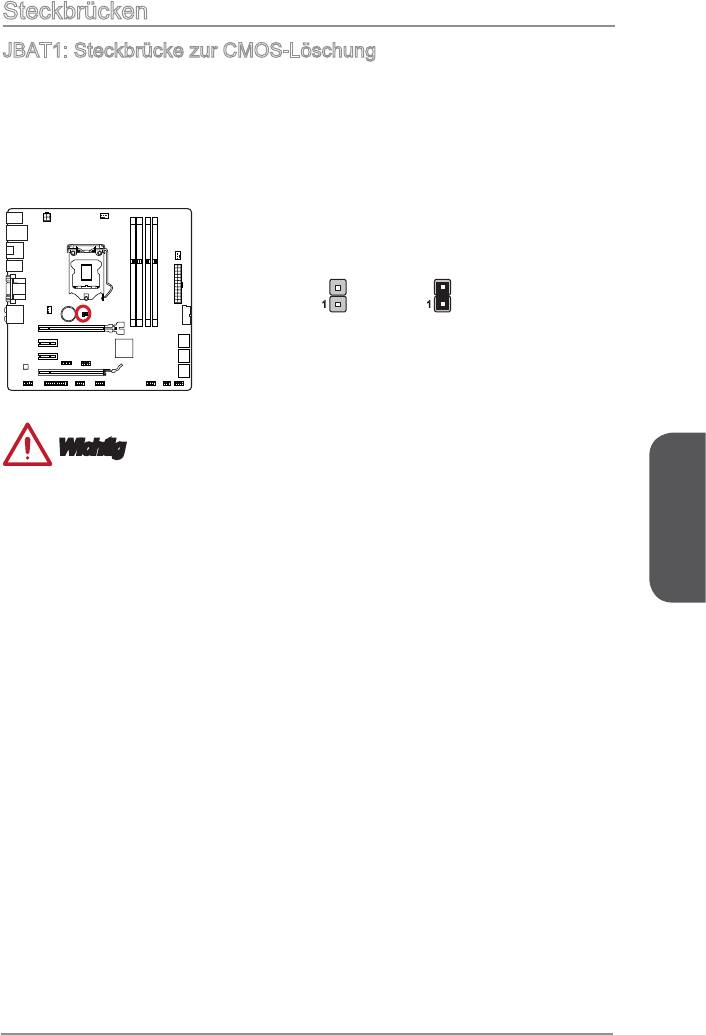
Steckbrücken
JBAT1: Steckbrücke zur CMOS-Löschung
Der Onboard CMOS Speicher (RAM) wird durch eine externe Spannungsversorgung
durch eine Batterie auf dem Motherboard versorgt, um die Daten der
Systemkonguration zu speichern. Er ermöglicht es dem Betriebssystem, mit jedem
Einschalten automatisch hochzufahren. Wenn Sie die Systemkonguration löschen
wollen, müssen Sie die Steckbrücke für kurze Zeit umsetzen. Halten Sie sich an die
Anweisungen in der Grak, um die Daten zu löschen.
1 1
Daten beibehalten CMOS-Daten löschen
Wichtig
Wenn das System ausgeschaltet ist, können Sie die Steckbrücke stecken, um die
Daten im CMOS zu löschen. Danach entfernen Sie die Steckbrücke. Versuchen Sie
niemals die Daten im CMOS zu löschen, wenn das System eingeschaltet ist. Die
Hauptplatine kann dadurch beschädigt werden.
Deutsch
De-25
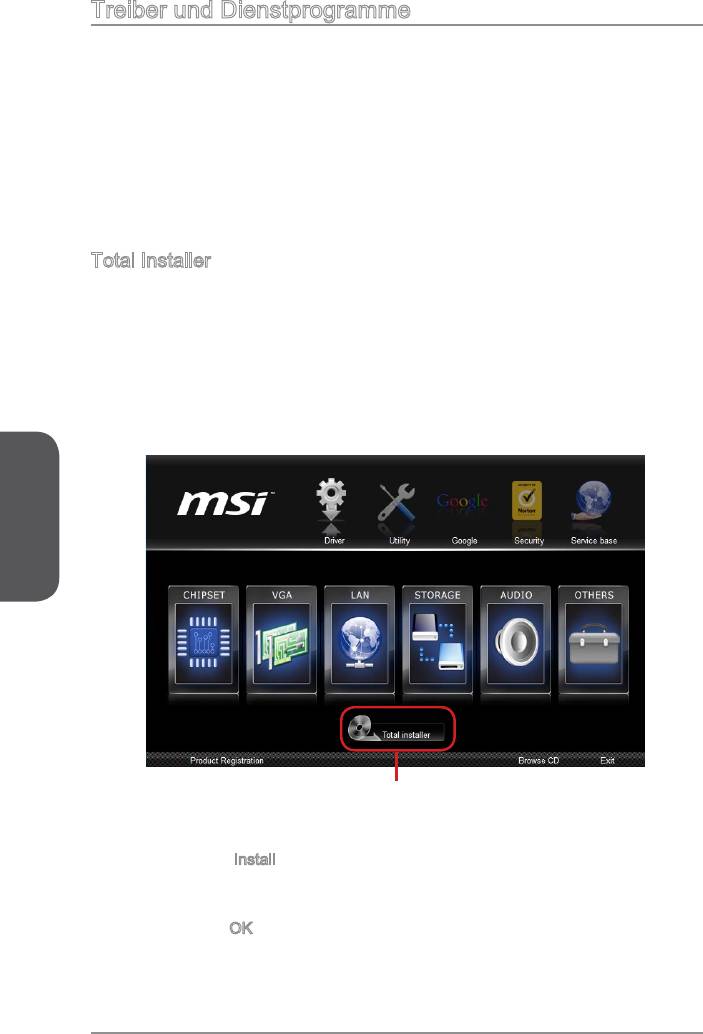
Treiber und Dienstprogramme
Nach der Installation des Betriebssystems müssen Sie Treiber installieren, um
die Leistung des neuen Computers zu maximieren. Dem MSI Mainbaord liegt eine
Treiber-CD bei. Die enthaltenen Treiber ermöglichen es Ihnen, das Motherboard
ezienter zu nutzen und von den besonderen Eigenschaften des MSI Motherboards
zu protieren.
Sie können Ihren Computer durch den Einsatz des beiliegenden
Sicherheitsprogramms vor Viren schützen. Zusätzlich liegen dem Paket eine Vielzahl
von leistungsfähigen und nützlichen Utilities bei.
Total Installer
Total Installer ist sehr einfach zu verwenden und es gewährleistet eine zuverlässige
Installtion aller notwendigen Treiber sowie der gewünschten Programme. Befolgen
Sie bitte folgende Schritte, um die Treiber und Dienstprogramme auf Ihrem neuen
Computer zu installieren.
1.
Lengen Sie die MSI-Treiber-Disk in das optische Laufwerk ein. Der Setup-
Bildschirm erscheint automatisch, wenn “Autorun” aktiviert ist.
2.
Klicken Sie auf das Symbol “Total Installer”. Ein Popup-Dialog erscheint, in dem
alle notwendigen Treiber aufgelistet werden.
Deutsch
Klicken Sie hier
3.
Wählen Sie alle Kontrollkästchen der Treiber-Liste.
4.
Klicken Sie die “Install” Taste.
5.
Die Installation der Software wird dann in Gang gesetzt. Nach der Fertigstellung
wird ein Neustart durchgeführt.
6.
Klicken Sie auf OK, um den Installation zu beenden.
7.
Starten Sie den Computer neu.
Sie können auch die gleiche Methode verwenden, um die gewünschten
Dienstprogramme zu installieren.
De-26
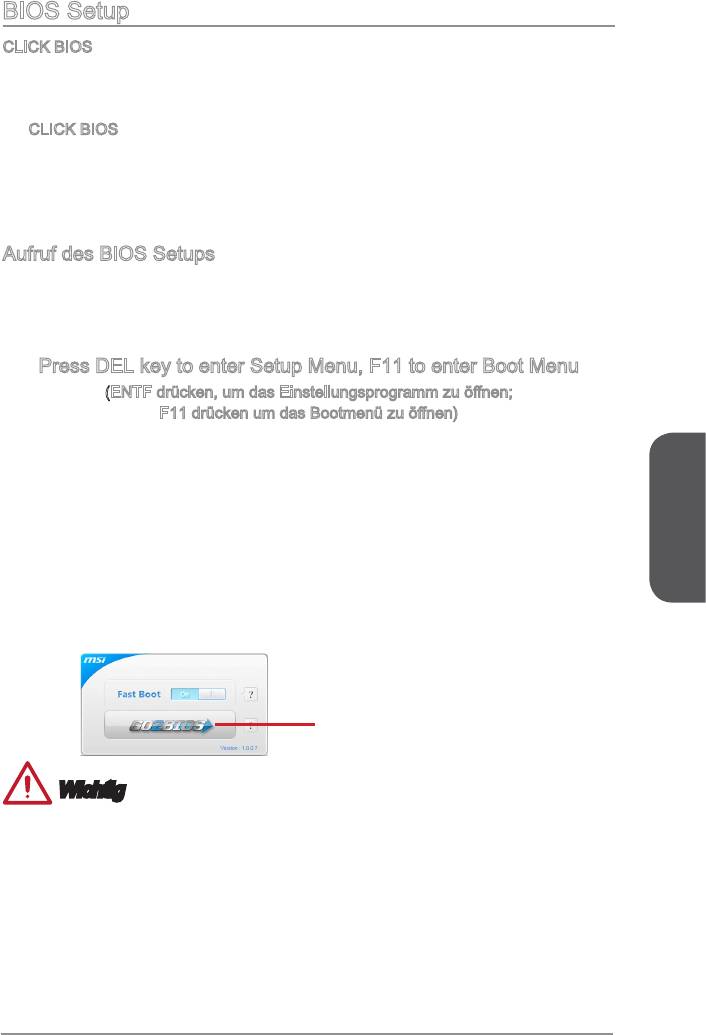
BIOS Setup
CLICK BIOS wurde von MSI entwickelt, es bietet eine intuitiv bedienbare grasche
Benutzeroberäche in der BIOS-Parameter einfach per Maus und Tastatur konguriert
werden können.
Mit CLICK BIOS können Benutzer alle wichtigen BIOS-Einstellungen ändern,
die CPU-Temperatur überwachen, die Boot-Reihenfolge festlegen und die
Systeminformationen anzeigen, wie CPU-Name, DRAM Kapazität, OS-Version und
BIOS-Version. Benutzer können die Einstellungen exportieren und importieren, um sie
zu sichern, einzuspielenoder mit Freunden zu teilen.
Aufruf des BIOS Setups
Nach dem Einschalten beginnt der Computer den POST (Power On Self Test -
Selbstüberprüfung nach Anschalten). Sobald die Meldung unten erscheint drücken Sie
die Taste <Entf>(<DEL>), um das BIOS aufzurufen:
Press DEL key to enter Setup Menu, F11 to enter Boot Menu
(ENTF drücken, um das Einstellungsprogramm zu önen;
F11 drücken um das Bootmenü zu önen)
Wenn die Nachricht verschwindet, bevor Sie reagieren und Sie möchten immer noch
ins BIOS, starten Sie das System neu, indem Sie es erst AUS- und danach wieder
ANSCHALTEN, oder die “RESET”-Taste am Gehäuse betätigen. Sie können das
System außerdem neu starten, indem Sie gleichzeitig die Tasten <Strg>,<Alt> und
<Entf> drücken (bei manchen Tastaturen <Ctrl>,<Alt> und <Del>).
Deutsch
MSI bietet zusätzlich zwei Methoden, um das BIOS-Setup zu gelangen. Klicken Sie
auf das Auswahlfeld “GO2BIOS” des Bildschirms "MSI Fast Boot" oder drücken Sie
die Taste “GO2BIOS" (optional) auf dem Motherboard, um beim nächsten Systemstart
automatisch ins BIOS Menu zu wechseln.
Klicken Sie auf das
Auswahlfeld "GO2BIOS" des
Bildschirms "MSI Fast Boot".
Wichtig
•
Beim Einsatz des “MSI Fastboot”-Dienstprogramms zum automatischen Aufrufen
des BIOS müssen Sie das Programm zunächst installieren.
•
Die Menüpunkte jeder in diesem Kapitel beschriebenen BIOS Kategorie benden
sich in permanenter Weiterentwicklung um die Systemleistung zu verbessern.
Deswegen können die Beschreibungen leicht von der letzten Fassung des BIOS
abweichen und sollten demnach nur als Anhaltspunkte dienen.
De-27
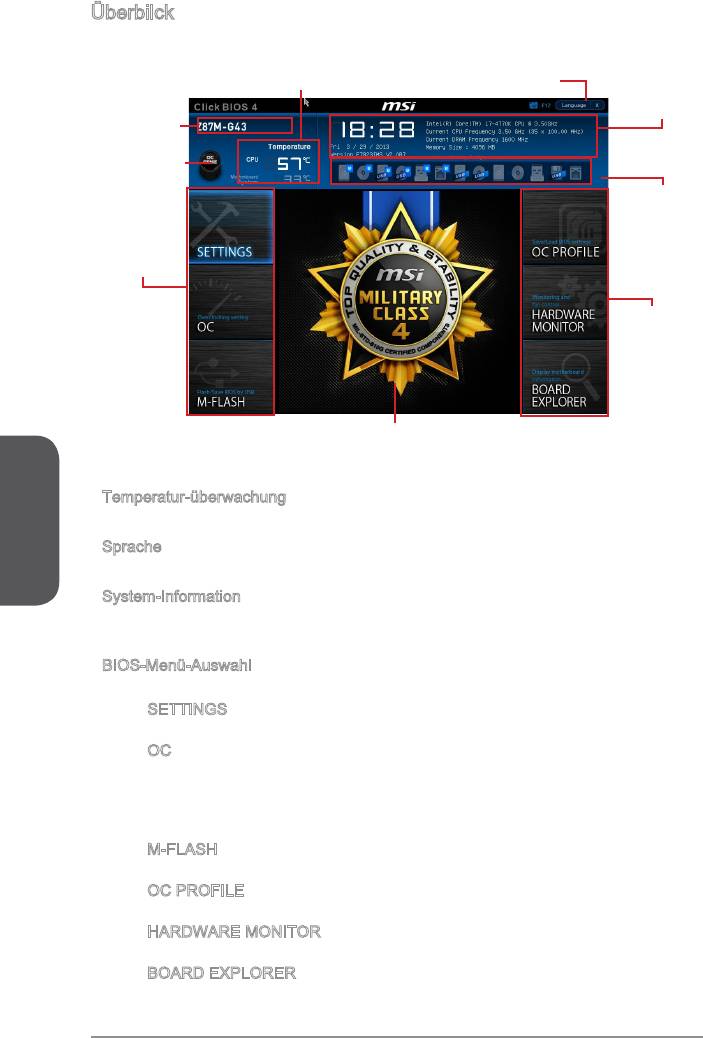
Überbilck
Nach dem Aufrufen des BIOS, sehen Sie die folgende Anzeige.
Temperatur-überwachung
Sprache
System-
Modell
Information
Name
Virtual OC
Genie Taste
Bootgeräte-
Prioritäts-
leiste
BIOS-Menü-
Auswahl
BIOS-Menü-
Auswahl
Menüanzeige
Deutsch
▶
Temperatur-überwachung
Es zeigt die Temperatur des Prozessors und des Motherboards.
▶
Sprache
Hier können Sie die Sprache der BIOS-Einstellungen auswählen.
▶
System-Information
Es zeigt Zeit, Datum, CPU-Name, CPU-Frequenz, DRAM-Frequenz, DRAM-Kapazität
und die BIOS-Version.
▶
BIOS-Menü-Auswahl
Die folgenden Optionen stehen zur Verfügung:
■
SETTINGS - Mit diesem Menü können Sie die Parameter für Chipsatz, Boot-
Geräte angeben.
■
OC - Dieses Menü enthält die Frequenz- und Spannungsanpassungen. Die
Erhöhung der Frequenz kann eine bessere Leistung erreichen. Andererseits
kann eine zu hohe Frequenz und hohe Wärmeentwicklung Instabilität
verursachen. Daher empfehlen wir unerfahrenen Anwendern nicht zu
übertakten.
■
M-FLASH - Dieses Menü bietet die Funktion, das BIOS mit einem USB-Flash-
Laufwerk zu aktualisieren.
■
OC PROFILE -In diesem Menü werden die verschiedenen Overclocking-
Prole gesetzt.
■
HARDWARE MONITOR - In diesem Menü werden die Geschwindigkeiten der
Lüfter gesetzt und die Spannungen des Systems überwacht.
■
BOARD EXPLORER - In diesem Menü zeigt die Information der installierten
Geräte auf dem Motherboard an.
De-28
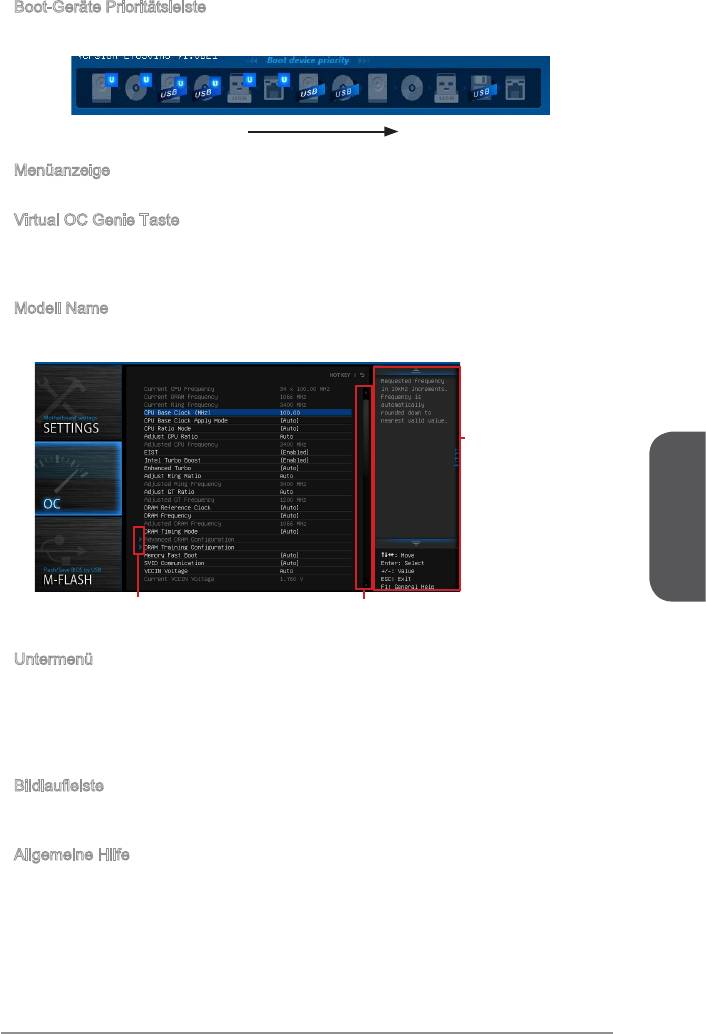
▶
Boot-Geräte Prioritätsleiste
Sie können die Gerätesymbole verschieben, um die Startreihenfolge zu ändern.
Hohe Priorität Niedrigere Priorität
▶
Menüanzeige
Dieser Bereich ermöglicht die Konguration von BIOS Einstellungen.
▶
Virtual OC Genie Taste
Aktivieren oder deaktivieren Sie die OC Genie Funktion durch einen Klick auf diese
Taste. Wenn aktiviert, leuchtet diese Taste auf. Aktivieren Sie die OC Genie-Funktion
mit einem von MSI optimierten Übertaktungsprol automatisch zu übertakten.
▶
Modell Name
Zeigt das Modell des Motherboards an.
Allgemeine Hilfe
Deutsch
Untermenü Bildlaueiste
▶
Untermenü
Wenn Sie an der linken Seite bestimmter Felder ein Dreieckssymbol nden, bedeutet
dies, dass Sie über das entsprechende Feld ein Untermenü mit zusätzlichen Optionen
aufrufen können. Durch die Steuertasten oder Maus können Sie ein Feld hervorheben
und durch Drücken der Eingabetaste <Enter> oder durch einen Doppelklick mit der
linken Maustaste in das Untermenü gelangen.
▶
Bildlaueiste
Schieben Sie die Bildlaueiste oder nutzen die Pfeiltasten, um die weiteren Elemente
anzuzeigen, die im “Menü” Anzeige-Bereich sind.
▶
Allgemeine Hilfe
Die Allgemeine Hilfe zeigt eine Kurzbeschreibung an, um Ihnen bei der Verwendung
des ausgewählten Elements zu helfen.
De-29
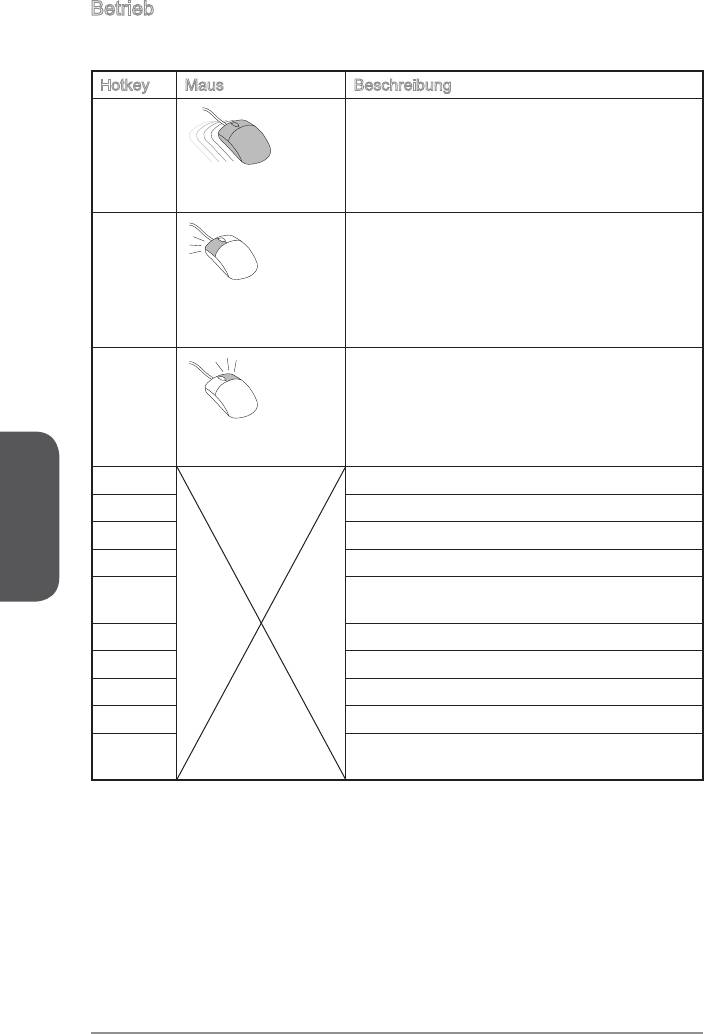
Betrieb
Sie können die BIOS-Einstellungen mit der Maus oder der Tastatur steuern. Die
folgende Tabelle zeigt und beschreibt die Hotkeys und Mausaktionen.
Hotkey Maus Beschreibung
<↑↓→← >
Auswahl eines Eintrages
.
Bewegen Sie den
Cursor
<Enter>
Auswahl eines Symbols/ Feldes
Klicken/ doppelt-
klicken Sie mit der
linken Maustaste
<Esc>
Das Menü verlassen oder zurück zum
Hauptmenü aus dem Untermenü
Klicken Sie mit der
rechten Maustaste
Deutsch
<+> Hochzählen oder ändern eines Wertes
<-> Herunterzählen oder ändern eines Wertes
<F1> Allgemeine Hilfe
<F4> CPU-Spezikationen
<F5> Aufruf des Memory-Z Fensters mit Details zum
Speicher
<F6> Laden der ursprünglichen Setup-Standardwerte
<F8> OC-Prol wird vom USB-Stick geladen
<F9> OC-Prol wird auf einem USB-Stick gespeichert
<F10> Speichern oder Zurücksetzen der Änderungen
<F12> Speichern des Bildschirmfotos auf einen FAT/
FAT32 USB-Laufwerk
De-30
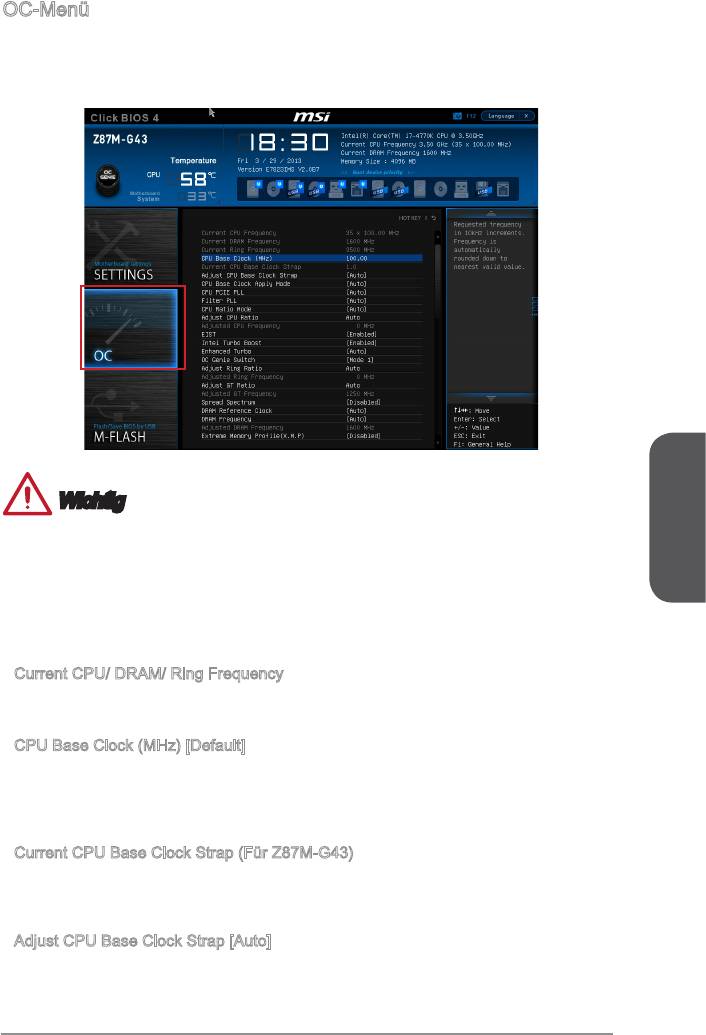
OC-Menü
In diesem Menü können Benutzer das BIOS anpassen und übertakten. Bitte führen
Sie nur Änderungen durch, wenn Sie sich über das Ergebniss im Klaren sind. Sie
sollten Erfahrung beim Übertakten haben, da Sie sonst das Motherboard oder
Komponenten des Systems beschädigen können.
Wichtig
•
Die Übertaktung ist nur für fortgeschrittene Benutzer zu empfehlen.
•
Die erfolgreiche Übertaktung ist nicht gewährleistet. Die Anwendung von
Deutsch
Übertaktungsmaßnahmen kann zu Verlust der Garantie oder zur Beschädigung der
Hardware führen.
•
Falls Sie sich mit der Übertaktung nicht auskennen, empfehlen wir für einfaches
Übertakten die OC-Genie Funktion.
▶
Current CPU/ DRAM/ Ring Frequency
Zeigt die derzeitigen Frequenz der installierten CPU, Speicher und Ring. Dies ist
nur eine Anzeige – keine Änderung möglich.
▶
CPU Base Clock (MHz) [Default]
Hier können Sie den CPU Grundtakt anpassen. Sie können die CPU übertakten,
indem Sie diesen Wert verändern. Bitte beachten Sie, dass die Übertaktung (und das
Ergebnis) und die Stabilität nicht gewährleistet sind. Diese Option wird angezeigt, wenn
der installierte Prozessor diese Funktion unterstützt.
▶
Current CPU Base Clock Strap (Für Z87M-G43)
Zeigt das derzeitigen Band des CPU Grundtakts an. Dies ist nur eine Anzeige – keine
Änderung möglich. Diese Option kann nur geändert werden, wenn der Prozessor diese
Funktion unterstützt.
▶
Adjust CPU Base Clock Strap [Auto]
Legen Sie das Band des CPU Grundtakts fest. Sie können den CPU Grundtakt durch
die Anpassung des Werts übertakten. Bitte beachten Sie, dass die Übertaktung (und
das Ergebnis) und die Stabilität nicht gewährleistet sind. Diese Option kann nur
De-31
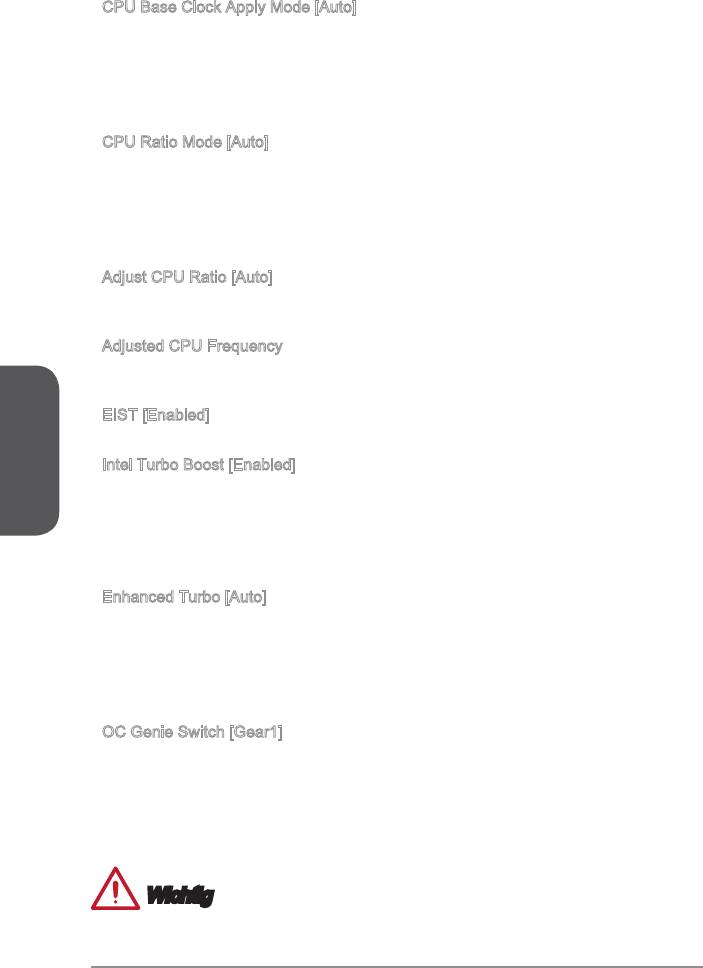
geändert werden, wenn der Prozessor diese Funktion unterstützt. Wenn die Einstellung
auf [Auto] gesetzt ist, wird das BIOS diese Einstellungen automatisch kongurieren.
[Optionen: Auto, 1,00, 1,25, 1,67]
▶
CPU Base Clock Apply Mode [Auto]
Einstellung des angepassten CPU Grundtakts.
[Auto] Diese Einstellungen werden vom BIOS automatisch konguriert.
[Next Boot] Die CPU arbeitet mit angepasstem CPU Grundtakt nach einem
Neustart.
[Immediate] Die CPU arbeitet mit angepasstem CPU Grundtakt sofort.
▶
CPU Ratio Mode [Auto]
Wählen Sie den Betriebsmodus des CPU-Multiplikators.
[Auto] Diese Einstellungen werden vom BIOS automatisch konguriert.
[Fixed Mode] Legt den CPU-Multiplikator fest.
[Dynamic Mode] Der CPU-Multiplikator wird dynamisch je nach CPU-Belastung
verändert.
▶
Adjust CPU Ratio [Auto]
Legen Sie den CPU-Multiplikator fest, um die CPU-Taktfrequenzen zu bestimmen. Diese
Option kann nur geändert werden, wenn der Prozessor diese Funktion unterstützt.
▶
Adjusted CPU Frequency
Es zeigt die eingestellte Frequenz der CPU an. Es handelt sich um eine Anzeige –
Änderungen sind nicht möglich.
Deutsch
▶
EIST [Enabled]
®
Aktivieren oder deaktivieren Sie die Enhanced Intel
SpeedStep Technologie.
▶
Intel Turbo Boost [Enabled]
®
Aktivieren oder deaktivieren Sie Intel
Turbo Boost. Diese Option wird angezeigt, wenn
die installierte CPU diese Einstellungen unterstützt.
[Enabled] Aktivieren Sie diese Funktion, um die CPU-Leistung automatisch zu
erhöhen, wenn das System mehr Leistung benötigt.
[Disabled] Deaktivieren Sie diese Funktion.
▶
Enhanced Turbo [Auto]
Aktivieren oder deaktivieren Sie die Enhanced Turbo Funktion für alle CPU-Kerne die
CPU-Leistung zu erhöhen.
[Auto] Diese Einstellungen werden vom BIOS automatisch konguriert.
[Enabled] Alle CPU-Kerne werden mit maximalem Turbo konguriert.
[Disabled] Deaktivieren Sie diese Funktion.
▶
OC Genie Switch [Gear1]
Wählen Sie einen Overclocking-Prol für OC Genie-Funktion. Diese Option wird
angezeigt, wenn “OC Genie Function Control” auf [By BIOS Optionen] steht.
[Gear1] Aktivieren Sie den Wert der Gear1 Overclocking-Prols für die
Übertaktung.
[Gear2] Aktivieren Sie den Wert der Gear2 Overclocking-Prols für extreme
Übertaktungen.
Wichtig
•
Es wird empfohlen, keine Änderung im OC-Menü zu machen und die
Werkseinstellungen nach dem Aktivieren der OC Genie-Funktion nicht zu laden.
De-32
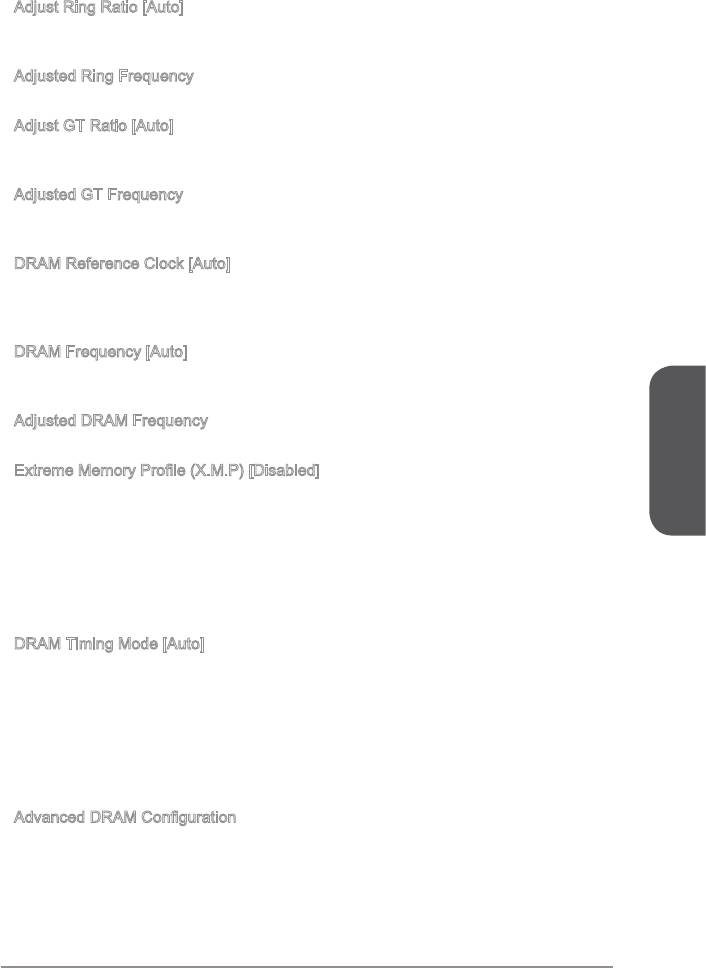
•
Im OC Genie Modus sind das BIOS-Update oder ein Clearing-CMOS unzulässig.
Diese können zum Versagen der OC Genie Funktion oder zu anderen Eekten
führen.
▶
Adjust Ring Ratio [Auto]
Setzen Sie den Ring Ratio. Der erlaubte Wertebereich ist abhängig von der installierten
CPU.
▶
Adjusted Ring Frequency
Zeigt die angepasste Ring Frequenz. Nur Anzeige – keine Änderung möglich.
▶
Adjust GT Ratio [Auto]
Setzen Sie den Multiplikator der integrierten Grak. Der erlaubte Wertebereich ist
abhängig von der installierten CPU.
▶
Adjusted GT Frequency
Zeigt die angepasste Frequenz der integrierten Grak. Nur Anzeige – keine Änderung
möglich.
▶
DRAM Reference Clock [Auto]
Setzen Sie den DRAM-Referenztakt. Der erlaubte Wertebereich ist abhängig von
der installierten CPU. Diese Option wird angezeigt, wenn die installierte CPU diese
Einstellungen unterstützt.
▶
DRAM Frequency [Auto]
Setzen Sie die DRAM Frequenz. Bitte beachten Sie, dass ein zuverlässiges
Übertaktungsverhalten nicht garantiert werden kann.
▶
Adjusted DRAM Frequency
Zeigt die Speicherfrequenz an. Nur Anzeige – keine Änderung möglich.
▶
Extreme Memory Prole (X.M.P) [Disabled]
Extreme Memory Proles (XMP) sind von Intel eingeführte Zertizierungen für DDR3-
Deutsch
Speichermodule aus dem PC-Bereich und können Sie kompatiblen DDR3-Speicher
übertakten. Diese Option steht zur Verfügung, wenn die installierten Speichermodule
die XMP Technik unterstützen.
[Disabled] Deaktiviert diese Funktion.
[Prole 1] Sie können ihre Plattform übertakten, indem sie das Prole1 auswählen
[Prole 2] Sie können ihre Plattform übertakten, indem sie das Prole2 auswählen
▶
DRAM Timing Mode [Auto]
Wählt den Speicher-Timing-Modus aus.
[Auto] Das DRAM-Timing wird basierend auf SPD (Serial Presence Detect) der
installierten Speichermodule bestimmt.
[Link] Ermöglicht die manuelle Kongurieren des DRAM-Timing für alle
Speicherkanäle.
[UnLink] Ermöglicht die manuelle Kongurieren des DRAM-Timing für die
einzelnen Speicherkanäle.
▶
Advanced DRAM Conguration
Drücken Sie die Eingabetaste <Enter>, um das Untermenü aufzurufen. Dieses Untermenü
wird nach der Einstellung [Link] oder [Unlink] in “DRAM Timing Mode” aktiviert werden.
Der Anwender kann die Speicher-Timing für jeden Kanal des Speichers einstellen. Das
System könnte nach dem Ändern Speicher-Timings instabil werden oder nicht mehr
booten. Wenn Instabilität auftritt, löschen Sie bitte die CMOS-Daten und stellen Sie
die Standardeinstellungen wieder her. (Lesen Sie bitte den Abschnitt "Clear CMOS
De-33
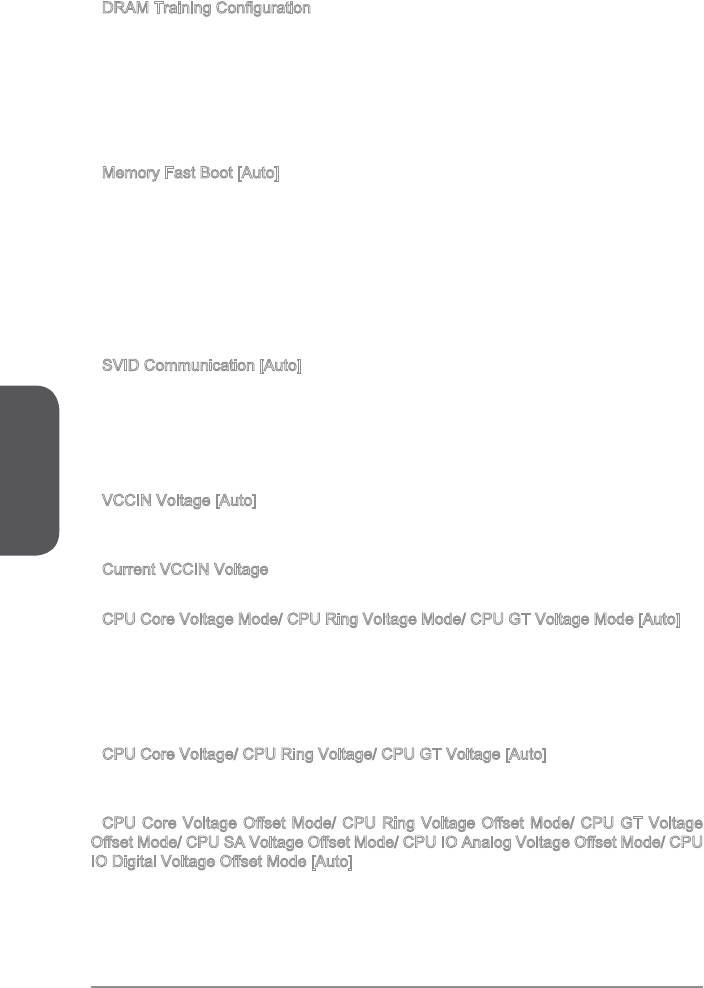
Jumper/ Taste", um die CMOS-Daten zu löschen, und die Standardeinstellungen auf
das BIOS zu laden.)
▶
DRAM Training Conguration
Drücken Sie die Eingabetaste <Enter>, um das Untermenü aufzurufen. Aktiviert oder
deaktiviert die verschiedenen Methoden des DRAM-Trainings. Das System könnte
nach Änderungen dieser Elemente in diesem Untermenü instabil werden oder nicht
mehr booten. Wenn Instabilität auftritt, löschen Sie bitte die CMOS-Daten und stellen
Sie die Standardeinstellungen wieder her. (Lesen Sie bitte den Abschnitt "Clear CMOS
Jumper/ Taste", um die CMOS-Daten zu löschen, und die Standardeinstellungen auf
das BIOS zu laden.)
▶
Memory Fast Boot [Auto]
Aktivieren oder deaktivieren Sie die die Initiierung und Prüfung des Speichers für
jeden.
[Auto] Diese Einstellungen werden vom BIOS automatisch konguriert.
[Enabled] Der Vorgang der Initierung und Prüfung des Hauptspeichers wird
aus dem Archiv der ersten Initiierung imitiert um den Systemstart zu
beschleunigen.
[Disabled] Der Speicher wird bei jedem Boot-Vorgang vollständig neu initiiert und
geprüft.
▶
SVID Communication [Auto]
Aktivieren oder deaktivieren Sie die SVID (Serial Voltage Identication)-Unterstützung.
[Auto] Diese Einstellungen werden vom BIOS automatisch konguriert.
Deutsch
[Enabled] PWM-Phase wird dynamisch je nach CPU SVID (Serial Voltage
Identication) geändert.
[Disabled] Deaktiviert die SVID (Serial Voltage Identication)-Unterstützung.
▶
VCCIN Voltage [Auto]
Legen Sie die CPU Eingangsspannung fest. Die CPU Eingangsspannung ist die CPU
Stromquelle, die durch Komponenten der CPU gemeinsam genutzt wird.
▶
Current VCCIN Voltage
Zeigt die aktuelle CPU VCCIN Spannung an. Nur Anzeige.
▶
CPU Core Voltage Mode/ CPU Ring Voltage Mode/ CPU GT Voltage Mode [Auto]
Wählen Sie die Betriebmodi für diese Spannungen aus.
[Auto] Diese Einstellungen werden vom BIOS automatisch konguriert.
[Adaptive Mode] Legt die adaptiven Spannungen automatisch an zur Optimierung
der System-Performance.
[Override Mode] Hier können Sie diese Spannungen manuell einstellen.
▶
CPU Core Voltage/ CPU Ring Voltage/ CPU GT Voltage [Auto]
Einstellung dieser Spannungen. Wenn die Einstellung auf [Auto] gesetzt ist, wird das
BIOS die Spannungen automatisch eingestellt oder Sie können es manuell einstellen.
▶
CPU Core Voltage Oset Mode/ CPU Ring Voltage Oset Mode/ CPU GT Voltage
Oset Mode/ CPU SA Voltage Oset Mode/ CPU IO Analog Voltage Oset Mode/ CPU
IO Digital Voltage Oset Mode [Auto]
Wählen Sie die Spannungs-Oset-Modi aus.
[Auto] Diese Einstellungen werden vom BIOS automatisch konguriert.
[+] Hier können Sie die positive Oset-Spannung einstellen.
[-] Hier können Sie die negative Oset-Spannung einstellen.
De-34
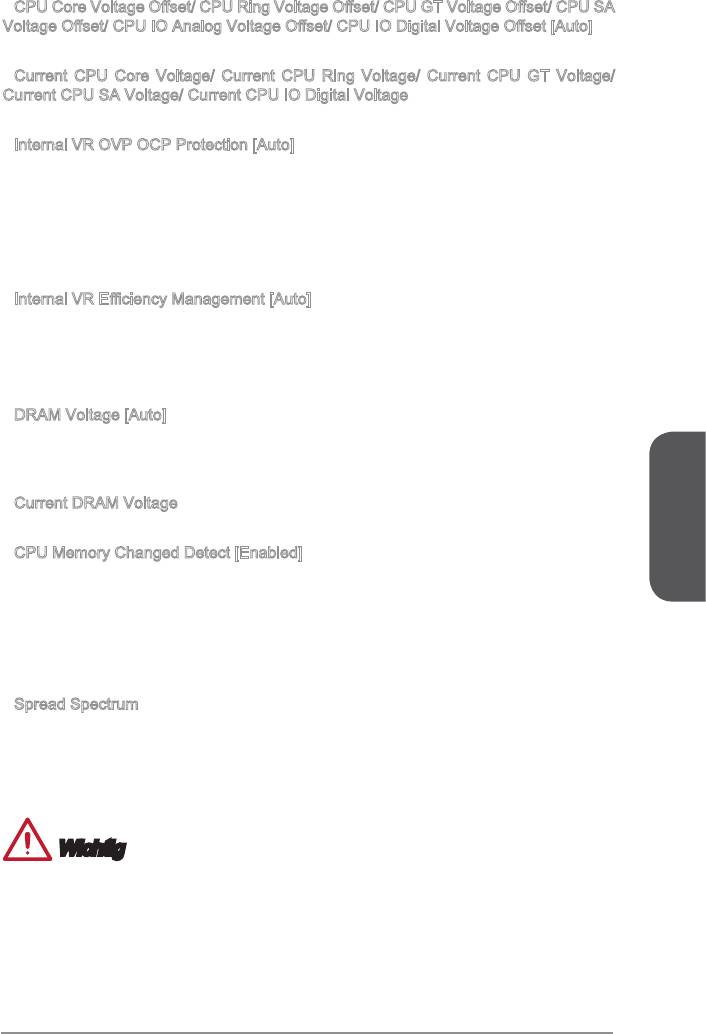
▶
CPU Core Voltage Oset/ CPU Ring Voltage Oset/ CPU GT Voltage Oset/ CPU SA
Voltage Oset/ CPU IO Analog Voltage Oset/ CPU IO Digital Voltage Oset [Auto]
Stellen Sie die Oset-Werte für diese Spannungen ein.
▶
Current CPU Core Voltage/ Current CPU Ring Voltage/ Current CPU GT Voltage/
Current CPU SA Voltage/ Current CPU IO Digital Voltage
Zeigt die aktuellen Spannungen. Nur Anzeige.
▶
Internal VR OVP OCP Protection [Auto]
Aktiviert oder deaktiviert Sie den Überspannungsschutz und Überstromschutz für den
CPU internen Spannungsregulator (VR/ Voltage Regulator).
[Auto] Diese Einstellungen werden vom BIOS automatisch konguriert.
[Enabled] Legt die Spannungsbegrenzung der CPU internen VR für
Überspannungsschutz und Überstromschutz.
[Disabled] Deaktivieren Sie diese Funktion zum Übertakten.
▶
Internal VR Eciency Management [Auto]
Aktiviert oder deaktiviert das internen CPU-VR Ezienzmanagement.
[Auto] Diese Einstellungen werden vom BIOS automatisch konguriert.
[Enabled] Aktivierung des VR Ezienzmanagements für Energieersparnis.
[Disabled] Deaktivierung dieser Funktion.
▶
DRAM Voltage [Auto]
Setzen die Speicherspannung. Wenn die Einstellung auf [Auto] gesetzt ist, wird das
BIOS die Speicher-Spannung automatisch einstellen. Sie können die Einstellungen
auch manuell vornehmen.
▶
Current DRAM Voltage
Zeigt die aktuelle Speicherspannung. Nur Anzeige.
▶
CPU Memory Changed Detect [Enabled]
Deutsch
Aktivierung oder Deaktivierung der Systemwarnmeldung beim Booten, wenn die CPU
oder Hauptspeicher ersetzt wurde.
[Enabled] Das System zeigt eine Warnmeldung beim Systemstart und lädt die
Default-Einstellungen für neue Geräte.
[Disabled] Deaktivierung der Funktion und Beibehaltung der aktuellen BIOS-
Einstellungen.
▶
Spread Spectrum
Die Spread Spectrum Funktion reduziert die erzeugte elektromagnetischen Strahlung,
mittels Modulation eines Taktgeneratorimpulses.
[Enabled] Aktivieren Sie die Spread-Spectrum-Funktion, um die elektromagnetische
Wechselwirkung zu reduzieren.
[Disabled] Verbesseren Sie die Übertaktungs-Fähigkeiten des CPU-Grundtakts.
Wichtig
•
Sollten Sie keine Probleme mit Interferenzen haben, belassen Sie es bei der
Einstellung [Disabled] (ausgeschaltet) , um bestmögliche Systemstabilität und
-leistung zu gewährleisten. Stellt für sie EMI ein Problem dar, wählen Sie die
gewünschte Bandbreite zur Reduktion der EMI.
•
Je größer der Spread Spectrum Wert ist, desto größer nimmt der EMI ab, und das
System wird weniger stabil. Bitte inormieren Sie sich über die lokale EMI Regelung
und den passenden Spread Spectrum Wert.
De-35
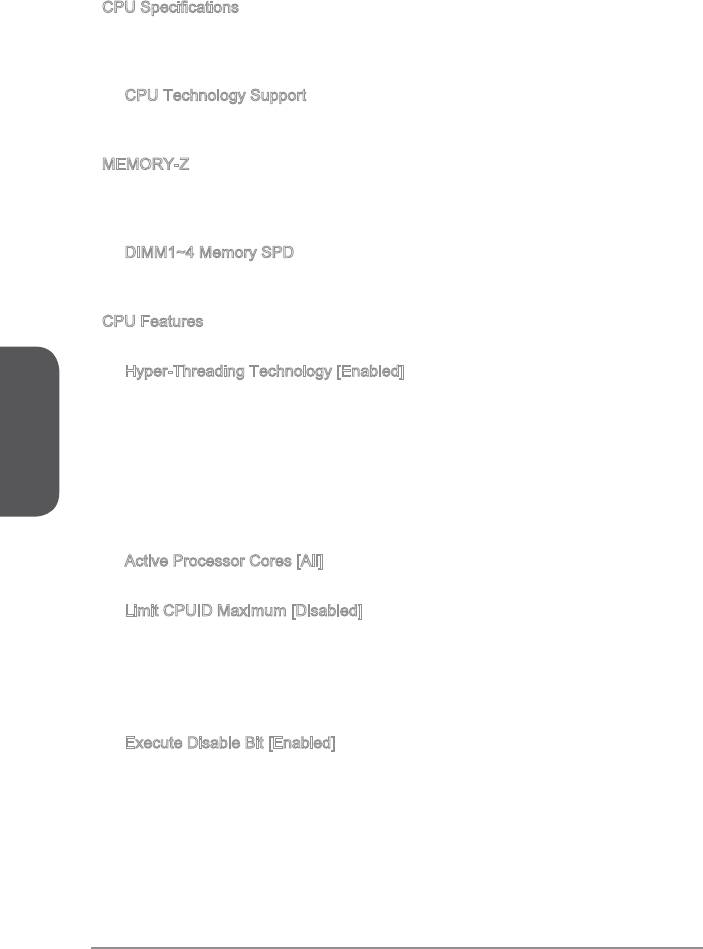
•
Denken Sie daran Spread Spectrum zu deaktivieren, wenn Sie übertakten, da sogar
eine leichte Schwankung eine vorübergehende Taktsteigerung erzeugen kann, die
gerade ausreichen mag, um Ihren übertakteten Prozessor in seiner Funktion zu
stören.
▶
CPU Specications
Drücken Sie die Eingabetaste <Enter>, um das Untermenü aufzurufen. Das Untermenü
zeigt die Informationen installierte CPU an. Zu diesen Informationen gelangen Sie,
indem Sie die Taste [F4] drücken. Nur Anzeige.
▶
CPU Technology Support
Drücken Sie die Eingabetaste <Enter>, um das Untermenü aufzurufen. Das
Untermenü zeigt die wichtigsten Eigenschaften der installierten CPU an.
▶
MEMORY-Z
Drücken Sie die Eingabetaste <Enter>, um das Untermenü aufzurufen. Dieses
Untermenü zeigt alle Einstellungen und Timings des installierten Speichers. Zu diesen
Informationen gelangen Sie auch, indem Sie die Taste [F5] drücken.
▶
DIMM1~4 Memory SPD
Drücken Sie die Eingabetaste <Enter>, um das Untermenü aufzurufen. Das
Untermenü zeigt die Technologien des verwendeten Speichers an. Nur Anzeige.
▶
CPU Features
Drücken Sie die Eingabetaste <Enter>, um das Untermenü aufzurufen.
▶
Hyper-Threading Technology [Enabled]
Deutsch
Der Prozessor verwendet die Technologie des Hyper-Threadings, um die
Transaktionsraten zu erhöhen und die Antwortzeiten des Benutzers zu verringern.
Die Intel Hyper-Threading Technologie behandelt die Prozessorkerne innerhalb des
Prozessors als Multi logische Prozessoren, die Anweisungen simultan durchführen
können. Dadurch tritt eine wesentliche Verbesserung der Systemleistung ein.
[Enable] Aktiviert die Intel Hyper-Threading Technologie.
[Disabled] Deaktiviert die Option, wenn das System die HT-Funktion nicht
unterstützt.
▶
Active Processor Cores [All]
Hier können Sie die Zahl der aktiven Prozessorkerne auswählen.
▶
Limit CPUID Maximum [Disabled]
Aktiviert oder deaktiviert den erweiterten CPUID-Wert.
[Enabled] Das BIOS begrenzt den maximalen CPUID Eingabewert, um
Bootprobleme mit älteren Betriebssystem zu umgehen, die den
Prozessor mit erweiterten CPUID-Wert nicht unterstützen.
[Disabled] Verwenden Sie den maximalen CPUID Eingabewert.
▶
Execute Disable Bit [Enabled]
Intel’s Execute Disable Bit kann an den Rechner gerichtete “Buer Overow” Angrie
verhindern, bei denen Computer-Würmer versuchen, das System durch Ausführung
von Codes zu schädigen. Es wird empfohlen, diese Funktion zu aktivieren.
[Enabled] Aktiviert den NO-Execution Schutz, um bösartigen Angrie und
Würmern abzuwehren.
[Disabled] Deaktiviert diese Funktion.
De-36
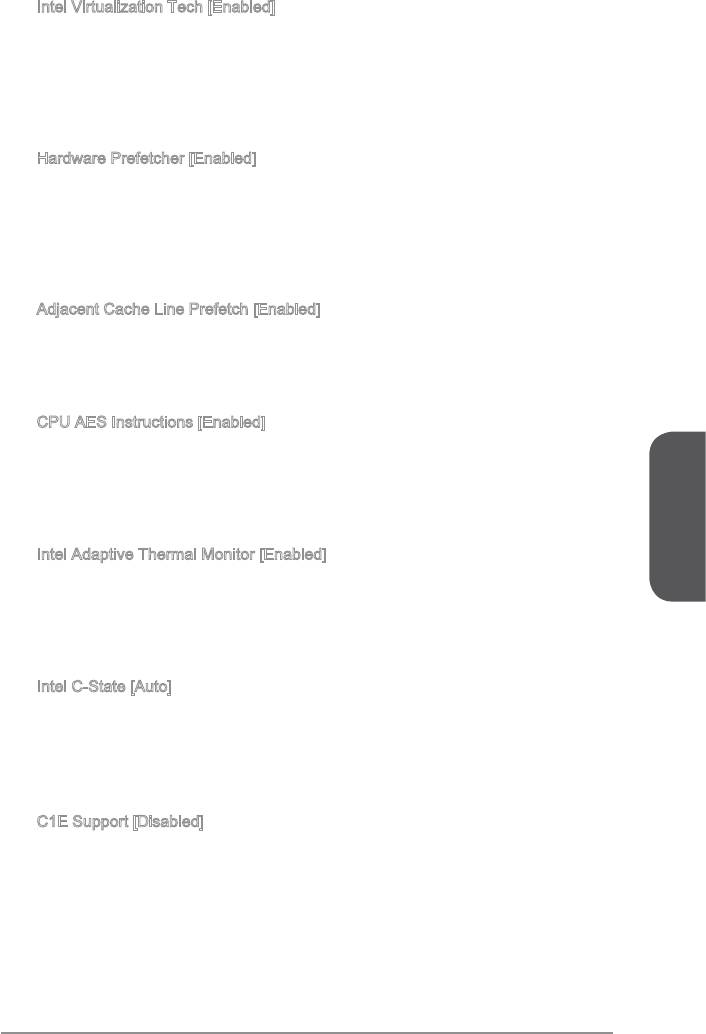
▶
Intel Virtualization Tech [Enabled]
Aktiviert oder deaktiviert die Intel Virtualization Technologie.
[Enabled] Aktiviert die Intel Virtualization-Technologie, die es mehreren
Betriebssystemen ermöglicht in voneinander unabhängigen
Partitionen zu arbeiten. Das System kann als mehrere Systeme
virtuell einsetzen.
[Disabled] Deaktiviert diese Funktion.
▶
Hardware Prefetcher [Enabled]
Aktivieren oder deaktivieren Sie das Hardware Prefetcher (MLC Streamer
prefetcher).
[Enabled]
Der CPU Hardware Prefetcher kann frühzeitig Daten und Anweisungen
aus dem Speicher in den L2-Cache aden um die Cache-Latency
Zeiten zu reduzieren.
[Disabled]
Deaktiviert den Hardware Prefetcher.
▶
Adjacent Cache Line Prefetch [Enabled]
Aktiviert oder deaktiviert den CPU Hardware Prefetcher (MLC Spatial prefetcher).
[Enabled] Ermöglicht Adjacent Cache Line Prefetch zur Verringerung der Cache
Latenzzeit und zur Leistungssteigerung von Applikationen.
[Disabled] Aktiviert nur die angeforderten Cache-Zeilen.
▶
CPU AES Instructions [Enabled]
Aktiviert oder deaktiviert die CPU AES (Advanced Encryption Standard-New
Instructions) Unterstützung. Diese Option wird angezeigt, wenn die CPU diese
Funktion unterstützt.
[Enabled] Aktiviert die Intel AES Unterstützung.
[Disabled] Deaktiviert die Intel AES Unterstützung.
▶
Intel Adaptive Thermal Monitor [Enabled]
Deutsch
Aktiviert oder deaktiviert die Intel Adaptive Thermal-Monitor-Funktion, um die CPU
vor Überhitzung zu schützen.
[Enabled] Drosselt die CPU Kerntakt, wenn die CPU-Temperatur über die
adaptive Temperatur steigt.
[Disabled] Deaktiviert diese Funktion.
▶
Intel C-State [Auto]
C-State ist eine durch ACPI denierte Prozessor-Power-Management-Technologie.
[Auto] Diese Einstellungen werden vom BIOS automatisch konguriert.
[Enabled] Ermöglicht die Erkennung, wann sich
das System im Leerlauf bendet
und senkt den CPU-Stromverbrauch entsprechend.
[Disabled] Deaktiviert diese Funktion.
▶
C1E Support [Disabled]
Aktiviert oder deaktiviert die C1E-Funktion für Stromersparnis im Leerlauf. Diese
Option wird angezeigt, wenn “Intel C-State” aktiviert ist.
[Enabled] Ermöglicht die C1E Funktion, um die CPU-Frequenz und Spannung
zur Stromersparnis im Leerlauf zu reduzieren.
[Disabled] Deaktiviert diese Funktion.
De-37
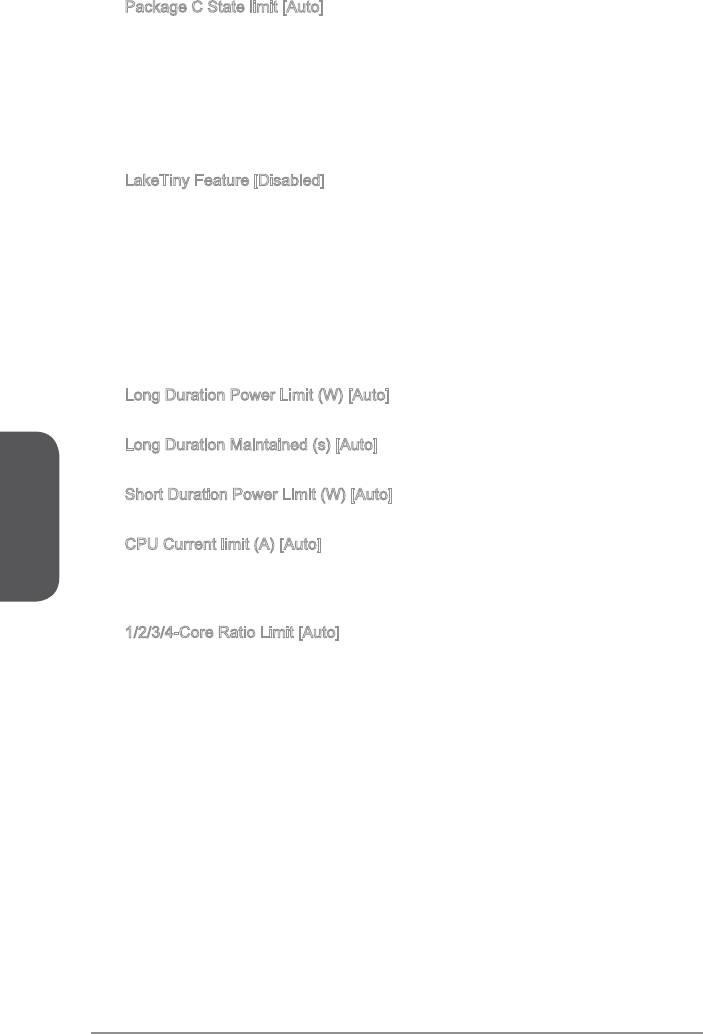
▶
Package C State limit [Auto]
Hier können Sie einen CPU C-State-Modus für Stromsparen auswählen, wenn das
System im Leerlauf ist. Diese Option wird angezeigt, wenn "Intel C-State" aktiviert
ist.
[Auto] Diese Einstellungen werden vom BIOS automatisch konguriert.
[C0~C7s] Die Energiesparstufe ist von hoch zu niedrig ist C7, C7, C6, C3, C2,
dann C0.
[No limit] Es gibt keinen C-state Grenzwert für die CPU.
▶
LakeTiny Feature [Disabled]
Aktivieren oder deaktivieren Sie die Intel See Tiny-Technologie mit IRST für SSD.
Diese Option wird angezeigt, wenn eine installierte CPU diese Funktion unterstützt
und “Intel C-State” aktiviert ist.
[Enabled] Verbessert die der dynamischen IO-Last angepasste Leistung für die
Beschleunigung der SSD Geschwindigkeit.
[Disabled] Deaktiviert diese Funktion.
Hinweis: Die folgenden Elemente werden angezeigt, wenn Intel Turbo Boost aktiviert
ist.
▶
Long Duration Power Limit (W) [Auto]
Hier stellen Sie die TDP Leistungsgrenze für die CPU in Turbo Boost Modus ein.
▶
Long Duration Maintained (s) [Auto]
Deutsch
Hier stellen Sie den Zeitraum (ms) für die TDP Leistungsgrenze (W) ein.
▶
Short Duration Power Limit (W) [Auto]
Hier stellen Sie die TDP Leistungsgrenze für CPU in Turbo Boost Modus ein.
▶
CPU Current limit (A) [Auto]
Hier legen Sie die maximale Stromgrenze der CPU im Turbo Boost Modus fest.
Wenn der Strom über den angegebenen Grenzwert steigt, verringert die CPU
automatisch Core-Frequenz.
▶
1/2/3/4-Core Ratio Limit [Auto]
Diese Option erscheint nur, wenn eine CPU installiert ist, die diese Funktion
unterstützt. Hier können Sie den CPU Multiplikator in den verschiedenen aktiven
Kernen im Turbo Boost Modus einstellen. Diese Option wird angezeigt, wenn der
installierte Prozessor diese Funktion unterstützt.
De-38




