MSI GT70 0NC: Подготовка к
Подготовка к : MSI GT70 0NC

3
Подготовка к
работе
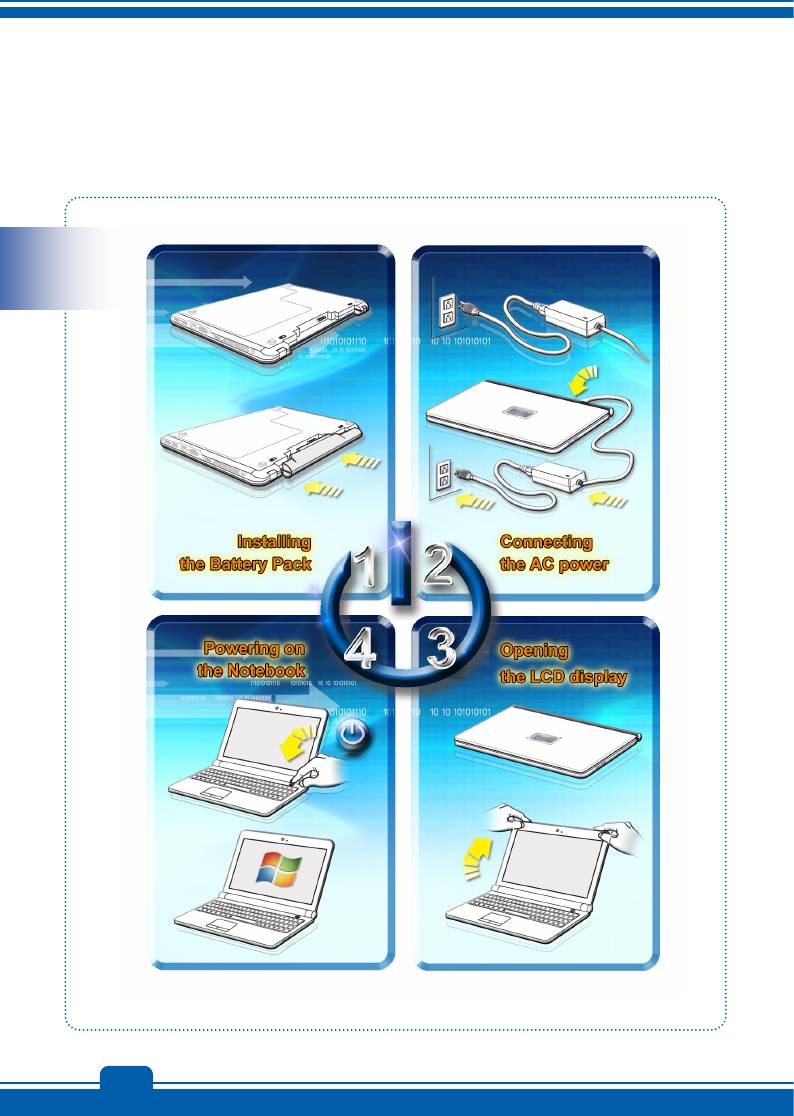
Подготовка к работе
Начните использовать ноутбук.
Для начинающих пользователей мы рекомендуем воспользоваться приведенными ниже
иллюстрациями. Они помогут вам освоиться с управлением вашего нового ноутбука.
3-2
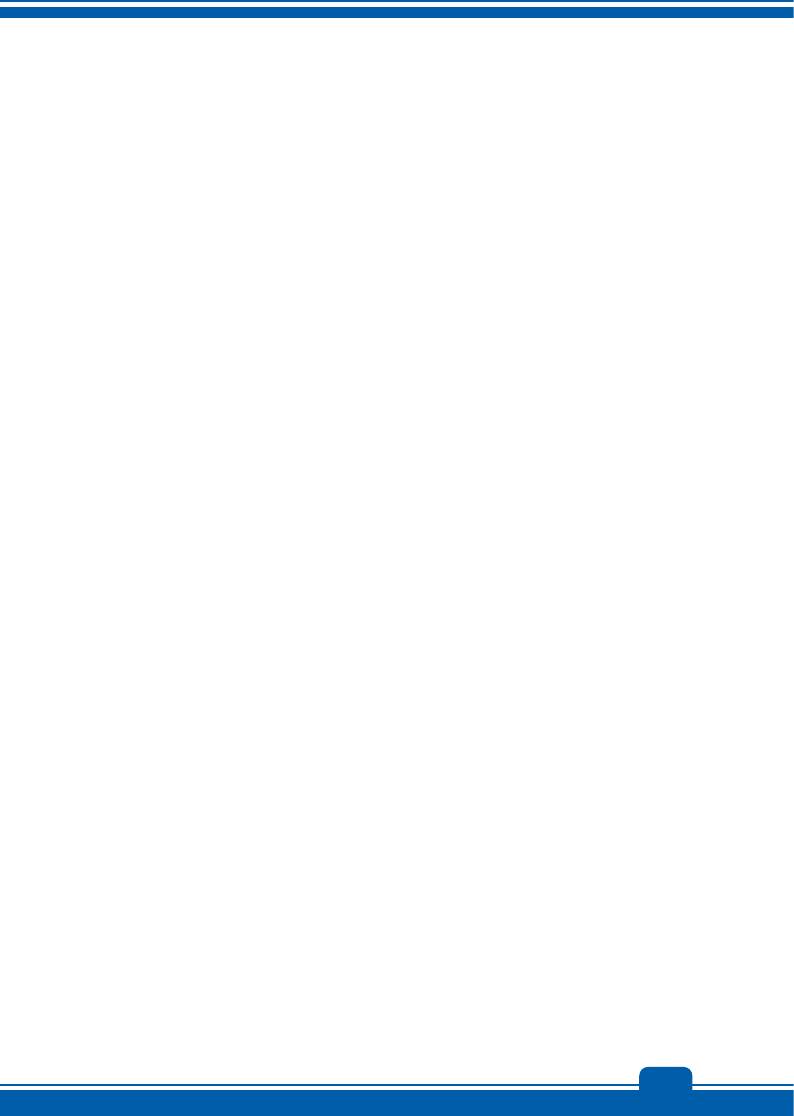
Preface
1-3
Управление питанием
Адаптера Питания
Обратите внимание, что при первом использовании этого ноутбука настоятельно
рекомендуется подключить адаптер питания и использовать питание от электрической
сети. При подключении адаптера питания начинается зарядка батареи.
Помните, что в комплект поставки входит адаптер питания, одобренный для данного
ноутбука, использование блока питания другой модели может привести к повреждению
ноутбука и подключенных к
нему устройств.
Не покройте адаптер AC/DC, так как он выпускает определенную теплоту при работе.
Всегда обратите внимание на теплоту из адаптера AC/DC при работе.
батареи
Этот ноутбук оснащен литий-ионной батареей высокой емкости. Аккумуляторная
литий-ионная батарея представляет собой внутренний источник питания ноутбука.
Помните, что попытки самостоятельной разборки батареи могут привести к ее
повреждению. Также помните, что ограниченная гарантия на батарею прекратит
действовать в случае разборки батареи неуполномоченным лицом.
Для избежания взрыва, вызван неправильной заменой батареей
, используйте батарею
одинакового или эквивалентного типа, рекомендуется только производителем.
Всегда положите неиспользуемую батарею в безопасное положение.
При утилизации батареи выполняйте местное законодательство и правила.
Рекомендуется всегда иметь запасную батарею для поддержания питания. Для
приобретения батареи, совместимой с данным ноутбуком, обращайтесь к местному
продавцу.
3-3
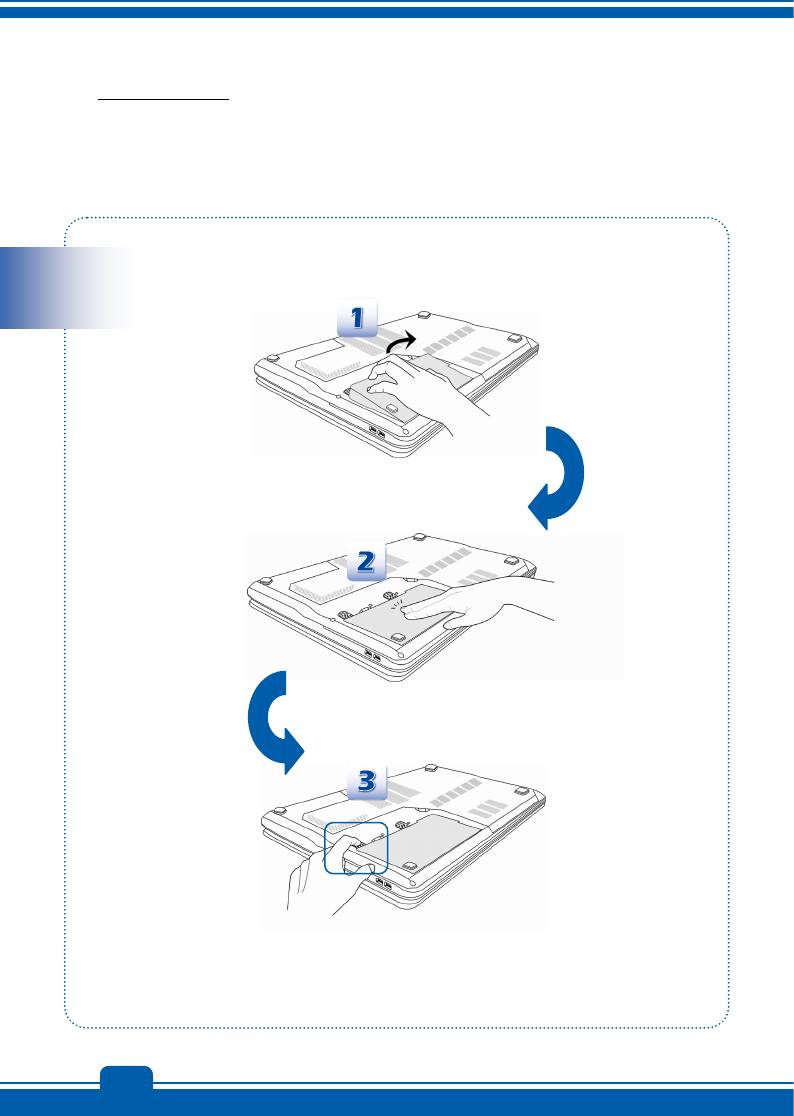
Подготовка к работе
Установка батареи
1. Разместите и установите батарею в батарейный лоток в правильном ориентации.
2. Нажмите на батарею для ее фиксации в батарейном отсеке.
3. Переместите кнопку блокировки в положение блокировки, чтобы убедиться, что
батарея зафиксирована.
3-4
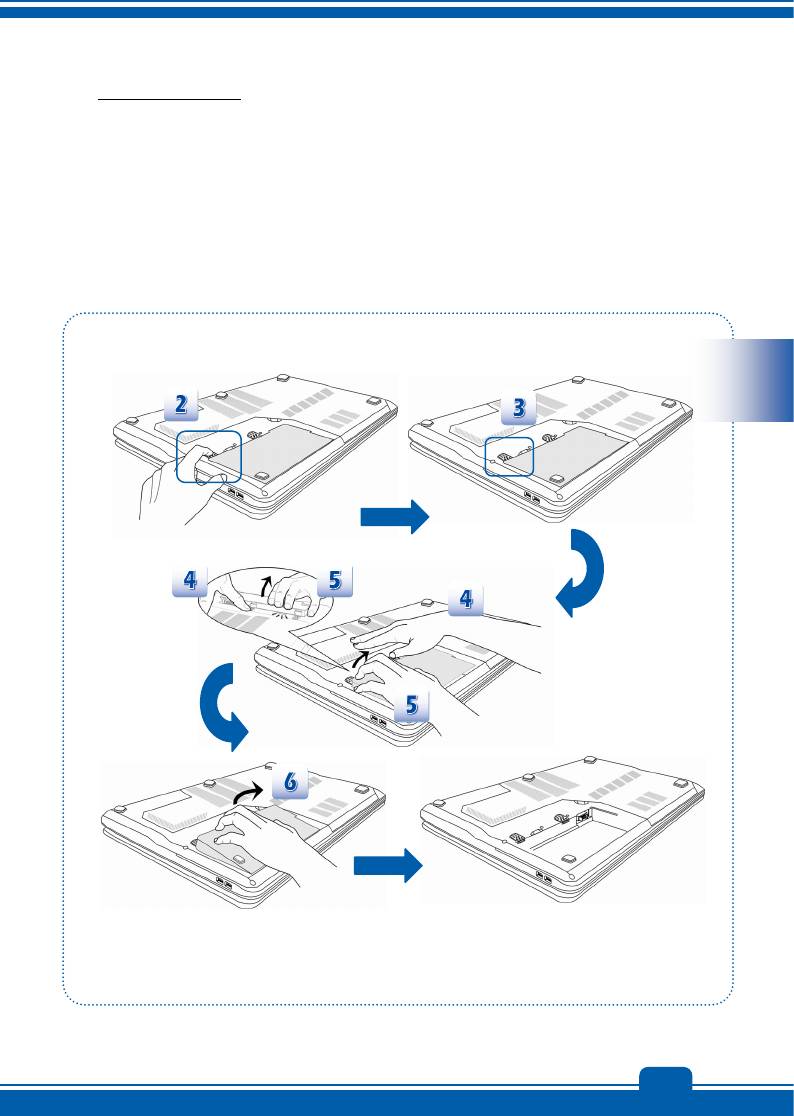
Preface
1-5
Извлечение батареи
1. Выключите ноутбук и отсоедините адаптер питания.
2. Переместите кнопку блокировки в положение разблокировано.
3. Найдите кнопку фиксатора батареи на нижней панели.
4. Нажмите и удерживайте кнопку фиксатора в направлении разблокирования батареи,
обозначенном на нижней панели.
5. Выдвиньте край батареи из отсека своими верхушками пальца. Соблюдайте
осторожность с пальцем при выдвижении батареи.
6.
Затем извлеките батарею.
3-5
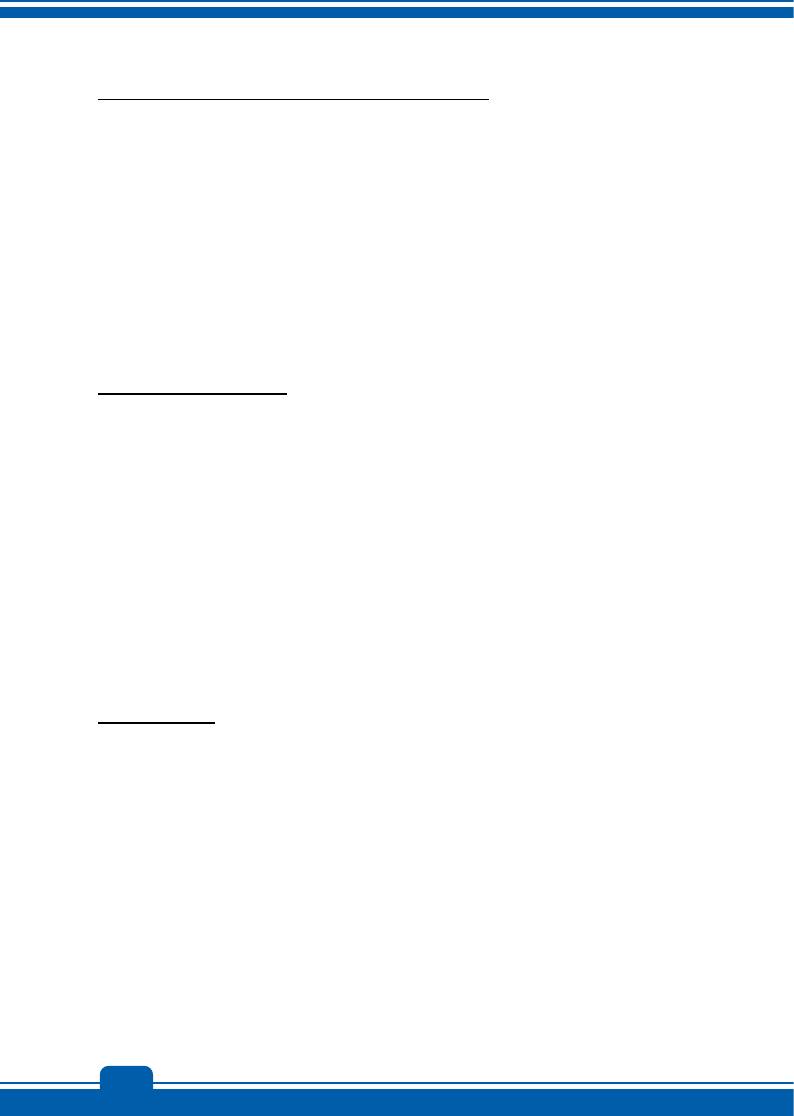
Подготовка к работе
Рекомендации по безопасному использованию батареи
Нарушение правил замены или использования батареи может создать риск возгорания или
взрыва, что может привести к причинению вреда здоровью.
Заменяйте главную батарею батареей такого же или эквивалентного типа.
Не разбирайте, не замыкайте накоротко, не сжигайте и не храните батареи при
температуре выше +60°C.
Не манипулируйте батареями. Храните их
в недоступном для детей месте.
Не используйте ржавые и поврежденные батареи.
Утилизируйте батареи в соответствии с местными правилами. За сведениями о
переработке и правильной утилизации обращайтесь в местные органы по
утилизации твердых отходов.
Экономия энергии батареи
Эффективное батарейное питание чрезвычайно важно для нормальной работы ноутбука.
При неправильном управлении питанием от батареи могут быть утрачены сохраненные
данные и пользовательские настройки.
Ниже приведены рекомендации по продлению работы ноутбука от батареи и
предотвращению внезапного прерывания питания:
Переводите систему в режим ожидания при ее простое или уменьшите значение
таймера
режима ожидания.
Выключайте систему, если она не будет использоваться некоторое время.
Отключайте ненужные настройки и отсоединяйте неработающие периферийные
устройства.
Подключайте к системе адаптер питания, когда это возможно.
Зарядка батареи
Батарея ноутбука заряжается, когда она установлена в ноутбук. Перед зарядкой батареи
примите к сведению приведенные ниже советы:
Если нет другой заряженной батареи, сохраните свою работу и закройте все
выполняющиеся программы, а затем завершите работу системы или переведите
ее в спящий режим с сохранением состояния на диск.
Подключите внешний
адаптер питания.
Систему можно использовать, переключать в режим ожидания или выключать, не
прерывая зарядку батареи.
В батарее применяются литий-ионные элементы питания, не обладающие
эффектом «памяти». Перед зарядкой батарею не требуется разряжать. Однако
для оптимизации работы батареи рекомендуется раз в месяц ее полностью
разряжать.
3-6
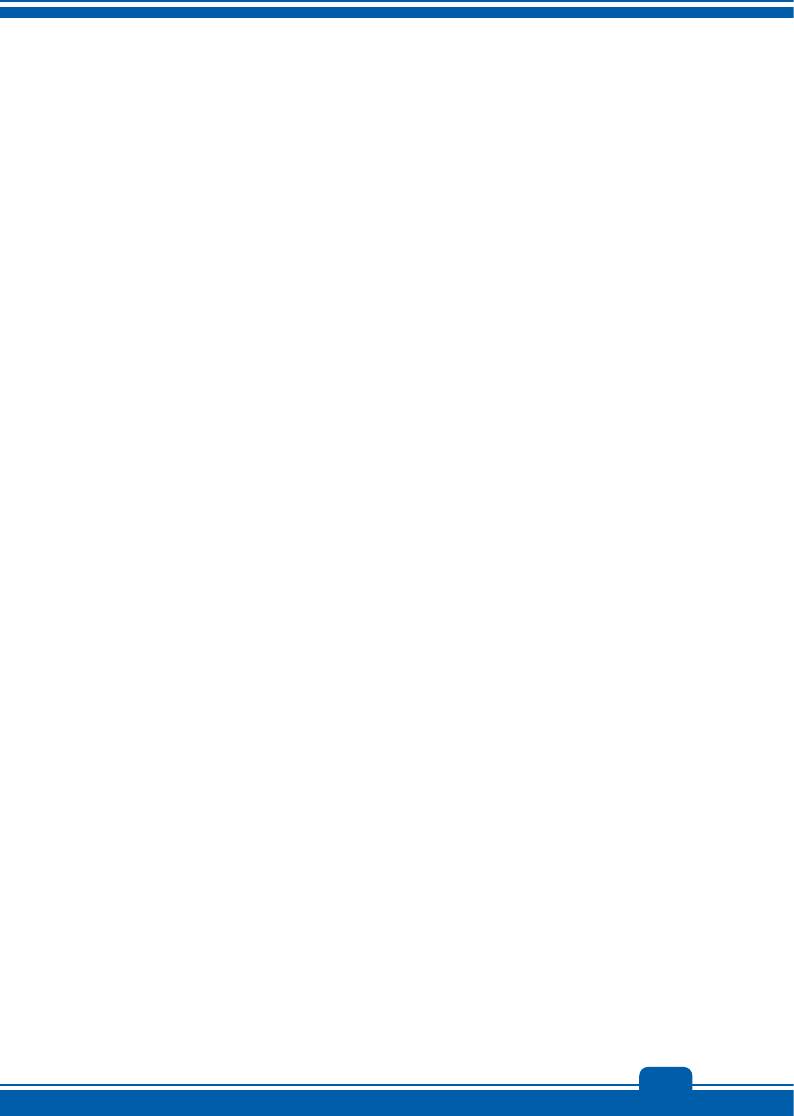
Preface
1-7
Если ноутбук не используется длительное время, рекомендуется извлечь из него
батарею. Это позволит продлить срок ее службы.
Фактическое время зарядки зависит от используемых приложений.
3-7
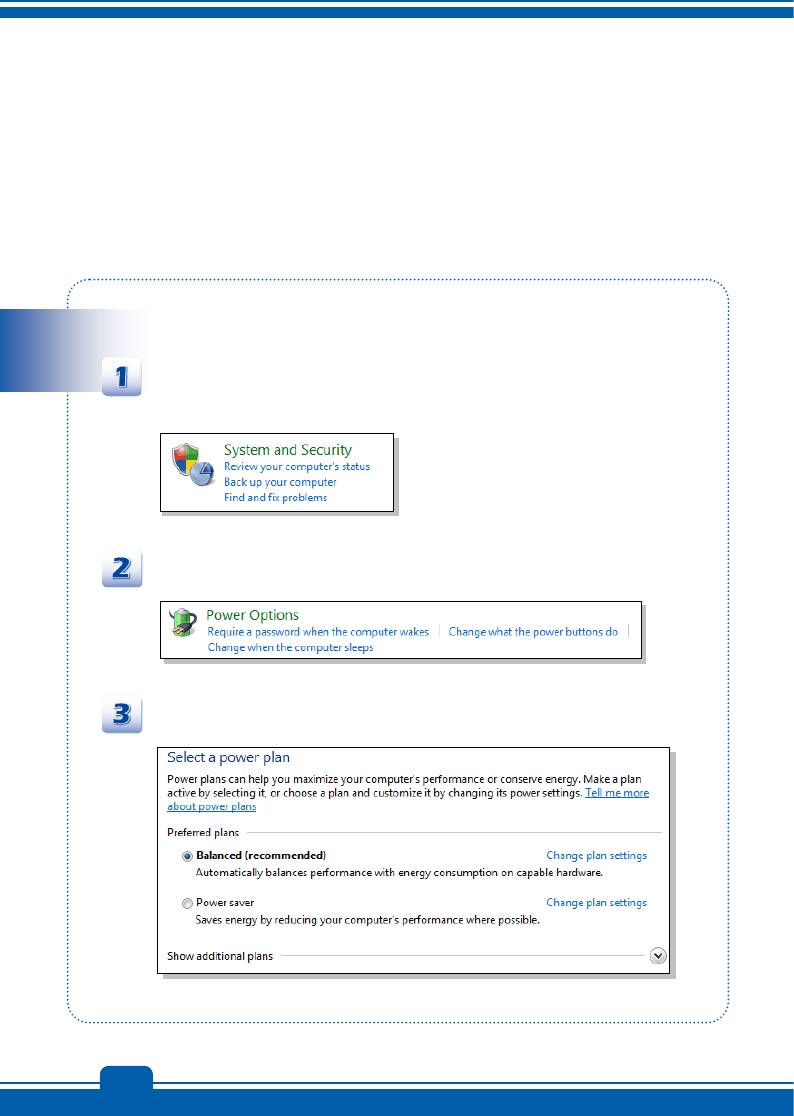
Подготовка к работе
Управление питанием в ОС Windows
Управление питанием персональных компьютеров и мониторов может значительно
сэкономить электроэнергию, а также внести вклад в защиту окружающей среды. Чтобы
сэкономить электроэнергию, настройте выключение дисплея или перевод компьютера в
режим ожидания после определенного времени бездействия пользователя.
Следуйте указаниям ниже для регулирования настроек управления пиранием в ОС
Windows:
Функции управления электропитанием в ОС Windows позволяют настраивать параметры
энергопотребления дисплея, жесткого диска и батареи.
Откройте меню [Start] (Пуск) > [Control Panel] (Панель управления) >
[System and Security] (Система и безопасность).
Затем выберите[Power Options] (Электропитание).
Выберите план электропитания, удовлетволяющий личным требованиям.
3-8
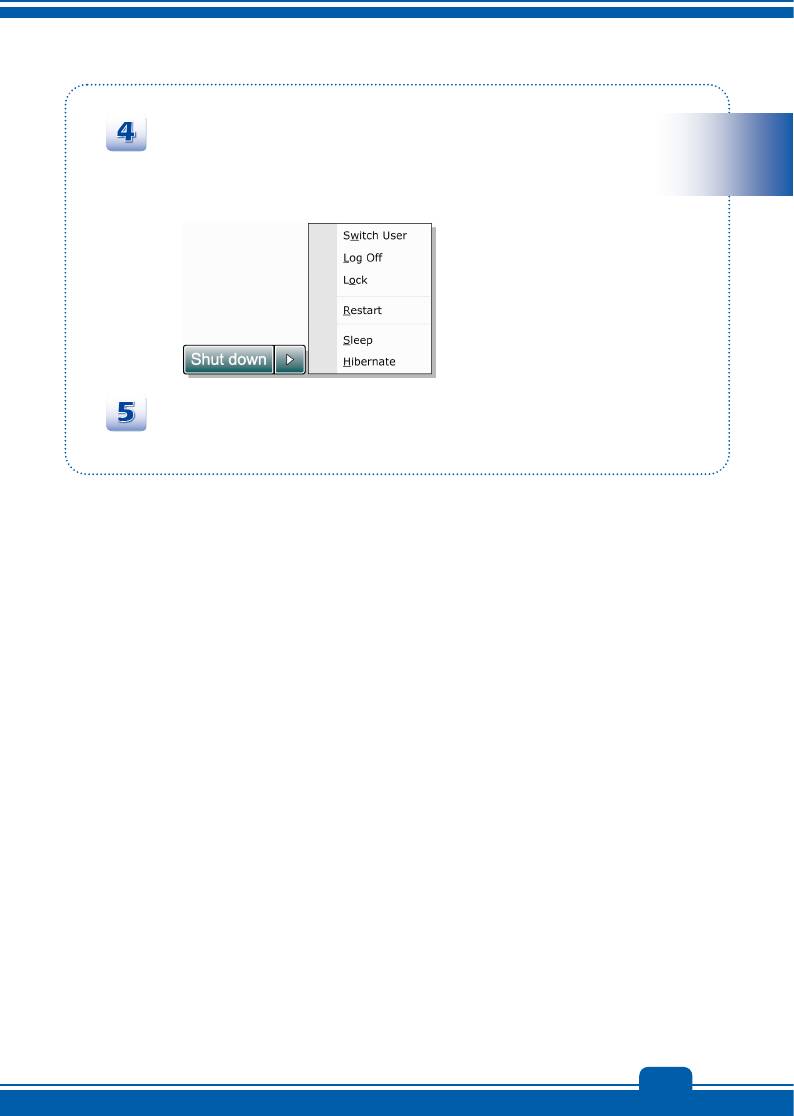
Preface
1-9
В меню Shut Down Computer (Отключение компьютероа) будут
отображены пункты Sleep (S3/S4) (Перевод компьютера в режим
ожидания), Shut Down (S5) (Выключение компьютера) или Restart your
computer (Перезагрузка компьютера).
Компьютер можно вывести из режима ожидания, подав команду с
помощью кнопки питания.
Советы по энергосбережению
1. Включите функцию энергосбережения ECO для экономии электроэнергии.
2. Выключите монитор, если компьютер не будет использоваться продолжительное
время.
3. Используйте сочетание клавиш (Fn + F12) для перевода компьютера в режим
ожидания.
4. Оптимальным образом настройте параметры электропитания в Power Options
(Электропитание) под ОС Windows.
5. Всегда отсоединяйте кабель питания переменного тока или выдвиньте батарею
или выключайте электрическую розетку, если компьютер
не будет использоваться
продолжительное время. Это позволит сэкономить электроэнергию.
3-9
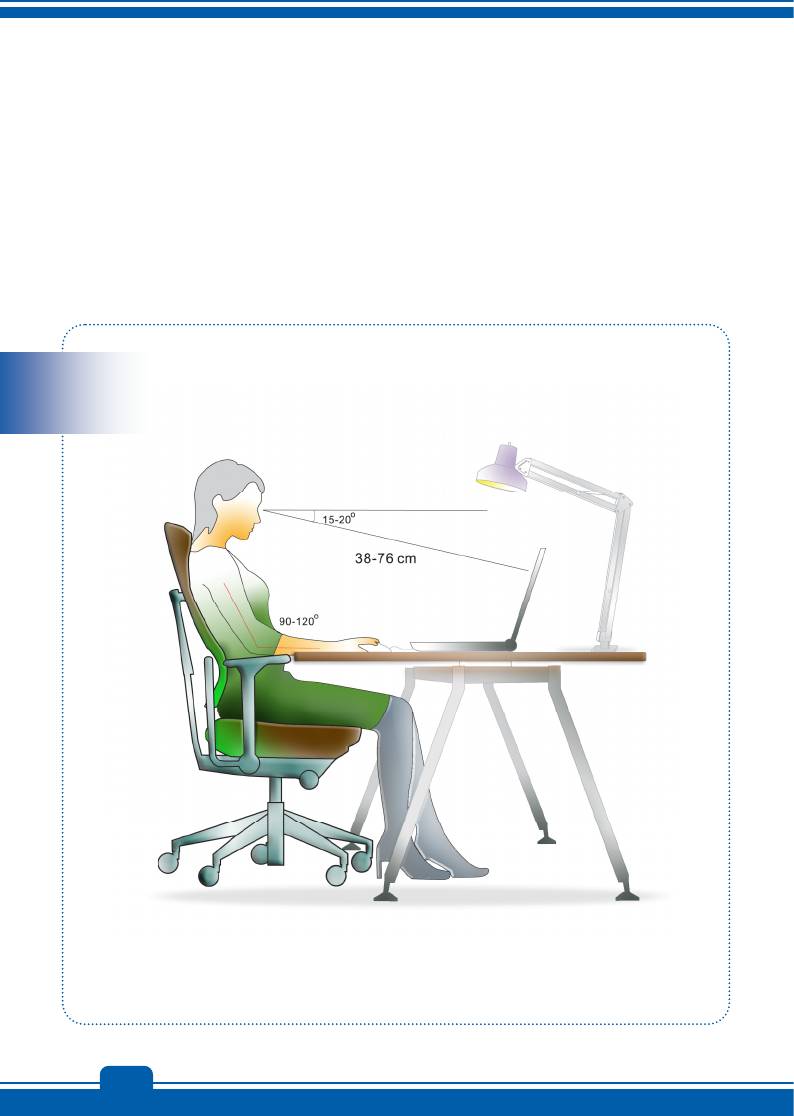
Подготовка к работе
Основные операции
Если вы начинающий пользователь ноутбука, ознакомьтесь с приведенными далее
инструкциями, чтобы обеспечить собственную безопасность и удобство работы.
Советы по обеспечению безопасности и удобства
Ноутбук представляет собой портативный компьютер, позволяющий работать в любом
месте. Однако при длительной работе с ноутбуком важно выбрать правильное рабочее
место.
3-10
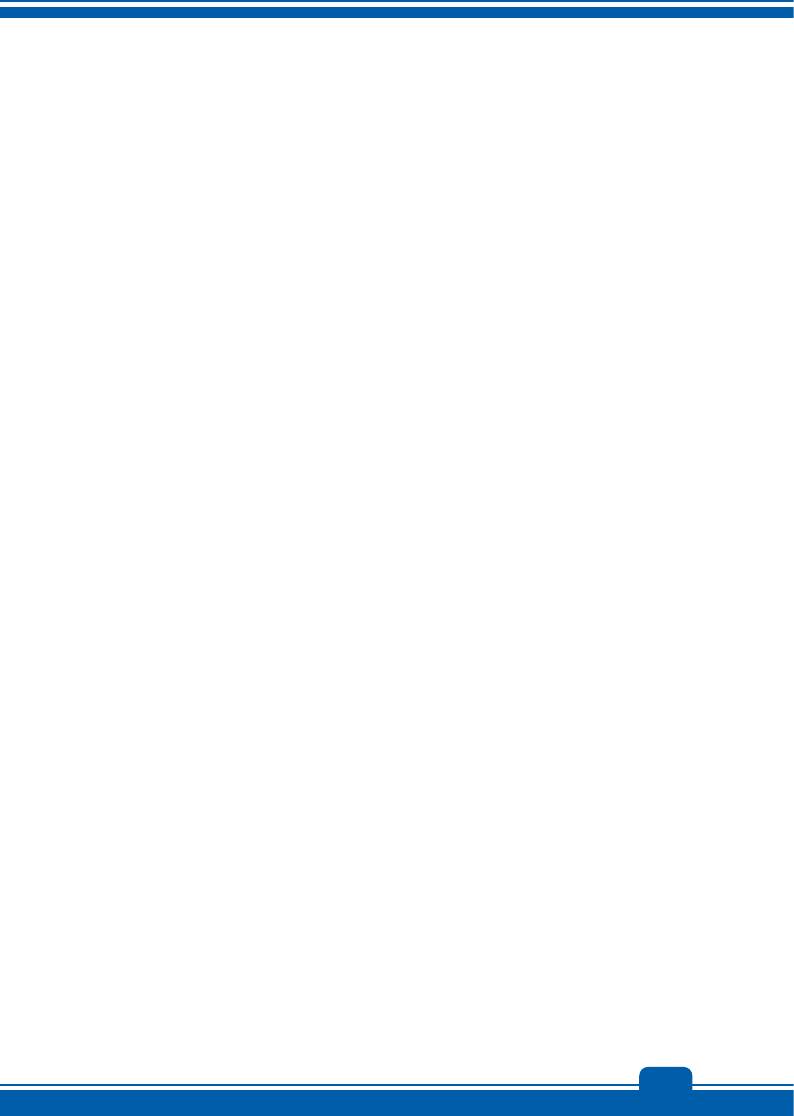
Preface
1-11
1. Рабочее место должно хорошо освещаться.
2. Следует подобрать удобные стол и кресло и отрегулировать их высоту в
соответствии со своей позой во время работы.
3. Сидя на кресле, отрегулируйте (если возможно) его спинку для обеспечения
опоры спине.
4. Поставьте ноги прямо на пол в естественном положении, во время работы колени
и локти
должны располагаться правильно (согнуты под углом приблизительно 90
градусов).
5. Руки положите на стол в естественном положении, чтобы он поддерживал
запястья.
6. Отрегулируйте угол и положение ЖК-панели для оптимального просмотра.
7. Старайтесь не использовать ноутбук в местах, где это может причинить
неудобство (например в кровати).
8. Часто меняйте позу.
9. Периодически потягивайтесь и
делайте физические упражнения
10. Через определенное время делайте перерывы в работе.
3-11
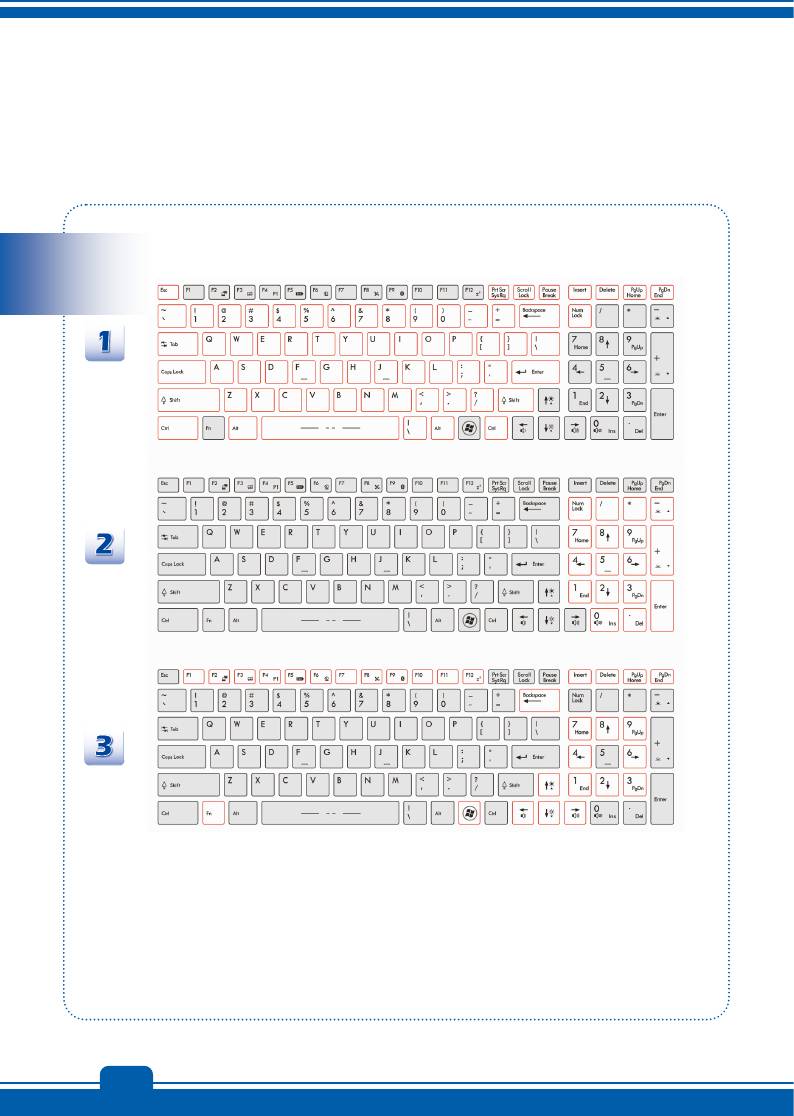
Подготовка к работе
Использование клавиатуры
Данный ноутбук оснащен полнофункциональной клавиатурой. Клавиши клавиатуры можно
разделить на четыре категории: клавиши с буквами, клавиши курсора, цифровые клавиши
и функциональные клавиши.
1. Клавиши с буквами
2. Цифровые клавиши
3. Клавиши курсора и функциональные клавиши
3-12
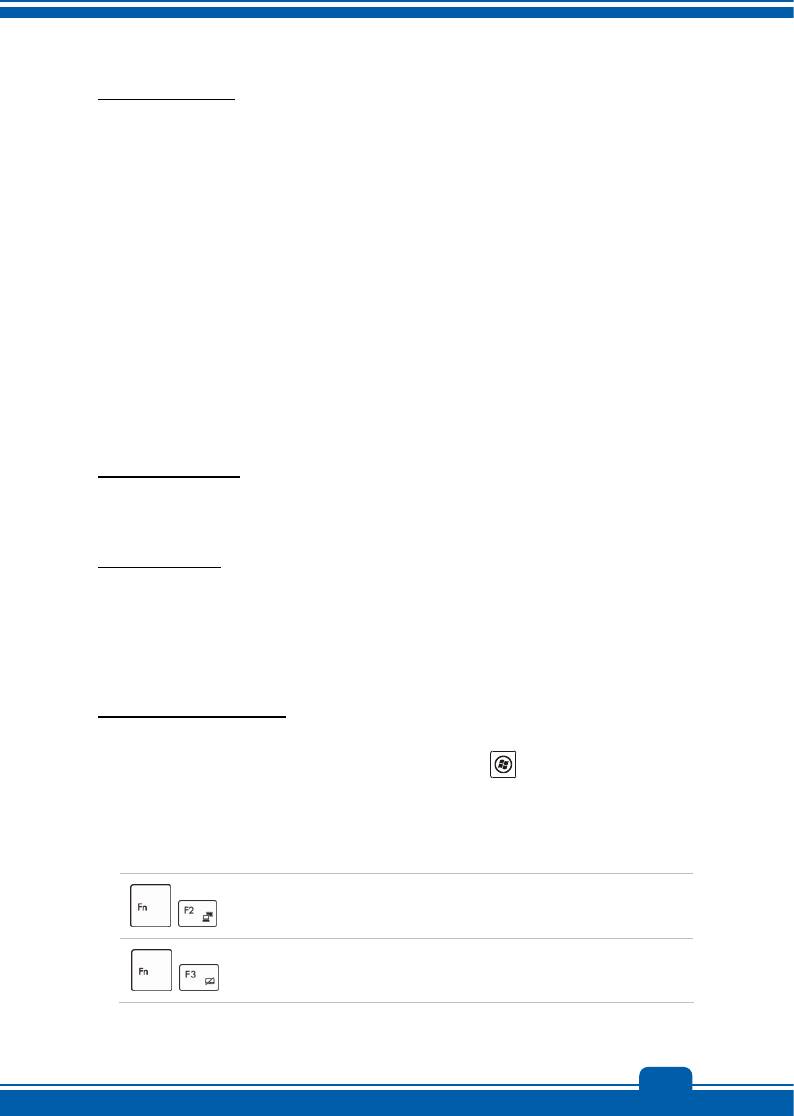
Preface
1-13
Клавиши с буквами
Кроме обычных клавиш с буквами к ним также относятся несколько клавиш для
специальных целей, например [Ctrl] [Alt] и [Esc].
При нажатии клавиш фиксации режимов загораются соответствующие индикаторы
состояния:
1. Num Lock: Нажмите эту клавишу для включения или выключения режима
«Num Lock». Когда активирован этот режим, можно использовать
цифровые клавиши, которые совмещены с клавишами с буквами.
2. Caps Lock: Нажмите эту
клавишу для включения или выключения режима
«Caps Lock». Когда включен этот режим, все набираемые на клавиатуре
буквы вводятся как прописные.
3. Scroll Lock: Нажмите эту клавишу для включения или выключения режима
«Scroll Lock». Эта функция зависит от программы и обычно используется в
операционной системе DOS.
Цифровые клавиши
Цифровые клавиши совмещены с клавишами с буквами, активируйте режим «Num Lock»
для использования этих клавиш с целью ввода цифр и формул.
Клавиши курсора
Четыре клавиши курсора (со стрелками) и клавиши [Home], [PgUp], [PgDn], [End]
используются для управления перемещением курсора.
Клавиши «Возврат», [Ins] и [Del] в правом верхнем углу клавиатуры используются для
редактирования текстаe.
Функциональные клавиши
Клавиши Windows
На клавиатуре имеются клавиши с логотипом Windows (
), которые используются
для выполнения функций Windows. Дополнительную информацию об этих двух
клавишах см. в руководстве или встроенной справке Windows.
Главные [Fn] Клавиши
Переключение режима выхода дисплея: ЖК-дисплей, внешний
монитор или одновременный вывод на оба дисплея.
+
Включение или отключение тачпада.
+
3-13
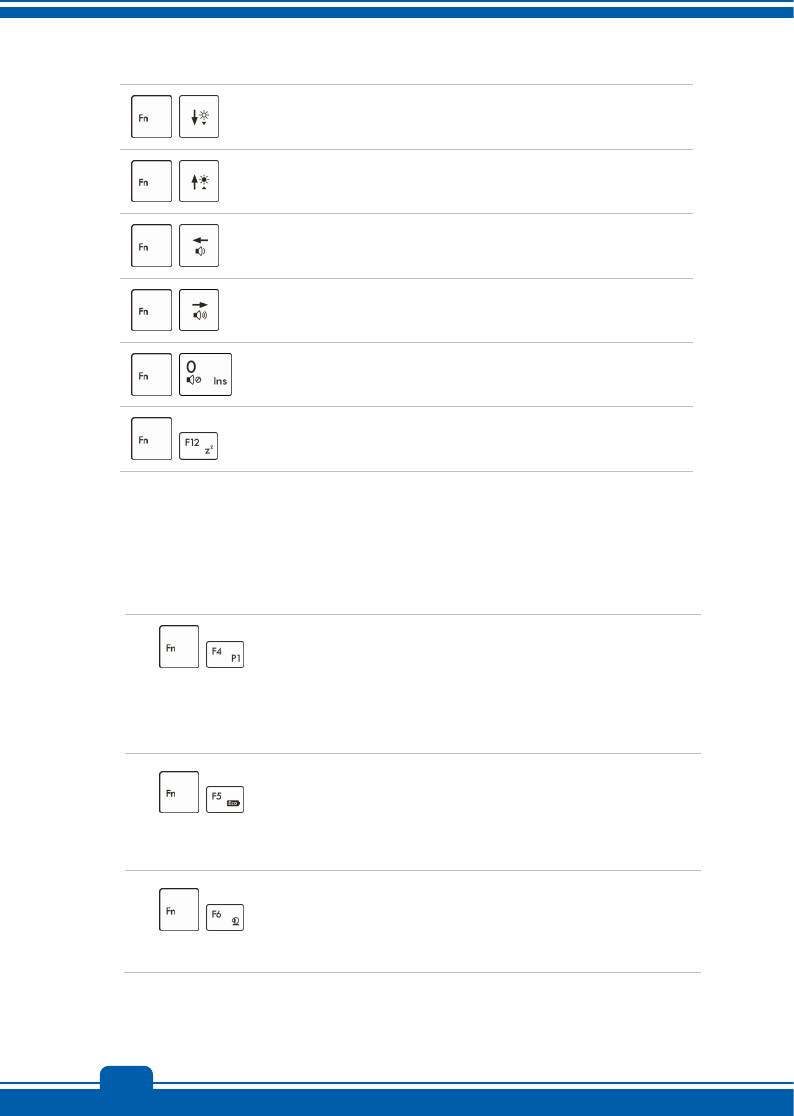
Подготовка к работе
Уменьшение яркости ЖК-дисплея.
+
Увеличение яркости ЖК-дисплея.
+
Уменьшение громкости встроенных динамиков.
+
Увеличение громкости встроенных динамиков.
+
Отключение звука компьютера.
+
Принудительное переключение компьютера в режим ожидания (в
зависимости от конфигурации операционной системы).
+
Клавиши [Fn] Быстрого запуска
Нажатие кнопок быстрого запуска [Fn] активирует специальные приложения или
инструменты.
Сенсорные кнопки быстрого запуска позволяют повысить эффективность работы.
Нажмите и удерживайте кнопку Fn, а потом нажмите F4
+
для включения функции User Defined.
User Defined
или
Или, нажмите и удерживайте кнопку Fn, а потом нажмите
Windows Search
F4 для включения функции Windows Search.
(опционально)
Нажмите и удерживайте кнопку Fn, а потом нажмите F5,
чтобы циклически переключать различные режимы
+
поддерживаются в ECO Engine, или выключать эту
ECO Engine
(Энергосбережение)
функцию.
Нажмите и удерживайте кнопку Fn, а потом нажмите F6
+
для включения функции Вебкамера. Нажмите ее ещё ра
Вебкамера
3-14
з
для выключения
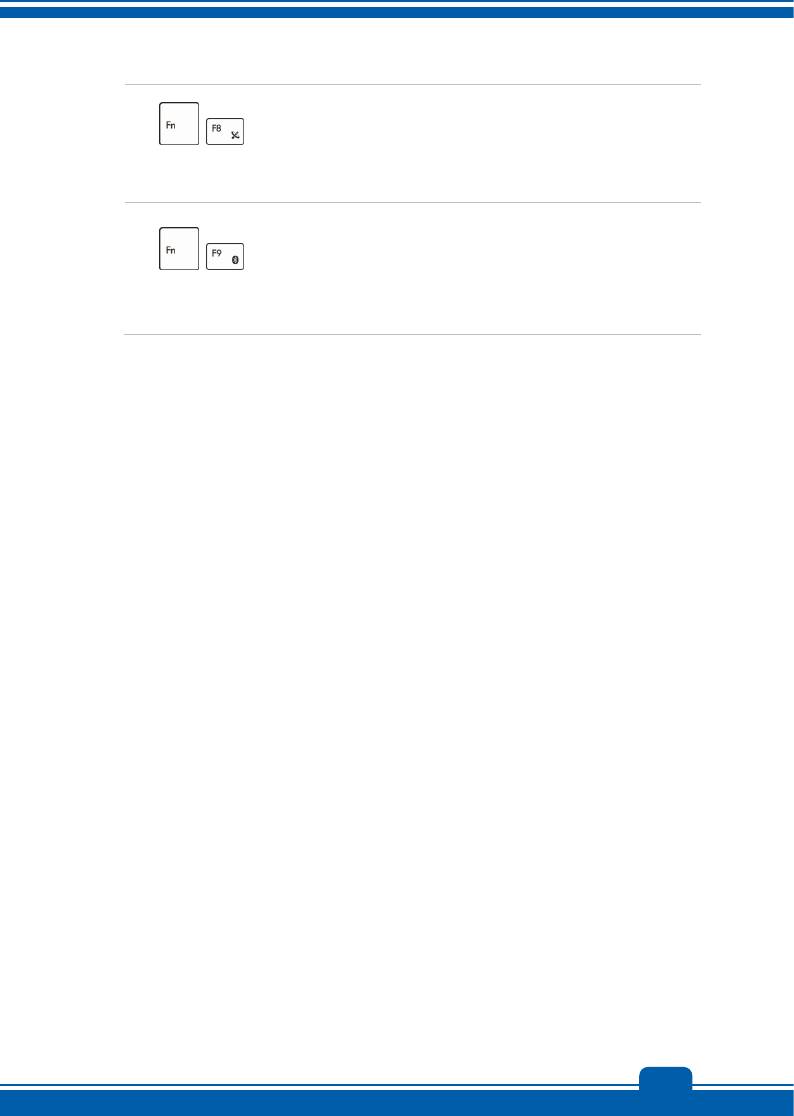
Preface
1-15
Нажмите и удерживайте кнопку Fn, а потом нажмите
+
циркилически F8 для включения и выключения функции
WLAN
Беспроводной ЛВС (WiFi).
(WiFi)
Нажмите и удерживайте кнопку Fn, а потом нажмите F9
для включения функции Bluetooth. Нажмите ее ещё раз
+
для выключения.
Bluetooth
Эта кнопка функции не доступна, когда функция Bluetooth
(опционально)
не поддерживается.
3-15
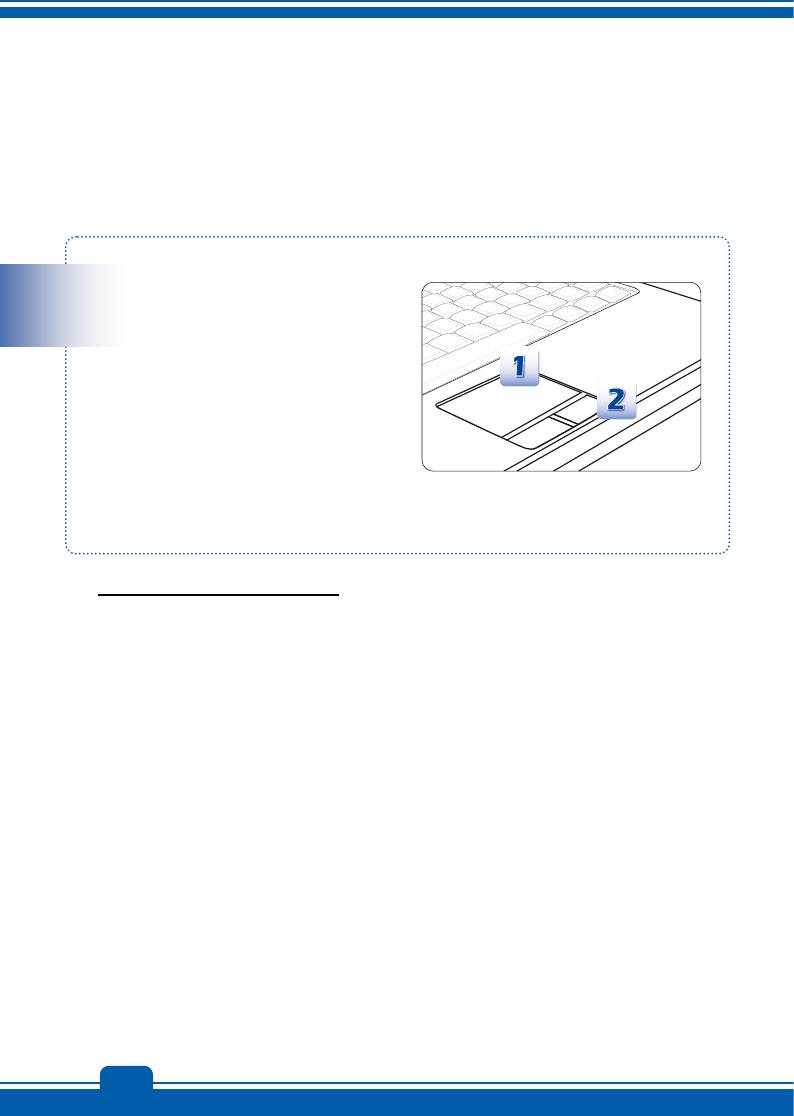
Подготовка к работе
Описание тачпада
Встроенная в ноутбук сенсорная панель представляет собой устройство ввода,
аналогичное стандартной мыши, и позволяет управлять ноутбуком, указывая курсором на
экране и осуществляя выбор двумя кнопками.
1. Область перемещения курсора
Эта чувствительная к давлению
область сенсорной панели
позволяет управлять
перемещением курсора на экране
при помощи пальца.
2. Правая и левая кнопки
Действуют, как правая и левая
кнопки мыши.
Использование сенсорной панели
Ниже приведено описание использования сенсорной панели:
Настройка сенсорной панели
Устройство указания можно настроить в соответствии со своими потребностями.
Например, если вы левша, можно обменять функции левой и правой кнопок. Кроме того,
можно изменять размер, форму, скорость перемещения и другие параметры экранного
курсора. Для настройки сенсорной панели можно использовать стандартный
драйвер
Microsoft или IBM PS/2 в операционной системе Windows. Элемент «Свойства: Мышь»
в Панели управления позволяет изменить конфигурацию.
Позиционирование и перемещение курсора
Поместите палец (обычно указательный) на сенсорную панель, и прямоугольная
панель будет действовать подобно миниатюрной копии дисплея. При перемещении
пальца по панели курсор перемещается в соответствующее положение на экране. При
достижении края
панели поднимите палец и поместите его в подходящее место
сенсорной панели для продолжения перемещения.
3-16
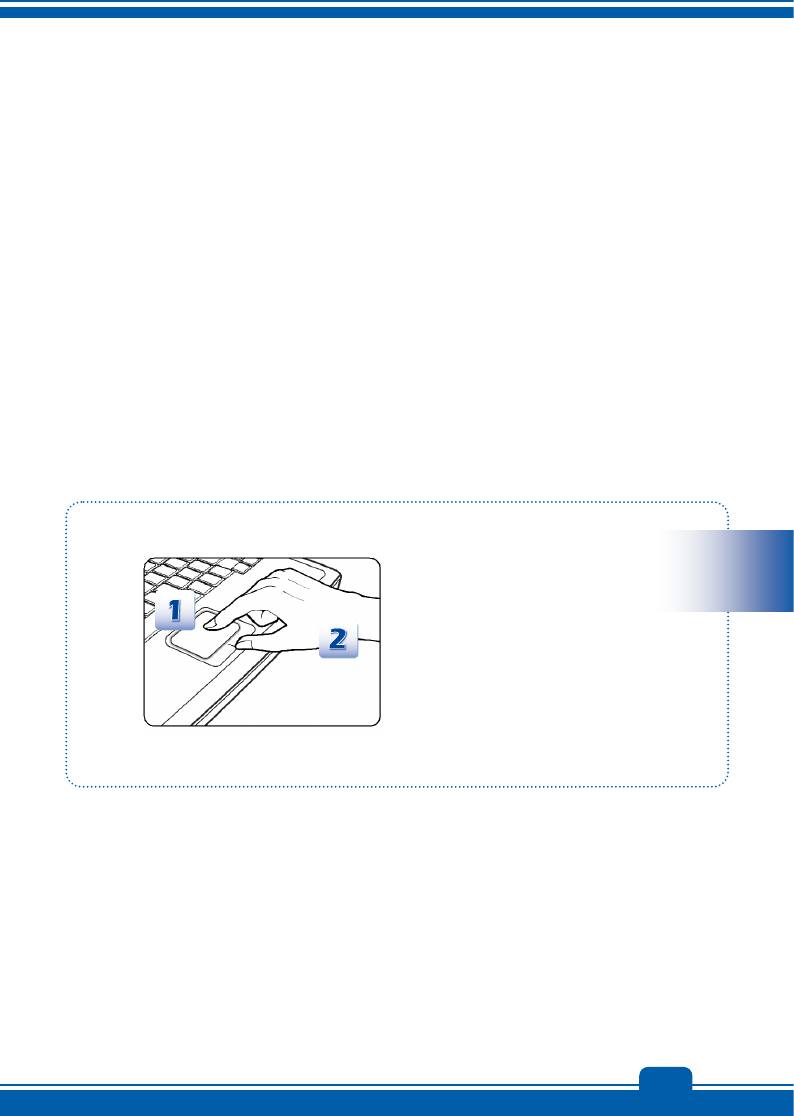
Preface
1-17
Указание и щелчок
Переместив курсор в положение над значком, пунктом меню или требуемой командой,
просто слегка нажмите на сенсорную панель или нажмите левую кнопку для
осуществления выбора. Эта процедура указания и щелчка является основной
операцией управления ноутбуком. В отличии от традиционного устройства указания,
например мыши, вся сенсорная панель может выполнять
функцию левой кнопки,
поэтому каждое нажатие сенсорной панели аналогично нажатию левой кнопки. Более
быстрое нажатие сенсорной панели позволяет выполнить двойной щелчок.
Перетаскивание
Файлы и объекты в операционной системе ноутбука можно перемещать
перетаскиванием. Для этого переместите курсор на требуемый объект и дважды слегка
нажмите на сенсорную панель и не отпускайте
палец после второго нажатия. Теперь
можно перетащить выбранный объект в требуемое место, переместив палец по
сенсорной панели и отпустив палец с нее в новом месте объекта. Или можно нажать и
удерживать левую кнопку при выборе объекта, а затем переместить палец в требуемое
место и отпустить кнопку для завершения операции перетаскивания.
1. Переместите курсор,
передвигая палец.
2. Удобно расположите
запястье на столе
3-17
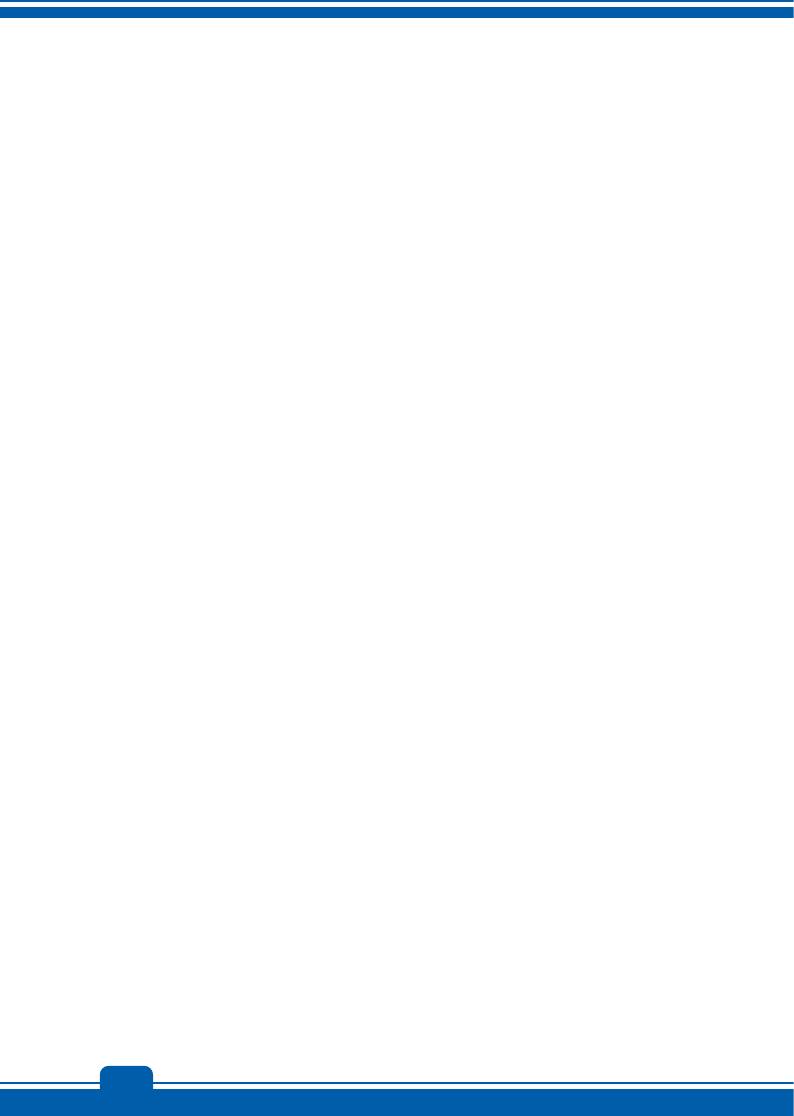
Подготовка к работе
Информация о жестком диске
Ноутбук оснащен 2,5-дюймовым жестким диском. Жесткий диск представляет собой
запоминающее устройство, обладающее большей скоростью доступа к данным и большей
емкостью по сравнению с другими запоминающими устройствами, такими как гибкие и
оптические диски. Поэтому обычно на жесткий диск устанавливаются операционная
система и приложения.
Для предотвращения непредвиденной потери данных в системе регулярно выполняйте
резервное копирование важных файлов.
Не выключайте ноутбук, когда светится индикатор доступа к жесткому диску.
Не извлекайте и не устанавливайте жесткий диск при включенном ноутбуке. Замена
жесткого диска может выполняться только уполномоченным продавцом или
представителем сервисной службы.
Использование оптического накопителя
Ноутбук оснащен оптическим запоминающим устройством. От модели приобретенного
ноутбука зависит, какое именно устройство установлено в ноутбуке.
Многоформатный привод (DVD Super Multi): Выполняет функции привода двухслойных
дисков DVD и привода DVD RAM. это устройство позволяет записывать диски
форматов CD-R, CD-RW, DVD-R/DVD-RW, и DVD+R/DVD+RW, и т.д.
Привод Blu-ray: Это привод оптических дисков высокой емкости для видеозаписи
высокой четкости (HD) на одностороннем диске
. Привод Blu-ray поддерживает более
совершенные алгоритмы кодирования видео (кодеки) H.264 и VC-1 а также формат
MPEG-2, используемый на дисках DVD. Привод поддерживает воспроизведение видео
с максимальным разрешением стандарта HDTV (телевидение высокой четкости).
3-18
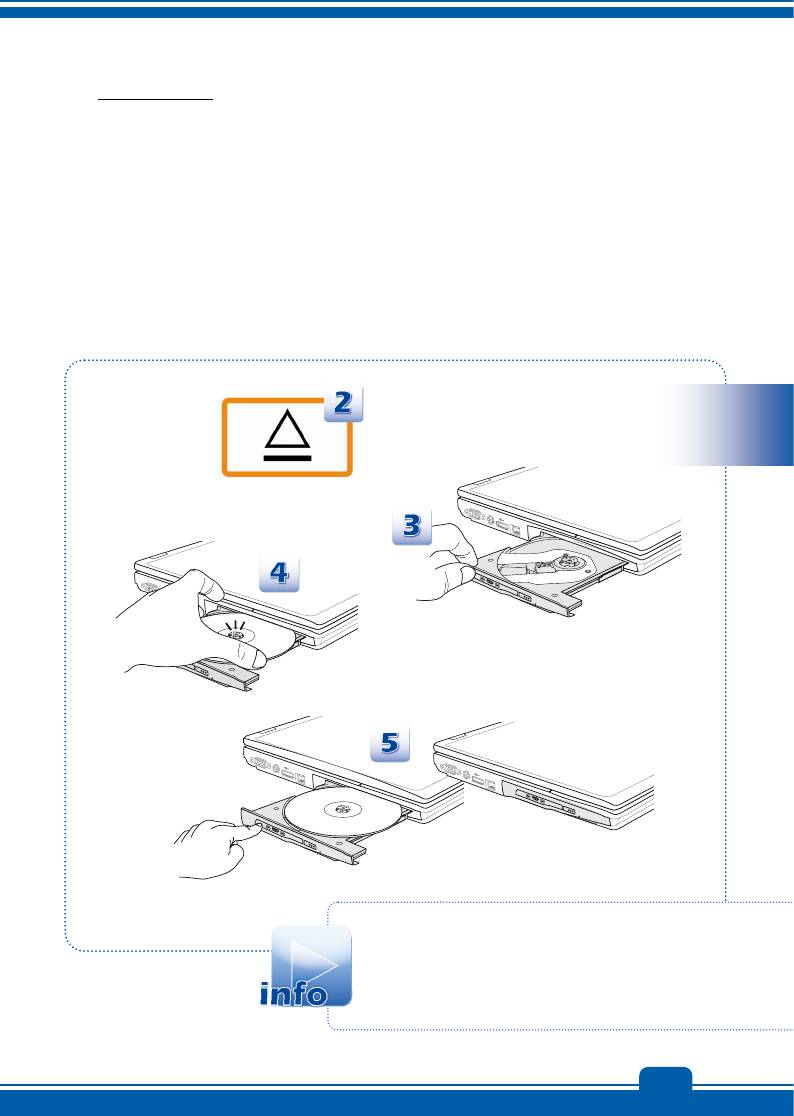
Preface
1-19
Установка диска
1. Убедитесь, что ноутбук включен.
2. Для открытия трея дисковода, нажмите сенсорную кнопку EJECT возле клавиатуры.
Обратите внимание: Кнопка извлечения функциональна под чистой системой DOS.
Однако, в ОС без установки приложений S-Bar, кнопка извлечения не функциональна.
В таком случае, пользователям можно нажать ODD в "Мой компьютер" и выбрать
"Eject" для извлечения лотка ODD.
3. Аккуратно полностью выдвиньте
лоток.
4. Поместите диск в лоток этикеткой вверх. Слегка прижмите центр диска для его
фиксации.
5. Задвиньте лоток назад в привод
1. Перед закрытием лотка убедитесь, что диск
установлен в лотке надежно и должным образом.
2. Не оставляйте загрузочный лоток открытым.
3. Устройство, представленное здесь, только для
3-19
с
п
ра
вки.
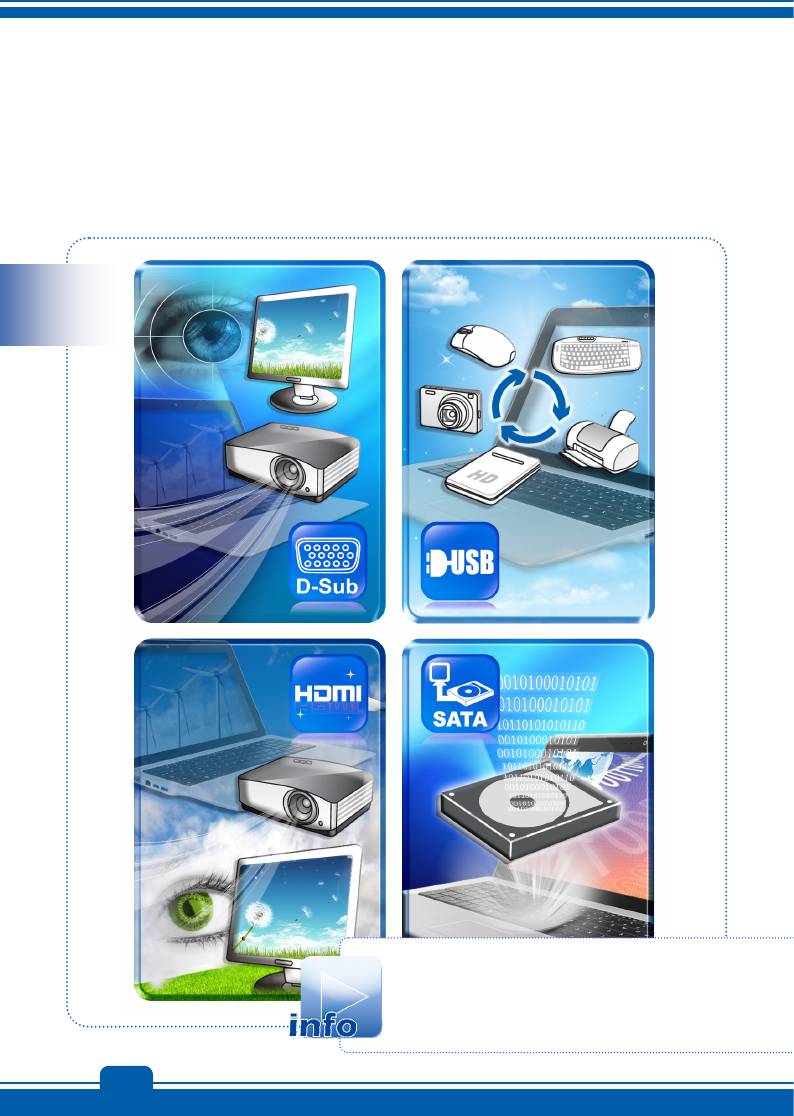
Подготовка к работе
Подключение к внешним устройствам
Порты ввода-вывода ноутбука позволяют подключать периферийные устройства.
Перечисленные устройства указаны только в качестве примера.
Периферийные устройства
Функции, перечисленные здесь, поддерживается
опционально и зависят от модели
приобретенного ноутбука. Для получения более
подробной информации свяжитесь с местным
3-20
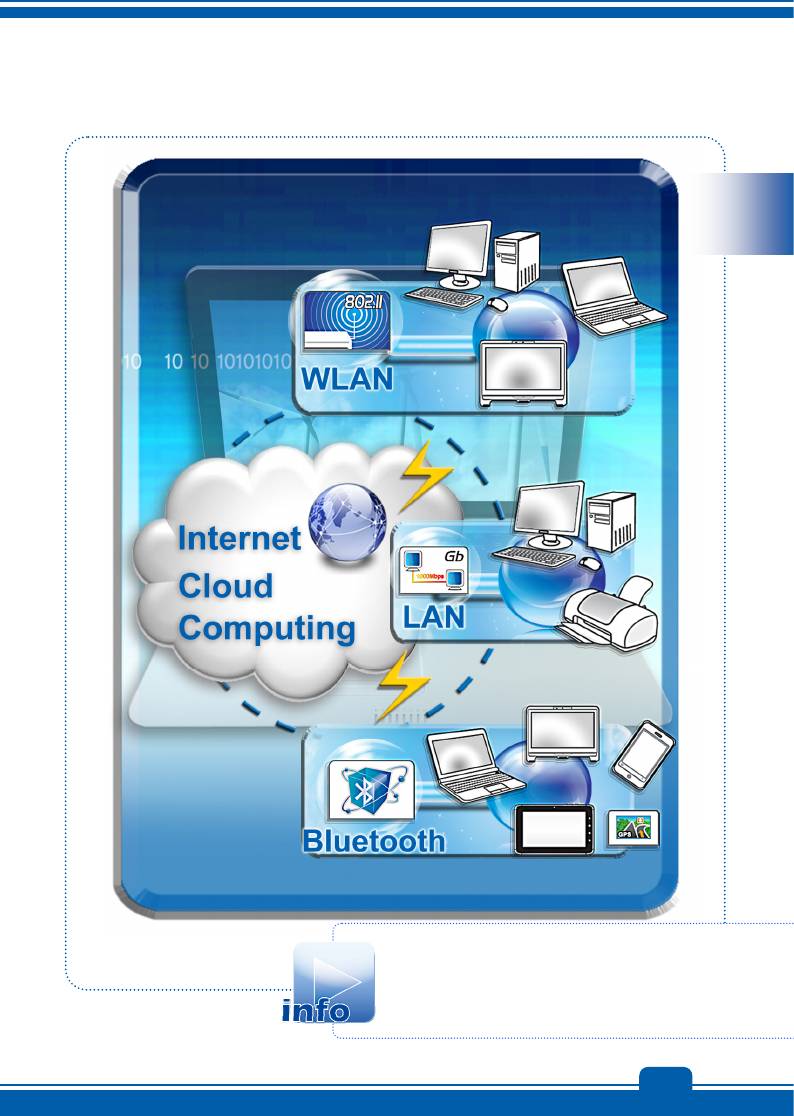
Preface
1-21
Коммуникационные устройства
Функции, перечисленные здесь, поддерживается
опционально и зависят от модели приобретенного
ноутбука. Для получения более подробной
информации свяжитесь с местным дилером.
3-21
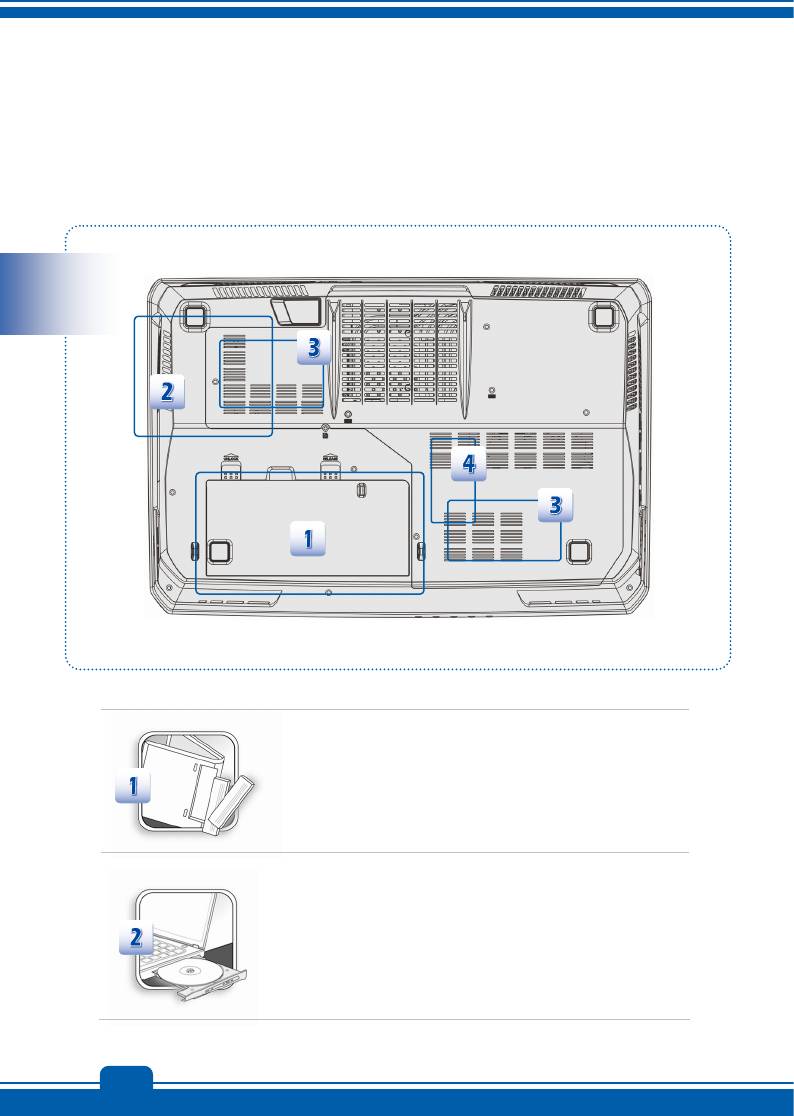
Подготовка к работе
Замена и обновление компонентов
Обратите внимание на то, что модули предустановленных памяти, привода жесткого диска,
беспроводной ЛВС/ Bluetooth и батарея в устройство могут быть модернизированы или
заменены по требованию пользователя в зависимости от приобретенных моделей.
Этот ноутбук оснощена литий-ионная аккумуляторная
батарея высокой ёмкости, и она заменяема.
Этот ноутбук оснощен оптическим приводом, и он
модернизирован и заменяем авторитетным дилером
или сервисным центром.
3-22
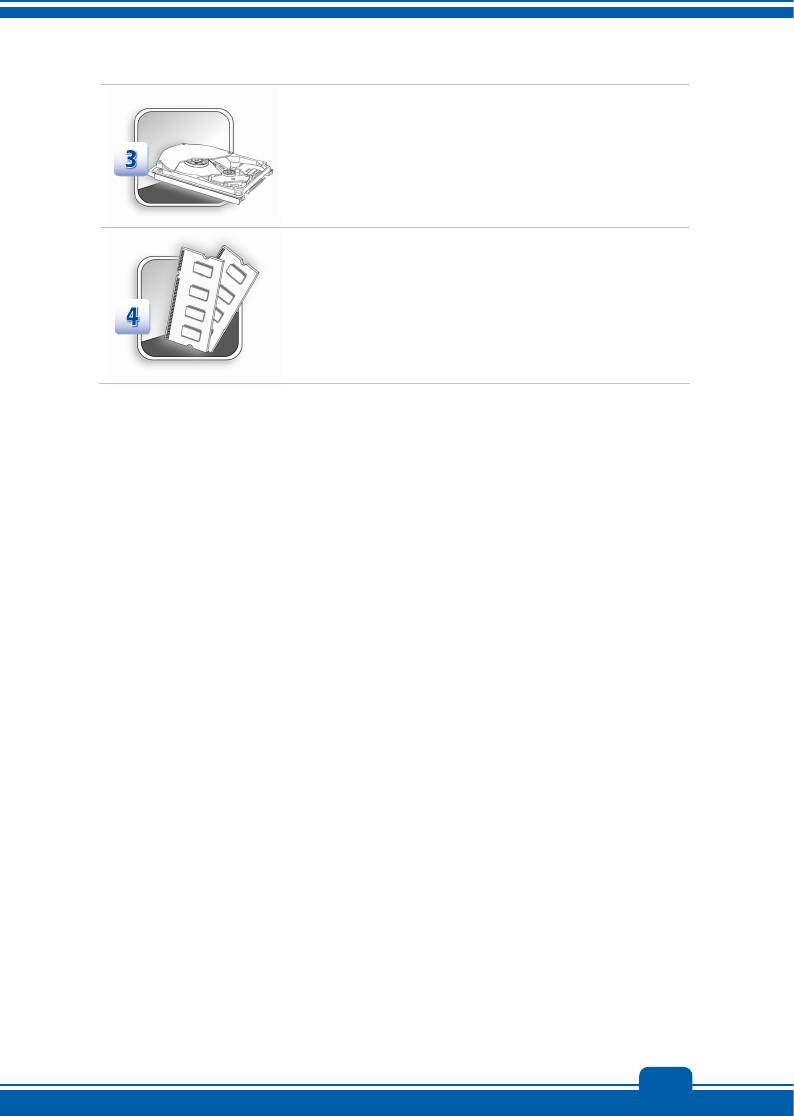
Preface
1-23
Этот ноутбук оснощен привод жесткого диска, и он
модернизирован и заменяем авторитетным дилером
или сервисным центром.
Дополнительная модуль памяти может устанавливаться
авторитетным дилером или сервисным центром, чтобы
повышать действенность ноутбука в зависимости от
лимитации характеристик.
Для получения дополнительной информации об ограничениях на модернизацию см.
технические характеристики в Руководстве пользователя. Для получения дополнительной
информации о приобретенном устройстве обратитесь к местному дилеру.
Модернизация и замена компонентов устройства должны выполняться только
уполномоченным дилером или сервисным центром. Самостоятельное выполнение этих
операции может привести к потере гарантии. Если потребуется модернизировать
или
заменить какой-либо компонент устройства, настоятельно рекомендуется обратиться к
уполномоченному дилеру или в сервисный центр.
3-23
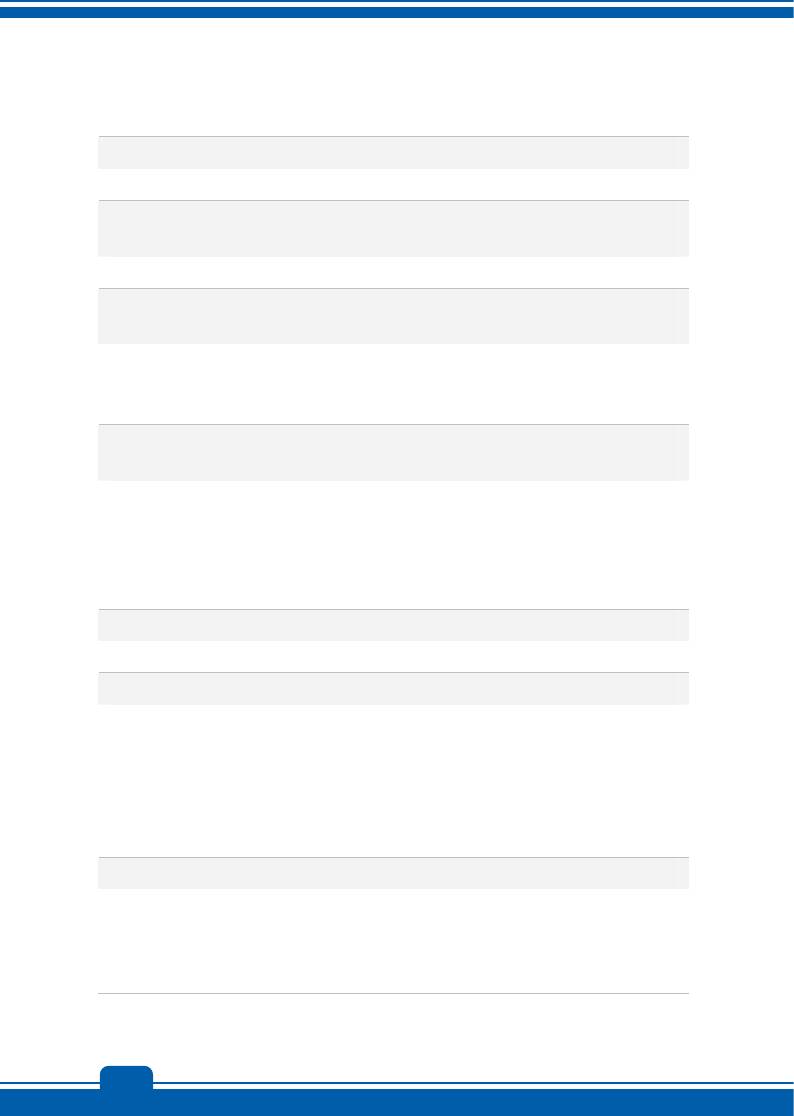
Подготовка к работе
Часто задаваемые вопросы
Не работает панель S-Bar
Для решения проблемы обновите утилиту S-Bar до последней версии
Невозможно выполнить загрузку со встроенного HDD, если подключен
загружаемый жесткий диск e-SATA
Пожалуйста, обновите BIOS на последнюю версию.
В процессе обновлении BIOS возможно появление сообщения об ошибке
“ERROR:BIOS has no flash information available”.
Это сделано для того чтобы предотвратить крушение системы если система во
время обновления неожиданно окажется без питания. Убедитесь, что адаптер
питания подключен а затем обновите BIOS.
Батарея не заряжается.
Индикатор батареи продолжает мигать, но зарядка не происходит.
1) Обновите BIOS до последней версии. 2) Выключите ноутбук, отсоедините AC/DC
адаптер и батарею. 3) Снова подключите AC/DC адаптер и батарею. 4) Не включайте
ноутбук, по крайнем мере, 30 минут пока батарея заряжается. 5) Если проблема не
устранилась, обратитесь за поддержкой к местному торговому представителю или в
локальный сервис-центр MSI.
Система не может выйти из "спящего" режима.
Обновите BIOS до последней версии (для изменения содержимого регистров).
Ноутбук не выключается
Для выключения ноутбука рекомендуется всегда пользоваться командой Shut Down.
Использование других методов, включая перечисленные ниже может привести к
потере несохраненных данных. Если команда Shut Down не действует нормально,
выполните следующие шаги: 1) Перезапустите ноутбук, нажав Ctrl+Alt+Delete. 2)
Удерживайте нажатой кнопку питания до выключения системы. 3) Отключите систему
от адаптера питания.
Нет звука в динамиках.
1) Проверьте настройки звука "master volume" в "audio Mixer". 2) Если вы
используете приложение, имеющее собственный регулятор громкости, убедитесь,
что он не находится в нижнем положении. 3) Если вы подключили звуковой кабель к
разъему наушников, отключите его.
3-24

Preface
1-25
Проблемы с подключением к Интернету.
1) Необходимо чтобы ваша телефонная компания проверит линию на отсутствие
каких-либо шумов. 2) Если проблемы возникают при соединении с вашим
Интернет-провайдером (ISP),убедитесь в том что ISP не имеет технических проблем.
3) Проверьте настройки ADSL, соединения и убедитесь что ваш ноутбук корректно
настроен для доступа в Интернет. 4) Скорость передачи по wireless LAN зависит от
расстояния и наличия препятствий между устройством и точками доступа. Чтобы
получить максимальную скорость передачи данных расположите ваш ноутбук как
можно ближе к точке доступа.
Не читается DVD-ROM.
1) Если при использовании проигрывателя DVD появляется предупреждение о
региональном коде, возможно, что вы пытаетесь воспроизвести диск,
несовместимый с DVD приводом в вашей системе. Региональный код указан на
упаковке диска. 2) Если вы видите изображение, но не слышите звука: Проверьте что
в вашем DVD проигрывателе не установлено отключение звука. Проверьте настройки
"master volume setting" в окне "audio Mixer". 3) Убедитесь что драйверы установлены
корректно, Выберите Start > Control Panel > System > Device Manager. 4) Грязь или
повреждение диска может вызвать "зависание" компьютера, в процессе чтения
диска. При необходимости перезагрузите компьютер, выньте диск и убедитесь, что он
не загрязнен и не имеет повреждений. 5) Для воспроизведения DVD video
используйте программные проигрыватели, подобные PowerDVD или WinDVD.
Лоток DVD-ROM привода не открывается.
1) Убедитесь, что компьютер включен. 2) Нажмите кнопку "Eject" на
DVD-ROM/CD-ROM приводе. 3) Кнопка ODD Eject управляется утилитами SCM/
S-Bar (в зависимости от характеристик модели). Убедитесь что утилиты SCM или
S-Bar установлены в системе. 4) Если кнопка "Eject" не работает, откройте лоток
вставив тонкий длинный предмет в отверстие возле кнопки "Eject".
3-25
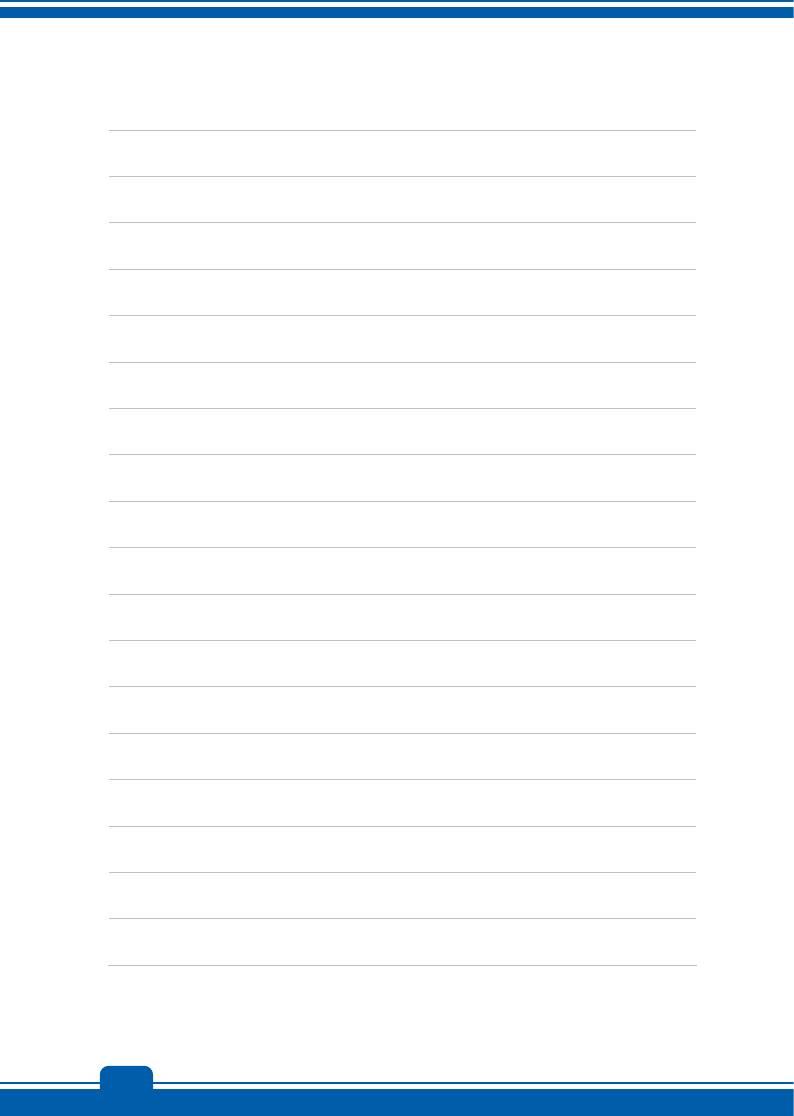
Подготовка к работе
3-26
Оглавление
- Предисловие
- Введение
- Подготовка к





