EMTEC Electronics INTUIX H380: 8/6/4in1 Universal Remote Control
8/6/4in1 Universal Remote Control: EMTEC Electronics INTUIX H380
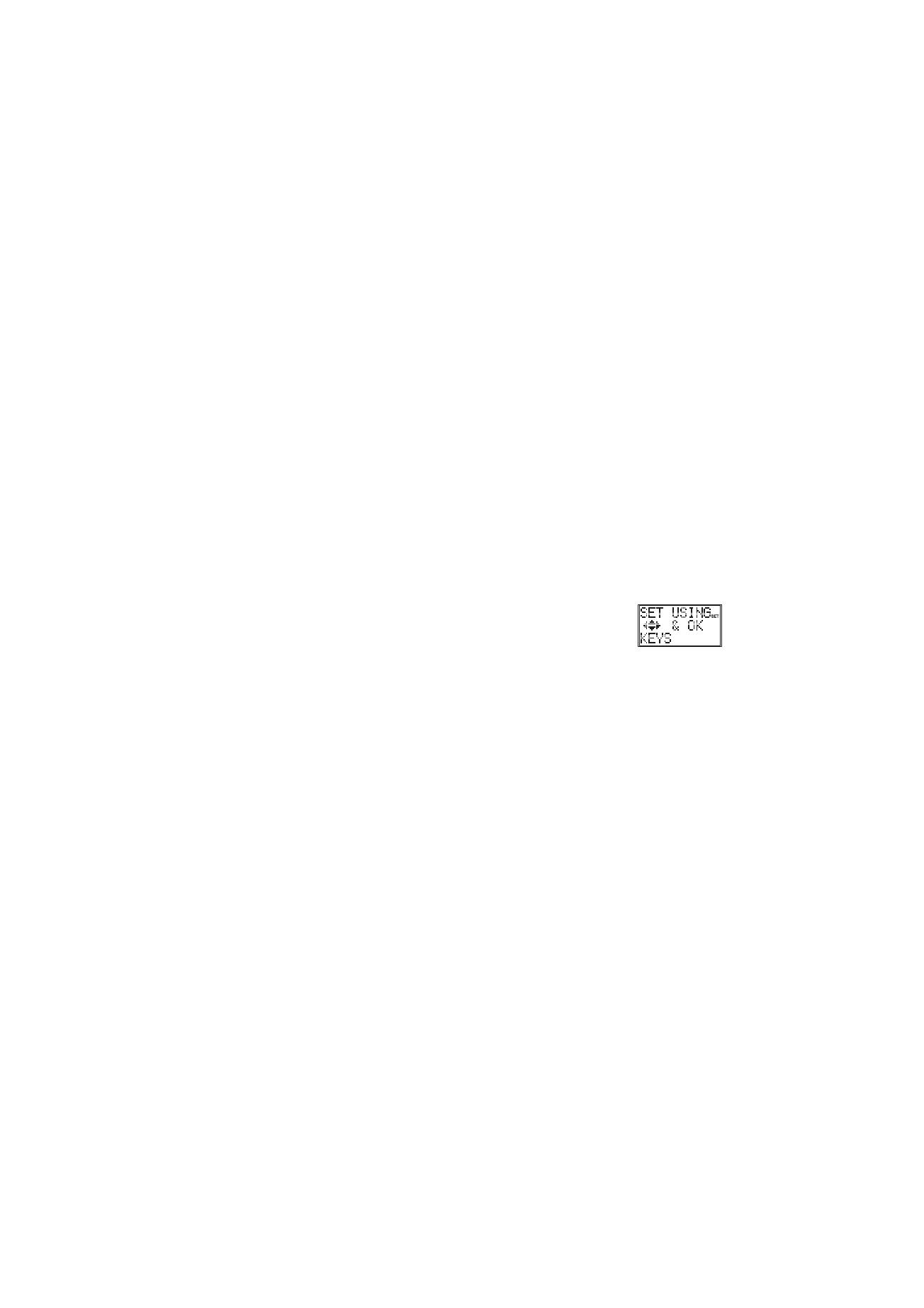
- 13 -
8/6/4in1 Universal Remote Control
1. Safety instructions
1.1 General Security Note
Technical manipulations of the product or any changes to the product are forbidden, because of security and approval
issues.
Please take care to set up the device correctly – consult your user guide.
Children should use the device only under adult supervision.
Avoid the following:
-
Strong mechanical wear and tear
-
High temperature
-
Strong vibrations
-
High Humidity
Please also respect the additional notes in the various user guide chapters. For questions not covered from the user
guide please contact our technical hotline or another specialist.
To ensure correct set up please read the manual and security notes carefully.
Keep the instructions in a safe place for future reference or in case you need to pass them on to someone else.
1.2 Battery instructions
The device may only be used with 2 AAA Alkaline batteries – never try to connect to another power supply. When
inserting batteries be sure the right polarity is used. Remove the batteries when the device is not used for a longer
period. Make sure that the batteries are not short circuited and are not disposed in fire (danger of explosion)
Batteries do not belong in children hands. Don’t let batteries lay around openly – they might be swallowed by children
or animals. If this happens see a doctor immediately.
Leaking or damaged batteries can upon contact with skin cause burning or acid damage – if necessary use suitable
gloves.
Please dispose of batteries in accordance with local bylaws.
2. Product description
This universal remote control has four, Six or eight mode keys (depend of the model you have) can replace up to eight
normal remote control (“4in1 function, 6in1 function or 8in1 function”). These may be remote controls for practically
every type of remote-controlled consumer electronics (see supplied code list).
The labels “TV” “VCR” ”DVD” “SAT” “AMP” “AUX” on the mode keys are the overviews purposes. Except the TV
key mode, you can assign any device to any other key modes.
2.1 Inserting Batteries for the first time
2
LR03 AAA micro batteries are supplied.
¾
Open the battery compartment cover on the back of the universal remote control.
¾
Insert both batteries into the compartment; verify that they are placed correctly with the + on the
battery in the same position as marked inside the battery compartment.
¾
Replace the cover.
Select Language
¾
A help screen will be displayed to indicate the keys used during Setup
routines.
¾
Press and release any key, the “Language?” screen is displayed with the
current language. Use the
Up/Down
Keys to select the desired language. The default language
is English. Press and release the
OK
key.
¾
The “confirm language” screen is displayed. Press and release the Okay key to confirm.
¾
“Success” will be displayed and the remote will remain in Setup mode, returning to the “CODE
SETUP” screen.
2.2 Battery replacement and Memory
All user programmed parameters except Time, Day, Date and MACROS will be retained indefinitely in the
event of battery replacement. Time, Day, Date and Macros will be cleared to factory defaults.
3. Functions of the keys
[1]
POWER:
Allows you to switch off the last selected appliance.
[2]
Teletext Hold:
Stop page change in teletext mode.
[3]
TV, VCR, DVD, SAT...:
These keys allow you to select the appliance you wish to control. The
number of mode keys depends of the model of your remote (4in1, 6in1 or 8in1)
[4] Teletext
ON:
Start/stop Teletext.
[5] Teletext
MIX
:
Allows to mix the Teletext and the picture of the selected channel
[6] INFO:
Displays information of the selected appliance.
[7]
Teletext OFF:
Stop Teletext.
[8] Menu:
Menu On.
[9] Exit:
Menu OFF.
[10]
Mute:
allows you to turn on/off the sound.
[11]
Prog +/-:
Select the next or the previous channel of your TV, SAT…, in DVD mode: next or
previous chapter.
[12] Vol
+/-:
Allows you to control the volume.
[13]
Up, Down, Left and Right:
menu navigation keys, allows you to navigate into a menu.
[14]
OK key:
confirms menu selection.
[15] Guide:
Turn on the electronic Program Guide.
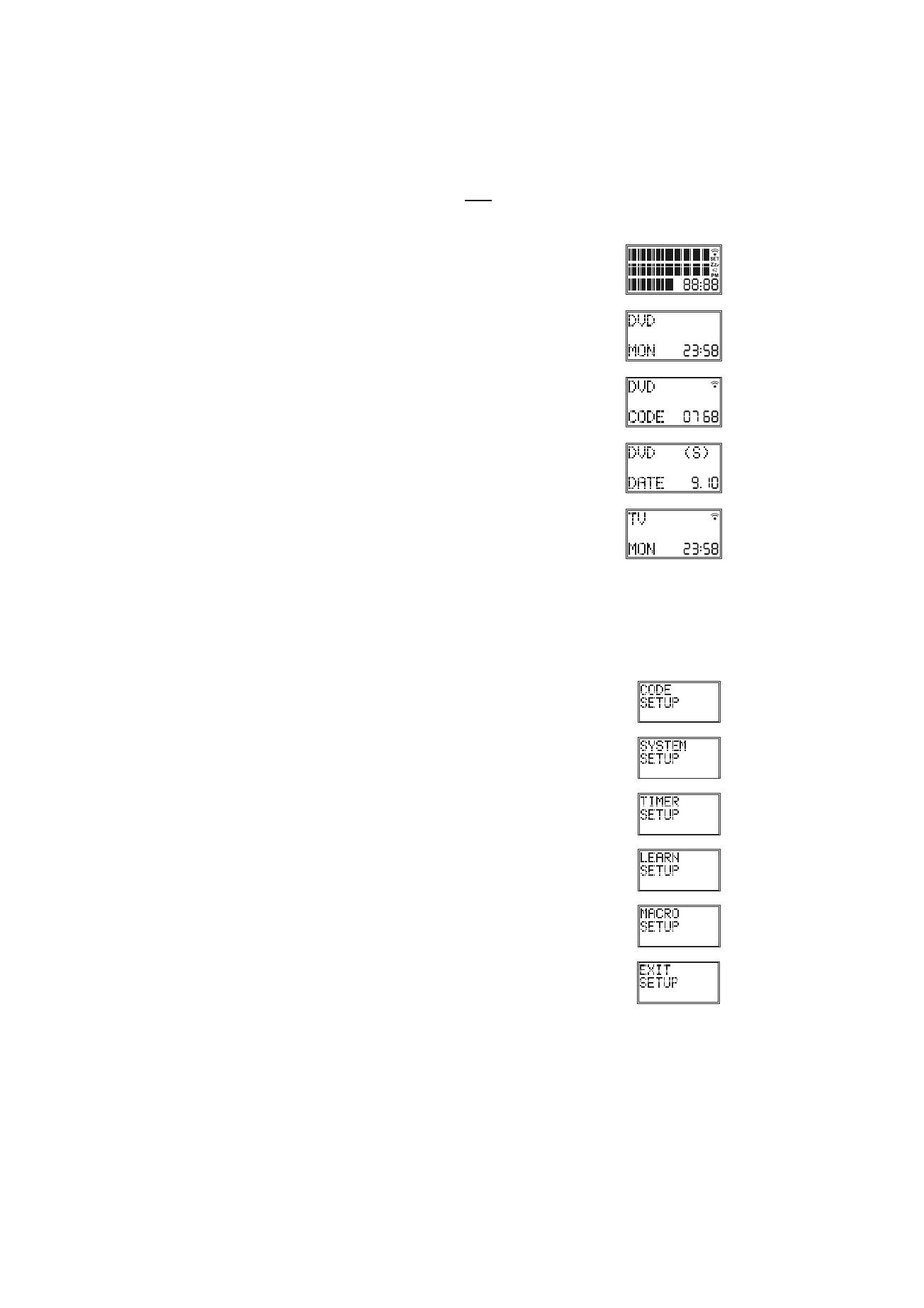
- 14 -
[16]
S:
Allows you to program your remote before the first use. It also allows you to access to
secondary functions of certain A/V appliances (Shift). Press and release the "
S
" key followed by
the function key you want.
[17] Coloured
keys:
control of videotext or special equipment functions.
[18] Macro:
The
MACRO
key in coordination with one of the digit keys
1
,
2
, or
3
allows the
programming and memorisation of up to 3 command sequences.
[19]
Numeric keys 0 - 9:
Work the same way as your original remote.
[20] A/V:
Selection of an external source (SCART input).
[21] --/-:
In connection with the numeric keys, this button allows you with some equipment to select
directly channels higher than 9.
[22] Play , FF , Stop, Rew , Pause :
These buttons work the same way as in your original remotes.
REC (record ):
This key works the same way as the one on your original remote for your VCR. In order to
avoid a mistake you have to press this key
twice
to activate this feature.
4. LCD Display
4.1 Overview
The LCD display provides a visual interface between the User and the remote. LCD
is a 23 character, 3-line display with 9-character top and central line and 5-character
bottom line.
Additionally LCD includes 4-Digit segmented clock and indicator symbols.
4.2 Default readouts in Normal display mode
Normal display:
the display is always on when batteries are installed, normally
displaying the active Mode and its code e.g.
DVD
, the day of the week e.g.
Mon
, and
the time of the day e.g.
23:58
, in 24 hour format.
Mode Keypress display:
Pressing a mode Key changes remote operation to that
Mode and displays the active mode and its code e.g.
DVD
and the programmed 4-
digit code e.g.
0768
. Display returns to Normal display on Mode Key release.
Setup (shift) Keypress Display:
Briefly pressing and releasing the Setup key
displays the active Mode of the remote e.g.
DVD
, the date e.g.
9:10
(Day:Month)
and indicate “Shift” operation with “
(S)
”. Press and release Exit to return to normal
display. To use Setup key for Shift, press and release (normal keypress) the Setup
key followed by the desired secondary function key.
Keypress indication:
Keypresses are indicated by either a “transmit” symbol in the
LCD display or by change of screen display.
4.3 Navigating the menus
To open the Setup Menu, press and hold the
S
(Setup) key until CODE SETUP appears along with the
“SET” symbol on the display.
If the display shows CODE SETUP continue to press the
S
(Setup) key to access to the other Menus:
CODE SETUP
Æ
SYSTEM SETUP
Æ
TIMER SETUP
Æ
LEARN SETUP
Æ
MACRO SETUP
Æ
EXIT SETUP
Press the Okay Key to select the desired programming step required.
Setup routines are used for direct Library Code entry, code Searching, Learning, etc…
To exit Setup routines, press the EXIT key or navigate to the “EXIT SETUP” screen and press okay key.
CODE SETUP to affect Code entry to Devices
System Setup to set Time, Date, Volume control
Timer SETUP to set Timer events
Learn SETUP to program a mode with learned commands
Macro Setup to set a macro Key sequences
EXIT SETUP to exit Setup routines and return to normal operation.
SET
SET
SET
SET
SET
SET
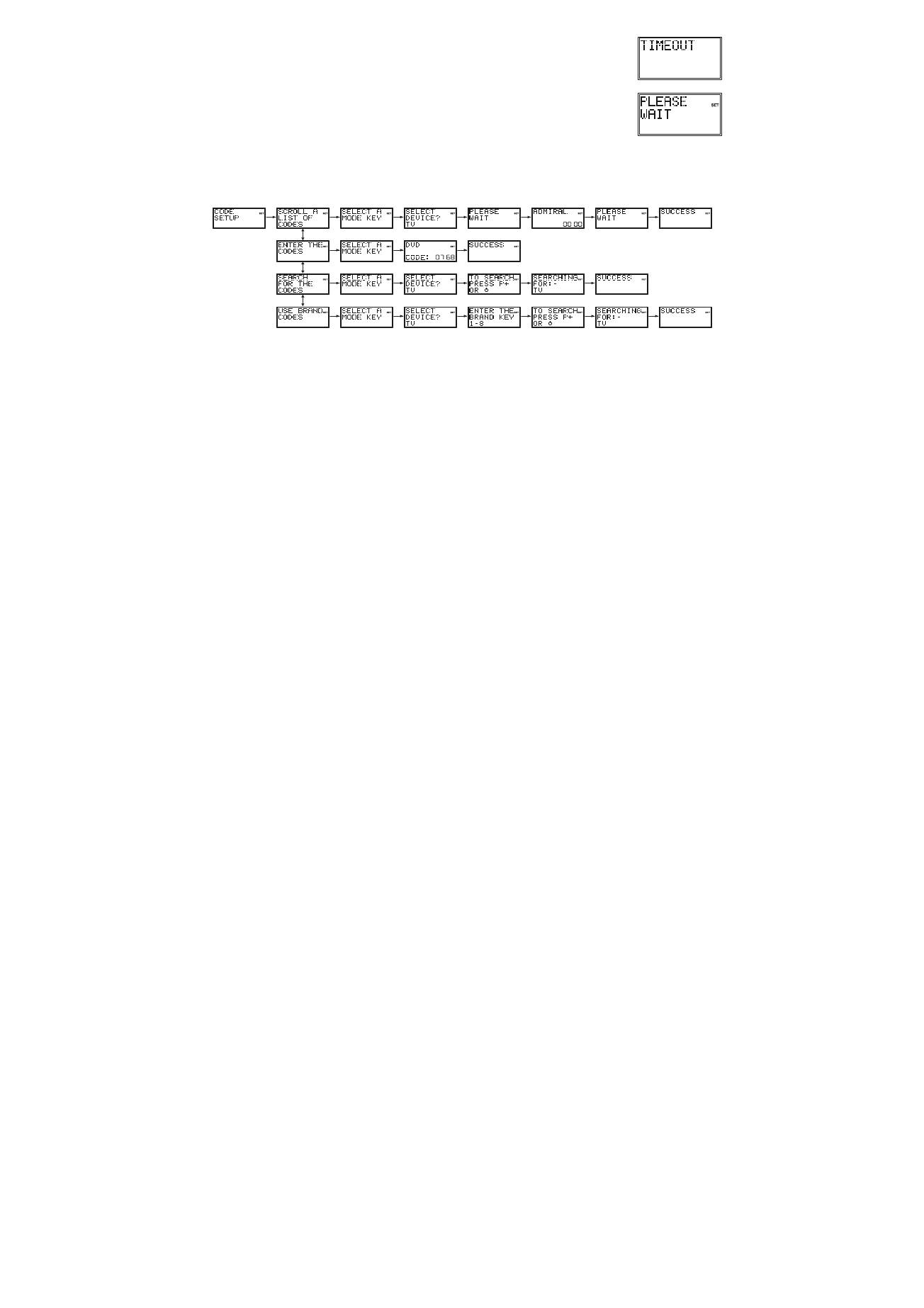
- 15 -
Exit from Setup will also occur automatically after approximately 15 seconds if no key is
pressed. “Timeout” will be displayed.
When the remote is busy processing in Setup routines, “Please Wait” will be displayed.
5. Programming CODE SETUP
Code Setup options:
Pressing Okay at CODE SETUP presents 4 options for programming a mode with
codes.
5.1 Scroll a list of codes
First method to enter the code
a.
Turn on the device to be controlled (i.e.: for TV turn on your TV device)
b.
Press and Hold the
S
key until “Code Setup” is displayed (takes approximately -3 seconds)
c. Release
Setup
key
d.
Press and release
OK
key. “SCROLL A LIST OF CODES” is displayed.
e.
Press and release
OK
key. “SELECT A MODE KEY?” is displayed
f.
Press and release desired mode key (TV, VCR, DVD, etc). “SELECT DEVICE? TV” is
displayed.
g. Using
the
Up/Down
(
,
) keys, select the device type to be programmed: TV, VCR, DVD,...
See the note "Select Device?" bellow.
h.
Press and release
OK
key to confirm selection.
i.
The first Code List Brand and Code will now be displayed (e.g. Admiral 0000). To access
quicker to the brand name of your device, you can use the numeric keys
2
to
9
(as on a mobile
phone: 2=abc,3=def, etc.). For example to access to VIETA Brand (DVD Brand) push the
numeric key 8 (8=tuv) 3 times and use Up/Down keys to select your brand and Left/Right keys
to select the code. Codes can be functionally tested on the target device using, Volume, Mute,
Channel, Power, AV, Teletext, Play, Stop, FF, Rewind and Pause keys. Once the correct code
has been found, press and release
OK
key to store the Code.
j.
“Please Wait” followed by "Success” will be displayed and the remote will exit the Setup routine
and return to normal operation.
k.
Test your remote control with your equipment. Repeat this procedure from step "a" for the other
equipment you want to control.
Note:
“Select Device?” selections are TV, VCR, LD, DVD, DVR, HDD, SAT, CABLE, DVBT, STB,
AUDIO, AMP, RECR, HTIB, MP3, CD, TAPE, TUNER and PHONO. For TV Mode, only TV
“Device” can be selected.
5.2 Enter the Codes
To enter codes directly from library code tables.
a.
Turn on the device to be controlled (for TV turn on your TV device)
b.
Press and Hold the
S
key until “Code Setup” is displayed (takes approximately 3 seconds)
c. Release
S
key.
d.
Press and release
OK
key. “Scroll a list of Codes” is display.
e. Use
Up/Down
Key to reach “Enter codes” screen. Press and release the
OK
key. “Select a
Mode Key?” is displayed.
f.
Press and release desired
mode
Key (TV, VCR, DVD, etc.). The mode key is displayed along
with its currently programmed code.
g.
Enter the 4-digit code number using the digit
0-9
keys.
h.
On the 4
th
digit entry. “Success” will be displayed and the remote will exit the Setup routine and
return to normal operation.
i.
Point the remote in the direction of your equipment and press the
POWER
button. Your device
should turn off. Check other functions (for example for a DVD :
FF
or
REW
etc.). If certain
functions are not responding this indicates that the entered code is not the correct one. In that
case repeat the above procedure with the next corresponding code of your brand.
j.
Repeat this procedure from step "a" for the other equipment you want to control (TV, VCR, DVD,
SAT, etc.)
5.3 Search for the Codes
Facility to manually search the entire Code Library for a particular device that may not be listed in the
Library or listed under a different Manufacturer.
a.
Turn on the device to be controlled (for TV turn on your TV device)
b.
Press and Hold the
S
key until “Code Setup” is displayed (takes approximately 3 seconds)
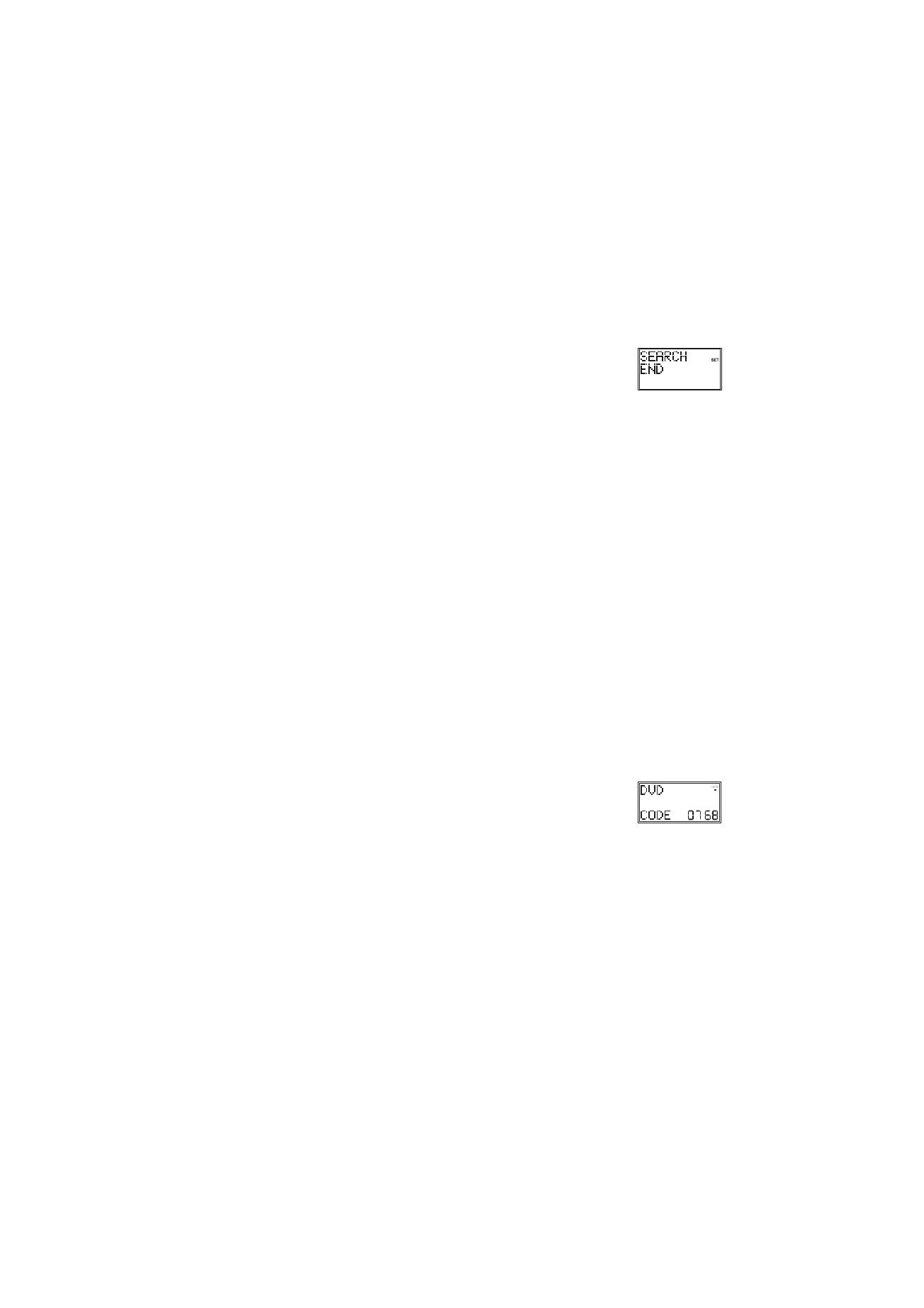
- 16 -
c. Release
S
key
d.
Press and release
OK
key. “SCROLL A LIST OF CODES” is displayed.
e. Using
the
Up/Down
keys, navigate to “Search for the Codes” screen. Press and release
OK
key. “SELECT A MODE KEY?” is displayed
f.
Press and release desired mode key (TV, VCR, DVD, etc). “SELECT DEVICE? TV” is
displayed.
g. Using
the
Up/Down
keys, select the device type to be programmed (TV, VCR, DVD…) .
See
the note "Select Device?" above.
Press and release
OK
key to confirm selection.
h.
“To Search Press P+ or Power" is displayed. Press the
Prog+
key (or
Power
or
Play
(VCR,
DVD only)) repeatedly until the device to be controlled changes channel, turns off or responds
accordingly. “Searching for:-“ will be displayed (along with the device selection) during the
search process. If the required Code is accidentally passed then press the
Prog-
key to
backtrack through the Library. Press
Prog+
(or
Powe
r or
Play
) to change direction forward
again. Press and release
OK
key to store the Code.
i.
“Success” will be displayed and the remote will exit Setup routine and return to normal
operation.
j.
Point the remote in the direction of your equipment and press the
POWER
button. Your device
should turn off. Check other functions (for example for a DVD :
FF
or
REW
etc.). If certain
functions are not responding this indicates that the entered code is not the correct one. In that
case repeat the above procedure.
k.
Repeat this procedure from step "a" for the other equipment you want to control (TV, VCR, DVD,
SAT, etc.)
Notes:
1.
If the Device does not have a Prog+ key, use the Play (VCR, DVD...) or the Power keys
instead.
2.
Code Search starts from the currently stored 4-digit number under that
Mode.
3.
When all codes have been searched “Search End” will be displayed and
remote returns to normal operation.
5.4 Use Brand Codes
Facility to manually search specific Brands within the Code Library for a particular manufacturer. Brand
Search Library table typically consists of 30-40 codes.
a.
Turn on the device to be controlled.
b.
Press and hold
S
key until “Code Setup” is displayed (takes approximately 3 seconds).
c. Release
S
key.
d.
Press and release the
OK
key. “Scroll a List of Codes” is displayed.
e. Using
the
Up/Down
keys, navigate to “Use Brand Codes”. Press and release the
OK
key.
“Select a Mode Key?” is displayed.
f.
Press and release desired Mode key (TV, VCR, DVD, etc.). “Select Device? TV” is displayed.
g. Using
the
Up/Down
keys, select the Device type to be programmed (TV, VCR, DVD, etc. –
See
the note "Select Device?" above
). Press and release the
OK
key to confirm selection.
h.
“Enter the Brand Key 1-8” is now displayed. Press and release the numeric key (1-8)
corresponding to desired Manufacturer from separate Brand code table.
i.
“To Search Press P+ or Power” is displayed. Press the
Prog+
key (or
Power
or
Play
(VCR,
DVD only)) repeatedly until the Device to be controlled changes channel, turns off or responds
accordingly. “Searching for:-” will be displayed (along with the Device selection) during the
search process. If the required Code is accidentally passed then press the
Prog-
key to
backtrack through the Library. Press
Prog+
(or
Power
or
Play
) to change direction forward
again. Press and release
OK
key to store the Code.
j.
“Success” will be displayed and the remote will exit Setup routine and return to normal
operation.
k.
Point the remote in the direction of your equipment and press the
POWER
button. Your device
should turn off. Check other functions (for example for a DVD :
FF
or
REW
etc.). If certain
functions are not responding this indicates that the entered code is not the correct one. In that
case repeat the above procedure with the next corresponding code of your brand.
l.
Repeat this procedure from step "a" for the other equipment you want to control (TV, VCR, DVD,
SAT, etc.)
5.5 Code Identification
Press the respective Mode key in normal operation to display programmed code for
that Mode e.g. “DVD Code 0768”.
5.6 Programming Combo Device Codes
Some Combo devices (e.g. TV/VCR, TV/DVD, DVD/VCR, etc) will require you to set up two different Mode
keys to control both parts of the Combo device. For example, if you have a TV/DVD Combo, you might
need to set up one code under the TV key to control the TV part AND a separate code (under any other
Mode key) to control the DVD part.
5.7 Controlling Combo Devices
Some Combo devices (e.g. TV/VCR, TV/DVD, DVD/VCR, etc) have separate keys on the original remote to
select the part of the Combo device to be controlled. For example, if your Combo device is a DVD/VCR
then its original remote may have separate DVD and VCR keys for selection of the Combo part you would
control. The equivalent key functions can be found on your remote by using the Mode and Setup keys.
Assuming your Combo device is a DVD/VCR and its code is programmed under DVD Mode:
-
press and hold the
DVD
Mode key for more than one second to send the DVD key
command,
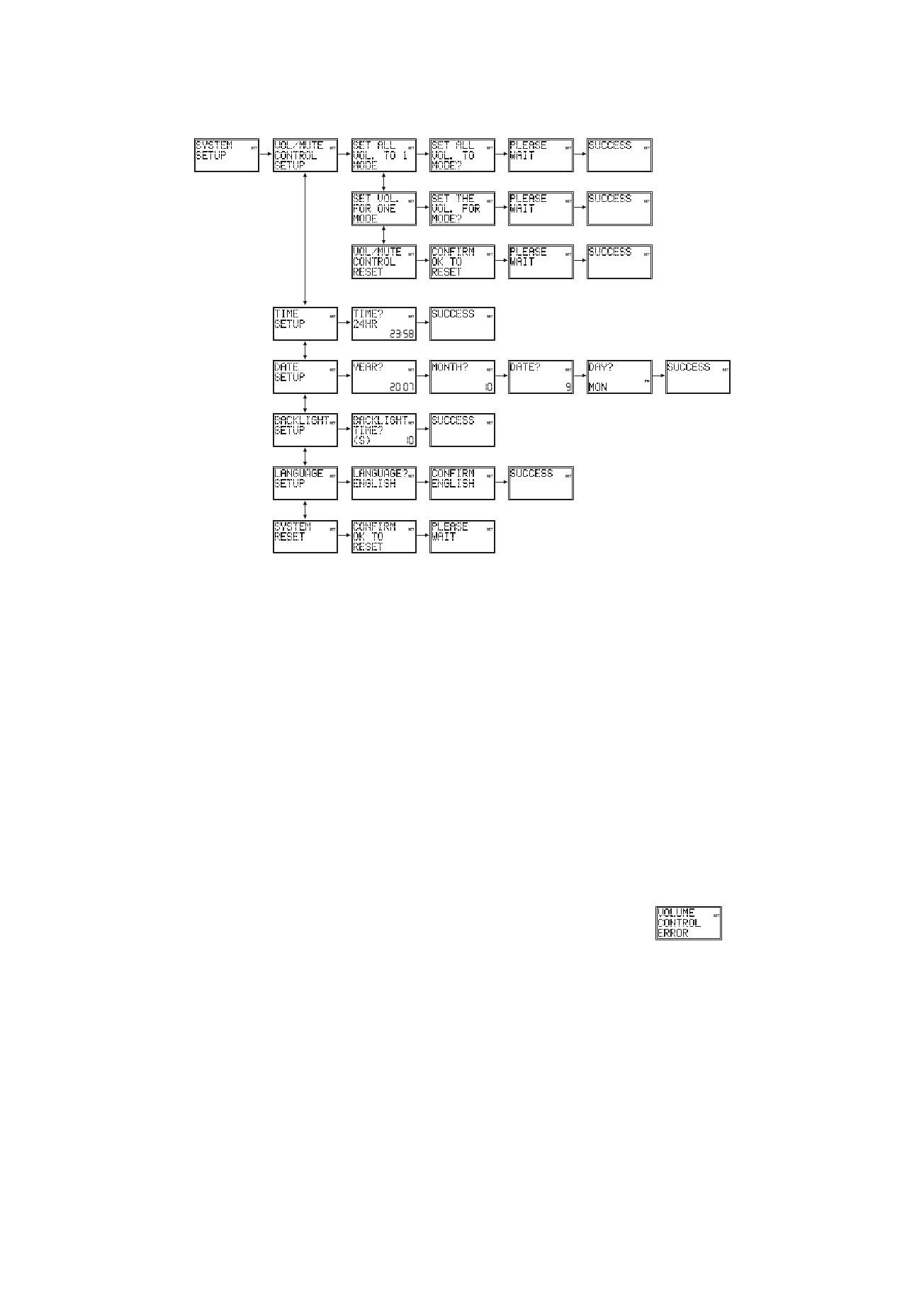
- 17 -
-
quickly press and release the
S
key followed by pressing and releasing the
DVD
Mode key
to send the VCR key command.
This method can be applied similarly to all Combo devices (e.g. TV/VCR, TV/DVD, DVD/VCR, etc) and is
available for all Modes. This feature is not supported by all codes.
6. System Setup Options
Pressing
OK
at SYSTEM SETUP accesses the System Setup Options for Volume Punch-Through control
Setup, Time Setup, Date Setup, Backlight Setup and System Reset.
6.1 Vol/Mute Control Setup
Volume/Mute Control and Punch-Through Feature:- This remote allows you to select which Mode controls
your Volume/Mute keys. The remote is initially set (factory default) for all Modes programmed with “Visual”
codes (e.g. TV, VCR, DVD, PVR, SAT & CABLE) and “Audio” codes (e.g. CD & AUDIO) to use their own
Volume/Mute control if present. If the programmed “Visual” code has no Volume/Mute operation of its own
then those keys will punch-through control to the TV Mode device without needing to change to TV Mode.
Setting Volume/Mute Control and Punch-Through -
Any Mode chosen for Volume/Mute control MUST have
its own Volume/Mute function either in the programmed code or learned otherwise the Volume/Mute keys
will do nothing.
6.1.1 Set All Vol. to one Mode
Setting ALL Volume/Mute Control to any one Mode e.g. TV :- This routine will set all Modes to punch-
through to any one chosen Mode for Volume/Mute key control without the needing to change to that Mode.
a.
Press and hold
S
key until “Code Setup” is displayed (takes approximately 2-3 seconds).
b. Release
S
key.
c. Using
the
Up/Down
keys, navigate to “System Setup”. Press and release
OK
key. “Vol/Mute
Control Setup” is displayed.
d.
Press and release
OK
key. “Set All Vol. to 1 Mode” is displayed.
e.
Press and release the
OK
key. “Set All Vol. to Mode?” is displayed.
f.
Press and release desired
Mode
key (TV, VCR, DVD, etc.) for Volume/Mute control.
g.
“Please Wait” will be displayed briefly followed by “Success” and the remote will exit Setup and
return to normal operation.
h.
All Modes will now punch-through to your chosen Mode for Volume/Mute control.
If the chosen Mode has no Volume/Mute commands of its own, “Volume Control Error” will
be shown in the display and the remote will exit Setup routine and return to normal
operation.
6.1.2 Set Vol. for one Mode
This routine will set any Mode to use only its own Volume/Mute control i.e. Volume/Mute punch-through is
disabled for this Mode. Note: before using this routine, check that the chosen Mode has its own
Volume/Mute functions, either in the code or by learning, otherwise the Volume/Mute keys will do nothing.
a.
Press and hold
S
key until “Code Setup” is displayed (takes approximately 3 seconds).
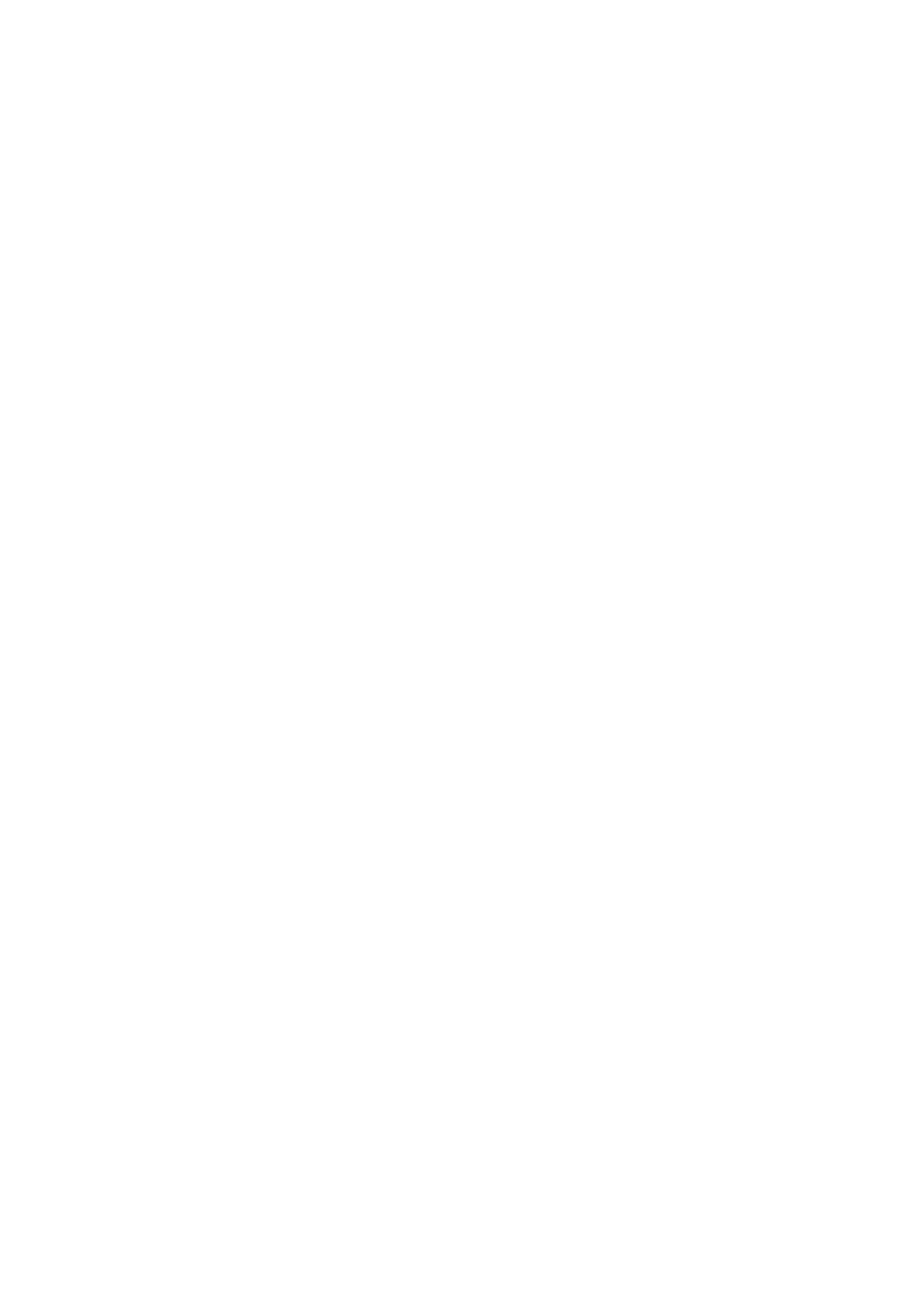
- 18 -
b. Release
S
key.
c. Using
the
Up/Down
keys, navigate to “System Setup”. Press and release
OK
key. “Vol/Mute
Control Setup” is displayed.
d.
Press and release
OK
key. “Set All Vol. to 1 Mode” is displayed.
e. Using
the
Up/Down
keys, navigate to “Set Vol. for one Mode”. Press and release the
OK
key.
“Set All Vol. to Mode?” is displayed.
f.
Press and release desired
Mode
key (TV, VCR, DVD, etc.) to be disabled for Volume/Mute
punch-through control.
g.
“Please Wait” will be displayed briefly followed by “Success” and the remote will exit Setup
routine and return to normal operation.
h.
The chosen Mode will now use its own Volume/Mute control.
6.1.3 Vol/Mute Control Reset
This routine will reset Volume/Mute control back to its Factory default settings.
a.
Press and hold
S
key until “Code Setup” is displayed (takes approximately 3 seconds).
b. Release
S
key.
c. Using
the
Up/Down
keys, navigate to “System Setup”. Press and release
OK
key. “Vol/Mute
Control Setup” is displayed.
d.
Press and release
OK
key. “Set All Vol. to 1 Mode” is displayed.
e. Using
the
Up/Down
keys, navigate to “Vol/Mute Control Reset”. Press and release the
OK
key.
f.
“Confirm OK to Reset” is displayed. Press and release the
OK
key.
g.
“Please Wait” will be displayed briefly followed by “Success” and the remote will exit Setup
routine and return to normal operation.
h.
Volume/Mute control is now rest to its Factory default settings.
6.2 Time Setup
To set the Time of day for normal LCD time display.
a.
Press and hold
S
key until “Code Setup” is displayed (takes approximately 3 seconds).
b. Release
S
key.
c. Using
the
Up/Down
keys, navigate to “System Setup”. Press and release
OK
key. “Vol/Mute
Control Setup” is displayed.
d. Using
the
Up/Down
keys, navigate to “Time Setup”. Press and release the
OK
key.
e.
The “Time?” screen is displayed showing current format (12 or 24 hour) flashing and current
time. Use the
Up/Down
keys to set the format (12Hr or 24Hr) then press and release the
OK
key.
f.
The “hours” will be flashing. Use the
Up/Down
keys to set the hours then press and release the
OK
key.
g. The
“minutes”
will
be flashing. Use the
Up/Down
keys to set the minutes then press and
release the
OK
key. “Success” will be displayed and the remote will remain in Setup routine,
returning to the “Code Setup” screen.
6.3 Date Setup
To set the Month, Date and Day.
a.
Press and hold
S
key until “Code Setup” is displayed (takes approximately 2-3 seconds).
b. Release
S
key.
c. Using
the
Up/Down
keys, navigate to “System Setup”. Press and release
OK
key. “Vol/Mute
Control Setup” is displayed.
d. Using
the
Up/Down
keys, navigate to “Date Setup”. Press and release the
OK
key.
e.
The “Year?” screen is displayed with the last 2 year digits flashing. Use the
Up/Down
keys to
set the Year then press and release the
OK
key.
f.
The “Month?” screen is displayed with the Month digits flashing. Use the
Up/Down
keys to set
the Month then press and release the
OK
key.
g.
The “Date?” screen is displayed with the Date digits flashing. Use the
Up/Down
keys to set the
Date then press and release the
OK
key.
h.
The “Day?” screen is displayed with the Day flashing. Use the
Up/Down
keys to set the Day
then press and release the
OK
key.
i.
“Success” will be displayed and the remote will remain in Setup, returning to the “Code Setup”
screen.
6.4 Backlight Setup
To set the length of time the Backlighting remains on after a keypress.
a.
Press and hold
S
key until “Code Setup” is displayed (takes approximately 3 seconds).
b. Release
S
key.
c. Using
the
Up/Down
keys, navigate to “System Setup”. Press and release
OK
key. “Vol/Mute
Control Setup” is displayed.
d. Using
the
Up/Down
keys, navigate to “Backlight Setup”. Press and release the
OK
key.
e.
The “Backlight Time?” screen is displayed with the current Backlight On time digits flashing. Use
the
Up/Down
keys to set the Backlight On time in increments of 5 seconds up to a maximum of
60 seconds. The default Backlight On time is 10 seconds. To turn the Backlighting feature off,
set the time to “00” (zero). Press and release the
OK
key.
f.
“Success” will be displayed and the remote will remain in Setup routine, returning to the “Code
Setup” screen.
6.5 Language Setup
To set the remote display language.
a.
Press and hold
S
key until “Code Setup” is displayed (takes approximately 2-3 seconds).
b. Release
S
key.
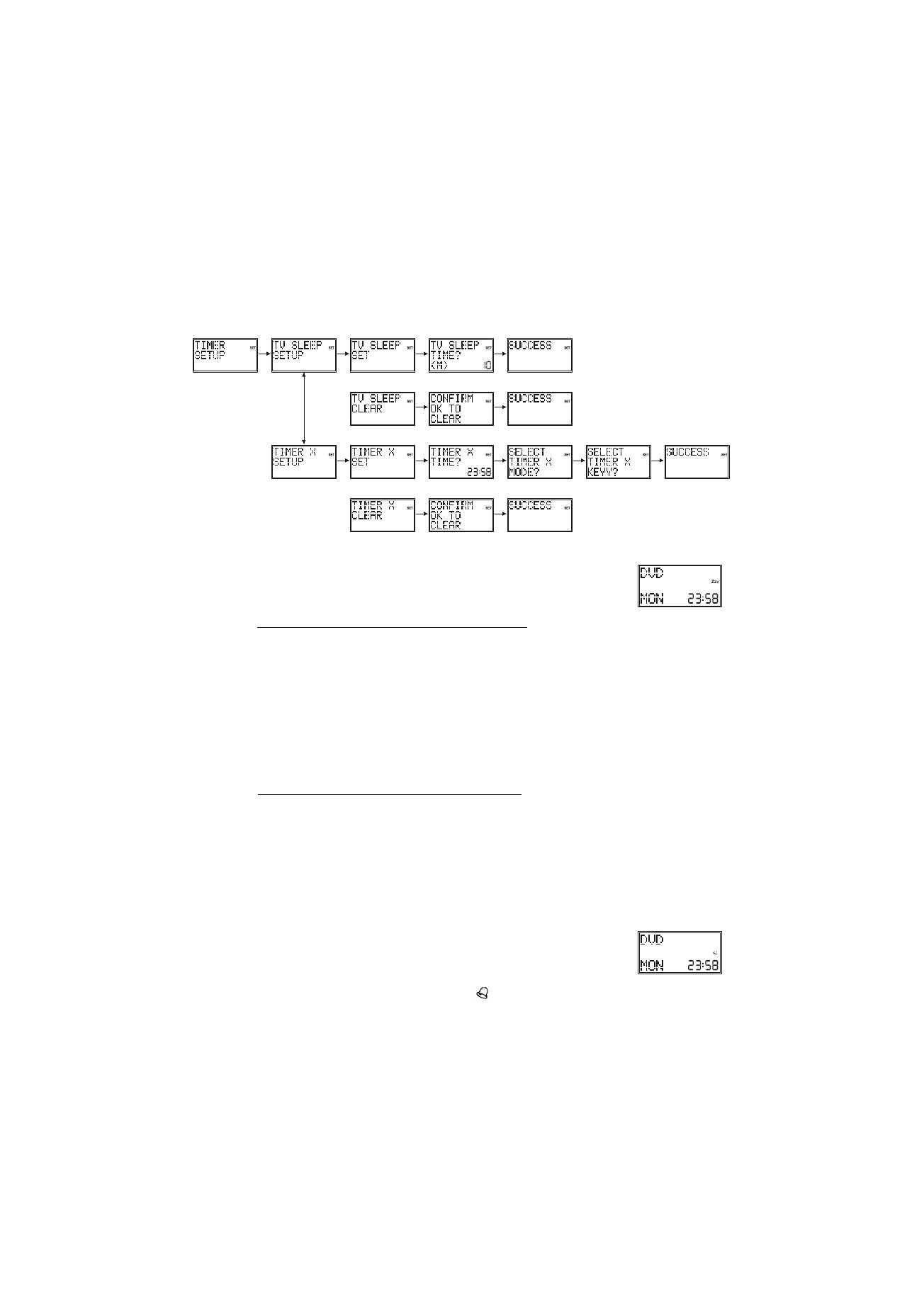
- 19 -
c. Using
the
Up/Down
keys, navigate to “System Setup”. Press and release
OK
key. “Vol/Mute
Control Setup” is displayed.
d. Using
the
Up/Down
keys, navigate to “Language Setup”. Press and release the
OK
key.
e.
The “Language?” screen is displayed with the current language flashing. Use the
Up/Down
keys
to select desired language. The default language is English. Press and release the
OK
key.
f.
The “Confirm English” screen is displayed. Press and release the Okay key.
g.
“Success” will be displayed and the remote will remain in Setup, returning to the “Code Setup”
screen.
6.6 System Reset
To reset the LCD remote back to factory default settings. All User programmed parameters e.g. code
settings, learned commands, Macros, etc., are cleared to their respective default
settings.
a.
Press and hold
S
key until “Code Setup” is displayed (takes approximately 3 seconds).
b. Release
S
key.
c. Using
the
Up/Down
keys, navigate to “System Setup”. Press and release
OK
key. “Vol/Mute
Control Setup” is displayed.
d. Using
the
Up/Down
keys, navigate to “System Reset”. Press and release the
OK
key.
e.
“Confirm OK to Reset” is displayed. Press and release the
OK
key.
f.
“Please Wait” will be displayed while all parameters are Reset then the remote will exit Setup
and return to normal operation.
7. Timer Setup
Pressing
OK
at TIMER SETUP accesses the available Timer Options. These are a TV Sleep Timer and 4
Timers that can send a sequence of up to 3 key commands at the preset time.
7.1 TV Sleep Setup
The LCD remote can be programmed with a TV Sleep Timer. At the end of the set
Timer period, the LCD remote sends the Power command for the TV Mode device.
The TV Sleep Timer can be set for a period of 1-90 minutes. The “Zzz” symbol is
displayed when a TV Sleep Timer is set.
To set a TV Sleep Timer (no “Zzz” in normal display)
a.
Turn on the TV Mode device.
b.
Press and hold
S
key until “Code Setup” is displayed (takes approximately 3 seconds).
c. Release
S
key.
d. Using
the
Up/Down
keys, navigate to “Timer Setup”. Press and release
OK
key.
e.
“TV Sleep Setup” is displayed. Press and release the
OK
key.
f.
“TV Sleep Set” is displayed. Press and release the
OK
key.
g.
“TV Sleep Time?” is displayed with “minutes” flashing. Use the
Up/Down
keys to set the
minutes then press and release the
OK
key.
h.
“Success” will be displayed and the remote will remain in Setup routine, returning to the “Code
Setup” screen.
i.
Press and release Exit key to return to normal operation. Leave the remote pointing at the TV
device.
To clear a TV Sleep Timer (“Zzz” in normal display)
a. Press and hold
S
key until “Code Setup” is displayed (takes approximately 2-3
seconds).Release
S
key.
b. Using
the
Up/Down
keys, navigate to “Timer Setup”. Press and release
OK
key.
c.
“TV Sleep Setup” is displayed. Press and release the
OK
key.
d.
“TV Sleep Clear” is displayed. Press and release the
OK
key.
e.
“Confirm OK to Clear” is displayed. Press and release the
OK
key.
f.
“Success” will be displayed and the remote will remain in Setup routine, returning to the “Code
Setup” screen.
7.2 Timer Setup
The LCD remote can be programmed with up to 4 Timers (Timer1, 2, 3 & 4). Each
Timer can be assigned up to 4 keys to activate at the set time (e.g. to change SAT
Mode channel to 123 at 22:35). The first key must always be a Mode key. Subsequent
keys cannot include Up, Down, Left, Right, OK, Exit, Macro, Setup or any Mode key.
Timers can only be set to activate within the following 24-hour period. Timers are
automatically cleared after activation. The “Timer Bell
” symbol is displayed when
any Timer is set.
X=1,2,3,4
X=1,2,3,4
Y=1,2,3
OR
OR
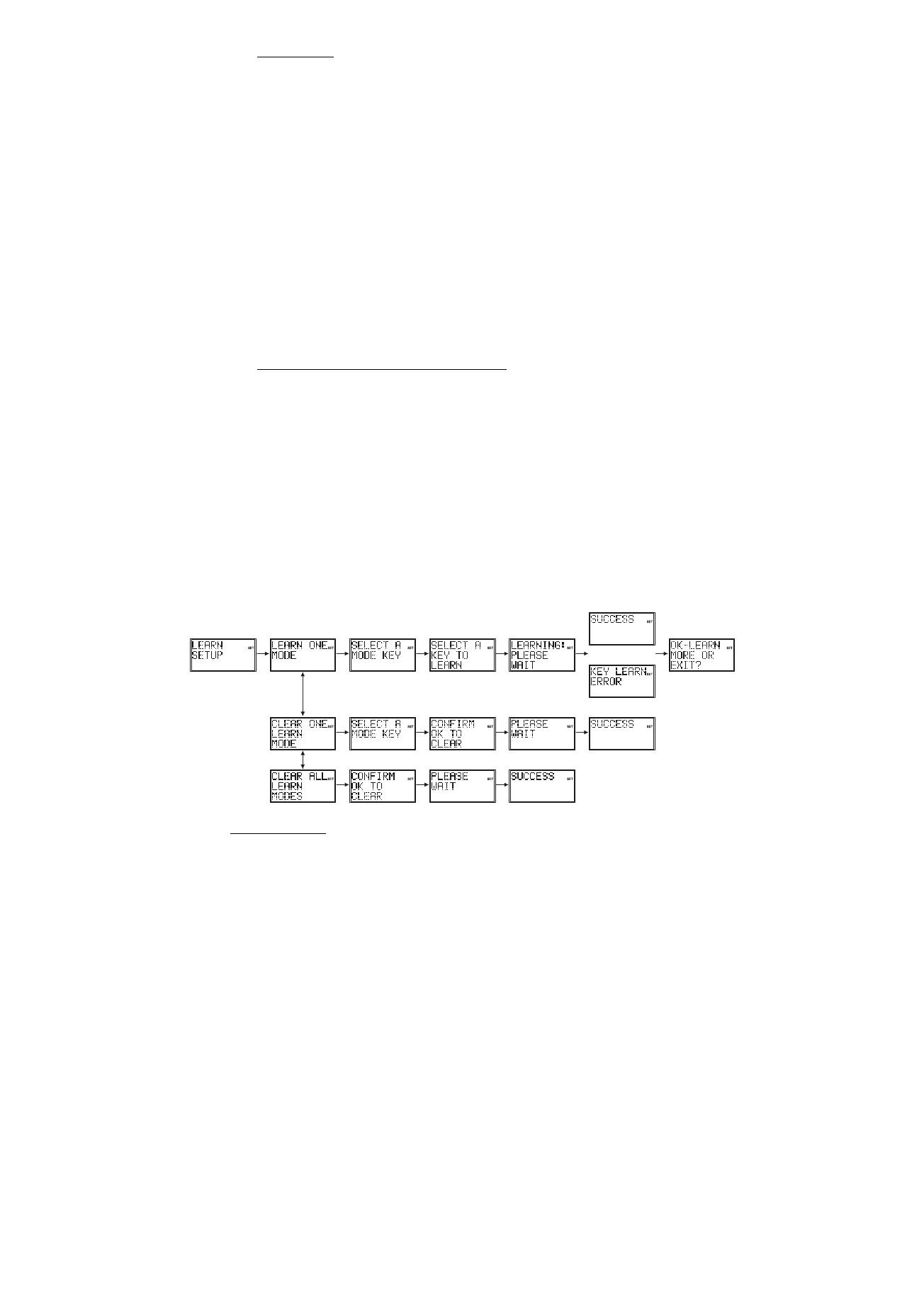
- 20 -
To set a Timer
(Note the Timer must be cleared first if it was previously set – see To Clear a
Timer below)
a.
Press and hold
S
key until “Code Setup” is displayed (takes approximately 2-3 seconds).
b. Release
S
key.
c. Using
the
Up/Down
keys, navigate to “Timer Setup”. Press and release
OK
key. “TV Sleep
Setup” is displayed.
d. Using
the
Up/Down
keys, navigate to “Timer X Setup” (where “X” is 1, 2, 3 or 4). Press and
release the
OK
key.
e.
“Timer X Set” is displayed. Press and release the
OK
key.
f.
“Timer X Time?” is displayed with the “hours” flashing. Use the Up/Down keys to set the hours
then press and release the
OK
key.
g. The
“minutes”
will
be flashing. Use the
Up/Down
keys to set the minutes then press and
release the
OK
key.
h.
“Select Timer X Mode?” is displayed. Press and release the desired
Mode
key (TV, VCR, DVD,
etc.).
i.
“Select Timer X Key1?” is displayed. Press and release the
first
key required. If only one key is
required, press and release
OK
at this point and go to Step “l” below.
j.
“Select Timer X Key2?” is displayed. Press and release the
second
key required. If only two
keys are required, press and release
OK
at this point and go to Step “l” below.
k.
“Select Timer X Key3?” is displayed. Press and release the
third
key required.
l.
“Success” will be displayed and the remote will remain in Setup routine, returning to the “Code
Setup” screen.
m.
Press and release the
Exit
key to return to normal operation. Leave the remote pointing at the
target device.
To clear a Timer (“Timer Bell” in normal display)
a.
Press and hold
S
key until “Code Setup” is displayed (takes approximately 3 seconds).
b. Release
S
key.
c. Using
the
Up/Down
keys, navigate to “Timer Setup”. Press and release
OK
key. “TV Sleep
Setup” is displayed.
d. Using
the
Up/Down
keys, navigate to the desired “Timer X Setup” (where “X” is 1, 2, 3 or 4)
screen. Press and release the
OK
key.
e.
“Timer X Clear” is displayed. Press and release the
OK
key.
f.
“Confirm OK to Clear” is displayed. Press and release the
OK
key.
g.
“Success” will be displayed and the remote will remain in Setup routine, returning to the “Code
Setup” screen.
8. Code Learning
Facility to Learn and store the IR Commands from your original remote under the Mode and key of your
choice. The Remote can store up to 150 original remote key commands (this depends upon the format of
the IR Code to be learned). Only one original remote type should be stored under any one Mode (see Tips
on Learning). The Remote can also be pre-programmed with one of the library codes and then have
Learned keys “overlaid “ in key positions of your choice i.e. the Remote can be customised using a pre-
programmed code and then learning key functions from their original IR remote.
Tips On Learning :
a.
Where possible, use of fresh batteries for both remotes is recommended.
b.
Only one original remote type can be learned per individual Mode.
c.
Carry out a “Clear All Learn Modes” (clear all learned commands) before attempting any
Learning.
d.
Experiment by Learning 2 or 3 keys initially (to ensure compatibility and familiarity) and then
carry out a “Clear All Learn Modes” (clear all learned commands) before completely Learning
your original remote’s keyboard.
e.
Carry out a “Clear One Learn Mode” before learning a Mode to make sure there are no
previously learned commands for that Mode.
f.
Place the remotes end-to-end so the IR LED’s on both remotes are directly in line with each
other. You may need to adjust the height of either remote to achieve this.
g.
Keep the distance between the two remotes to approximately 25mm.
h.
Do not move or change the distance between the two remotes while learning all the required
keys for that Mode.
OR

