Apple Magic Mouse: Краткое руководство
Краткое руководство: Apple Magic Mouse
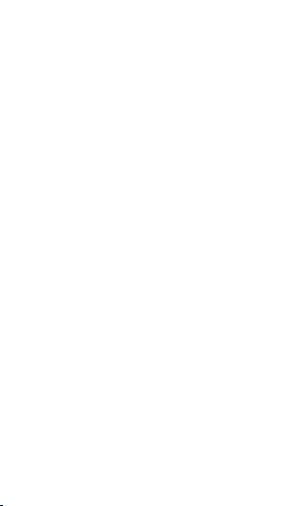
Краткое руководство
Беспроводная мышь Apple Magic Mouse
поставляется с двумя установленными
батареями AA и использует технологию
®
Bluetooth
для подключения к компьютеру Mac.
Внимательно прочитайте эти инструкции
перед настройкой мыши с новым
компьютером Mac, заменой мыши USB,
созданием пары между мышью и другим
компьютером Mac, а также перед заменой
батарей.
Обновление программного
обеспечения
Для использования мыши Apple Magic Mouse
и всех ее функций обновите ОС Mac до
версии Mac OS X 10.5.8 или более новой и
установите обновление ПО беспроводной
мыши (версия 1.0), либо выполните
обновление Mac OS X до версии 10.6.2 или
более новой
Для обновления Mac OS X до новейшей
версии выберите в строке меню «Apple»
(
) > «Обновление программ» и следуйте
инструкциям на экране.
21Русский

После завершения установки и перезагрузки
компьютера Mac снова откройте «Обновление
программ», чтобы убедиться, что установлены
все доступные обновления.
Об индикаторе
Индикатор отображает состояние мыши
Apple Magic Mouse и ее батарей.
При первом включении мыши индикатор
непрерывно горит в течение 5 секунд,
указывая на нормальное состояние батарей.
Если между мышью и компьютером Mac
не создана пара, индикатор мигает, указывая,
что мышь находится в режиме обнаружения
и готова к созданию пары (создание пары
означает, что мышь и компьютер Mac
соединены по беспроводной связи и готовы
к обмену данными).
Если пара между мышью и компьютером
Mac не будет создана в течение 3 минут,
индикатор и мышь отключаются для
экономии заряда батареи. Чтобы снова
включить мышь для создания пары
с компьютером Mac, сдвиньте переключатель
«Вкл./Выкл.» на нижней панели мыши.
22
Русский

Когда мышь включена, между ней
и компьютером создана пара, а ее батареи
заряжены, индикатор горит непрерывно.
23Русский
Индикатор
Переклю-
чатель
«Вкл./Выкл.»
Создание пары с новым
компьютером Mac
Для настройки нового компьютера Mac
следуйте инструкциям в прилагаемом к нему
руководстве пользователя. Пропустите
инструкции по подключению мыши USB.
При первой загрузке компьютера Mac
следуйте указаниям Ассистента настройки
для создания пары между компьютером Mac
и мышью Apple Magic Mouse.
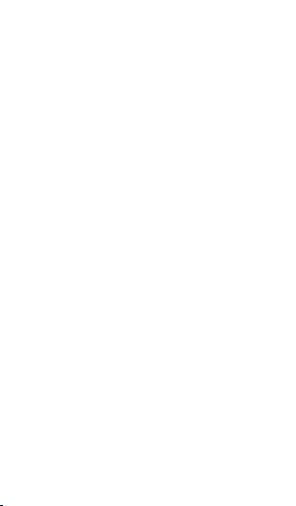
Как создать пару между мышью и новым
компьютером Mac
1 Переместите переключатель «Вкл./Выкл.»
на нижней панели мыши, чтобы включить
ее (см. стр. 23).
2 Включите компьютер Mac и следуйте
инструкциям на экране Ассистента настройки.
3 После создания пары между мышью
и компьютером Mac снова откройте
«Обновление программ», чтобы убедиться,
что установлены все доступные обновления
(см. стр. 21).
Замена мыши USB
Используйте существующую мышь USB для
создания пары между мышью
Apple Magic Mouse и компьютером Mac.
Эту информацию также можно использовать
для создания пары между мышью
и портативным компьютером Mac.
Как заменить мышь USB
1 Переместите переключатель «Вкл./Выкл.»
на нижней панели мыши Apple Magic Mouse,
чтобы включить ее (см. стр. 23).
2
Выберите «Apple» () > «Системные
настройки», затем нажмите «Мышь».
24
Русский

3 Нажмите «Настроить мышь Bluetooth…»
в правом нижнем углу.
4 Выберите мышь из списка, затем следуйте
инструкциям на экране для создания пары
между ней и компьютером Mac.
5 Отсоедините мышь USB от порта USB.
Создание пары с другим
компьютером Mac
Создав пару между мышью Apple
Magic Mouse и компьютером Mac, Вы также
можете создать пару между ней и другим
компьютером Mac. Для этого удалите
существующую пару, а затем создайте
новую пару.
Как создать пару с другим компьютером
Mac
1 Выберите «Apple» (
) > «Системные
настройки», затем нажмите «Bluetooth».
2 Выберите мышь из списка на панели
Bluetooth Системных настроек.
3 Нажмите кнопку «Удалить» (–) в левом нижнем
углу.
Информацию о создании новой пары
см. в разделе «Замена мыши USB» на стр. 24.
25Русский
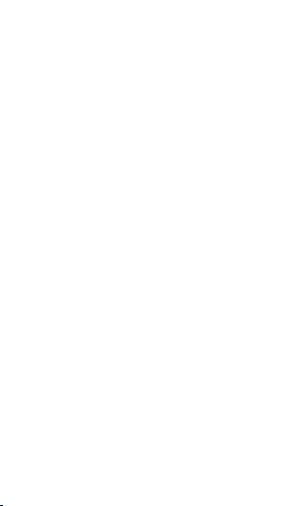
Использование мыши Apple
Magic Mouse
Мышь Apple Magic Mouse имеет гладкую
поверхность Multi-Touch, которую можно
использовать для нажатия правой кнопкой,
нажатия левой кнопкой, прокрутки
и пролистывания. Для настройки жестов
Multi-Touch и параметров работы мыши
выберите «Apple» (
) > «Системные
настройки», затем нажмите «Мышь».
Замена батарей
Мышь Apple Magic Mouse поставляется
с двумя установленными батареями AA. В мыши
можно использовать щелочные или литиевые
батареи AA, а также аккумуляторы AA.
Утилизируйте батареи в соответствии
с местными законами и нормативами
по охране окружающей среды.
Как заменить батареи
1 Отодвиньте защелку и снимите крышку
батарейного отсека.
2 Вставьте батареи положительным полюсом
(+) вверх, как показано на рисунке.
3 Установите на место крышку батарейного
отсека.
26
Русский
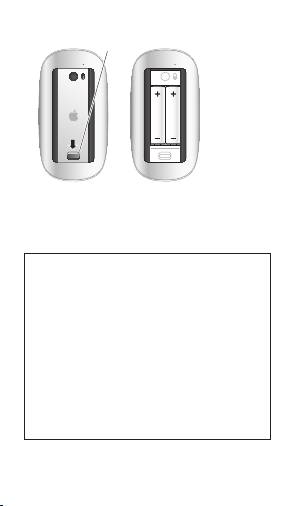
27Русский
Защелка
Для восстановления связи с компьютером
Mac может потребоваться выполнить нажатие
мышью Apple Magic Mouse.
ВНИМАНИЕ! Заменяйте обе батареи
одновременно. Не используйте старые
батареи вместе с новыми, а также батареи
разных типов (например, щелочные вместе
с литиевыми). Не вскрывайте и не прокалывайте
батареи, не устанавливайте их в обратном
направлении, не подвергайте воздействию
огня, высоких температур или воды.
Не пытайтесь заряжать батареи AA,
поставляемые в комплекте с мышью.
Храните батареи в недоступном для детей
месте.

Индикатор заряда батареи
Для проверки уровня заряда батареи
выберите «Apple» (
) > «Системные
настройки», затем нажмите «Мышь».
Индикатор заряда батареи находится
в левом нижнем углу.
Примечание. Когда мышь не используется,
она переходит в режим сна для экономии
заряда батарей. Если Вы не планируете
использовать мышь в течение длительного
времени, выключите ее.
Уход за мышью
Для очистки наружной поверхности
мыши используйте неворсистую, слегка
увлажненную водой ткань. Избегайте
попадания жидкости в отверстия,
не используйте аэрозоли, растворители
и абразивные материалы.
Эргономика
Информацию об эргономике, здоровье
и технике безопасности см. на веб-сайте:
www.apple.com/ru/about/ergonomics.
28
Русский
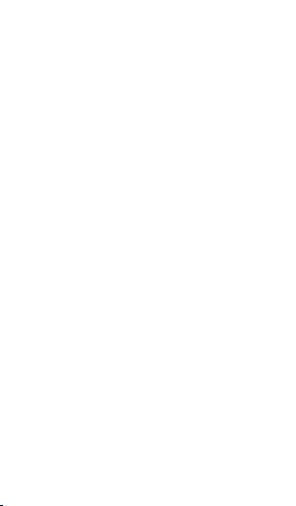
Дополнительная информация
Для получения дополнительной информации
о работе с мышью откройте Справку Mac
и введите в поле поиска «мышь».
Информацию о технической поддержке
и решении проблем, дискуссионные форумы
для пользователей и новейшее программное
обеспечение Apple Вы найдете на веб-сайте:
www.apple.com/ru/support
29Русский
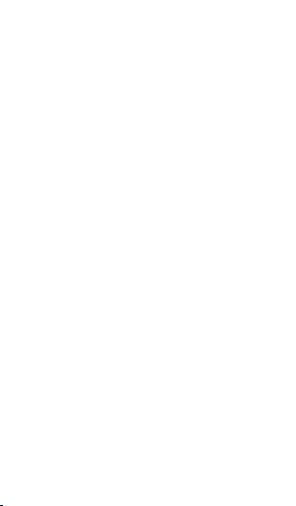
Оглавление
- Quick Start
- Inicio rápido
- Краткое руководство
- Szybki start

