Apple Magic Mouse: Inicio rápido
Inicio rápido: Apple Magic Mouse

Inicio rápido
El ratón Magic Mouse inalámbrico de Apple
incluye dos pilas AA ya instaladas y utiliza la
®
tecnología Bluetooth
para conectarse al Mac.
Lea estas instrucciones para congurar el ratón
con un Mac nuevo, sustituir su ratón USB,
enlazarlo con otro Mac y cambiarle las pilas.
Actualización del software
Para utilizar el ratón Magic Mouse de Apple
y aprovechar todas sus características,
actualice el sistema operativo de su Mac a
la versión 10.5.8 o posterior de Mac OS X e
instale la Actualización de software para ratón
inalámbrico 1.0, o bien actualícelo a la versión
10.6.2 o posterior de Mac OS X.
Para actualizar Mac OS X a la versión más
reciente, seleccione Apple (
) > “Actualización
de Software” en la barra de menús y siga las
instrucciones que aparecen en pantalla.
Una vez que haya nalizado la instalación, y
tras reiniciar el Mac, utilice Actualización de
Software de nuevo para asegurarse de que
se han instalado todas las actualizaciones
disponibles.
11Español
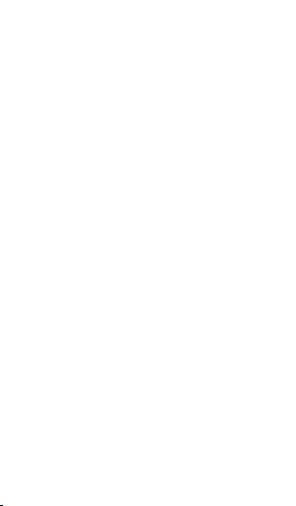
Acerca del indicador luminoso
El indicador luminoso muestra el estado del
ratón Magic Mouse de Apple y de las pilas.
La primera vez que encienda el ratón,
el indicador luminoso brillará durante
5 segundos para indicar que las pilas
se encuentran en buen estado.
Si el ratón no está enlazado con un Mac,
el indicador luminoso parpadeará para
indicar que el ratón se encuentra en modo
de detección y que está listo para el enlace
(mediante el enlace, el ratón y el Mac estarán
conectados de forma inalámbrica y podrán
comunicarse entre sí).
Si no enlaza el ratón con el Mac en un plazo
de 3 minutos, el indicador luminoso y el ratón
se apagarán para ahorrar energía. Deslice el
interruptor de encendido/apagado situado
en la parte inferior del ratón para volver a
encenderlo y poder enlazarlo con el Mac.
Una vez que el ratón esté encendido y
enlazado, y con las pilas cargadas, el indicador
luminoso permanecerá encendido.
12
Español
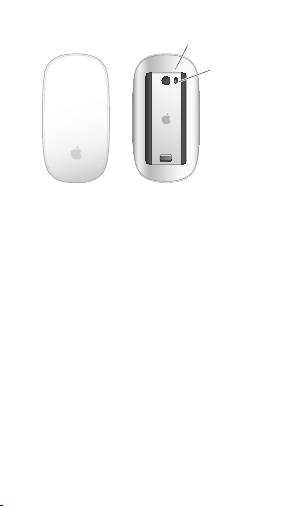
13Español
Indicador luminoso
Interruptor
de encendido/
apagado
Enlace con un Mac nuevo
Siga las instrucciones del manual del usuario que
venía con el Mac para congurarlo. Sáltese las
instrucciones sobre cómo conectar un ratón USB.
La primera vez que arranque el Mac, el Asistente
de Conguración le ayudará a enlazar el ratón
Magic Mouse de Apple con el Mac.
Para enlazar el ratón con un Mac nuevo:
Deslice el interruptor de encendido/apagado 1
situado en la parte inferior del ratón para
encenderlo (consulte la página 13).
Encienda el Mac y siga las instrucciones del 2
Asistente de Conguración que aparecen en
pantalla.

Cuando el ratón esté enlazado con el Mac, 3
utilice Actualización de Software de nuevo para
asegurarse de que tiene instalado el software
más reciente (consulte la página 11).
Sustitución de un ratón USB
Utilice el ratón USB que use con el Mac
para enlazar el Magic Mouse de Apple
con el ordenador.
También puede utilizar esta información
para enlazar el ratón con un Mac portátil.
Para sustituir un ratón USB:
Deslice el interruptor de encendido/apagado 1
situado en la parte inferior del ratón
Magic Mouse de Apple para encenderlo
(consulte la página 13).
Seleccione Apple (2
) > “Preferencias del
Sistema” y, a continuación, haga clic en Ratón.
Haga clic en “Congurar ratón Bluetooth…”, en 3
la esquina inferior derecha de la ventana.
Seleccione su ratón y, a continuación, siga las 4
instrucciones que aparecen en pantalla para
enlazarlo con el Mac.
Desconecte el ratón USB del puerto USB.5
14
Español
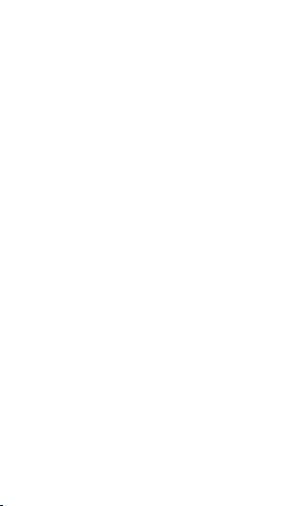
Enlace con otro Mac
Una vez que haya enlazado el ratón
Magic Mouse de Apple con un Mac, podrá
enlazarlo de nuevo con otro Mac. Para ello,
deberá eliminar el enlace existente y volver
a enlazar el ratón.
Para enlazarlo con otro Mac:
Seleccione Apple (1
) > Preferencias del Sistema
y, a continuación, haga clic en Bluetooth.
Seleccione el ratón en el panel de preferencias 2
Bluetooth.
Haga clic en el botón Eliminar (–), situado en 3
la esquina inferior izquierda de la ventana.
Para volver a enlazar el ratón, consulte el
apartado “Sustitución de un ratón USB” en
la página 14.
Uso del ratón Magic Mouse de
Apple
El ratón Magic Mouse de Apple cuenta con una
supercie Multi-Touch que permite hacer clic
con el botón derecho o izquierdo, desplazarse
y deslizarse. Para congurar los gestos Multi-
Touch y personalizar el comportamiento del
ratón, seleccione Apple (
) > “Preferencias del
Sistema” y haga clic en Ratón.
15Español

Sustitución de las pilas
El ratón Magic Mouse de Apple viene con dos
pilas AA ya instaladas. Puede utilizar pilas AA
alcalinas, de litio o recargables.
Deshágase de las pilas de conformidad con
las leyes y directrices medioambientales de
su ciudad.
Para cambiar las pilas:
Deslice el cierre hacia abajo y extraiga la tapa 1
de las pilas.
Inserte las pilas con el polo positivo (+) hacia 2
arriba, tal como se muestra en la ilustración.
Vuelva a colocar la tapa de las pilas.3
16
Español
Cierre

Es posible que deba hacer clic con el ratón
Magic Mouse de Apple una vez para volver
a conectarlo al Mac.
ADVERTENCIA: Cambie las dos pilas a la vez.
No mezcle pilas nuevas con viejas ni tipos de
pilas distintos (por ejemplo, no mezcle pilas
alcalinas con pilas de litio). No abra ni perfore
las pilas, no las instale del revés ni las exponga
a fuego, altas temperaturas o agua. No cargue
las pilas AA no recargables que venían con
el ratón. Mantenga las pilas fuera del alcance
de los niños.
17Español

Indicador de nivel de carga de las pilas
Si desea comprobar el nivel de carga de las
pilas, seleccione Apple (
) > “Preferencias del
Sistema” y, a continuación, haga clic en Ratón.
El indicador de nivel de carga de las pilas se
encuentra en la esquina inferior izquierda de
la ventana.
Nota: Cuando no se está utilizando, el ratón
entra en modo de reposo para ahorrar energía.
Si no va a utilizar el ratón durante un periodo
de tiempo prolongado, apáguelo.
Limpieza
Limpie la parte exterior del ratón con un paño
suave ligeramente humedecido con agua.
Procure que no entre humedad en las aberturas
ni utilice aerosoles, disolventes o productos
abrasivos.
Ergonomía
Para obtener más información sobre
ergonomía, salud y seguridad, visite el
sitio web de Apple sobre ergonomía en
www.apple.com/es/about/ergonomics.
18
Español
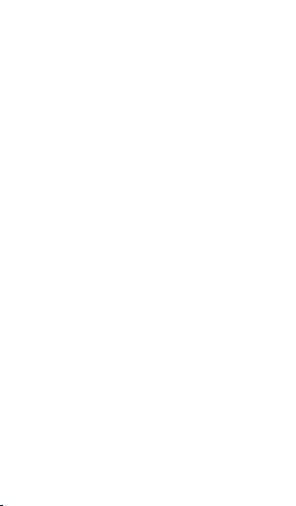
Más información
Para obtener más información acerca de cómo
utilizar el ratón, abra la Ayuda Mac y busque
“ratón”.
Para obtener información sobre soporte y
resolución de problemas, acceder a foros de
debate de usuarios y descubrir las descargas
de software Apple más recientes, visite:
www.apple.com/es/support
19Español
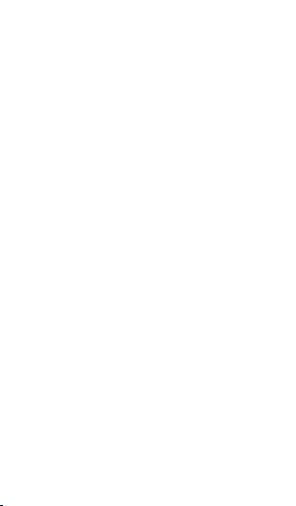
Оглавление
- Quick Start
- Inicio rápido
- Краткое руководство
- Szybki start

