Alcatel POP C7 7041D PureWhite: Подключения .........................
Подключения .........................: Alcatel POP C7 7041D PureWhite
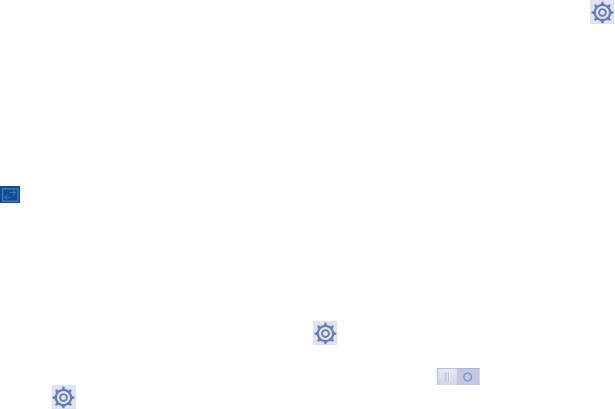
Активация/отключение передачи данных в роуминге
Находясь в роуминге, вы можете подключить/отключить передачу
Подключения .........................
6
данных.
• Потяните вниз Панель уведомлений и нажмите
для входа в
Для подключения к Интернету вы можете использовать сети GPRS/
Настройки.
EDGE/3G или Wi-Fi.
• Нажмите Настройки SIM-карты > Роуминг > Интернет-роуминг.
• Нажмите, чтобы выбрать параметры в всплывающем окне:
6.1 Подключение к Интернету
Отключить, Национальный роуминг только и Все сети.
6.1.1 GPRS/EDGE/3G
• Если передача данных в роумине отключена, вы можете
осуществлять передачу данных с помощью беспроводной сети
При первом включении телефона с установленной SIM-картой
Wi-Fi (см. раздел “6.1.2 Wi-Fi”).
начнется автоматическая настройка сервисов: GPRS, EDGE или 3G.
Если вы не подключены к сети, нажмите
на панели быстрых
6.1.2 Wi-Fi
настроек.
Используя Wi-Fi, вы можете подключиться к Интернету, если ваш
Чтобы проверить какую сеть вы используете, нажмите Настройки >
телефон находится в зоне действия беспроводной сети. Вы можете
Еще... > Мобильная сеть > Точки доступа (APN) или Операторы
использовать Wi-Fi без SIM-карты.
связи.
Включение Wi-Fi и подключение к беспроводной сети
Создание новой точки доступа:
• Нажмите
на панели быстрых настроек для доступа к
Новое сетевое подключение GPRS/EDGE/3G вы можете добавить
Настройкам.
следующим образом:
• Нажмите на переключатель
в строке Wi-Fi, чтобы включить/
• Потяните вниз Панель уведомлений и нажмите
для входа в
отключить Wi-Fi.
Настройки.
• Нажмите Wi-Fi. Подробная информация о доступных сетях Wi-Fi
• Нажмите Еще... > Мобильная сеть > Точки доступа (APN)
отобразится в разделе Сети Wi-Fi.
• Нажмите клавишу Меню и выберите Новая точка доступа.
• Нажмите на сеть Wi-Fi, к которой вы хотите подключиться. Если
выбранная вами сеть защищена, вам потребуется ввести ключ
• Введите требуемую информацию.
безопасности сети (Вы можете связаться с оператором сети для
• После завершения, нажмите клавишу Меню и выберите Сохранить.
подробной информации). Для завершения нажмите Подключиться.
69 70
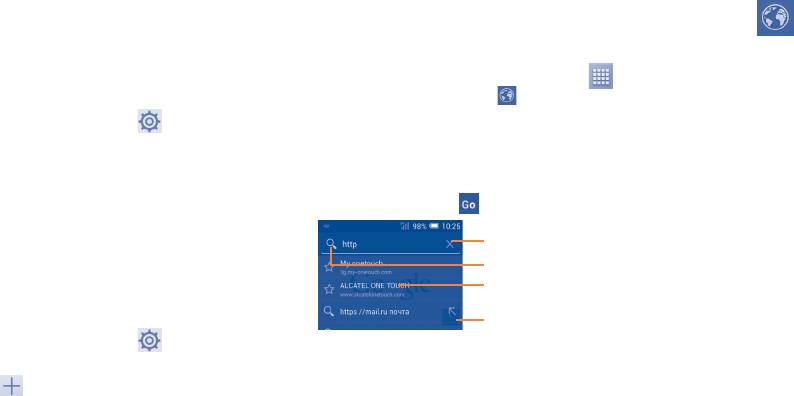
Включение уведомлений при обнаружении новой сети
6.2 Браузер ...........................................................
Когда Wi-Fi включен и активированы уведомления о сетях, значок
Браузер предназначен для просмотра веб-страниц в сети Интернет.
Wi-Fi будет появляться на строке состояния всякий раз, когда телефон
обнаружит доступные беспроводные сети в пределах диапазона.
Для доступа к этой функции, нажмите
с Главного экрана, затем
Чтобы активировать эту функцию:
нажмите иконку Браузера .
• Потяните вниз Панель уведомлений и нажмите
для входа в
Открытие веб-страницы
Настройки.
• Нажмите Wi-Fi. Затем нажмите клавишу Меню и выберите
Находясь в Браузере, нажмите на адресную строку в верхней
Расширенные настройки на экране Wi-Fi.
части экрана, введите адрес нужной вам страницы и нажмите на
клавиатуре клавишу
.
• Поставьте/Удалите галочку в поле Уведомления сети, чтобы
включить/отключить данную функцию.
Нажмите для удаления всего содержимого
Добавление сети Wi-Fi
Нажмите для поиска и перехода на этот адрес
Нажмите для перехода на предложенный сайт
Когда Wi-Fi включен, вы можете добавить новые сети Wi-Fi в
соответствии с вашими предпочтениями.
Нажмите для ввода предложенных адресов
• Потяните вниз Панель уведомлений и нажмите
для входа в
Настройки.
Строка URL исчезнет через несколько секунд. Для отображения
строки URL, вы можете нажать и проскользить по экрану вниз.
• Нажмите Wi-Fi, затем нажмите
.
• Введите имя сети и другую необходимую информацию о сети.
Настройка Домашней страницы
• Нажмите Сохранить.
• Нажмите клавишу Меню с экрана Браузера для открытия списка
опций, нажмите Настройки > Общие > Домашняя страница.
При успешном подключении, ваш телефон будет в дальнейшем
автоматически подключаться к этой сети, если вы будете находиться
• Выберите частопосещаемую страницу, в качестве домашней
в зоне ее покрытия.
страницы.
• Если вы выберите Другое, введите URL адрес веб-сайта, который
Удаление сети Wi-Fi
вы хотите установить в качестве домашней страницы, затем
нажмите OK .
Следующие шаги предотвращают автоматические соединения с
сетями которые вы больше не хотите использовать.
6.2.1 Просмотр веб-страниц
• Включить Wi-Fi, если он еще не включен.
При открытии веб-сайта, вы можете перемещаться по странице,
• На экране Wi-Fi, нажмите и удерживайте имя сохраненной сети.
двигая пальцем по экрану в любом направлении, для поиска
• В диалоговом окне нажмите Удалить сеть.
необходимой вам информации.
71 72
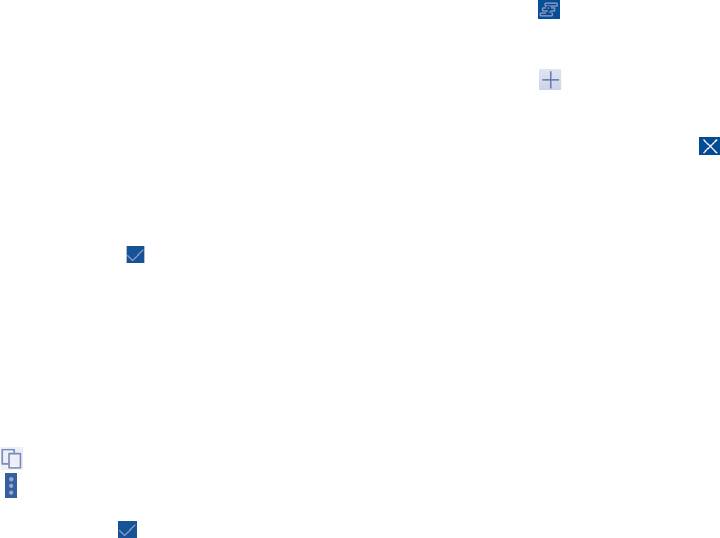
Увеличение/уменьшение масштаба веб-страницы
Открытие нового окна/переключение между окнами
Соедините/Раздвиньте ваши пальцы на экране, чтобы увеличить/
Для вашего удобства могут быть открыты несколько окон
уменьшить масштаб веб-страницы.
одновременно.
• Нажмите
, чтобы открыть миниатюры всех окон.
Для быстрого увеличения части страницы, дважды нажмите на нее.
Для возврата к обычному масштабу, снова нажмите на нее дважды.
• Скользите вверх и вниз для просмотра всех окон, нажмите на окно
для его просмотра.
Поиск текста на веб-странице
• Нажмите
, чтобы открыть новое окно.
• Нажмите клавишу Меню из экрана веб-страницы, затем нажмите
• Нажмите клавишу Меню и далее Новая скрытая вкладка, чтобы
Поиск на странице.
открыть скрытое окно.
• Введите текст или фразу, которую вы хотите найти.
• Чтобы закрыть окно, нажмите
на окне, которое необходимо
• Первое слово с соответствующими символами будет выделено на
закрыть или потяните его в сторону.
экране.
Другие опции:
• Нажмите стрелку вверх или вниз, чтобы переключиться на
следующий или предыдущий элемент.
• Обновить Обновить текущую страницу.
• Для завершения, нажмите
или клавишу Назад, чтобы закрыть
• Отправить
Отправить текущую страницу вашим друзьям
строку поиска.
страницу
с помощью различных способов, таких как
Сообщение, Email, Bluetooth и т.д.
Дальнейшие действия с текстом на веб-странице
• Запрос
Включить/выключить компьютерную версию
компьютерной
сайта.
Вы можете копировать, отправлять или искать текст на странице:
версии сайта
• Чтобы выделить текст, нажмите на него и удерживайте.
• Сохранить для
Сохранить страницу для просмотра в
• Перемещайте два маркера, чтобы выбрать текст.
автономного
автономном режиме. Для этого нажмите
• Нажмите Выбрать всё, чтобы выбрать все слова на данной веб-
просмотра
клавишу Меню, затем Закладки > История >
странице.
Сохраненные страницы.
• Нажмите
, чтобы копировать выделенный текст.
• Выход Нажмите, чтобы закрыть все вкладки и выйти.
• Нажмите
, чтобы показать дальнейшие действия (отправить,
• Домашняя
Нажмите, чтобы вернуться на Домашнюю
поиск текста на странице).
страница
страницу.
• Сохранить в
Нажмите, чтобы добавить текущую страницу в
• Для завершения, нажмите
или клавишу Назад, чтобы выключить
Закладки
Закладки.
данный режим.
• Поиск на
Нажмите для вода текста, который вы хотите
странице
найти на текущей странице.
73 74
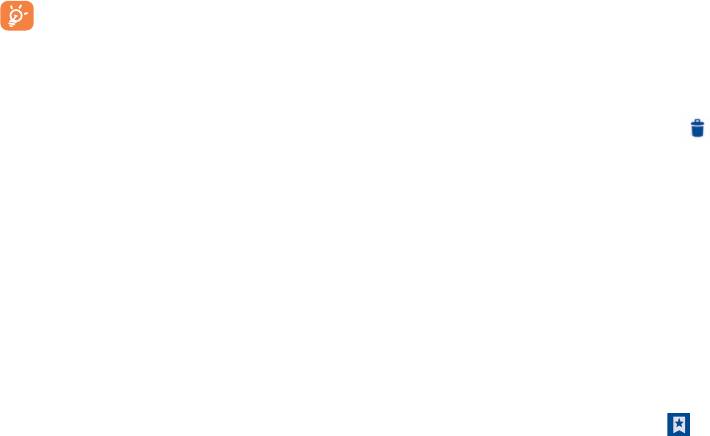
• Остановить Остановить загрузку текущей страницы.
Загрузка веб-приложений/Просмотр загруженных
• Закладки/
Нажмите для просмотра Закладок и Истории
Перед загрузкой веб-приложений вам необходимо активировать
История
посещенных страниц.
возможность установки приложений на ваш телефон (нажмите
• Версия Нажмите для просмотра версии браузера.
клавишу Меню из Главного экрана, нажмите Настройки >
Безопасность, поставьте галочку в пункте Неизвестные источники,
Нажмите на иконку слева от строки URL для просмотра
для завершения нажмите OK ).
подробной информации о текущей странице.
Чтобы загрузить файл, нажмите на элемент, который требуется
загрузить.
6.2.2 Управление ссылками, историей, загрузками
Чтобы отменить загрузку, на панели Уведомлений нажмите на
Управление ссылками, номерами телефонов или адресами,
загруженный элемент, выберите загрузку, которую необходимо
отображенными на веб-странице
отменить и нажмите
.
Для просмотра загруженных элементов, нажмите на вкладку
• Ссылки Нажмите на ссылку для открытия веб-страницы.
Приложений, затем выберите, Загруженные.
Нажмите и удерживайте ссылку для открытия
списка дальнейших действий, таких как открыть
Управление закладками
в новом окне, сохранить ссылку, отправить
ссылку, копировать ссылку и т.д.
Закладка веб-страницы
• Номер
Нажмите на номер телефона для осуществления
• Откройте страницу, для которой вы хотите сделать закладку.
телефона
вызова.
• Нажмите клавишу Меню и далее Сохранить в закладках, или из
экрана Истории, нажмите на звездочку рядом со строкой URL.
• Адрес Нажмите, чтобы открыть карты Google и найти
необходимый адрес.
• Введите имя и место и нажмите OK для подтверждения.
Открытие закладки
Просмотр истории браузера
• Нажмите клавишу Меню и выберите Закладки > История, или
• Нажмите клавишу Меню из экрана Браузера
нажмите иконку
для доступа к экрану Закладок.
• Нажмите Закладки > История
• Нажмите на закладку, которую хотите открыть.
• Нажмите на вкладку История для просмотра истории браузера.
• Нажмите и удерживайте закладку для отображения экрана опций,
• Нажмите Сохраненные страницы для просмотра страниц,
затем нажмите Открыть или Открыть в новом окне.
которые вы сохранили.
75 76

Редактирование закладок
• Параметры
Нажмите для настройки текста для
• Нажмите клавишу Меню и выберите Закладки > История, или
автозаполнения
автозаполнения веб-форм.
нажмите иконку
для доступа к экрану Закладок.
• Нажмите и удерживайте закладку, которую хотите изменить.
Личные данные
• Нажмите Изменить закладку, и внесите ваши изменения.
• Очистить кэш Нажмите для очистки содержания и базы
• Для завершения нажмите OK .
данных, сохраненных локально.
Нажмите и удерживайте закладку в списке закладок для
• Очистить историю Нажмите для очистки истории браузера.
отображения следующих опций:
• Показывать
Поставьте галочку для сообщения о
• Добавить ярлык
Нажмите, чтобы добавить ярлык закладки на
предупреждения
найденных проблемах с безопасностью
на Главный экран
Главный экран.
сайта.
• Отправить ссылку Отправить ссылку.
• Разрешить
Поставьте галочку для разрешения сайтам
• Скопировать
Скопировать заложенную ссылку.
cookies
сохранять и читать файлы cookie.
ссылку URL
• Удалить закладку Удалить закладку.
• Очистить все
Нажмите для удаления всех файлов cookie.
данные cookie
• Домашняя
Установить в качестве домашней страницы.
страница
• Сохранять формат
Поставьте галочку для запоминания
данных
введенных данных для дальнейшего
6.2.3 Настройки
использования.
Доступен следующий ряд настроек. Для доступа к настройкам
• Очистить формат
Нажмите для очистки всех сохраненных
Браузера, нажмите клавишу Меню с экрана Браузера, затем
данных
данных формата.
Настройки.
• Включить
Поставьте галочку для разрешения
Общие
местоположение
сайтам запрашивать данные доступа к
местоположению.
• Домашняя
Нажмите, чтобы настроить домашнюю
страница
страницу.
• Удалить данные о
Нажмите для удаления данных доступа к
местоположении
местоположению для всех сайтов.
• Автозаполнение
Поставьте галочку для быстрого заполнение
форм
веб-форм.
• Сохранять пароли Поставьте галочку для сохранения имени
пользователя и пароля веб-сайтов.
77 78
• Очистить пароли Нажмите для удаления всех сохраненных
• Фоновые вкладки Поставьте галочку, чтобы открывать новые
паролей.
вкладки позади текущей.
• Включить
Нажмите, чтобы выбрать тип уведомления.
• Разрешить
Поставьте галочку, чтобы разрешить
уведомления
JavaScript
JavaScript.
• Очистить
Нажмите для очистки уведомлений доступа
• Позволить
Поставьте галочку, чтобы одному
уведомления
ко всем веб-сайтам.
больше вкладок
приложению было доступно более одной
приложению
вкладки.
Специальные возможности
• Разрешить
Поставьте галочку, чтобы разрешить плагины.
плагины
• Фиксированный
Поставьте галочку, чтобы использовать
масштаб
заданное масштабирование.
• Настройка веб-
Нажмите для просмотра дополнительных
сайтов
настроек для отдельных сайтов.
• Размер текста Скользите для изменения размера текста.
• Масштаб по
Нажмите, чтобы выбрать масштаб по
• Зум при двойном
Скользите, чтобы изменить уровень
умолчанию
умолчанию.
нажатии
масштабирования при двойном нажатии.
• Обзор страниц Поставьте галочку для открытия новых
• Минимальный
Скользите, чтобы изменить минимальный
страниц в окне предварительного просмотра.
размер шрифта
размер шрифта.
• Мобильный вид Поставьте галочку для подгонки веб-
• Шрифт Нажмите, чтобы выбрать шрифт.
страницы под размер экрана.
• Инверсия Поставьте галочку, чтобы отображать
• Блокировать
Поставьте галочку для блокировки
страницы в инверсированных цветах.
всплывающие
всплывающих окон.
окна
• Контраст Скользите, чтобы изменить контрастность
страницы.
• Кодировка текста Нажмите для выбора стандарта кодировки.
Расширенные
• Сброс настроек Нажмите для очистки данных браузера и
восстановить значения по умолчанию.
• Поисковая
Нажмите, чтобы выбрать поисковую систему.
система
79 80
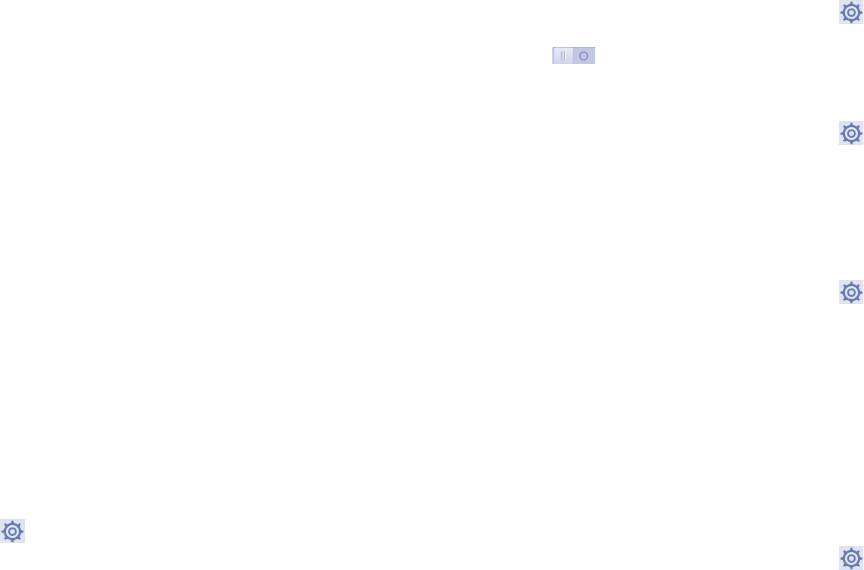
Включение Bluetooth
Настройки контента
• Потяните вниз Панель уведомлений и нажмите
для входа в
• Предварительная
Нажмите, чтобы разрешить/запретить
Настройки.
загрузка
браузеру предварительно загружать
• Нажмите
чтобы включить/отключить данную функцию.
результатов
результаты поиска в фоном режиме.
поиска
Чтобы сделать телефон более узнаваемым, вы можете изменить имя
вашего телефона.
• Предварительная
Нажмите, чтобы разрешить/запретить
• Потяните вниз Панель уведомлений и нажмите для входа в
загрузка веб-
браузеру предварительно загружать веб-
Настройки.
страниц
страницы в фоновом режиме.
• Нажмите Bluetooth.
• Загрузка
Поставьте галочку для отображения
• Нажмите клавишу Меню, затем нажмите Переименовать телефон.
изображений
изображения на веб-страницах.
• Введите имя, для завершения нажмите Переименовать.
Лаборатории
Сделать устройство видимым
• Панель
Поставьте галочку, чтобы включить панель
• Потяните вниз Панель уведомлений и нажмите
для входа в
инструментов
инструментов.
Настройки.
• Во весь экран Поставьте галочку, чтобы включить
• Нажмите Bluetooth.
полноэкранный режим.
• Нажмите на устройство, чтобы сделать его видимым или невидимым
для других устройств.
(1)
6.3 Подключение к устройствам Bluetooth
• Нажмите клавишу Меню, далее Тайм-аут видимости, чтобы
выбрать период видимости.
Bluetooth является беспроводной технологией связи, которую вы
можете использовать для обмена данными или подключения к
Соединение вашего телефона с устройствами Bluetooth
другим устройствам Bluetooth.
Для обмена данными с другим устройством, вам необходимо
Для доступа к этой функции, потяните вниз Панель уведомлений и
включить Bluetooth и соединить с устройством Bluetooth с которым
нажмите
, затем выберите Настройки. Затем нажмите Bluetooth,
вы хотите обмениваться данными.
на экране отобразится список доступных устройств.
• Потяните вниз Панель уведомлений и нажмите
для входа в
Настройки.
(1)
Вам рекомендуется использовать Bluetooth гарнитуру ALCATEL ONE
• Нажмите Bluetooth.
TOUCH, которая была протестирована и является совместимой с вашим
• Нажмите Поиск устройств
телефоном. Посетите сайт www.alcatelonetouch.com для получения
подробной информации о Bluetooth гарнитуре ALCATEL ONE TOUCH.
• Выберите из списка устройство Bluetooth для сопряжения.
81 82
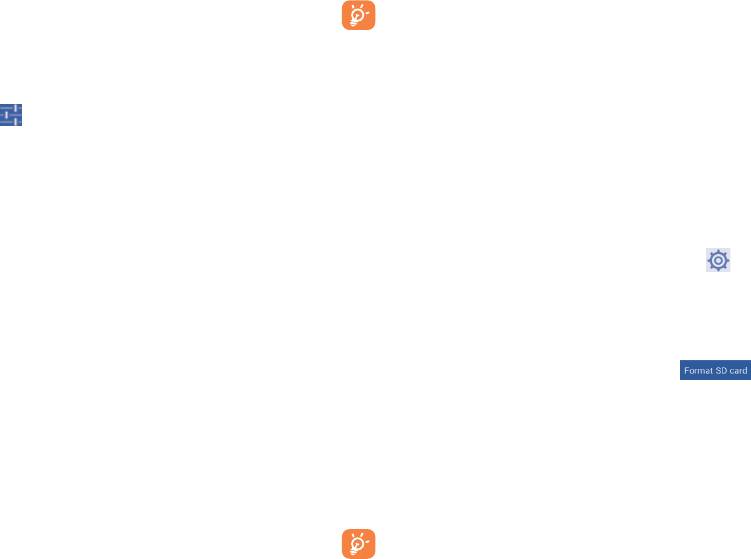
• Появится диалоговое окно, выберите Подключиться.
Для операционной системы Microsoft Windows XP вам
потребуется загрузить и установить на ваш компьютер
• Если сопряжение будет успешным, ваш телефон подключится к
приложение Windows Media Player 11, которое можно
устройству.
загрузить по ссылке: http://windows.microsoft.com/ru-RU/
Отключение от устройства Bluetooth
windows/download-windows-media-player
Чтобы найти данные, которые вы передали или загрузили на
• Нажмите иконку настроек
рядом с устройством, от которого вы
внутреннюю память, нажмите Файлы. Все скаченные данные
хотите отключиться.
доступны в приложении Файлы. Используя это приложение, вы
• Нажмите Отключиться.
можете просматривать мультимедийные файлы (видео, фото,
музыка), переименовывать их, устанавливать приложения на ваш
6.4 Подключение к компьютеру
телефон и т.д.
С помощью USB-кабеля вы можете копировать файлы с компьютера
Форматирование карты microSD
во внутреннюю память вашего телефона и на SD-карту (если она
установлена), и наоборот.
• Потяните вниз Панель уведомлений и нажмите
для входа в
Настройки.
Перед использованием MTP или PTP вам необходимо вначале
включить Отладку по USB.
• Нажмите Память.
• Для доступа к этой функции, нажмите Настройки>О телефоне,
• Нажмите Форматирование SD-карты. В появившемся диалоговом
затем нажмите Номер сборки 7 раз. После этого нажмите
окне отобразится предупреждение об удалении всей имеющейся
Настройки>Опции разработчика>Отладка по USB.
информации на microSD карте, затем нажмите
.
Подключение вашего телефона к компьютеру:
6.5 Режим модема
• С помощью кабеля USB, поставляемого в комплекте с телефоном,
Вы можете осуществлять доступ в Интернет, используя ваш телефон
вы может подключить телефон к порту USB вашего компьютера. Вы
в качестве модема при подключении через кабель USB. Также
получите уведомление о подключении.
Вы можете использовать ваш телефон в качестве мобильного
• Если вы используете накопитель, откройте панель Уведомлений
Wi-Fi-роутера, к которому можно подключить до 8 устройств
и затем нажмите USB подключение установлено, затем выберите
одновременно.
Подключить чтобы подтвердить передачу файлов.
Использование данных функций может повлечь за собой
• При использовании телефона в режиме медиаустройства (MTP) или
дополнительные финансовые затраты. Дополнительная плата
камеры (PTP) подключение будет установлено автоматически.
может взиматься оператором при нахождении в роуминге.
Отключение (от накопителя):
Поделиться подключением
• Отключите карту microSD на вашем компьютере.
С помощью кабеля USB, поставляемого в комплекте с телефоном, вы
• Откройте панель Уведомлений и нажмите Отключить.
может подключить телефон к порту USB вашего компьютера.
83 84
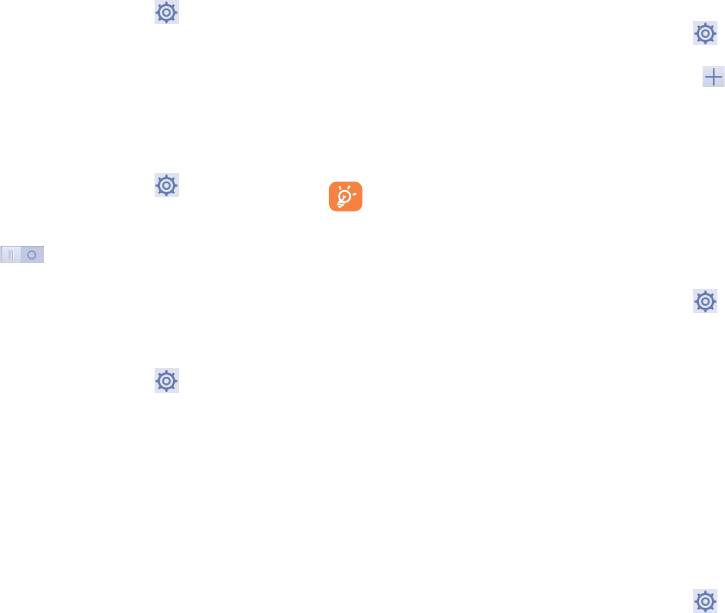
Добавление VPN
• Потяните вниз Панель уведомлений и нажмите
для входа в
Настройки.
• Потяните вниз Панель уведомлений и нажмите
для входа в
• Нажмите Ещё... > Режим модема.
Настройки.
• Нажмите Еще... > Настройки VPN и затем нажмите
.
• Для включения/отключения данной функции, поставьте/уберите
галочку в поле USB подключение.
• Следуйте указаниям в открывшемся экране, для настройки каждого
компонента VPN.
Поделиться подключением к мобильной передаче данных с
• Нажмите Сохранить.
помощью Wi-Fi
Новый VPN будет добавлен в список VPN на экране настроек.
• Потяните вниз Панель уведомлений и нажмите
для входа в
Перед добавлением VPN, на ваш телефон необходимо
Настройки.
установить PIN код или пароль.
• Нажмите Ещё... > Режим модема.
Подключение/Отключение от VPN
• Нажмите переключатель
рядом с Wi-Fi роутер для
включения/отключения данной функции.
Для подключения к VPN:
Переименовать или защитить точку доступа
• Потяните вниз Панель уведомлений и нажмите
для входа в
Настройки.
Когда точка доступа Wi-Fi активна, вы можете изменить имя вашей
• Нажмите Еще... > Настройки VPN.
сети Wi-Fi (SSID) или защитить сеть Wi-Fi.
• Появится список VPN; выберите VPN, к которой вы хотите
• Потяните вниз Панель уведомлений и нажмите
для входа в
подключиться.
Настройки.
• В диалоговом окне, введите запрашиваемую информацию и
• Нажмите Ещё... > Режим модема > Wi-Fi роутер.
нажмите Подключиться.
• Выберите Настройка Wi-Fi роутера для изменения SSID или
Отключение:
установки безопасности сети.
• Откройте панель Уведомлений и нажмите на напоминание о
• Нажмите Сохранить.
подключении к VPN.
6.6 Подключение к виртуальной сети
Изменение/удаление VPN
Виртуальная частная сеть (VPN) позволяет подключаться к ресурсам
Изменение VPN:
внутри локальной сети. VPN, как правило, распространены в
корпорациях, школах и других учреждениях, для того, чтобы их
• Потяните вниз Панель уведомлений и нажмите
для входа в
пользователи могли получить доступ к ресурсам локальной сети,
Настройки.
когда они находятся не на территории учреждения или подключены
• Нажмите Еще... > Настройки VPN.
к беспроводной сети.
• Появится список VPN; выберите VPN, которую вы хотите изменить.
85 86
• Нажмите Изменить сеть.
• Появится список аккаунтов; выберите аккаунт, который вы хотите
изменить.
• Для завершения нажмите Сохранить.
• Измените настройки. Для завершения, нажмите Сохранить.
Удаление:
Удаление:
• Нажмите и удерживайте VPN, который вы хотите удалить. В
открывшемся диалоговом окне нажмите Удалить сеть.
• Нажмите аккаунт, который вы хотите удалить.
• Нажмите клавишу Меню, затем нажмите Удалить аккаунт.
6.7 Настройка Интернет (SIP) вызова
Настройка телефона на прием Интернет звонков
Вы можете отправлять/принимать голосовые вызовы через Интернет
при подключении к Wi-Fi сети, а не через сеть мобильной связи. Для
Прием входящих интернет вызовов для снижения потребления
этого необходимо настроить аккаунт, прежде чем использовать эту
энергии по умолчанию отключен.
функцию. См. раздел 3.1.1 Осуществление вызова, чтобы узнать
• Выберите приложение Телефон на Главном экране.
больше об осуществлении Интернет-вызова.
• Нажмите Настройки > IP-вызов > Использовать Интернет-
Добавление аккаунта интернет-телефонии
вызов.
• Выберите приложение Телефон на Главном экране.
• Для включения/отключения данной функции, поставьте/уберите
галочку.
• Нажмите клавишу Меню, затем нажмите Настройки > IP-вызов >
Использовать интернет вызов.
• Поставьте галочку, чтобы включить Интернет вызовы.
• Нажмите Аккаунты, затем ДОБАВИТЬ АККАУНТ.
• В окне, которое откроется, следуйте инструкциям поставщика услуг
интернет-вызова для настройки параметров учетной записи.
• Нажмите для подтверждения Сохранить или Отмена, чтобы не
сохранять настройки.
Изменение/удаление аккаунта интернет-телефонии
Изменение:
• Выберите приложение Телефон на Главном экране.
• Нажмите клавишу Меню, затем нажмите Настройки > Интернет
вызов > Аккаунты.
87 88
Оглавление
- Оглавление
- Меры безопасности ....................
- Общая информация ....................
- Ваш телефон ..........................
- Ввод текста .............................
- Набор, Вызовы и Контакты .
- Сообщения, Email ..................
- Календарь & Часы .................
- Подключения .........................
- Google Play Маркет .......
- Мультимедийные
- Google Maps .....................
- Другие..................................
- Настройки .....................
- Эффективное
- Гарантия на телефон .........
- Аксессуары ........................ Возможные
- Технические





