Alcatel ONE TOUCH MIX 918: Ваш телефон ..................
Ваш телефон ..................: Alcatel ONE TOUCH MIX 918
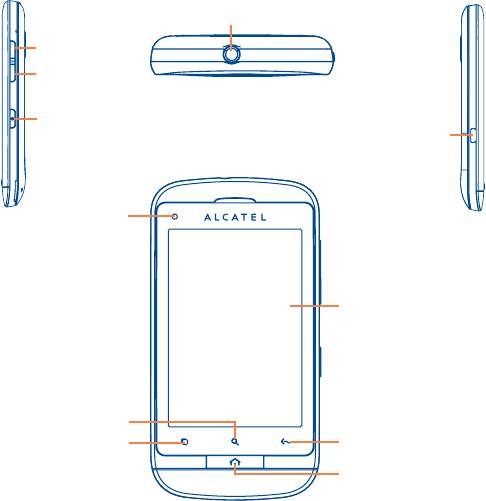
TCT Mobile не несет ответственности за банкротство или
несостоятельность третьих лиц, чьи приложения используются
Ваш телефон ..................
на данном устройстве.
1
TCT Mobile не несет ответственности за претензии, иски
или какие-либо иные действия, возникающие в результате
использования или попытки использования приложений
1.1 Клавиши и разъемы
сторонних лиц. Кроме того, приложения сторонних лиц,
которые в настоящее время предоставляются бесплатно
компанией TCT Mobile, в будущем могут потребовать платные
Разъем для гарнитуры
обновления; TCT Mobile отказывается от ответственности в
Увеличение
отношении дополнительных расходов, которые в дальнейшем
громкости
могут понести покупатели.
Уменьшение
громкости
Наличие приложений может изменяться в зависимости от страны
Клавиша
и оператора сети, где используется телефон; ни в каких случаях
Включения
Разъем
TCT Mobile не несет ответственности за доступные приложения и
Micro-USBr
программное обеспечение данного устройства. Таким образом,
TCT Mobile не несет ответственности за отсутствия одного
или нескольких приложений, так как его наличие зависит от
страны покупателя и его оператора сотовой сети. TCT mobile
Подсветка
оставляет за собой право в любой момент добавить или удалить
приложения сторонних лиц без предварительного уведомления;
ни в каких случаях TCT Mobile не несет ответственности
перед покупателем за какие-либо последствия которые могут
Сенсорный экран
возникнуть после удаления данных приложений.
Клавиша Поиска
Клавиша Меню
Клавиша Назад
Клавиша Домой
11 12
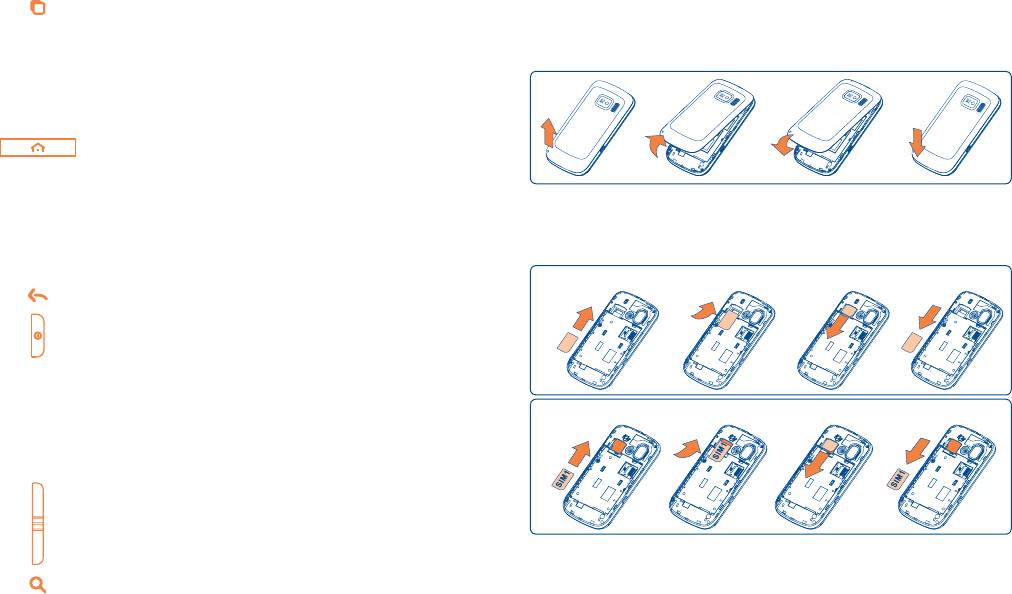
• Для быстрого доступа к меню нажмите с
1.2 Перед началом работы
Главного экрана пункт Настройки или панели
1.2.1 Подготовка к работе
Уведомлений; Доступ к быстрому поиску;
Настройка приложений или обоев/тем Главного
Снятие или установка задней панели телефона
экрана.
• На других экранах нажмите для просмотра
списка опций.
Короткое нажатие: Пробудить экран
Вернуться на Главный экран
или на центральную его
(1)
часть, если вы находитесь на
Установка или извлечение SIM-карты
боковых экранах.
Для осуществления вызовов вам необходимо вставить SIM-
карту в телефон. Перед установкой или извлечением SIM-
Долгое нажатие: Просмотр недавно используемых
карты необходимо выключить телефон и извлечь аккумулятор.
приложений
one touch 918
Вернуться в предыдущее меню или экран.
Короткое нажатие: Заблокировать экран
Пробудить экран
Долгое нажатие: Включение телефона, если он
выключен.
При включенном телефоне
one touch 918N/918D
изменение параметров: Тихий
режим, Режим "В самолете",
Отключить питание.
Регулировка уровня громкости (во время вызова/
режим воспроизведения)
Поместите SIM-карту в слот для SIM1 контактами вниз и в слот
для SIM2 контактами вверх. Убедитесь, что карта вставлена
Открыть Поисковую строку для поиска
правильно. Чтобы извлечь карту, слегка нажмите на нее и
информации в рамках приложения, телефона и
вытащите из слота.
интернета.
(1)
Уточните у вашего оператора сотовой сети стандарт вашей SIM-
карты: 3V или 1.8V. Старые модели 5V не поддерживаются данной
моделью телефона.
13 14
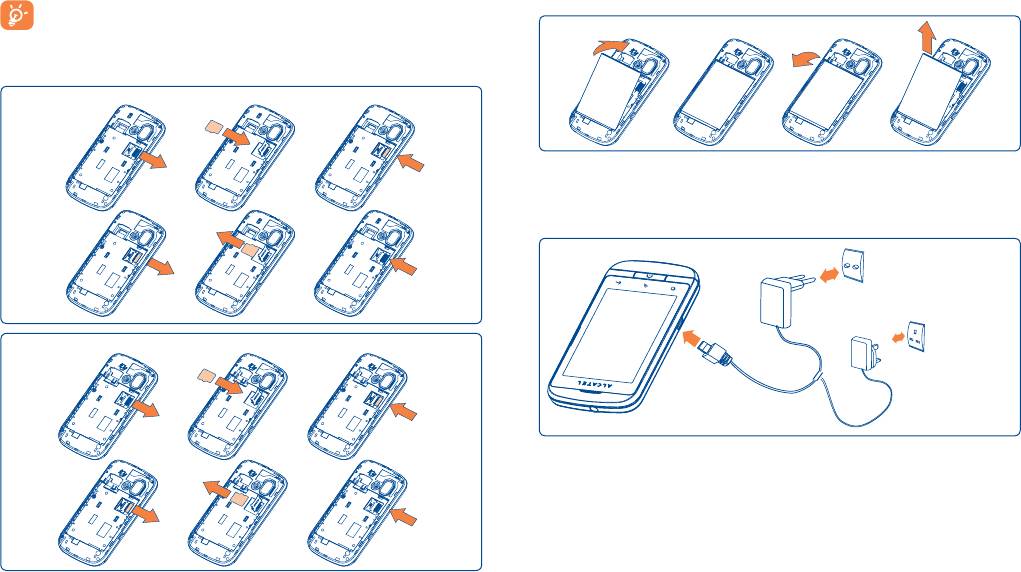
Для моделей с двумя SIM-картами, слот SIM1 поддерживает
Установка или извлечение аккумулятора
сети 2G и 3G, в то время как слот SIM2 поддерживает
только сеть 2G.
Установка или извлечение карты MicroSD
one touch 918
• Вставьте аккумулятор на место и защелкните его, затем
установите заднюю панель телефона.
• Снимите заднюю панель телефона и извлеките аккумулятор.
Зарядка аккумулятора
Стандартное зарядное
устройство
one touch 918N/918D
Зарядное
устройство для
Великобритании
Подключите телефон к зарядному устройству и сети
соответственно.
• Во время зарядки будет гореть лампочка.
• Будьте осторожны, не прилагайте силы для того, чтобы
вставить вилку в розетку.
• Убедитесь, что аккумулятор установлен правильно.
• Розетка должна находиться вблизи телефона и быть легко
Для открытия разъема карты MicroSD, сдвиньте его в
доступной.
направлении, указанном стрелкой и поднимите его. Затем
вставьте карту MicroSD контактами вниз. Опустите держатель
• При первом использовании телефона, рекомендуется
карты MicroSD вниз и сдвиньте его в обратном направлении для
полностью зарядить аккумулятор (примерно 4 часа).
его фиксации.
15 16
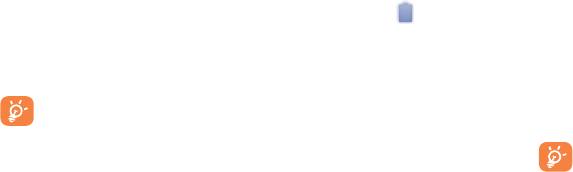
Рекомендуется полностью заряжать аккумулятор (
). Статус
• Поставьте/уберите галочку в пункте выбора использования
зарядки показывается уровнем воды на блокированном
службы определения местоположения Google, затем нажмите
экране. При большей зарядке аккумулятора, уровень воды
Далее.
увеличивается.
• Поставьте/уберите галочку для создания резервной копии
данных с вашего аккаунта Google, затем нажмите Далее.
Для уменьшения энергопотребления после полного
• Нажмите Завершение установки.
заряда аккумулятора отключите телефон от зарядного
устройства; отключите Wi-Fi, GPS, Bluetooth и приложения,
Данная первичная настройка может быть пропущена
работающие в фоновом режиме и не использующиеся;
и возобновлена в меню Настройки\Аккаунты и
уменьшите длительность подсветки и т.д.
Синхронизация.
1.2.2 Включение телефона
При включении телефона без SIM-карты, вы можете
подключиться к сети Wi-Fi (см. раздел 6.1.2 Wi-Fi) для входа
Удерживайте клавишу Включение, пока телефон не включится,
в ваш Google аккаунт, а также использовать другие функции.
введите при необходимости ваш PIN код и затем подтвердите
его. Отобразится Главный экран.
При первой установке новой SIM-карты, вам предоставляется
Если вы не знаете ваш PIN код или вы забыли его, свяжитесь с
возможность изменить настройки SIM по умолчанию (см. 11.1
оператором вашей сотовой сети. Не храните ваш PIN код рядом
Управление SIM).
с телефоном. Храните эту информацию в безопасном месте.
1.2.3 Выключение телефона
Первичная настройка вашего телефона
Удерживайте клавишу Включения до появления на Главном
При первом включении вашего телефона, вам будет предложено
экране параметров телефона. Для выключения телефона
настроить следующие параметры телефона: язык, метод ввода,
выберите Отключить питание.
мобильная передача данных, настройка и синхронизация
аккаунта, системное обновление и т.д. Вам необходимо
настроить ваш Google, чтобы синхронизировать ваши сообщения
1.3 Главный экран
электронной почты, контакты, календарь и другие приложения
Вы можете перенести любимые или часто используемые пункты
(1)
.
меню (приложения, ярлыки, папки и виджеты) на Главный
• Введите ваше имя и пароль, затем нажмите Войти. Если вы
экран для быстрого доступа к ним. Нажмите клавишу Домой
забыли ваш пароль, вы можете перейти восстановить его на
для возврата на Главный экран.
сайте: http://www.google.com. Если у вас нет аккаунта Google,
вы можете создать его нажав на пункт Создать.
• Прочтите на экране информацию об установке.
(1)
Доступность приложений зависит от страны и оператора сети.
17 18

Строка состояния
• Индикаторы Статуса/Панель
Нажмите и удерживайте
Уведомлений
• Нажмите и потяните вниз для открытия
Для доступа к списку опций пункта меню, нажмите на него и
панели уведомлений.
удерживайте. Например, выберите контакт, нажмите на него и
удерживайте, на экране появится список опций.
Поисковая строка
Нажмите
для доступа к опциям
Поиска: Все, Веб, Приложения,
Перемещение
Контакты и т.д.
Нажмите чтобы ввести текст для
Прикоснитесь к объекту, чтобы перетащить его на другое место
поиска.
Нажмите чтобы воспользоваться
голосовым поиском.
Скольжение
Нажмите на значок для открытия
Скользите по экрану вверх и вниз для прокрутки приложений,
приложений, папок и т.д.
изображений, веб-страниц… Вы также можете скользить по
экрану горизонтально.
Нажмите для доступа к Сообщениям
Вкладка приложений
Флик
Нажмите и потяните вверх, чтобы
открыть список приложений.
То же, что и скольжение, только с большей скоростью.
Длительное нажатие для отображения
миниатюр.
Сжатие/Увеличение
Нажмите для доступа к Памяти вызовов,
если у вас имеются пропущенные вызовы.
Расположите ваши пальцы одной руки на экране телефона и
разведите их соедините их вместе для изменения масштаба
Главный экран является расширенным для обеспечения
элементов экрана.
большего пространства для добавления приложений, ярлыков и
т.д. Перемещайтесь влево и вправо по Главному экрану для его
Изменение ориентации экрана
полного просмотра. Маленькие точки в левом и правом нижних
углах показывают просматриваемый вами экран.
Для автоматического изменения ориентации экрана с книжной
на альбомную переверните телефон на бок.
1.3.1 Использование сенсорного экрана
1.3.2 Строка состояния
Прикосновение
В строке состояния вы можете просмотреть состояние телефона
(с правой стороны) и уведомления (с левой стороны). Если
Для доступа к приложению нажмите на него.
строка состояния заполнится, появится иконка “ ” нажмите
на нее для просмотра скрытых иконок.
19 20
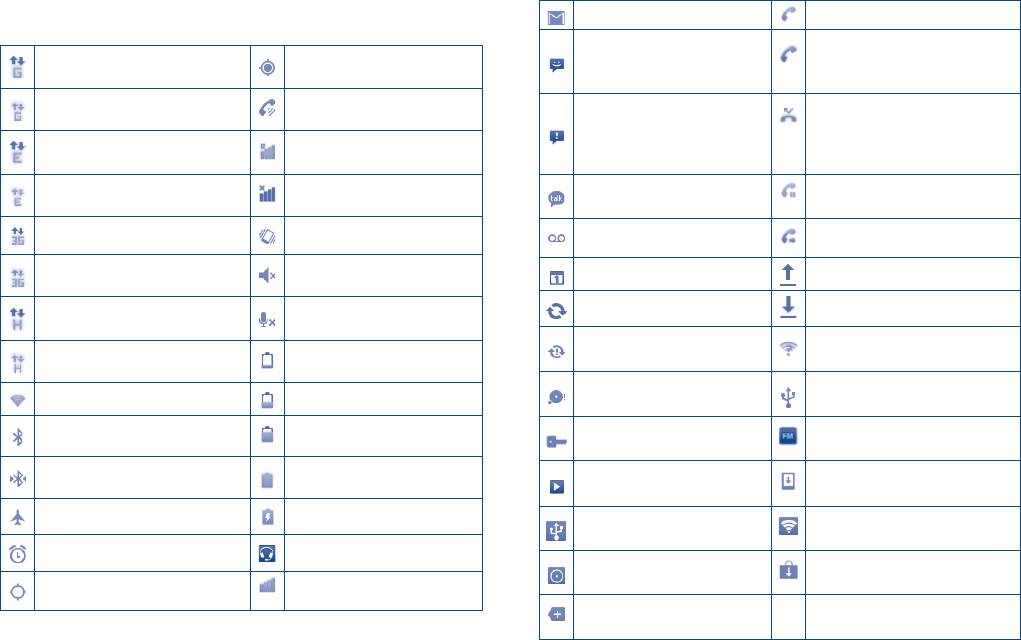
Иконки состояния
Иконки уведомлений
Для моделей с двумя SIM-картами, иконки состояния для SIM1 и
Новое сообщение Gmail Идет разговор(зеленый)
SIM2 будут отображаться в выбранном для них цвете.
Идет разговор с
Новое текстовое или
использованием Bluetooth
GPRS подключен Получение данных GPS
мультимедийное сообщение
гарнитуры (голубой)
GPRS используется Включена громкая связь
Проблема с доставкой
текстового или
Пропущенные вызовы
мультимедийного
EDGE подключен Роуминг
сообщения
Новое сообщение Google
EDGE используется Нет сигнала
Удержание вызова
Talk
3G подключен
Вибровызов
Включена переадресация
Новое голосовое сообщение
вызовов
Звук выключен
Предстоящее событие Выгрузка данных
3G используется
Синхронизация данных Загрузка данных
HSPA (3G+) подключен
Микрофон отключен
Проблема с регистрацией
Доступна незащищенная сеть
Очень низкий заряд
или синхронизацией
Wi-Fi
HSPA (3G+) используется
аккумулятора
Телефон подключен с помощью
MicroSD карта переполнена
Подключен к сети Wi-Fi Низкий заряд аккумулятора
кабеля USB
Аккумулятор частично
Подключено к или
Bluetooth включен
Включено радио
разряжен
отключено от VPN
Подключение к Bluetooth
Аккумулятор заряжен
Доступны системные
устройству
Воспроизведение
обновления
Режим "В самолете" Зарядка аккумулятора
Точка доступа Wi-Fi
USB подключено
подключена
Установлен будильник Подключена гарнитура
USB и точка доступа Wi-Fi
Доступны обновления для
подключены
приложения
GPS включен Уровень сигнала
Имеются скрытые
уведомления
21 22

Панель уведомлений
Нажмите для выбора области поиска: Все, Веб, Приложения,
Контакты и т.д.
Нажмите и потяните вниз Строку состояния или нажмите
Нажмите для доступа к поиску текста
клавишу Меню и далее Уведомления для открытия панели
Нажмите для доступа к голосовому поиску
уведомлений. Нажмите и потяните вверх для ее закрытия.
Нажмите для ввода предложенного варианта текста для быстрого
поиска
На панели Уведомлений, вы можете открыть напоминания
Нажмите для доступа к веб-поиску
и уведомления о которых свидетельствуют иконки или
просмотреть информацию о беспроводных сетях.
Поиск текста
• Нажмите на Поисковую строку из Главного экрана или нажмите
клавишу Поиск из других экранов приложений.
• Введите текст/фразу для поиска. Отобразятся результаты
поиска.
• Нажмите
для веб-поиска.
Голосовой поиск
• Нажмите
со строки поиска для открытия диалогового
Нажмите для очистки уведомлений (текущие уведомления
экрана.
не удалятся).
• Скажите слову/фразу, которую вы хотите найти. Появится
список результатов поиска для выбора.
1.3.3 Поисковая строка
Телефон предоставляет функцию Поиска, которая может быть
1.3.4 Блокировка/Разблокировка экрана
использована для поиска информации в рамках приложения,
телефона или интернета.
Для защиты вашего телефона и личной информации, вы можете
блокировать экран телефона различными графическими
ключами, PIN, паролем и т.д.
Для создания графического ключа разблокировки Главного
экрана (для подробной настройки см. раздел 11.6.3)
• Нажмите клавишу Меню из Главного экрана, выберите
Настройки, затем Безопасность\Устан. блокировку экрана\
Графический ключ.
• При создании вашего собственного графического ключа, вы
можете также нажать клавишу Меню для помощи.
23 24
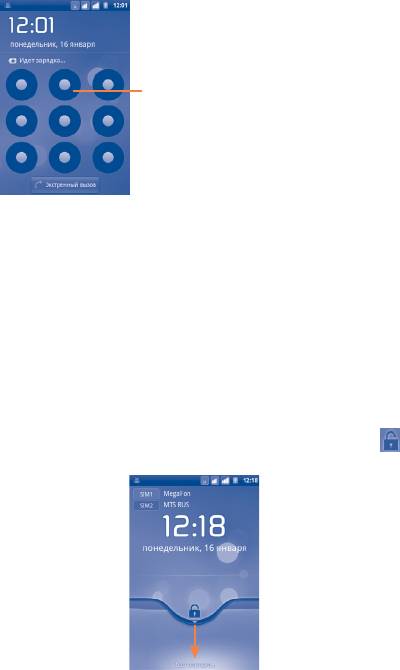
1.3.5 Настройка экрана
Добавить
Нажмите и удерживайте пустое место на Главном экране
или нажмите клавишу Меню, далее Добавить. Появится
Нарисуйте ваш графический ключ
разблокировки
окно Добавить на Главный экран, предлагающее различные
варианты.
• Ярлыки Добавить ярлык на Главный экран, такой
как Приложения, Закладки, Контакты и
т.д.
Для создания PIN/Пароля разблокировки экрана
• Виджеты Добавить виджет на Главный экран, такой
• Нажмите клавишу Меню из Главного экрана, выберите
как Часы, Музыкальный плеер и т.д.
Настройки, затем Безопасность\Устан. блокировку экрана\
• Папки Добавить папку на Главный экран, такие
PIN или Пароль.
как Новая папка, Контакты с номерами
• Установите ваш PIN или пароль.
телефонов и т.д.
Блокировка экрана
Для блокировки экрана, нажмите клавишу Включения один раз.
Для улучшения организации пунктов Главного экрана (ярлыки,
виджеты), вы можете добавить их в папки, нажав на них и
Разблокировка экрана
перетащив в необходимую папку. Для того чтобы переименовать
Нарисуйте графический ключ, который вы создали или введите
папку, откройте ее, нажмите и удерживайте заголовок папки
PIN или пароль для разблокировки экрана. Если вы не установили
для открытия диалогового окна Переименовать папку, затем
его для разблокировки экрана, потяните вниз иконку
для
введите новое название папки и подтвердите нажатием OK.
разблокировки.
Перемещение
Для активации режима Перемещения, нажмите и удерживайте
иконку, которую вы хотели бы переместить, затем перетащите
ее на необходимое место и отпустите. Удерживайте иконку у
левого или правого края экрана для того чтобы переместить
иконку на другой экран.
Удаление
Нажмите и удерживайте иконку, которую необходимо удалить.
Перетащите иконку к нижней части вкладки Приложений,
дождитесь когда она станет красной и затем отпустите.
25 26
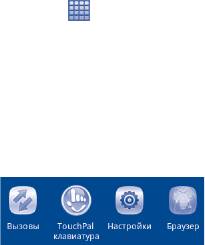
Настройка обоев
1.3.7 Регулировка громкости
Нажмите и удерживайте пустое место на Главном экране
Использование клавишу регулировки громкости
или нажмите клавишу Меню и выберите Обои, появится
всплывающее окно Выбрать обои из, предлагая различные
Нажмите клавишу Увеличение/уменьшение громкости для
варианты. Галерея включают в себя ваши фотографии, которые
регулировки громкости. При минимальном уровне громкости,
(1)
вы сделали самостоятельно, обрезали или загрузили. Живые
ваш телефон перейдет в режим Без звука.
обои включают в себя список анимированных обоев. Галерея
обоев включает в себя все обои, хранящиеся на телефоне.
Использование меню Настройки
Перемещайтесь влево или вправо, чтобы найти необходимое
Нажмите клавишу Меню с Главного экрана, затем Настройки\
изображение, нажмите Установить обои для подтверждения
Аудио профили, вы можете настроить громкость звонка,
выбора.
мультимедиа и мелодию телефона.
1.3.6 Вкладка Приложений
На Главном экране нажмите
для доступа к списку приложений
.
Для возврата на Главный экран нажмите клавишу Домой.
Просмотр недавно используемых приложений
Для просмотра недавно используемых приложений, нажмите и
удерживайте с Главного экрана клавишу Домой. Нажмите на
иконку для открытия необходимого приложения.
(1)
Настройки телефона будут изменяться в зависимости от изменений
в настройках по умолчанию в пункте Настройки\Аудио профили\
Бесшумный
27 28
Оглавление
- Содержание
- Меры безопасности .............
- Общая информация
- Ваш телефон ..................
- Ввод текста ....................
- Набор, Вызовы и Контакты
- Google Messaging, Gmail/
- Google Календарь, Часы,
- Подключения ..................
- Android Маркет .......
- Мультимедийные
- Google Maps ...............
- Другие ........................
- Настройки ..............
- Эффективное
- Гарантия на телефон .....
- Аксессуары ...............
- Возможные
- Технические






