Alcatel ONE TOUCH 990: Подключения ..................
Подключения ..................: Alcatel ONE TOUCH 990
Активация/деактивация передачи данных в роуминге
Подключения ..................
Находясь в роуминге, вы можете подключить/отключить
6
передачу данных.
• Нажмите клавишу Меню с Главного экрана.
Для подключения к Интернету вы можете использовать сети
• Выберите Настройки \Беспроводные сети\Мобильная сеть\
GPRS/EDGE/3G или Wi-Fi.
Интернет-роуминг.
• Поставьте/Удалите галочку для активации или деактивации
6.1 Подключение к Интернету
передачи данных в роуминге.
6.1.1 GPRS/EDGE/3G
• Если передача данных в роумине отключена, вы можете
осуществлять передачу данных с помощью беспроводной сети
При первом включении телефона с установленной SIM-картой
Wi-Fi (см. раздел 6.1.2 Wi-Fi).
начнется автоматическая настройка сервисов: GPRS, EDGE и 3G.
Ограничение подключения к сетям выше 2G
Чтобы проверить какую сеть вы используете, нажмите клавишу
Меню с Главного экрана, затем Настройки\Беспроводные
Для экономии заряда аккаумулятора и продления срока его
сети\Мобильная сеть\Параметры GSM/UMTS\Операторы связи
службы, вы можете установить подключение только в сетях 2G
или Имя точки доступа (APN).
(GPRS или EDGE).
• Нажмите клавишу Меню с Главного экрана.
Создание новой точки доступа
• Выберите Настройки\Беспроводные сети\Мобильная сеть\
Новое сетевое подключение GPRS/EDGE/3G вы можете добавить
Параметры GSM/UMTS\Использовать только сети 2G.
следующим образом:
• Поставьте/Уберите галочку для включения/отключения этой
• Нажмите клавишу Меню с Главного экрана.
функции.
• Нажмите Настройки\Беспроводные сети\Мобильная сеть\
Параметры GSM/UMTS\Имя точки доступа.
• Затем нажмите клавишу Меню и нажмите Новая точка
доступа.
• Введите необходимую APN информацию.
• Для завершения нажмите клавишу Меню и далее Сохранить.
71 72
6.1.2 Wi-Fi
• Выберите Настройки\Беспроводные сети\Настройки Wi-Fi\
Добавить сеть Wi-Fi.
Используя Wi-Fi, вы можете подключиться к Интернету, если
• Введите имя сети и другую необходимую информацию о сети.
ваш телефон находится в зоне действия беспроводной сети. Вы
можете использовать Wi-Fi без SIM-карты.
• Нажмите Сохранить.
При успешном подключении, ваш телефон будет в дальнейшем
Включение Wi-Fi и подключение к беспроводной сети
автоматически подключаться к этой сети, если вы будете
• Нажмите клавишу Меню с Главного экрана.
находиться в зоне ее покрытия.
• Выберите Настройки\Беспроводные сети\Wi-Fi.
Удаление сети Wi-Fi
• Поставьте/Удалите галочку для включения/выключения Wi-Fi.
Для отключения автоматического подключения к сети, которую
• Выберите Настройки Wi-Fi. Подробная информация о
вы больше не хотите использовать, необходимо:
доступных сетях Wi-Fi отобразится в разделе Сети Wi-Fi.
• Включить Wi-Fi, если он еще не включен.
• Нажмите на сеть Wi-Fi, к которой вы хотите подключиться. Если
выбранная вами сеть защищена, вам необходимо ввести пароль
• На экране настроек Wi-Fi, нажмите и удерживайте имя сети.
или другие сведения (Вы можете связаться с оператором
• В диалоговом окне нажмите Удалить сеть.
сети для подробной информации). Для завершения нажмите
Подключить.
Добавить сеть WPS
Включение уведомлений при обнаружении новой сети
WPS (защищенная сеть) это простой способ для пользователей
использовать сеть Wi-Fi, введя PIN или используя клавишу.
Когда Wi-Fi включен и активированы уведомления о сетях,
• Нажмите клавишу Меню с Главного экрана.
значок Wi-Fi будет появляться на строке состояния всякий
раз, когда телефон обнаружит доступные беспроводные сети в
• Выберите Настройки\Беспроводные сети\Настройки Wi-Fi\
пределах диапазона. Чобы активировать эту функцию:
Добавить сеть WPS.
• Нажмите клавишу Меню с Главного экрана.
• Введите PIN или используйте клавишу.
• Выберите Настройки\Беспроводные сети\Настройки Wi-Fi\
• Нажмите Начать, чтобы получить доступ к сетям WPS.
Уведомления о сетях.
• Поставьте/Удалите галочку для включения/выключения Wi-Fi.
Добавление сети Wi-Fi
Когда Wi-Fi включен, вы можете добавить новые сети Wi-Fi в
соответствии с вашими предпочтениями.
• Нажмите клавишу Меню с Главного экрана.
73 74
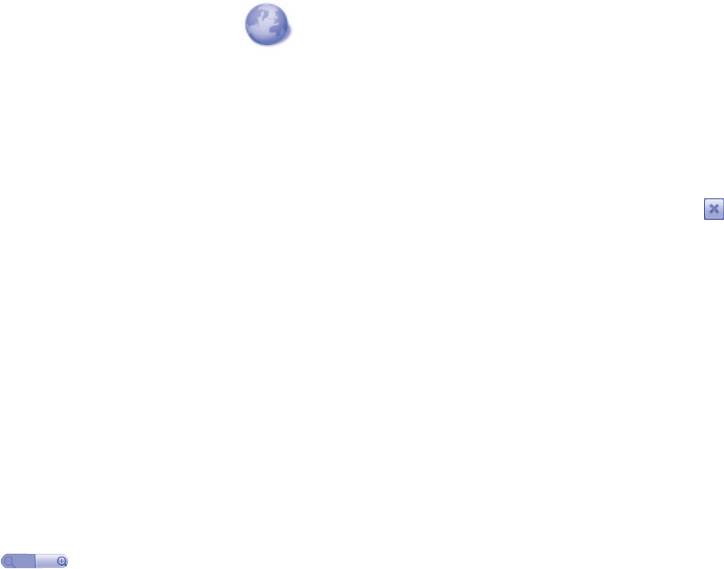
6.2 Браузер .......................................
Поиск текст на веб-странице
• Нажмите клавишу Меню на экране веб-страницы, затем
Используя Браузер, вы можете наслаждаться использованием
нажмите Дополнительно\Найти на странице.
Интернета.
• Введите текст или фразу, которую вы хотите найти.
Для доступа к этой функции, откройте с Главного экрана
• Первое слово с соответствующими символами будет выделено
вкладку Приложения, затем выберите Браузер.
на экране.
Перейти на веб-страницы
• Нажмите стрелку влево или вправо, чтобы перейти к
следующему или предыдущему элементу.
На экране Браузера, нажмите на строку URL в верхней части
• Для завершения вы можете нажать клавишу
для закрытия
экрана, введите адрес страницы, затем нажмите Поиск.
строки поиска.
Выбор главной страницы
Копирование текста с веб-страницы
• Нажмите клавишу Меню с экрана Браузера для открытия
Вы можете копировать текст с веб-страницы и вставлять его
списка опций, нажмите Дополнительно\Настройки\Выбрать
сообщения электронной почты или SMS/MMS.
главную страницу.
• Нажмите клавишу Меню с экрана веб-страницы, затем
• Введите URL адрес страницы, которую вы хотите установить
Дополнительно\Выбрать текст.
в качестве главной.
• Поместите палец в начале текста, который вы хотите
• Для завершения нажмите OK.
скопировать, а затем в конец.
• Тест будет выделен и скопирован.
6.2.1 Просмотр веб-страниц
• Отпустите палец.
При открытии веб-сайта, вы можно перемещаться по странице,
двигая пальцем по экрану в любом направлении, для поиска
Чтобы вставить скопированный текст в сообщение электронной
необходимой вам информацию.
почты или SMS/MMS, нажмите и удерживайте окно ввода и затем
нажмите Вставить в списке опций.
Увеличение/уменьшение масштаба веб-страницы
Открытие нового окна/переключение между окнами
Изменение масштаба
будет активировано при
Для вашего удобства могут быть открыты несколько окон
прокрутке экрана с помощью пальца. Нажмите плюс или минус
одновременно.
для увеличения или уменьшения масштаба.
• Нажмите клавишу Меню на экране веб-страницы, выберите
Для быстрого увеличения части страницы, дважды нажмите на
Новое окно.
нее. Для возврата к обычному масштабу, снова нажмите на нее
• Для просмотра всех открытых окон, нажмите клавишу Меню,
дважды.
затем Окна или закрепите текущую страницу.
75 76

• Нажмите на окно, которое вы хотите просмотреть.
6.2.2 Управление ссылками, историей, загрузками
Для закрытия окна нажмите значок
.
Управления ссылками, номерами телефонов или адресами
Другии опции:
отображенных на веб-странице
• Обновить Обновление текущей страницы (нажмите
• Ссылки Нажмите на ссылку для открытия веб-
клавишу Меню на экране веб-страницы, затем
страницы.
нажмите Обновить).
Нажмите и удерживайте ссылку для
открытия списка дальнейших действий,
• Выход Закрытие всех вкладок (нажмите клавишу Меню
таких как открыть в новом окне, сохранить
на экране веб-страницы, затем нажмите Выход).
ссылку, отправить ссылку, копировать
• Информация
Просмотр дополнительной информации о текущей
ссылку и т.д.
о странице
странице (нажмите клавишу Меню на экране
• Номер телефона Нажмите на номер телефона для
веб-страницы, затем нажмите Дополнительно\
осуществления вызова.
Информация о странице).
• Адрес Нажмите, чтобы открыть Google Maps и
• Переслать Для пересылки открытых вами страниц (нажмите
найти необходимый адрес
клавишу Меню на экране веб-страницы, затем
выберите Дополнительно\Переслать).
Просмотр истории браузера
• Отправить
Отправка текущей страницы вашим друзьям
• Нажмите клавишу Меню с экрана Браузера
страницу
с помощью различных способов, таких как
• Выберите Закладки
Сообщения, Электронная почта, Bluetooth и
• Нажмите на вкладку История для отображения истории
т.д. (нажмите клавишу Меню на экране веб-
браузера.
страницы, затем выберите Дополнительно\
Отправить страницу).
Просмотр часто посещаемых страниц
• Нажмите клавишу Меню с экрана Браузера
• Выберите Закладки
• Нажмите на вкладку Часто посещаемые для просмотра ваших
часто посещаемых страниц.
77 78
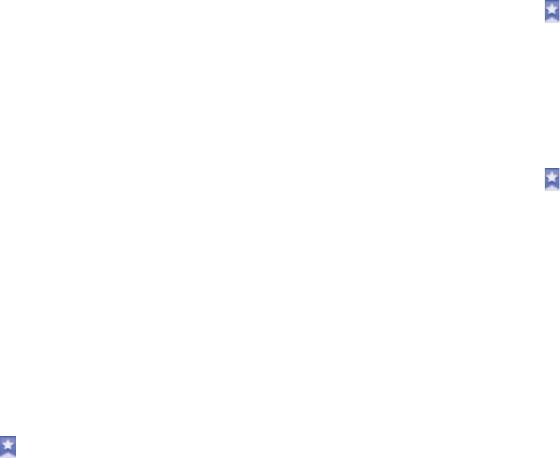
Загрузка веб-приложений/Просмотр загруженных
Открытие закладки
• Нажмите на иконку
в верхней части экрана, или нажмите
Перед загрузкой веб-приложений вам необходимо активировать
клавишу Меню и далее Закладки.
возможность загрузки приложений на ваш телефон (Нажмите
клавишу Меню с Главного экрана, выберите Настроки\
• Во вкладке Закладки, выберите закладку, которую вы хотите
Приложения, поставьте галочку в пункте Неизвестные
открыть.
источники, Для завершения нажмите OK).
• Нажмите и удерживайте закладку для отображения экрана
опций, затем нажмите Открыть или Открыть в новом окне.
Чтобы загрузить файл, нажмите и удерживайте объект, который
требуется загрузить, а затем нажмите Сохранить в открывшемся
Редактирование закладок
окне.
• Нажмите на иконку
в верхней части экрана, или нажмите
Чтобы отменить загрузку, нажмите клавишу Меню с экрана
клавишу Меню и далее Закладки.
Браузера и выберите Дополнительно\Загрузки, затем клавишу
• Во вкладке Закладки, выберите закладку, которую вы хотите
Меню и далее Отменить все загрузки.
изменить.
Для просмотра загруженных приложений, нажмите клавишу
• Нажмите Изменить закладку.
Меню и далее Дополнительно\Загрузки. Вы можете очистить
• Введите ваши изменения.
список загрузок нажатием клавиши Меню и далее Очистить
список.
• Для завершения нажмите OK.
Нажмите и удерживайте закладку в списке закладок для
6.2.3 Управление закладками
отображения следующих опций:
Закладка веб-страницы
• Отправить ссылку Отправить ссылку.
• Откройте страницу, для которой вы хотите сделать закладку.
• Скопировать
Скопировать заложенную ссылку.
• Нажмите на иконку
в верхней части экрана, далее нажмите
ссылку URL
клавишу Меню и далее Закладки.
• Выберите Добавить закладку
• Добавить ярлык Добавить ярлык на Главный экран.
• Введите имя и нажмите OK для подтверждения.
• Удалить закладку Удалить закладку.
79 80
6.2.4 Настройки
• Включить
Поставьте галочку для включения
плагины
плагинов.
Доступен следующий ряд настроек. Для доступа к настройкам
Браузера, нажмите клавишу Меню с экрана Браузера, затем
• Открывать в
Поставьте галочку для открытия новых окон
Дополнительно\Настройки.
фоновом режиме
под текущими.
Настройки содержания страницы
• Выбрать главную
Нажмите для выбора главной страницы.
страницу
• Размер текста Нажмите, чтобы выбрать размер текста на
дисплее: Маленький, Средний, Большой,
или Огромный.
Настройка конфиденциальности
• Масштаб по
Нажмите, чтобы выбрать уровень
• Очистить кэш Нажмите для очистки содержания и базы
умолчанию
увеличения по умолчанию.
данных, сохраненных локально.
• Открывать
Поставьте галочку для открытия
• Очистить историю Нажмите для очистки истории браузера.
страницы для
предварительного просмотра страницы.
просмотра
• Разрешить cookie Поставьте галочку для разрешения сайтам
сохранять и читать файлы cookie.
• Кодировка текста Нажмите для выбора стандарта кодировки
символов.
• Очистить все
Нажмите для удаления всех файлов cookie
данные cookie
браузера.
• Блокировать
Поставьте галочку для отмены
всплывающие
всплывающих окон.
• Сохранять данные
Поставьте галочку для запоминания
окна
формата
введенных данных для дальнейшего
использования.
• Загружать
Поставьте галочку для просмотра
картинки
изображений на веб-странице.
• Очистить данные
Нажмите для очистки всех сохраненных
формата
данных формата.
• Подгонять
Поставьте галочку для автоматического
страницы
подгона веб-страницы под размер экрана.
• Включить
Поставьте галочку для разрешения
местоположение
сайтам запрашивать данные доступа
• Только
Поставьте галочку для показа страницы
местоположению.
альбомный вид
только в альбомной ориентации.
• Удалить данные
Нажмите для удаления данных доступа к
• Включить
Поставьте галочку для включения
доступа
местоположению для всех сайтов.
JavaScript
JavaScript.
81 82
Настройки безопасности
• Выберите Настройки\Беспроводные сети\Bluetooth или
Настройки Bluetooth.
• Сохранять пароли Поставьте галочку для сохранения имени
• Поставьте/Удалите галочку для активации или деактивации
пользователя и пароля веб-сайтов.
этой функции.
• Очистить пароли Нажмите для удаления всех сохраненных
паролей.
Изменение имени устройства
Чтобы сделать телефон более узнаваемым, вы можете изменить
• Показывать
Поставьте галочку для сообщения о
имя вашего телефона.
предупреждения
найденных проблемах с безопасностью
сайта.
• Нажмите клавишу Меню с Главного экрана,
• Выберите Настройки\Беспроводные сети\Настройки
Расширенные
Bluetooth\Имя устройства.
настройки
• Введите имя, нажмите OK.
• Настройки веб-
Нажмите для просмотра дополнительных
сайта
настроек отдельных сайтов.
Сделать устройство видимым
• Восстановить
Нажмите для очистки данных браузера и
• Нажмите клавишу Меню с Главного экрана,
настройки
сброса всех настроек.
• Выберите Настройки\Беспроводные сети\Настройки
Bluetooth\Видимый.
(1)
• Поставьте/Удалите галочку для активации или деактивации
6.3 Подключения к устройствам Bluetooth
этой функции.
Bluetooth является беспроводной технологией связи, которую
вы можете использовать для обмена данными или подключения
Сопряжение/соединение вашего телефона с устройствами
к другим устройствам Bluetooth.
Bluetooth
Для доступа к этой функции нажмите клавишу Меню с Главного
Для обмена данными с другим устройством, вам необходимо
экрана, выберите Настройки\Беспроводные сети\Bluetooth
включить Bluetooth и соединить с устройством Bluetooth с
или Настройки Bluetooth.
которым вы хотите обмениваться данными.
Включени Bluetooth
• Нажмите клавишу Меню с Главного экрана,
• Нажмите клавишу Меню с Главного экрана,
• Выберите Настройки\Беспроводные сети\Настройки
Bluetooth
(1)
Рекомендуется использовать гарнитуру Alcatel Bluetooth, которая
• Нажмите Поиск устройств
была протестирована и одобрена для использования с телефоном.
• Выберите из списка устройство Bluetooth для сопряжения.
Посетите сайт www.alcatelonetouch.com для получения более
• Введите пароль (0000 или 1234)
подробной информации о гарнитуре Alcatel Bluetooth.
83 84

• Если сопряжение будет успешным, ваш телефон подключится
Безопасное извлечние SD-карты
к устройству.
Карту MicroSD можно извлечь из телефона в любое время при
выключенном телефоне. Для извлечения карты microSD при
Отсоединение от устройства Bluetooth
включенном телефоне, вы должны отключить карту памяти для
• Нажмите и удерживайте устройство на экране настроек
предотвращения потери информации, хранящийся на ней.
Bluetooth.
• Нажмите клавишу Меню с Главного экрана,
• Нажмите Отменить сопряжение в сплывающем окне.
• Выберите Настройки\Память.
• Нажмите Извлечение SD карты.
6.4 Подключение к компьютеру с помощью
USB
Теперь вы можете безопасно удалить карту MicroSD из телефона.
С помощью кабеля USB, вы можете передавать мультимедийные
Форматирование карты microSD
и другие файлы с карты MicroSD на компьютер и наоборот.
• Нажмите клавишу Меню с Главного экрана,
• Выберите Настройки\Память.
Подключение/отключение вашего телефона от компьютера
• Нажмите Извлечение SD-карты. Вы можете форматировать
Для подключения вашего телефона к компьютеру необходимо:
карту MicroSD предварительно отключив ее.
• С помощью кабеля USB, поставляемого в комплекте с
• Выберите Форматировать карту SD. На экране отобразится
телефоном, вы может подключить телефон к порту USB вашего
содержимое карты памяти, нажмите
для ее
компьютера. Вы получите уведомление о подключении.
форматирования.
• Откройте панель Уведомлений и нажмите USB соединение.
• Нажмите Подтвердить в открывшемся диалоговом окне для
подтверждения переноса файлов.
Отключение:
• Отключите карту microSD на вашем компьютере.
• Откройте панель Уведомлений и нажмите Отключить
устройство USB.
• Выберите Отключить в открывшемся диалоговом окне.
85 86

6.5 Поделиться подключением к мобильной
• Нажмите клавишу Меню с Главного экрана,
передаче данных
• Выберите Настройки\Беспроводные сети\Подключение и
точка доступа\Настройки точки доступа.
Вы можете поделиться мобильной передачей данных с одного
• Выберите Настройка точки доступа Wi-Fi для изменения SSID
компьютера через кабель USB (USB-модема) или используя до
или установки безопасности сети.
восьми устройств одновременно, подключив ваш телефон к
Точке доступа Wi-Fi.
• Нажмите Сохранить.
Данная функция может потребовать дополнительных
6.6 Подключение к виртуальной частной сети
затрат. Дополнительная плата может взиматься в
роуминге.
Виртуальная частная сеть (VPN) позволяет подключаться
к ресурсам внутри локальной сети
. VPN, как правило,
Поделиться подключением к мобильной передаче данных с
распространены в корпорациях, школах и других учреждениях,
помощью USB
для того, чтобы их пользователи могли получить доступ к
С помощью кабеля USB, подключите ваш телефон к порту USB
ресурсам локальной сети, когда они находятся не на территории
на вашем компьютере.
учреждения или подключены к беспроводной сети.
• Нажмите клавишу Меню с Главного экрана,
Добавление VPN
• Выберите Настройки\Беспроводные сети\Подключение и
• Нажмите клавишу Меню с Главного экрана,
точка доступа.
• Выберите Настройки\Беспроводные сети\Настройки VPN\
• Для включения данной функции, поставьте галочку в поле USB
Добавить VPN.
подключение.
• Выберите вид VPN.
• Следуйте указаниям в открывшемся экране, для настройки
Поделиться подключением к мобильной передаче данных с
каждого компонента VPN.
помощью Wi-Fi
• Нажмите клавишу Меню и далее Сохранить.
• Нажмите клавишу Меню с Главного экрана,
Новый VPN будет добавлен в список VPN на экране настроек.
• Выберите Настройки\Беспроводные сети\Подключение и
точка доступа.
Подключение/Отключение от VPN
• Для включения данной функции, поставьте галочку в поле
Для подключения к VPN:
Точка доступа Wi-Fi.
• Нажмите клавишу Меню с Главного экрана,
Переименовать или защитить портативную точку доступа
• Выберите Настройки\Беспроводные сети\Настройки VPN.
• Появится список VPN; выберите VPN, к которой вы хотите
Когда точка доступа Wi-Fi активна, вы можете изменить имя
подключиться.
вашей сети Wi-Fi (SSID) или защитить сеть Wi-Fi.
87 88
Оглавление
- Содержание
- Меры безопасности .............
- Общая информация
- Ваш телефон .................
- Ввод текста ....................
- Набор, Вызовы и Контакты
- Google Messaging, Gmail/
- Google Календарь,
- Подключения ..................
- Android Маркет .......
- Мультимедийные
- Google Maps ...............
- Другие ........................
- Настройки ..............
- Эффективное
- Гарантия на телефон .....
- Аксессуары ............... Возможные
- Спецификация






