Alcatel IDOL 4: Ваш телефон ..........................
Ваш телефон ..........................: Alcatel IDOL 4
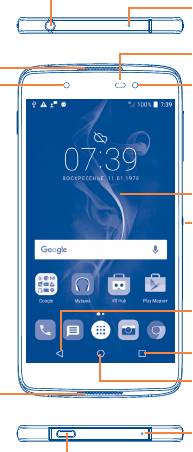
Ваш телефон ..........................
1
1.1 Клавиши и разъёмы
ALCATEL IDOL 4:
Разъём для гарнитуры
Микрофон
Датчик
Динамик
LED-
Фронтальная
индикатор/
камера
Вспышка
камеры
Сенсорный экран
Клавиша BOOM
Клавиша
«Назад»
Клавиша «Обзор»
Клавиша «Домой»
Динамик
Нижний микрофон
Разъём micro-USB
18
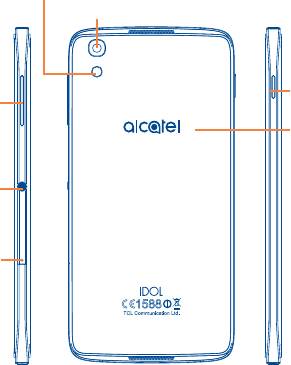
Вспышка камеры /Фонарик
Камера
Клавиша
Клавиши
включения
громкости
NFC антенна
Клавиша
BOOM
Слот для
SIM-карт/
microSD-
карты
19

ALCATEL IDOL 4S:
Разъём для гарнитуры
Микрофон
LED-индикатор
Динамик
Датчик
Фронтальная камера
Фронтальная вспышка
Сенсорный экран
Клавиша BOOM
Клавиша «Назад»
Клавиша «Обзор»
Клавиша «Домой»
Динамик
Разъём
micro-USB
Нижний микрофон
20

Вспышка камеры /Фонарик
Камера
Клавиши
Клавиша
громкости
включения
Слот для
SIM-карт/
microSD-
Клавиша
карты
BOOM
21

Клавиша BOOM
Если клавиша Boom включена,
• Находясь на главном экране, нажмите клавишу для
отображения эффекта погоды.
• Нажмите клавишу, чтобы сделать мгновенный снимок,
когда телефон заблокирован.
• Нажмите и удерживайте клавишу для серийной съёмки,
когда телефон заблокирован.
• Нажмите клавишу, чтобы вызвать звуковой эффект при
воспроизведении музыки или фильма.
• Нажмите клавишу для повышения качества передачи речи
во время разговора.
• Нажмите клавишу в разделе Хроника в Галерее, чтобы
создать фото-коллаж.
• Нажмите клавишу, чтобы вызвать специальные эффекты,
например, изменение последовательности, при
воспроизведении фильма.
• Вы также можете настроить функцию клавиши Boom.
Например, включение съёмки скриншота или запуск
приложения, когда телефон заблокирован.
• Когда телефон заблокирован (экран выключен):
- однократное нажатие на экран - включает его;
- двукратное нажатие - мгновенный снимок (800мс);
- длительное нажатие - серийная съёмка.
Клавиша «Обзор»
• Нажмите, чтобы переключиться между отдельными
действиями приложения и документами.
22

Клавиша «Домой»
• Если вы находитесь на экране приложения или каком-либо
другом экране, нажмите на эту клавишу, чтобы вернуться
на главный экран.
• Длительное нажатие для включения Поиска Google.
Вы можете получить помощь, такую как получение
направления и информации о ресторане, основанную на
контенте, обнаруженном на экране.
Клавиша «Назад»
• Нажмите, чтобы вернуться на предыдущий экран или
закрыть диалоговое окно, меню, панель уведомлений и
т.д.
23

Клавиша включения
• Короткое нажатие: заблокировать экран/ включить
подсветку экрана.
• Нажмите и удерживайте, чтобы включить выключенный
телефон. Если телефон включён, то это действие приведёт
к открытию меню, в котором вы можете выключить или
перезагрузить телефон, а также перевести его в режим «В
самолёте».
• Одновременно нажмите клавишу включения и клавишу
увеличения громкости и удерживайте их до появления
экрана загрузки, чтобы приступить к восстановлению
заводских настроек телефона.
• Нажмите и удерживайте клавишу включения и клавишу
уменьшения громкости, чтобы сделать снимок экрана.
• Нажмите и удерживайте клавишу включения в течение 10
секунд, чтобы перезагрузить устройство.
Клавиши громкости
• Во время активного вызова: регулировка громкости
динамика или гарнитуры.
• При воспроизведении музыки, видео и т.д.: регулировка
уровня громкости.
• В обычном режиме: настройка громкости звонка.
• При входящем вызове: отключение звука сигнала
входящего вызова.
• В режиме предварительного просмотра камеры нажмите
клавишу увеличения или уменьшения громкости для
того, чтобы сделать фото или нажмите и удерживайте,
чтобы сделать серийную съёмку.
24

1.2 Перед началом работы
1.2.1 Подготовка к работе
Установка или извлечение SIM-карты/microSD-карты
Для осуществления вызовов вам необходимо вставить SIM-карту
в телефон. Данный телефон поддерживает замену SIM-карт в
«горячем» режиме: перед установкой или извлечением SIM-карты
нет необходимости его выключать.
Ваш телефон поддерживает только карты формата nano-SIM.
Пожалуйста, обратитесь к вашему оператору для обмена
вашей SIM-карты на карту формата nano-SIM. Попытка
установки карты другого формата может привести к
повреждению телефона или SIM-карты.
Зарядка аккумулятора
Рекомендуется полностью заряжать аккумулятор ( ). Статус зарядки
показывается в процентах на экране выключенного телефона. С
увеличением зарядки, процент увеличивается.
Для уменьшения энергопотребления после полного заряда
аккумулятора отключите телефон от зарядного устройства;
для экономии заряда батареи отключайте Wi-Fi, GPS, Bluetooth,
а также приложения, если они не используются, уменьшите
длительность подсветки экрана.
1.2.2 Включение телефона
Удерживайте клавишу включения до тех пор, пока не загорится
подсветка экрана. На это может потребоваться несколько секунд.
При необходимости разблокируйте его (скольжение, цифровой код,
пароль или графический ключ). Отобразится Главный экран.
25
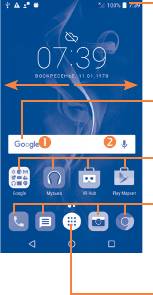
Если вы не знаете ваш PIN-код или вы забыли его, свяжитесь с
оператором вашей сотовой сети. Обязательно сохраните ваш PIN-код
в безопасном месте.
1.2.3 Выключение телефона
Удерживайте клавишу включения, пока на главном экране не
появятся параметры телефона. Выберите пункт Отключить питание.
1.3 Главный экран
Вы можете перенести любимые или часто используемые пункты
меню (приложения, ярлыки и виджеты) на главный экран для
быстрого доступа к ним. Нажмите клавишу «Домой» для возврата
на главный экран.
Строка состояния
• Строка состояния/Панель
уведомлений
• Нажмите и потяните вниз для
открытия панели уведомлений
Поисковая строка
• Нажмите , чтобы ввести текст для поиска
• Нажмите , чтобы воспользоваться
голосовым поиском.
Нажмите на иконку, чтобы открыть
приложение, папку и т.д.
Избранные приложения
• Нажмите на одну из иконок, чтобы открыть
соответствующее приложение
• Нажмите и удерживайте, чтобы переместить
или удалить иконку приложения.
Нажмите, чтобы открыть список
приложений (главное меню).
Главный экран является расширенным для обеспечения большего
пространства для добавления приложений, ярлыков и т.д. Скользите
влево и вправо по главному экрану для его полного просмотра.
26

Поворот 180°
Телефон поддерживает функцию «Поворот 180°». На главном
экране нажмите , чтобы открыть список приложений, а затем
нажмите Настройки > Экран > Поворот 180°. Поставьте галочку для
включения данной функции.
1.3.1 Использование сенсорного экрана
Прикосновение
Чтобы открыть приложение, просто коснитесь его.
Длительное нажатие
Для просмотра доступных опции какого либо элемента, коснитесь
его и удерживайте в течении нескольких мгновений. Например,
выберите контакт в Контактах, нажмите и удерживайте этот контакт,
на экране появится список опций.
Перемещение
Прикоснитесь к объекту и, не отрывая пальца, перетащите его на
другое место.
Скольжение
Скользите по экрану вверх-вниз и влево-вправо для прокрутки
приложений, изображений, веб-страниц и т.д. Так же вы можете
скользить и в горизонтальном направлении.
Устройство также поддерживает масштабирование одним пальцем
в приложениях Камера и Галерея. Дважды коснитесь экрана, чтобы
увеличить/уменьшить масштаб.
27
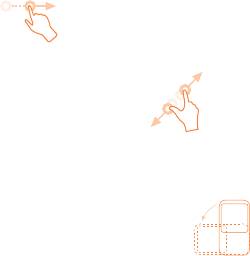
Флик
То же, что и скольжение, только с большей скоростью.
Уменьшение/Увеличение
Коснитесь экрана двумя пальцами одной руки и, не отрывая их от
экрана, сведите вместе или разведите в разные стороны, чтобы
изменить масштаб веб-страницы или изображения.
Изменение ориентации экрана
Для автоматического изменения ориентации экрана с книжной на
альбомную переверните телефон набок.
1.3.2 Строка состояния
В строке состояния вы можете просмотреть иконки состояния
телефона (с правой стороны) и уведомления (с левой стороны).
Нажмите и потяните вниз строку состояния для открытия панели
быстрых настроек или панели уведомлений.
Для закрытия панели уведомлений или панели быстрых настроек
нажмите на нее и потяните вверх. При наличии уведомлений вы
можете сразу перейти к панели быстрых настроек: для этого просто
потяните строку состояния вниз двумя пальцами.
Панель уведомлений
При получении уведомления потяните строку состояния вниз,
чтобы открыть панель уведомлений. В панели уведомлений
отображается информация о тех или иных событиях, происходящих
или произошедших с вашим телефоном, например, уведомления о
получении SMS и MMS, статус установки приложений и т.д.
28

Нажмите для перехода к панели быстрых
настроек.
Нажмите для удаления всех
уведомлений о событиях (уведомления
о некоторых фоновых процессах не
будут удалены).
Панель быстрых настроек
Нажмите и потяните вниз панель уведомлений или нажмите ,
чтобы открыть панель быстрых настроек. Вы можете включить или
отключить некоторые функции, а также изменить режим работы
телефона. Нажмите на иконку , чтобы настроить панель быстрых
настроек.
Нажмите для входа в профиль пользователя.
Нажмите, чтобы настроить панель быстрых
настроек.
Нажмите для доступа к меню
«Настройки».
29
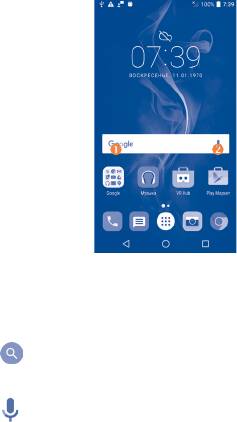
1.3.3 Поисковая строка
Поисковая строка позволяет искать информацию в приложениях,
телефонной книге и Интернете.
Поиск текста
• Нажмите на Поисковую строку на главном экране.
• Введите текст/фразу для поиска.
• Нажмите на клавиатуре, если вам необходим поиск в Интернете.
Голосовой поиск
• Нажмите со строки поиска для открытия диалогового экрана.
• Скажите слово/фразу, которую вы хотите найти. Появится список
результатов поиска для выбора.
1.3.4 Блокировка/разблокировка экрана
Для защиты вашего телефона и личной информации, вы можете
блокировать экран телефона с помощью скольжения, графического
ключа, цифрового кода, пароля и т.д.
30
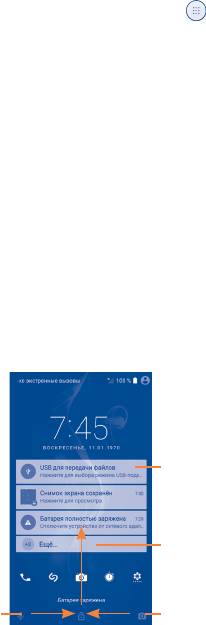
Создание графического ключа разблокировки
• Находясь на главном экране, нажмите , чтобы открыть
список приложений, а затем нажмите Настройки>Экран
блокировки>Блокировка экрана>Графический ключ.
• Нарисуйте ваш ключ разблокировки.
Блокировка экрана
Для блокировки экрана, нажмите клавишу включения один раз.
Разблокировка экрана
Нажмите клавишу включения один раз чтобы загорелся экран,
нарисуйте графический ключ, который вы создали или введите
цифровой код или пароль для разблокировки экрана.
Если вы выбрали в качестве блокировки экрана Скольжение,
нажмите клавишу включения один раз чтобы загорелся экран,
а затем проведите пальцем вверх, чтобы разблокировать экран,
потяните иконку камеры влево, чтобы открыть Камеру или проведите
иконку Голосового поиска вправо, чтобы открыть Голосовой поиск.
Двойной щелчок
для просмотра
уведомления
Скользите вниз для
разблокировки экрана
Скользите вправо
Скользите влево
для запуска
для открытия
Голосового поиска
Камеры
31
1.3.5 Настройка экрана
Добавление
Для добавления приложения на главный экран нажмите кнопку
главного меню, нажмите в главном меню на требуемое приложение
и, удерживая его, переместите на требуемую область главного
экрана и отпустите.
Перемещение
Нажмите и удерживайте элемент (приложение, папку или виджет),
который вы хотели бы переместить, затем переместите его на
требуемое место и отпустите. Вы можете перемещать элементы на
главном экране и на панели избранных приложений. Удерживайте
элемент у левого или правого края экрана для того, чтобы
переместить его на другой экран.
Удаление
Нажмите и удерживайте элемент (приложение или виджет), который
необходимо удалить. Потяните элемент вверх и поместите на иконку
X. После того, как элемент станет красным, отпустите его.
Создание папки
Для улучшения организации элементов (ярлыков или приложений)
на главном экране и на панели Избранных приложений, вы можете
добавить их в папку, помещая один элемент на другой. Для того,
чтобы переименовать папку, откройте ее, выполните длительное
нажатие на строку названия и введите новое имя папки.
Настройка обоев
Нажмите и удерживайте пустую область на главном экране, затем
выберите Обои, чтобы установить обои.
32
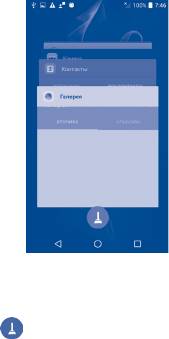
1.3.6 Виджеты и недавно используемые приложения
Виджеты
Коснувшись и удерживая пустое место на главном экране, вы можете
переключить интерфейс на режим выбора виджетов.
Нажмите на выбранный виджет и переместите его на требуемое
место и отпустите.
Просмотр недавно используемых приложений
Для просмотра недавно используемых приложений, вы можете
нажать клавишу Обзор. Нажмите на миниатюру, чтобы открыть
соответствующее приложение.
Скользите по миниатюре влево/вправо или нажмите X, чтобы
закрыть приложение.
Нажмите на значок в нижней части экрана, чтобы закрыть все
приложения.
33

1.3.7 Регулировка громкости
Использование клавиши регулировки громкости
Нажмите клавишу регулировки громкости для регулировки
громкости. Для активации режима вибровызова, нажмите клавишу
уменьшения громкости до момента вибрации.
Использование меню Настройки
Находясь на главном экране, нажмите , чтобы открыть
список приложений, а затем нажмите Настройки>Мелодии и
уведомления>Звук, чтобы установить желаемую громкость
мультимедиа, звонка, оповещений и т.д.
34
Оглавление
- Table of Contents
- Меры безопасности ....................
- Электромагнитное излучение ...
- Лицензионная Информация ......
- Общая информация ....................
- Ваш телефон ..........................
- Клавиша BOOM ......................
- Ввод текста .............................
- Набор, Вызовы и Контакты .
- Сообщения, Email ..................
- Календарь, Часы,
- Подключения .........................
- Мультимедийные
- Другие .....................................
- Приложения Google ..........
- Настройки ......................
- VR goggles ........................
- Эффективное
- Аксессуары .........................
- Гарантия на устройство ....
- Возможные
- Технические




