Alcatel A5 LED 5085D Silver: Ваш телефон �����������������������������
Ваш телефон �����������������������������: Alcatel A5 LED 5085D Silver
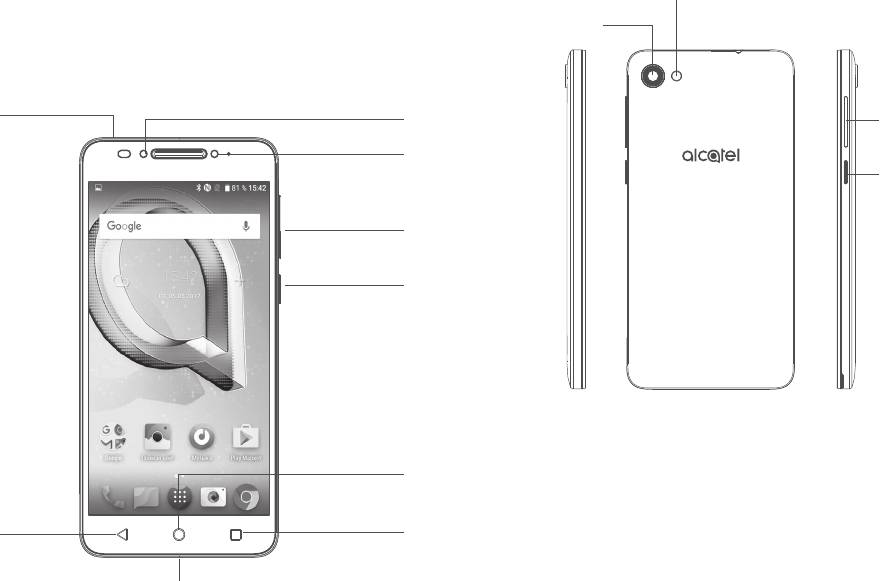
Вспышка
камеры/Фонарик
Ваш телефон �����������������������������
1
Камера
1�1 Клавиши и разъёмы
Разъёмдля
гарнитуры
Вспышкакамеры
Клавиши
громкости
Фронтальная
камера
Клавиша
включения
Клавишигром-
кости
Клавиша
включения
Клавиша
«Домой»
Клавиша
Клавишапоследних
«Назад»
открытыхприложений
Разъём
micro-USB
17 18
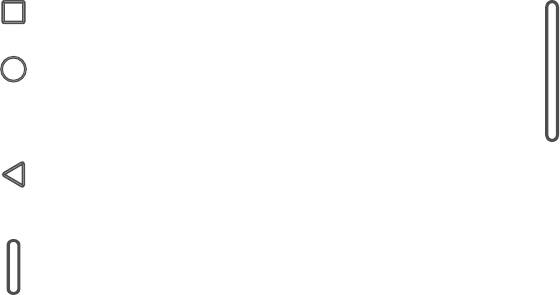
Клавиша последних открытых приложений
Клавиши громкости
•Нажмите, чтобы переключиться между отдельными действиями
•Вовремяактивноговызова:регулировкагромкостидинамикаили
приложенияидокументами.
гарнитуры.
Клавиша «Домой»
•При воспроизведении музыки, видео и т.д.: регулировка уровня
•Есливынаходитесьнаэкранеприложенияиликаком-либодругом
громкости.
экране,нажмитенаэтуклавишу,чтобывернутьсянаглавныйэкран.
•Вобычномрежиме:настройкагромкостизвонка.
•Длительное нажатие для включения Поиска Google. Вы можете
•Привходящемвызове:отключениезвукасигналавходящеговызова.
получитьпомощь,такуюкакполучениенаправленияиинформации
оресторане,основаннуюнаконтенте,обнаруженномнаэкране.
•Врежимепредварительногопросмотракамерынажмитеклавишу
увеличения или уменьшения громкости для того,чтобы сделать
Клавиша «Назад»
фотоилинажмитеиудерживайте,чтобысделатьсерийнуюсъёмку.
•Нажмите, чтобы вернуться на предыдущий экран или закрыть
диалоговоеокно,меню,панельуведомленийит.д.
Клавиша включения
•Короткое нажатие: заблокировать экран/ включить подсветку
экрана.
•Нажмитеи удерживайте,чтобы включитьвыключенный телефон.
Если телефон включён, то это действие приведёт к открытию
меню,вкоторомвыможетевыключитьилиперезагрузитьтелефон,
атакжеперевестиеговрежим«Всамолёте».
•Одновременно нажмите клавишу включения и клавишу
увеличения громкости и удерживайте их до появления экрана
загрузки,чтобыприступитьквосстановлениюзаводскихнастроек
телефона.
•Нажмите и удерживайте клавишу включенияиклавишу
уменьшения громкости,чтобысделатьснимокэкрана.
•Нажмитеиудерживайтеклавишувключениявтечение10секунд,
чтобыперезагрузитьустройство.
19 20
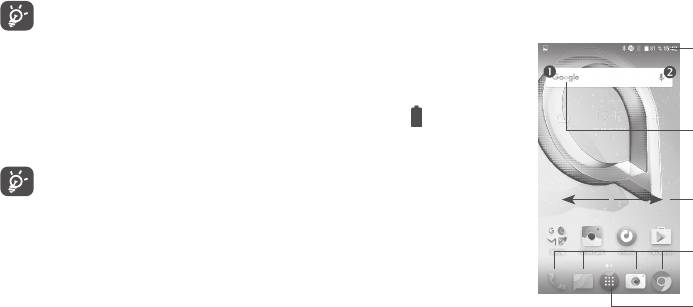
1�2 Перед началом работы
1�2�3 Выключение телефона
Удерживайте клавишу включения на главном экране до тех пор, пока на
1�2�1 Подготовка к работе
экраненепоявитсяменюспараметрамителефона.ВыберитепунктОтключить
питание.
Установка или извлечение SIM-карты/microSD-карты
Для осуществления вызовов вам необходимо вставить SIM-карту в телефон.
1�3 Главный экран
ПередустановкойилиизвлечениемSIM/microSD-картынеобходимовыключить
Вы можете перенести любимые или часто используемые пункты меню
телефон.
(приложения,ярлыкиивиджеты)наглавныйэкрандлябыстрогодоступакним.
Ваш телефон поддерживает только карты формата nano-SIM.
Нажмитеклавишу«Домой»длявозвратанаглавныйэкран.
Пожалуйста, обратитесь к вашему оператору для обмена вашей SIM-
Строка состояния
карты на карту формата nano-SIM. Попытка установки карты другого
•Строкасостояния/Панельуведомлений
форматаможетпривестикповреждениютелефонаилиSIM-карты.
•Нажмитеипотянитевниздляоткрытия
Зарядка аккумуляторной батареи
панелиуведомлений
Поисковая строка Google
Рекомендуется полностью заряжать аккумуляторную батарею (
). Статус
•Нажмите,чтобыввеститекстдля
зарядки показывается в процентах на экране выключенного телефона. С
поиска
увеличениемзарядки,процентувеличивается.
•Нажмите,чтобывоспользоваться
голосовымпоиском
Для уменьшения энергопотребления после полного заряда батареи
отключитетелефонотсетвогоадаптера;дляэкономиизарядабатареи
Скользитевправоивлеводляпросмотра
отключайте Wi-Fi, GPS, Bluetooth, а также приложения, если они не
дополнительныхглавныхэкранов
используются,уменьшитедлительностьподсветкиэкрана.
Избранные приложения
•Нажмитенаоднуизиконок,чтобыоткрыть
1�2�2 Включение телефона
соответствующееприложение.
•Нажмитеиудерживайте,чтобыпереместить
Удерживайте клавишу включения до тех пор, пока не загорится подсветка
илиудалитьиконкуприложения.
экрана. При необходимости разблокируйте его (скольжение, цифровой код,
Нажмите,чтобыоткрытьсписокприложений
парольилиграфическийключ).Отобразитсяглавныйэкран.
(главноеменю).
Если вы не знаете ваш PIN-код или вы забыли его, свяжитесь с оператором
вашейсотовойсети.Нехранитеваш PIN-кодрядомстелефоном.Хранитеэту
информациювбезопасномместе.
21 22
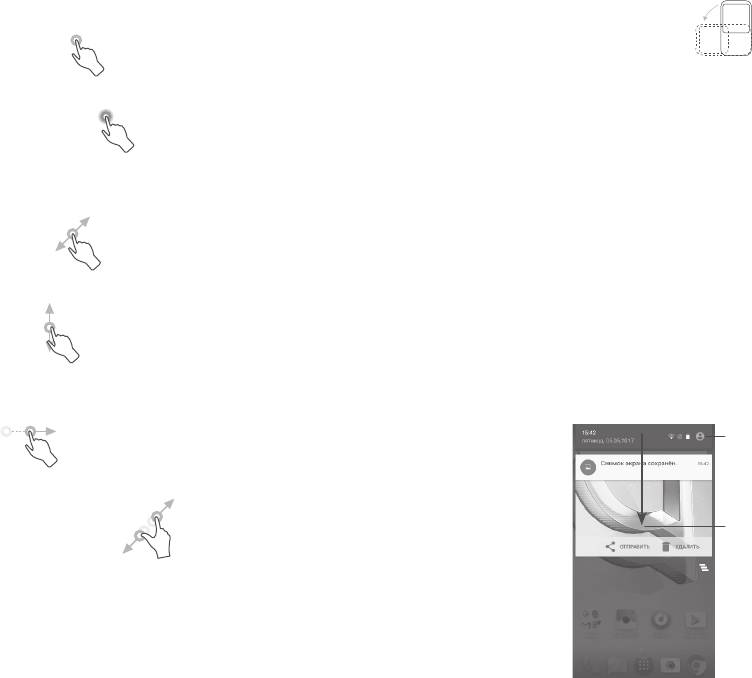
1�3�1 Использование сенсорного экрана
Изменение ориентации экрана
Прикосновение
Для автоматического изменения ориентации экрана с книжной на альбомную
Чтобыоткрытьприложение,простокоснитесьего.
перевернитетелефоннабок.
1�3�2 Строка состояния
Длительное нажатие
В строке состояния вы можете просмотреть иконки состояния телефона (с
Для просмотра доступных опции какого либо элемента, коснитесь его и
правойстороны)иуведомления(слевойстороны).
удерживайтевтечениинесколькихмгновений.Например,нажмитеиудерживайте
контакт,чтобыувидетьсписокдействий,доступныхдлясовершениясним.
Нажмите и потяните вниз строку состояния для открытия панели быстрых
настроекилипанелиуведомлений.
Длязакрытия панели уведомленийили панелибыстрых настроек нажмитена
Перемещение
нее и потяните вверх. При наличии уведомлений вы можете сразу перейти к
панели быстрых настроек: для этого просто потяните строку состояния вниз
Прикоснитеськобъектуи,неотрываяпальца,перетащитеегонадругоеместо.
двумяпальцами.
Панель уведомлений
При получении уведомления потяните строку состояния вниз, чтобы открыть
Скольжение
панель уведомлений. В панели уведомлений отображается информация о тех
Скользите по экрану вверх-вниз и влево-вправо для прокрутки приложений,
или иных событиях, происходящих или произошедших с вашим телефоном,
изображений,веб-страницит.д.Такжевыможетескользитьивгоризонтальном
например,уведомленияополученииSMSиMMS,статусустановкиприложений
направлении.
ит.д.
Нажмите для перехода к
панелибыстрыхнастроек.
Флик
Тоже,чтоискольжение,толькосбольшейскоростью.
Нажмитеипотянитевниз
Уменьшение/Увеличение
дляоткрытияпанели
Коснитесь экрана двумя пальцами одной руки и, не отрывая их от экрана,
уведомлений
сведитевместеилиразведитевразныестороны,чтобыизменитьмасштабвеб-
страницыилиизображения.
Устройство также поддерживает масштабирование одним пальцем в
приложениях Камера и Галерея. Дважды коснитесь экрана, чтобы увеличить/
уменьшитьмасштаб.
23 24
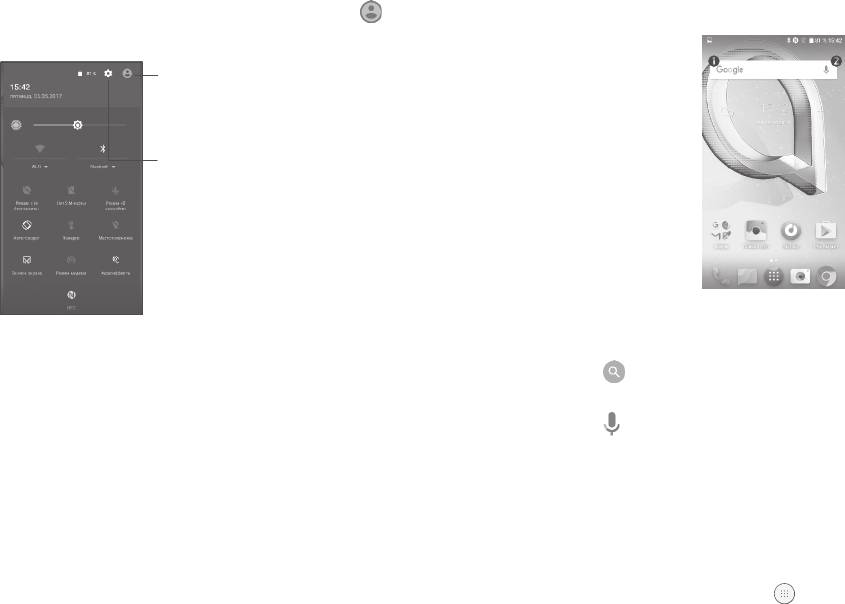
Панель быстрых настроек
1�3�3 Поисковая строка
Нажмитеипотянитевнизпанельуведомленийилинажмите
,чтобыоткрыть
Поисковая строка позволяет искать информацию в приложениях, телефонной
панель быстрых настроек. Вы можете включить или отключить некоторые
книгеиИнтернете.
функции,атакжеизменитьрежимработытелефона.
Нажмитедлявходавпрофильпользователя.
НажмитедлядоступакменюНастройки.
Поиск текста
•НажмитенаПоисковуюстрокунаглавномэкране.
•Введитетекст/фразудляпоиска.
•Нажмите
наклавиатуре,есливамнеобходимпоисквИнтернете.
Голосовой поиск
•Нажмите
сострокипоискадляоткрытиядиалоговогоэкрана.
•Скажитеслово/фразу,которуювыхотитенайти.Появитсясписокрезультатов
поискадлявыбора.
1�3�4 Блокировка/разблокировка экрана
Для защиты вашего телефона и личной информации, вы можетеблокировать
экрантелефонаспомощьюграфическогоключа,цифровогокода,пароляит.д.
Создание графического ключа разблокировки
•Находясьнаглавномэкране,нажмите
,чтобыоткрытьсписокприложений,
а затем нажмите Настройки>Экран блокировки> Блокировка экрана >
Графический ключ.
•Нарисуйтевашключразблокировки.
25 26

Блокировка экрана
Перемещение
Дляблокировкиэкрана,нажмитеклавишу включенияодинраз.
Нажмитеиудерживайтеэлемент(приложение,папкуиливиджет),которыйвы
хотелибыпереместить,затемпереместитеегонатребуемоеместоиотпустите.
Разблокировка экрана
Вы можете перемещать элементы на главном экране и на панели избранных
приложений.Удерживайтеэлементулевогоилиправогокраяэкранадлятого,
Нажмите клавишу включения один раз чтобы загорелся экран, нарисуйте
чтобыпереместитьегонадругойэкран.
графическийключ,которыйвысоздалииливведитецифровой кодилипароль
дляразблокировкиэкрана.
Удаление
Если вы выбрали «Скольжение по экрану» в качестве разблокировки экрана,
Нажмитеиудерживайтеэлемент(приложениеиливиджет),которыйнеобходимо
нажмитеклавишу включения одинразчтобызагорелсяэкран,затемсдвиньте
удалить. Потяните элемент вверх и поместите на иконку X. После того, как
экранвверх,чтобыразблокироватьэкран.
элементстанеткрасным,отпуститеего.
Создание папки
Для улучшения организацииэлементов (ярлыков или приложений)наглавном
экране и на панели Избранных приложений, вы можете добавить их в папку,
помещая один элемент на другой. Для того, чтобы переименовать папку,
откройте ее, выполните длительное нажатие на строку названия и введите
новоеимяпапки.
Настройка обоев
Скользитевверх
Нажмите и удерживайте пустую область на главном экране, затем выберите
дляразблокировки
Обои,чтобыустановитьобои.
экрана
1.3.6 Виджеты и недавно используемые приложения
Нажмитедважды
длязапуска
Нажмитедваждыдля
Виджеты
Голосовогопоиска
открытияКамеры
Коснувшись и удерживая пустое место на главном экране, вы можете
переключитьинтерфейснарежимвыборавиджетов.
1�3�5 Настройка экрана
Нажмите на выбранный виджет и переместите его на требуемое место и
Добавление
отпустите.
Для добавления приложения на главный экран нажмите кнопку главного
меню, нажмите в главном меню на требуемое приложение и, удерживая его,
Просмотр недавно используемых приложений
переместитенатребуемуюобластьглавногоэкранаиотпустите.
Дляпросмотранедавноиспользуемыхприложений,выможетенажатьклавишу
последних открытых приложений. Нажмите на миниатюру, чтобы открыть
соответствующееприложение.
27 28
Оглавление
- Оглавление
- Меры безопасности �����������������������
- Электромагнитное излучение ���
- ЛИЦЕНЗИОННАЯ
- Общая информация �����������������������
- Ваш телефон �����������������������������
- Ввод текста �������������������������������
- Телефон, Журнал вызовов и
- SMS/MMS, Email ����������������������
- Календарь, Часы,
- Подключения ����������������������������
- Мультимедийные
- Другие приложения �����������
- Приложения Google ������������
- Настройки ������������������������
- Эффективное Аксессуары ����������������������������
- Гарантия на устройство �����
- Возможные
- Технические





