Alcatel 6055K Gold: Подключения .........................
Подключения .........................: Alcatel 6055K Gold
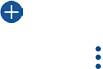
Подключения .........................
7
Для подключения к Интернету вы можете использовать сети GPRS/
EDGE/3G/4G или Wi-Fi.
7.1 Подключение к Интернету
7.1.1 GPRS/EDGE/3G/4G
При первом включении телефона с установленной SIM-картой
начнется автоматическая настройка сервисов: GPRS, EDGE, 3G или
4G.
Чтобы проверить какую сеть вы используете, нажмите Настройки >
Об устройстве > Состояние.
Создание новой точки доступа:
Новое сетевое подключение GPRS/EDGE/3G/4G вы можете добавить
следующим образом:
• Нажмите Настройки>Ещё...>Мобильные сети>Точки доступа
(APN).
• Затем нажмите иконку , чтобы ввести необходимую информацию
об APN.
• Для завершения нажмите клавишу и далее Сохранить.
Активация/отключение передачи данных в роуминге
Находясь в роуминге, вы можете подключить/отключить передачу
данных.
• Нажмите Настройки>Ещё...>Мобильные сети.
• Включите переключатель, чтобы активировать передачу данных в
роуминге.
67
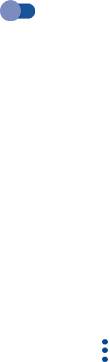
• Если передача данных в роумине отключена, вы можете
осуществлять передачу данных с помощью беспроводной сети
Wi-Fi (см. раздел “7.1.2 Wi-Fi”).
Установка предпочтительного режима сети
• Нажмите Настройки>Ещё...>Мобильные сети>Режим сети.
7.1.2 Wi-Fi
Используя Wi-Fi, вы можете подключиться к Интернету, если ваш
телефон находится в зоне действия беспроводной сети. Вы можете
использовать Wi-Fi без SIM-карты.
Включение Wi-Fi и подключение к беспроводной сети
• Выберите Настройки > Wi-Fi.
• Нажмите на переключатель в строке Wi-Fi, чтобы включить/
выключить Wi-Fi.
• Подробная информация о доступных сетях Wi-Fi отобразится в
разделе Сети Wi-Fi.
• Нажмите на сеть Wi-Fi, к которой вы хотите подключиться. Если
выбранная вами сеть защищена, вам потребуется ввести ключ
безопасности сети (вы можете связаться с администратором сети
для получения подробной информации). Для завершения нажмите
Подключиться.
Включение уведомлений при обнаружении новой сети
Когда Wi-Fi включен и активированы уведомления о сетях, значок
Wi-Fi будет появляться на строке состояния всякий раз, когда телефон
обнаружит доступные беспроводные сети в пределах диапазона.
Чтобы активировать эту функцию:
• Нажмите Настройки.
• Выберите Wi-Fi, затем нажмите иконку и Дополнительные
функции.
68
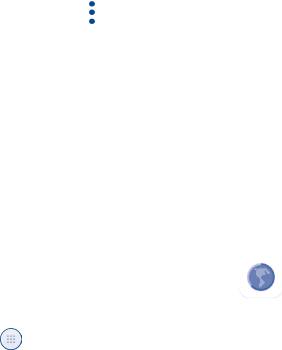
• Сдвиньте переключатель Уведомления о сетях для включения/
выключения этой функции.
Добавление сети Wi-Fi
Когда Wi-Fi включен, вы можете добавить новые сети Wi-Fi в
соответствии с вашими предпочтениями.
• Нажмите Настройки.
• Выберите Wi-Fi, затем нажмите иконку и Добавить сеть.
• Введите имя сети и другую необходимую информацию о сети.
• Нажмите СОХРАНИТЬ.
Удаление сети Wi-Fi
Следующие шаги предотвращают автоматические соединения с
сетями которые Вы больше не хотите использовать.
• Включить Wi-Fi, если он еще не включен.
• На экране Wi-Fi, нажмите имя сохраненной сети.
• В диалоговом окне нажмите ЗАБЫТЬ.
(1)
7.2 Браузер
.......................................................
Браузер предназначен для просмотра веб-страниц в сети Интернет.
Для веб-серфинга, нажмите на главном экране, затем выберите
приложение Браузер.
Открытие веб-страницы
Находясь в Браузере, нажмите на адресную строку в верхней части
экрана, введите адрес нужной вам страницы и подтвердите ввод
нажатием на клавишу Готово на экранной клавиатуре.
(1)
Только для ALCATEL IDOL 4
69
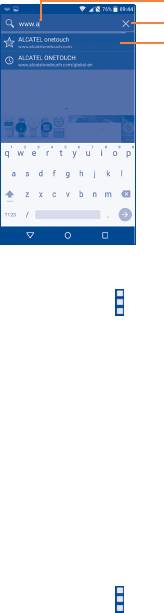
Нажмите для поиска и перехода на этот адрес
Нажмите для удаления всего содержимого
Нажмите для перехода на предложенный сайт
Настройка Домашней страницы
• Нажмите иконку с экрана Браузера для открытия списка опций,
нажмите Настройки > Домашняя страница.
• Выберите частопосещаемую страницу, в качестве домашней
страницы.
• Если вы выберите Другое, введите URL адрес веб-сайта, который
вы хотите установить в качестве домашней страницы, затем
нажмите OK.
Просмотр веб-страниц
При открытии веб-сайта, вы можете перемещаться по странице,
двигая пальцем по экрану в любом направлении, для поиска
необходимой вам информации.
Поиск текста на веб-странице
• Нажмите иконку с экрана Браузера для открытия списка опций,
выберите Поиск на странице.
• Введите текст или фразу, которую вы хотите найти.
70
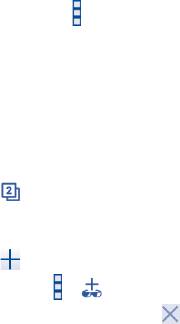
• Первое слово с соответствующими символами будет выделено на
экране.
• Нажмите стрелку вверх или вниз, чтобы переключиться на
следующий или предыдущий элемент.
• Для завершения, нажмите клавишу Назад, чтобы закрыть строку
поиска.
Дальнейшие действия с текстом на веб-странице
Вы можете копировать, отправлять или искать текст на странице:
• Чтобы выделить текст, нажмите на него и удерживайте.
• Перемещайте два маркера, чтобы выбрать текст.
• Нажмите иконку , чтобы показать дальнейшие действия
(отправить, поиск текста на странице или в Интернете).
• Для завершения, нажмите клавишу Назад, чтобы выключить
данный режим.
Открытие нового окна/переключение между окнами
Для вашего удобства могут быть открыты несколько окон
одновременно.
• Нажмите , чтобы открыть миниатюры всех окон.
• Скользите вверх и вниз для просмотра всех окон, нажмите на окно
для его просмотра.
• Нажмите , чтобы открыть новое окно.
• Нажмите иконку и , чтобы открыть скрытое окно.
• Чтобы закрыть окно, нажмите на окне, которое необходимо
закрыть или потяните его в сторону.
71

Другие опции:
Обновить текущую страницу.
•
Переслать открытые страницы.
•
• Закладки Нажмите для просмотра Закладок и Истории
посещенных страниц.
Нажмите, чтобы добавить текущую страницу
•
в Закладки.
• История Просмотр истории браузера
• Отправить
Отправить текущую страницу вашим друзьям
страницу
с помощью различных способов, таких как
Сообщение, Email, Bluetooth и т.д.
• Поиск на странице Нажмите для вода текста, который вы хотите
найти на текущей странице.
• Запрос
Включить/выключить компьютерную версию
компьютерной
сайта.
версии сайта
• Сохранить для
Сохранить страницу для просмотра в
автономного
автономном режиме. Для этого нажмите
просмотра
клавишу Меню , затем Закладки >
СОХРАНЕННЫЕ СТРАНИЦЫ.
• Выход Нажмите, чтобы закрыть все вкладки и выйти.
Нажмите на иконку слева от строки URL для просмотра
подробной информации о текущей странице.
72
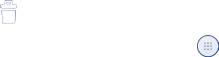
7.2.1 Управление ссылками, историей, загрузками
Управление ссылками, номерами телефонов или адресами,
отображенными на веб-странице
• Ссылки Нажмите на ссылку для открытия веб-
страницы.
Нажмите и удерживайте ссылку для открытия
списка дальнейших действий, таких как
открыть в новом окне, сохранить ссылку,
отправить ссылку, копировать ссылку и т.д.
• Номер телефона Нажмите на номер телефона для
осуществления вызова.
• Адрес Нажмите, чтобы открыть карты Google и
найти необходимый адрес.
Загрузка веб-приложений/Просмотр загруженных
Перед загрузкой веб-приложений вам необходимо активировать
возможность установки приложений на ваш телефон (Нажмите
Настройки>Безопасность, установите переключатель
Неизвестные источники в положение ВКЛ.).
Чтобы загрузить файл, нажмите на элемент, который требуется
загрузить.
Чтобы отменить загрузку, на панели уведомлений нажмите на
загруженный элемент, выберите загрузку, которую необходимо
отменить и нажмите .
Для просмотра загруженных элементов, нажмите , затем выберите,
Загрузки.
73

7.2.2 Управление закладками
Закладка веб-страницы
• Откройте страницу, для которой вы хотите сделать закладку.
• Нажмите иконку и .
• Введите имя и место и нажмите OK для подтверждения.
Открытие закладки
• Нажмите иконку и выберите Закладки.
• Нажмите на закладку, которую хотите открыть.
• Нажмите и удерживайте закладку для отображения экрана опций,
затем нажмите Открыть или Открыть в новой вкладке.
Редактирование закладок
• Нажмите иконку и выберите Закладки.
• Нажмите и удерживайте закладку, которую хотите изменить.
• Нажмите Изменить закладку, и внесите ваши изменения.
• Для завершения нажмите OK.
Нажмите и удерживайте закладку в списке закладок для отображения
следующих опций:
• Добавить ярлык
Нажмите, чтобы добавить ярлык закладки на
на главный экран
Главный экран.
• Отправить ссылку Отправить ссылку.
• Скопировать
Скопировать заложенную ссылку.
ссылку URL
• Удалить закладку Удалить закладку.
• Домашняя
Установить в качестве домашней страницы.
страница
74

7.2.3 Настройки
Доступен следующий ряд настроек. Для доступа к настройкам
Браузера, нажмите на экране Браузера, а затем нажмите Настройки.
Общие
• Домашняя страница Нажмите, чтобы настроить домашнюю
страницу.
• Поисковая система Нажмите, чтобы выбрать поисковую
систему.
• Автозаполнение
Включите переключатель для быстрого
форм
заполнение веб-форм.
• Параметры
Нажмите для настройки текста для
автозаполнения
автозаполнения веб-форм.
Расширенные
• Конфиденциальность
Нажмите, чтобы обновить параметры
и безопасность
конфиденциальности и безопасности,
такие как, запоминать ли ваши пароли,
включение режима "Не отслеживать" и
разрешения приложений.
• Специальные
Нажмите, чтобы настроить размер текста.
возможности
• Сброс настроек Нажмите для восстановления настроек
Браузера по умолчанию.
75
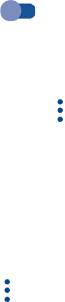
(1)
7.3 Подключение к устройствам Bluetooth
Bluetooth является беспроводной технологией связи, которую вы
можете использовать для обмена данными или подключения к
другим устройствам Bluetooth.
Для обмена данными, нажмите Настройки>Bluetooth, на экране
отобразится список доступных устройств.
Включение Bluetooth
• Нажмите Настройки.
• Нажмите , чтобы включить/отключить данную функцию.
Чтобы сделать телефон более узнаваемым, вы можете изменить имя
вашего телефона.
• Нажмите Настройки>Bluetooth.
• Нажмите иконку и выберите Имя утройства.
• Введите имя, для завершения нажмите ПЕРЕИМЕНОВАТЬ.
Соединение вашего телефона с устройствами Bluetooth
Для обмена данными с другим устройством, вам необходимо
включить Bluetooth и соединить с устройством Bluetooth с которым
вы хотите обмениваться данными.
• Нажмите Настройки>Bluetooth.
• Нажмите и Обновить.
• Выберите из списка устройство Bluetooth для сопряжения.
• Появится диалоговое окно, выберите ПОДКЛЮЧИТЬСЯ.
• Если сопряжение будет успешным, ваш телефон подключится к
устройству.
(1)
Вам рекомендуется использовать Bluetooth гарнитуру ALCATEL, которая
была протестирована и является совместимой с вашим телефоном.
Посетите сайт www.alcatel-mobile.com f для получения подробной
информации о Bluetooth гарнитуре ALCATEL.
76
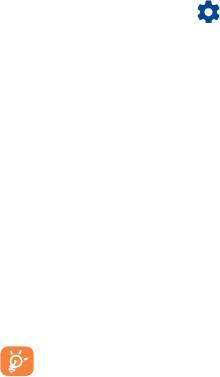
Отключение от устройства Bluetooth
• Нажмите иконку настроек рядом с устройством, от которого вы
хотите отключиться.
• Нажмите ЗАБЫТЬ для подтверждения.
7.4 Подключение к компьютеру
С помощью USB-кабеля вы можете копировать мультимедийные и
другие файлы с компьютера во внутреннюю память вашего телефона
и наоборот.
Подключение вашего телефона к компьютеру
С помощью кабеля USB, поставляемого в комплекте с телефоном,
вы может подключить телефон к порту USB вашего компьютера. Вы
получите уведомление о подключении.
Откройте панель уведомлений и выберите USB для передачи
файлов.
Для использования режима Медиаустройство (MTP) в
операционной системе Microsoft Windows XP вам потребуется
установить на ваш компьютер приложение Windows Media Player 11,
которое можно загрузить по ссылке: http://windows.microsoft.com/
ru-RU/windows/download-windows-media-player.
Чтобы найти данные, которые вы передали или загрузили
на внутреннюю память, нажмите Файлы. Доступ ко всем
загруженным файлам вы можете получить с помощью приложения
Файлы. Используя это приложение, вы можете просматривать
мультимедийные файлы (видео, фото, музыка и другие),
переименовывать файлы, устанавливать приложения на ваш
телефон и т.д.
77

7.5 Режим модема
Вы можете осуществлять доступ в Интернет, используя Ваш телефон
в качестве модема при подключении через кабель USB. Также
Вы можете использовать Ваш телефон в качестве мобильного
Wi-Fi-роутера, к которому можно подключить до 8 устройств
одновременно.
Использование данных функций может повлечь за собой
дополнительные финансовые затраты. Дополнительная плата
может взиматься оператором при нахождении в роуминге.
Поделиться подключением через USB
С помощью кабеля USB, поставляемого в комплекте с телефоном, вы
может подключить телефон к порту USB вашего компьютера.
• Перейдите в меню Настройки > Ещё > Режим модема.
• Для включения/выключения данной функции, нажмите
переключатель напротив пункта USB-модем.
Поделиться подключением к мобильной передаче данных с
помощью Wi-Fi-роутера
• Перейдите в меню Настройки > Ещё > Режим модема.
• Для включения/выключения данной функции, нажмите
переключатель напротив пункта Wi-Fi роутер.
Переименовать или защитить точку доступа
Когда Wi-Fi роутер включен, вы можете изменить имя вашей сети
Wi-Fi (SSID) или защитить сеть Wi-Fi.
• Перейдите в меню Настройки > Ещё > Режим модема.
• Выберите Настройки Wi-Fi роутера для изменения SSID или
установки безопасности сети.
• Нажмите СОХРАНИТЬ.
78
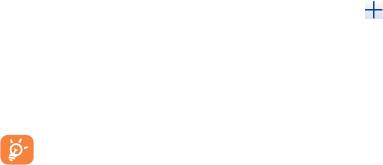
Воспроизведение мультимедийных файлов на устройстве с
помощью функции Беспроводной экран
Вы можете обмениваться данными телефона, такими как музыка
и видео, с вашим телевизором, включив функцию Беспроводной
экран.
• Нажмите Настройки>Экран>Беспроводной экран.
• Для использования функции Беспроводной экран необходимо
включить WI-FI.
7.6 Подключение к виртуальной сети
Виртуальная частная сеть (VPN) позволяет подключаться к ресурсам
внутри локальной сети. VPN, как правило, распространены в
корпорациях, школах и других учреждениях, для того, чтобы их
пользователи могли получить доступ к ресурсам локальной сети,
когда они находятся не на территории учреждения или подключены
к беспроводной сети.
Добавление VPN
• Нажмите Настройки>Ещё...>VPN, затем нажмите .
• Следуйте указаниям в открывшемся экране, для настройки каждого
компонента VPN.
• Нажмите СОХРАНИТЬ.
Новый VPN будет добавлен в список VPN на экране настроек.
Перед добавлением VPN, на ваш телефон необходимо
установить цифровой код или пароль.
Подключение/Отключение от VPN
Для подключения к VPN:
• Нажмите Настройки>Ещё...>VPN.
79
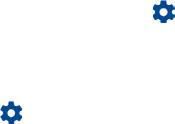
• Появится список VPN; выберите VPN, к которой вы хотите
подключиться.
• В диалоговом окне, введите запрашиваемую информацию и
нажмите ПОДКЛЮЧИТЬСЯ.
Отключение:
• Откройте панель уведомлений и нажмите на напоминание о
подключении к VPN.
Изменение/удаление VPN
Изменение VPN:
• Нажмите Настройки>Ещё...>VPN.
• Появится список VPN; нажмите иконку рядом с VPN, которую вы
хотите изменить.
• После изменения, нажмите СОХРАНИТЬ.
Удаление:
• Нажмите иконку рядом с VPN, которую вы хотите удалить, затем
нажмите ЗАБЫТЬ.
7.7 Подключение к устройствам с помощью NFC
NFC, сокращение от Near Field Communication («коммуникация
ближнего поля»), технология беспроводной высокочастотной
связи малого радиуса действия, которая дает возможность обмена
данными между устройствами, находящимися на расстоянии около
10 сантиметров (около 4 дюймов).
80

Устройства NFC могут быть использованы в бесконтактных
платежных системах, аналогичных тем, которые в настоящее время
используются в кредитных картах и электронном билете смарт-карт,
и позволяющие мобильному платежу заменить или дополнить эти
системы. NFC может также использоваться в социальных сетях,
например, для совместного доступа к контактам, фотографиям,
видео или файлами и для вхождения в многопользовательские игры
для мобильных устройств.
Включение функции NFC:
• Потяните вниз панель уведомлений и нажмите для входа в
Настройки.
• Нажмите Ещё... и сдвиньте переключатель напротив пункта NFC для
включения функции NFC. Или потяните вниз панель уведомлений и
нажмите на значок NFC, чтобы включить его.
81
Оглавление
- Table of Contents
- Меры безопасности ....................
- Электромагнитное излучение ...
- Лицензионная Информация ......
- Общая информация ....................
- Ваш телефон ..........................
- Клавиша BOOM ......................
- Ввод текста .............................
- Набор, Вызовы и Контакты .
- Сообщения, Email ..................
- Календарь, Часы,
- Подключения .........................
- Мультимедийные
- Другие .....................................
- Приложения Google ..........
- Настройки ......................
- VR goggles ........................
- Эффективное
- Аксессуары .........................
- Гарантия на устройство ....
- Возможные
- Технические





