Toshiba Dynadock – page 6
Manual for Toshiba Dynadock
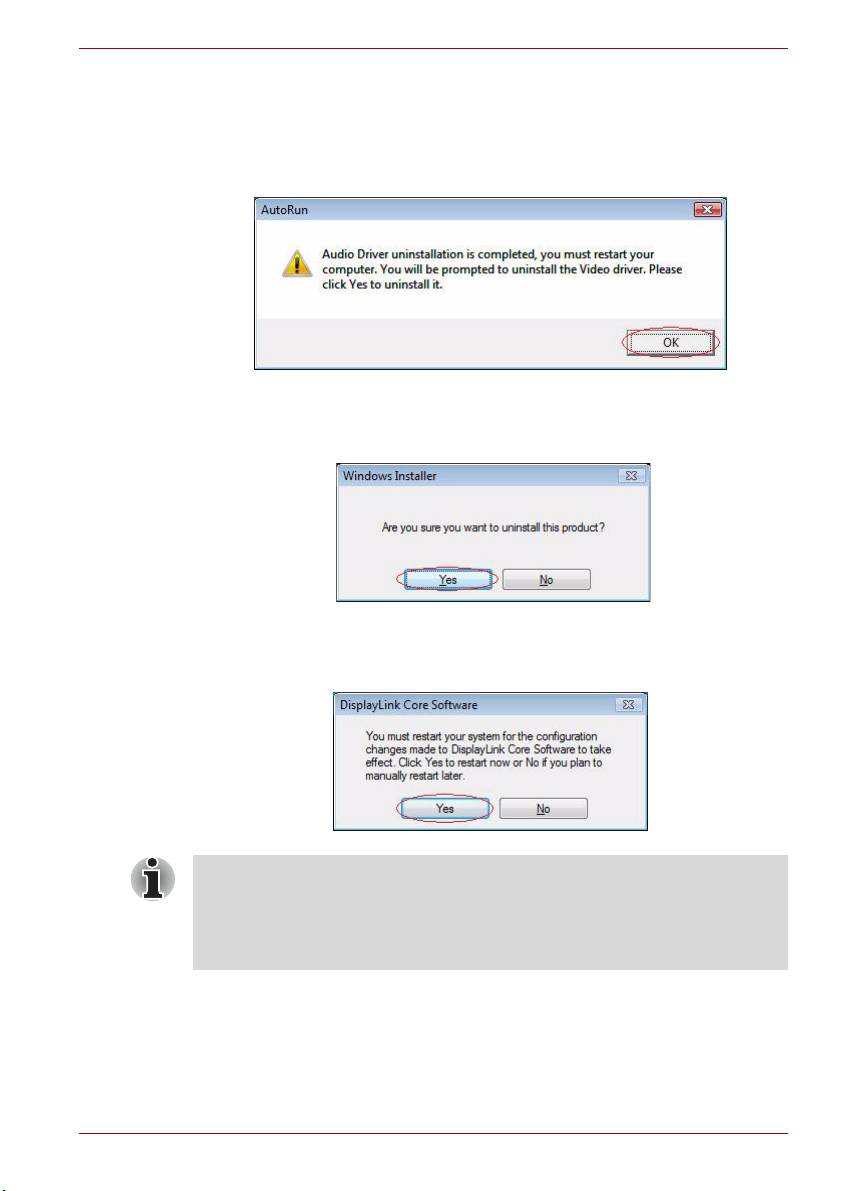
dynadock™ Yardımcı Programı ve Sürücüsünü Kaldırmak için Kılavuz
“No, I will restart my computer later (Hayır, bilgisayarımı daha
sonra yeniden başlatmak istiyorum).” seçeneğini seçer ve sonra
“Install dynadock Utility & Driver (dynadock Yardımcı Programı ve
Sürücüsünü Kur)” düğmesini tıklarsanız, aşağıdaki mesaj görüntülenir
ve bilgisayarı yeniden başlatmanız gerekir.
5. Bilgisayar yeniden başlatıldı ğında, Video Sürücüsü otomatik olarak
kaldırılır.
Adım1: Devam etmek için “Yes (Evet)” seçeneğini tıklayın.
Adım2: Kaldırma işlemi bittikten sonra, program, bilgisayarınızı yeniden
başlatmanızı ister. Kaldırma işlemini bitirmek için “Yes (Evet)”
seçeneğini tıklayı
n.
Sonrasında bilgisayarı yeniden başlatmadan Ses Sürücüsünü veya Video
Sürücüsünü kaldırdıysanız ve yeni sürümü kurmaya çalıştıysanız,
bilgisayarınızı yeniden başlatmanız istenir. Yeni sürümü kurabilmeniz için
önce bu işlemi yapmanız gereklidir. Devam etmek için “Tamam” seçeneğini
tıklayın.
TR-5
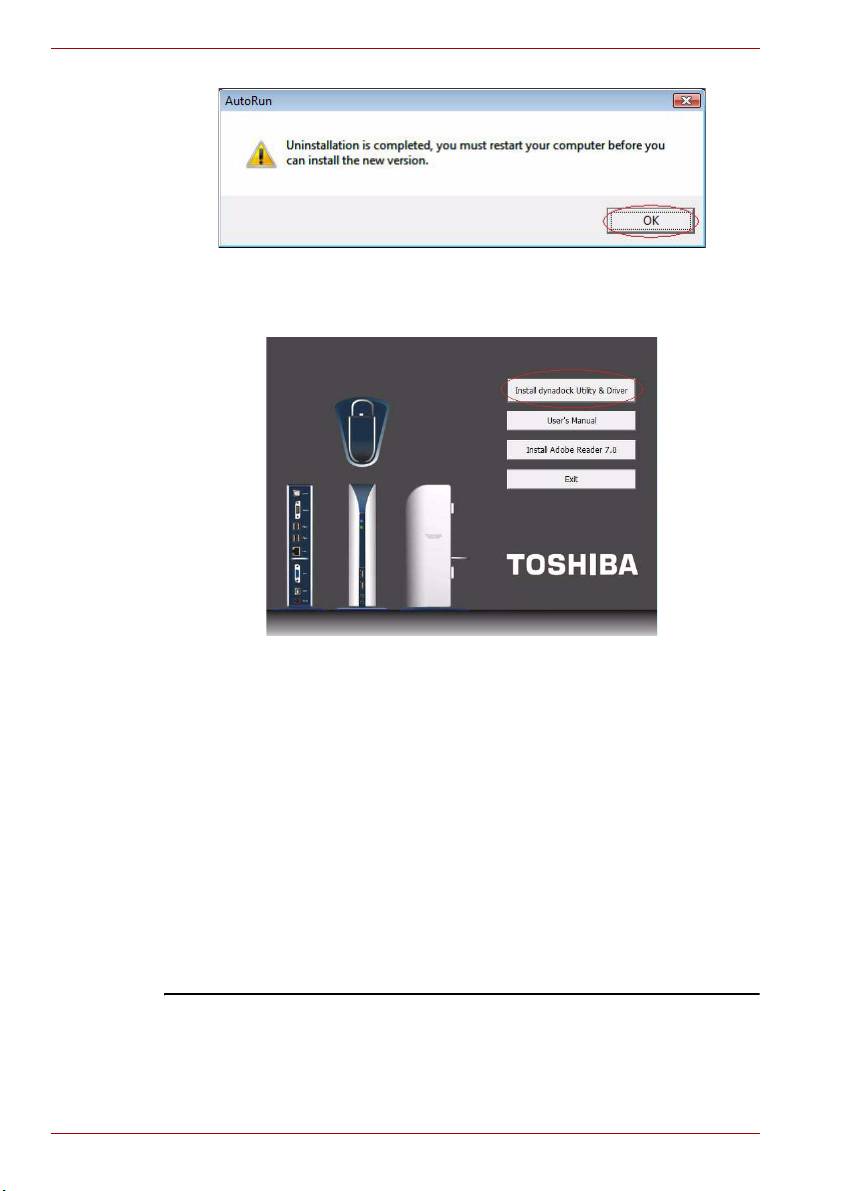
dynadock™ Yardımcı Programı ve Sürücüsünü Kaldırmak için Kılavuz
6. Bilgisayar yeniden başlatıldıktan sonra, “Install dynadock Utility &
Driver (dynadock Programı ve Sürücüsünü Kur)” seçeneğini
tıklayarak yeni sürümü kurun.
dynadock, Toshiba Corporation kuruluşunun ticari markasıdır.
Microsoft, Windows ve Windows Vista ABD’ de ve/veya diğer ülkelerde Microsoft
Corporation kuruluşunun tescilli ticari markası veya ticari markasıdır.
TR-6
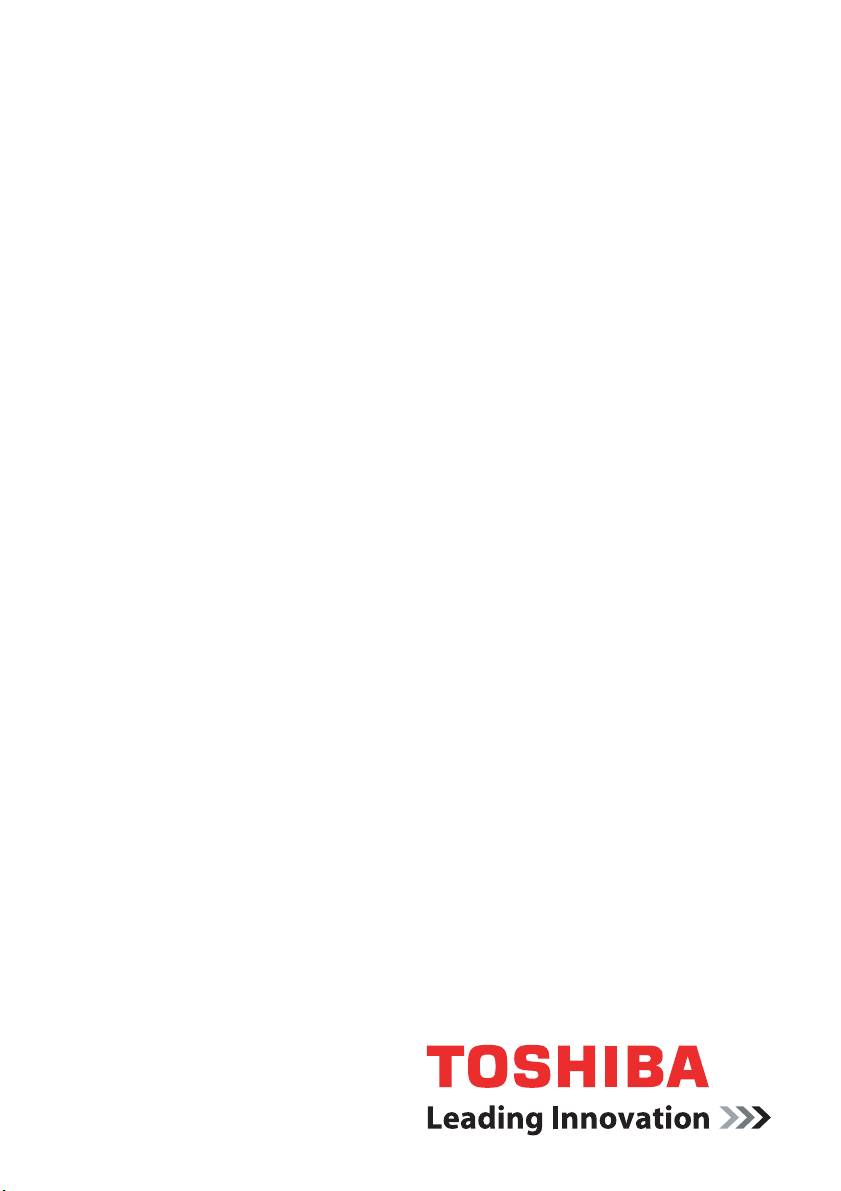
RO
Română
Ghid pentru dezinstalarea
utilitarului şi driverului
dynadock™
®
®
Sistem de operare: Microsoft
Windows Vista
computers.toshiba-europe.com
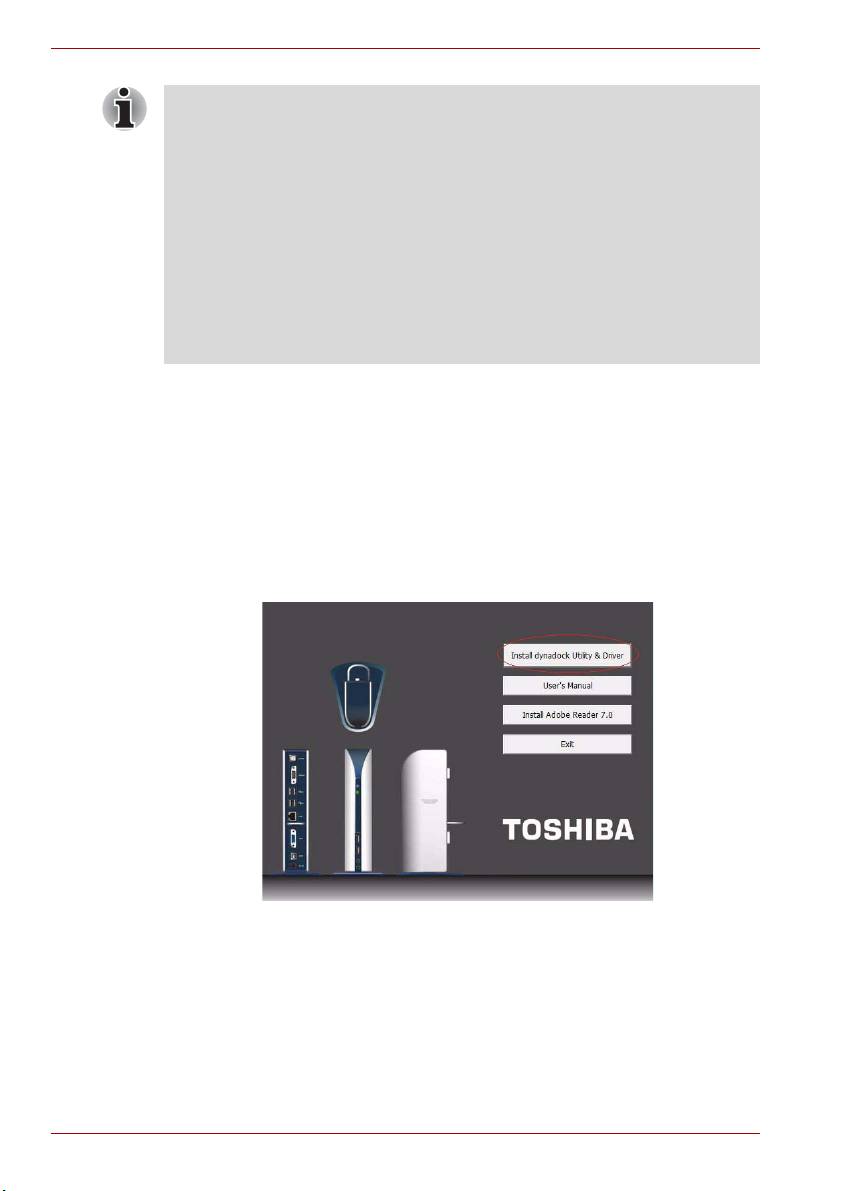
Ghid pentru dezinstalarea utilitarului şi driverului dynadock™
Notă:
■ Înainte de a începe paşii de mai jos, trebuie să eliminaţi dynadock™
din calculatorul dvs. utilizând pictograma utilitarului TOSHIBA
dynadock™ din Notification Area/System Tray.
■ Deconectaţi dynadock™ de la calculator. Orice fel de dispozitive
conectate la dynadock™ vor fi dezactivate.
■ Închideţi toate celelalte programe şi aplicaţii.
■ Trebuie să dezinstalaţi orice versiuni anterioare ale utilitarului şi
driverului dynadock™ înainte de a instala noua versiune. Vi se va
solicita să dezinstalaţi utilitarul şi driverul dynadock™, driverele audio
şi video şi să reporniţi calculatorul de două ori înainte de a instala noua
versiune.
Pentru a dezinstala utilitarul şi driverul dynadock™, vă rugăm urmaţi
procedura de mai jos.
1. Introduceţi CD-ul de instalare a software-ului dynadock™ inclus în cutia
dynadock™. Meniul principal de mai jos trebuie să se deschidă
automat. Dacă acest lucru nu se întâmplă, faceţi clic dreapta pe butonul
“Start”, “Open”, localizaţi şi faceţi clic pe drive-ul optic şi apoi dublu clic
pe “Auto Run”.
Faceţi clic pe butonul “Install dynadock Utility & Driver” (Instalează
utilitarul şi driverul dynadock). Va fi afişat dialogul “User Account
Control” (Control cont utilizator), vă rugăm faceţi clic pe “Continue”.
RO-2
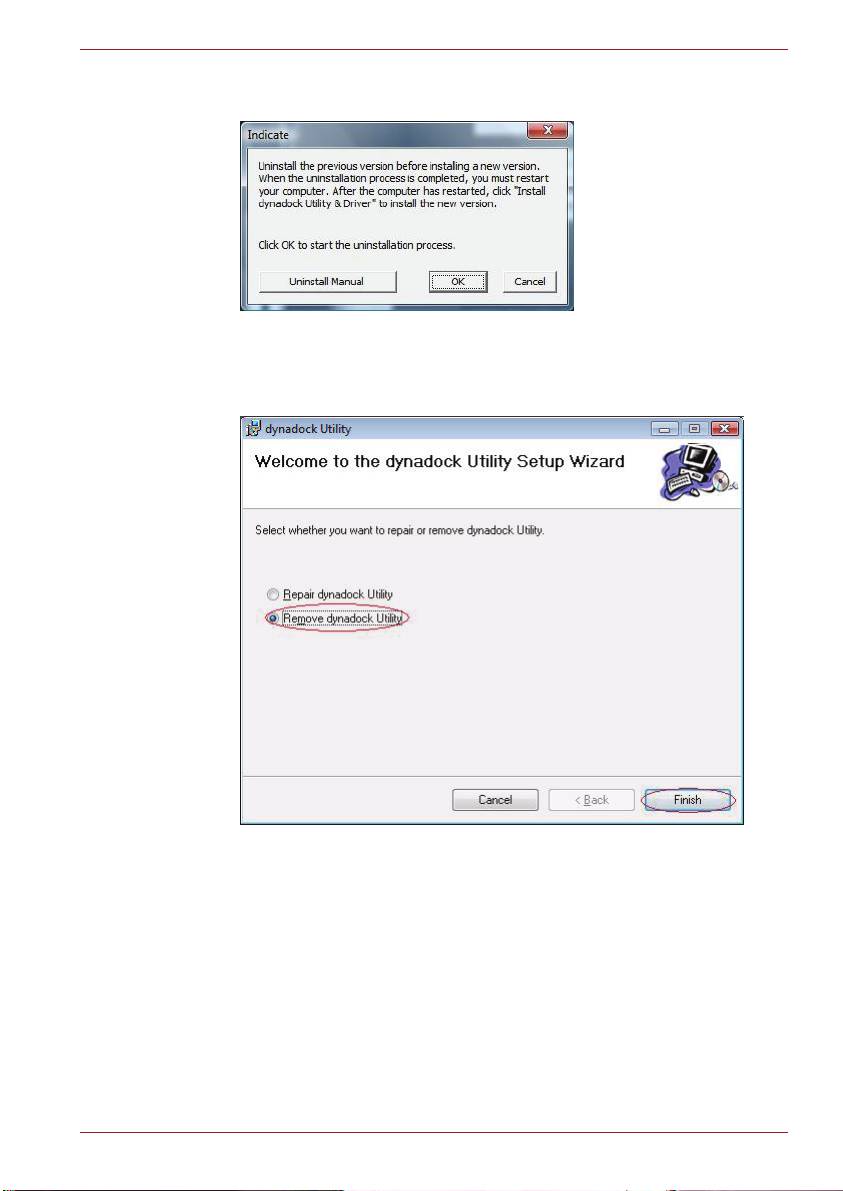
Ghid pentru dezinstalarea utilitarului úi driverului dynadock™
2. VeĠi vedea mesajul următor. FaceĠi clic pe “OK” pentru a începe
procesul de dezinstalare a utilitarului úi driverului.
3. UrmaĠi indicaĠiile de pe ecran pentru a termina dezinstalarea utilitarului
dynadock™.
Pasul 1: selectaĠi “Remove dynadock Utility” (Înlătură utilitarul
dynadock) úi faceĠi clic pe “Finish” (Terminare).
RO-3
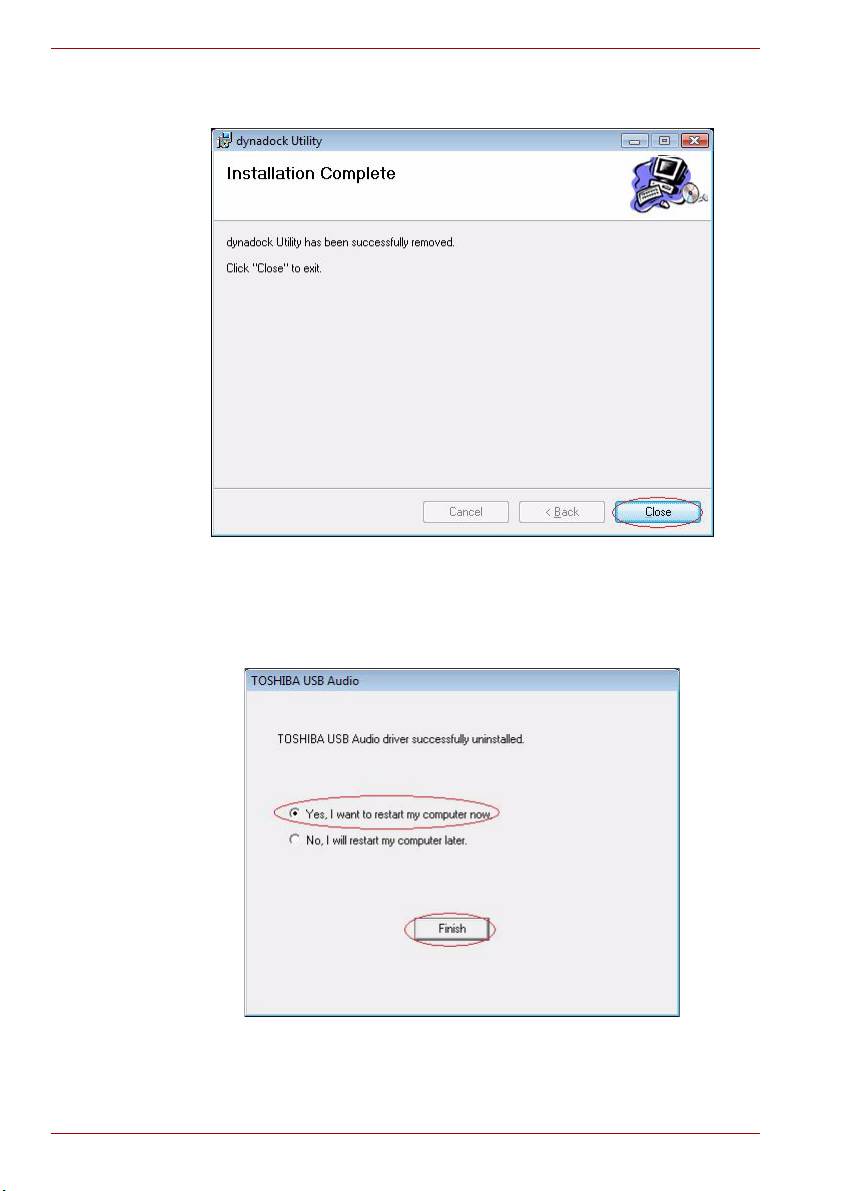
Ghid pentru dezinstalarea utilitarului şi driverului dynadock™
Pasul 2: faceţi clic pe “Close” (Închide) în momentul în care utilitarul a
fost înlăturat cu succes.
4. După ce dezinstalarea utilitarului este terminată, driverul audio va fi
dezinstalat automat.
În momentul în care driverul audio a fost dezinstalat cu succes, trebuie
să alegeţi “Yes, I want to restart my computer now. ” (Da, doresc să
repornesc calculatorul acum) şi apoi faceţi clic pe “Finish” (Terminare).
RO-4
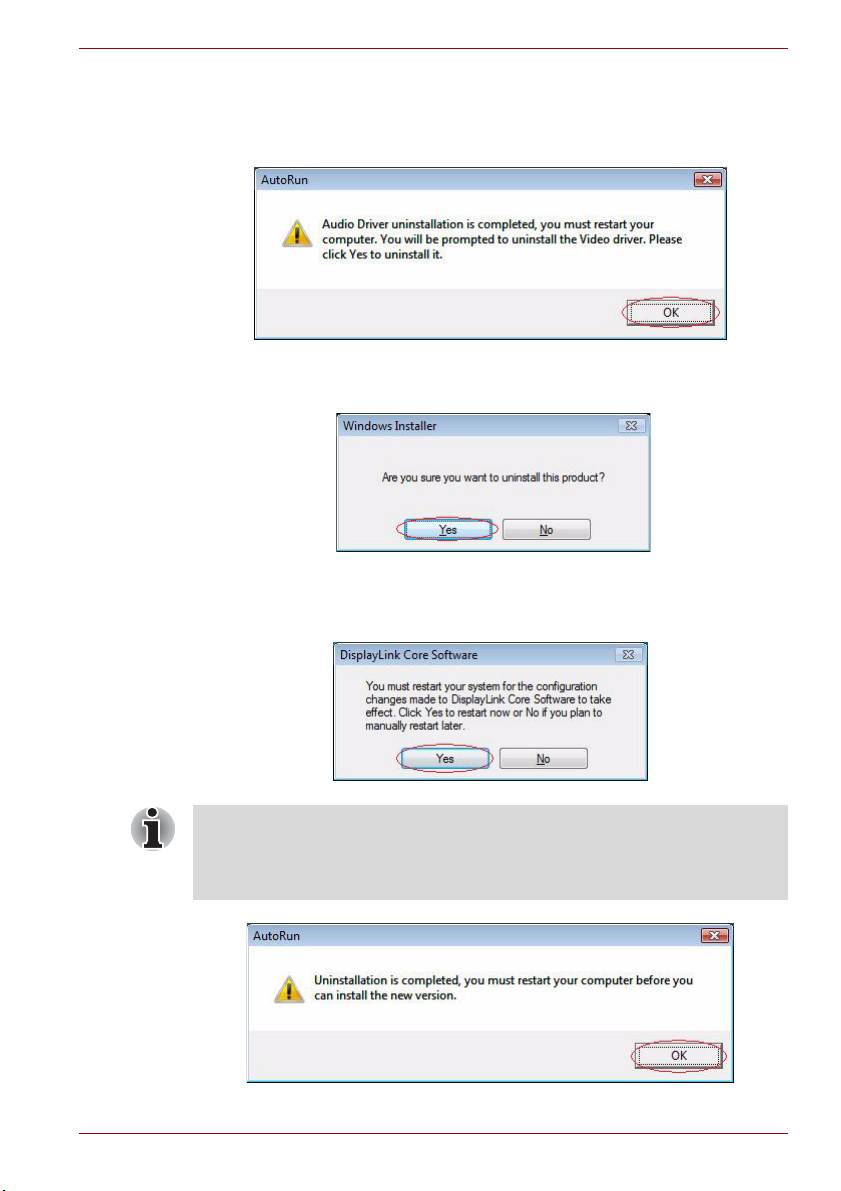
Ghid pentru dezinstalarea utilitarului şi driverului dynadock™
Dacă alegeţi “No, I will restart my computer later.” (Nu, voi reporni
calculatorul ulterior) şi apoi faceţi clic pe Install dynadock Utility &
Driver” (Instalează utilitarul şi driverul dynadock), veţi vedea următorul
mesaj şi trebuie să reporniţi calculatorul.
5. La repornirea calculatorului, driverul video va fi dezinstalat automat.
Pasul 1: faceţi clic pe “Yes” pentru a continua.
Pasul 2: după ce dezinstalarea este terminată, programul vă va solicita
să reporniţi calculatorul. Faceţi clic pe “Yes” pentru a termina
dezinstalarea.
Dacă aţi dezinstalat driverul audio sau video fără a reporni calculatorul şi
apoi încerecaţi să instalaţi noua versiune, vi se va cere să reporniţi
calculatorul. Acest lucru trebuie făcut înainte de a putea instala noua
versiune. Faceţi clic pe “OK” pentru a continua.
RO-5
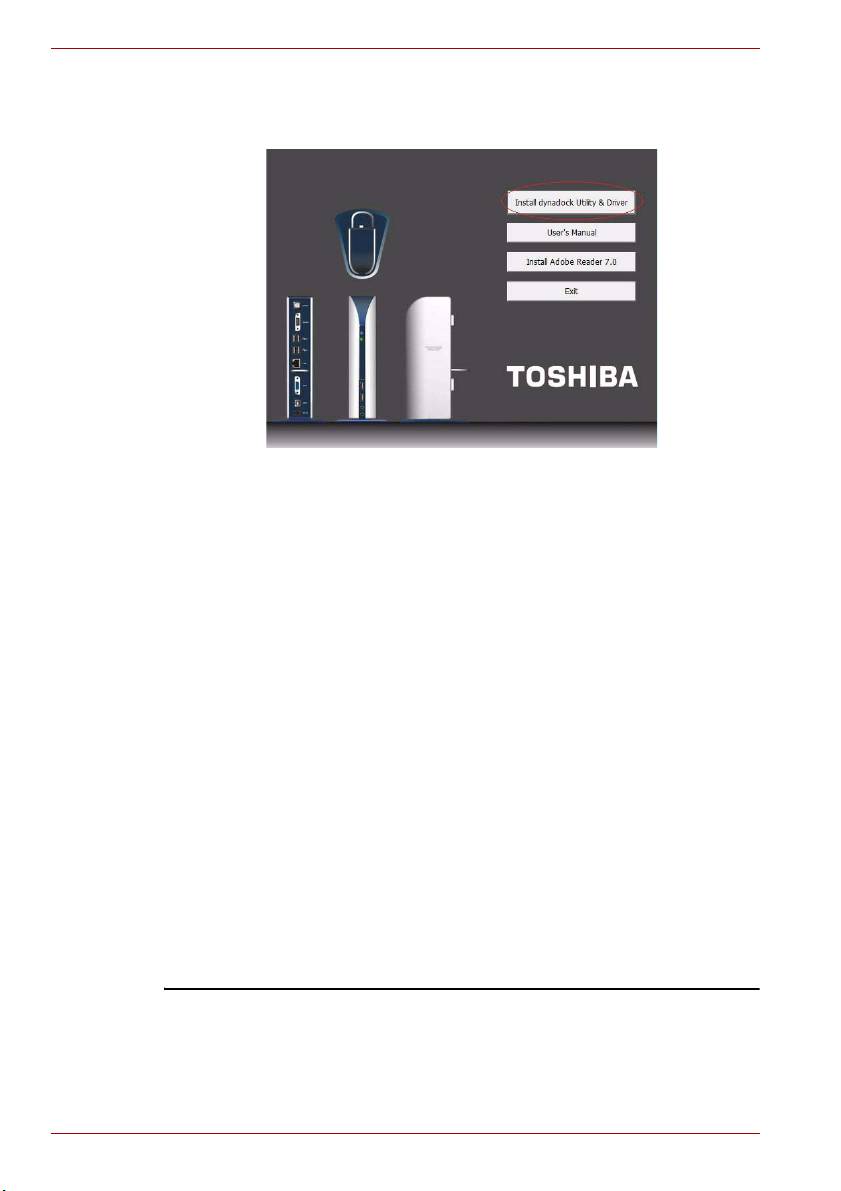
Ghid pentru dezinstalarea utilitarului şi driverului dynadock™
6. După repornirea calculatorului, faceţi clic pe “Install dynadock Utility
& Driver” (Instalează utilitarul şi driverul dynadock) pentru a instala
noua versiune.
dynadock este o marcă înregistrată a Toshiba Corporation.
Microsoft, Windows şi Windows Vista sunt fie mărci comerciale înregistrate, fie mărci
comerciale ale Microsoft Corporation în Statele Unite şi/sau alte ţări.
RO-6

BG
Български
Ръководство за инсталиране
на помощната програма и
драйвера на dynadock™
®
®
Операционна система: Microsoft
Windows Vista
computers.toshiba-europe.com
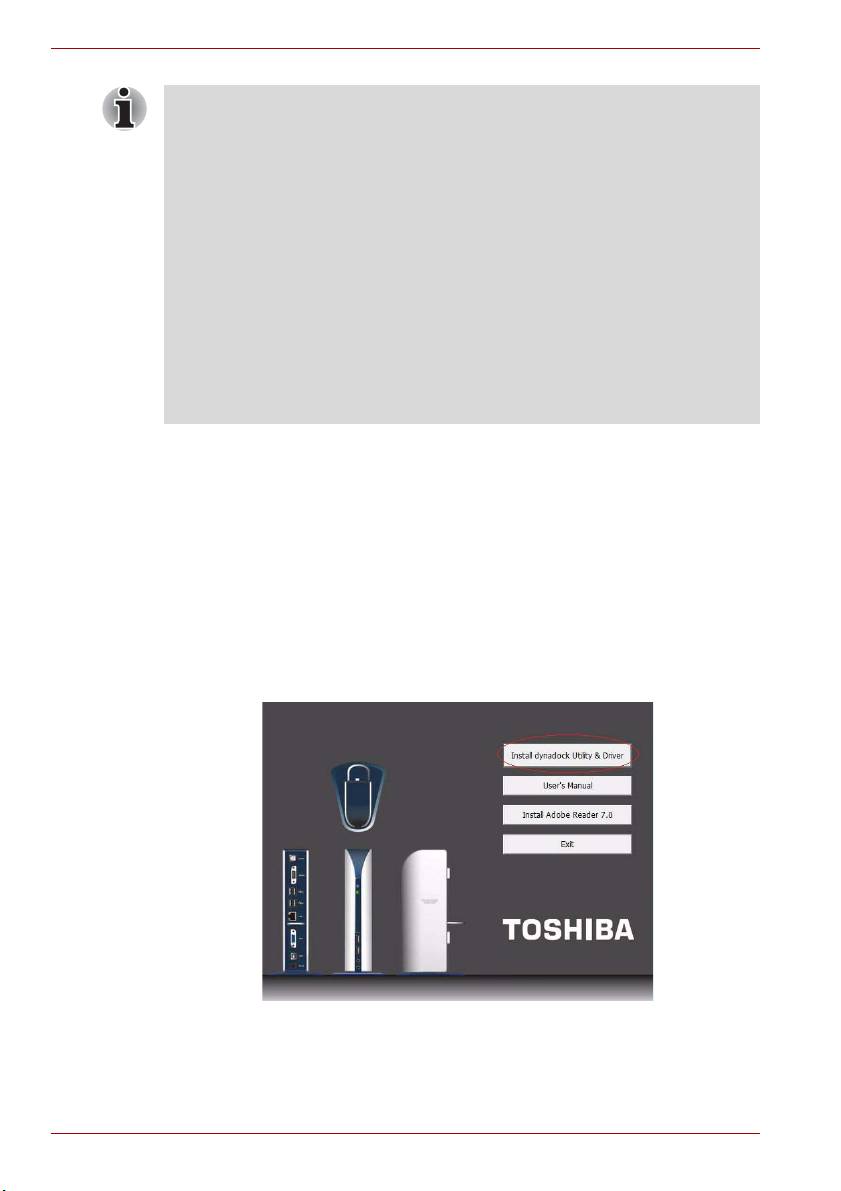
Ръководство за инсталиране на помощната програма и драйвера на dynadock™
Бележка:
■ Преди да преминете към стъпките, описани долу, премахнете
dynadock™ от вашия компютър, като използвате иконата на
помощната програма на TOSHIBA dynadock™ в зоната за
съобщения/системната лента.
■ Откачване на dynadock™ от компютъра Всички устройства,
свързани към dynadock™ ще бъдат дезактивирани
■ Затворете всички програми и приложения
■ Преди да инсталирате новата версия трябва да
деинсталирате всички предишни версии на помощната
програма и драйвера на dynadock™ Преди да инсталирате
новата версия системата ще ви напомни да деинсталирате
помощната програма и драйвера на dynadock™, аудио
драйверите и видео драйверите и да рестартирате компютъра
два пъти, преди да инсталирате новата версия.
За да деинсталирате помощната програма и драйвера на dynadock™
следвайте посочените долу инструкции:
1. Поставете инсталационния диск на софтуера на dynadock™
(dynadock™ Software Installation CD), който се намира в кутията на
dynadock™ Главното меню, показано на фигурата долу, ще се
отвори автоматично. Ако менюто не се появи, кликнете върху
бутона “Start” с десния бутон на мишката, изберете “Open”,
намерете
и кликнете върху оптичното дисково устройство, след
което кликнете два пъти върху “Auto Run”
Кликнете върху бутона “Install dynadock Utility & Driver”. Ще се
появи диалогов прозорец “User Account Control”, кликнете
“Continue”
BG-2

Ɋɴɤɨɜɨɞɫɬɜɨ ɡɚ ɢɧɫɬɚɥɢɪɚɧɟ ɧɚ ɩɨɦɨɳɧɚɬɚ ɩɪɨɝɪɚɦɚ ɢ ɞɪɚɣɜɟɪɚ ɧɚ dynadock™
2. ɓɟ ɫɟ ɩɨɹɜɢ ɫɥɟɞɧɨɬɨ ɫɴɨɛɳɟɧɢɟ: Ʉɥɢɤɧɟɬɟ “OK” ɡɚ ɞɚ ɡɚɩɨɱɧɟɬɟ
ɩɪɨɰɟɫɚ ɧɚ ɞɟɢɧɫɬɚɥɢɪɚɧɟ ɧɚ ɩɨɦɨɳɧɚɬɚ ɩɪɨɝɪɚɦɚ ɢ ɞɪɚɣɜɟɪɚ.
3. ɋɥɟɞɜɚɣɬɟ ɭɤɚɡɚɧɢɹɬɚ ɨɬ ɟɤɪɚɧɚ ɡɚ ɞɚ ɩɪɢɤɥɸɱɢɬɟ ɞɟɢɧɫɬɚɥɚɰɢɹɬɚ
ɧɚ ɩɨɦɨɳɧɚɬɚ ɩɪɨɝɪɚɦɚ dynadock™.
ɋɬɴɩɤɚ 1: ɂɡɛɟɪɟɬɟ “Remove dynadock Utility” ɢ ɤɥɢɤɧɟɬɟ ɜɴɪɯɭ
“Finish”.
BG-3
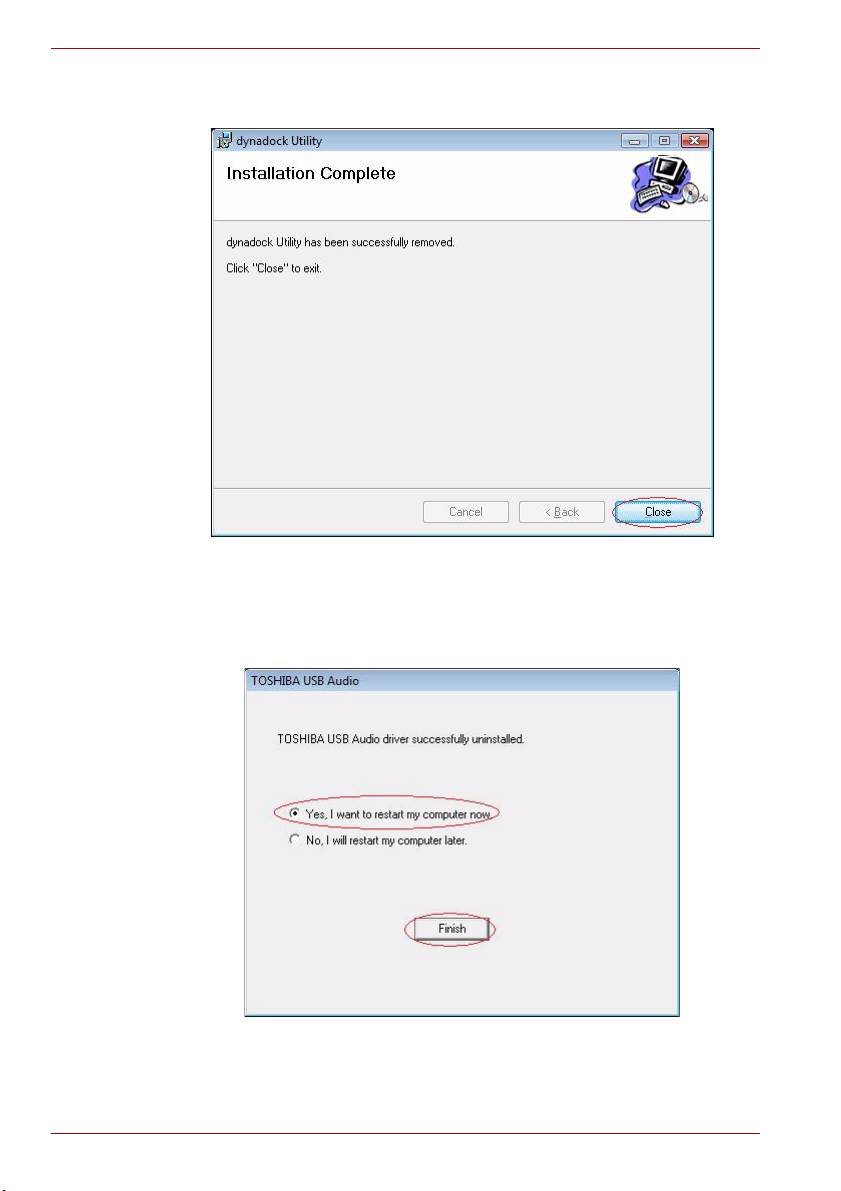
Ръководство за инсталиране на помощната програма и драйвера на dynadock™
Стъпка 2: Кликнете върху “Close” след успешно деинсталиране на
помощната програма.
4. След приключване на деинсталирането на помощната програма
автоматично ще се деинсталира аудио драйверът.
След успешно деинсталиране на аудио драйвера, трябва да
изберете “Yes, I want to restart my computer now ” и след това
кликнете върху “Finish”.
BG-4
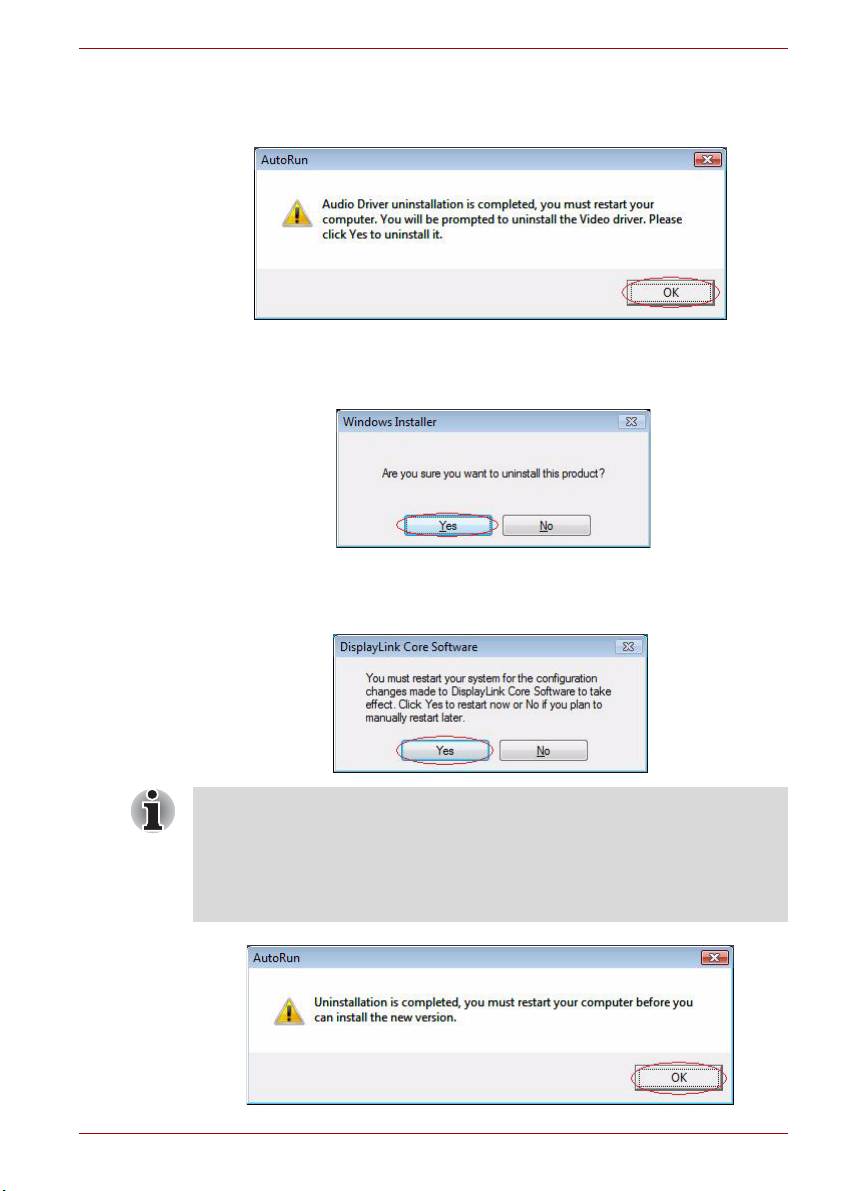
Ръководство за инсталиране на помощната програма и драйвера на dynadock™
Ако изберете “No, I will restart my computer later.” и след това
кликнете върху “Install dynadock Utility & Driver”, ще видите
следното съобщение и ще трябва да рестартирате компютъра.
5. След рестартиране на компютъра, видео драйвърът ще се
деинсталира автоматично.
Стъпка 1 Кликнете върху “Yes” за да продължите.
Стъпка 2 След приключване на деинсталацията програмата ще ви
помоли да рестартирате компютъра. Кликнете върху “
Yes” за да
приключите деинсталацията.
Ако сте деинсталирали аудио драйвера или видео драйвера без да
рестартирате компютъра, и след това се опитате да
инсталирате новата версия, ще се появи съобщение с инструкция
да рестартирате компютъра. Това трябва да се направи преди да
инсталирате новата версия. Кликнете върху “OK” за да
продължите
BG-5
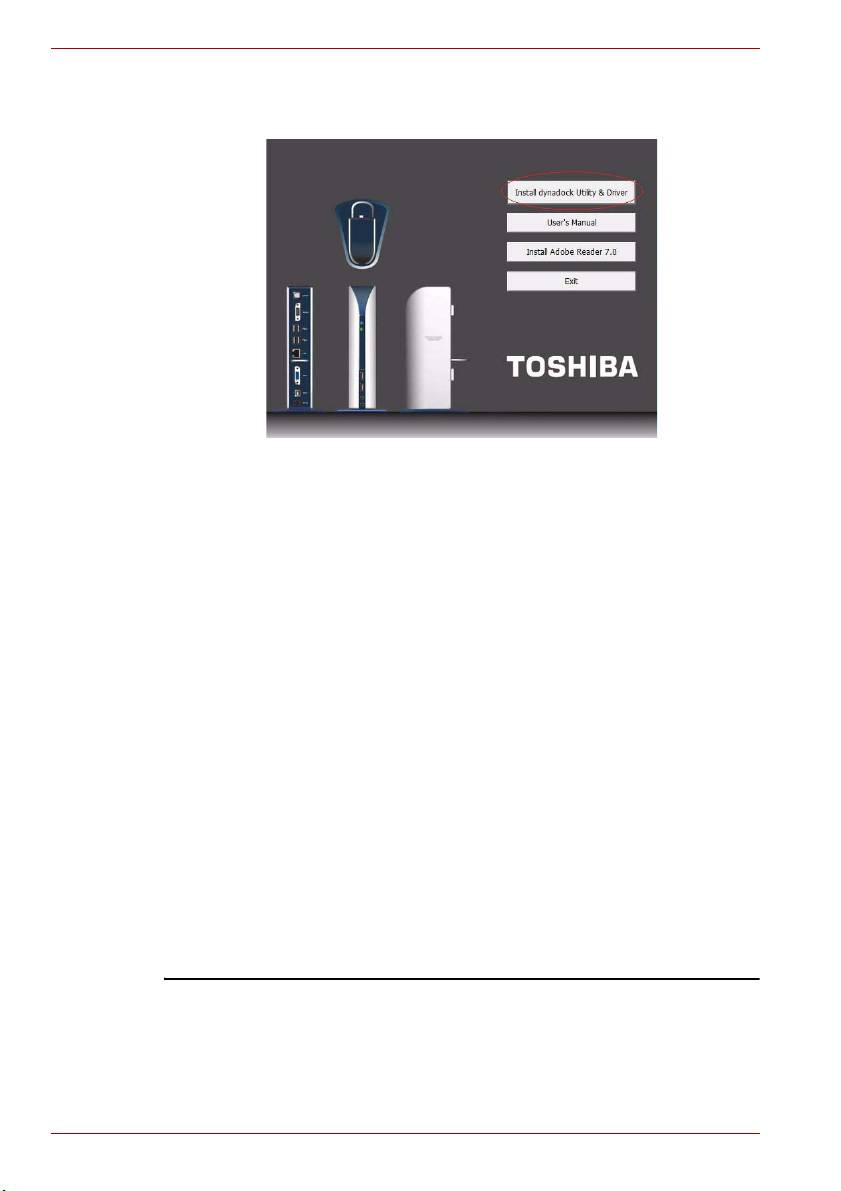
Ръководство за инсталиране на помощната програма и драйвера на dynadock™
6. След рестартиране на компютъра, кликнете върху “Install
dynadock Utility & Driver” за да инсталирате новата версия.
dynadock е запазена марка на Toshiba Corporation.
Microsoft, Windows и Windows Vista са или регистрирани запазени марки или
запазени марки на Microsoft Corporation в САЩ и/или в други страни.
BG-6
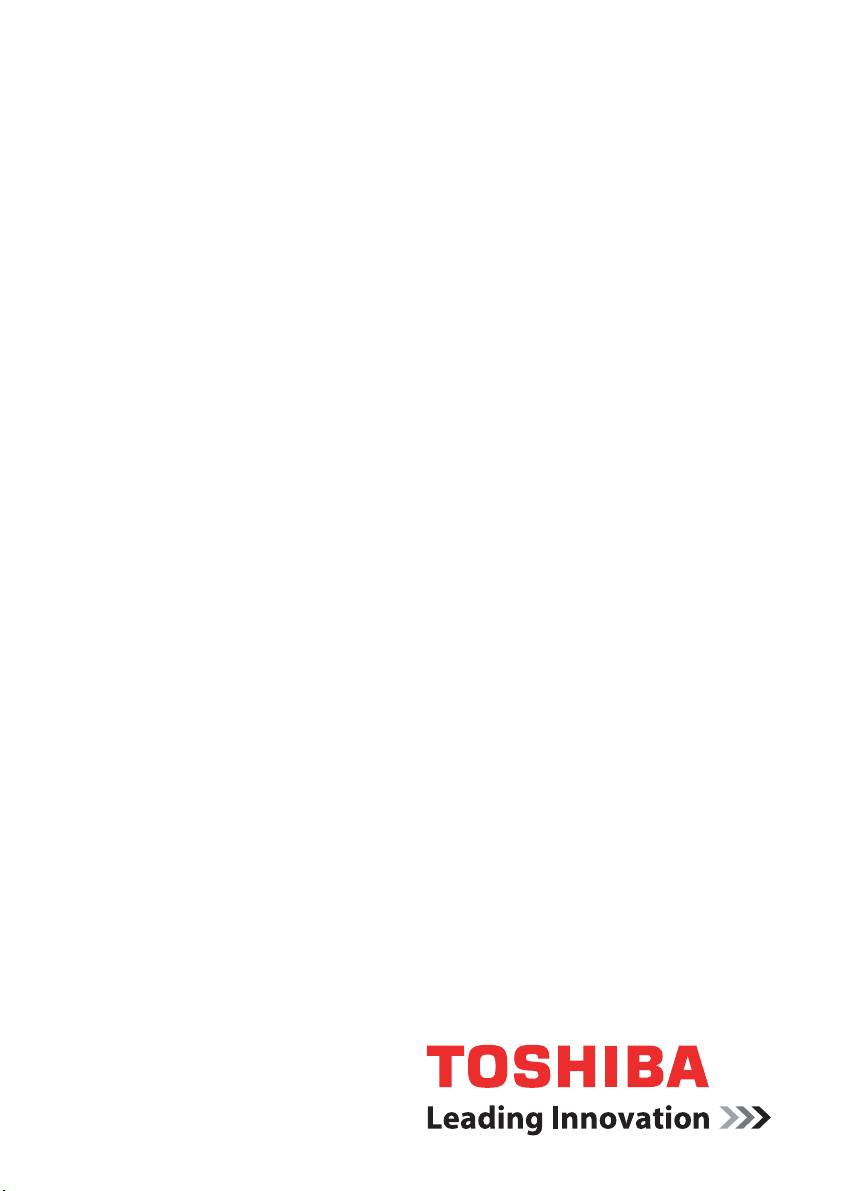
HR
Hrvatski
Vodič za deinstalaciju
dynadock™ uslužnoga i
upravljačkog programa
®
®
Operativni sustav: Microsoft
Windows Vista
computers.toshiba-europe.com
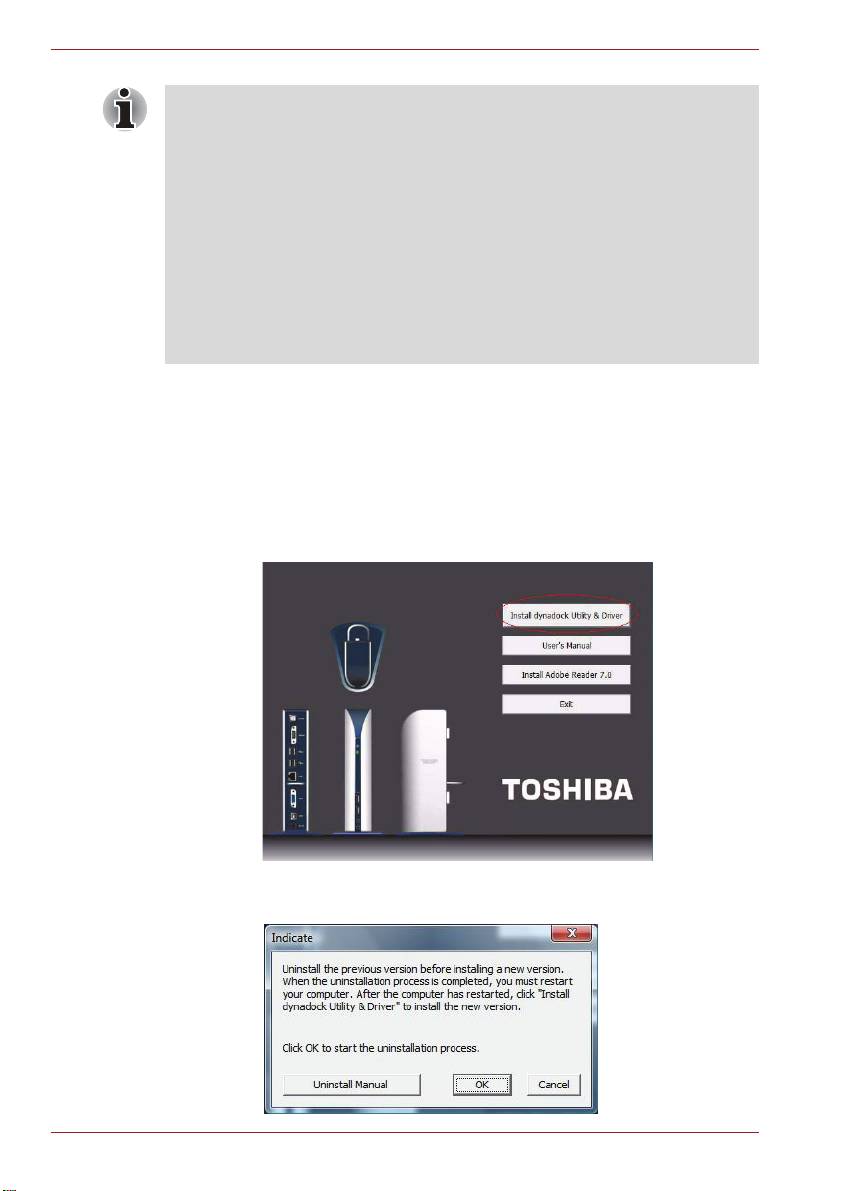
Vodiþ za deinstalaciju dynadock™ uslužnoga i upravljaþkog programa
Napomena:
■ Prije pokretanja dolje navedenih koraka morate izbaciti dynadock™ s
vašeg raþunala uz pomoü ikone TOSHIBA dynadock™ uslužnog
programa u vašem podruþju za obavijesti / paleti sustava.
■ Odvajanje dynadock™ od raþunala. Svi ureÿaji povezani s dynadock™
üe biti deaktivirani.
■ Zatvorite sve druge programe i aplikacije.
■ Morate deinstalirati sve prethodne verzije uslužnoga i upravljaþkog
programa dynadock™ prije instaliranja nove verzije. Od vas üe se
zatražiti da deinstalirate uslužni i upravljaþki program dynadock™,
audio upravljaþke programe, video upravljaþke programe i iznova
pokrenuti vaše raþunalo dva puta prije instaliranja nove verzije.
Za deinstalaciju uslužnoga i upravljaþkog programa dynadock™, pratite
ovaj postupak:
1. Umetnite dynadock™ CD s instalacijski softver koji ste dobili u kutiji
dynadock™. Automatski üe se otvoriti donji glavni izbornik. Ako se ne
otvori, kliknite desnom tipkom na gumb “Start”, “Open”, pronaÿite i
kliknite optiþki pogon i zatim dvaput kliknite “Auto Run”.
Kliknite gumb “Install dynadock Utility & Driver”. Prikazat üe se
dijaloški okvir “User Account Control”, molimo kliknite “Continue”.
2. Ugledat üete ovu poruku. Pritisnite OK da zapoþnete proces
deinstalacije uslužnoga i upravljaþkog programa.
HR-2
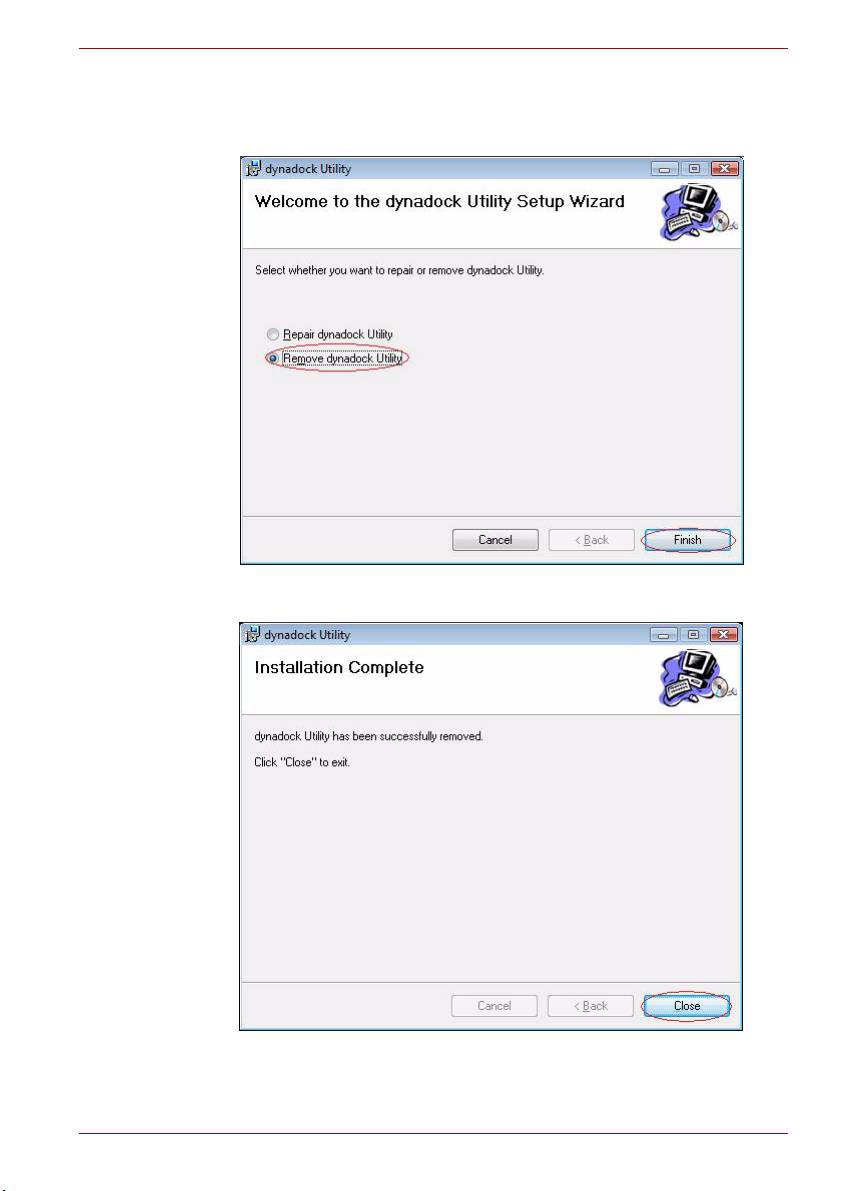
Vodič za deinstalaciju dynadock™ uslužnoga i upravljačkog programa
3. Slijedite upute na zaslonu i završite deinstalaciju uslužnog programa
dynadock™.
Korak 1: Izaberite “Remove dynadock Utility” i kliknite “Finish”.
Korak 2: Kliknite “Close” kad uslužni program bude uspješno uklonjen.
HR-3
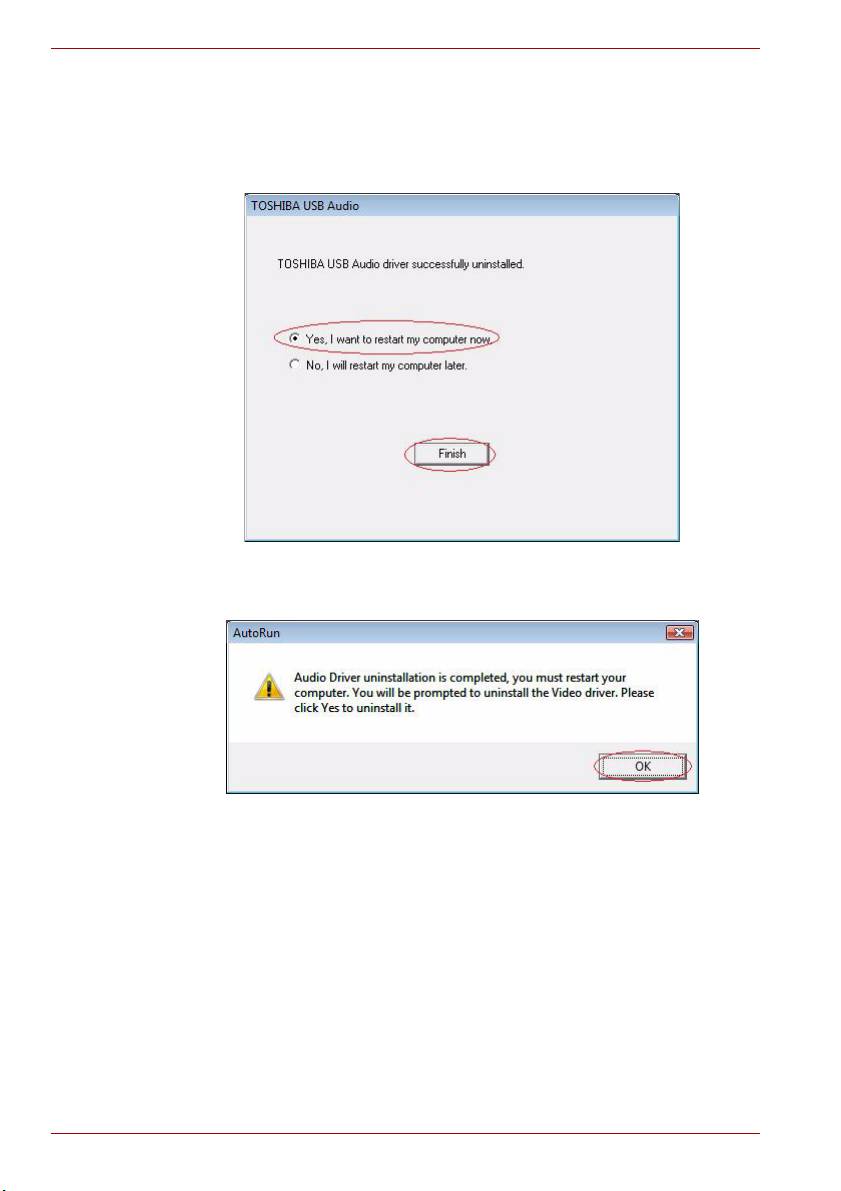
Vodič za deinstalaciju dynadock™ uslužnoga i upravljačkog programa
4. Kad instalacija uslužnog programa bude gotova, automatski će se
deinstalirati audio upravljački program.
Kad audio upravljački program bude uspješno deinstaliran,morate
izabrati “Yes, I want to restart my computer now.” i zatim kliknuti
“Finish”.
Ako izaberete “No, I will restart my computer later.” i zatim kliknete
na “Install dynadock Utility & Driver”, ugledat ćete ovu poruku i morat
ćete iznova pokrenuti računalo.
HR-4

Vodič za deinstalaciju dynadock™ uslužnoga i upravljačkog programa
5. Kad računalo bude pokrenuto iznova, automatski će se deinstalirati
video upravljački program.
Korak 1: Kliknite na “Yes” za nastavak.
Korak 2: Nakon završetka deinstalacije, program će zahtijevati da
ponovno pokrenete računalo. Kliknite na “Yes” za dovršenje
deinstalacije.
Ako ste deinstalirali audio i video upravljački program bez novog
pokretanja računala i zatim pokušali instalirati novu verziju, bit ćete
upućeni da pokrenete iznova računalo. To se mora učiniti prije instalacije
nove verzije. Kliknite “OK” za nastavak.
HR-5
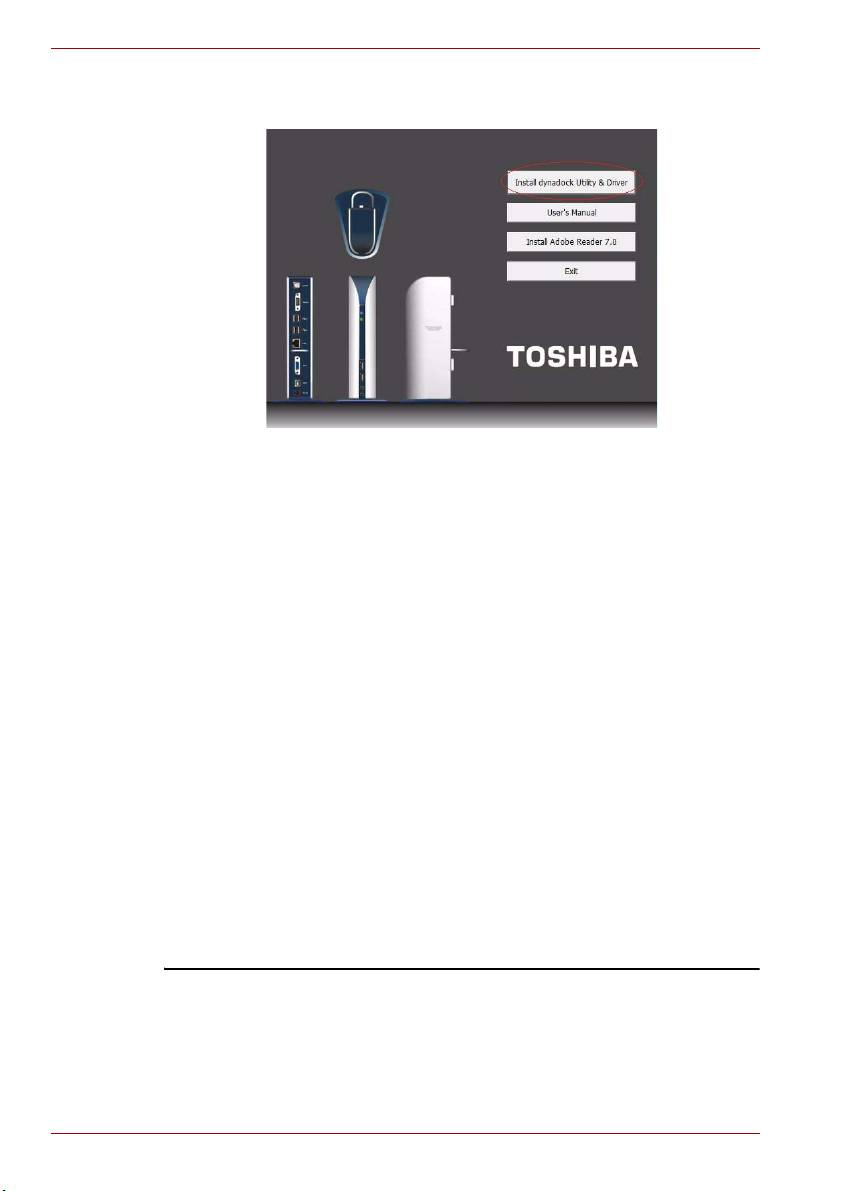
Vodič za deinstalaciju dynadock™ uslužnoga i upravljačkog programa
6. Kad ste računalo pokrenuli iznova, kliknite “Install dynadock Utility &
Driver” kako biste instalirali novu verziju.
dynadock je trgovački znak Toshiba Corporation.
Microsoft, Windows i Windows Vista su ili registrirane zaštićene marke ili zaštićene
marke Microsoft Corporation u SAD-u i/ili drugim zemljama.
HR-6

