Toshiba Dynadock – page 5
Manual for Toshiba Dynadock

ȅįȘȖȩȢ ȖȚĮ IJȘȞ ĮʌİȖțĮIJȐıIJĮıȘ IJȠȣ·dynadock™ Utility & Driver (ǺȠȘșȘIJȚțȩ ʌȡȩȖȡĮȝȝĮ dynadock™ țĮȚ ʌȡȠȖȡȐȝȝĮIJĮ ȠįȒȖȘıȘȢ)
2. ĬĮ įİȓIJİ IJȠ ʌĮȡĮțȐIJȦ ȝȒȞȣȝĮ. ȀȐȞIJİ țȜȚț ıIJȠ “OK” ȖȚĮ ȞĮ ĮȡȤȓıİȚ Ș
įȚĮįȚțĮıȓĮ ĮʌİȖțĮIJȐıIJĮıȘȢ IJȠȣ ȕȠȘșȘIJȚțȠȪ ʌȡȠȖȡȐȝȝĮIJȠȢ țĮȚ
ʌȡȠȖȡĮȝȝȐIJȦȞ ȠįȒȖȘıȘȢ.
3. ǹțȠȜȠȣșȒıIJİ IJȚȢ ȠįȘȖȓİȢ IJȘȢ ȠșȩȞȘȢ, ȖȚĮ ȞĮ ȠȜȠțȜȘȡȫıİIJİ IJȘȞ
ĮʌİȖțĮIJȐıIJĮıȘ IJȠȣ dynadock™ Utility (ǺȠȘșȘIJȚțȩ ʌȡȩȖȡĮȝȝĮ
dynadock™).
ǺȒȝĮ 1: ǼʌȚȜȑȟIJİ “Remove dynadock Utility” (ȀĮIJȐȡȖȘıȘ ȕȠȘșȘIJȚțȠȪ
ʌȡȠȖȡȐȝȝĮIJȠȢ dynadock) țĮȚ țȐȞIJİ țȜȚț ıIJȠ “Finish” (ȉȑȜȠȢ ).
GK-3
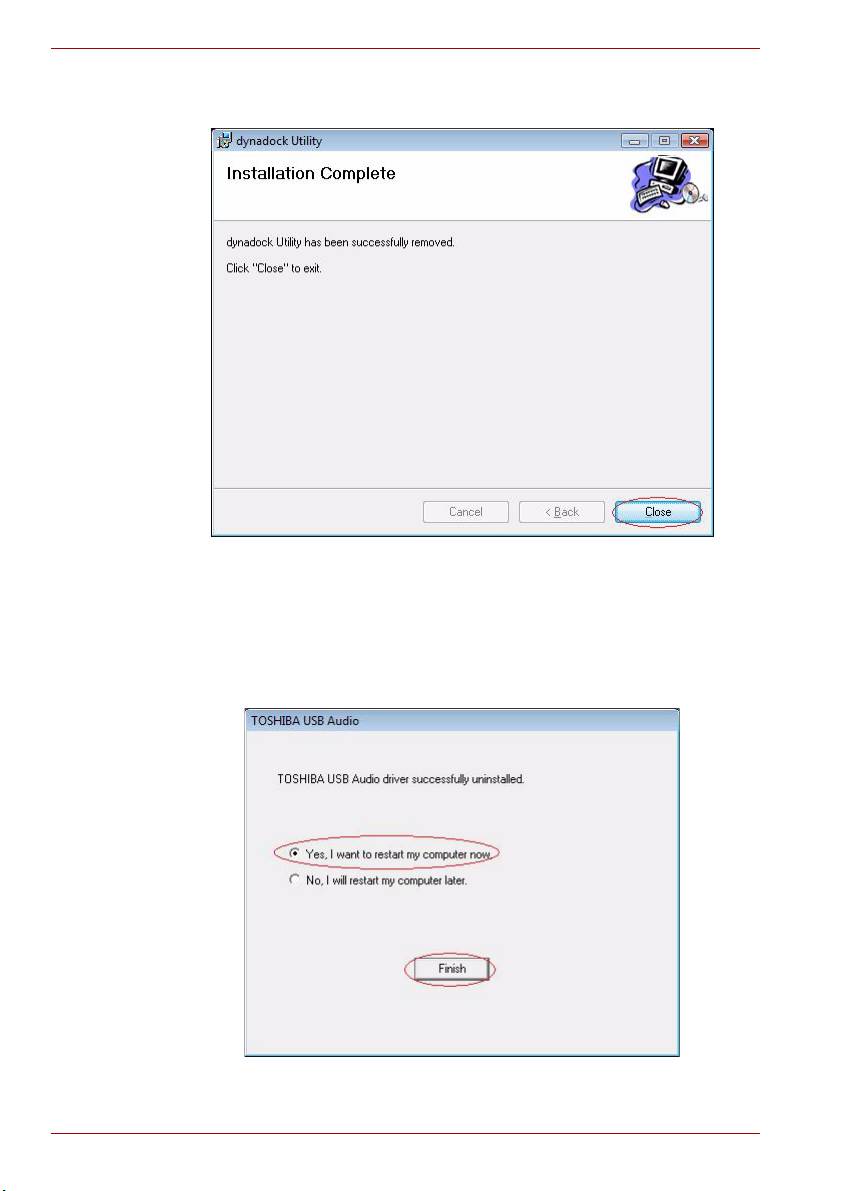
Οδηγός για την απεγκατάσταση του·dynadock™ Utility & Driver (Βοηθητικό πρόγραμμα dynadock™ και προγράμματα οδήγησης)
Βήμα 2: Κάντε κλικ στο “Close” (Κλείσιμο) αφού καταργηθεί με επιτυχία
το βοηθητικό πρόγραμμα.
4. Μόλις ολοκληρωθεί η απεγκατάσταση του βοηθητικού προγράμματος,
θα αρχίσει αυτόματα η απεγκατάσταση του προγράμματος οδήγησης
ήχου.
Αφου ολοκληρωθεί με επιτυχία η απεγκατάσταση του προγράμματος
οδήγησης ήχου, πρέπει να επιλέξετε “Yes, I want to restart my
computer now (Ναι θέλω να γίνει·επανεκκίνηση του υπολογιστή
μου τώρα)” και κατόπιν κάντε κλικ στο “Finish” (Τέλος ).
GK-4

Οδηγός για την απεγκατάσταση του·dynadock™ Utility & Driver (Βοηθητικό πρόγραμμα dynadock™ και προγράμματα οδήγησης)
Αν επιλέξετε “No, I will restart my computer later (Όχι. Η
επανεκκίνηση του υπολογιστή μου θέλω να γίνει αργότερα.)” και
κατόπιν κάνετε κλικ στο “Install dynadock Utility & Driver”
(Εγκατάσταση βοηθητικού προγράμματος dynadock και
προγραμμάτων οδήγησης), θα δείτε το παρακάτω μήνυμα και πρέπει
να γίνει επανεκκίνηση του υπολογιστή.
5. Κατά την επανεκκίνηση του υπολογιστή, το πρόγραμμα οδήγησης
οθόνης θα απεγκατασταθεί αυτόματα.
Βήμα
1: Κάντε κλικ στο “Yes” (Ναι) για να συνεχίσετε.
Βήμα2: Αφού ολοκληρωθεί η απεγκατάσταση, το πρόγραμμα θα
ζητήσει την επανεκκίνηση του υπολογιστή σας. Κάντε κλικ στο “Yes”
(Ναι) για να ολοκληρωθεί η απεγκατάσταση.
Αν απεγκαταστήσατε τη πρόγραμμα οδήγησης ήχου ή οθόνης χωρίς
επανεκκίνηση του υπολογιστή και κατόπιν προσπαθήσατε να
εγκαταστήσετε τη νέα έκδοση, θα σας ζητηθεί να επανεκκινήσετε τον
υπολογιστή σας. Πρέπει να το κάνετε, για να μπορέσετε να εγκαταστήσετε
τη νέα έκδοση. Κάντε κλικ στο “OK” για να συνεχίσετε.
GK-5
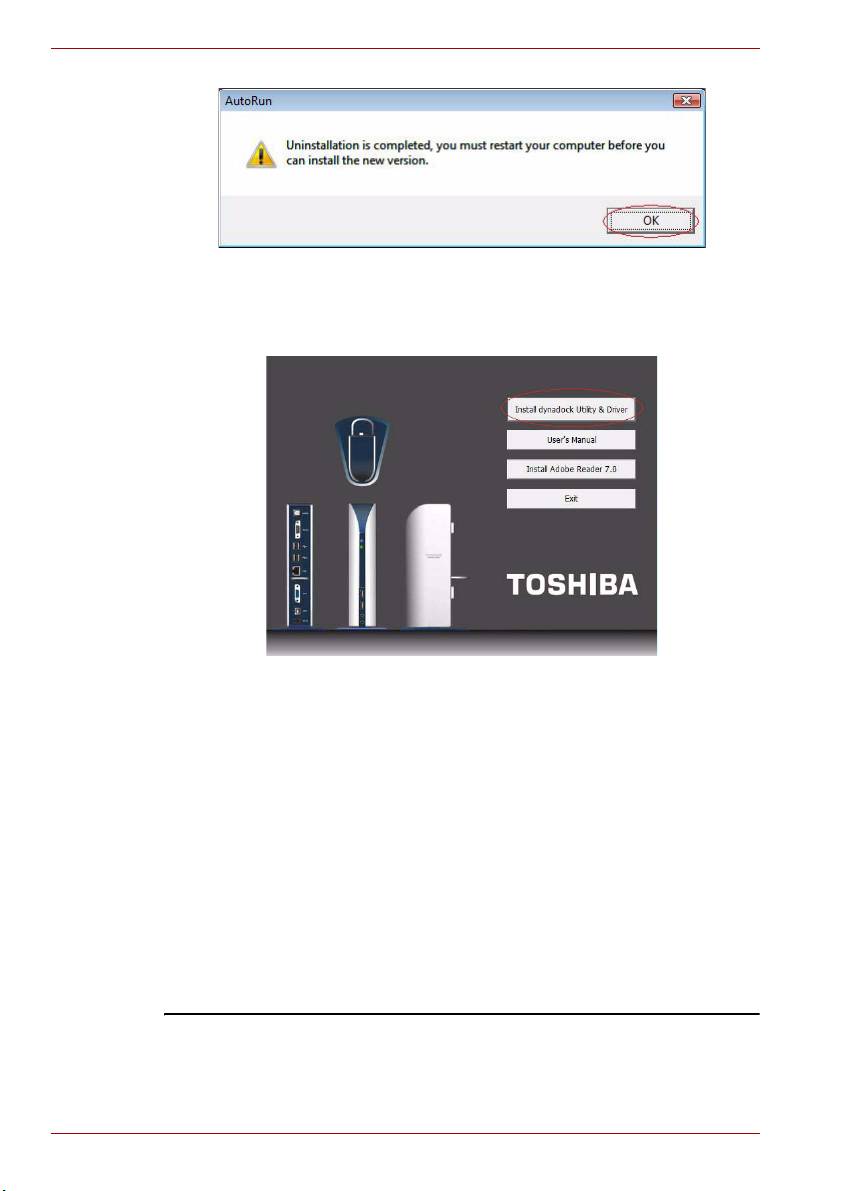
Οδηγός για την απεγκατάσταση του·dynadock™ Utility & Driver (Βοηθητικό πρόγραμμα dynadock™ και προγράμματα οδήγησης)
6. Μετά την επανεκκίνηση του υπολογιστή, κάντε κλικ στο “Install
dynadock Utility & Driver” (Εγκατάσταση βοηθητικού προγράμματος
dynadock και προγραμμάτων οδήγησης), για να εγκαταστήσετε τη νέα
έκδοση.
Το dynadock είναι εμπορικό σήμα της Toshiba Corporation.
Τα Microsoft, Windows και Windows Vista είναι σήματα κατατεθέντα ή εμπορικά
σήματα της Microsoft Corporation στις Ηνωμένες Πολιτείες ή/και άλλες χώρες.
GK-6
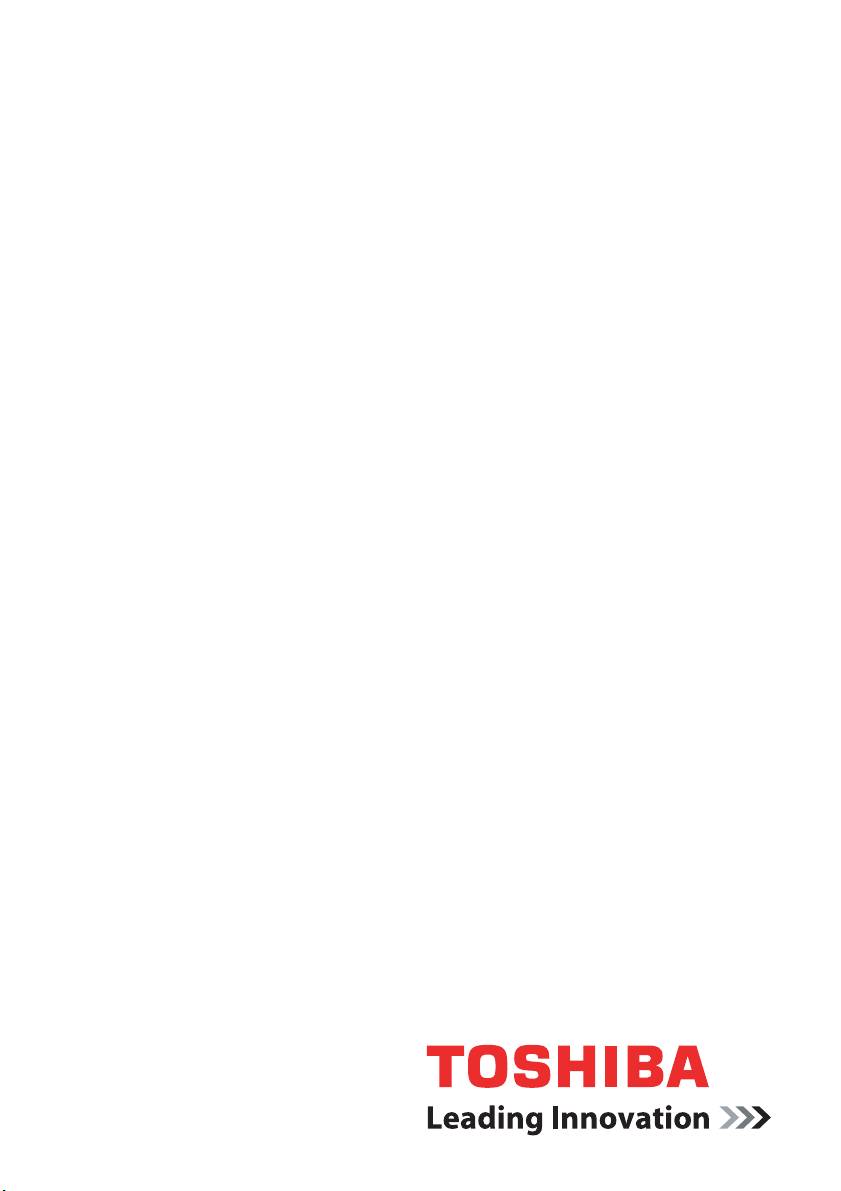
HU
Magyar
A dynadock™ segéd- és
illesztőprogram eltávolítási
kézikönyve
®
®
Operációs rendszer: Microsoft
Windows Vista
computers.toshiba-europe.com
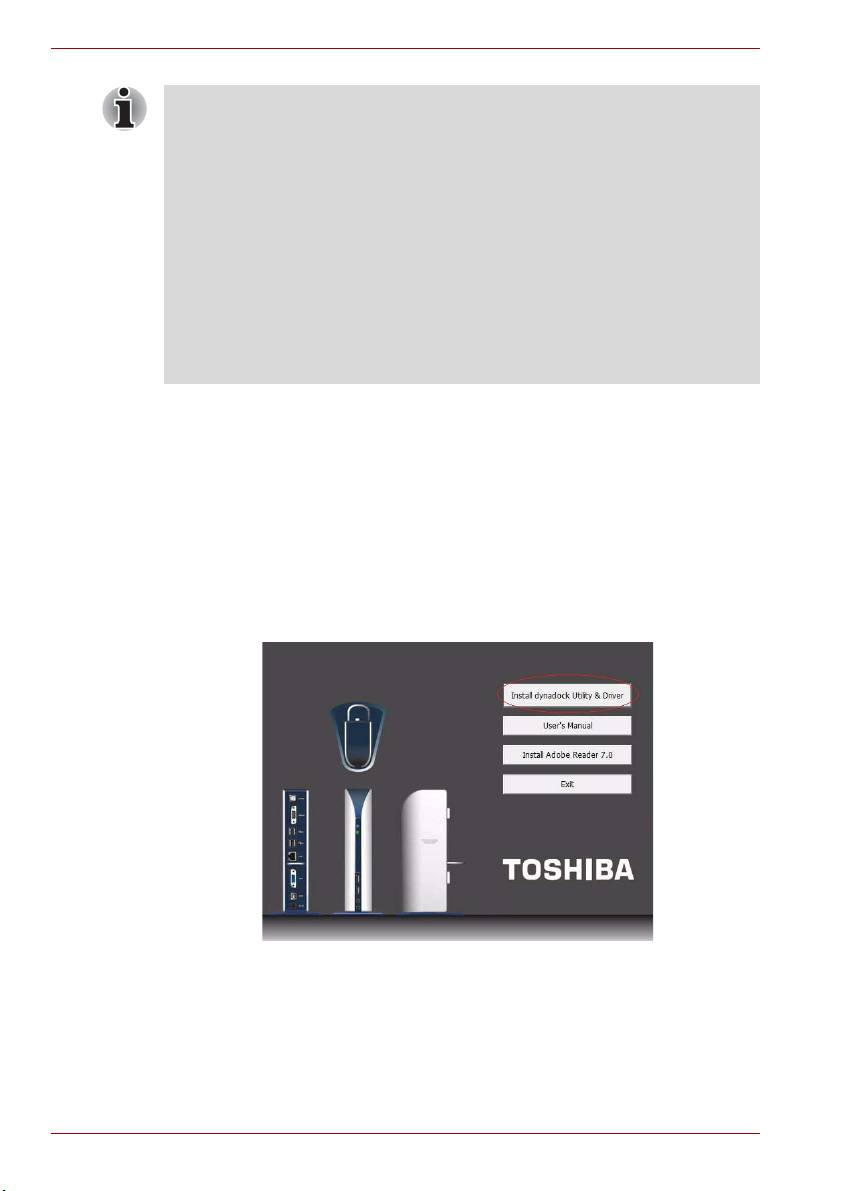
A dynadock™ segéd- és illesztőprogram eltávolítási kézikönyve
Megjegyzés:
■ Mielőtt végrehajtaná az alábbi lépéseket, válassza le a számítógépről
a dynadock™ egységet a TOSHIBA dynadock™ segédprogram ikonja
vagy a tálca, illetve az értesítési terület segítségével.
■ Válassza le a számítógépről a dynadock™ egységet. Ezzel a
dynadock™ segítségével csatlakoztatott valamennyi eszköz le lesz
tiltva.
■ Zárjon be minden egyéb programot és alkalmazást.
■ Új verzió telepítése előtt a dynadock™ segéd- és illesztőprogram
minden korábbi verzióját el kell távolítani. Az új verzió telepítése előtt a
program a dynadock™ segéd- és illesztőprogram (az Audio és Video
illesztőprogramok) eltávolítására, és két ízben a számítógép
újraindítására kéri.
A dynadock™ segéd- és illesztőprogramot az alábbi eljárással
távolíthatja el.
1. Helyezze be a dynadock™ szoftvertelepítő CD lemezt, amely a
dynadock™ dobozában volt. Automatikusan megjelenik az alább
látható főmenü. Ha mégsem így történik, kattintson a „Start” gombra,
válassza a „Megnyitás” elemet, keresse meg az optikai meghajtót és
kattintson rá, majd kattintson duplán az „Automatikus futtatás” elemre.
Kattintson az „Install dynadock Utility & Driver” (dynadock segéd- és
illesztőprogram telepítése) gombra. Megjelenik a „User Account
Control” (Felhasználói fiók ellenőrzése) párbeszédpanel. Kattintson a
„Continue” (Folytatás) gombra.
HU-2
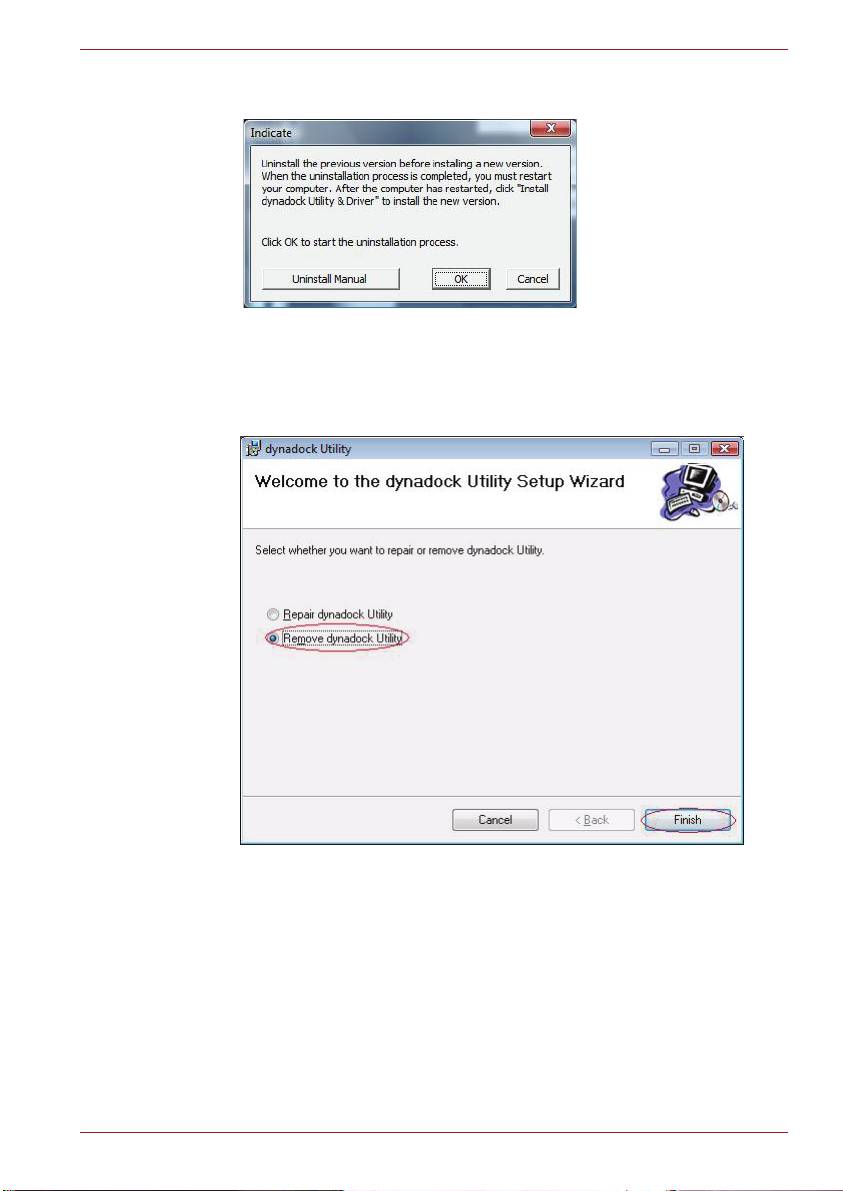
A dynadock™ segéd- és illesztĘprogram eltávolítási kézikönyve
2. Az alább látható üzenet jelenik meg. A segéd- és illesztĘprogram
eltávolításának megkezdéséhez kattintson az „OK” gombra.
3. A dynadock™ segédprogram eltávolításának befejezéséhez kövesse a
megjelenĘ útmutatást.
1. lépés: válassza a „Remove dynadock Utility” (dynadock
segédprogram eltávolítása) lehetĘséget, és kattintson a „Finish”
(Befejezés) gombra.
HU-3
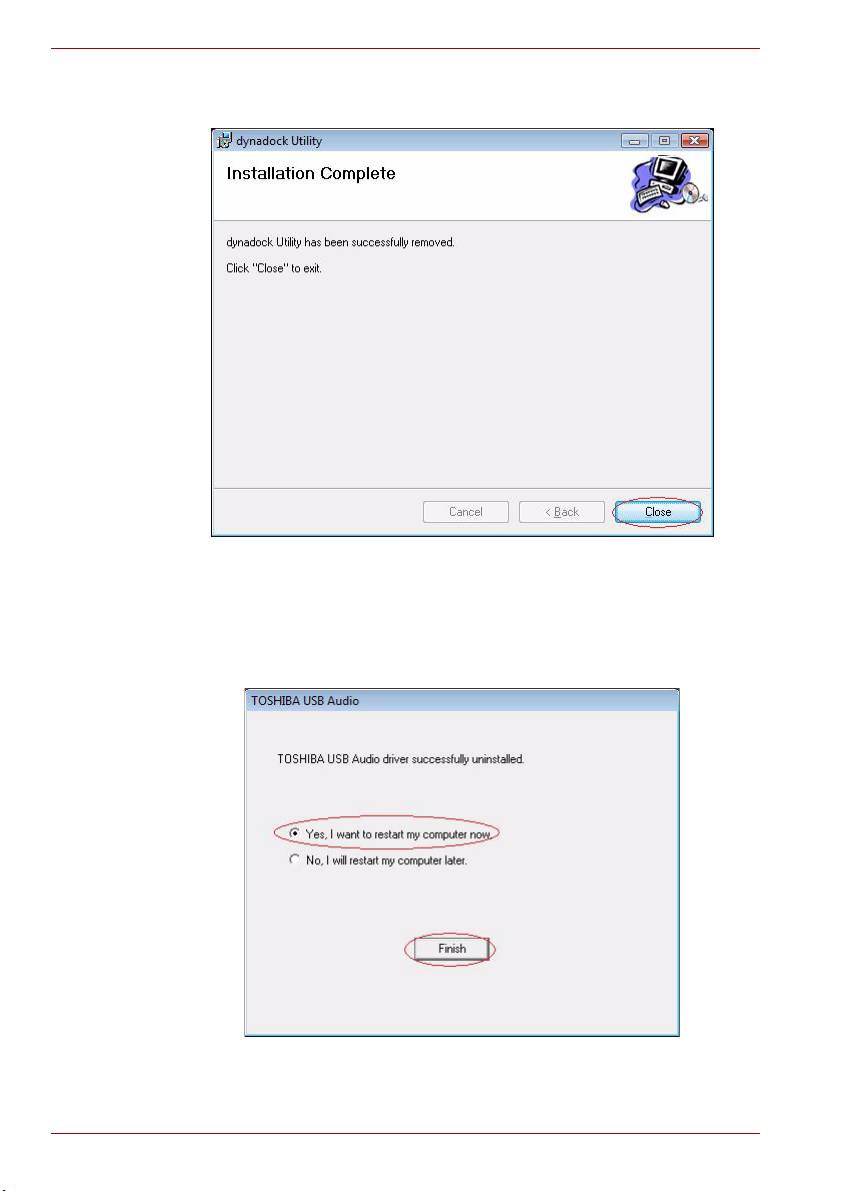
A dynadock™ segéd- és illesztőprogram eltávolítási kézikönyve
2. lépés: a segédprogram sikeres eltávolítása után kattintson a „Close”
(Bezárás) gombra.
4. A segédprogram eltávolítása után a program automatikusan eltávolítja
az Audio illesztőprogramot.
Az Audio illesztőprogram sikeres eltávolítása után válassza a
„Yes, I want to restart my computer now.” (Igen, újraindítom most a
számítógépet) lehetőséget, és kattintson a „Finish” (Befejezés)
gombra.
HU-4
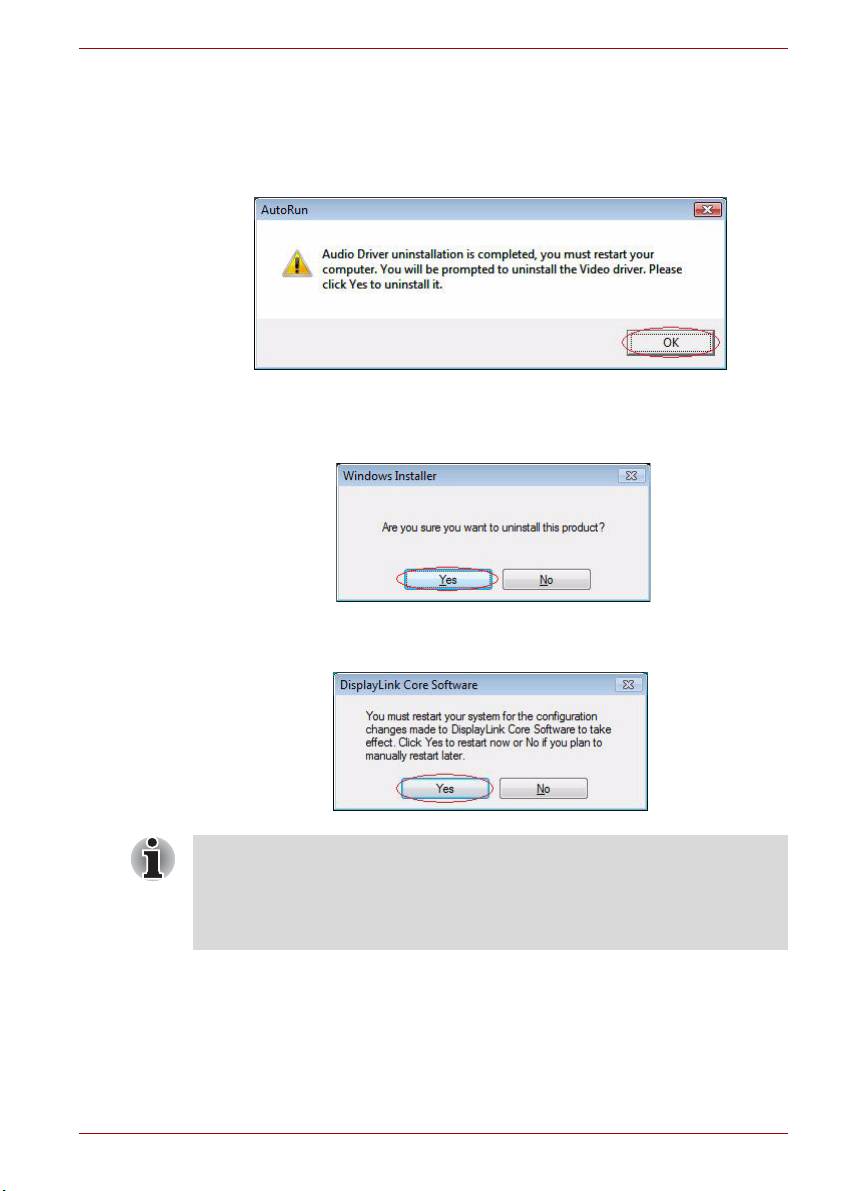
A dynadock™ segéd- és illesztőprogram eltávolítási kézikönyve
Ha a „No, I will restart my computer later.” (Nem, később indítom újra
a számítógépet) lehetőséget választja, és az „Install dynadock Utility
& Driver” (dynadock segéd- és illesztőprogram telepítése) gombra
kattint, akkor a következő üzenet jelenik meg, és újra kell indítania a
számítógépet.
5. A számítógép újraindítása után a program automatikusan eltávolítja a
Video illesztőprogramot.
1. lépés: a folytatáshoz kattintson a „Yes” (Igen) gombra.
2. lépés: az eltávolítás végén a program a számítógép újraindítására
kéri. Az eltávolítás befejezéséhez kattintson a „Yes” (Igen) gombra.
Ha az Audio vagy a Video illesztőprogramot a számítógép újraindítása
nélkül távolította el, és ezután próbálkozik az új verzió telepítésével, akkor
egy üzenet jelenik meg, mely a számítógép újraindítására kéri. Az új verzió
csak ennek végrehajtása után telepíthető. A folytatáshoz kattintson az
„OK” gombra.
HU-5

A dynadock™ segéd- és illesztőprogram eltávolítási kézikönyve
6. A számítógép újraindítása után kattintson az „Install dynadock Utility
& Driver” (dynadock segéd- és illesztőprogram telepítése) gombra az
új verzió telepítéséhez.
A dynadock Toshiba Corporation védjegye.
A Microsoft, a Windows és a Windows Vista a Microsoft Corporation védjegyei vagy
bejegyzett védjegyei az Egyesült Államokban és/vagy más országokban.
HU-6
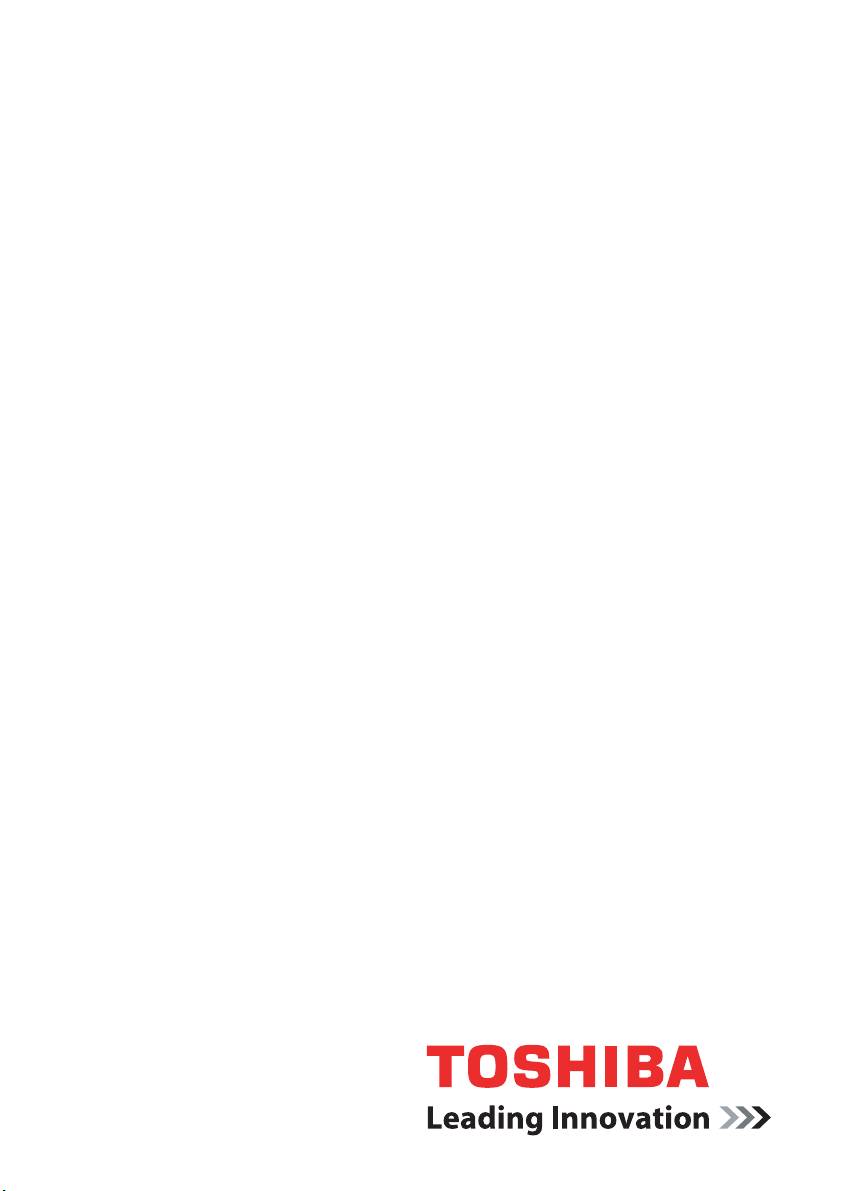
RU
Русский
Справочник по
деинсталляции утилиты и
драйвера док-станции
dynadock™
®
®
Операционная система: Microsoft
Windows Vista
computers.toshiba-europe.com

Справочник по деинсталляции утилиты и драйвера док-станции dynadock™
Примечание:
■ Прежде чем приступать к выполнению изложенных далее
указаний, необходимо расстыковать док-станцию dynadock™ и
компьютер, нажав на значок утилиты TOSHIBA dynadock™,
который находится в области уведомлений/системной панели
задач.
■ Отсоедините док-станцию dynadock™ от компьютера. Все
устройства, подключенные через док-станцию dynadock™,
будут отключены.
■ Закройте все программы и приложения.
■ Необходимо удалить все предыдущие
версии утилиты и
драйвера dynadock™, прежде чем устанавливать их новую
версию. Прежде чем вы приступите к установке новой версии,
на экран выводится запрос на удаление утилиты и драйвера
док-станции dynadock™, а также драйверов аудио и видео, после
чего следует дважды перезагрузить компьютер.
Деинсталляция утилиты и драйверов док-станции dynadock™
производится в изложенном далее порядке.
1. Вставьте в привод установочный компакт-диск с программным
обеспечением dynadock™, входящий в комплектацию док-станции.
На экран автоматически выводится показанное далее основное
меню. Если меню не появилоь на экране, нажмите на кнопку
«Пуск» (“Start”), затем - на «Поиск» (“Open”), после чего найдите
обозначение
привода оптических дисков, нажмите на него, а затем
дважды нажмите на команду «Автозапуск» (“Auto Run”).
Нажмите на кнопку “Install dynadock Utility & Driver” («Установить
утилиту и драйвер док-станции dynadock»). Когда на экране
появится диалоговое окно “User Account Control” («Учетная запись
пользователя»), нажмите на кнопку «Далее» (“Continue”).
RU-2
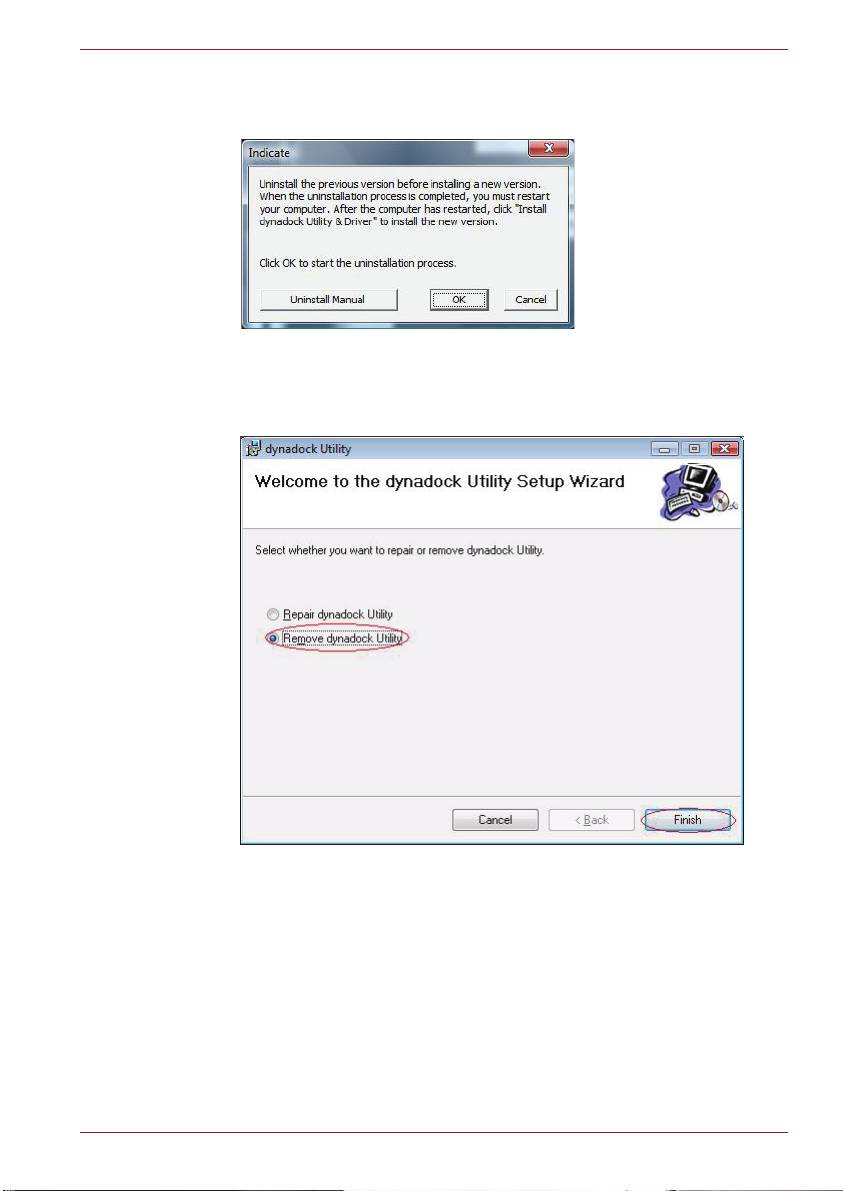
ɋɩɪɚɜɨɱɧɢɤ ɩɨ ɞɟɢɧɫɬɚɥɥɹɰɢɢ ɭɬɢɥɢɬɵ ɢ ɞɪɚɣɜɟɪɚ ɞɨɤ-ɫɬɚɧɰɢɢ dynadock™
2. ɇɚ ɷɤɪɚɧɟ ɩɨɹɜɢɬɫɹ ɩɪɢɜɟɞɟɧɧɨɟ ɧɢɠɟ ɫɨɨɛɳɟɧɢɟ. ɇɚɠɚɜ ɧɚ
ɤɧɨɩɤɭ “OK”, ɩɪɢɫɬɭɩɚɣɬɟ ɤ ɩɪɨɰɟɞɭɪɟ ɞɟɢɧɫɬɚɥɥɹɰɢɢ ɭɬɢɥɢɬɵ ɢ
ɞɪɚɣɜɟɪɚ.
3. ȼɵɩɨɥɧɹɣɬɟ ɭɤɚɡɚɧɢɹ ɧɚ ɷɤɪɚɧɟ ɜɩɥɨɬɶ ɞɨ ɡɚɜɟɪɲɟɧɢɹ
ɞɟɢɧɫɬɚɥɥɹɰɢɢ ɭɬɢɥɢɬɵ dynadock™.
Ⱦɟɣɫɬɜɢɟ 1: ɜɵɛɪɚɜ ɤɨɦɚɧɞɭ “Remove dynadock Utility” («ɍɞɚɥɢɬɶ
ɭɬɢɥɢɬɭ dynadock»), ɧɚɠɦɢɬɟ ɧɚ ɤɧɨɩɤɭ «Ƚɨɬɨɜɨ» (“Finish”).
RU-3
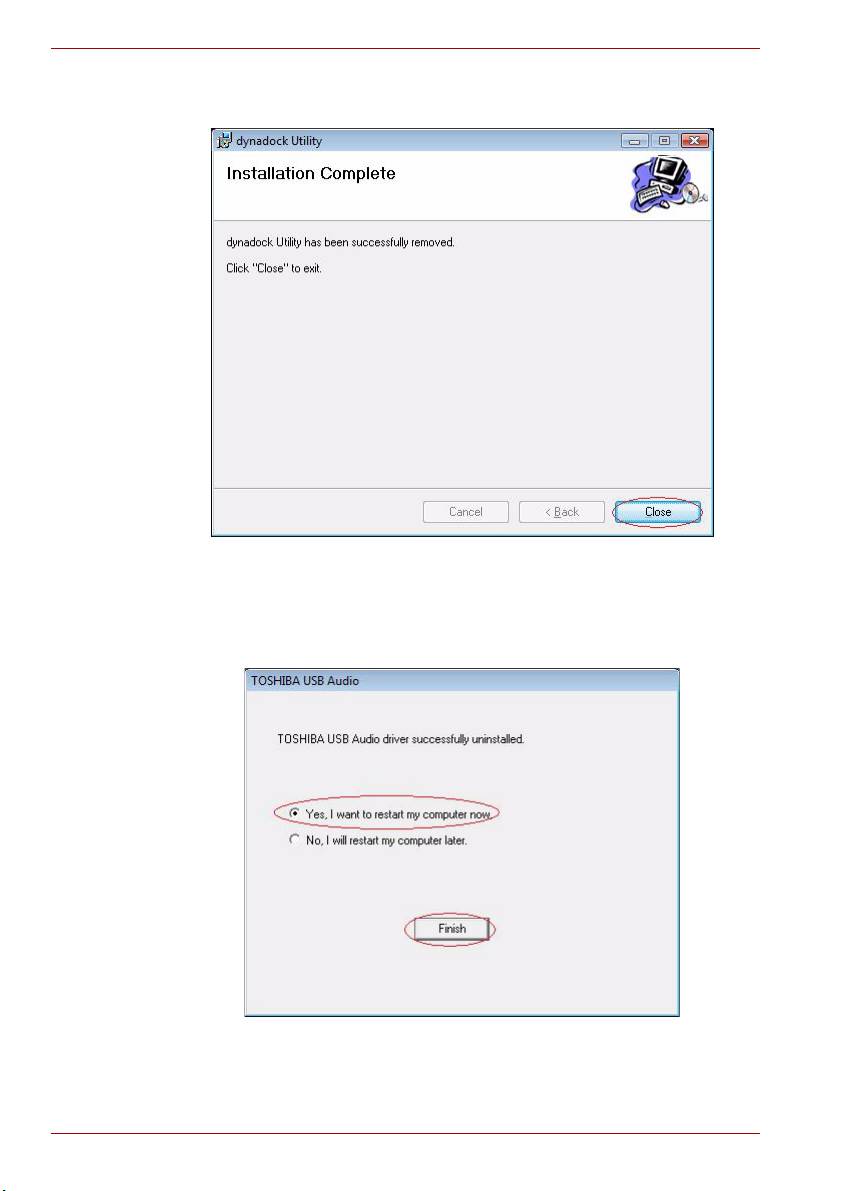
Справочник по деинсталляции утилиты и драйвера док-станции dynadock™
Действие 2: по завершении удаления утилиты нажмите на кнопку
«Закрыть» (“Close”).
4. По завершении удаления утилиты система приступает к
автоматической деинсталляции аудиодрайвера.
По завершении удаления аудиодрайвера выберите команду “Yes, I
want to restart my computer now.” («Перезагрузить компьютер
сейчас»), подтвердив ее нажатием кнопки «Готово» (“Finish”).
RU-4
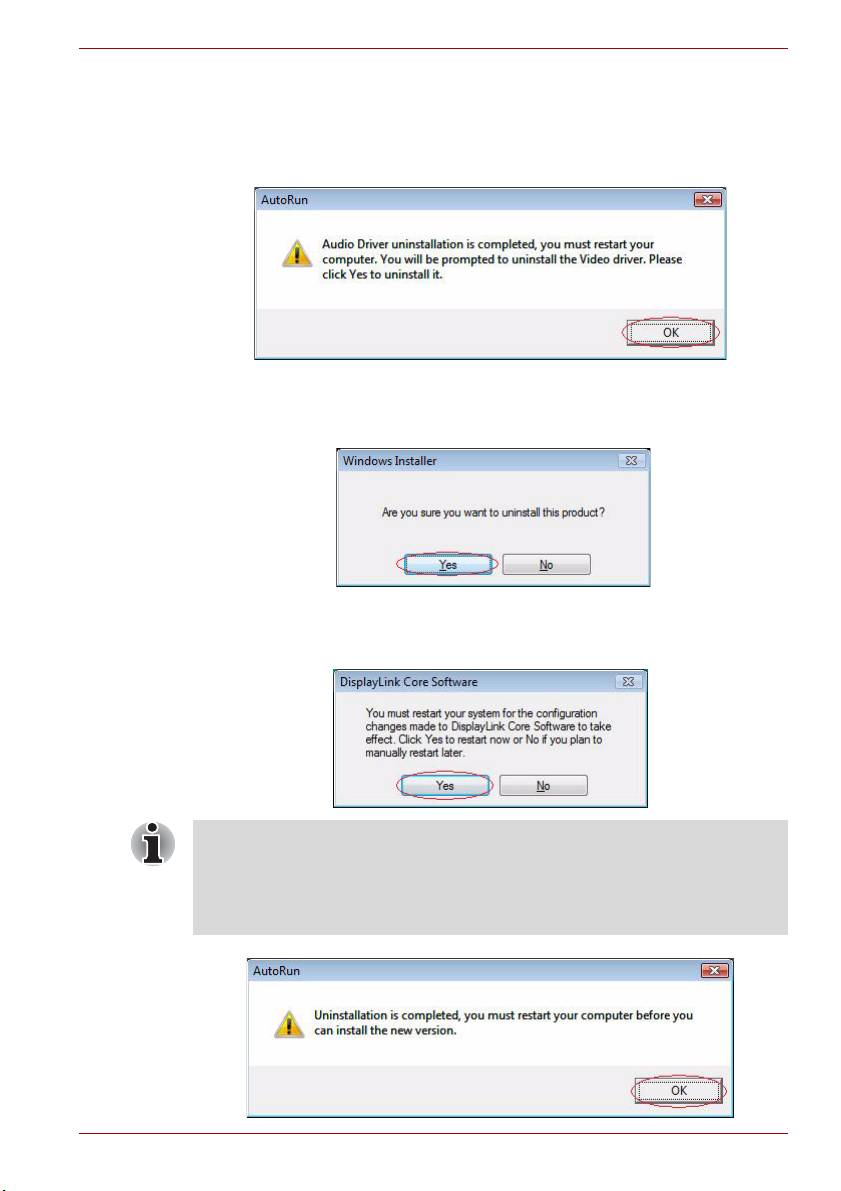
Справочник по деинсталляции утилиты и драйвера док-станции dynadock™
Если вы выберете команду “No, I will restart my computer later.”
(«Перезагрузить компьютер позже») и нажмёте на “Install
dynadock Utility & Driver” («Установить утилиту и драйвер
док-станции dynadock»), то на экране появится приведённое ниже
сообщение о необходимости перезагрузить компьютер.
5. После перезагрузки компьютера производится автоматическое
удаление видеодрайвера.
Действие 1: чтобы продолжить, нажмите на кнопку «Да» (“Yes”).
Действие 2: по завершении деинсталляции поступит запрос
на
перезагрузку компьютера. Завершите деинсталляцию нажатием
кнопки «Да» (“Yes”)..
При попытке установить новую версию без перезагрузки
компьютера после удаления аудио- или видеодрайвера на экран
выводится сообщение о необходимости перезагрузить компьютер.
Это нужно сделать обязательно, прежде чем устанавливать новую
версию. Чтобы продолжить, нажмите на кнопку “OK”.
RU-5
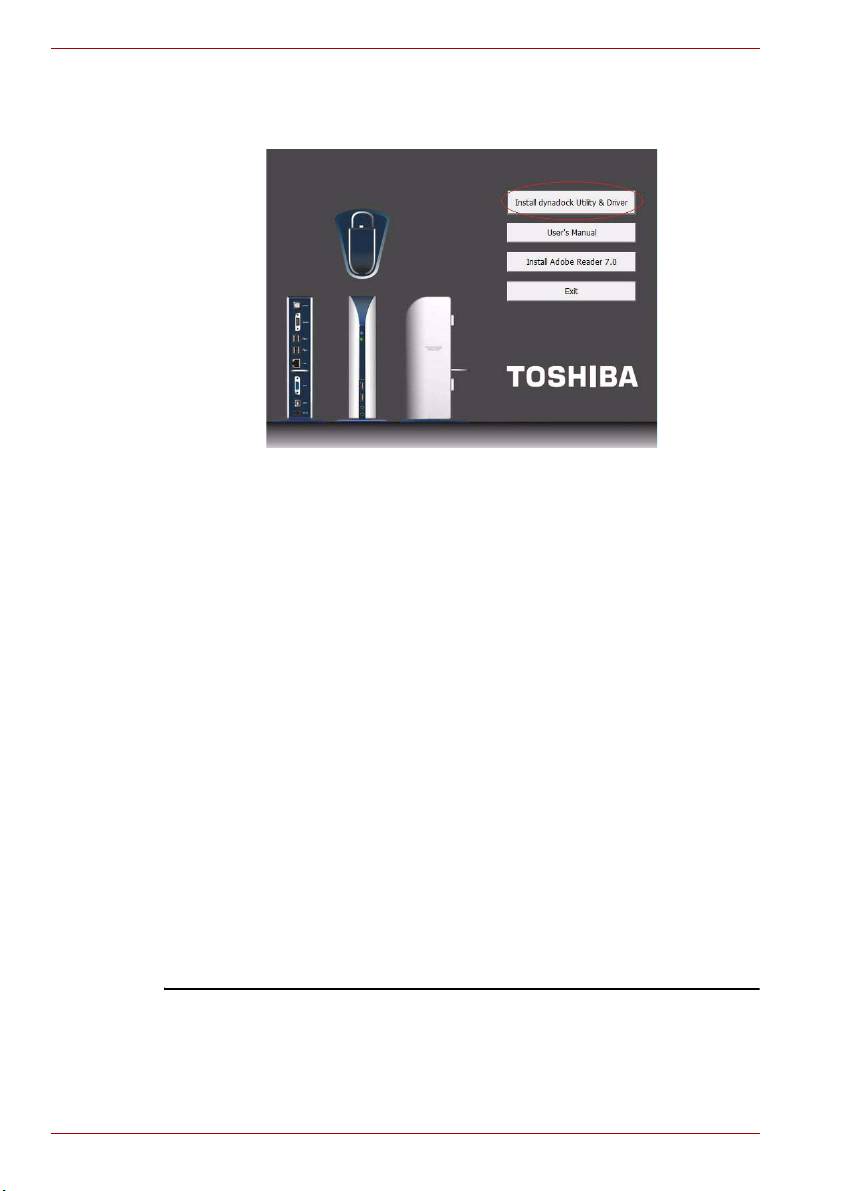
Справочник по деинсталляции утилиты и драйвера док-станции dynadock™
6. После перезагрузки компьютера приступайте к установке новой
версии, нажав на команду “Install dynadock Utility & Driver”
(«Установить утилиту и драйвер док-станции dynadock»).
Обозначение dynadock является товарным знаком корпорации Toshiba.
Обозначения Microsoft, Windows и Windows Vista являются товарными знаками
корпорации Microsoft, которые могут быть зарегистрированы в США и (или)
других странах.
RU-6
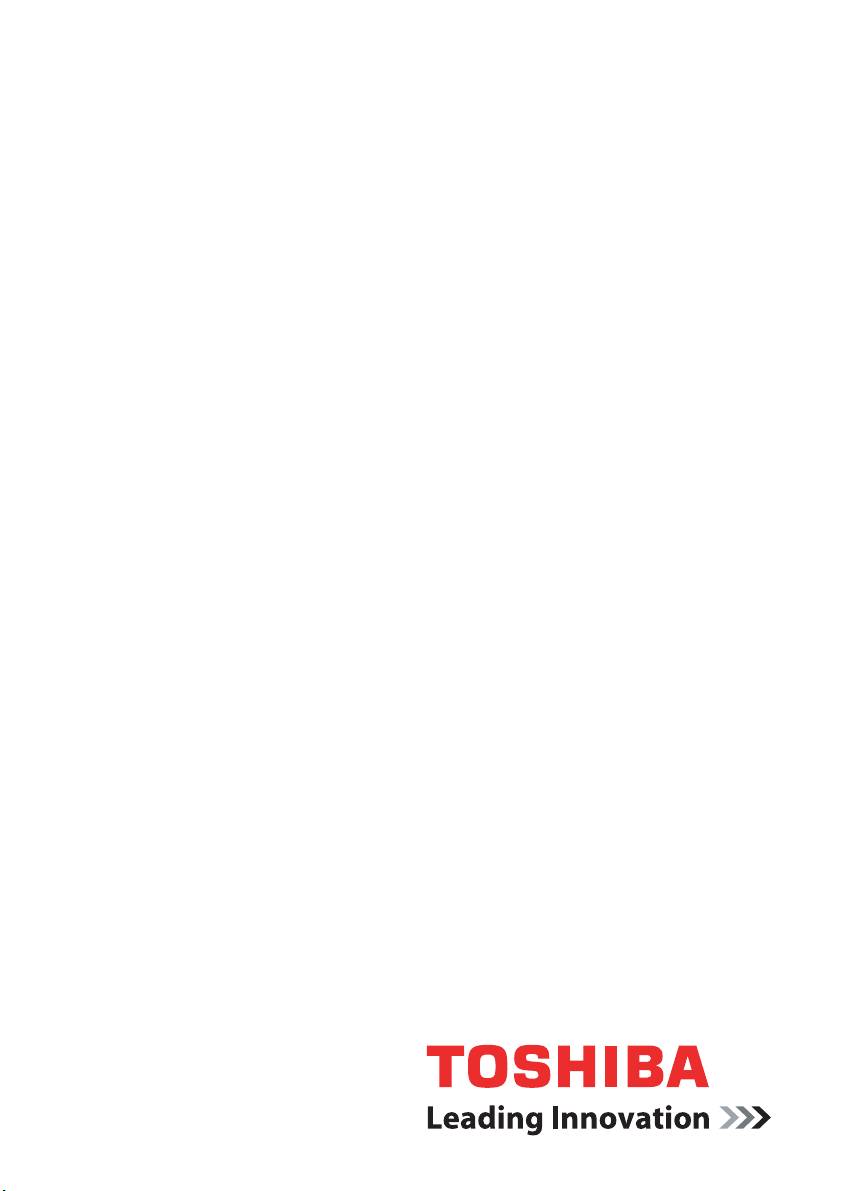
TR
Türkçe
dynadock™ Yardımcı
Programı ve Sürücüsünü
Kaldırmak için Kılavuz
®
®
İşletim Sistemi: Microsoft
Windows Vista
computers.toshiba-europe.com
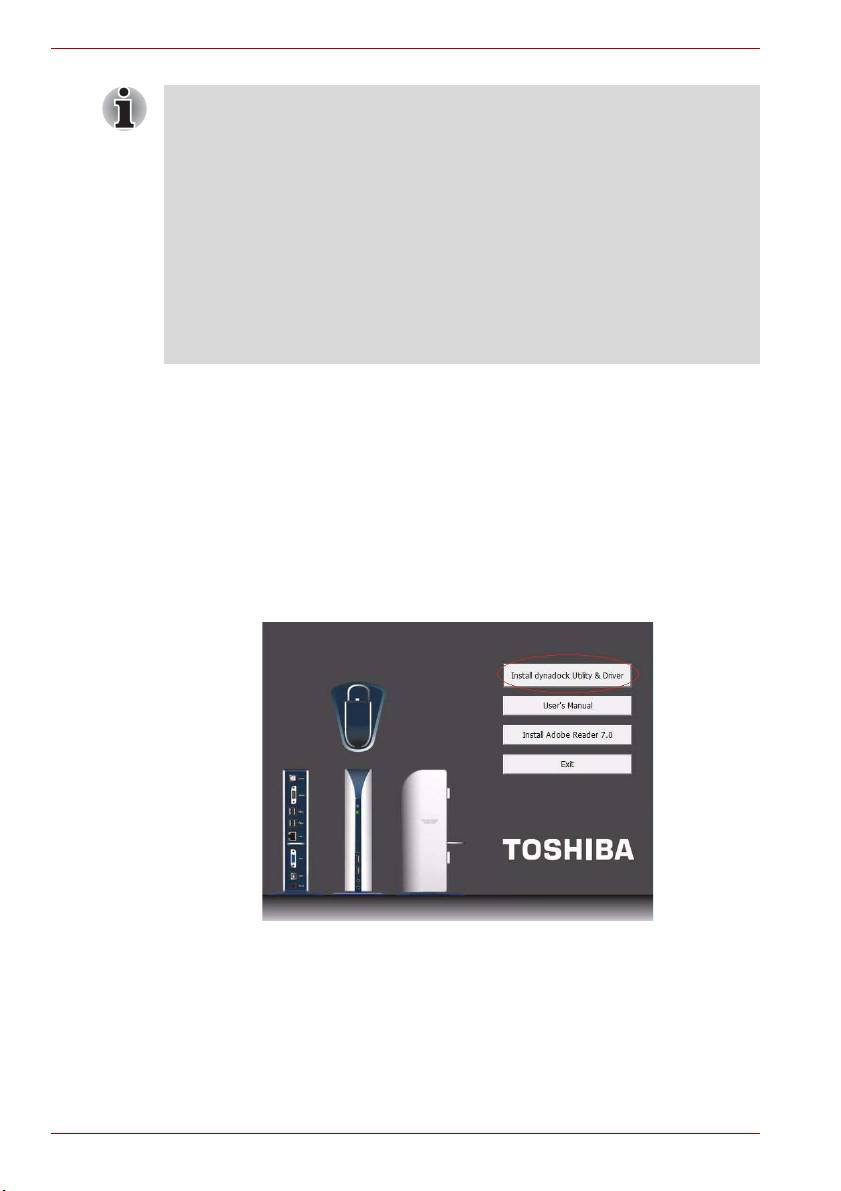
dynadock™ Yardımcı Programı ve Sürücüsünü Kaldırmak için Kılavuz
Not:
■ Aşağıdaki adımlara başlamadan önce, dynadock™ bileşenini Bildirim
Alanı/Sistem Tepsisi içindeki TOSHIBA dynadock™ yardımcı programı
simgesini kullanarak bilgisayarınızdan çı kartmanız gereklidir.
■ dynadock™ bileşenini bilgisayardan çıkartın. dynadock™ bileşenine
bağlı tüm aygıtlar devreden çıkartılacaktır.
■ Diğer tüm programları ve uygulamaları kapatın.
■ Yeni sürümü yüklemeden önce tüm eski dynadock™ Yardımcı
Programı ve Sürücüsü sürümlerini kaldırmanız gereklidir. Yeni sürümü
kurmadan önce dynadock™ Yardımcı Programı ve Sürücüsünü, Ses
Sürücülerini ve Video Sürücülerini kaldırmanız ve bilgisayarınızı iki kez
yeniden başlatmanız istenir.
dynadock™ pardımcı programı ve sürücüsünü kaldırmak için lütfen
aşağıdaki yordamı izleyin.
1. dynadock™ kutusuyla birlikte verilen dynadock™ Yazılım Kurulumu
CD’sini takın. Aşağıdaki ana menü otomatik olarak açılmalıdır.
Açılmazsa, “Start (Başlat)” düğmesini ve “Open (Aç)” seçeneğini
tıklayın, optik sürücünün yerini bulup bu sürücüyü tıklayın, sonra da
“Auto Run (Otomatik Çalıştır)” seçeneğini tıklayın.
“Install dynadock Utility & Driver (dynadock Yardımcı Programı ve
Sürücüsünü Kur)” düğmesini tıklayın. “User Account Control (Kullanıcı
Hesabı Denetimi)” iletişim kutusu görüntülenir, lütfen “Continue (Devam
Et)” seçeneğini tıklayın.
TR-2
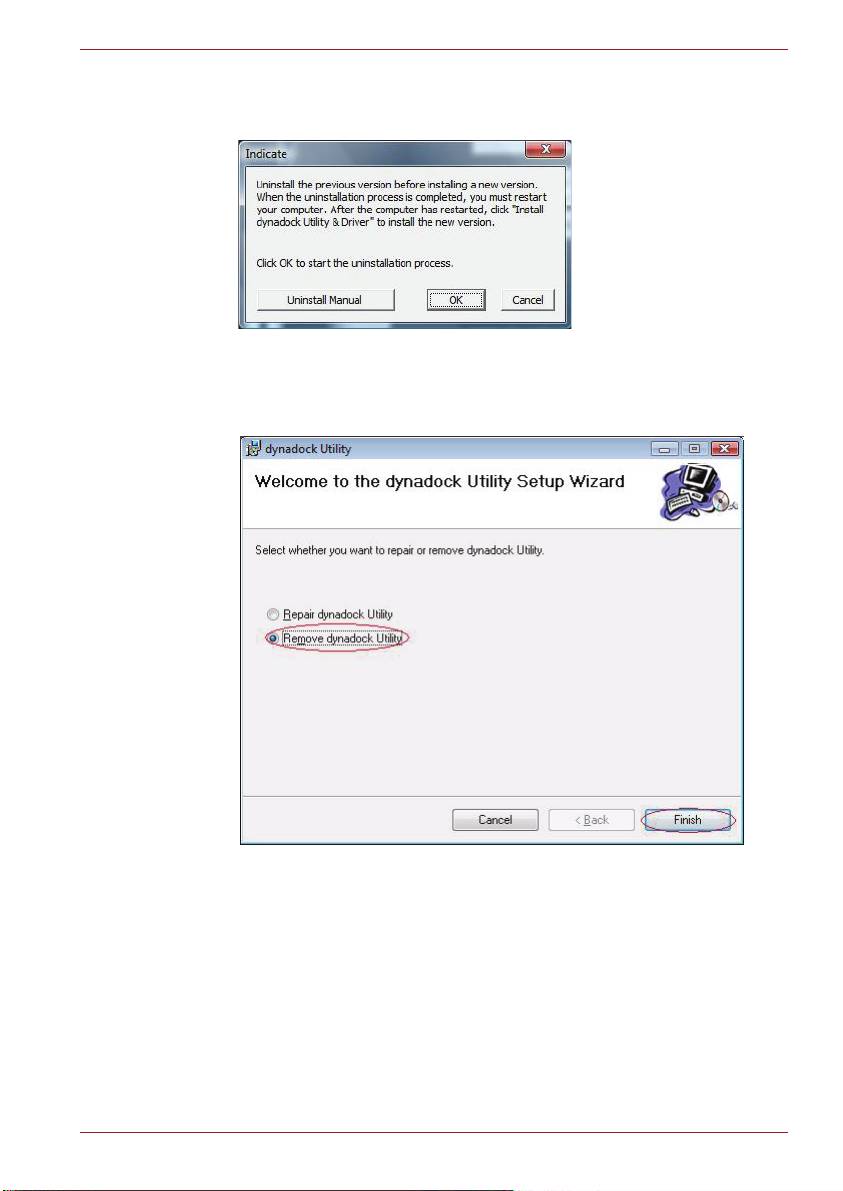
dynadock™ Yardımcı Programı ve Sürücüsünü Kaldırmak için Kılavuz
2. Aúa÷ıdaki mesajı göreceksiniz. “OK (Tamam)” seçene÷ini tıklayarak
Utility & Driver (Yardımcı Program ve Sürücü) kaldırma sürecine
baúlayın.
3. Ekrandaki talimatları izleyerek dynadock™ Utility (dynadock™ Yardımcı
Programı) kaldırma iúlemini bitirin.
Adım 1: “Remove dynadock Utility (dynadock Yardımcı Programını
Kaldır)” seçene÷ini seçip “Finish (Son)” seçene÷ini tıklayın.
TR-3
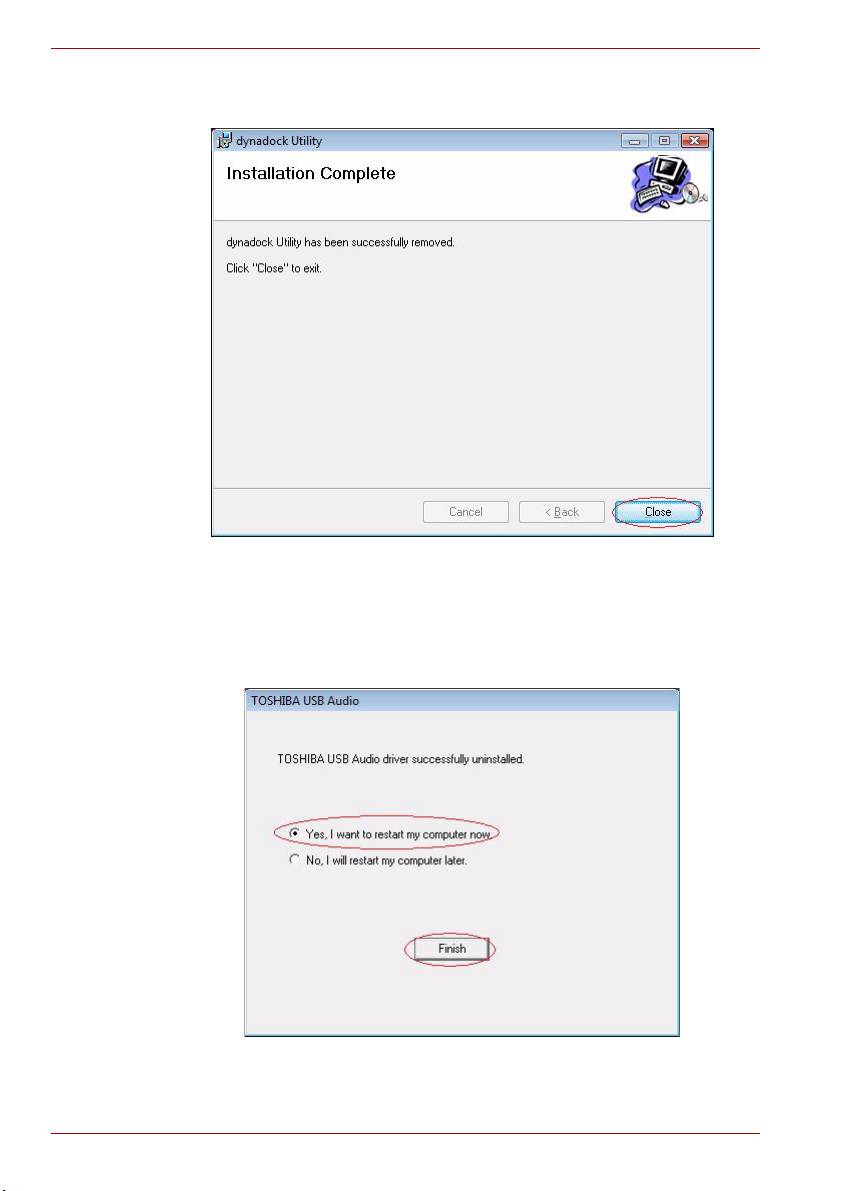
dynadock™ Yardımcı Programı ve Sürücüsünü Kaldırmak için Kılavuz
Adım 2: Yardımcı Program başarılı bir şekilde kaldırıldıktan sonra
“Close (Kapat)” seçeneğini tıklayın.
4. Yardımcı Program başarılı bir şekilde kaldırıldıktan sonra Ses Sürücüsü
otomatik olarak kaldırılır.
Ses Sürücüsü başarılı bir şekilde kaldırıldıktan sonra, “Yes, I want to
restart my computer now (Evet, bilgisayarımı şimdi yeniden
başlatmak istiyorum).” seçeneğini seçip “Finish (Son)” seçeneğini
tıklamanız gereklidir.
TR-4

