Tp-Link TL-WR741ND: )
) : Tp-Link TL-WR741ND
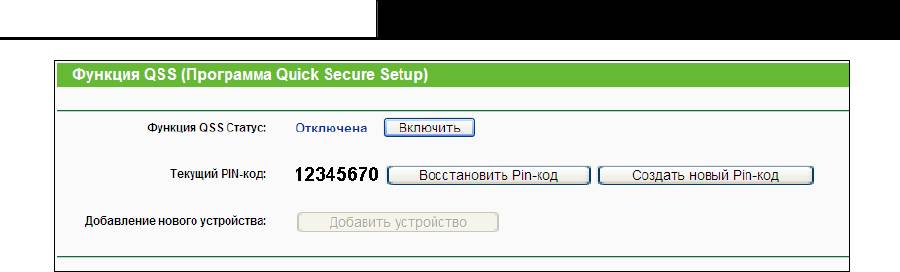
TL-WR740N/TL-WR741ND Беспроводной маршрутизатор N 150 Мбит/с
Рис. 4-3 Функция QSS
¾ Функция QSS Статус – Включение/Выключение функции QSS.
¾ Текущий PIN-код – Здесь отображается текущее значение PIN маршрутизатора.
Значение PIN для устройства можно найти на корпусе устройства.
¾ Восстановить PIN-код – Восстановить значение PIN, используемое по умолчанию.
¾ Создать новый PIN-код – Нажав эту кнопку, вы получите новое случайное значение
PIN маршрутизатора. Сгенерировав новое значение PIN, вы обеспечиваете
безопасность сети.
¾ Добавление нового устройства – Нажав эту кнопку, вы можете вручную добавить
новое устройство к существующей сети.
b). Чтобы добавить новое устройство:
Если беспроводной адаптер поддерживает Quick Secure Setup (QSS), вы можете
установить беспроводное подключение между беспроводным адаптером и
маршрутизатором при помощи Push Button Configuration (PBC) или PIN.
Примечание:
)
Чтобы создать успешное подключение с помощью функции QSS, вам также придется
произвести соответствующие настройки нового устройства для функции QSS.
Процесс настройки нового устройства показан на примере беспроводного адаптера нашей
компании.
¾ Посредством PBC
Если беспроводной адаптер поддерживает Wi-Fi Protected Setup и Push Button Configuration
(PBC), вы можете добавить его к сети посредством PBC при помощи следующих трех
способов.
20
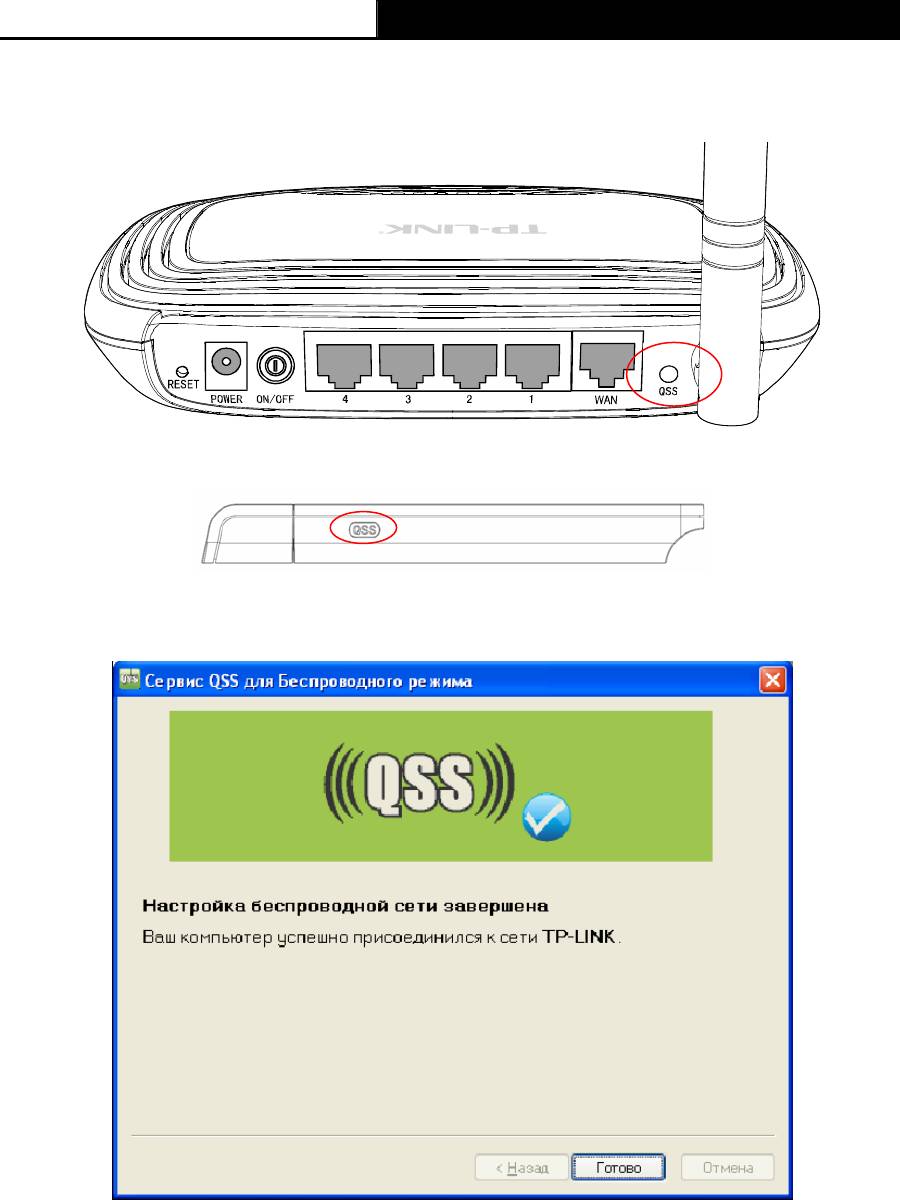
TL-WR740N/TL-WR741ND Беспроводной маршрутизатор N 150 Мбит/с
Первый способ:
Шаг 1: Найдите кнопку QSS, расположенную на передней панели маршрутизатора.
Шаг 2: Нажмите и удерживайте кнопку QSS адаптера в течение 2 или 3 секунд.
Шаг 3: Дождитесь появления изображенного ниже окна. Нажмите кнопку Готово, чтобы
завершить настройку QSS.
Конфигурация QSS беспроводного адаптера
21
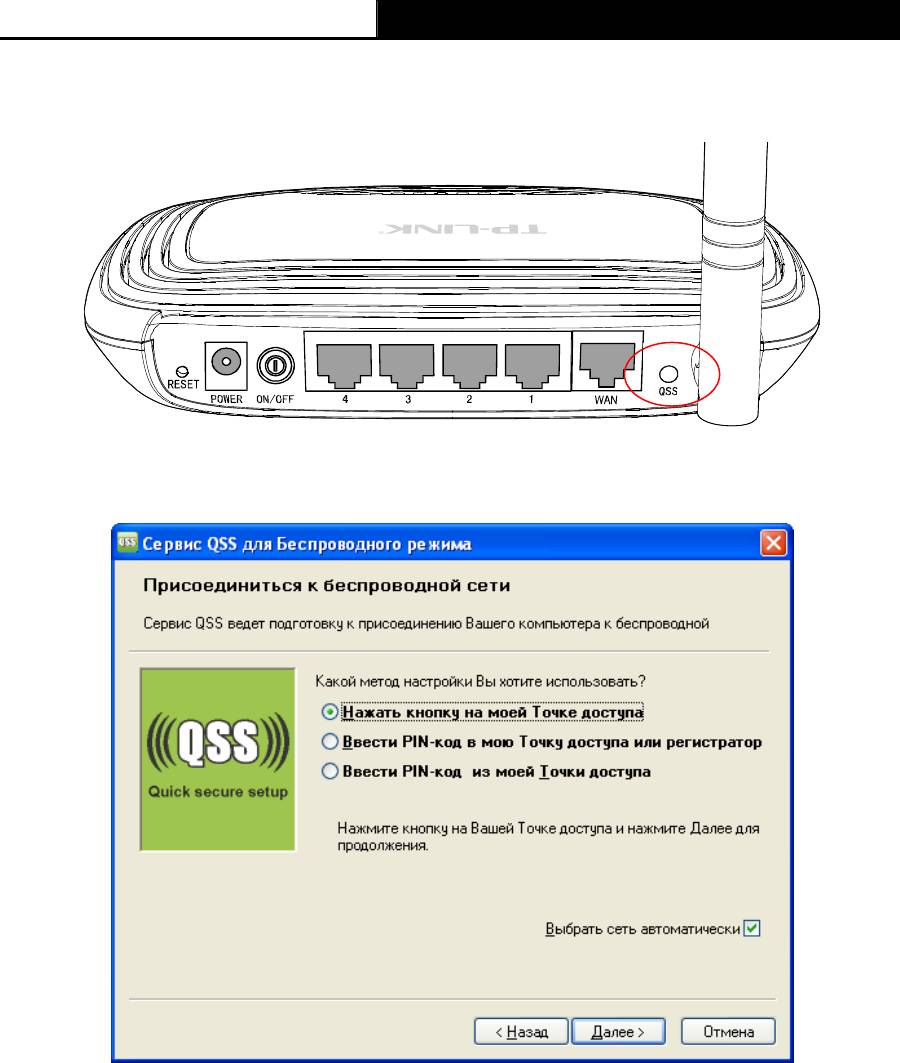
TL-WR740N/TL-WR741ND Беспроводной маршрутизатор N 150 Мбит/с
Второй способ:
Шаг 1: Нажмите кнопку QSS на передней панели маршрутизатора.
Шаг 2: Для настройки беспроводного адаптера выберите Нажать кнопку на моей точке
доступа в утилите QSS как указано ниже и нажмите Далее.
Конфигурация QSS беспроводного адаптера
Шаг 3: Подождите, пока не появится окно, как показано на рисунке ниже. Нажмите кнопку
Завершить, чтобы завершить настройку QSS.
22
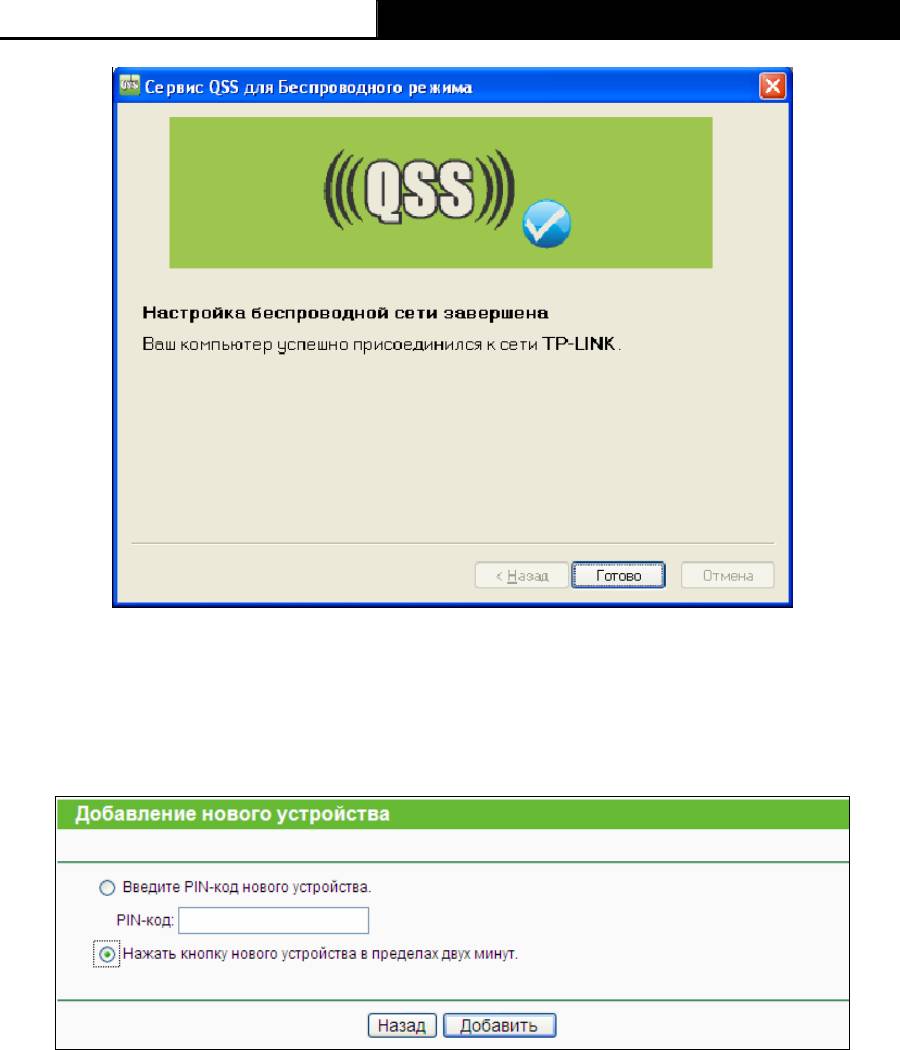
TL-WR740N/TL-WR741ND Беспроводной маршрутизатор N 150 Мбит/с
Конфигурация QSS беспроводного адаптера
Третий способ:
Шаг 1: Значение поле Состояние QSS должно быть Включено. Нажмите кнопку
Добавление нового устройства (рис. 4-3). Должно появиться следующее окно.
Рис.4-4 Добавление нового устройства
Шаг 2: Выберите Нажать кнопку нового устройства в пределах двух минут и нажмите
кнопку Добавить.
Шаг 3: Для настройки беспроводного адаптера выберите Нажать кнопку на моей точке
доступа в веб-утилите QSS, как показано на рисунке ниже и затем нажмите кнопку Далее.
23
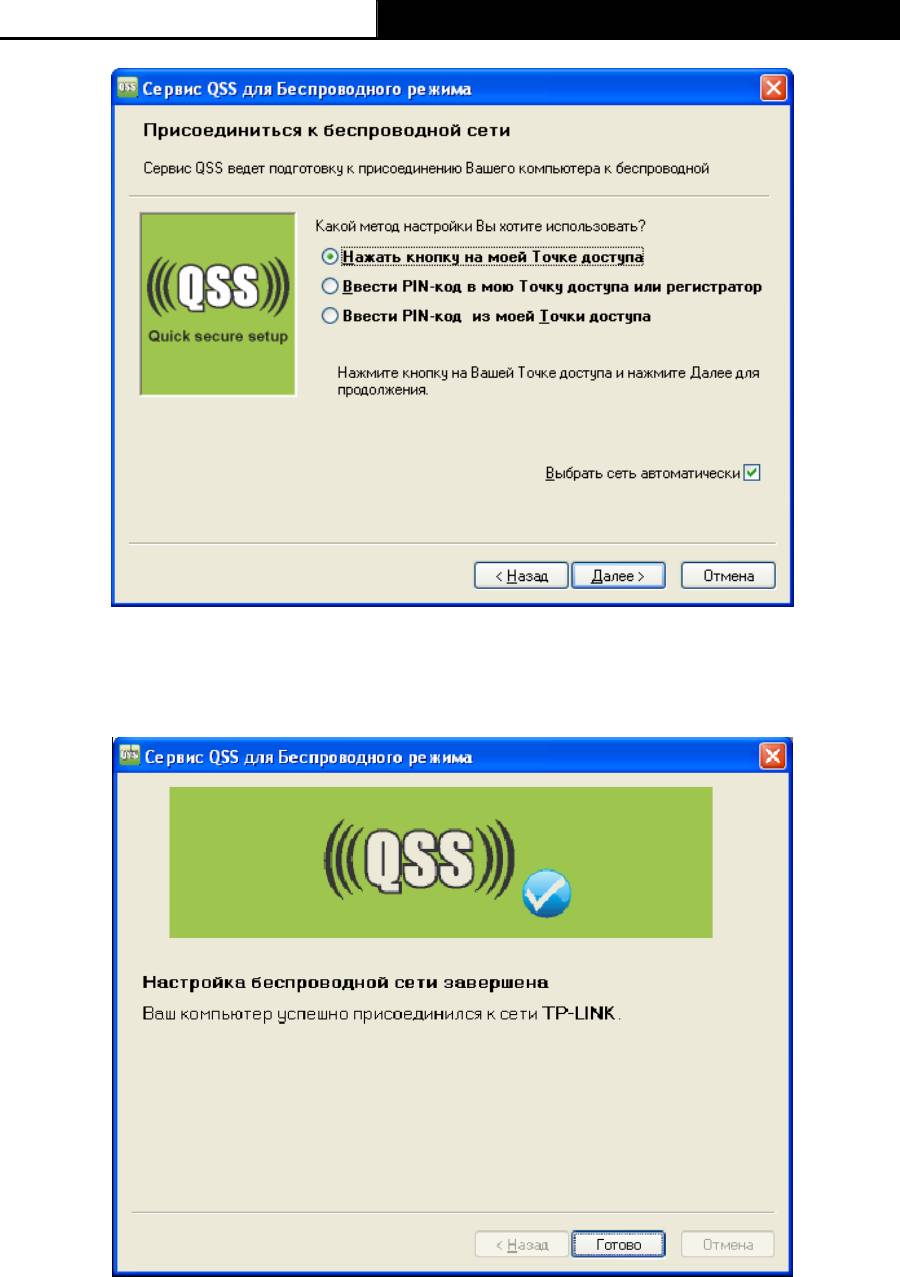
TL-WR740N/TL-WR741ND Беспроводной маршрутизатор N 150 Мбит/с
Конфигурация QSS беспроводного адаптера
Шаг 4: Подождите, пока не появится следующее окно. Нажмите кнопку Готово, чтобы
завершить настройку QSS.
Конфигурация QSS беспроводного адаптера
¾ Посредством PIN
Если новое устройство поддерживает Wi-Fi Protected Setup и PIN, вы можете добавить его в
сеть следующими двумя способами.
24
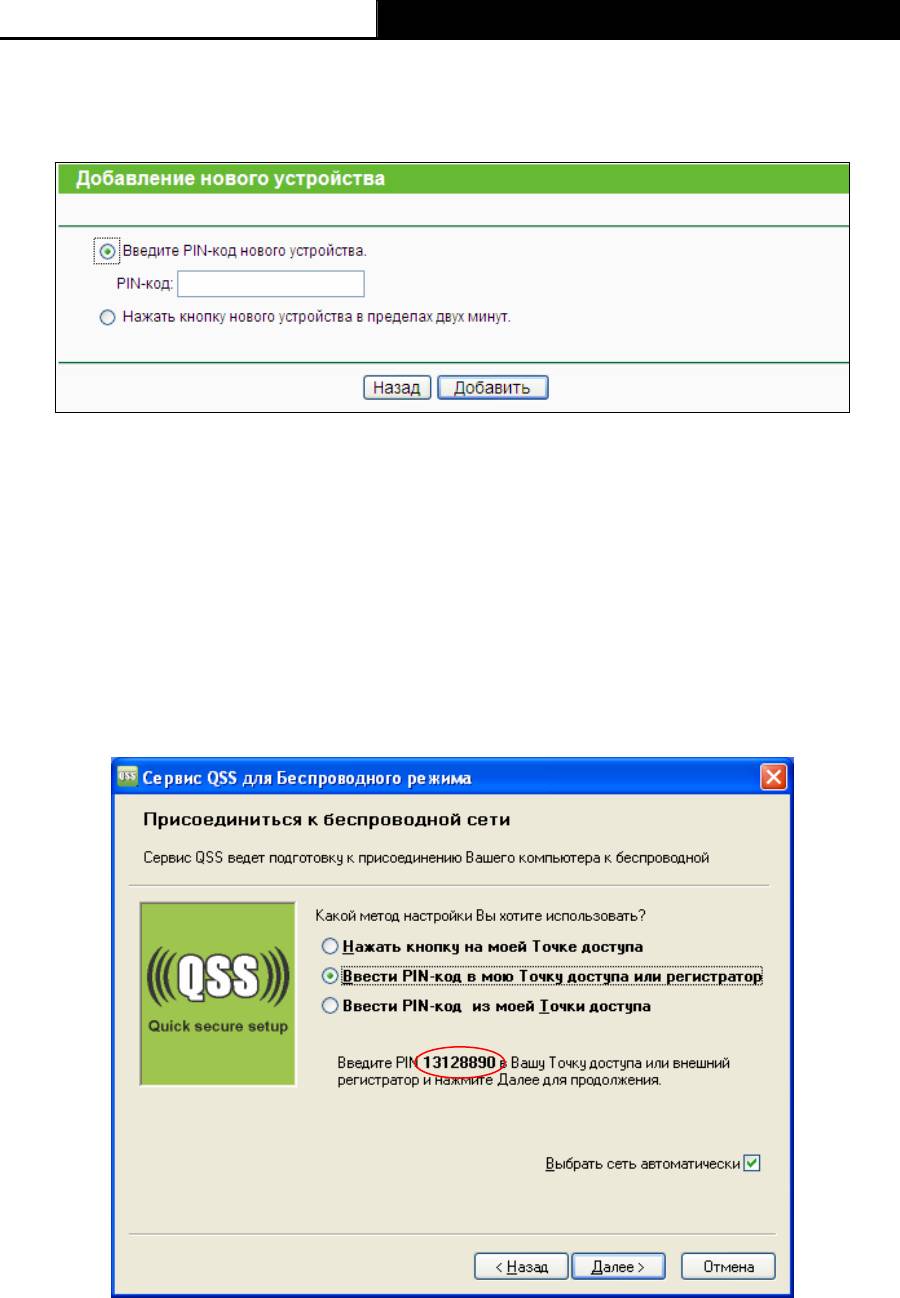
TL-WR740N/TL-WR741ND Беспроводной маршрутизатор N 150 Мбит/с
Способ первый: Введите значение PIN
Шаг 1: Указав в поле Состояние QSS значение Включено, нажмите кнопку Добавить
устройство, как показано на рис. 4-3. Должно появиться следующее окно.
Шаг 2: Выберите Ввести PIN-код нового устройства и введите PIN-код беспроводного
адаптера в поле после PIN, как показано на рисунке выше. Затем нажмите кнопку
Добавить.
Примечание:
)
PIN-код адаптера всегда отображается в окне Конфигурация QSS.
Шаг 3: Для настройки беспроводного адаптера выберите Ввести PIN-код в мою точку
доступа или регистратор в утилите QSS, как указано ниже. После этого нажмите кнопку
Далее.
Конфигурация QSS беспроводного адаптера
Примечание:
)
В данном примере PIN-код по умолчанию для данного адаптера 13128890, как показано на
рисунке выше.
25
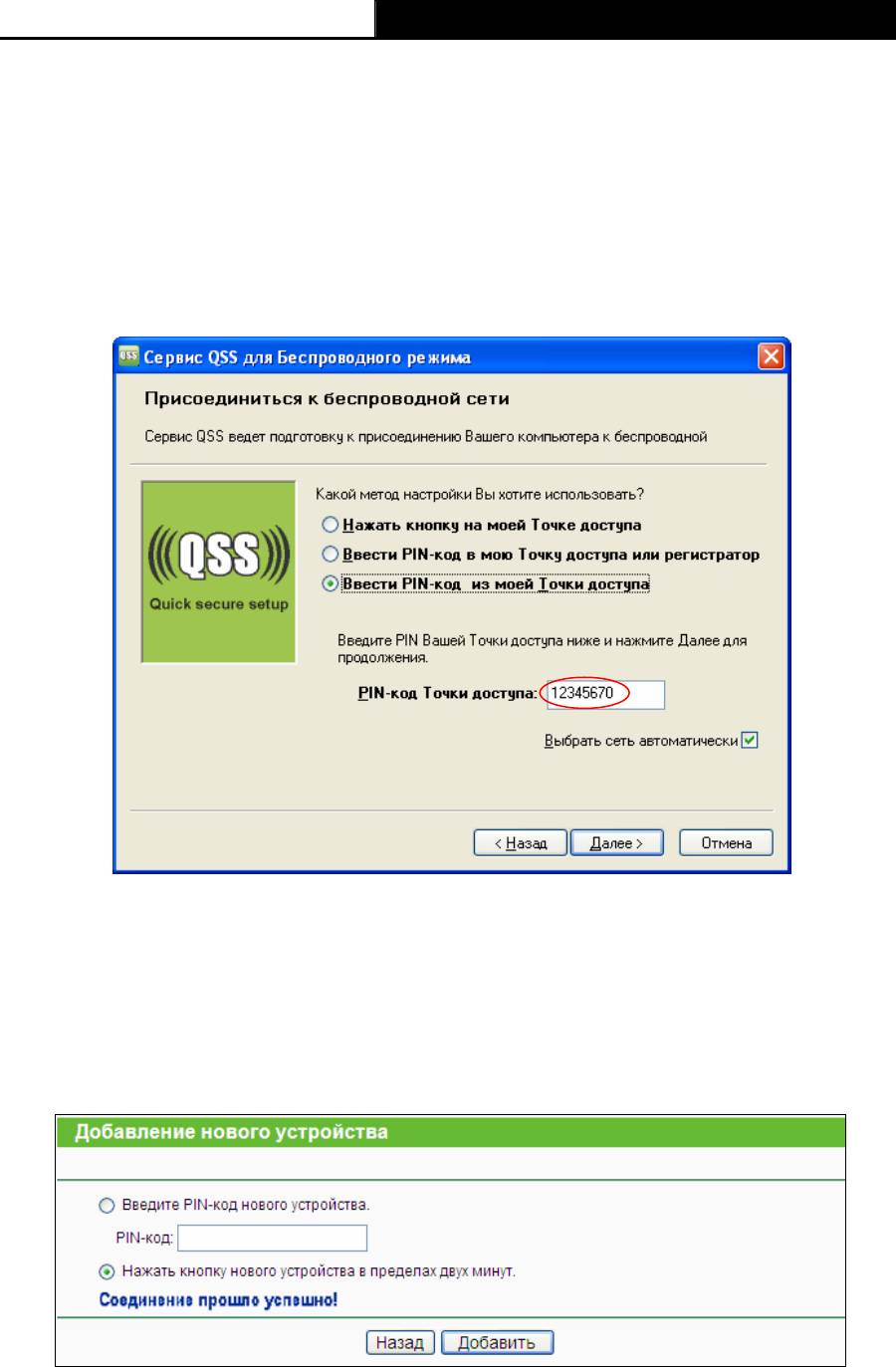
TL-WR740N/TL-WR741ND Беспроводной маршрутизатор N 150 Мбит/с
Способ второй: Ввести PIN с моего маршрутизатора
Шаг 1: Получите текущий PIN-код маршрутизатора, как изображено на рис. 4-3 (каждый
маршрутизатор обладает уникальным PIN-кодом. В данном примере значение PIN-кода
12345670).
Шаг 2: Для настройки беспроводного адаптера выберите Ввести PIN-код из моей точки
доступа и введите PIN-код маршрутизатора в поле после PIN-код точки доступа. После
этого нажмите кнопку Далее.
Конфигурация QSS беспроводного адаптера
Примечание:
)
PIN-код маршрутизатора, используемый по умолчанию, можно найти на корпусе устройства
или в окне Конфигурация QSS, как показано на рис.4-3.
При успешном подключении устройства к сети должно появиться следующее окно.
26





