Tp-Link TL-WR1043ND: )
) : Tp-Link TL-WR1043ND
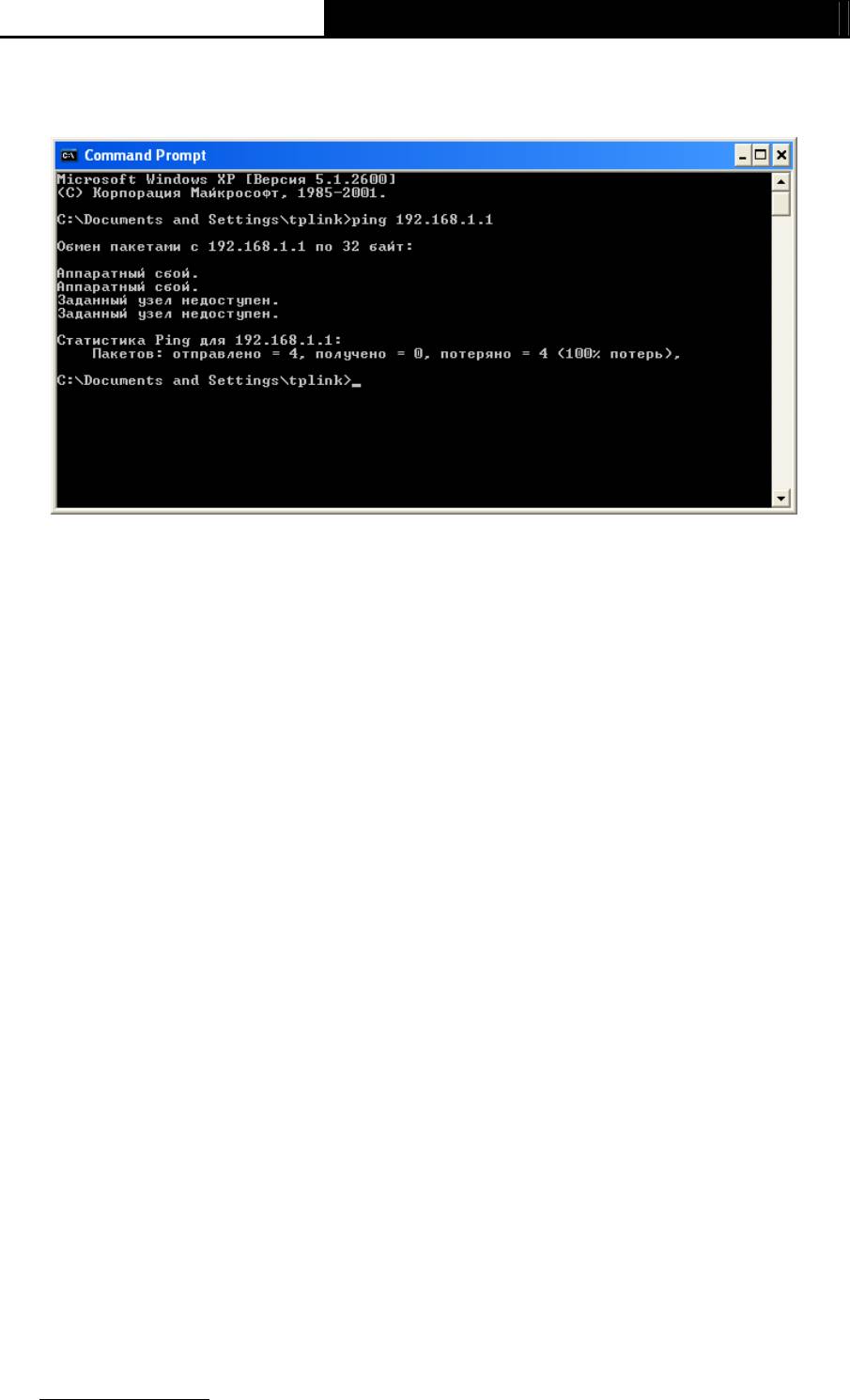
TL-WR1043ND Беспроводной гигабитный маршрутизатор серии N
¾ Если результат аналогичен представленному на рис. 3-2, это означает, что
подключение между компьютером и маршрутизатором отсутствует.
Рис. 3-2 Неудачный результат выполнения команды Ping
Проверьте подключение следующим образом:
1. Является ли подключение между вашим компьютером и маршрутизатором
корректным?
Примечание:
)
Индикаторы 1,2,3,4 портов LAN, которые вы подключили к маршрутизатору и индикаторы
адаптера компьютера должны гореть.
2. Является ли правильной конфигурация TCP/IP на компьютере?
Примечание:
)
Если IP-адрес маршрутизатора 192.168.1.1, то IP-адреса компьютеров должны лежать в
диапазоне 192.168.1.2 ~ 192.168.1.254.
3. Попробуйте IP-адрес 192.168.0.1.
) Примечание:
Если IP-адрес LAN-сети модема, подключенного к вашему маршрутизатору, является
192.168.1.x, IP-адрес LAN-сети маршрутизатора по умолчанию автоматически изменится с
192.168.1.1 на 192.168.0.1, чтобы избежать конфликта IP-адресов. Поэтому, для того, чтобы
проверить соединение между вашим компьютером и маршрутизатором, вы можете открыть
командную строку, ввести ping 192.168.0.1 и затем нажать Enter.
3.2 Руководство по быстрой установке
®
При помощи веб-утилиты (Internet Explorer или Netscape
Navigator) можно легко настроить
и управлять маршрутизатором. Эту веб-утилиту можно использовать в любой ОС Windows,
Macintosh или UNIX OS через веб-браузер.
1. Для доступа к утилите откройте веб-браузер и введите адрес по умолчанию
http://tplinklogin.net
.
9
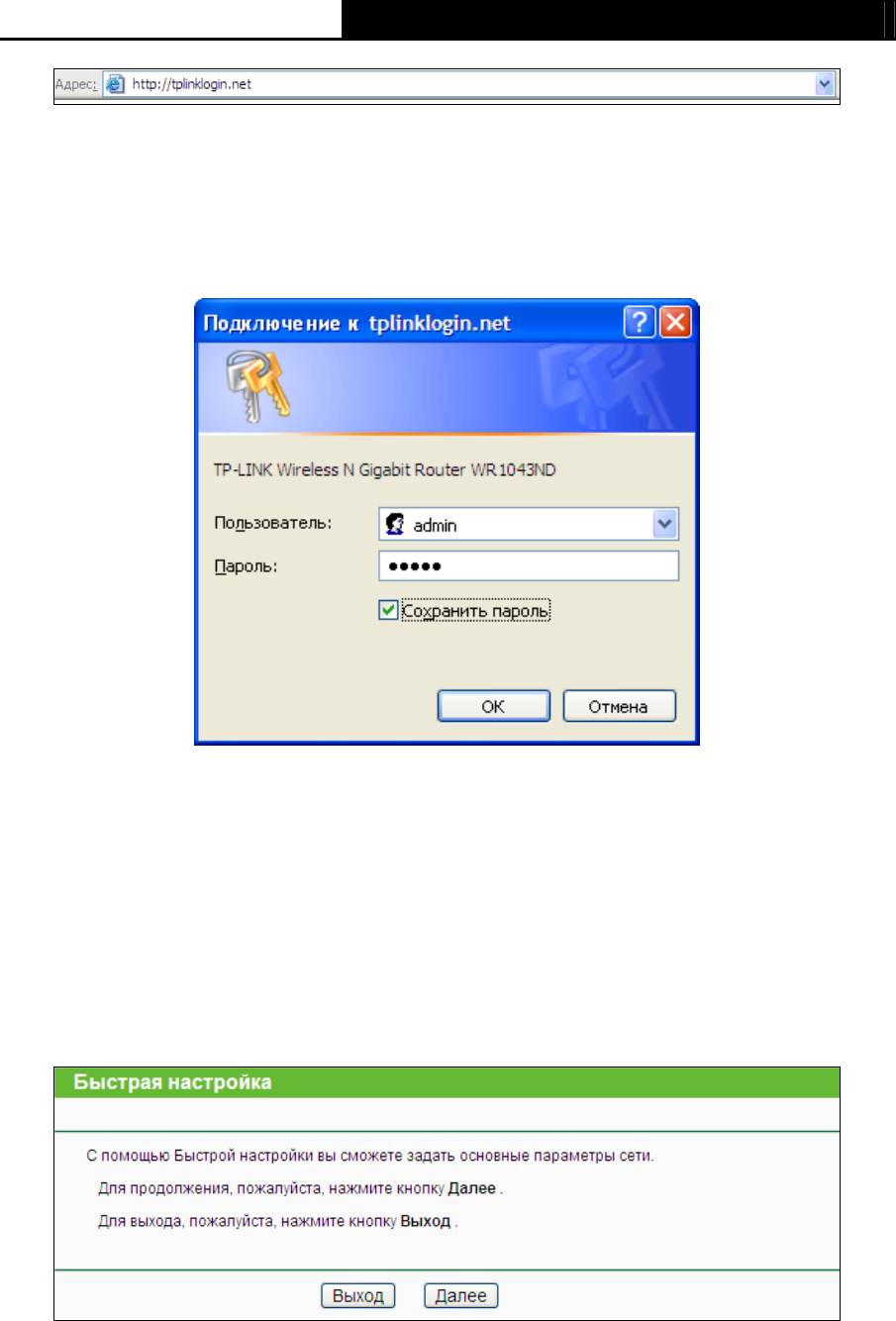
TL-WR1043ND Беспроводной гигабитный маршрутизатор серии N
Рис. 3-3 Вход в маршрутизатор
Появится окно входа в систему, аналогичное тому, как представлено на рис. 3-4. В поле
Пользователь и Пароль введите admin, используя нижний регистр. Затем нажмите
кнопку OK или нажмите клавишу Enter.
Рис. 3-4 Вход в систему
Примечание:
)
Если данное окно не появилось, это означает, что ваш веб-браузер настроен на работу в
режиме прокси. Зайдите в раздел Сервис > Свойства обозревателя > Подключения >
Настройка параметров локальной сети. В появившемся окне уберите галочку с ячейки
Использовать прокси-сервер для локальных подключений и нажмите OK.
2. После успешного входа в систему выберите меню Быстрая настройка для настройки
маршрутизатора.
Рис. 3-5 Быстрая настройка
3. Нажмите кнопку Далее, после чего появится окно Тип WAN соединения, как показано
на рис. 3-6.
10
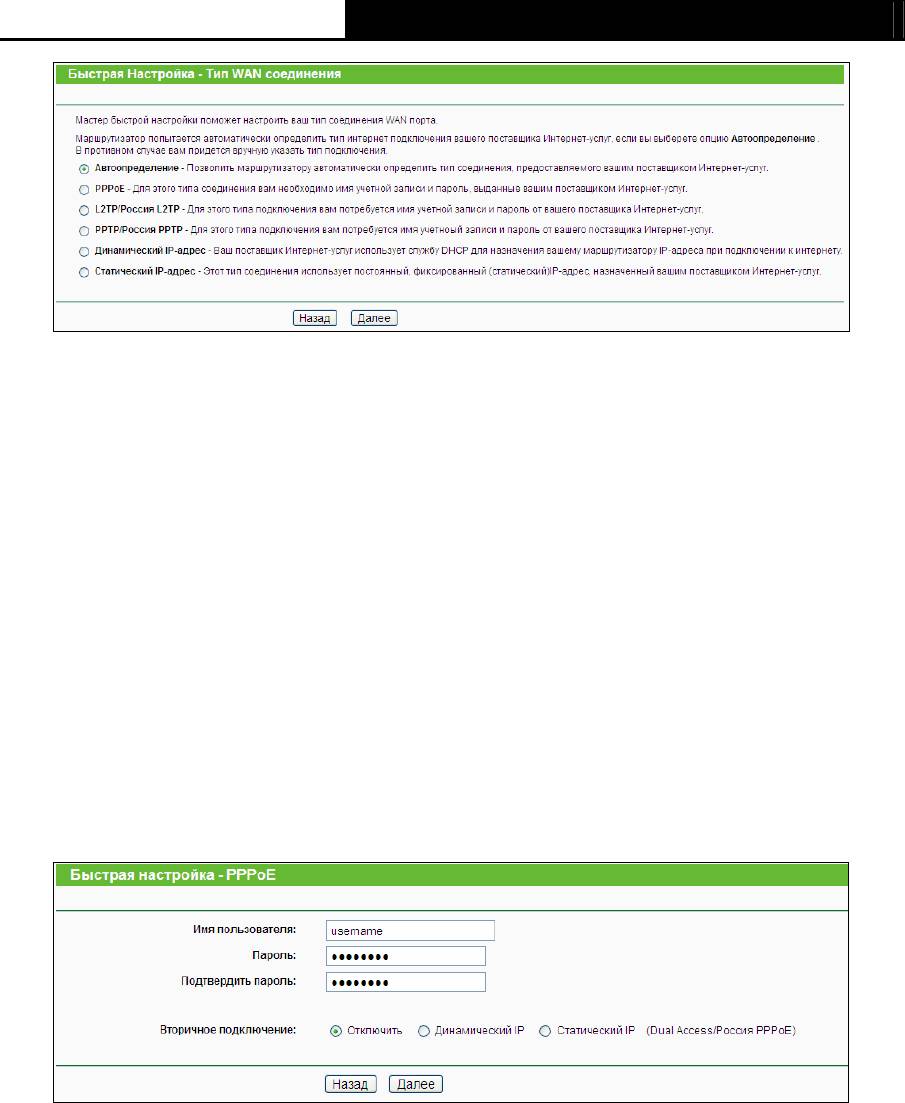
TL-WR1043ND Беспроводной гигабитный маршрутизатор серии N
Рис. 3-6 Тип WAN соединения
Маршрутизатор располагает функцией Автоопределение и обеспечивает пять
наиболее распространенных способа подключения к Интернет - PPPoE, L2TP/Россия
L2TP, PPTP/РоссияPPTP, Динамический IP-адрес
и Статический IP-адрес.
Рекомендуется воспользоваться функцией Автоопределение. Если вы знаете тип
подключения к Интернет, предоставляемый вашим поставщиком Интернет-услуг,
выберите его и нажмите кнопку Далее.
4. Если вы выбрали Автоопределение, маршрутизатор автоматически определит тип
подключения, предоставляемый вашим поставщиком Интернет-услуг. Перед
использованием данной функции, убедитесь, что кабель надежно подключен к порту
WAN. После успешного определения на экране компьютера отобразится окно настроек
текущего Интернет-соединения.
¾ При определении типа подключения PPPoE, отобразится следующее окно (рис. 3-7).
Рис. 3-7 Быстрая настройка - PPPoE
z Имя пользователя/Пароль – Укажите Имя пользователя и Пароль, полученные
от поставщика Интернет-услуг. Эти поля являются чувствительными к регистру.
При возникновении проблемы обратитесь к поставщику Интернет-услуг.
z Подтвердить пароль – Введите еще раз пароль, полученный от поставщика
Интернет-услуг, чтобы убедиться, что введенный вами пароль правильный. Если
пароль отличается от значения, введенного при подтверждении пароля, появится
следующее окно. Нажмите OK и заново введите пароль и подтверждение пароля.
11
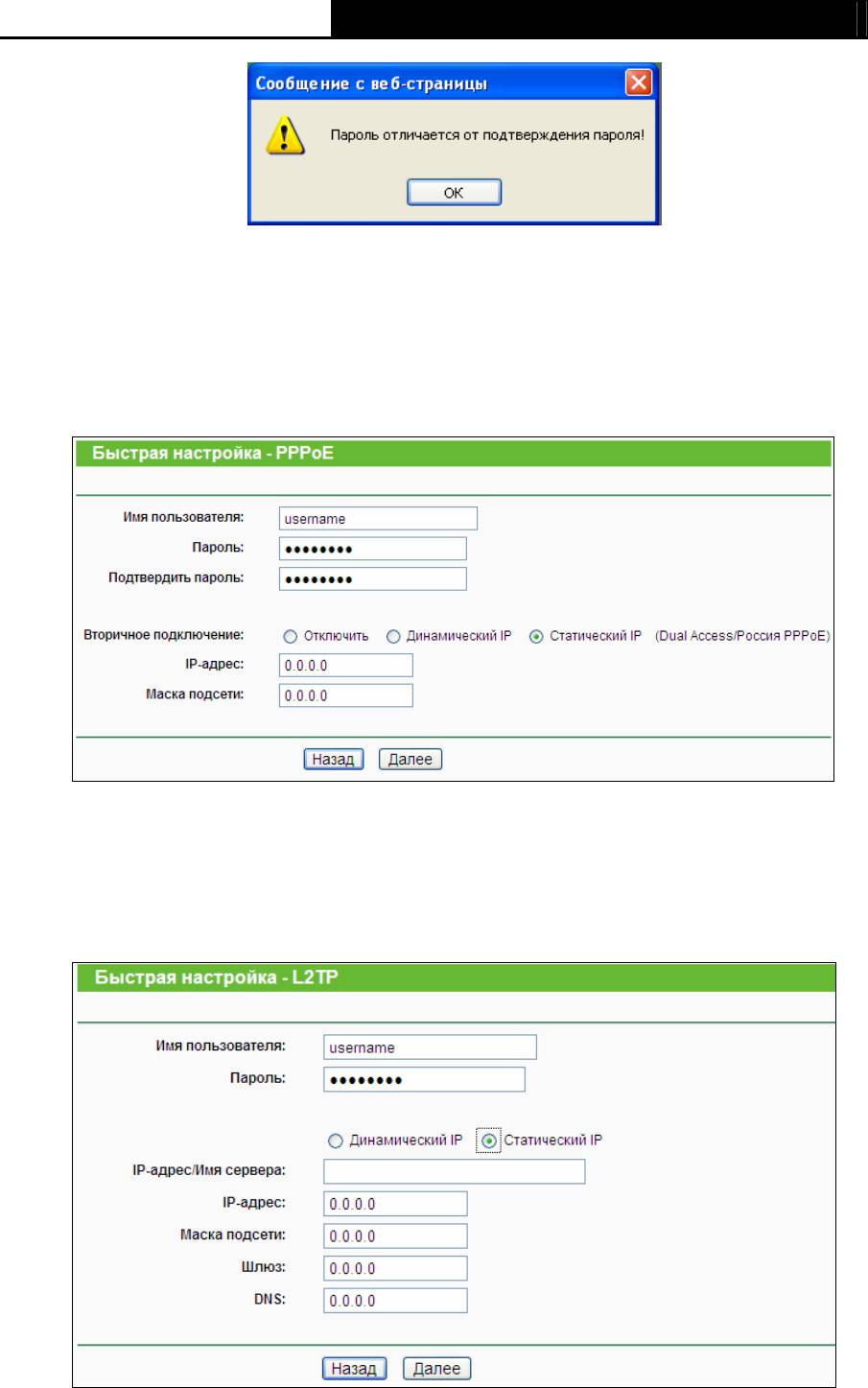
TL-WR1043ND Беспроводной гигабитный маршрутизатор серии N
Поставьте точку в поле Динамический/Статический IP для активации вторичного
соединения, если ваш поставщик Интернет-услуг для подключения к локальной сети
предоставляет вам особый тип подключения, такой как Динамический/Статический IP.
Если вы выбрали Статический IP, вам в нижеуказанном окне понадобится ввести
IP-адрес и Маску подсети, предоставляемые вашим поставщиком Интернет-услуг.
Рис. 3-8
Нажмите кнопку Далее, чтобы продолжить, или кнопку Назад, чтобы вернуться на
предыдущую страницу.
¾ При определении типа подключения L2TP/Россия L2TP, вы увидите следующее окно.
Рис. 0-9 Быстрая настройка – L2TP
12
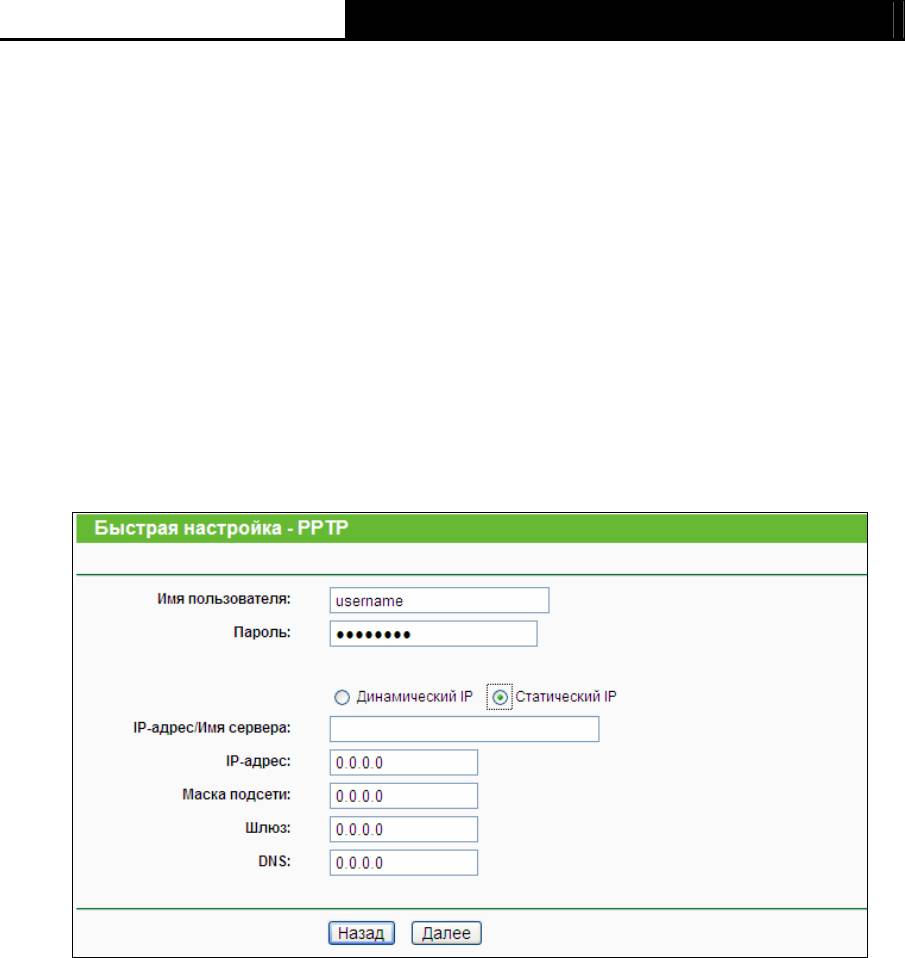
TL-WR1043ND Беспроводной гигабитный маршрутизатор серии N
z Имя пользователя и пароль – Введите имя пользователя и пароль, предоставленные
вашим поставщиком Интернет-услуг. Оба поля чувствительны к регистру.
Если вашим поставщиком Интернет-услуг были предоставлены IP-адрес, маска подсети,
шлюз и адрес DNS-сервера, выберите Статический IP. В противном случае выберите
Динамический IP.
Введите IP-адрес сервера или доменное имя, предоставленные вашим поставщиком
Интернет-услуг.
Нажмите кнопку Далее, чтобы продолжить, или кнопку Назад, чтобы вернуться на
предыдущую страницу.
¾ При обнаружении типа подключения PPTP/Россия PPTP отобразится следующее окно (рис.
3-10).
Рис. 0-10 Быстрая настройка - PPTP
z Имя пользователя и Пароль – Введите имя пользователя и пароль,
предоставленные вашим поставщиком Интернет-услуг. Оба поля чувствительны к
регистру.
Если вашим поставщиком Интернет-услуг были предоставлены IP-адрес, маска подсети,
шлюз и адрес DNS-сервера, выберите Статический IP. В противном случае выберите
Динамический IP.
Введите IP-адрес сервера или доменное имя, предоставленные вашим поставщиком
Интернет-услуг.
Нажмите кнопку Далее, чтобы продолжить, или кнопку Назад, чтобы вернуться на
предыдущую страницу.
¾ При обнаружении типа подключения Динамический IP-адрес отобразится следующее
окно (рис. 3-11).
13
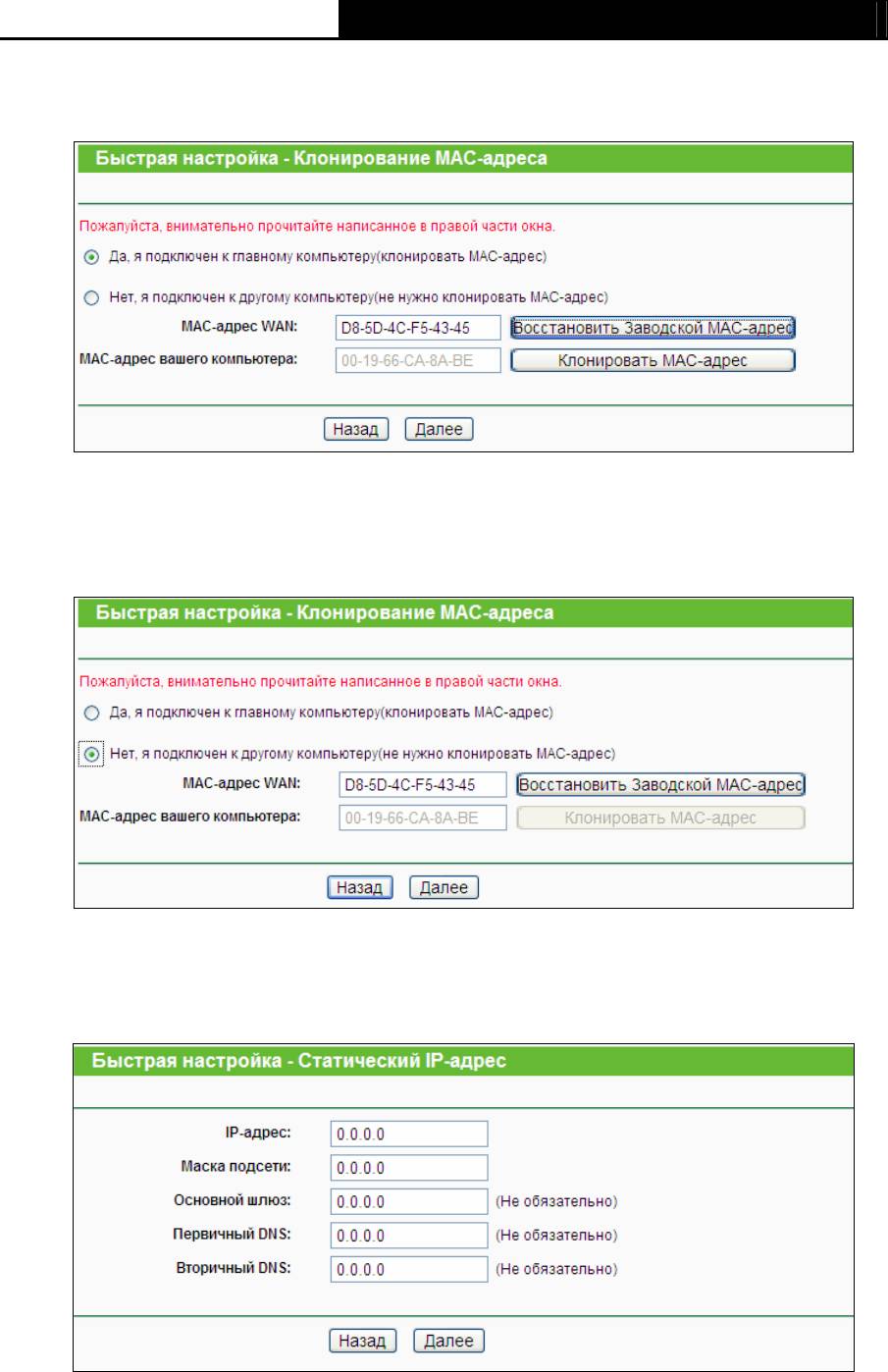
TL-WR1043ND Беспроводной гигабитный маршрутизатор серии N
z Если вы заходите на маршрутизатор с главного компьютера, нажмите Да, после
чего нажмите Клонировать MAC-адрес.
Рис. 0-11 Быстрая настройка – Клонирование MAC-адреса
z Если вы заходите на маршрутизатор не с главного компьютера, выберите Нет и
затем введите MAC-адрес главного компьютера в поле MAC-адрес WAN.
Рис. 0-12 Быстрая настройка – Клонирование MAC-адреса
¾ При обнаружении типа подключения - Статический IP-адрес, отобразится следующее
окно (рис. 3-13).
Рис. 3-13 Быстрая установка – Статический IP
14
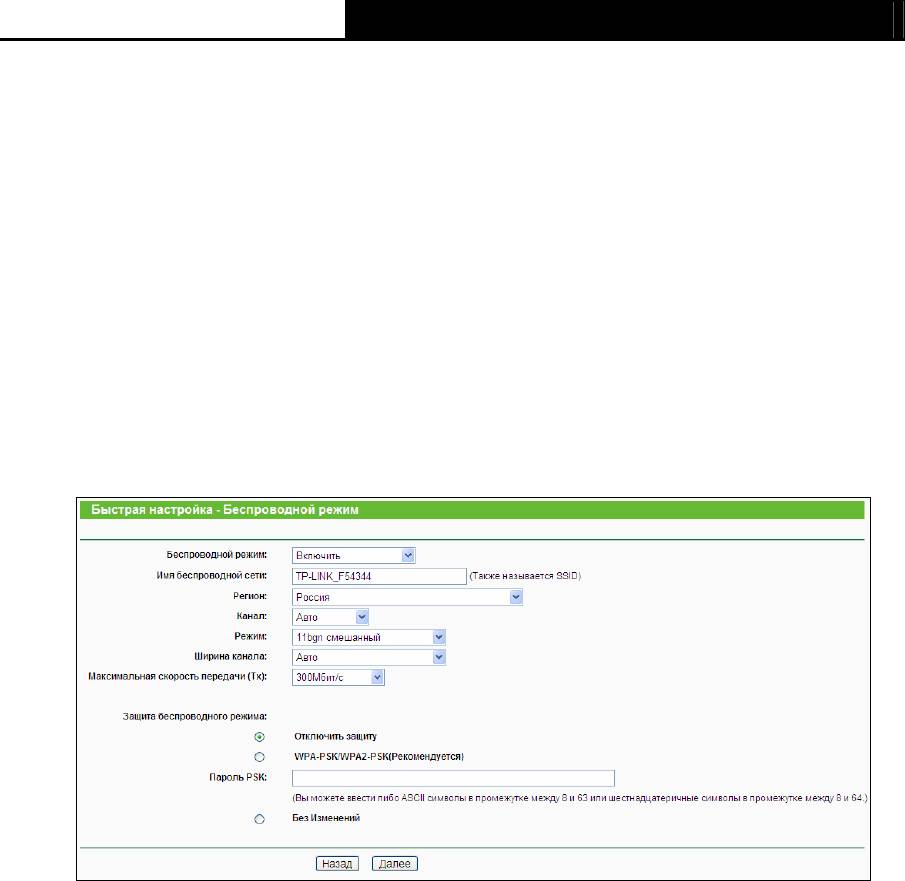
TL-WR1043ND Беспроводной гигабитный маршрутизатор серии N
z IP-адрес – Это WAN IP-адрес, видимый внешним пользователям в Интернет
(включая вашего поставщика Интернет-услуг). Укажите IP-адрес в этом поле.
z Маска подсети – Маска подсети, используемая WAN IP-адресом. Обычно это
255.255.255.0.
z Основной шлюз – При необходимости укажите IP-адрес.
z Первичный DNS – При необходимости укажите IP-адрес DNS-сервера.
z Вторичный DNS – Если вы получили от поставщика Интернет-услуг адрес
другого DNS-сервера, укажите его в этом поле.
5. Чтобы продолжить, нажмите кнопку Далее. После этого появится окно Беспроводной
режим (рис. 3-14).
Рис. 3-14 Быстрая настройка – Беспроводной режим
¾ Беспроводной режим – Выбрав соответствующий элемент из выпадающего меню,
вы можете включить/выключить функцию.
¾ Имя беспроводной сети – Укажите значение длиной до 32 символов. Всем
беспроводным устройствам сети должен быть присвоен один и тот же идентификатор
SSID. Что касается безопасности беспроводной сети, идентификатор SSID по
умолчанию (XXXXXX – последние шесть уникальных символов MAC-адреса
маршрутизатора). Данное поле является чувствительным к регистру. Например, TEST
и test – это разные значения.
¾ Регион – Выберите соответствующее значение из выпадающего меню. В данном
поле указывается регион, где функция беспроводной передачи данных может быть
использована. Использование данной функции в регионах, не указанных в списке,
может быть незаконным. Если вашей страны или региона нет в списке, обратитесь за
помощью в местное правительственное агентство.
15
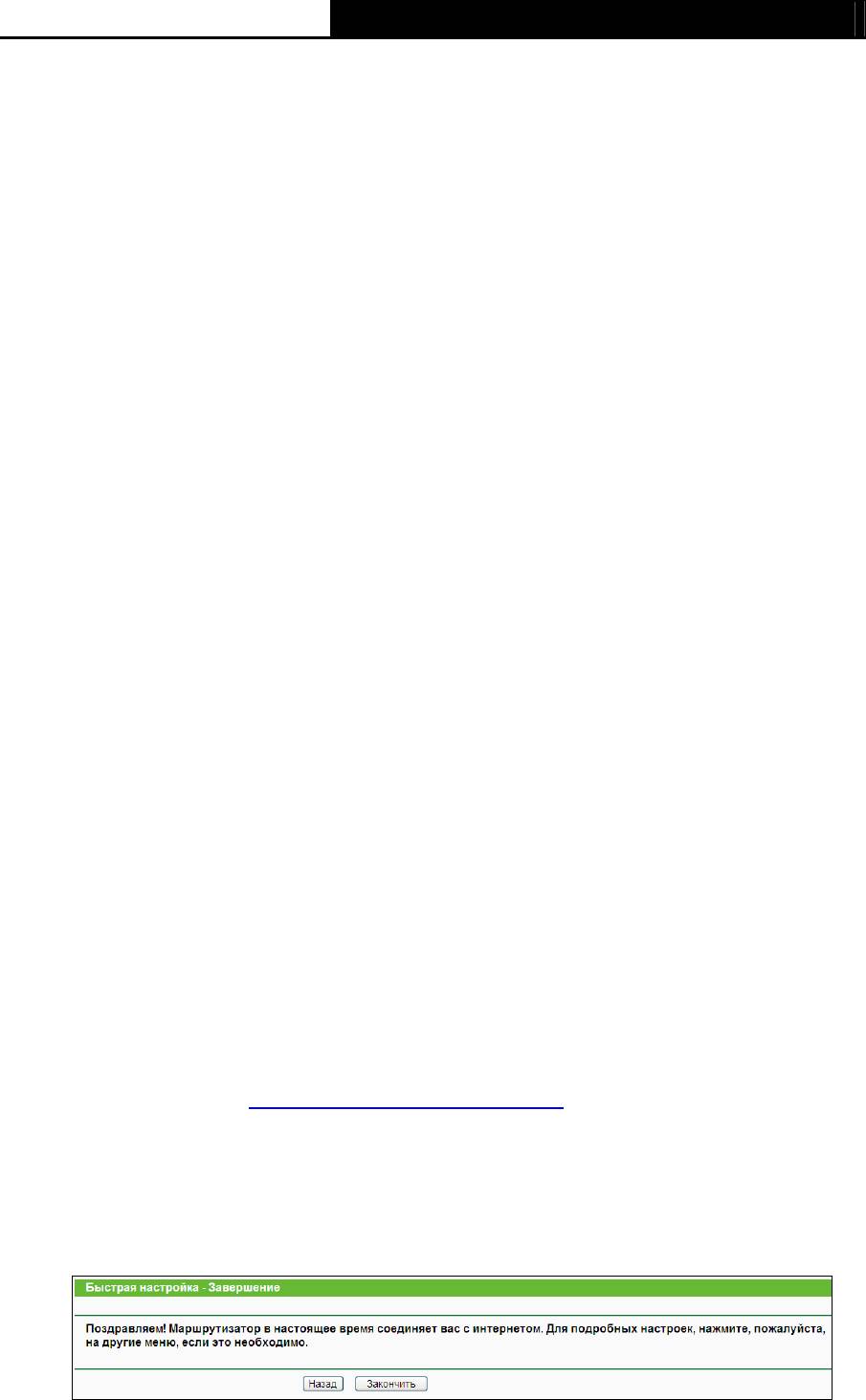
TL-WR1043ND Беспроводной гигабитный маршрутизатор серии N
¾ Канал – В этом поле указывается рабочая частота. Значение по умолчанию Авто. Не
следует изменять это значение, если только не возникли проблемы с помехами от
находящейся поблизости другой точки доступа.
¾ Режим – Режим беспроводной передачи данных маршрутизатора.
¾ Ширина канала – Выберите соответствующее значение из выпадающего списка.
Значение по умолчанию Авто, при котором устройство автоматически регулирует
ширину канала для клиентов.
¾ Максимальная скорость передачи (Tx) – В этом поле можно ограничить скорость
передачи данных.
¾ Отключить защиту – Функция обеспечения безопасности может быть включена или
выключена. При выключенной функции беспроводные станции могут подключаться к
маршрутизатору без применения шифрования. Настоятельно рекомендуем выбрать
одну из опций для обеспечения безопасности.
¾ WPA-PSK/WPA2-PSK – Выбор WPA на основе предварительно указанной парольной
фразы.
¾ Пароль PSK – Можно использовать символы формата ASCII или
Шестнадцатеричные символы.
При выборе ASCII ключ может содержать цифры от 0 до 9 и буквы от A до Z и его
длина должна составлять от 8 до 63 символов.
При выборе Шестнадцатеричный ключ может состоять из цифр от 0 до 9 и букв от A
до F, а его длина должна быть в пределах от 8 до 64 символов.
Следует иметь в виду, что ключ является чувствительным к регистру. Это означает,
что использование прописных и строчных букв влияет на его значение. Неплохо
записать где-нибудь значение ключа и других настроек защиты беспроводной
передачи данных.
¾ Без изменений – При выборе этой опции конфигурация беспроводной передачи
данных останется без изменений!
Данные настройки являются всего лишь базовыми. Чтобы узнать о дополнительных
настройках, смотрите Раздел 4.6: Беспроводной режим
.
6. Нажав кнопку Далее, вы окажетесь в окне Завершение.
Если в окне Беспроводной режим не было сделано изменений, окно Завершение
будет выглядеть, как представлено на рис. 3-15. Нажмите кнопку Завершить, чтобы
выйти из раздела Быстрая настройка.
Рис. 3-15 Быстрая настройка - Завершение
16
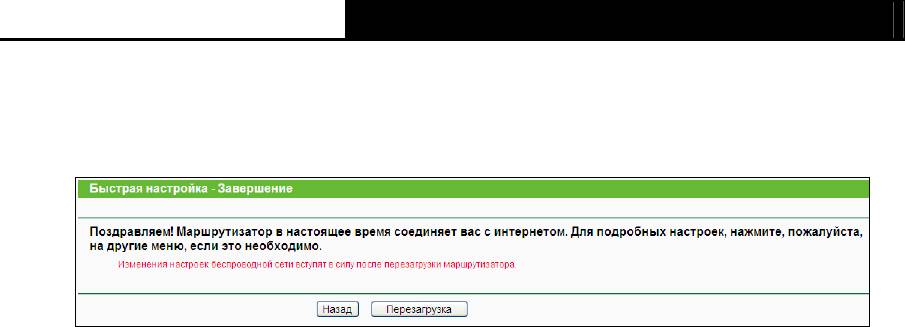
TL-WR1043ND Беспроводной гигабитный маршрутизатор серии N
Если в окне Беспроводной режим были сделаны изменения, окно Завершение будет
выглядеть, как представлено на рис. 3-16. Нажмите кнопку Перезагрузка, чтобы
сделанные изменения вступили в силу, и выйдите из окна Быстрая настройка.
Рис. 3-16 Быстрая настройка - Завершение
17
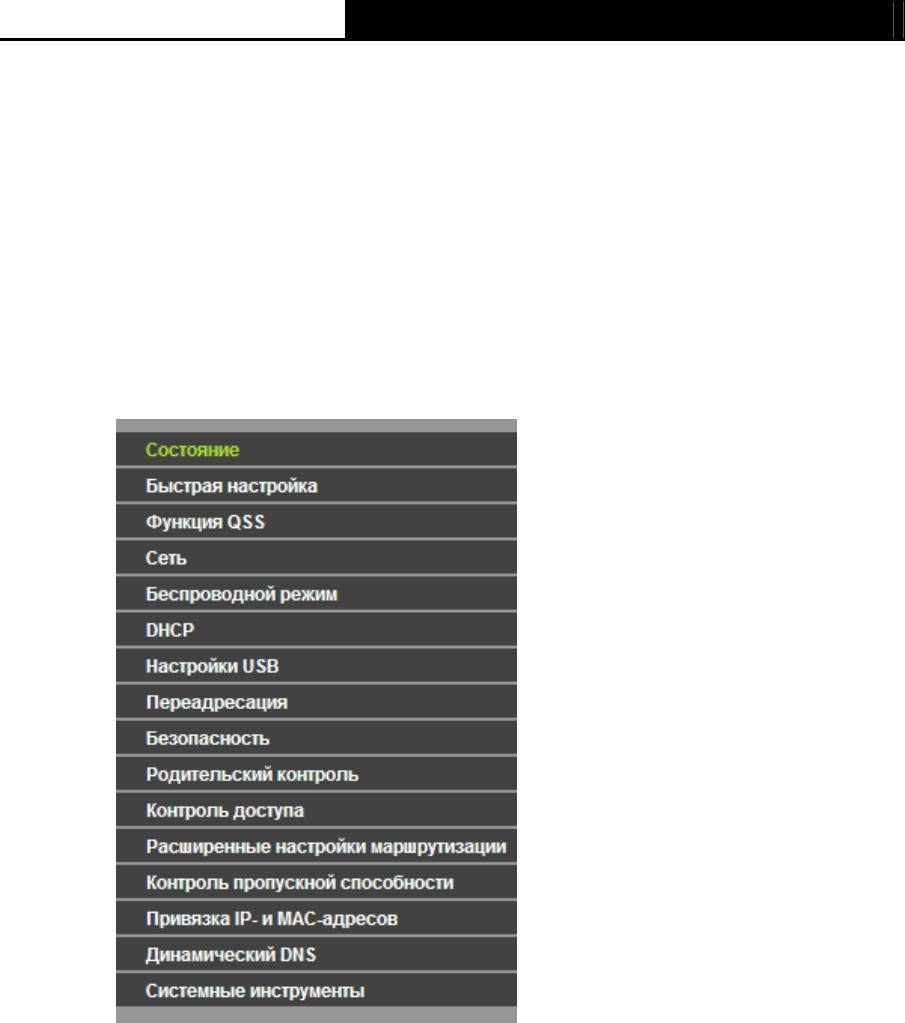
TL-WR1043ND Беспроводной гигабитный маршрутизатор серии N
Глава 4. Настройка маршрутизатора
В этой главе рассказывается обо всех основных функциях веб-утилиты и способах
настройки.
4.1 Вход в систему
После успешного входа в систему в левой части веб-утилиты вы увидите шестнадцать
основных меню. В правой части содержатся описания и инструкции.
Ниже приводится подробная информация по всем основным функциям веб-утилиты.
4.2 Состояние
В окне Состояние содержится текущая информация по маршрутизатору. Данная
информация доступна только для чтения.
18
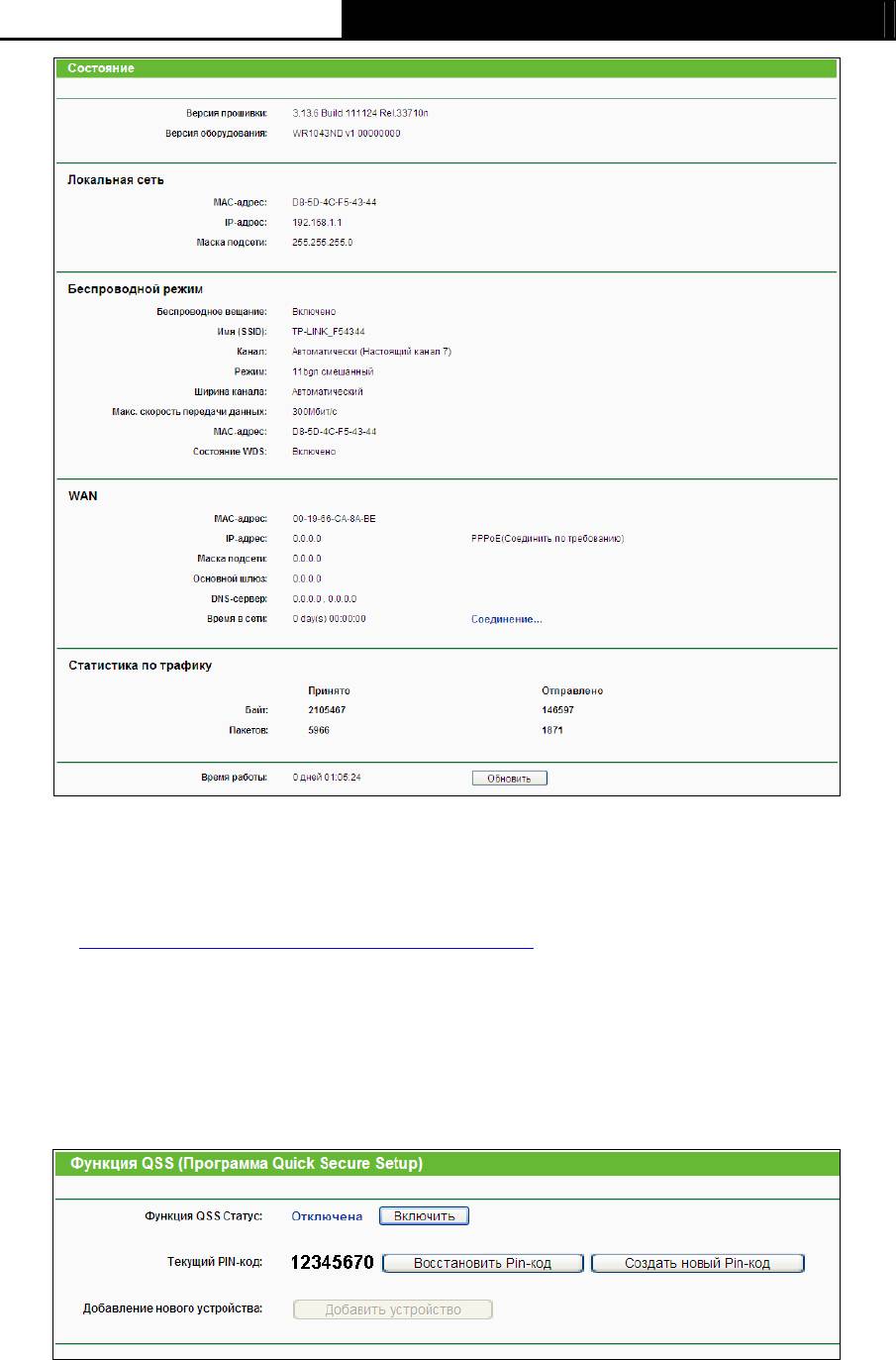
TL-WR1043ND Беспроводной гигабитный маршрутизатор серии N
Рис. 4-1 Окно состояния маршрутизатора
4.3 Быстрая настройка
Смотри Раздел 3.2: Руководство по быстрой установке.
4.4 Функция QSS
В этом разделе содержатся указания по подключению беспроводного устройства к
существующей сети посредством функции QSS.
a). Выбрав раздел Функция QSS, вы окажетесь в следующем окне (рис. 4-2).
Рис. 4-2 Функция QSS
¾ Функция QSS Статус – Включение/Выключение функции QSS.
19






