Tp-Link TL-WN721N: ) Примечание:
) Примечание: : Tp-Link TL-WN721N
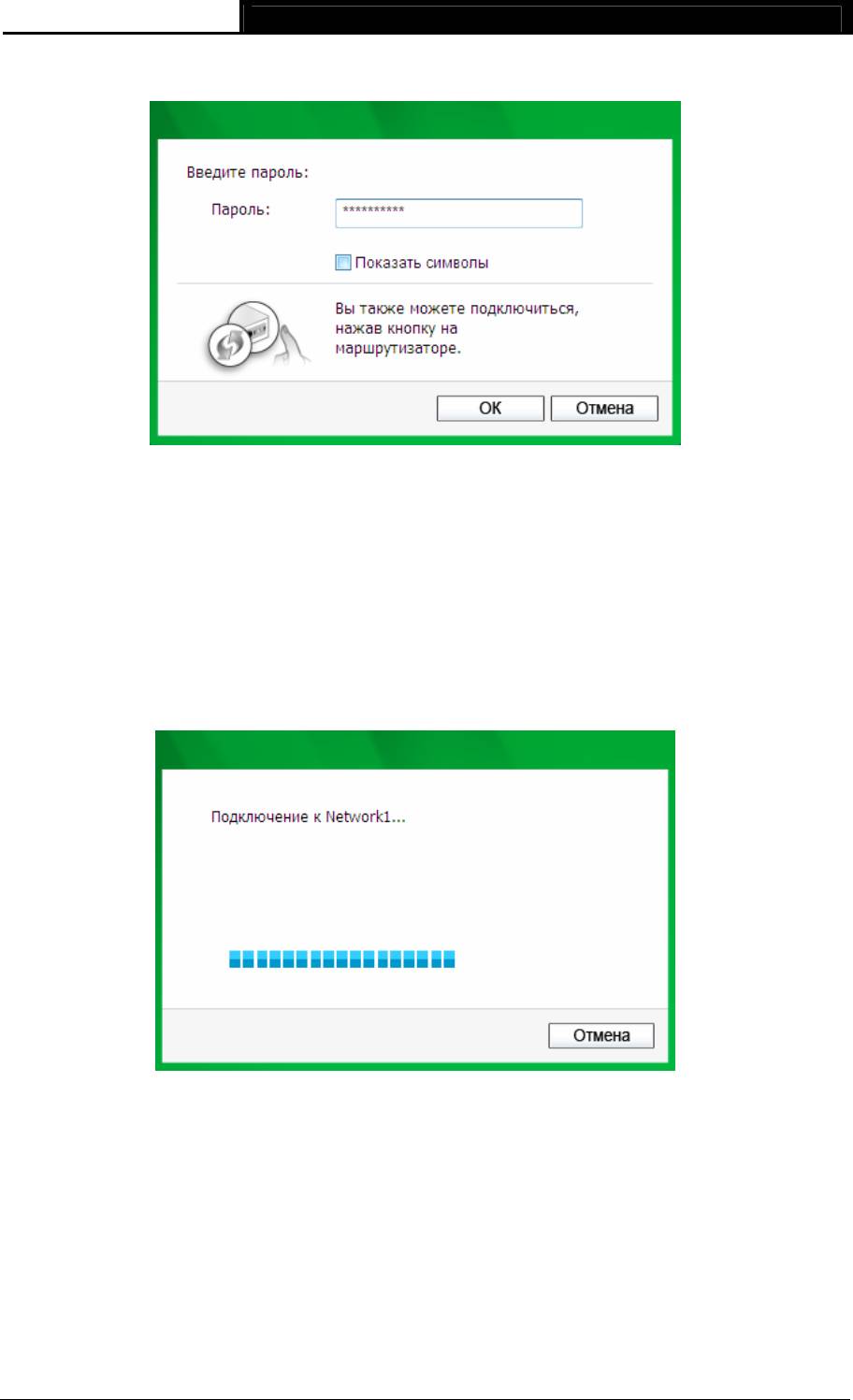
TL-WN722N
150 Mbps беспроводной USB-адаптер повышенной мощности
функция WPS/QSS) для быстрой установки соединения без необходимости ввода
защитного ключа (пароля).
Рис. 3-3
) Примечание:
Защитный ключ (проль) указан на странице настройки вашего Маршрутизатора или Точки
доступа.
2) Беспроводная сеть Отсутствует
В случае выбора беспроводной сети типа Отсутствует (защита данных не установлена),
к данной сети можно подключаться напрямую без дальнейшей настройки.
4. Подождите несколько минут для выполнения подключения.
Рис. 3-4
5. Подключение к вашей сети успешно выполнено. Для начала работы в Интернете
нажмите на кнопку Закрыть.
11
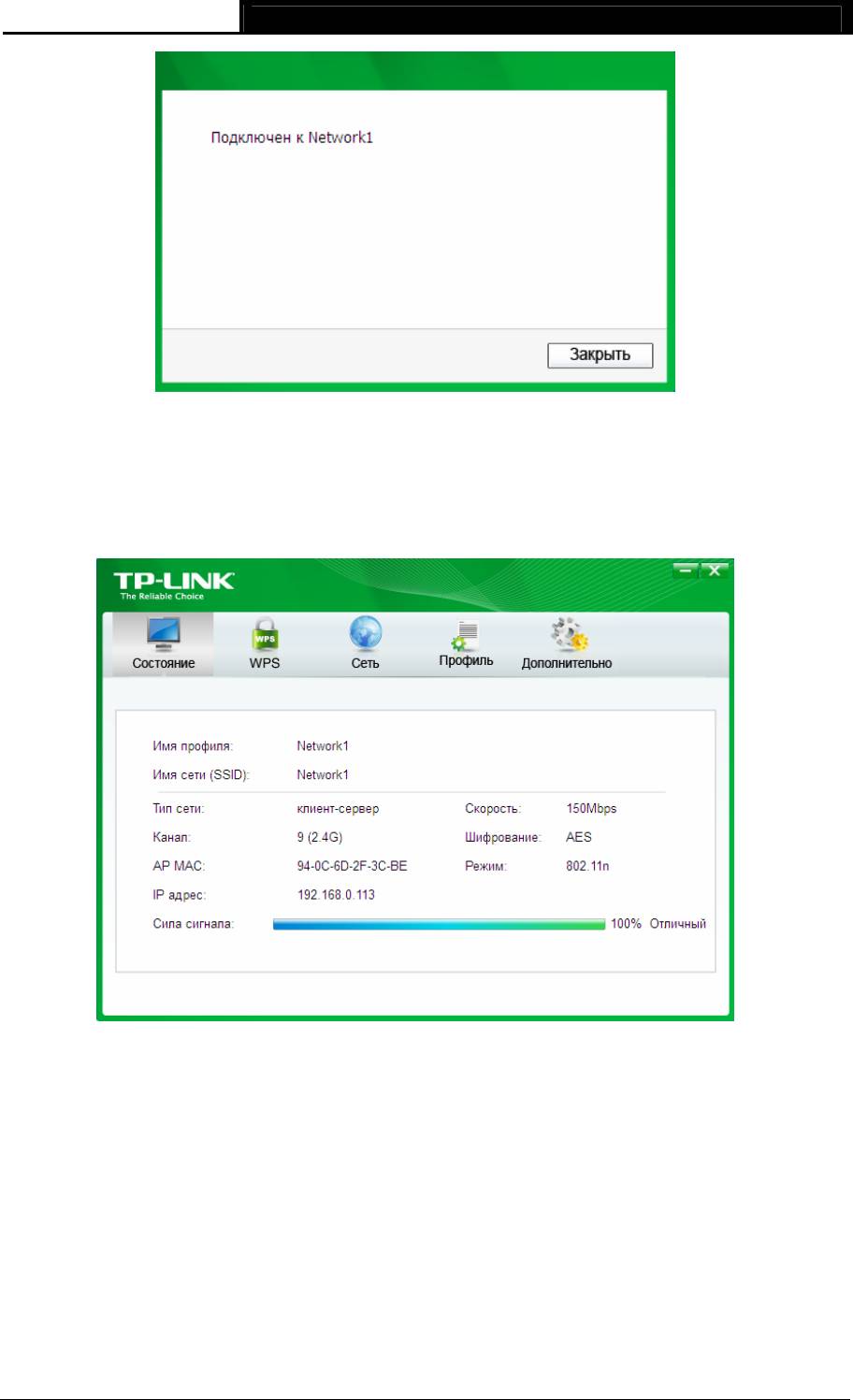
TL-WN722N
150 Mbps беспроводной USB-адаптер повышенной мощности
Рис. 3-5
6. Для просмотра более подробной информации о сети, к которой в текущий момент
выполнено подключение, нажмите на кнопку Cостояние в разделе с инструментами,
и на странице отобразится такая информация, как, например, , тип сети, качество
соединения и режим беспроводной связи.
Рис. 3-6
3.2 Подключение с помощью WPS
Функция WPS (Wi-Fi Protected Setup, стандарт безопасной настройки беспроводной сети)
позволяет быстро добавить новое беспроводное устройство в имеющуюся сеть.
Если беспроводной маршрутизатор поддерживает стандарт QSS или Wi-Fi Protected
Setup (WPS, стандарт безопасной настройки беспроводной сети), можно установить
беспроводное подключение между беспроводной сетевой картой и маршрутизатором при
помощи метода Настройка нажатием кнопки или PIN. В последующих разделах
12

TL-WN722N
150 Mbps беспроводной USB-адаптер повышенной мощности
перечислены три способа WPS подключения. Третий способ поддерживается только ОС
Windows XP и Windows Vista, и не поддерживается ОС Windows 7.
3.2.1 Метод Настройка нажатием кнопки
1. Нажимайте на кнопку WPS в течение 2~3 секунд на задней панели маршрутизатора.
В качестве примера приведен маршрутизатор TL-WR743ND.
2. Нажмите кнопку WPS на адаптере. Есть два способа:
¾ Способ первый:
Нажмите и удерживайте нажатой кнопку WPS непосредственно на адаптере в
течение 2~3 секунд до появления Рис. 3-7.
Рис. 3-7
¾ Способ второй:
Откройте Утилита настройки обеспроводного соединения TP-LINK и нажмите на
вкладку WPS. Выберите Нажaть кнопку на моей точке доступа/маршрутизаторе, а
затем нажмите на кнопку Подключить.
13
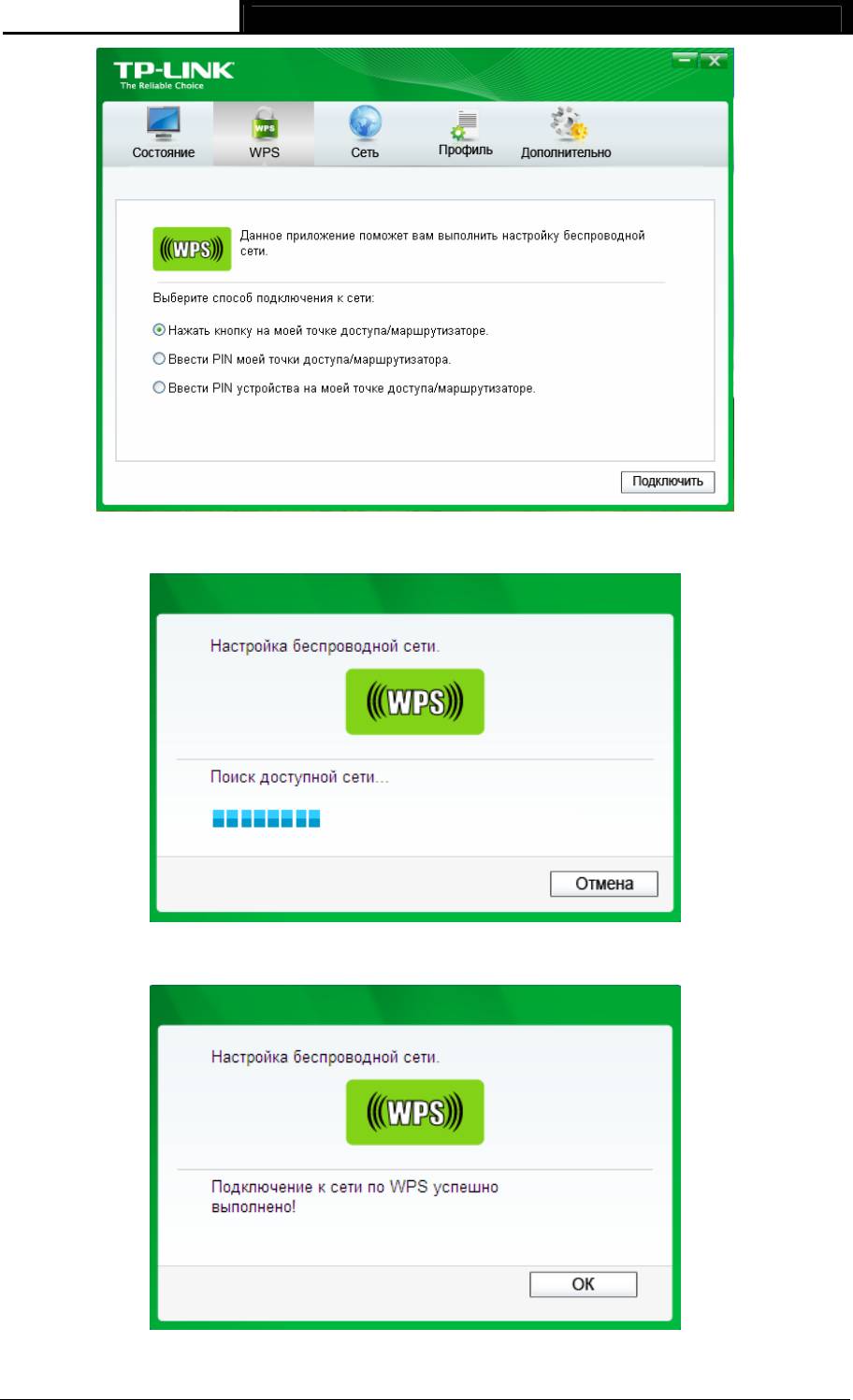
TL-WN722N
150 Mbps беспроводной USB-адаптер повышенной мощности
Рис. 3-8
3. Адаптер выполнит подключение к требуемой сети.
Рис. 3-9
4. Отображение следующего окна говорит об успешном подключении к сети.
Рис. 3-10
14
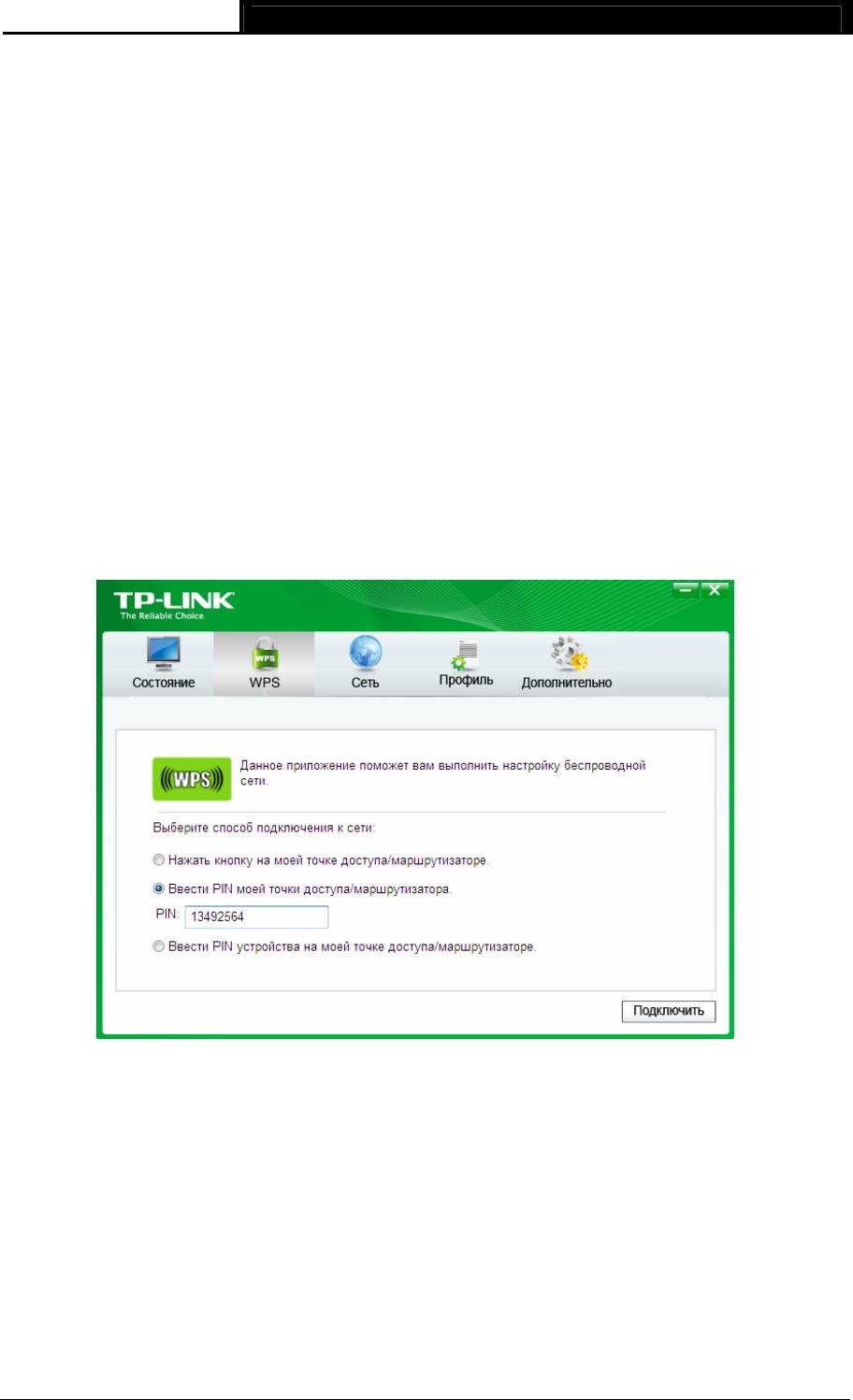
TL-WN722N
150 Mbps беспроводной USB-адаптер повышенной мощности
3.2.2 Метод PIN
Настроить WPS при помощи метода PIN можно двумя способами:
1) Ввести PIN-код с помощью вашей точки доступа.
2) Ввести PIN-код в вашу точку доступа.
)Примечание: Данный способ поддерживается только ОС Windows XP и Windows
Vista, и не поддерживается ОС Windows 7.
Ниже приводятся подробные процедуры настройки для каждого из способов.
3.2.2.1. Ввести PIN с помощью вашей то
чки доступа
1. Откройте Утилита настройки обеспроводного соединения TP-LINK и нажмите на
вкладку WPS. Выберите Введите PIN моей точки доступа/маршрутизатора. В
пустое место рядом с PIN введите символы с наклейки на нижней части
маршрутизатора (например, 13492564). В случае создания нового PIN-кода для
вашего Маршрутизатора, вводите данный новый код. Для продолжения нажмите на
кнопку Под
ключить.
Рис. 3-11
2. Адаптер выполнит подключение к требуемой сети.
15
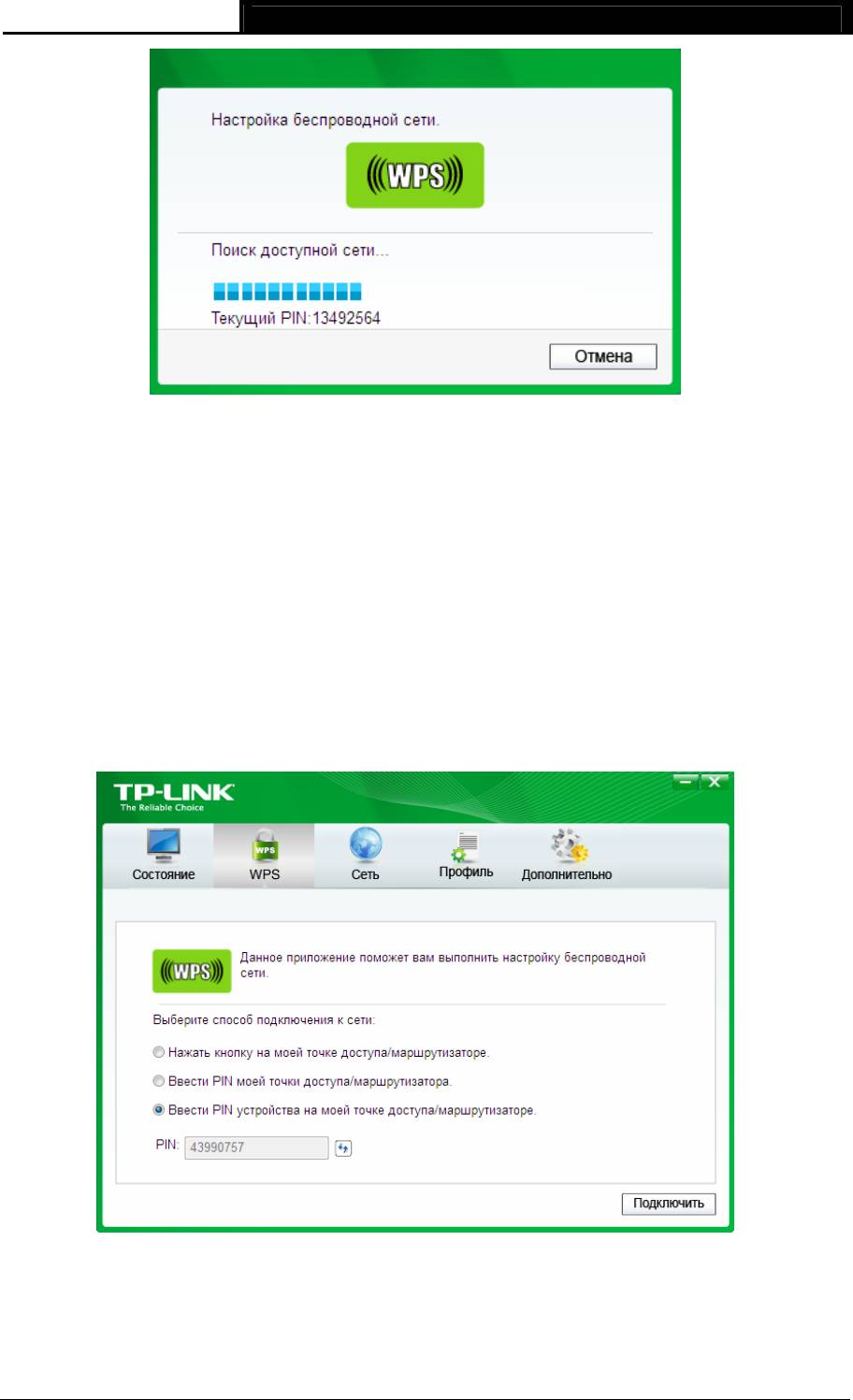
TL-WN722N
150 Mbps беспроводной USB-адаптер повышенной мощности
Рис. 3-12
3. После отображения Рис. 3-10 выпо
лнение подключения к сети успешно завершено.
3.2.2.2. Ввести PIN в вашу то
чку доступа
)Примечание: Данный способ поддерживается только ОС Windows XP и Windows
Vista, и не поддерживается ОС Windows 7.
1. Откройте Утилита настройки обеспроводного соединения TP-LINK и нажмите на
вкладку WPS. Выберите Введите PIN устройства на моей точке
доступа/маршрутизаторе. Выберите второй вариант и увидите произвольно
генерированный PIN-код адаптера. Для продолжения нажмите на кнопку
Подключить.
Рис. 3-13
2. Откройте веб-утилиту Web-based Utility вашего маршрутизатора и нажмите на ссылку
в левой части главного меню. После чего нажмите на кнопку Добавить устройство и
16
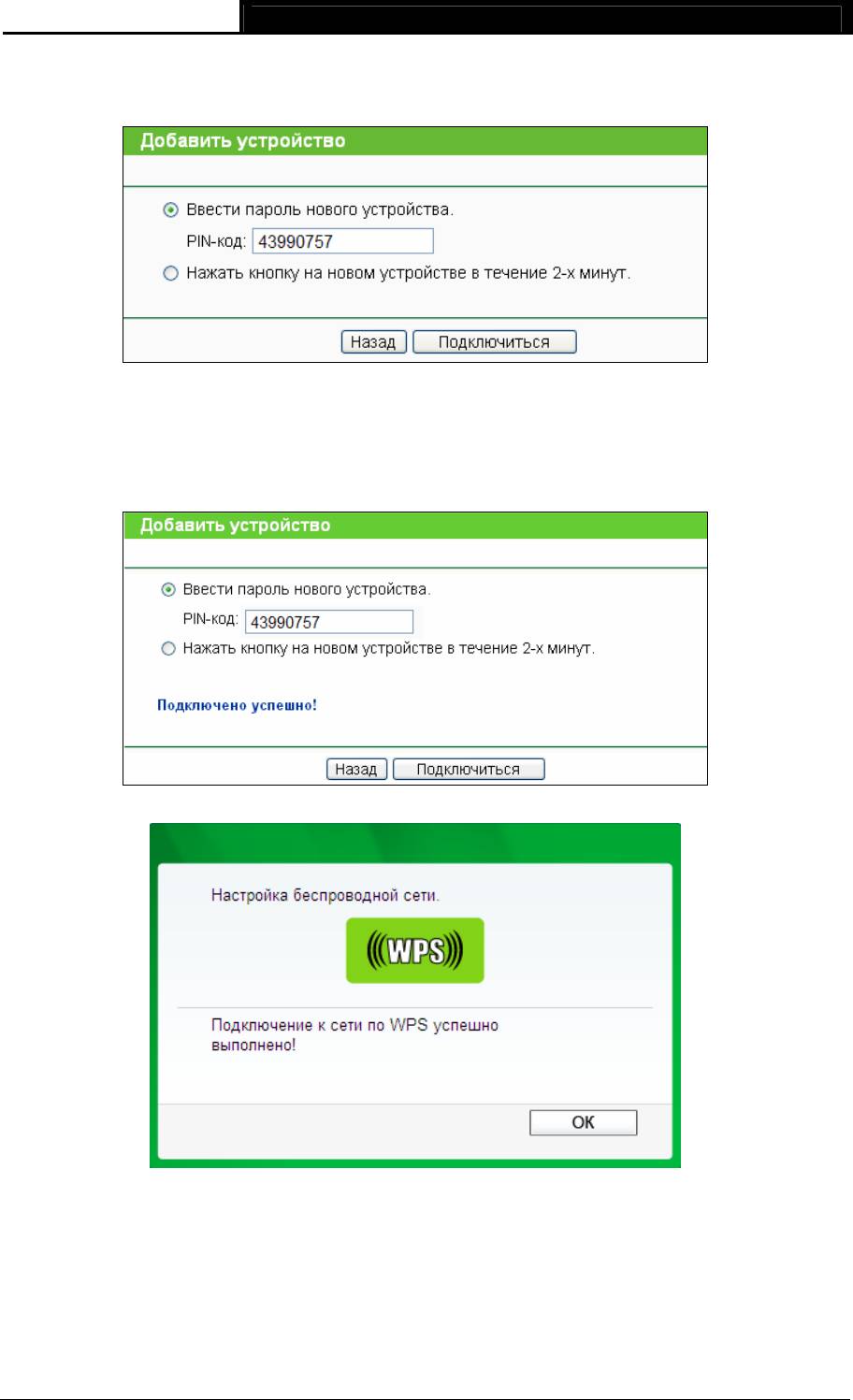
TL-WN722N
150 Mbps беспроводной USB-адаптер повышенной мощности
отобразится следующий рисунок. Введите PIN-код адаптера в пустое поле рядом с
PIN, а затем нажмите на кнопку Подключиться.
Рис. 3-14
3. После отображения на экране сообщения Подключено успешно настройка WPS
считается завершенной. Или же можно открыть страницу утилиты адаптера чтобы
узнать, успешно ли выполнено подключение, как показано на Рис. 3-16.
Рис. 3-15
Рис. 3-16
17
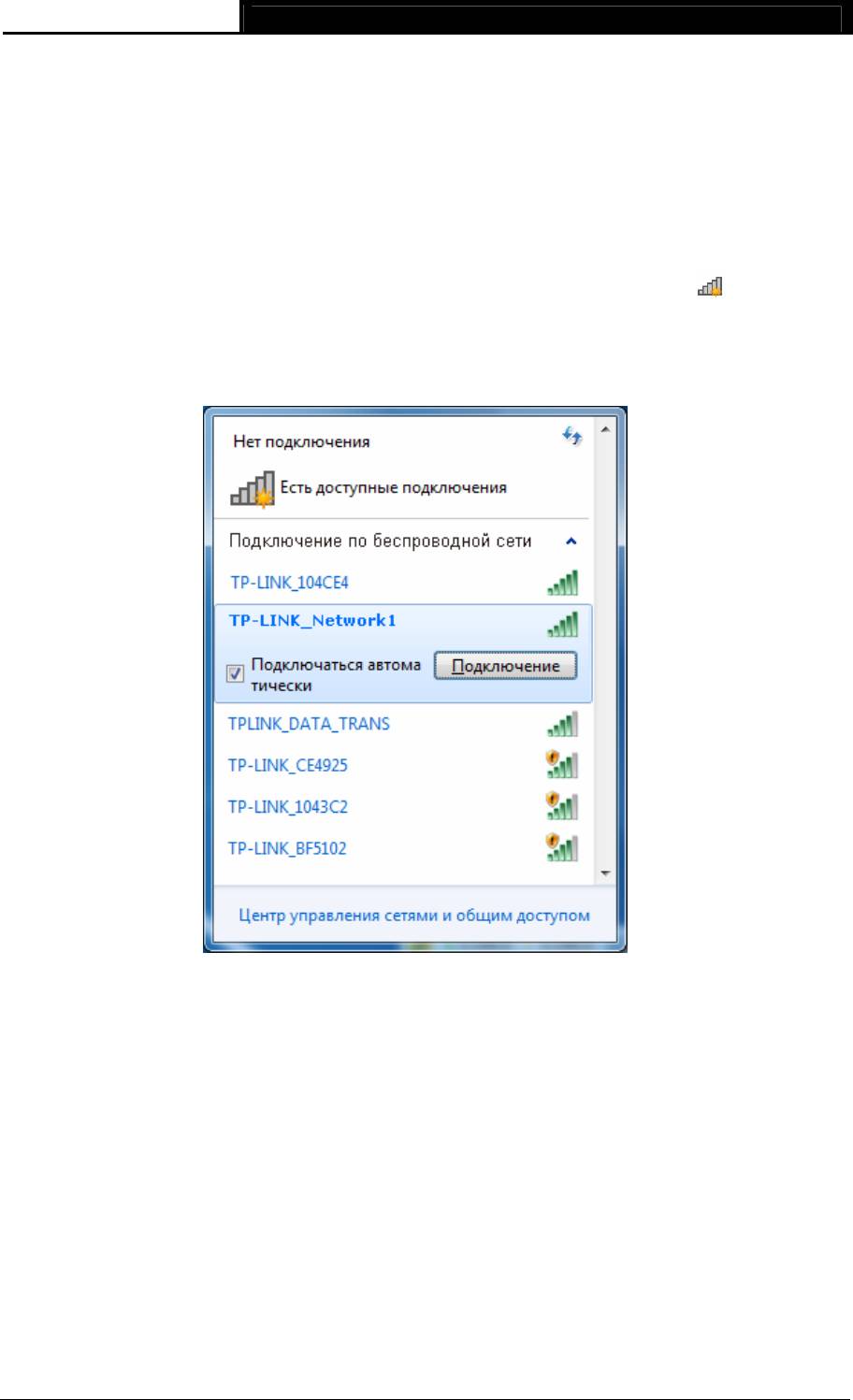
TL-WN722N
150 Mbps беспроводной USB-адаптер повышенной мощности
3.3 Подключение с помощью внутренней утилиты
беспроводной сети Windows
3.3.1 Для Windows 7
Пользователи Windows 7 могут использовать внутреннюю утилиту настройки
беспроводной сети. Выполните приведенные ниже действия.
1. Нажмите левой кнопкой мыши на значок беспроводного соединения
на панели
оповещения (нижний правый угол). Утилита отображает доступные в вашем месте
беспроводные сети. Выделите беспроводную сеть (отображена при помощи SSID)
для подключения и нажмите на кнопку Подключение.
Рис. 3-17
2. Если в сети, к которой необходимо подключиться, включена функция защиты данных,
введите защитный ключ или парольную фразу что записана на вашем
маршрутизаторе. Или же нажмите на кнопку WPS/QSS (у других изготовителей она
может называться WPS) на корпусе маршрутизатора или точки доступа (потребуется
нажать на кнопку в окне, если поддерживается функция QSS, как показано на
рисунке ни
же). Если в сети, к которой необходимо подключиться, функция защиты не
включена, то подключение будет выполнено без ввода ключа.
18
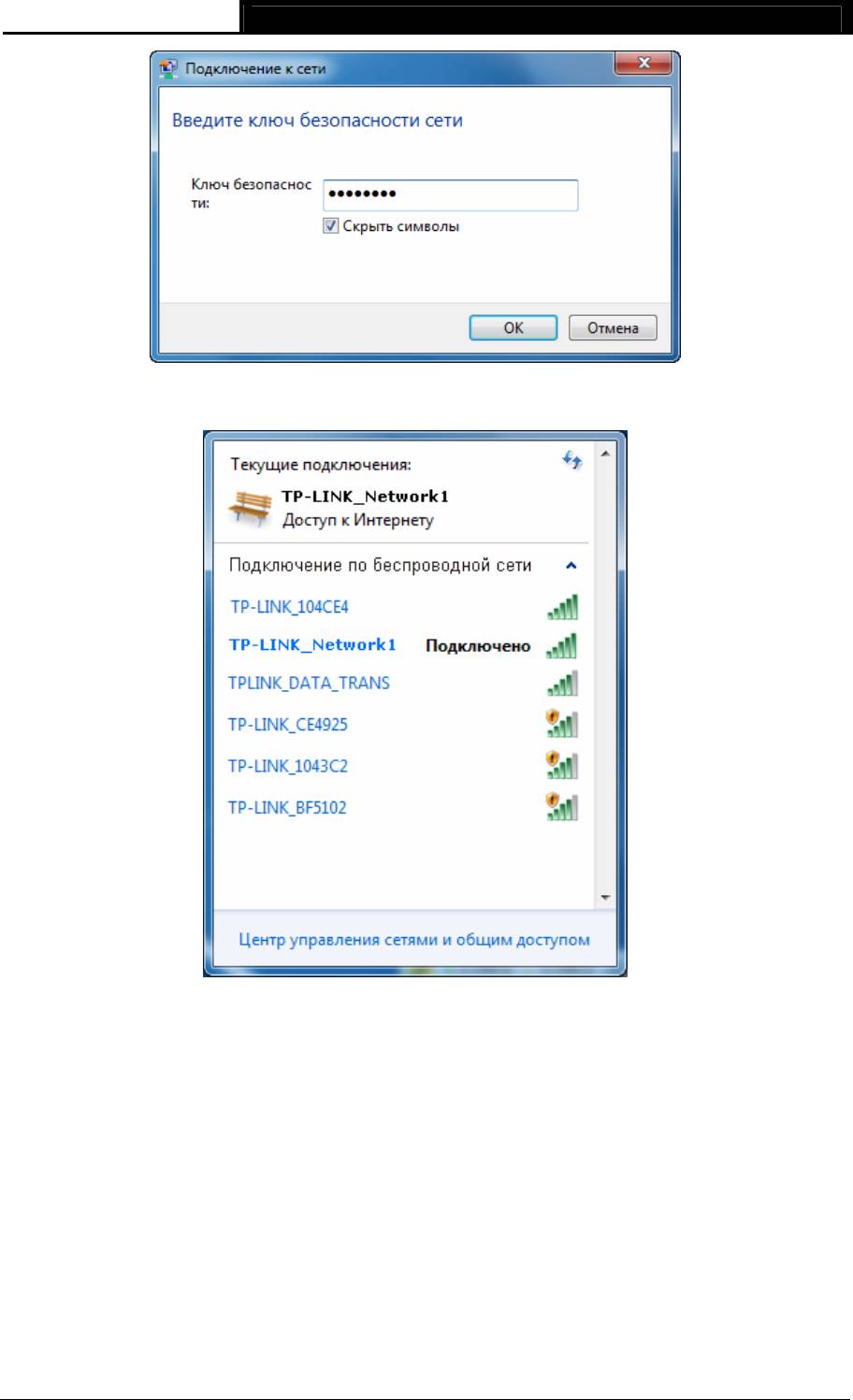
TL-WN722N
150 Mbps беспроводной USB-адаптер повышенной мощности
Рис. 3-18
3. Подключение к вашей сети успешно выполнено.
Рис. 3-19
3.3.2 Для Windows Vista
Пользователи Windows Vista могут использовать внутреннюю утилиту настройки
беспроводной сети. Выполните приведенные ниже действия.
1. Откройте утилиту настройки беспроводной сети нажатием правой кнопкой мыши на
значок беспроводного доступа в панели оповещения, как показано на рисунке ниже.
Выберите Подключиться к сети.
19
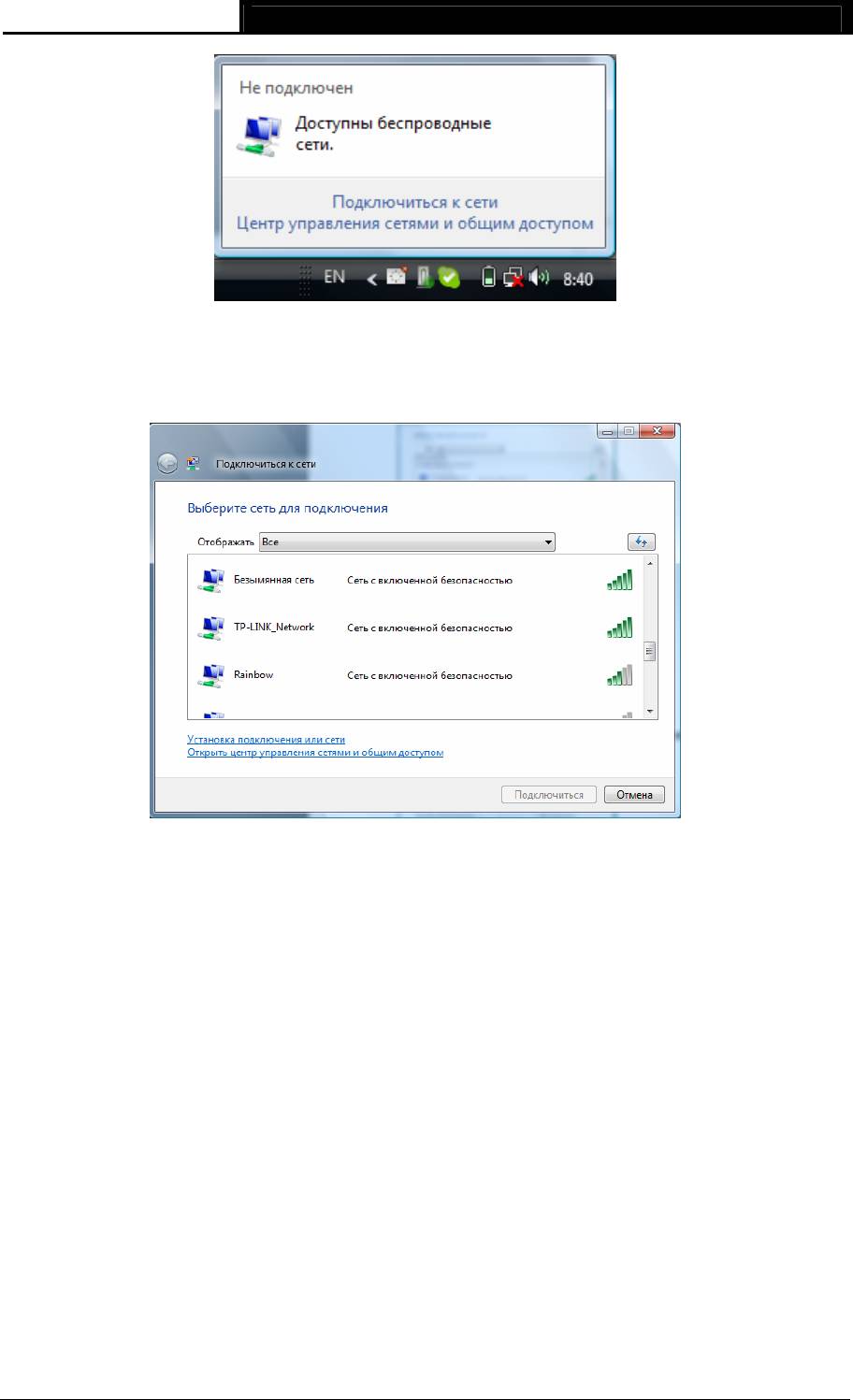
TL-WN722N
150 Mbps беспроводной USB-адаптер повышенной мощности
Рис. 3-20
2. Утилита отображает доступные в вашем месте беспроводные сети. Выделите
беспроводную сеть для подключения и нажмите на кнопку Подключить.
Рис. 3-21
3. Если в сети, к которой необходимо подключиться, включена функция защиты данных,
введите защитный ключ или парольную фразу что записана на вашем
маршрутизаторе. Если в сети, к которой необходимо подключиться, функция защиты
не включена, то подключение будет выполнено без ввода ключа.
20
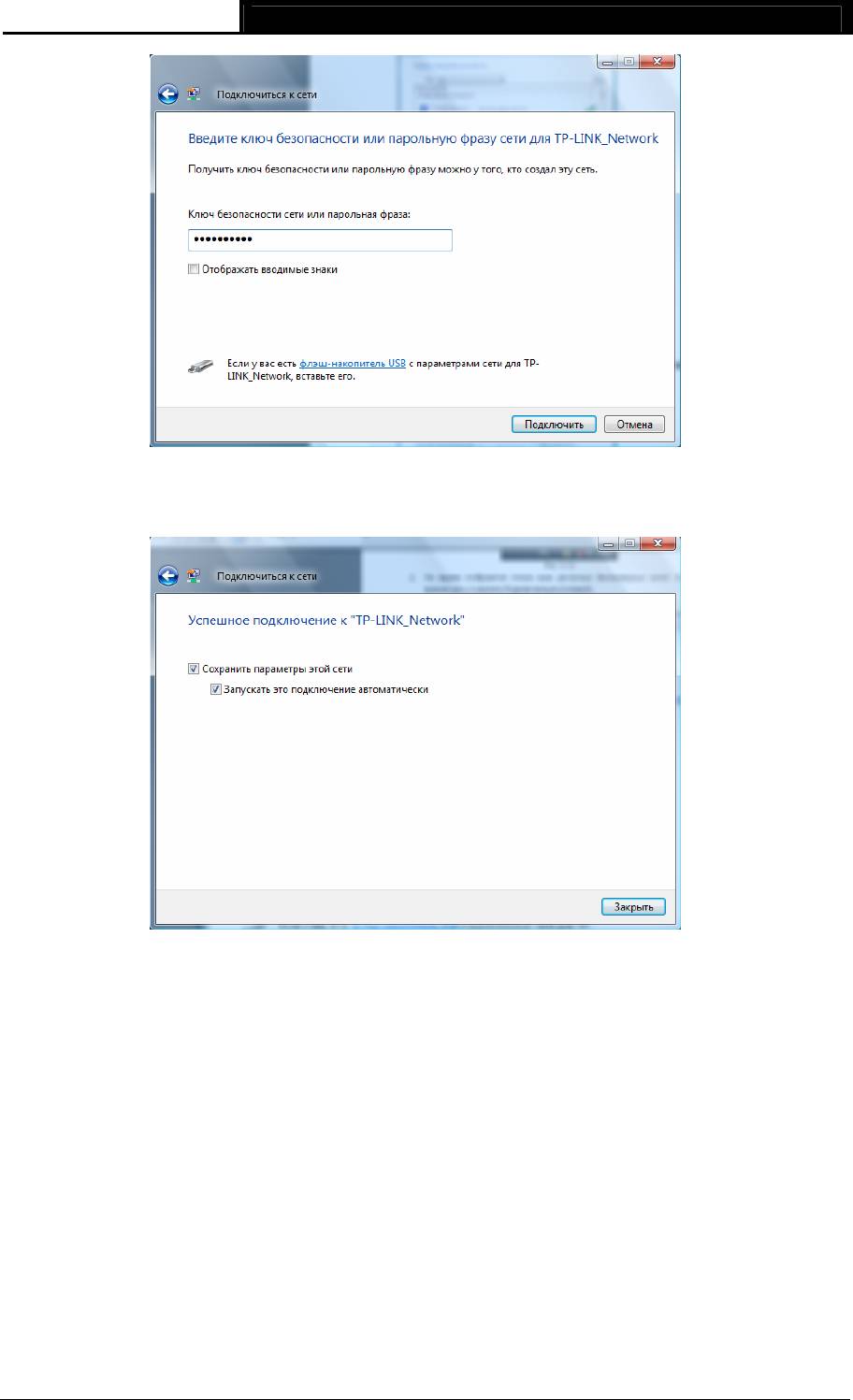
TL-WN722N
150 Mbps беспроводной USB-адаптер повышенной мощности
Рис. 3-22
4. Подключение к вашей сети успешно выполнено.
Рис. 3-23
3.3.3 Для Windows XP
Пользователи Windows XP могут использовать внутреннюю утилиту настройки
беспроводной сети. Выполните приведенные ниже действия.
1. Нажмите правой кнопкой мыши на значок утилиты в панели оповещения (нижний
левый угол). Выберите Перейти к мастеру настройки беспровой сети Windows.
21
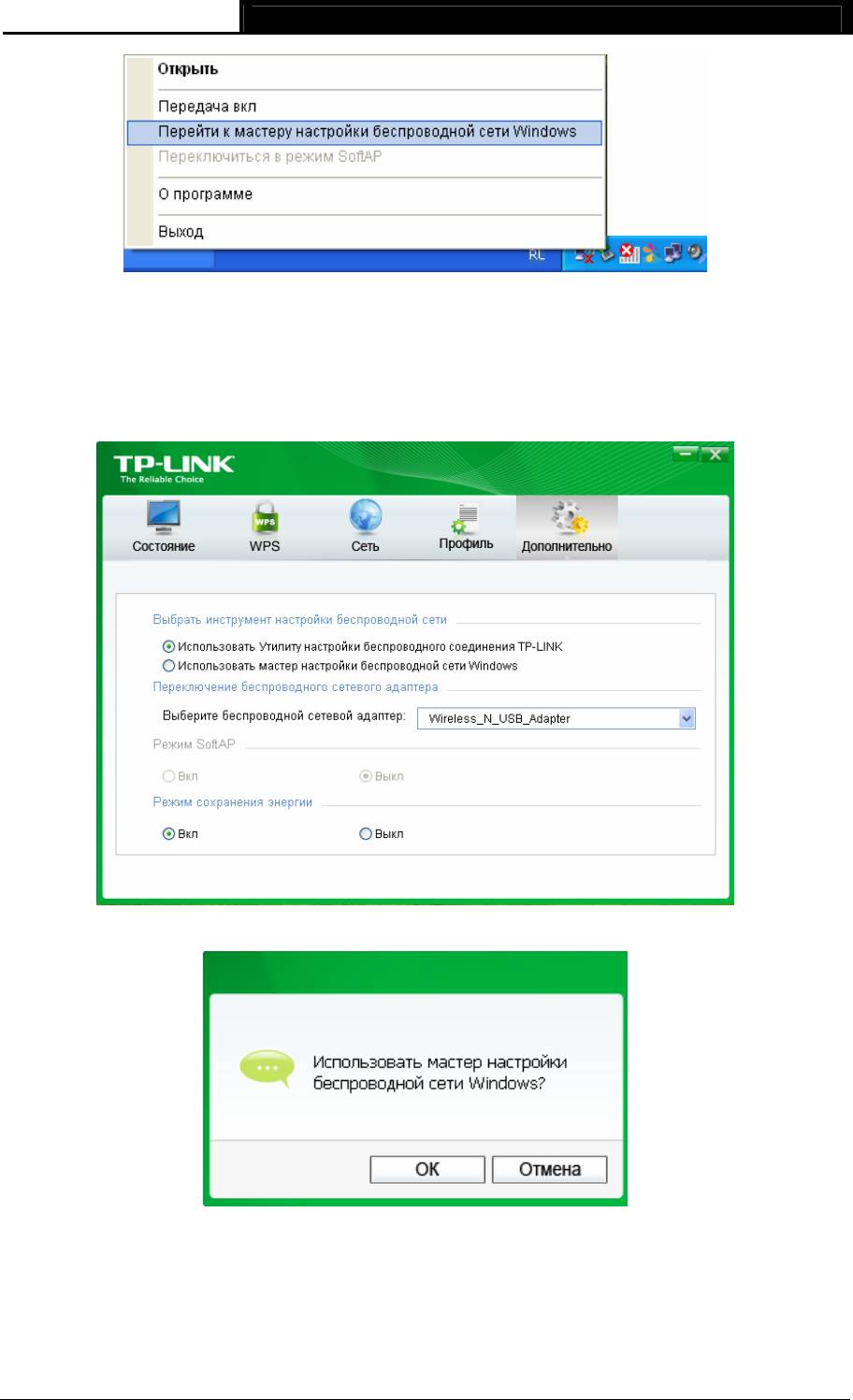
TL-WN722N
150 Mbps беспроводной USB-адаптер повышенной мощности
Рис. 3-24
Или дважды нажмите на значок утилиты для открытия страницы настройки. Нажмите
Дополнительно в разделе инструментов и выберите Использовать мастеру
настройки беспровой сети Windows на приведенном ниже рисунке. Для
продолжения нажмите кнопку OK после появления Рис. 3-26
.
Рис. 3-25
Рис. 3-26
2. Нажмите правой кнопкой мыши на значок беспроводного подключения в панели
оповещения (нижний левый угол). Выберите Просиотр доступныx беспроводныx
сетй.
22
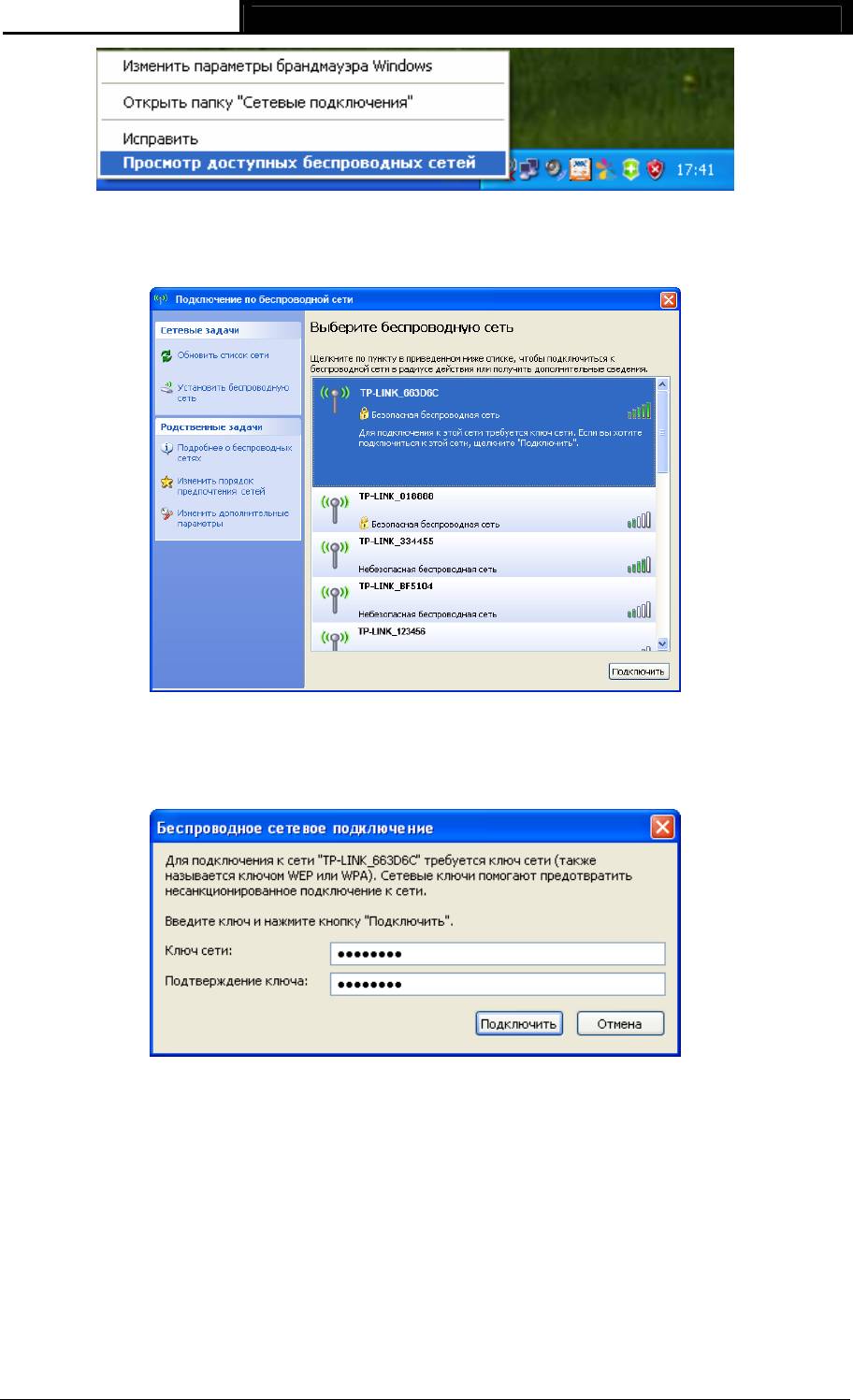
TL-WN722N
150 Mbps беспроводной USB-адаптер повышенной мощности
Рис. 3-27
3. Утилита отображает доступные в вашем месте беспроводные сети. Выберите сеть
(отображена как SSID) и нажмите на кнопку Подключить.
Рис. 3-28
4. Если в сети используется защита, то потребуется ввести ключ, как показано ниже. В
противном случае подключение к сети будет выполнено без ввода ключа.
Рис. 3-29
23






