Tp-Link TL-MR3420:
: Tp-Link TL-MR3420
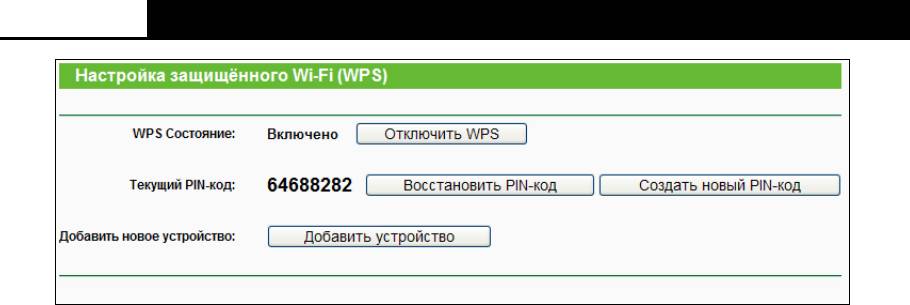
TL-MR3220
Беспроводной маршрутизатор серии N с поддержкой стандартов 3G/4G
Рис. 4-2 WPS
WPS Состояние – Здесь вы можете включить или выключить функцию WPS.
Текущий PIN-код – Здесь отображается текущий PIN-код маршрутизатора. Значение
PIN-кода по умолчанию вы можете найти на наклейке на корпусе или в Руководстве
пользователя.
Восстановить PIN-код – Восстановление значения PIN-кода маршрутизатора,
заданного по умолчанию.
Создать новый PIN-код - Нажмите данную кнопку для получения случайного
значения PIN-кода для вашего маршрутизатора. Создание и использование нового
PIN-кода повышает безопасность вашей сети.
Добавить устройство - Нажмите данную кнопку, чтобы добавить новое устройство к
существующей сети вручную.
b). Чтобы добавить новое устройство:
Если беспроводной адаптер поддерживает Wi-Fi Protected Setup (WPS), вы можете
установить беспроводное подключение между беспроводным адаптером и
маршрутизатором нажатием кнопки – Push Button Configuration (PBC) или при помощи
PIN-кода.
- 18 -
Примечание:
Чтобы создать успешное подключение с помощью WPS, вам также придется произвести
соответствующие настройки нового устройства для WPS.
Настройка нового устройства рассматривается на примере беспроводного адаптера
TP-LINK.
I. Настройка нажатием кнопки
Если беспроводной адаптер поддерживает функцию WPS - Настройка защищённого Wi-Fi
или (QSS) и настройку с помощью нажатия кнопки, Вы можете добавить его в сеть
следующими способами.
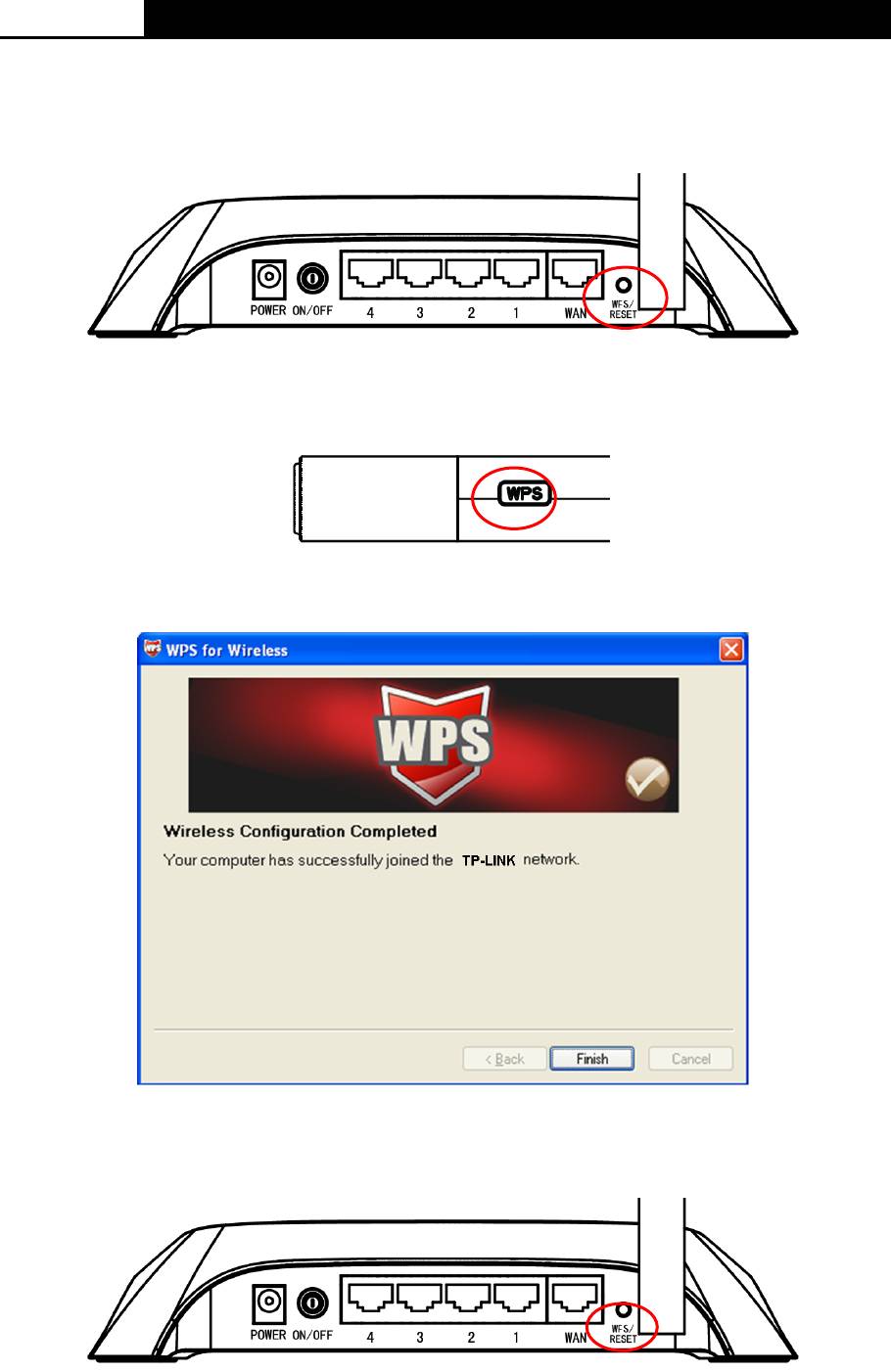
TL-MR3220
Беспроводной маршрутизатор серии N с поддержкой стандартов 3G/4G
Способ номер один:
Шаг 1: Нажмите кнопку WPS/RESET на задней панели маршрутизатора, не удерживая её
более 1 секунды.
Рис. 4-3 Добавление нового устройства
Шаг 2: Нажмите кнопку WPS или QSS адаптера и удерживайте её нажатой 2 - 3 секунды.
Шаг 3: Подождите, пока не появится указанное ниже окно. Нажмите Завершить (Finish)
для завершения настройки WPS.
Окно настройки WPS беспроводного адаптера
Способ номер два:
Шаг 1: Нажмите кнопку WPS/RESET на задней панели маршрутизатора.
- 19 -
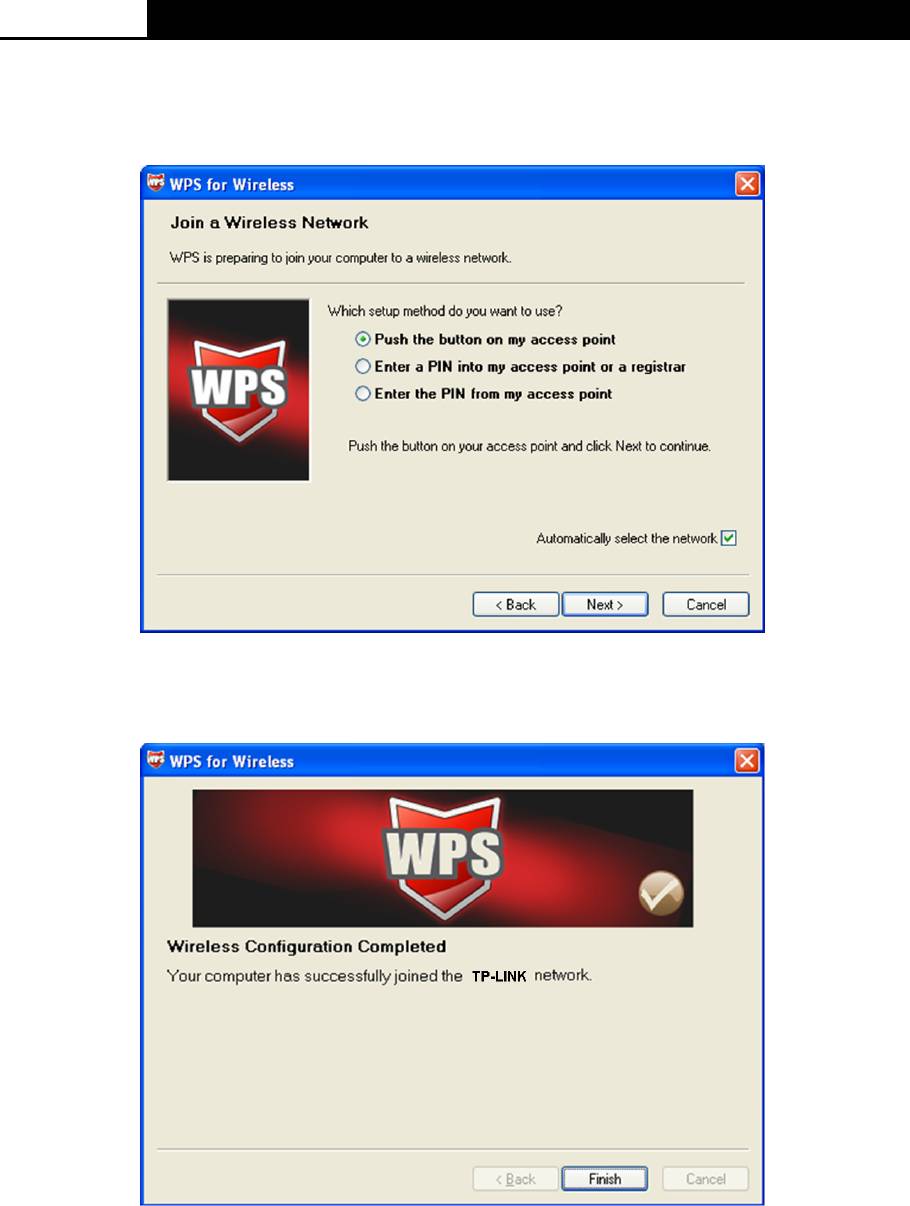
TL-MR3220
Беспроводной маршрутизатор серии N с поддержкой стандартов 3G/4G
Шаг 2: Для настройки беспроводного адаптера выберите Нажать кнопку на моей точке
доступа (Push the button on my access point) в утилите настройки WPS как показано ниже,
затем нажмите Далее (Next).
Окно настройки WPS беспроводного адаптера
Шаг 3: Подождите, пока не появится указанное ниже окно. Нажмите Завершить (Finish)
для завершения настройки WPS.
Окно настройки WPS беспроводного адаптера
Способ номер три:
Шаг 1: Состояние WPS должно быть Включено, не меняйте его, нажмите кнопку
Добавить устройство –
Рис. 4-2, после чего Вы увидите следующую страницу.
- 20 -
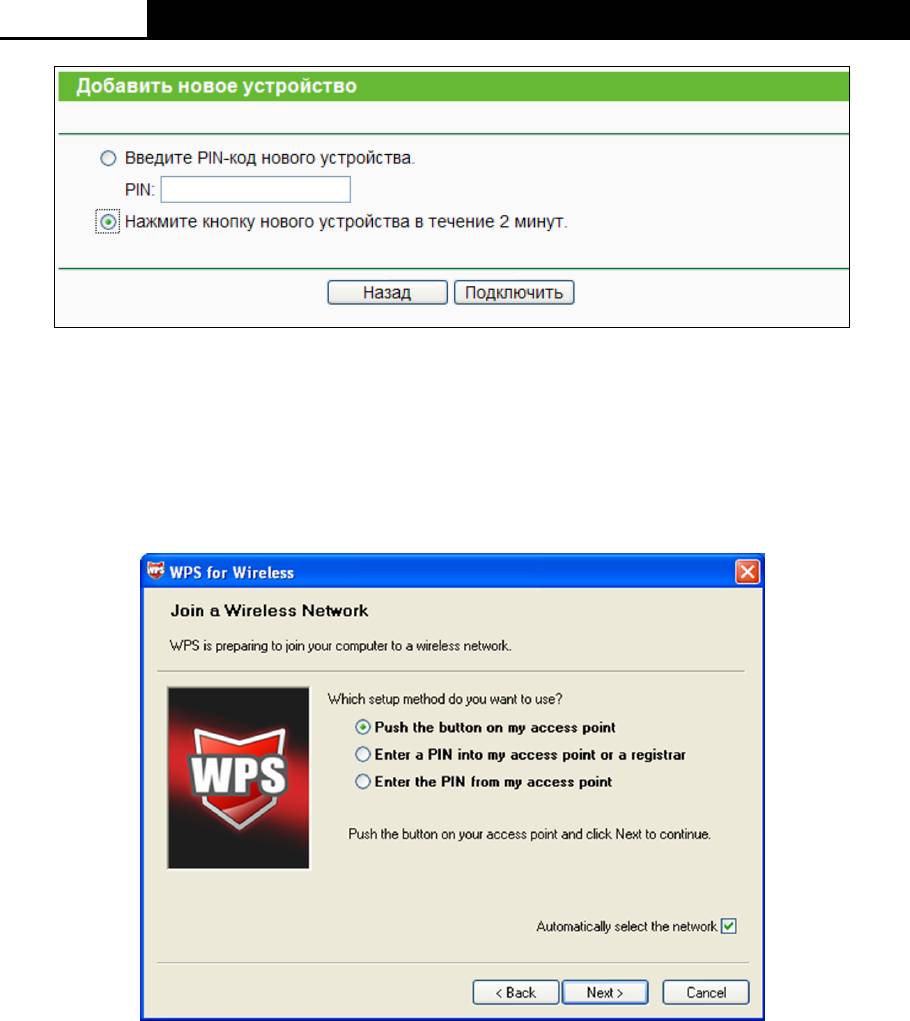
TL-MR3220
Беспроводной маршрутизатор серии N с поддержкой стандартов 3G/4G
Рисунок 4-4 Добавить новое устройство
Шаг 2: Выберите Нажмите кнопку нового устройства в течение 2 минут и нажмите
Подключиться.
Шаг 3: Для настройки беспроводного адаптера выберите Нажать кнопку на моей точке
доступа (Push the button on my access point) в утилите настройки WPS как
показано ниже, затем нажмите Далее (Next).
Окно настройки WPS беспроводного адаптера
Шаг 4: Подождите, пока не появится указанное ниже окно. Нажмите Завершить (Finish)
для завершения настройки WPS.
- 21 -
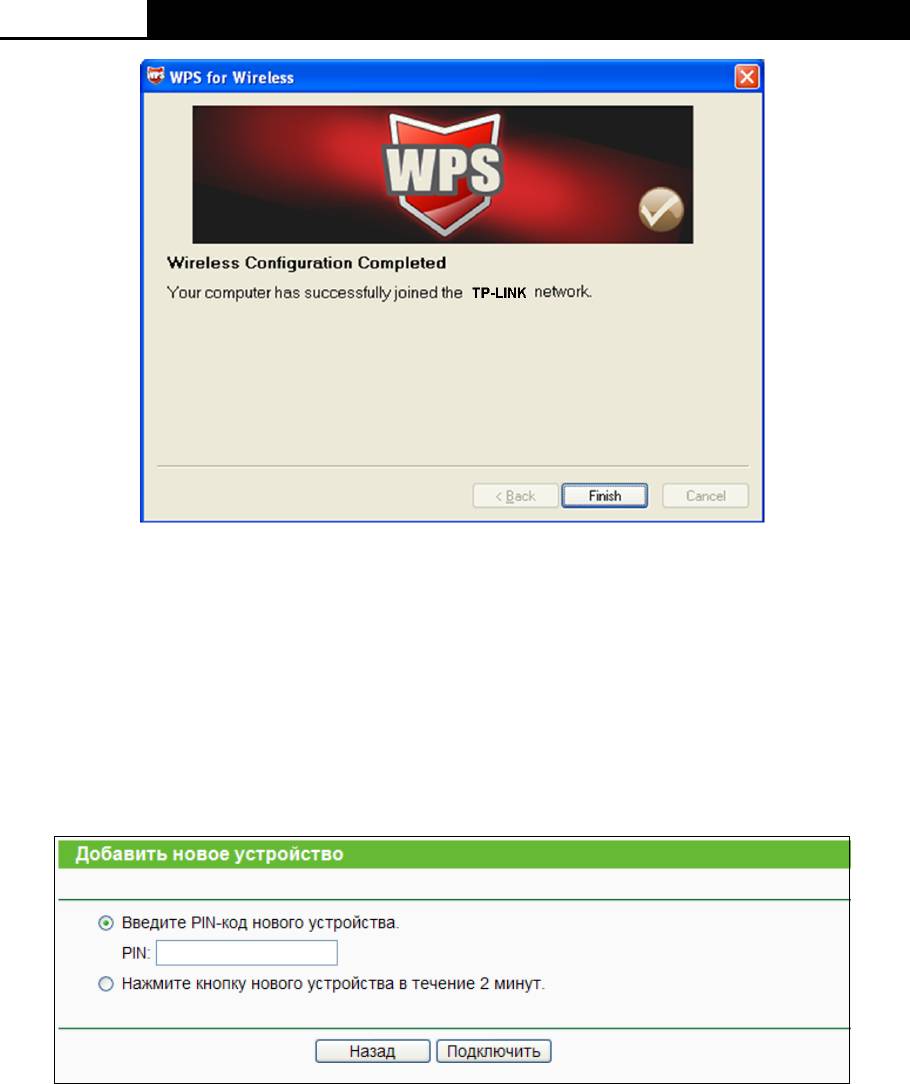
TL-MR3220
Беспроводной маршрутизатор серии N с поддержкой стандартов 3G/4G
Окно настройки WPS беспроводного адаптера
II. С помощью ввода PIN-кода
Если беспроводной адаптер поддерживает функцию WPS (Настройка защищённого Wi-Fi)
или QSS и аутентификацию с помощью PIN-кода, Вы можете добавить его в сеть, введя
PIN-код, следующими способами.
Способ номер один: Ввести PIN-код с маршрутизатора
Шаг 1: Состояние WPS должно быть Включено, не меняйте его, нажмите кнопку Добавить
устройство – после чего Вы увидите следующую страницу.
Шаг 2: Выберите Ввести PIN-код нового устройства и введите PIN-код беспроводного
адаптера в поле PIN как указано выше, после чего нажмите Подключиться.
- 22 -
Примечание:
PIN-код адаптера всегда отображается в окне настройки WPS или QSS.
Шаг 3: Для настройки беспроводного адаптера выберите Ввести PIN-код в мою точку
доступа или регистратор (Enter a PIN into my access point or a registrar) в утилите
настройки WPS как показано ниже, затем нажмите Далее (Next).
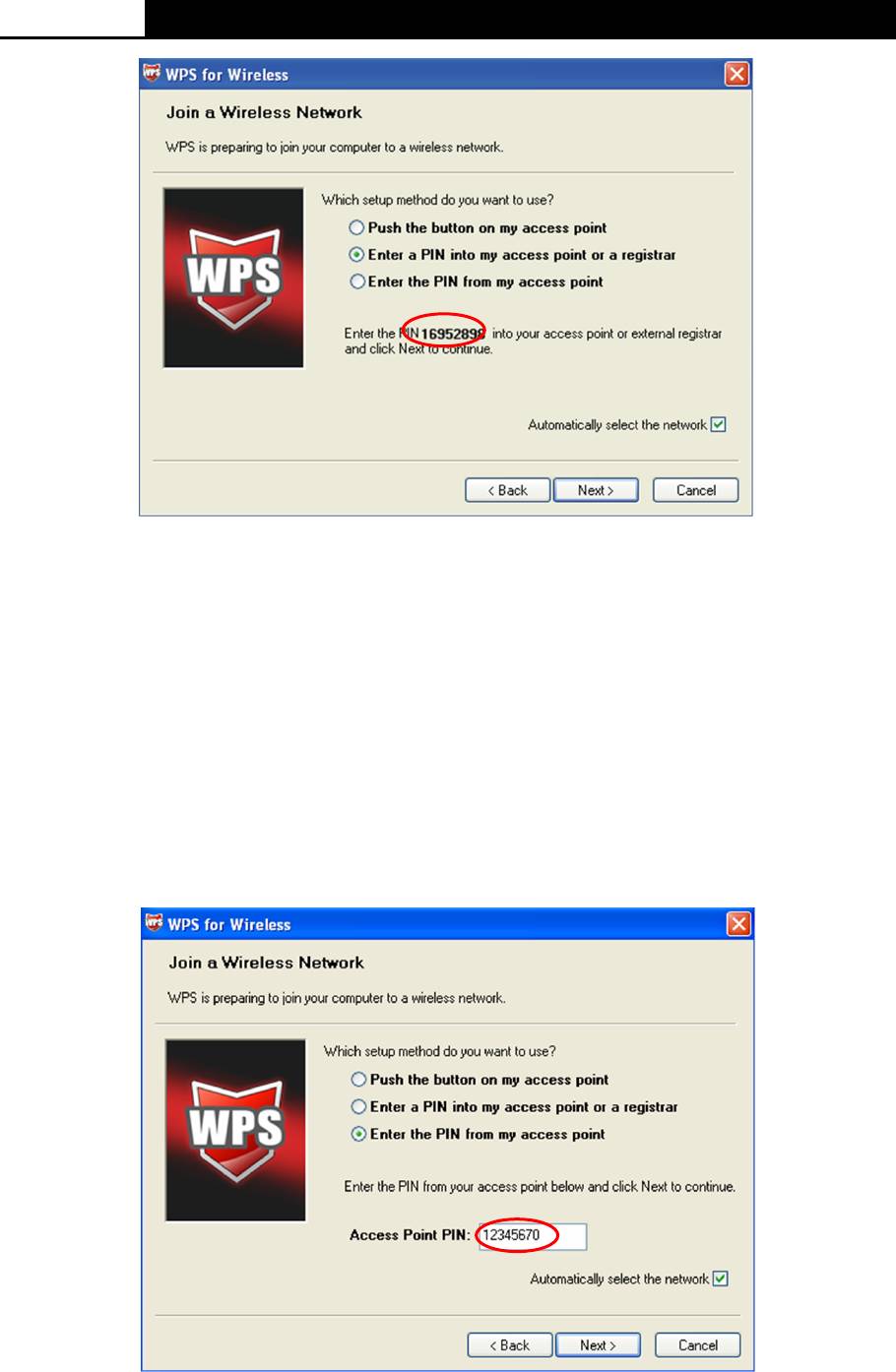
TL-MR3220
Беспроводной маршрутизатор серии N с поддержкой стандартов 3G/4G
Окно настройки WPS беспроводного адаптера
- 23 -
Примечание:
В данном случае PIN-код адаптера по умолчанию: 16952898 (см. рисунок выше).
Способ номер два: Ввести PIN-код с маршрутизатора
Шаг 1: Возьмите текущий PIN-код маршрутизатора (см.
Рис. 4-2) (каждый маршрутизатор
имеет свой уникальный PIN-код. Возьмём, для примера, PIN-код данного
маршрутизатора: 12345670).
Шаг 2: Для настройки беспроводного адаптера выберите Ввести PIN-код с моей точки
доступа (Enter the PIN from my access point) в утилите настройки WPS как показано
ниже и введите PIN-код маршрутизатора в поле PIN-код точки доступа (Access
Point PIN). Нажмите Далее (Next).
Окно настройки WPS беспроводного адаптера
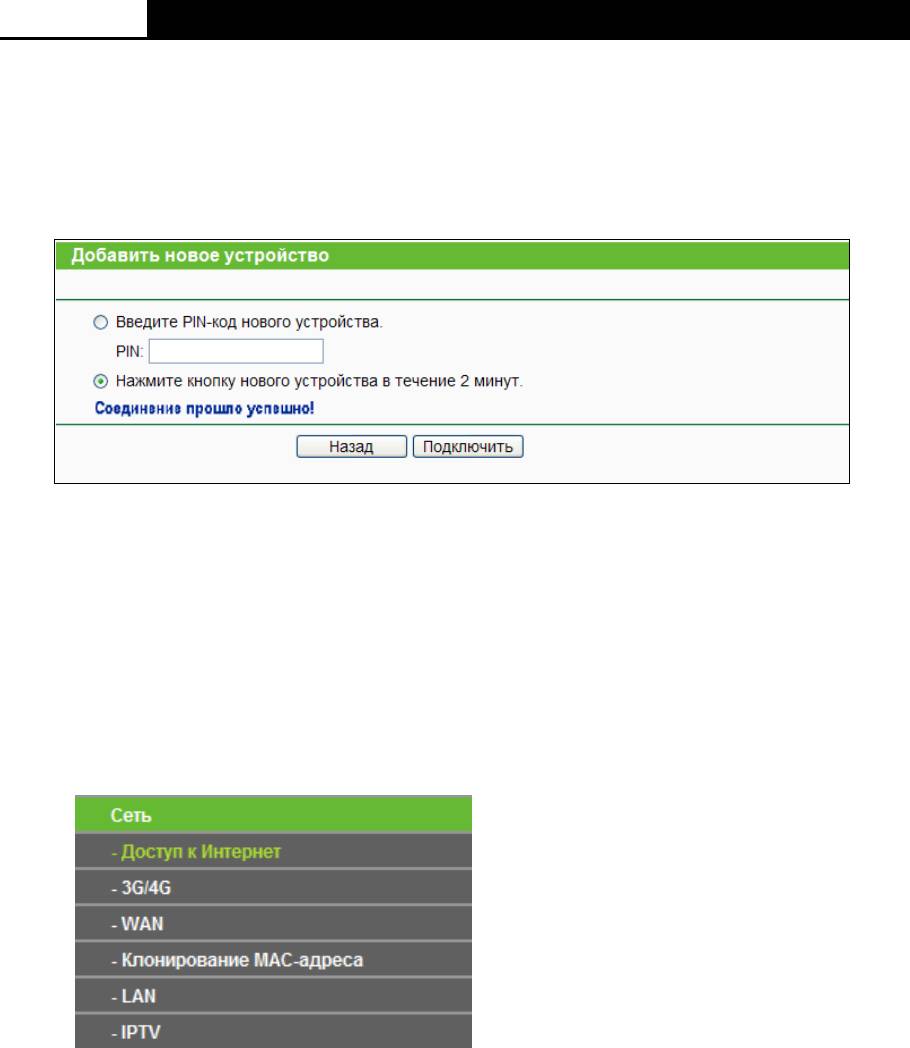
TL-MR3220
Беспроводной маршрутизатор серии N с поддержкой стандартов 3G/4G
- 24 -
Примечание:
PIN-код маршрутизатора по умолчанию можно найти на наклейке на нижней панели или в
окне настройки WPS (см. Рис. 4-2).
c). После того как устройство будет успешно подключено к сети, Вы попадёте на
следующую страницу.
Примечание:
1) Если устройство было успешно добавлено в сеть, светодиодный индикатор состояния
маршрутизатора будет гореть постоянно.
2) Функция WPS не может быть настроена, если отключена функция беспроводной
передачи данных маршрутизатора. Проверьте, чтобы функция беспроводной передачи
данных маршрутизатора была включена до начала процесса настройки WPS.
4.5 Сеть
Рис. 4-5 Меню Сеть
Меню Сеть содержит шесть разделов (см. Рис. 4-5): Доступ к Интернет, 3G/4G, WAN,
Клонирование МАС-адреса, LAN и IPTV. Выберите нужное меню для настройки
соответствующей функции.
4.5.1 Доступ к Интернет
Зайдите в меню на страницу Сеть
→
Доступ к Интернет, для настройки режима доступа
(см. Рисунок ниже). Маршрутизатор может работать, используя подключение через порт
WAN или 3G/4G USB-модем, и поддерживает функцию резервирования канала и
автоматического переключения на 3G/4G-подключение, если проводное подключение
через порт WAN становится невозможным.
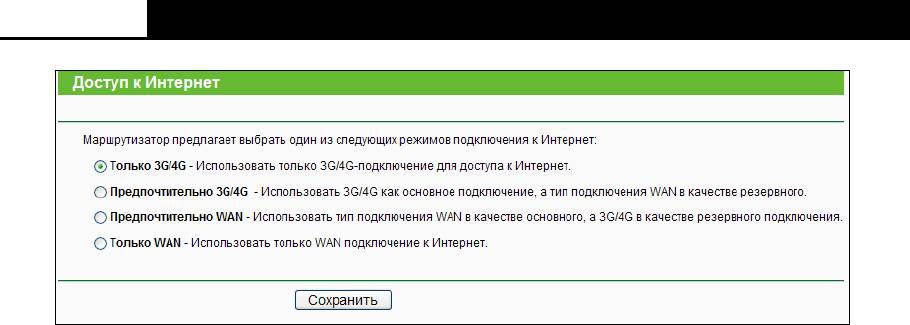
TL-MR3220
Беспроводной маршрутизатор серии N с поддержкой стандартов 3G/4G
Рисунок 4-6 Доступ к Интернет
Только 3G/4G
В этом режиме маршрутизатор будет пытаться установить только 3G/4G подключение.
Подключение WAN не возможно.
Предпочтительно 3G/4G
В этом режиме маршрутизатор будет устанавливать 3G/4G подключение в
приоритетном порядке;
Если подключение по сети 3G/4G установить не удаётся или 3G/4G USB-модем не
подключен, но при этом проводное подключение доступно, маршрутизатор установит
проводное подключение;
Если маршрутизатор успешно устанавливает 3G/4G подключение, то установка
проводного подключения прекращается и маршрутизатор сразу переключается на
работу в сети 3G/4G.
Предпочтительно WAN
В этом режиме маршрутизатор будет устанавливать проводное подключение (WAN) в
приоритетном порядке;
Если проводное подключение установить не удаётся, а 3G/4G подключение доступно,
маршрутизатор будет пытаться установить 3G/4G подключение;
Если у маршрутизатора появляется возможность установить проводное подключение,
то он разорвёт 3G/4G подключение и переключится на WAN.
Только WAN
В этом режиме маршрутизатор будет пытаться установить только проводное
подключение. 3G/4G подключение не возможно.
Нажмите кнопку Сохранить для сохранения настроек.
- 25 -
Примечание:
1. В режимах Предпочтительно 3G/4G или Предпочтительно WAN, маршрутизатор
устанавливает подключение, разрывает его и переключает текущее подключение
автоматически. Кнопка Подключиться/Отключить (3G/4G, PPPoE, PPTP, L2TP) не
используется, а некоторые прочие параметры не могут быть настроены вручную.
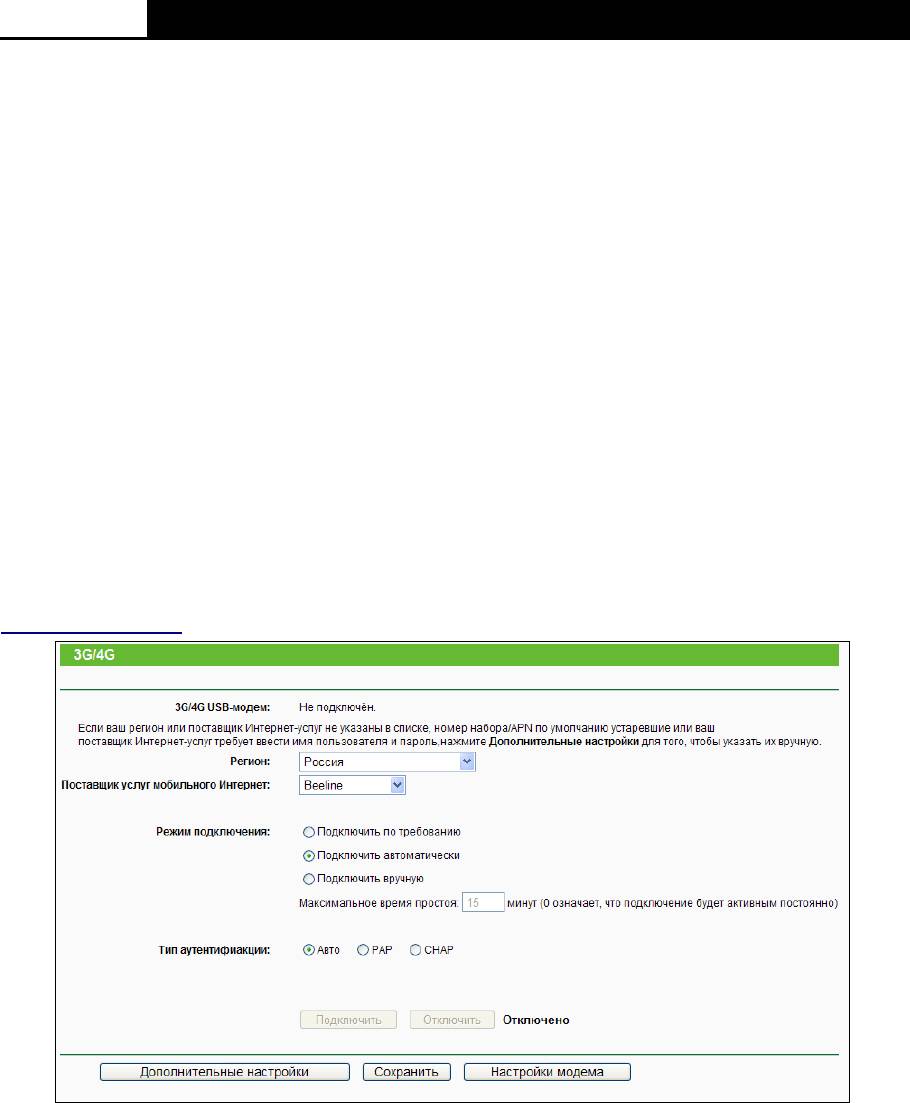
TL-MR3220
Беспроводной маршрутизатор серии N с поддержкой стандартов 3G/4G
2. Возможность выбора между режимами 3G/4G и WAN доступна только при типе
подключения WAN "Динамический IP-адрес", "Статический IP-адрес" или
"PPPoE/PPPoE Россия".
4.5.2 3G/4G
Зайдите в меню на страницу Сеть
- 26 -
→
3G/4G для настройки функции 3G/4G (см. Рисунок
ниже). Для использования функции 3G/4G прежде всего необходимо подключить
USB-модем в порт USB маршрутизатора. Маршрутизатор уже содержит достаточно
информации о 3G/4G USB-модеме. Параметры USB-модема будут настроены
автоматически, если карта поддерживается маршрутизатором. Если подключенный Вами
USB-модем поддерживается маршрутизатором, Вы увидите сообщение “Успешно
определён”в поле 3G/4G USB-Модем (3G/4G USB Modem) (см.
Рис. 4-7).
Примечание:
При использовании режима подключения к Интернет Только WAN настройки 3G/4G
недоступны. Для использования 3G/4G-подключения необходимо изменить
соответствующим образом режим доступа к Интернет в соответствии с указаниями раздела
Доступ к Интернет
.
Рис. 4-7 3G/4G
Регион – Выберите регион, где вы используете карту 3G/4G.
Поставщик услуг мобильного Интернет – выберите поставщика Интернет-услуг,
которого вы используете для 3G/4G подключения. Маршрутизатор покажет Номер
набора, APN (имя точки доступа) указанного поставщика Интернет-услуг.
Подключить по требованию – В настройках маршрутизатора можно указать, чтобы он
автоматически сбрасывал соединение с Интернет через определенный период
времени – Максимальное время простоя. Если такое подключение было разорвано
из-за простоя, функция Подключить по требованию в автоматическом режиме

TL-MR3220
Беспроводной маршрутизатор серии N с поддержкой стандартов 3G/4G
восстановит его как только Вы обратитесь к Интернет-ресурсу. Если Вы хотите
активировать функцию Подключить по требованию, нажмите соответствующую
радио-кнопку. Если вы хотите, чтобы подключение к Интернет было активным
постоянно, выберите 0 в поле Максимальное время простоя, или укажите время в
минутах, через которое подключение к Интернет будет сброшено автоматически.
- 27 -
Примечание:
Иногда подключение к Интернет не может быть прекращено даже если в поле
Максимальное время простоя указано конкретное значение, т.к. некоторые
приложения постоянно обращаются к Интернет в фоновом режиме.
Подключить автоматически – Маршрутизатор автоматически восстанавливает
подключение, как только оно было сброшено. Чтобы подключить эту функцию выберите
соответствующую радиокнопку.
Подключить вручную – В настройках маршрутизатора можно выбрать
подключение/отключение вручную. После истечения указанного периода
Максимальное время простоя маршрутизатор прекратит подключение к Интернет,
при этом, если вы обратитесь к Интернет-ресурсу снова, подключение не будет
автоматически восстановлено. Чтобы активировать эту функцию, нажмите
соответствующую радиокнопку. Если вы хотите, чтобы подключение к Интернет было
активно все время, укажите 0 в поле Максимальное время простоя. Также можно
указать период времени в минутах, в течение которого подключение к Интернет будет
активным до поступления запроса на новое подключение.
Примечание:
Иногда подключение к Интернет не может быть прекращено даже если в поле
Максимальное время простоя указано конкретное значение, т.к. некоторые
приложения постоянно обращаются к Интернет в фоновом режиме.
Тип аутентификации – Некоторые поставщики Интернет-услуг требуют особый тип
аутентификации, уточните эту информацию у вашего поставщика Интернет-услуг или
установите значение Авто.
Авто – Маршрутизатор свяжется с сервером в режиме динамического согласования,
поэтому Тип аутентификации указывать не нужно. Тип по умолчанию: Авто.
PAP – Протокол простой проверки подлинности. Этот протокол позволяет
маршрутизатору проводить аутентификацию путём отправки имени пользователя и
пароля на сервер удалённого доступа. Выберите этот тип аутентификации, если
этого требует поставщик Интернет-услуг.
CHAP – Алгоритм проверки подлинности, предусматривающий передачу не самого
пароля пользователя, а косвенных сведений о нём. Этот протокол проводит
проверку подлинности периодически. Выберите этот тип аутентификации, если этого
требует поставщик Интернет-услуг.
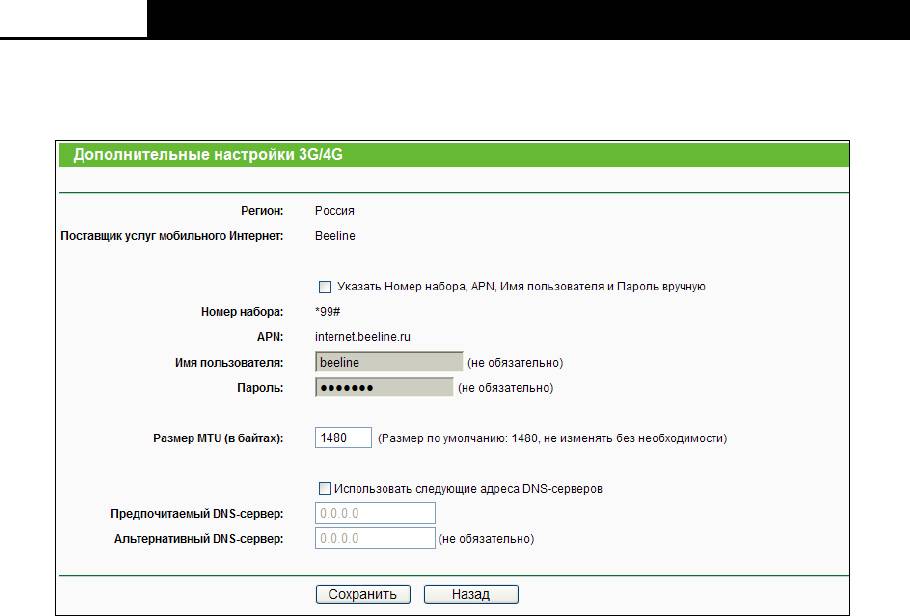
TL-MR3220
Беспроводной маршрутизатор серии N с поддержкой стандартов 3G/4G
Нажмите Расширенные настройки для осуществления дополнительной настройки (см.
Рис.4-8).
Рис.4-8 Дополнительные настройки 3G/4G
Регион/Поставщик услуг мобильного Интернет – В этих полях будет отображена
информация о регионе и поставщике Интернет-услуг, которые Вы выбрали на
предыдущей странице (см. Рис. 4-7). Если Вы поставите галочку напротив Указать
вручную Номер набора и APN в этих полях не будет указана какая-то конкретная
информация.
Указать вручную Номер набора и APN – Поставив здесь галочку Вы сможете
заполнить поля: Номер набора и APN (имя точки доступа), если Ваш поставщик
Интернет-услуг указан в списке Поставщик услуг мобильного Интернет на
предыдущей странице (Рис. 4-7).
Номер набора – Укажите Номер набора, предоставленный вашим поставщиком
Интернет-усл у г.
APN – Введите имя точки доступа, предоставленное Вашим поставщиком
Интернет-усл у г.
Имя пользователя/пароль – Укажите Имя пользователя и Пароль, предоставленные
вашим поставщиком Интернет-услуг. Эти поля чувствительны к регистру шрифта.
Размер MTU – Размер MTU (максимальный размер пакета) по умолчанию: 1480 байт,
этого вполне достаточно. В случае с некоторыми поставщиками Интернет-услуг это
значение требуется изменить. Изменение данного параметра осуществляется только,
если этого требует ваш поставщик Интернет-услуг.
Использовать следующие адреса DNS-серверов – Если ваш поставщик
Интернет-услуг предоставляет вам IP-адрес DNS-сервера, поставьте галочку и
заполните нижеследующие поля Предпочитаемый DNS-сервер и Альтернативный
- 28 -
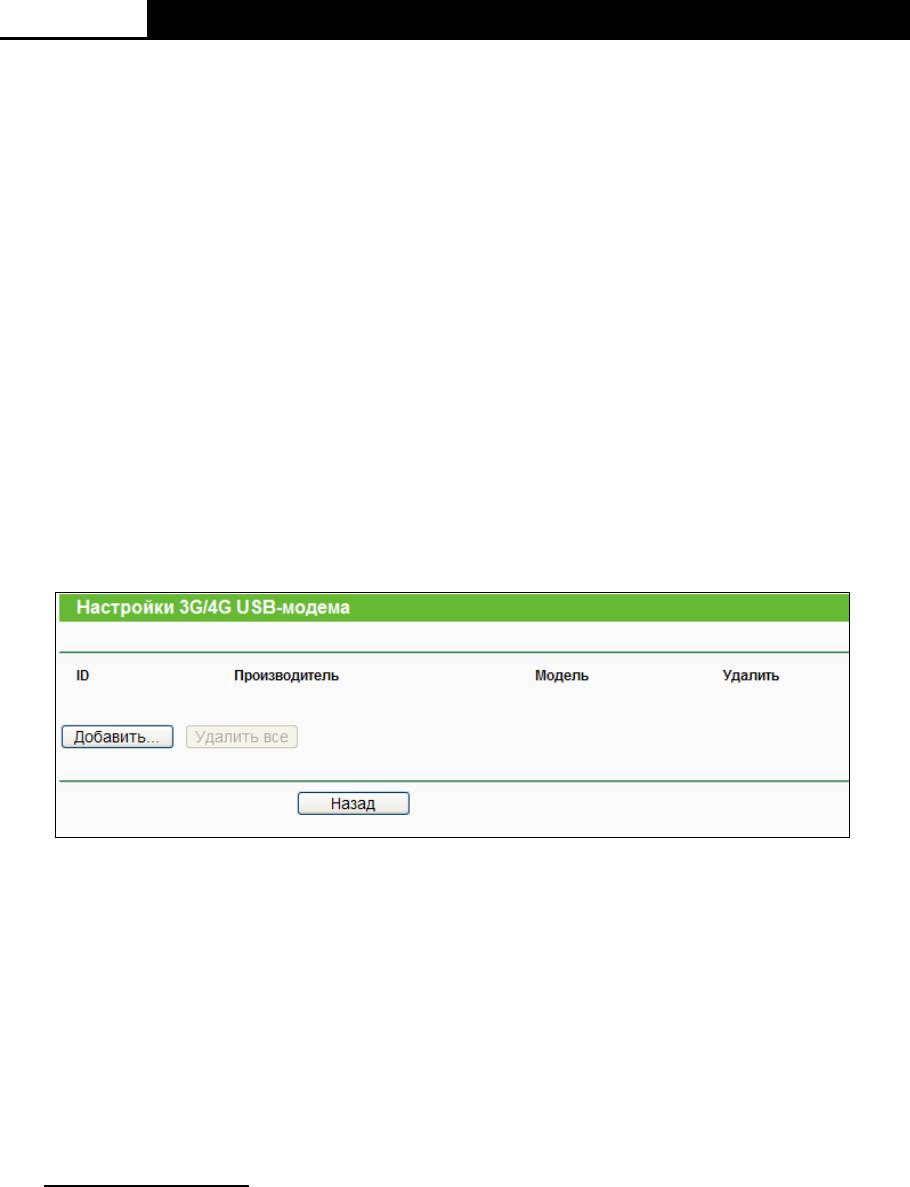
TL-MR3220
Беспроводной маршрутизатор серии N с поддержкой стандартов 3G/4G
DNS-сервер. Альтернативный DNS-сервер указывается по выбору. В противном
случае адреса DNS-серверов будут присвоены динамически вашим поставщиком
Интернет-слуг.
Предпочитаемый DNS-сервер – (Необязательная настройка) Укажите IP-адрес
DNS-сервера в десятичном формате с разделительными точками, предоставленный
вашим поставщиком Интернет-услуг.
Альтернативный DNS-сервер – (Необязательная настройка) Укажите другой IP-адрес
DNS-сервера в десятичном формате с разделительными точками, предоставленный
вашим поставщиком Интернет-слуг.
Нажмите кнопку Сохранить для сохранения настроек.
Нажмите Назад после завершения настройки.
Нажмите кнопку Настройки модема (см. Рис. 4-7), если Ваш 3G/4G USB-модем не
поддерживается маршрутизатором, после чего Вы попадёте на страницу, указанную ниже
(см. Рис. 4-9). На этой странице можно настроить параметры USB-модема.
Рис. 4-9 Настройки 3G/4G USB-модема
Маршрутизатор уже содержит достаточное количество информации о 3G/4G USB-модеме.
Параметры USB-модема будут настроены автоматически, если карта поддерживается
данным устройством. Если вы вставили карту, а устройство определяет её как
"неизвестную" карту, то Вам будет предложено загрузить файл с настройками.
"Неизвестная" карта может быть определена, если в списке указаны верные параметры.
Рекомендуется делать настройку только в этой ситуации.
Для добавления записи 3G/4G USB-модема.
1. Скачайте последнюю версию файла с настройками 3G/4G USB-модема с нашего сайта
(http://www.tp-link.com
).
2. Нажмите кнопку Добавить (см. Рис. 4-9), после чего Вы попадёте на страницу как
указано ниже (см. Рис. 4-10).
3. Нажмите Обзор... и укажите путь к сохранённому файлу с настройками в строке Файл.
4. Нажмите Загрузить для загрузки файла с настройками.
- 29 -
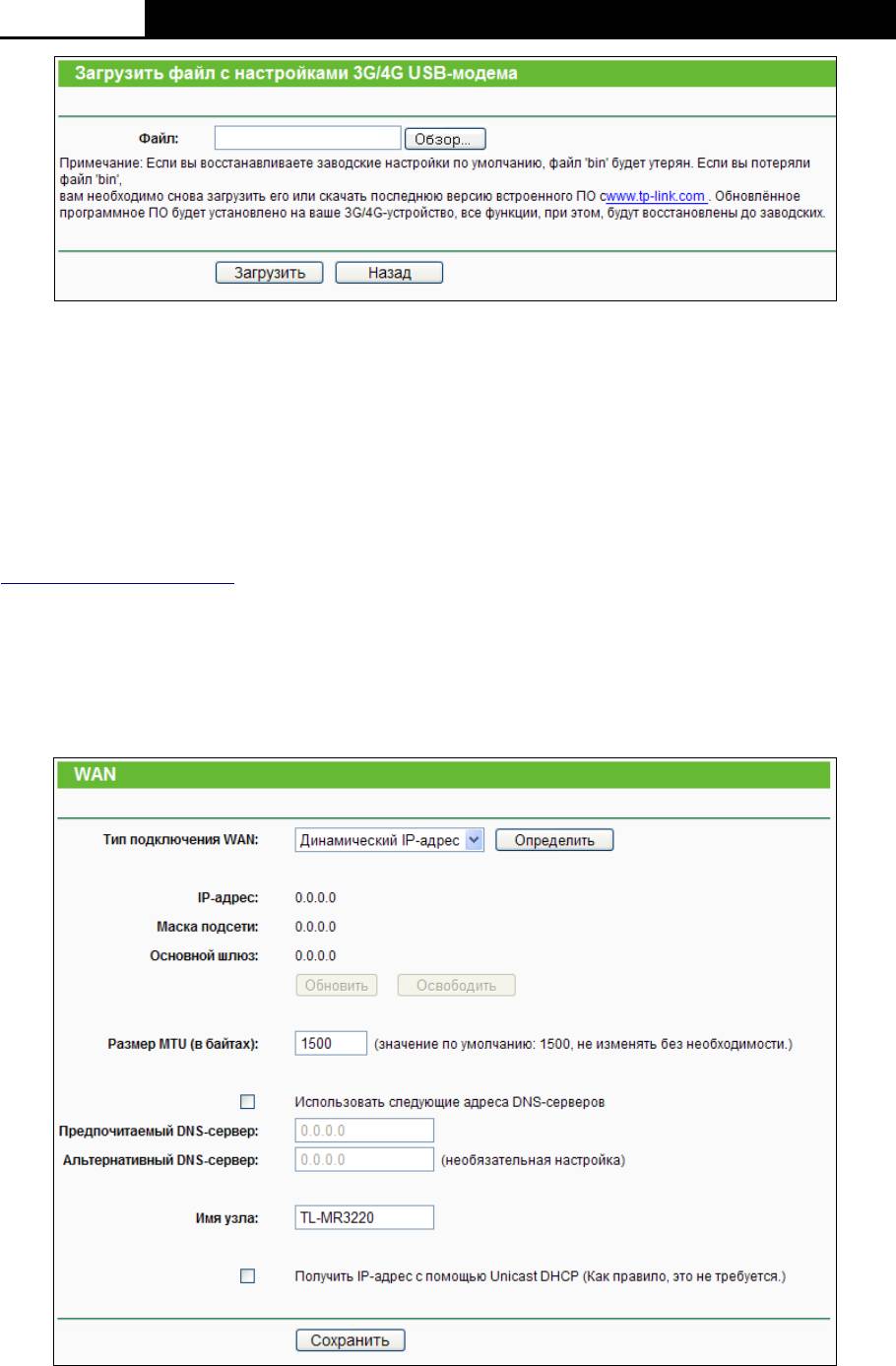
TL-MR3220
Беспроводной маршрутизатор серии N с поддержкой стандартов 3G/4G
Рис. 4-10 Добавить или изменить запись 3G/4G USB-модема
4.5.3 WAN
Выбрав Сеть - WAN вы можете настроить параметры WAN, как показано на рисунке ниже.
- 30 -
Примечание:
Настройка проводного подключения через порт WAN невозможна, если Доступ к Интернет
установлен в режиме только 3G/4G. Пожалуйста, измените настройки как указано в разделе
4.5.1 Доступ к Интернет
, если Вы хотите использовать проводное подключение через порт
WAN.
1. Если поставщик Интернет-услуг обеспечивает DHCP-сервис, выберите
Динамический IP, и маршрутизатор автоматически получит IP-параметры от вашего
поставщика Интернет-услуг. Должно появиться следующее окно (Рис. 4-11):
Рис. 4-11 WAN –Динамический IP

TL-MR3220
Беспроводной маршрутизатор серии N с поддержкой стандартов 3G/4G
В этом окне показано как параметры WAN, включая IP-адрес, маску подсети, основной
шлюз и так далее, динамически назначаются поставщиком Интернет-услуг. Чтобы
обновить параметры от поставщика Интернет-услуг, необходимо нажать кнопку
Обновить. Чтобы сбросить значения, воспользуйтесь кнопкой Освободить.
Размер MTU – Обычно значение MTU (максимального размера пакета) для
большинства сетей Ethernet составляет 1500 байт. Рекомендуем не изменять это
значение, если только этого не требует ваш поставщик Интернет-ус л у г.
Если ваш поставщик Интернет-услуг предоставил вам один или два IP-адреса
DNS-серверов, вам следует выбрать Использовать эти DNS-cерверы и ввести
Первичный DNS и Вторичный DNS в соответствующие поля. В противном случае
DNS-сервера будут присвоены поставщиком Интернет-услуг динамически
- 31 -
Примечание:
Если после указания адреса DNS-серверов при попытке зайти на сайт у вас возникла
ошибка, это означает, что скорее всего адреса ваших DNS-серверов указаны неверно.
Свяжитесь с вашим поставщиком Интернет-услуг для получения правильных адресов
DNS-серверов.
Имя узла - Данная опция позволяет назначить имя узла маршрутизатора.
Получить IP-адрес с помощью Unicast DHCP – DHCP-сервера некоторых
поставщиков Интернет-услуг не поддерживают приложения широковещательной
передачи. Если у вас не получается получить IP-адрес обычным образом, вы можете
выбрать эту опцию (данная опция используется редко).
Нажмите кнопку Сохранить для сохранения настроек.
2. Если ваш поставщик Интернет-услуг использует статический или фиксированный
IP-адрес, маску подсети, шлюз и определённые параметры DNS, то вам следует
выбрать вариант: Статический IP-адрес. При этом откроется окно, как показано на
Рис. 4-12.
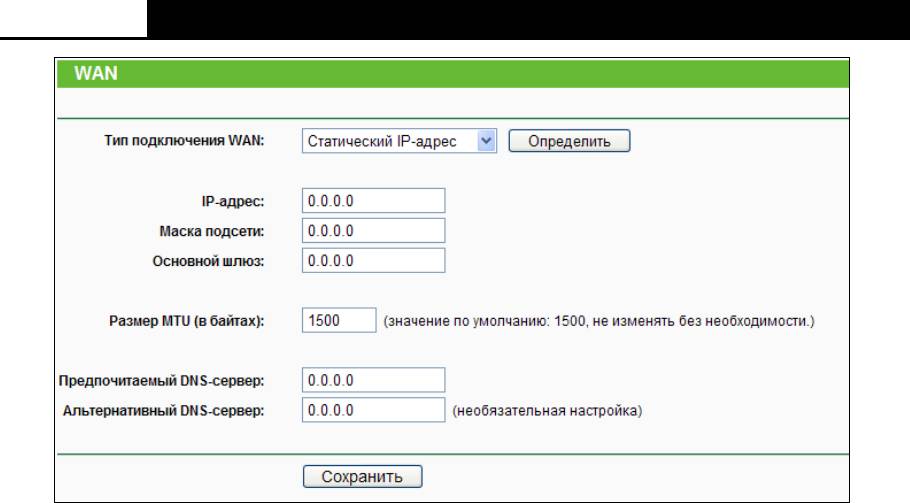
TL-MR3220
Беспроводной маршрутизатор серии N с поддержкой стандартов 3G/4G
Рис. 4-12 WAN -Статический IP-адрес
IP-адрес – Укажите IP-адрес, полученный от поставщика Интернет-услуг, в десятичном
формате с разделительными точками.
Маска подсети – Укажите значение маски подсети, полученное от поставщика
Интернет-услуг в десятичном формате с разделительными точками. Обычно это
255.255.255.0.
Основной шлюз – (Необязательное поле) Укажите IP-адрес шлюза, полученный от
поставщика Интернет-услуг в десятичном формате с разделительными точками.
Размер MTU – Обычно значение MTU (максимальный размер пакета) для большинства
сетей Ethernet составляет 1500 байт. Не рекомендуется изменять это значение, если
только этого не требует поставщик Интернет-усл у г.
Первичный/Вторичный DNS (Необязательное поле) – Укажите один или два адреса
DNS-серверов, полученные от поставщика Интернет-услуг в десятичном формате с
разделительными точками.
Нажмите кнопку Сохранить для сохранения настроек.
3. Если ваш поставщик Интернет-услуг использует подключение через протокол PPPoE,
то вам следует выбрать вариант: PPPoE/ PPPoE Россия. Здесь требуется указать
следующие параметры (Рис. 4-13):
- 32 -
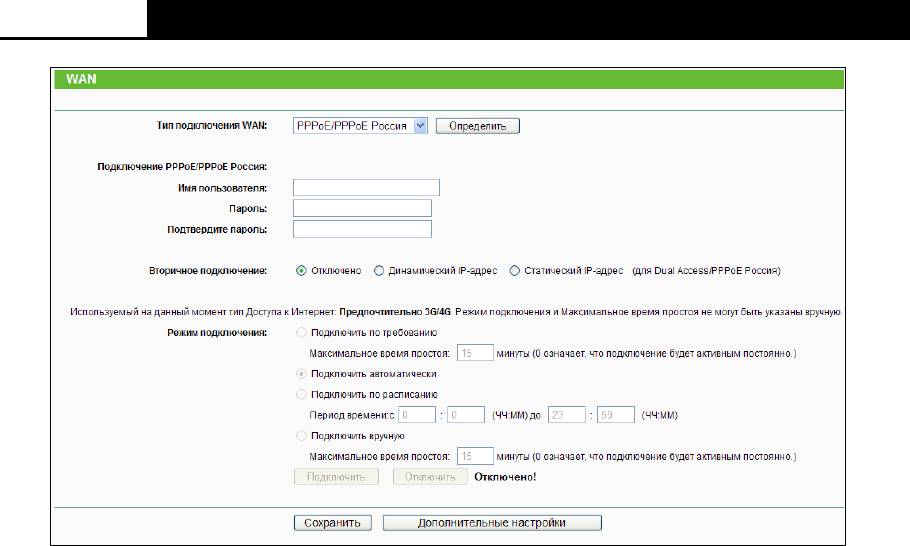
TL-MR3220
Беспроводной маршрутизатор серии N с поддержкой стандартов 3G/4G
Рис. 4-13 WAN - PPPoE/Россия PPPoE
Имя пользователя/Пароль – Укажите имя пользователя и пароль, полученные от
поставщика Интернет-услуг. Эти поля чувствительны к регистру.
Вторичное подключение – Данная опция доступна только для подключения PPPoE.
Если вы получили от поставщика Интернет-услуг дополнительный тип подключения,
такой как Динамический/Статический IP, для работы с локальной сетью, то необходимо
выбрать поле Динамический/Статический IP, чтобы активировать это подключение.
Отключить – По умолчанию вторичное подключение отключено, так что
используется только подключение PPPoE. Это рекомендуется.
Динамический IP – Чтобы использовать динамический IP-адрес, полученный от
поставщика Интернет-услуг, в качестве вторичного подключения для работы с
локальной сетью, выберите соответствующую радиокнопку.
Статический IP – Чтобы использовать статический IP-адрес, полученный от
поставщика Интернет-услуг, в качестве вторичного подключения для работы с
локальной сетью, выберите соответствующую радиокнопку.
Подключить по требованию – При выборе этого режима подключение прекращается
автоматически через определенный период неактивности (Максимальное время
простоя) и восстанавливается после обращения к Интернет-ресурсу. Если вы хотите,
чтобы соединение было активным постоянно, в поле Максимальное время простоя
укажите значение “0”, либо укажите количество минут, по истечении которых
подключение к сети Интернет прекращается.
Подключить автоматически – При сбое подключения происходит его автоматическое
восстановление.
- 33 -
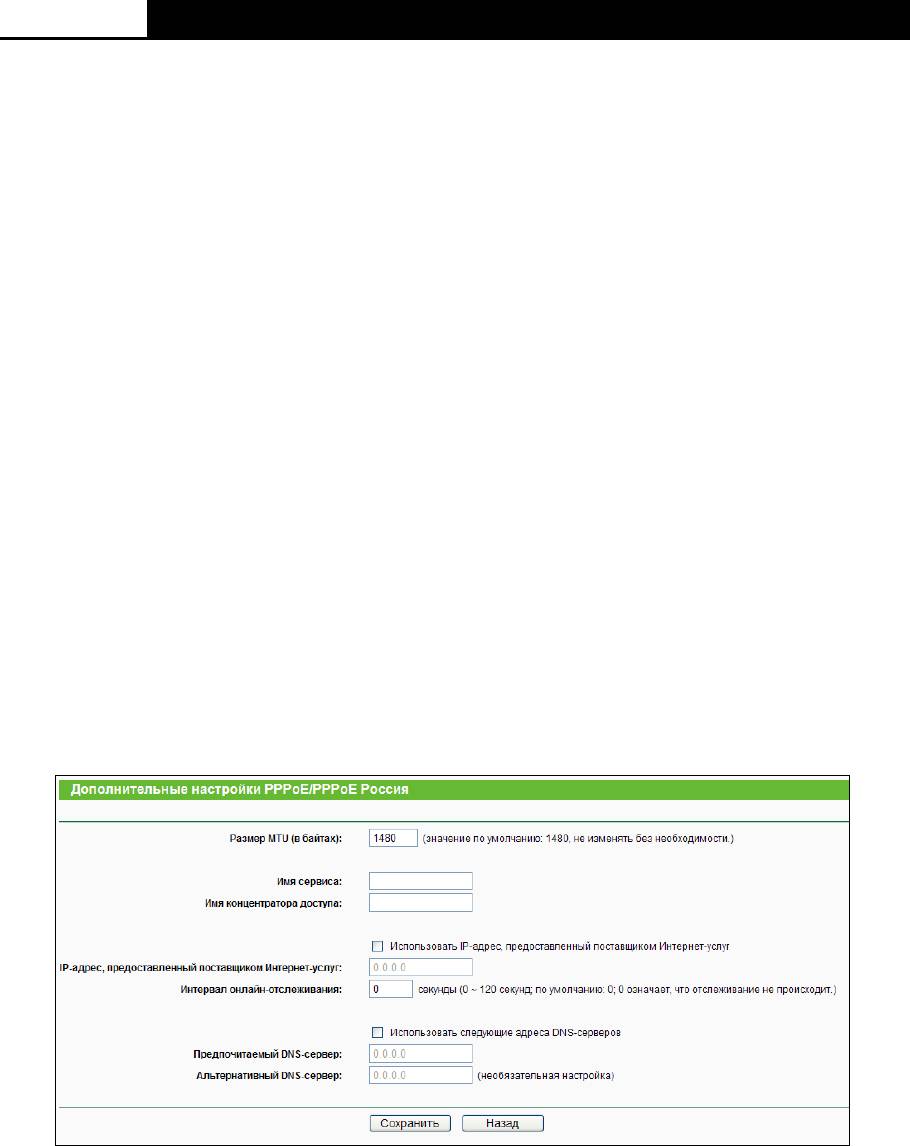
TL-MR3220
Беспроводной маршрутизатор серии N с поддержкой стандартов 3G/4G
Подключить по расписанию – Подключение устанавливается только в заданный
период (дата начала и конца периода указывается в формате ЧЧ:ММ)
- 34 -
Примечание:
Подключение по расписанию будет работать только после того, как в окне
Системные инструменты → Настройка времени будет выставлено системное время.
Подключить вручную – Для подключения/отключения воспользуйтесь кнопкой
Соединить/Отсоединить. В этом режиме поддерживается функция Максимальное
время простоя как и для режима Подключить по требованию. Подключение к
Интернет может быть прекращено после определенного периода неактивности, а затем
возобновлено снова при обращении к Интернет-ресурсу.
Нажмите кнопку Соединить для немедленного подключения. Нажмите Отсоединить для
немедленного отключения.
Иногда подключение не может быть прекращено даже если в поле Максимальное время
простоя указано определенное значение, т.к. некоторые приложения в фоновом режиме
обращаются к Интернет-ресурсам
Если вы хотите внести изменения в дополнительные настройки, нажмите кнопку
Дополнительно. Появится окно, как показано на Рис. 4-14:
Рис. 4-14 Дополнительные настройки PPPoE
Размер MTU – Значение по умолчанию 1480 байт, что обычно является оптимальным.
Не рекомендуется изменять Размер MTU, если только это не является требованием
поставщика Интернет-ус л у г.
Имя сервиса/Концентратора доступа – Имя сервиса и концентратора доступа.
Данное значение следует указывать только в том случае, если это необходимо вашему
поставщику Интернет-услуг. В большинстве случаев можно оставить эти поля пустыми,
что не помешает работе.
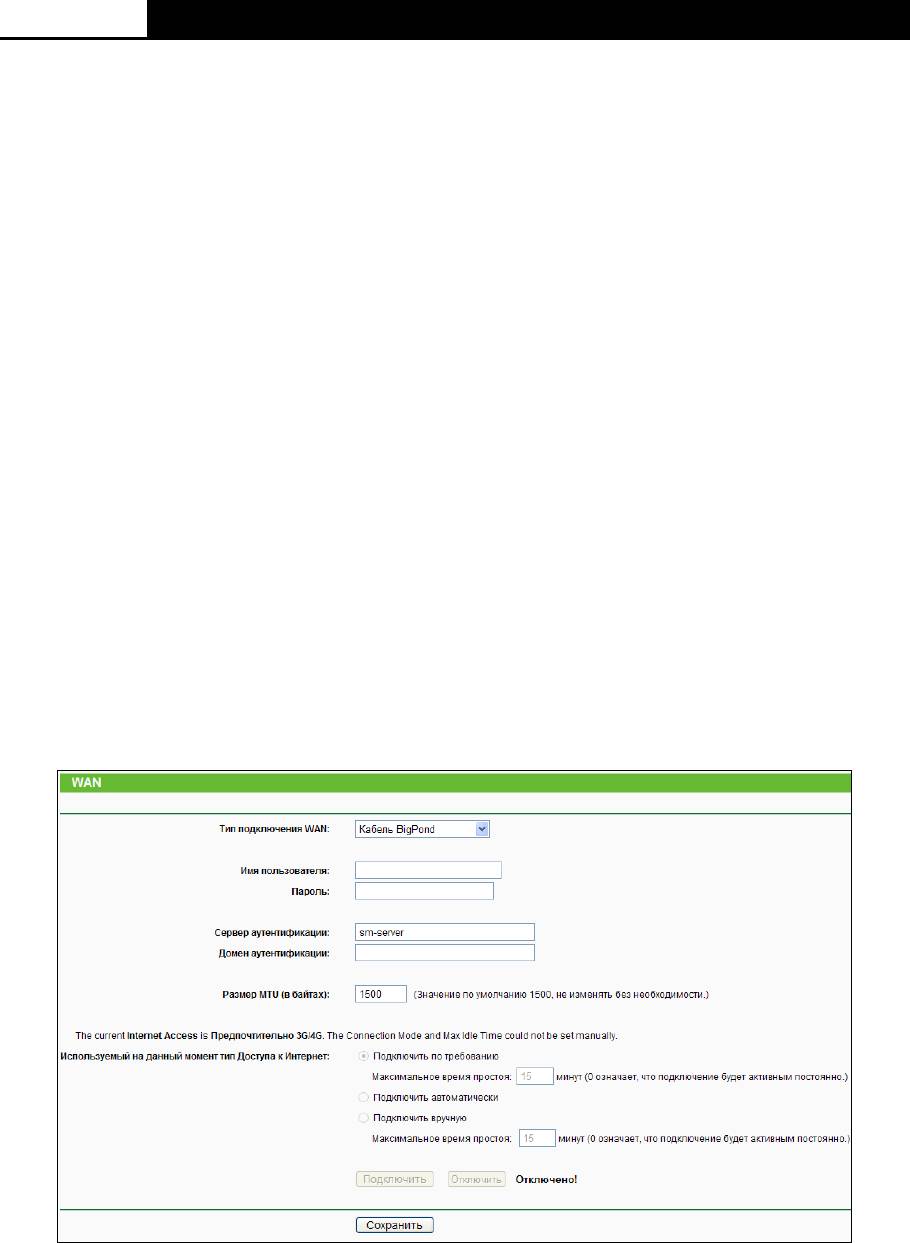
TL-MR3220
Беспроводной маршрутизатор серии N с поддержкой стандартов 3G/4G
IP-адрес, указанный поставщиком Интернет-услуг – Если поставщик Интернет-услуг
не передает автоматически IP-адрес маршрутизатору при входе в систему, выберите
ячейку
IP-адрес, указанный поставщиком Интернет-услуг и укажите IP-адрес,
полученный от поставщика Интернет-услуг, используя точки в качестве знака
разделения.
Интервал онлайн-отслеживания – Значение по умолчанию 0. Также можно указать
значение от 0 до 120. Маршрутизатор будет вести поиск концентратора допуска через
заданный интервал. При значении 0 поиск вестись не будет.
IP-адрес DNS сервера - Если ваш поставщик Интернет-услуг не назначает
маршрутизатору DNS-адреса автоматически при входе в систему, поставьте галочку в
ячейке Использовать следующие DNS-серверы и укажите полученный от
поставщика Интернет-услуг IP-адрес в десятичном формате с разделительными
точками в поле первичный DNS-сервер. Если имеется адрес вторичного DNS-сервера,
его также следует указать.
Нажмите кнопку Сохранить для сохранения настроек.
4. Если поставщик Интернет-услуг использует кабель BigPond (или сигнал Heart Beat),
выберите Кабель BigPond. Здесь необходимо указать следующие параметры (см. Рис.
4-15):
Рис. 4-15
Имя пользователя/Пароль - Укажите имя пользователя и пароль, полученные от
поставщика Интернет-ус л у г. Эти поля чувствительны к регистру.
Сервер аутентификации - Укажите IP-адрес или имя узла сервера аутентификации.
- 35 -

TL-MR3220
Беспроводной маршрутизатор серии N с поддержкой стандартов 3G/4G
Домен аутентификации - Укажите имя сервера с суффиксом домена с учетом вашего
местонахождения.
Например:
NSW / ACT - nsw.bigpond.net.au
VIC / TAS / WA / SA / NT - vic.bigpond.net.au
QLD - qld.bigpond.net.au
Размер MTU - Обычно значение MTU (максимальный размер пакета передаваемых
данных) для большинства сетей Ethernet составляет 1500 байт. Не рекомендуется
изменять его, если только этого не требует поставщик Интернет-усл у г.
Подключить по требованию – При выборе этого режима подключение прекращается
автоматически через определенный период неактивности (Максимальное время
простоя) и восстанавливается после обращения к Интернет-ресурсу. Если вы хотите,
чтобы соединение было активным постоянно, в поле Максимальное время простоя
укажите значение “0”, либо укажите количество минут, по истечении которых
подключение к сети Интернет прекращается.
Подключить автоматически - Автоматическое подключение после отключения
маршрутизатора.
Подключить вручную – Для немедленного подключения/отключения воспользуйтесь
кнопкой Соединить/Отсоединить. В этом режиме поддерживается функция
Максимальное время простоя как и в режиме Подключить по требованию.
Подключение к Интернет может быть прекращено после определенного периода
неактивности, а затем возобновлено снова при обращении к Интернет-ресурсу.
Нажмите кнопку Соединить
для немедленного подключения. Нажмите Отсоединить
для немедленного отключения.
Предупреждение: Иногда подключение к Интернет не может быть прекращено даже если в
поле Максимальное время простоя указано конкретное значение, т.к. некоторые
приложения постоянно обращаются к Интернет в фоновом режиме.
Нажмите кнопку Сохранить для сохранения настроек.
5. Если поставщик Интернет-услуг использует тип подключения L2TP, выберите
L2TP/L2TPРоссия. Здесь необходимо указать следующие параметры (Рис. 4-16):
- 36 -
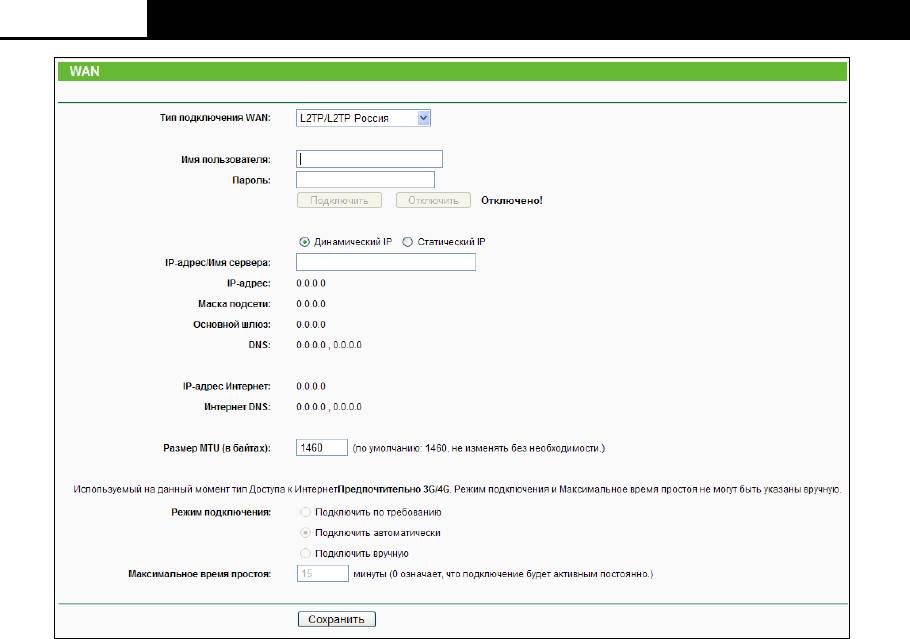
TL-MR3220
Беспроводной маршрутизатор серии N с поддержкой стандартов 3G/4G
Рис. 4-16
Имя пользователя/Пароль - Укажите имя пользователя и пароль, полученные от
поставщика Интернет-ус л у г. Эти поля чувствительны к регистру.
Динамический IP-адрес/Статический IP-адрес – Выберите Статический
IP-адрес,
если вы получили значение IP-адреса, маски подсети, шлюза и адрес DNS-сервера
от поставщика Интернет-услуг. В противном случае выберите Динамический
IP-адрес. IP-адрес/Имя сервера – Укажите IP-адрес или доменное имя,
полученные от поставщика Интернет-усл у г.
IP-адрес/Имя сервера – Укажите IP-адрес или доменное имя, полученные от
поставщика Интернет-ус л у г.
Подключить по требованию – В настройках маршрутизатора можно указать, чтобы он
прекращал соединение с Интернет через определенный период времени
(Максимальное время простоя). Если такое соединение было прекращено из-за
простоя, функция Подключить по требованию в автоматическом режиме восстановит
его, как только вы обратитесь к Интернет-ресурсу. Если вы хотите активировать
функцию Подключить по требованию, нажмите соответствующую радиокнопку. Если
вы хотите, чтобы подключение к Интернет было активным постоянно, выберите 0 в
поле Максимальное время простоя. Также можно указать период времени в минутах,
после которого подключение будет прекращено.
Подключить автоматически - Автоматическое подключение после отключения
- 37 -
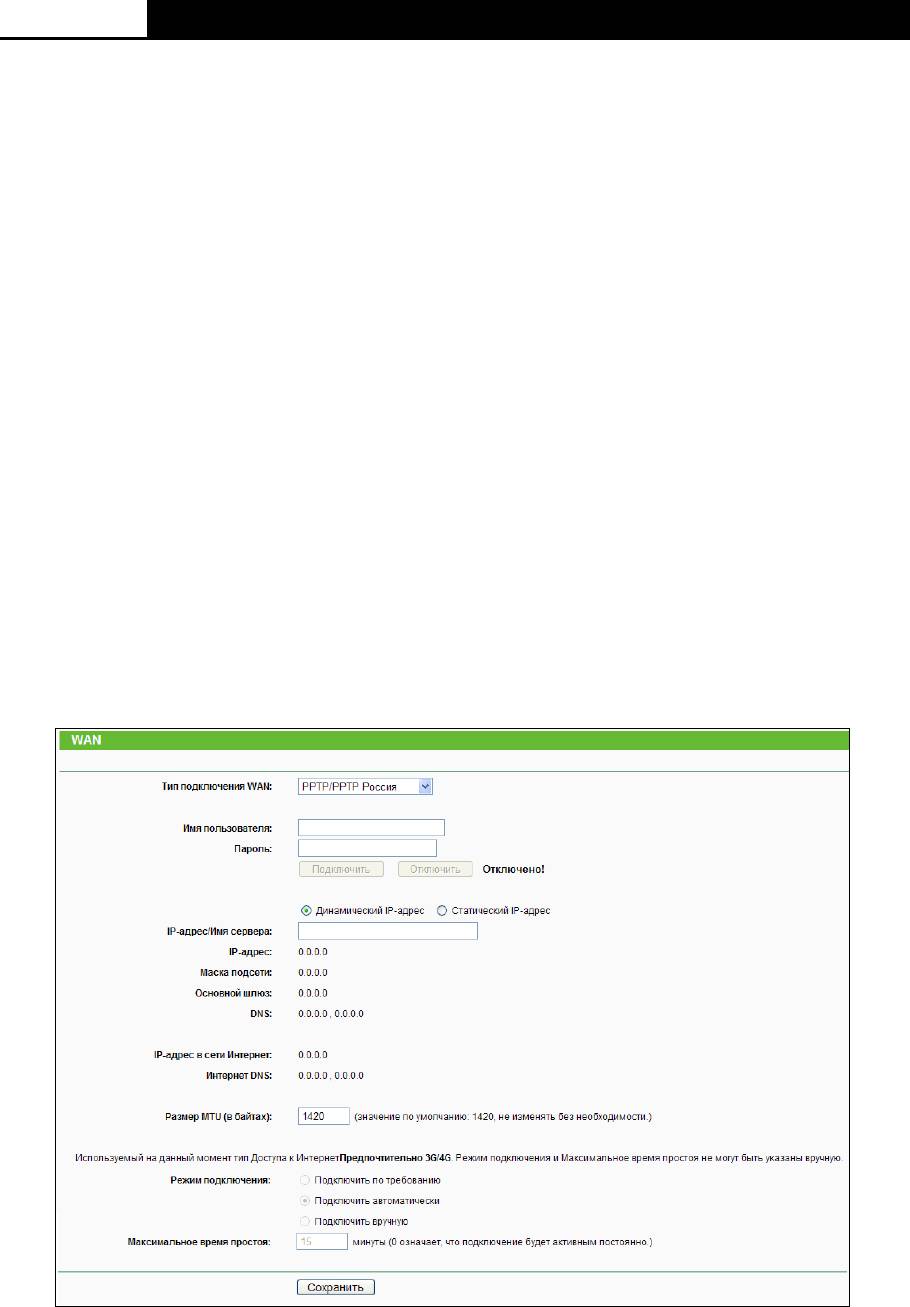
TL-MR3220
Беспроводной маршрутизатор серии N с поддержкой стандартов 3G/4G
маршрутизатора. Чтобы подключить эту функцию нажмите соответствующую
радиокнопку.
Подключить вручную - В настройках маршрутизатора можно выбрать
подключение/отключение вручную. После истечения указанного периода простоя
(Максимальное время простоя), маршрутизатор прекратит соединение с Интернет, и
когда вы снова обратитесь к Интернет-ресурсу, соединение не будет автоматически
восстановлено. Чтобы активировать эту функцию, нажмите соответствующую
радиокнопку. Если вы хотите, чтобы подключение было активно постоянно, укажите 0 в
поле Максимальное время простоя. Также можно указать период времени в минутах,
в течение которого вы хотите иметь активное подключение к Интернет до тех пор, пока
не будет сделан запрос на новое подключение.
Внимание: Иногда подключение не может быть прекращено даже если в поле
Максимальное время простоя указано определенное значение, т.к. некоторые
приложения в фоновом режиме обращаются к Интернет-ресурсам.
Нажмите кнопку Сохранить для сохранения настроек.
6. Если поставщик Интернет-услуг предоставляет PPTP-подключение, выберите значение
PPTP/ PPTP Россия. Здесь необходимо указать следующие параметры (Рис. 4-17):
Рис. 4-17 Настройки PPTP/Россия PPTP
Имя пользователя/Пароль – Укажите имя пользователя и пароль, полученные от
поставщика Интернет-услуг. Эти поля являются чувствительными к регистру.
- 38 -

TL-MR3220
Беспроводной маршрутизатор серии N с поддержкой стандартов 3G/4G
Динамический IP-адрес/Статический IP-адрес – Выберите Статический
IP-адрес,
если вы получили значение IP-адреса, маски подсети, шлюза и адрес DNS-сервера
от поставщика Интернет-услуг. В противном случае выберите Динамический
IP-адрес. IP-адрес/Имя сервера – Укажите IP-адрес или доменное имя,
полученные от поставщика Интернет-усл у г.
Подключить по требованию – В настройках маршрутизатора можно указать, чтобы он
прекращал соединение с Интернет через определенный период времени
(Максимальное время простоя). Если такое соединение было прекращено из-за
простоя, функция Подключить по требованию в автоматическом режиме восстановит
его, как только вы обратитесь к Интернет-ресурсу. Если вы хотите активировать
функцию Подключить по требованию, нажмите соответствующую радиокнопку. Если
вы хотите, чтобы подключение к Интернет было активным постоянно, выберите 0 в
поле Максимальное время простоя. Также можно указать период времени в минутах,
после которого подключение будет прекращено.
Подключить автоматически - Автоматическое подключение после отключения
маршрутизатора. Чтобы подключить эту функцию, нажмите соответствующую
радиокнопку.
Подключить вручную - В настройках маршрутизатора можно выбрать
подключение/отключение вручную. После истечения указанного периода простоя
(Максимальное время простоя), маршрутизатор прекратит соединение с Интернет, и
когда вы снова обратитесь к Интернет-ресурсу, соединение не будет автоматически
восстановлено. Чтобы активировать эту функцию, нажмите соответствующую
радиокнопку. Если вы хотите, чтобы подключение было активно постоянно, укажите 0 в
поле Максимальное время простоя. Также можно указать период времени в минутах,
в течение которого вы хотите иметь активное подключение к Интернет до тех пор, пока
не будет сделан запрос на новое подключение.
Внимание: Иногда подключение не может быть прекращено даже если в поле
Максимальное время простоя указано определенное значение, т.к. некоторые
приложения в фоновом режиме обращаются к Интернет-ресурсам.
Нажмите кнопку Сохранить для сохранения настроек.
- 39 -
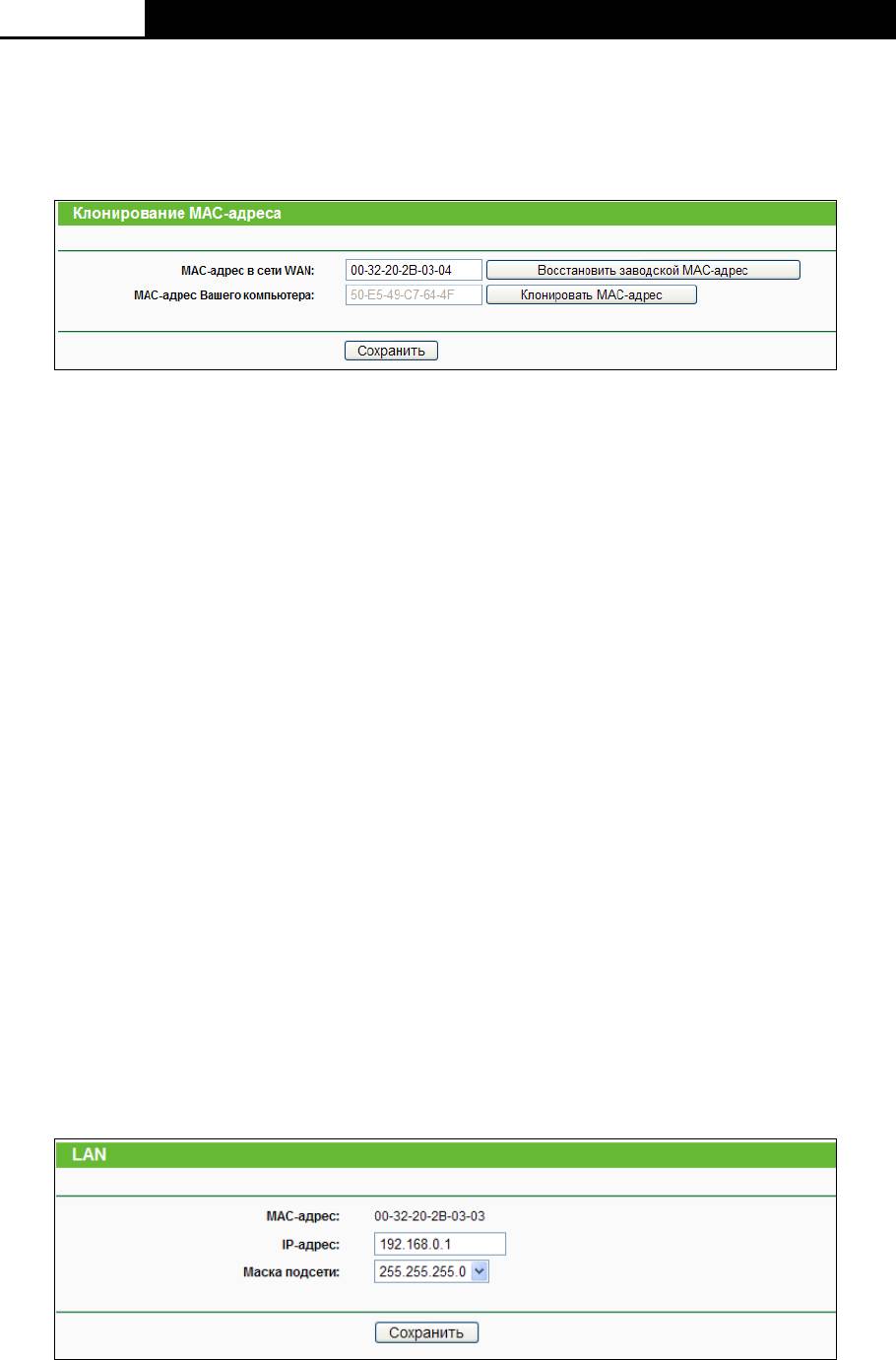
TL-MR3220
Беспроводной маршрутизатор серии N с поддержкой стандартов 3G/4G
4.5.4 Клонирование MAC-адреса
Выбрав Сеть - Клонирование MAC-адреса, вы можете настроить MAC-адрес WAN-сети
(Рис. 4-18):
Рис. 4-18 Клонирование MAC-адреса
Некоторые поставщики Интернет-услуг требуют регистрации MAC-адреса адаптера. Здесь
редко требуется вносить какие-либо изменения.
MAC-адрес WAN - В этом поле отображается текущий MAC-адрес WAN-порта. Если
ваш поставщик Интернет-услуг требует, чтобы вы зарегистрировали MAC-адрес,
укажите правильный MAC-адрес в этом поле. Формат MAC-адреса
XX-XX-XX-XX-XX-XX (где X шестнадцатеричное число).
MAC-адрес компьютера - В этом поле отображается MAC-адрес компьютера,
управляющего маршрутизатором. Если MAC-адрес вашего адаптера зарегистрирован,
нажмите кнопку Клонировать MAC-адрес, и он появится в поле MAC-адрес WAN.
Нажав кнопку Восстановить заводской MAC-адрес, вы вернетесь к исходному значению
MAC-адреса WAN-порта.
Нажмите кнопку Сохранить для сохранения настроек.
- 40 -
Примечание:
Функция Клонировать MAC-адрес может быть использована только компьютером
локальной сети.
4.5.5 Локальная сеть
Выбрав Сеть - Локальная сеть, вы можете настроить IP-параметры локальной сети, как
показано ниже.
Рис. 4-19 Локальная сеть
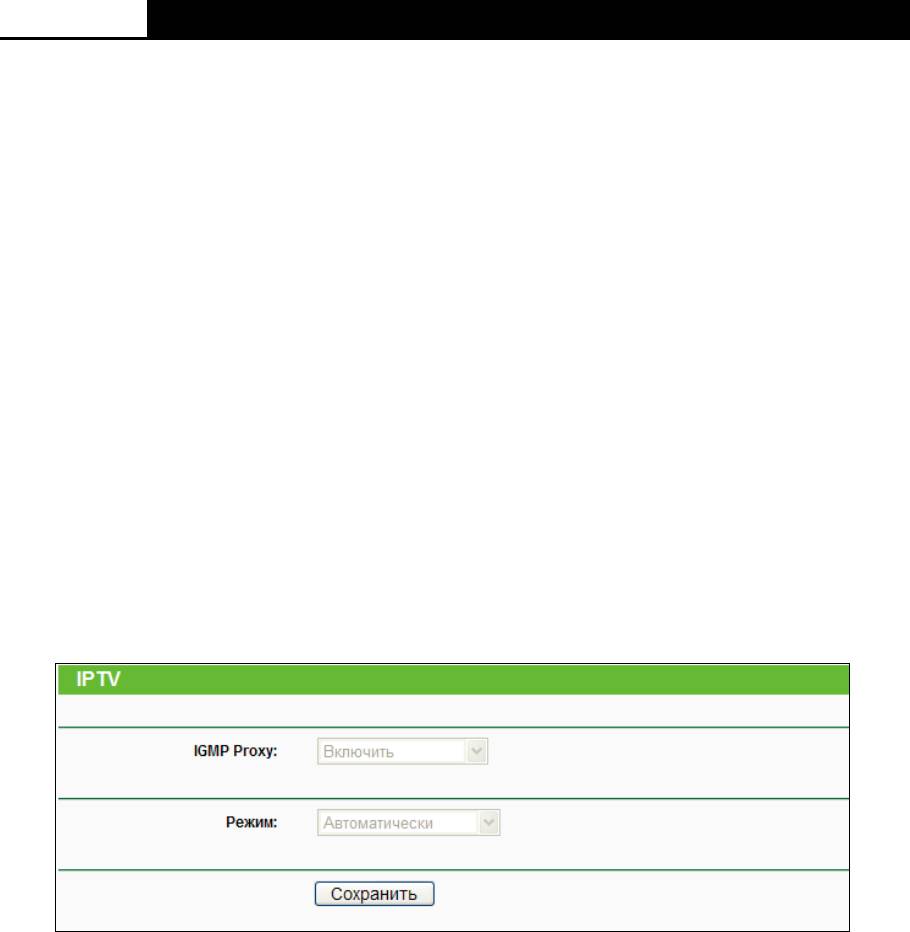
TL-MR3220
Беспроводной маршрутизатор серии N с поддержкой стандартов 3G/4G
MAC-адрес – Физический адрес LAN-портов локальной сети. Данное значение не
может быть изменено.
IP-адрес – Укажите IP-адрес маршрутизатора или сбросьте его, используя десятичный
формат с разделительными точками (значение по умолчанию: 192.168.0.1).
Macka пoдceти – Данное значение определяет значение сети. Обычно это
255.255.255.0.
- 41 -
Примечание:
1) Если вы изменили IP-адрес локальной сети, вы должны указывать это значение при
входе в маршрутизатор.
2) Если новый IP-адрес локальной сети не соответствует маске подсети, пул IP-адресов
DHCP-сервера также изменится, а функции Виртуальный сервер и DMZ Host не будут
работать до тех пор, пока в их настройки не будут внесены соответствующие
изменения.
4.5.6 IPTV
IGMP Proxy- IGMP(протокол управления группами Интернета). Если Вы хотите
просматривать телевидение через IGMP, включите эту опцию.
РЕЖИМ
• Автоматически - Порты LAN, использующие технологию IGMP Proxy, будут
работать без изменений, что позволит просматривать IPTV как по проводному, так и
по беспроводному подключению.
• Мост - Укажите конкретный порт LAN для IPTV ТВ-приставки, которая может
получить IP-адрес непосредственно от поставщика Интернет-услуг. При этом не
будет наблюдаться потери качества, даже при наличии у ПК входящего трафика,
загружаемого через маршрутизатор на максимальной скорости, поскольку порт LAN
изолирован от прочих портов NAT LAN.
• 802.1Q Tag VLAN - Поставщик Интернет-услуг может предоставлять подключение
на основе технологии поддержки 802.1Q Tag VLAN. Вы можете присвоить для
разных портов LAN разные идентификаторы виртуальной сети (VLAN Tag ID): для
подключения ПК, IPTV ТВ-приставки или IP-телефона. Свяжитесь с Вашим
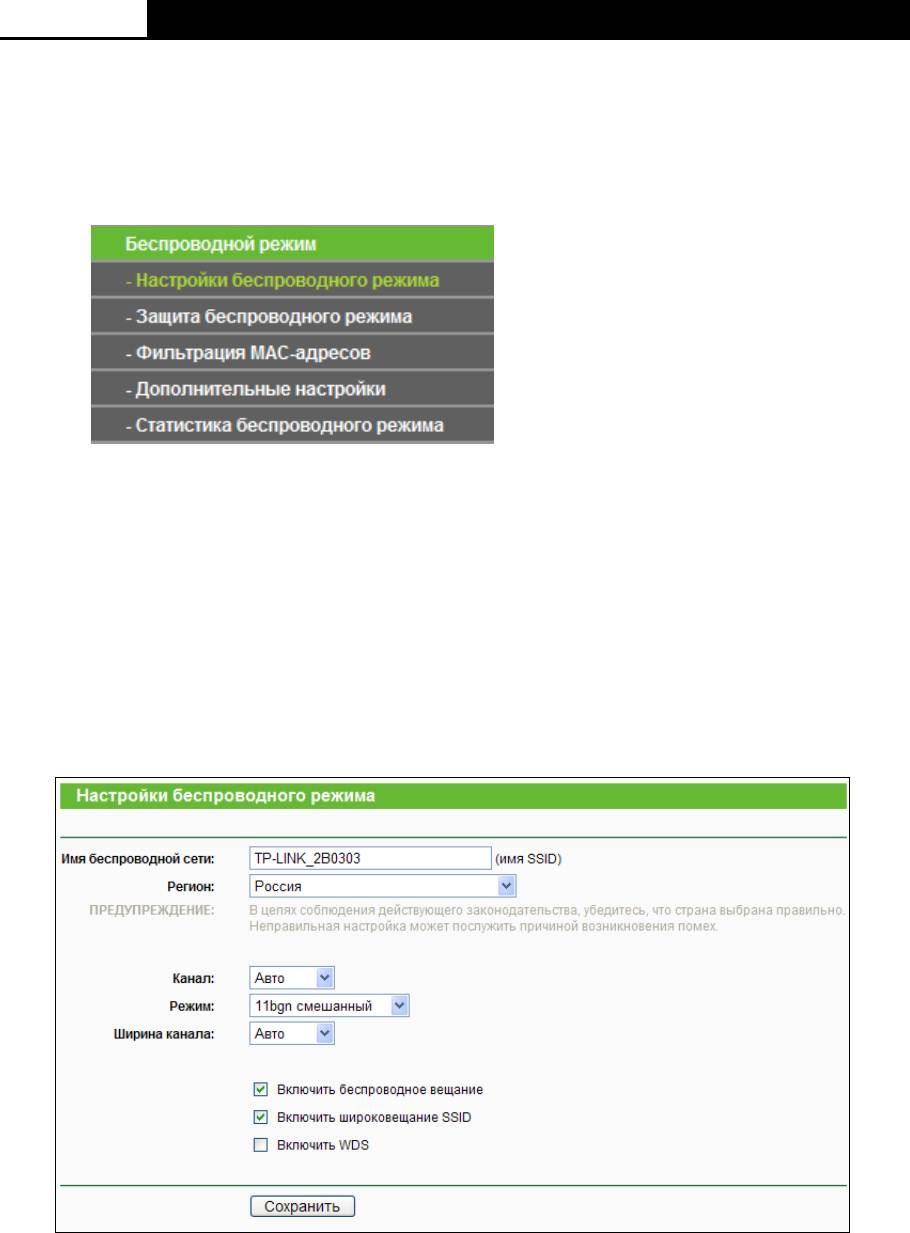
TL-MR3220
Беспроводной маршрутизатор серии N с поддержкой стандартов 3G/4G
поставщиком Интернет-услуг для уточнения информации о идентификаторе
виртуальной сети.
4.6 Беспроводной режим
Рис. 4-20 Меню Беспроводной режим
В меню Беспроводной режим содержатся пять подменю (см. Рис. 4-20): Настройки
беспроводного режима, Защита беспроводного режима, Фильтрация MAC-адресов,
Дополнительные настройки и Статистика беспроводного режима. Выберите одно из
них для настройки соответствующей функции.
4.6.1 Настройки беспроводного режима
Выбрав Беспроводной режим - Настройки беспроводного режима, вы можете
произвести настройку базовых параметров беспроводной сети.
Рис. 4-21 Настройки беспроводной сети
Имя сети – Укажите значение длиной до 32 символов. Всем беспроводным
устройствам сети должен быть присвоен один и тот же идентификатор SSID. Что
касается безопасности беспроводной сети, идентификатор SSID по умолчанию
TP-LINK_XXXXXX (XXXXXX – последние шесть уникальных символов MAC-адреса
- 42 -
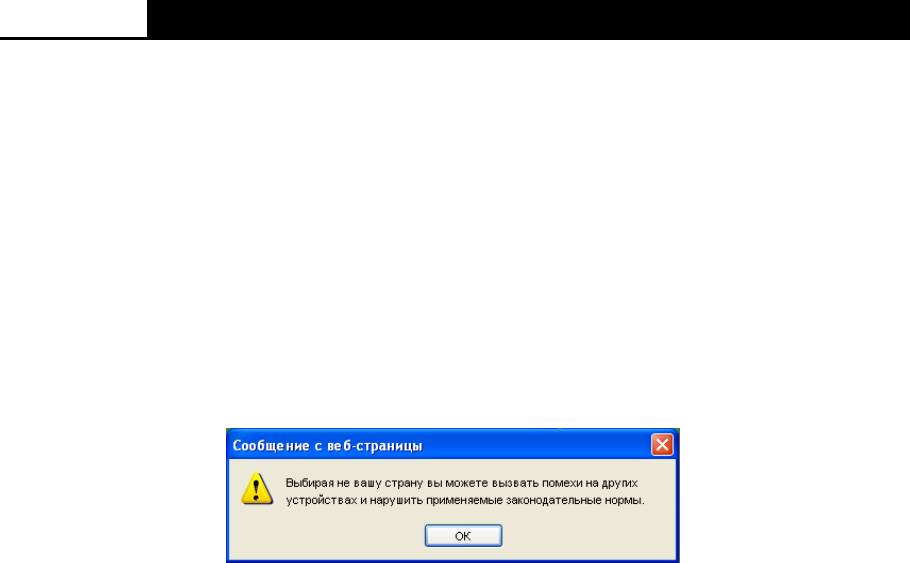
TL-MR3220
Беспроводной маршрутизатор серии N с поддержкой стандартов 3G/4G
маршрутизатора). Данное поле является чувствительным к регистру. Например, TEST
и test – это РАЗНЫЕ значения.
Регион – Выберите соответствующее значение из выпадающего списка. В данном
поле указывается регион, где функция беспроводной передачи данных может быть
использована. Использование данной функции в регионах, не указанных в списке,
может быть незаконным. Если вашей страны или региона нет в списке, обратитесь за
помощью в местное правительственное агентство.
После того, как регион был выбран, нажмите кнопку Сохранить. В появившемся
информационном окне нажмите кнопку OK.
Информационное окно
- 43 -
Примечание:
Из-за требований местного законодательства у версии для Северной Америки
отсутствует опция выбора региона.
Режим – Выберите соответствующий режим. Значение по умолчанию 11bgn mixed.
Только 11b – Выберите, если все беспроводные клиенты поддерживают стандарт
802.11b.
Только 11g – Выберите, если все беспроводные клиенты поддерживают стандарт
802.11g.
Только 11n - Выберите, если все беспроводные клиенты поддерживают стандарт
802.11n.
11bg смешанный - Выберите, если используете беспроводные клиенты,
поддерживающие стандарты 802.11b and 802.11g.
11bgn смешанный – Выберите, если используете беспроводные клиенты,
поддерживающие стандарты 802.11b, 11g, и 11n.
Выберите нужный режим беспроводной передачи данных. Если выбран 802.11g, то
только беспроводные станции стандарта 802.11g смогут подключаться к
маршрутизатору. При выборе 802.11n только беспроводные станции стандарта
802.11n смогут подключаться к точке доступа. Настоятельно рекомендуется выбрать
режим 802.11bgn, чтобы все беспроводные станции стандартов 802.11b, 802.11g и
802.11n смогли подключаться к маршрутизатору.
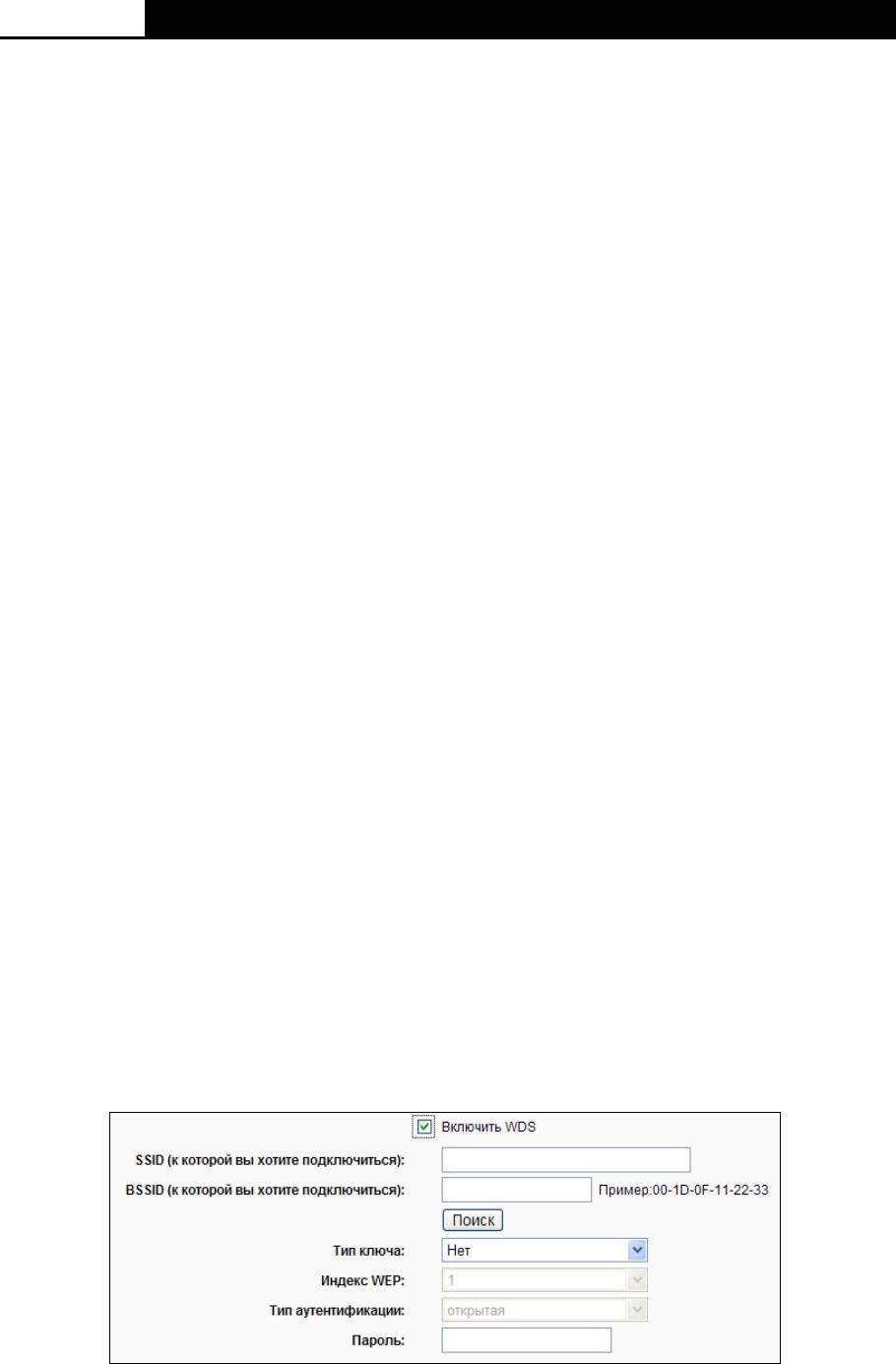
TL-MR3220
Беспроводной маршрутизатор серии N с поддержкой стандартов 3G/4G
Ширина канала – Выберите ширину канала из выпадающего списка. По умолчанию
установлено Автоматически. В этом случае регулировка ширины канала для клиентов
производится автоматически.
- 44 -
Примечание:
Если в поле Режим выбрано Только 11b, Только 11g или 11bg смешанный, поле
Ширина канала станет серого цвета, и в нем появится значение 20Мгц, которое нельзя
будет изменить.
Канал - В данном поле выставляется рабочая частота, которую вы собираетесь
использовать. По умолчанию стоит режим Авто, таким образом, точка доступа
самостоятельно в автоматическом режиме выберет наиболее подходящий канал.
Беспроводной канал следует менять только в том случае, если вы наблюдаете
проблемы, связанные с интерференцией с другой точкой доступа, расположенной
рядом с вашим оборудованием.
Максимальная скорость передачи (Тх) - В данном поле вы можете ограничить
максимальную скорость передачи данных маршрутизатора (Tx).
Включить беспроводное вещание - Беспроводной режим маршрутизатора может
быть включен или отключен для обеспечения беспроводного доступа беспроводных
станций. Беспроводное вещание может быть включено/выключено только с помощью
кнопки WIFI ON/OFF на маршрутизаторе.
Включить широковещание SSID - Когда беспроводные клиенты проводят поиск
беспроводной сети, к которой они хотят подключится, они увидят идентификатор SSID,
посылаемый маршрутизатором. Если вы отметите галочкой ячейку Включить
широковещание SSID, то беспроводной маршрутизатор будет открыто в
широкополосном режиме передавать своё имя (SSID).
Включить WDS – Эта опция включает WDS. С помощью данной функции
маршрутизатор может объединить мостом две и более беспроводные локальные сети.
Если данная ячейка отмечена галочкой, то вам будет необходимо указать ряд
параметров, как показано на рисунке ниже (Рис. 4-17). Проверьте правильность
настроек.
Рис. 4-22

TL-MR3220
Беспроводной маршрутизатор серии N с поддержкой стандартов 3G/4G
SSID (к которой вы хотите подключиться) – Имя SSID Точки доступа, к которой ваш
маршрутизатор будет подключен в режиме клиента. Вы также можете
воспользоваться функцией поиска для выбора имени SSID, к которому вы хотите
присоединиться.
BSSID (к которой вы хотите подключиться) – Имя BSSID Точки доступа, к которой
ваш маршрутизатор будет подключен в режиме клиента. Вы также можете
воспользоваться функцией поиска для выбора имени BSSID, к которому вы хотите
присоединиться
Поиск – Нажмите данную кнопку для поиска Точек доступа, которые в данном районе
работают на текущей частоте.
Тип ключа – Данную опцию следует настраивать в соответствии с параметрами
безопасности Точки доступа. Настоятельно рекомендуется выставить тип защиты,
соответствующий типу защиты вашей Точки доступа
Индекс WEP - Данная опция используется только в том случае, если в качестве типа
ключа выбрано шифрование WEP (ASCII) или WEP (HEX). Данный параметр
указывает на индекс ключа WEP.
Тип аутентификации - Данная опция используется в том случае, если в качестве
типа ключа выбрано шифрование WEP (ASCII) или WEP (HEX). Данный параметр
указывает на тип аутентификации Корневой Точки доступа.
Пароль - Если Точка доступа вашего маршрутизатора для подключения требует пароль,
вам необходимо ввести пароль в данном поле.
4.6.2 Защита беспроводного режима
Выбрав Беспроводной режим - Защита беспроводного режима, вы можете настроить
параметры безопасности вашей беспроводной сети.
У маршрутизатора имеется пять режимов обеспечения безопасности беспроводного
режима - WEP, WPA/WPA2-Personal, WPA/WPA2-Enterprise.
- 45 -
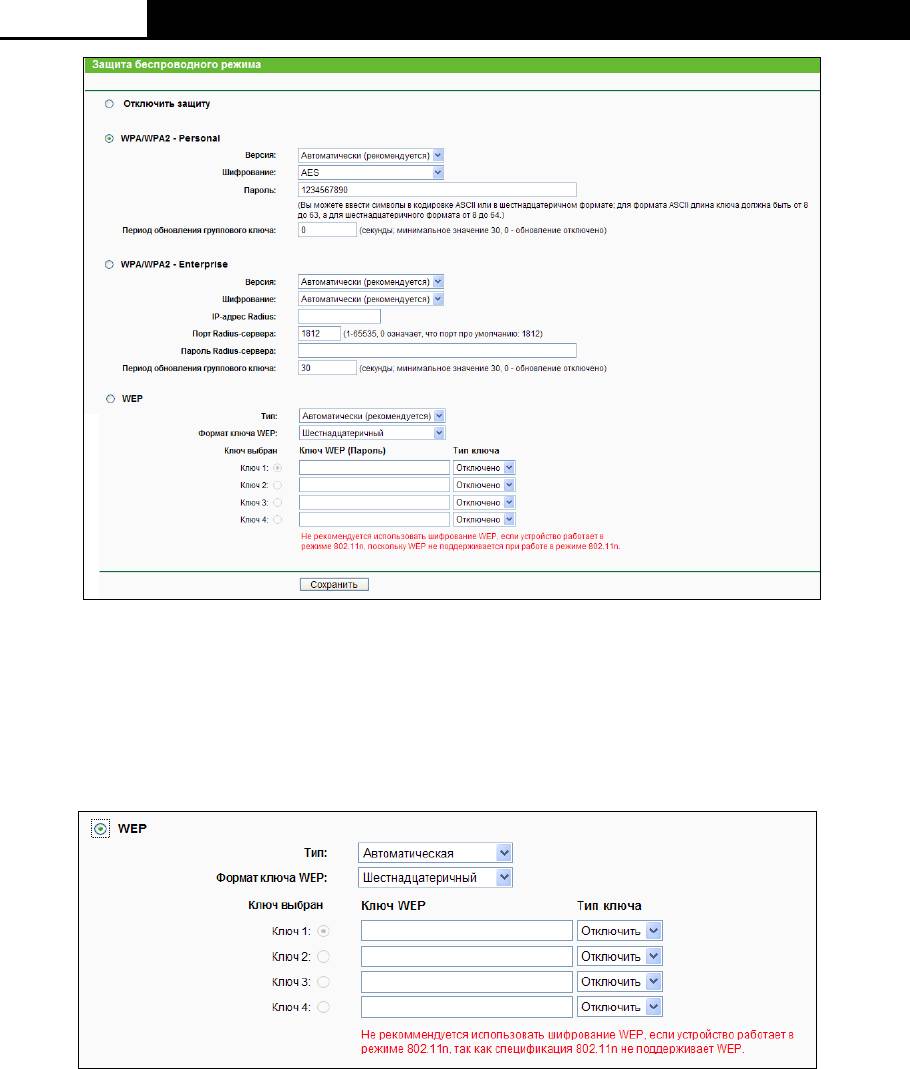
TL-MR3220
Беспроводной маршрутизатор серии N с поддержкой стандартов 3G/4G
Рис. 4-23 Защита беспроводного режима
Отключить защиту – Если вы не хотите использовать защиту беспроводной сети,
нажмите соответствующую радиокнопку. Настоятельно рекомендуется выбрать один
из имеющихся режимов обеспечения безопасности.
WEP – На основе стандарта IEEE 802.11. При выборе данного поля появится
выделенная красным цветом надпись, как показано на Рис. 4-24.
Рис. 4-24
•
Тип – Вы можете выбрать тип WEP-защиты из выпадающего списка. Значение по
умолчанию Автоматическая. Автоматически выбирается один из вариантов
аутентификации: Общий ключ или Открытая система в зависимости от
возможностей и запроса беспроводной станции.
• Формат ключа WEP - Вы можете выбрать кодировку ASCII или
Шестнадцатеричный формат. Формат ASCII подходит под любую комбинацию
символов клавиатуры в рамках заданной длины. Шестнадцатеричный формат
подходит для любой комбинации шестнадцатеричных символов (0-9, a-f, A-F) в
рамках заданной длины.
- 46 -
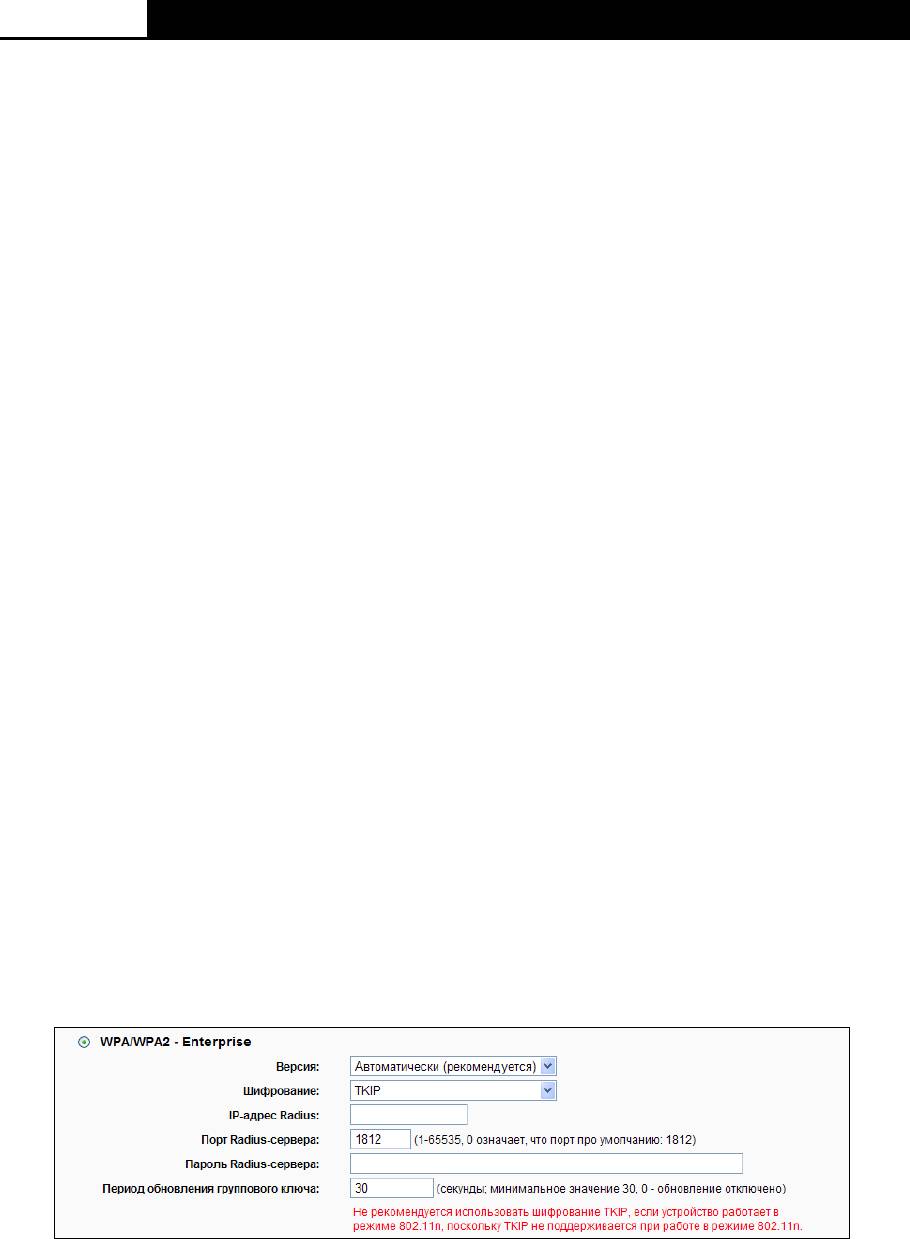
TL-MR3220
Беспроводной маршрутизатор серии N с поддержкой стандартов 3G/4G
• Ключ WEP – Выберите один из четырех ключей и укажите WEP-ключ. Убедитесь в
том, что данные значения одинаковы для всех беспроводных станций сети.
• Тип ключа – Здесь можно указать длину WEP-ключа (64-, 128- или 152-битный).
Значение "Отключено" означает, что запись с WEP-ключом является
недействительной.
64-битный – Вы можете ввести 10 шестнадцатеричных символов (любая
комбинация 0-9, a-f, A-F, нулевой ключ недопустим) или 5 символов в кодировке
ASCII.
128-битный – Вы можете ввести 26 шестнадцатеричных символов (любая
комбинация 0-9, a-f, A-F, нулевой ключ недопустим) или 13 символов в кодировке
ASCII.
152-битный– Вы можете ввести 32 шестнадцатеричных символа (любая комбинация
0-9, a-f, A-F, нулевой ключ недопустим) или 16 символов в кодировке ASCII.
- 47 -
Примечание:
Если Вы не установили ключ, то функция беспроводной защиты будет отключена,
даже если Вы выбрали в качестве Типа Аутентификации Общий ключ.
WPA WPA2 – Enterprise – На основе сервера Radius.
• Версия – здесь из выпадающего списка можно выбрать версию алгоритма
шифрования WPA. Значение по умолчанию Автоматически. Это означает, что
автоматически будет выбран режим WPA (Wi-Fi Protected Access) или WPA2 (WPA
version 2) в зависимости от возможностей беспроводной станции или запроса.
• Шифрование – Здесь можно выбрать значения Автоматически, TKIP или AES.
Примечание:
Если вы нажмете радиокнопку WPA/WPA2 – Enterprise и затем выберите
шифрование TKIP, вы увидите выделенную красным цветом надпись, как показано на
Рис. 4-25.
Рис. 4-25
•
IP-адрес Radius - Введите IP-адрес Radius-сервера.
• Порт Radius-сервера - Введите порт, который будет использован Radius-сервером.
• Пароль Radius-сервера - Введите пароль для Radius-сервера.
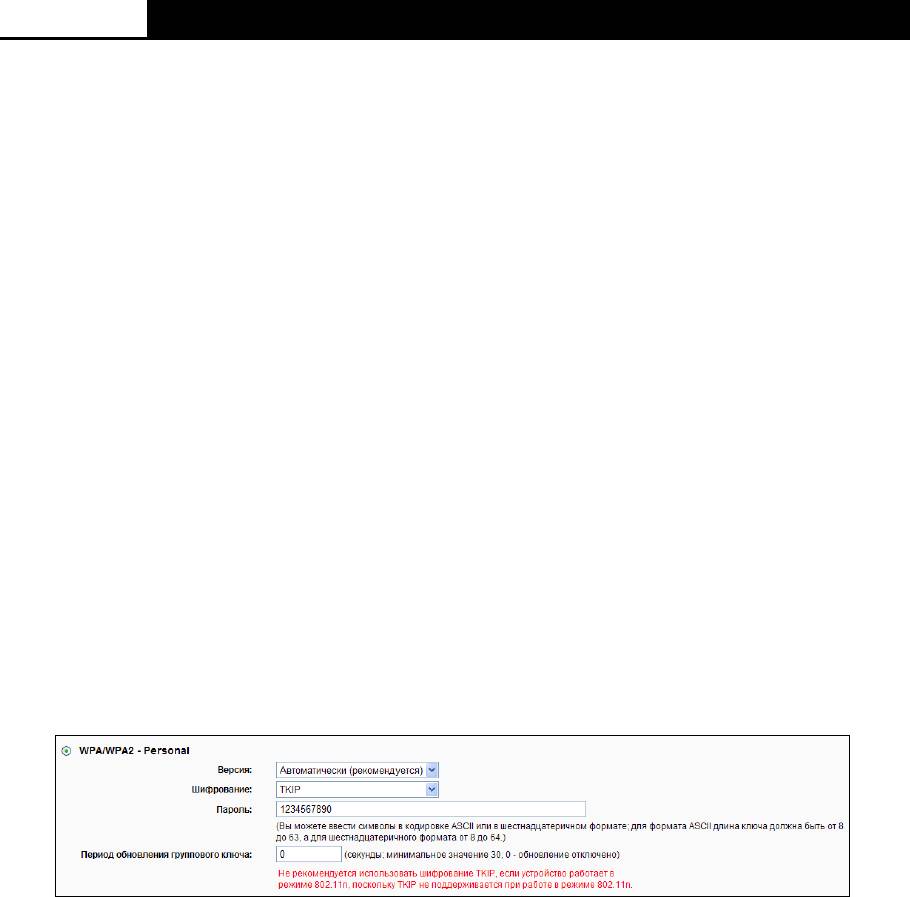
TL-MR3220
Беспроводной маршрутизатор серии N с поддержкой стандартов 3G/4G
• Период обновления группового ключа - Задайте в секундах интервал обновления
группы ключей. Значение должно равняться 0 или 30 либо выше. Введите 0 для
отключения обновления.
WPA-Personal/WPA2-Personal (рекомендуется) – Это тип аутентификации
WPA/WPA2 на основе совместно используемого пароля.
• Версия – Вы можете выбрать версию алгоритма шифрования WPA-Personal из
выпадающего списка. Значение по умолчанию Автоматически. Это означает, что
автоматически выбирается один из следующих режимов WPA-Personal (общий ключ
WPA) или WPA2-Personal (общий ключ WPA2) в зависимости от возможностей и
запроса беспроводной станции.
• Шифрование - При выборе WPA-Personal или WPA в качестве Типа
аутентификации можно указать одно из следующих значений - Автоматическая,
TKIP или AES в качестве алгоритма шифрования.
- 48 -
Примечание:
При выборе поля WPA-Personal/WPA2-Personal (рекомендуется) и алгоритма
шифрования TKIP появится выделенная красным цветом надпись, как показано на
Рис. 4-26.
Рис. 4-26
•
Пароль – Здесь можно указать пароль длиной от 8 до 63 символов в кодировке ASCII
или от 8 до 64 шестнадцатеричных символов.
• Период обновления группового ключа - Задайте в секундах интервал обновления
группы ключей. Значение должно равняться 0 или 30 либо выше. Введите 0 для
отключения обновления.
Не забудьте нажать кнопку Сохранить для сохранения ваших настроек на данной странице.
4.6.3 Фильтрация MAC-адресов
Выбрав Беспроводной режим - Фильтрация MAC-адресов, вы сможете контролировать
беспроводной доступ, настроив функцию фильтрации по MAC-адресам (Рис. 4-27).
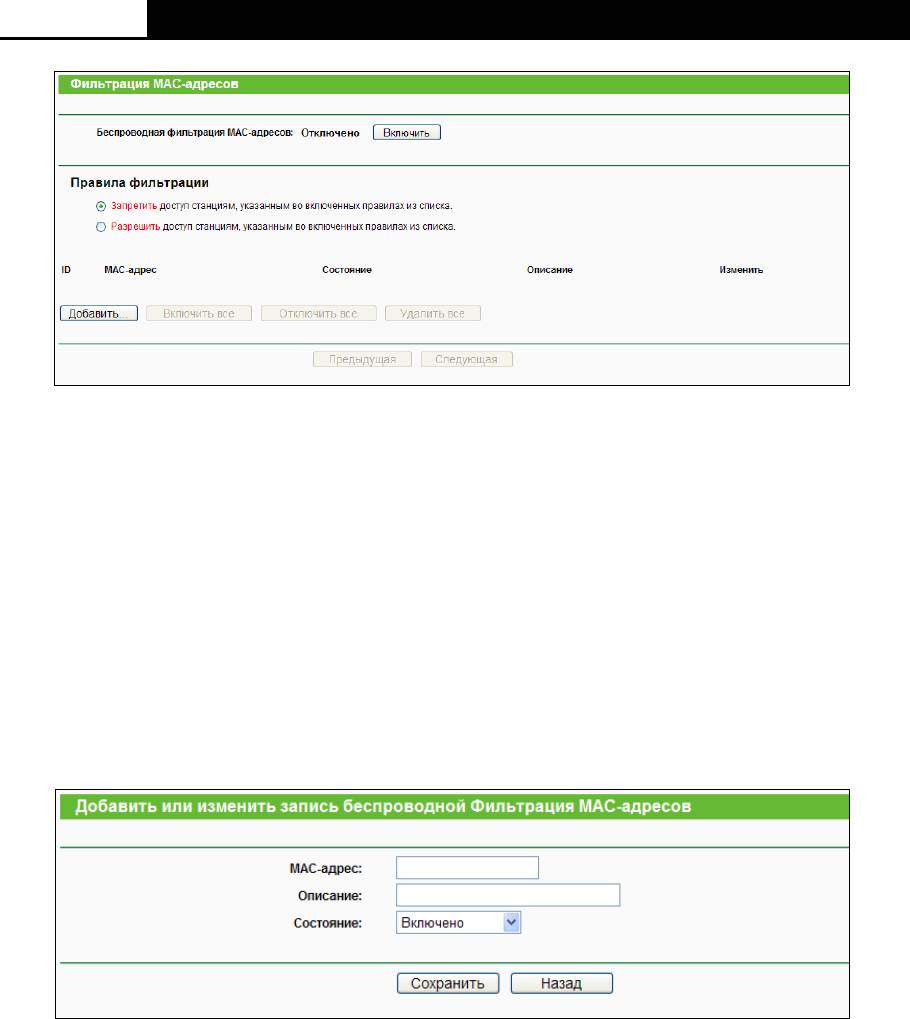
TL-MR3220
Беспроводной маршрутизатор серии N с поддержкой стандартов 3G/4G
Рис. 4-27 Фильтрация MAC-адресов
Чтобы активировать функцию, необходимо выбрать Включить. По умолчанию, установлено
значение Отключена.
MAC-адрес - MAC-адрес беспроводной станции, которая хочет получить доступ.
Состояние - Состояние данной записи, либо Включена, либо Отключена.
Описание - Простое описание данной беспроводной станции.
Чтобы добавить новую запись, нажмите кнопку Добавить новую… Откроется окно
Добавление или Внесение Изменений в Запись Беспроводной Фильтрации по
MAC-адресам (см. Рис. 4-28):
Рис. 4-28 Добавить или изменить запись беспроводной Фильтрация MAC-адресов
Чтобы добавить или изменить запись фильтрации по MAC-адресам, следуйте
представленным ниже инструкциям:
1. Введите соответствующий MAC-адрес в поле MAC-адрес. Формат MAC-адреса
следующий: XX-XX-XX-XX-XX-XX (где X представляет собой любое шестнадцтеричное
число). Например, 00-0A-EB-B0-00-0B.
2. Введите простое описание беспроводной станции в поле Описание. Например,
Беспроводная станция A.
3. В поле Состояние из выпадающего списка выберите значение Включена или
Отключена.
4. Нажмите кнопку Сохранить для сохранения данной записи.
- 49 -
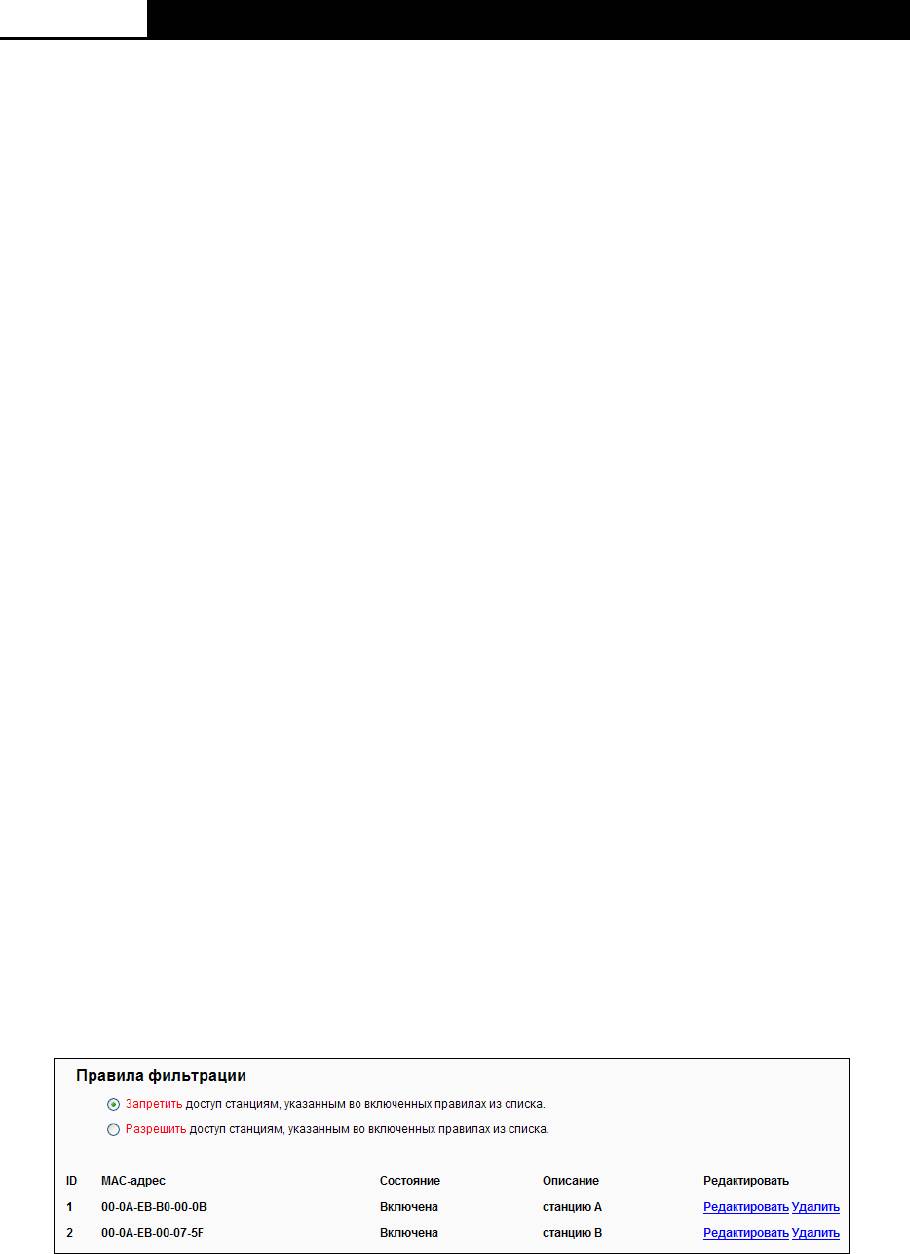
TL-MR3220
Беспроводной маршрутизатор серии N с поддержкой стандартов 3G/4G
Для изменения или удаления существующей записи:
1. Выберите запись и нажмите кнопку Редактировать. Чтобы удалить запись,
воспользуйтесь кнопкой Удалить.
2. Внесите необходимые изменения.
3. Нажмите кнопку Сохранить для сохранения настроек.
Нажав кнопку Включить все, вы сделаете все записи активными.
Нажав кнопку Отключить
все, вы сделаете все записи неактивными.
Нажав кнопку Удалить все, вы удалите все записи.
Нажав кнопку Следующая,
вы перейдете в следующее окно.
Нажав кнопку Предыдущая, вы вернетесь в предыдущее окно.
Например: Вы хотите предоставить доступ к маршрутизатору только для беспроводной
станции А с MAC-адресом 00-0A-EB-B0-00-0B и беспроводной станции В с MAC-адресом
00-0A-EB-00-07-5F и запретить доступ к маршрутизатору всем прочим беспроводным
станциям. Для этого в окне Фильтрация МАС-адресов
необходимо сделать следующее:
1. Нажать кнопку Включить, чтобы активировать функцию.
2. Выберите поле “Разрешить доступ станциям, указанным во включенных правилах из
списка” для Правил фильтрации.
3. Удалите или отключите все записи (если таковые имеются).
4. Нажмите кнопку Добавить новую…
1) В поле МАС-адрес введите МАС-адрес
00-0A-EB-B0-00-0B/00-0A-EB-00-07-5F.
2) В поле Описание укажите беспроводную станцию A/B.
3) В поле Состояние из выпадающего списка выберите значение Включено.
4) Нажмите Сохранить.
5) Нажмите Назад.
Правила фильтрации должны выглядеть следующим образом:
4.6.4 Расширенные настройки
Выбрав Беспроводной режим - Расширенные настройки, вы можете настроить
расширенные настройки беспроводной сети.
- 50 -
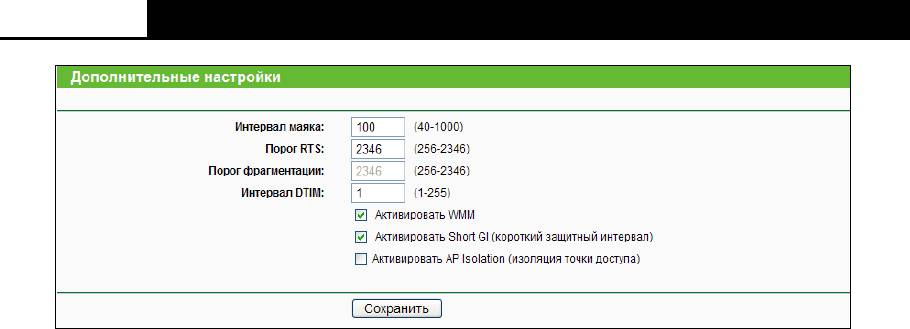
TL-MR3220
Беспроводной маршрутизатор серии N с поддержкой стандартов 3G/4G
Рис. 4-29 Расширенные настройки
Интервал маяка – Сигнальными пакетами называются пакеты, которые
маршрутизатор направляет для синхронизации беспроводной сети. Интервал
сигнального пакета определяет временной интервал отправки сигнальных пакетов.
Вы можете выставить значения в интервале 40-1000 милисекунд. По умолчанию стоит
100.
Порог RTS – Здесь вы можете установить порог RTS (Запрос готовности). Если пакет
больше размера, установленного порогом RTS , то маршрутизатор будет направлять
блоки RTS на определённую принимающую станцию и согласовывать отправку блоков
данных. По умолчанию установлено значение 2346.
Порог фрагментации - Данная величина представляет собой максимальный размер,
после которого пакеты будут подвергаться фрагментации. Установление слишком
низкого порога фрагментации может привести к снижению производительности сети
из-за избыточного количества пакетов. В качестве рекомендованной величины
предлагается 2346; данная величина установлена по умолчанию.
Интервал DTIM - Данная величина определяет интервал отправки Сообщения о
Доставке Трафика (DTIM). Поле DTIM является полем обратного отсчета,
информирующим клиентов следующего окна для прослушивания
широковещательных или многоадресных сообщений. Когда маршрутизатор сохраняет
в буфер широковещательные или многоадресные сообщения для ассоциированных
клиентов, он отправляет следующее DTIM со значением интервала DTIM. Вы можете
выставить значение в диапазоне между 1-255 интервалами сигнального пакета. По
умолчанию установлено значение 1, что означает, что интервал DTIM равен
Интервалу отправки сигнального пакета.
Активировать WMM – Функция WMM обеспечивает первоочередную отправку
сообщений с высоким приоритетом. Настоятельно рекомендуется включить данную
функцию.
- 51 -
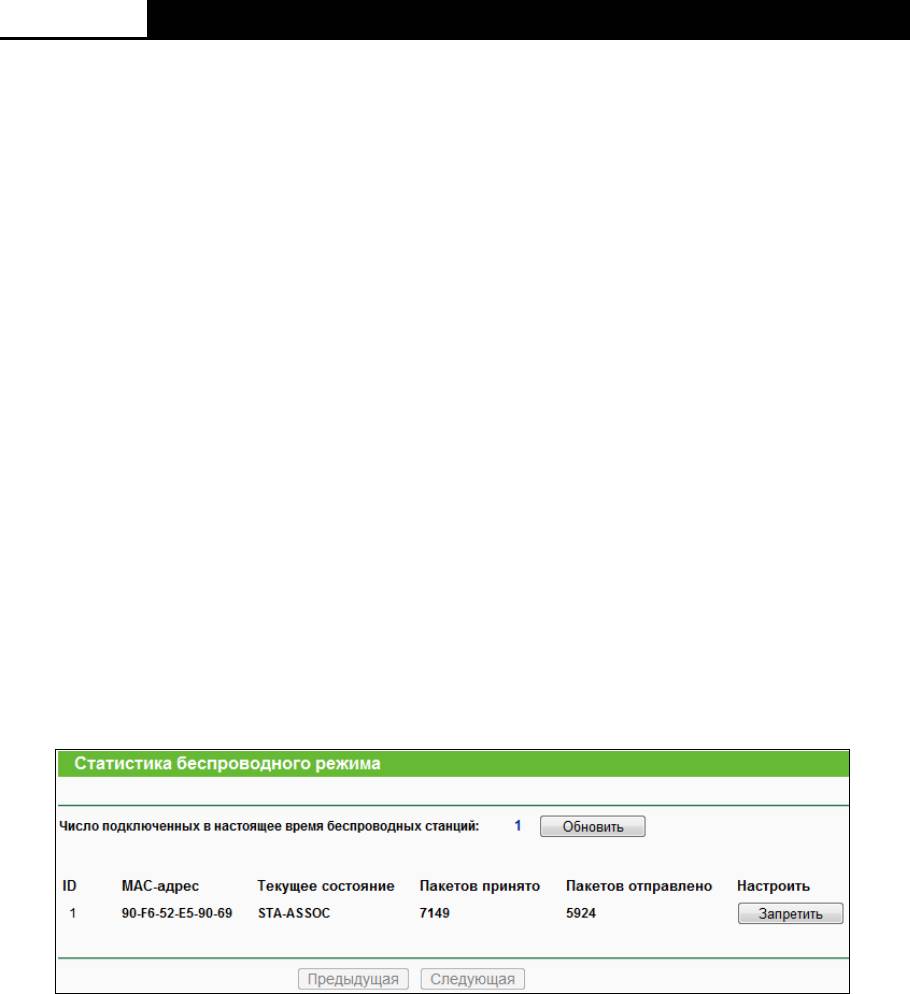
TL-MR3220
Беспроводной маршрутизатор серии N с поддержкой стандартов 3G/4G
Активировать Short GI – Данная функция также рекомендована, поскольку позволяет
увеличить пропускную способность за счёт снижения длительности полосы
расфильтровки.
Активировать AP Isolation – Данная функция позволяет изолировать беспроводные
станции сети друг от друга. В этом случае беспроводные устройства будут
взаимодействовать с маршрутизатором и не смогут взаимодействовать друг с другом.
Чтобы активировать функцию изоляции точки доступа, отметьте соответствующую
ячейку. По умолчанию данная функция отключена.
- 52 -
Примечание:
Если параметры настроек на данной странице вам не знакомы, настоятельно
рекомендуется оставить значения, установленные по умолчанию, поскольку неверная
установка параметров может привести к снижению производительности беспроводной
сети.
4.6.5 Статистика беспроводного режима
Выбрав Беспроводной режим - Статистика беспроводного режима, вы можете
просмотреть информацию по MAC-адресу, текущему состоянию, полученным и
отправленным пакетам для каждой подключенной беспроводной станции.
Рис. 4-30 Статистика беспроводного режима
MAC-адрес – MAC-адрес подключенной беспроводной станции
Текущее состояние – Рабочее состояние подключенной беспроводной станции, один
из вариантов: STA-AUTH/STA-ASSOC/STA-JOINED/WPA/WPA-PSK/WPA2/WPA2-PSK/
AP-UP/AP-DOWN/Отключено
Пакетов принято – Количество пакетов, полученных подключенной беспроводной
станцией
Пакетов отправлено - Количество пакетов, отправленных подключенной
беспроводной станцией
Вы не можете вносить изменения в данные, представленные в данном окне. Чтобы
обновить информацию в окне, нажмите кнопку Обновить.
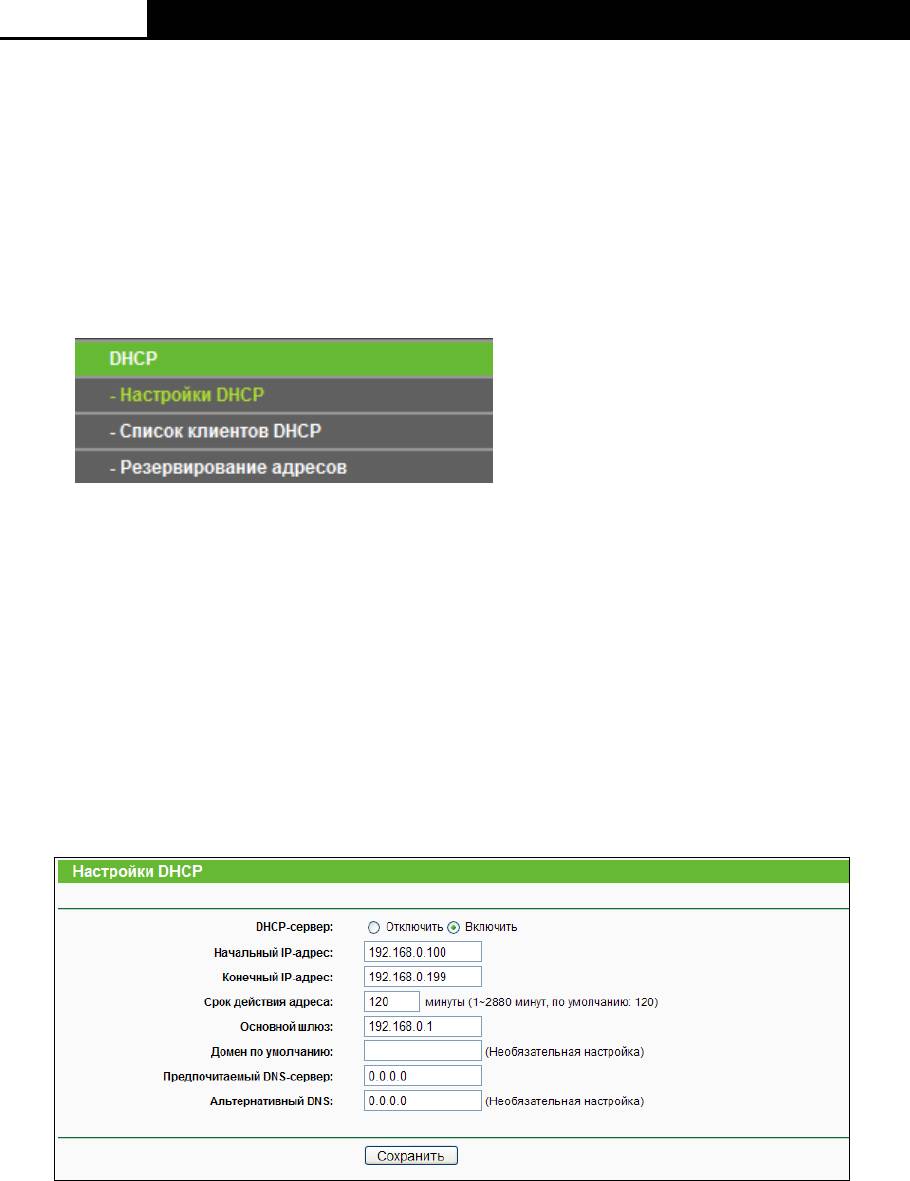
TL-MR3220
Беспроводной маршрутизатор серии N с поддержкой стандартов 3G/4G
Если количество подключенных беспроводных станций в списке выходит за пределы
одной страницы, нажмите кнопку Следующая, чтобы перейти на следующую страницу, и
нажмите кнопку Предыдущая, чтобы перейти на предыдущую страницу.
- 53 -
Примечание:
Эта страница обновляется автоматически каждые 5 секунд.
4.7 DHCP
Рис. 4-31 Меню DHCP
В меню DHCP содержатся три подменю (см. Рис. 4-31) – Настройки DHCP, Список
клиентов DHCP и Резервирование адресов. Выберите одно из них для настройки
соответствующей функции.
4.7.1 Настройки DHCP
Выбрав DHCP - Настройки DHCP, вы можете настроить параметры работы DHCP-сервера
(см. Рис. 4-32). По умолчанию маршрутизатор действует как DHCP-сервер (DHCP - это
протокол динамической конфигурации сетевого узла) и обеспечивает конфигурацию TCP/IP
для всех подключенных к нему компьютеров локальной сети.
Рис. 4-32 Настройки DHCP
DHCP-сервер – Включить или Отключить сервер. Если вы хотите отключить его, в
вашей сети должен быть другой DHCP-сервер, в противном случае вы должны будете
указать IP-адрес компьютера вручную.
Начальный IP-адрес – Укажите IP-адрес, с которого DHCP-сервер будет присваивать
IP-адреса. По умолчанию это 192.168.0.100
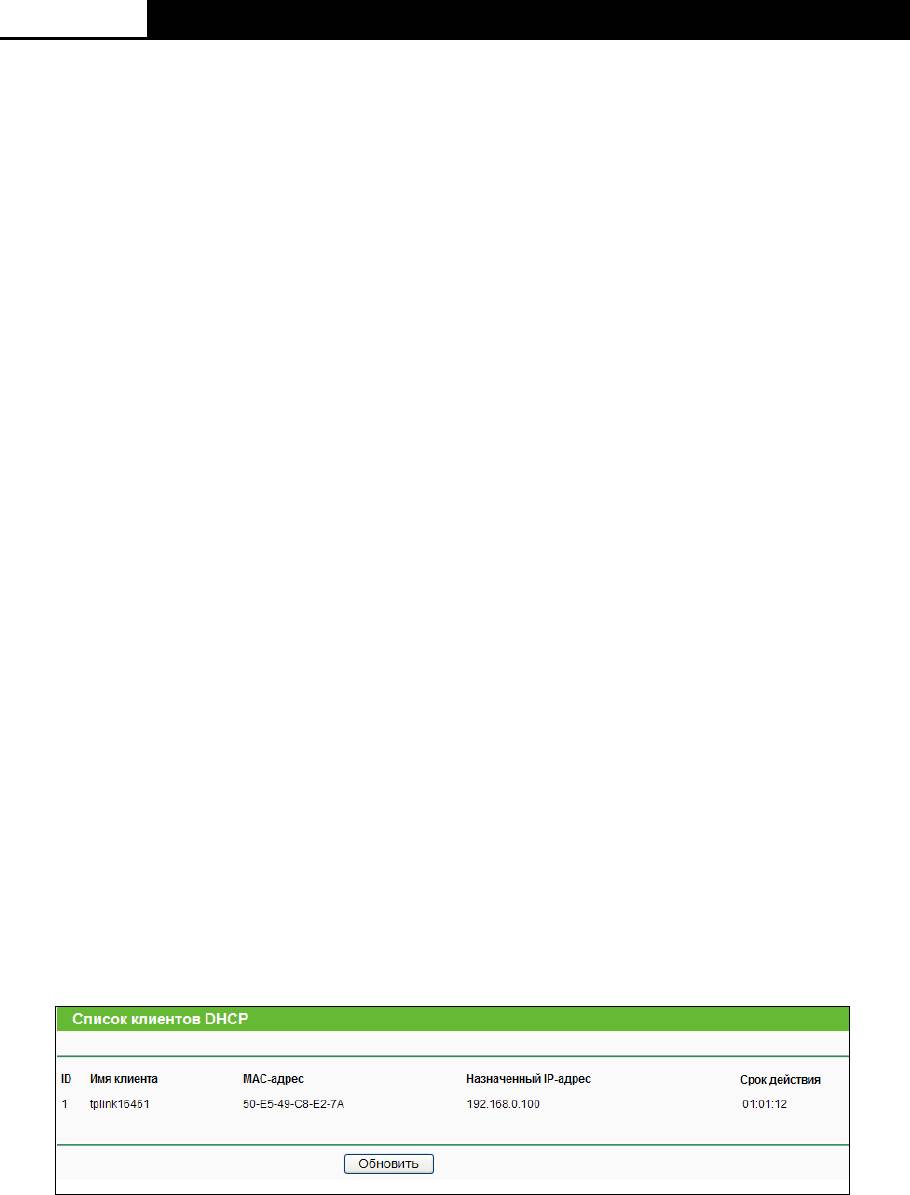
TL-MR3220
Беспроводной маршрутизатор серии N с поддержкой стандартов 3G/4G
Конечный IP-адрес – Укажите конечный IP-адрес диапазона, используемого
DHCP-сервером при присвоении IP-адресов. По умолчанию используется значение
192.168.0.199
Срок действия адреса – Это промежуток времени, в течение которого сетевой
пользователь может подключаться к маршрутизатору, используя текущий
динамический IP-адрес. Срок действия адреса указывается в минутах. По истечении
данного периода пользователю автоматически будет присвоен новый динамический
IP-адрес. Значение лежит в пределах от 1~2880 минут. Значение по умолчанию 120
минут.
Основной шлюз - (Необязательное поле) Предлагается указать IP-адрес LAN-порта
маршрутизатора. Значение по умолчанию 192.168.0.1.
Домен по умолчанию - (Необязательное поле) Здесь можно указать доменное имя
для вашей сети.
Первичный DNS – (Необязательное поле) Здесь можно указать IP-адрес
DNS-сервера, полученный от поставщика Интернет-услуг. Или обратитесь к своему
поставщику Интернет-услуг и уточните эти данные.
Вторичный DNS – (Необязательное поле) Здесь можно указать IP-адрес другого
DNS-сервера, если вы получили от поставщика Интернет-услуг адреса двух серверов.
- 54 -
Примечание:
Для использования функции DHCP-сервера необходимо для всех компьютеров локальной
сети выбрать режим "Получить IP-адрес автоматически".
4.7.2 Список клиентов DHCP
Выбрав DHCP - Список клиентов DHCP, вы можете просматривать информацию по
всем DHCP-клиентам маршрутизатора (Рис. 4-33).
Рис. 4-33 Список клиентов DHCP
ID – Индекс клиента DHCP
Имя клиента – имя DHCP-клиента
MAC-адрес – MAC-адрес DHCP-клиента
Назначенный IP-адрес - Присвоенный маршрутизатором IP-адрес DHCP-клиента
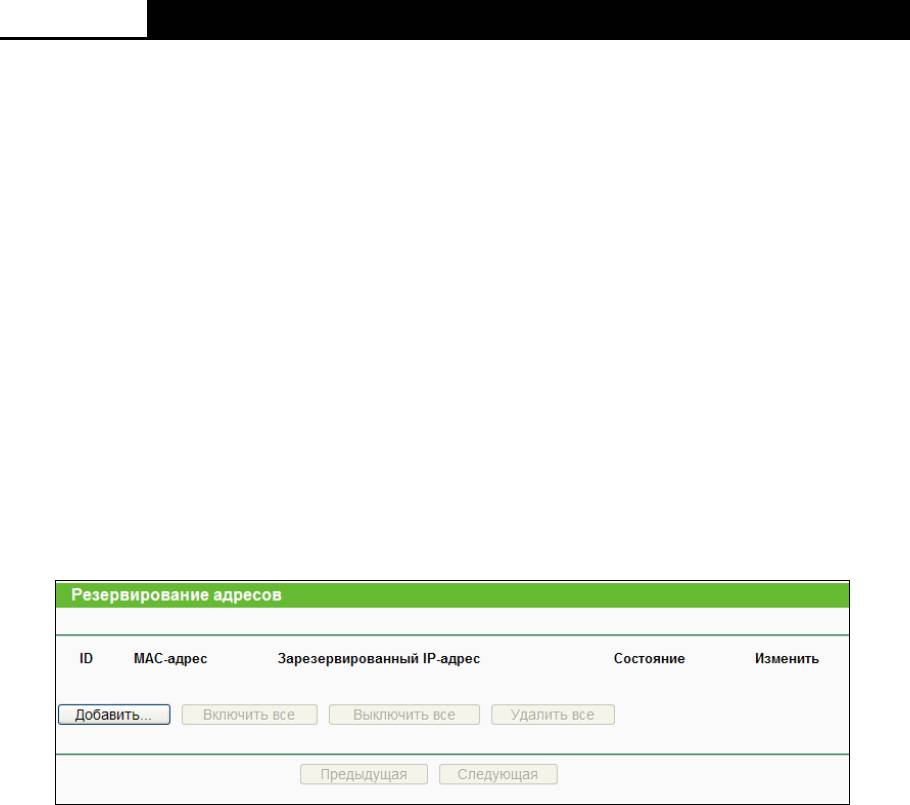
TL-MR3220
Беспроводной маршрутизатор серии N с поддержкой стандартов 3G/4G
Срок действия адреса - Срок действия адреса DHCP-клиента. После истечения
срока действия пользователю автоматически присваивается новый динамический
IP-адрес.
Указанные выше значения не могут быть изменены в этом окне. Чтобы обновить страницу
и получить информацию по подключенным на данный момент устройствам кликните по
кнопке Обновить.
4.7.3 Резервирование адресов
Выбрав DHCP - Резервирование адресов, вы можете просматривать и добавлять
зарезервированные адреса клиентов через следующее окно (см. Рис. 4-34). Когда вы
указываете зарезервированный IP-адрес для компьютера локальной сети, этот компьютер
будет всегда получать один и тот же IP-адрес каждый раз при обращении к DHCP-серверу.
Зарезервированный IP-адрес нужно назначать серверам, требующим постоянных настроек
IP-параметров.
Рис. 4-34 Резервирование адресов
MAC-адрес – MAC-адрес компьютера, для которого вы хотите зарезервировать
IP-адрес.
Зарезервированный IP-адрес – IP-адрес, зарезервированный маршрутизатором.
Состояние - Состояние записи - Включено или Отключено.
Чтобы зарезервировать IP-адреса необходимо сделать следующее:
1. Нажмите кнопку Добавить новую… . Должно появиться окно, как показано на Рис.
4-35.
2. Введите MAC-адрес (в формате XX-XX-XX-XX-XX-XX) и IP-адрес (в десятичном
формате с разделительными точками) компьютера, для которого вы хотите
зарезервировать IP-адрес.
3. Нажмите кнопку Сохранить.
- 55 -
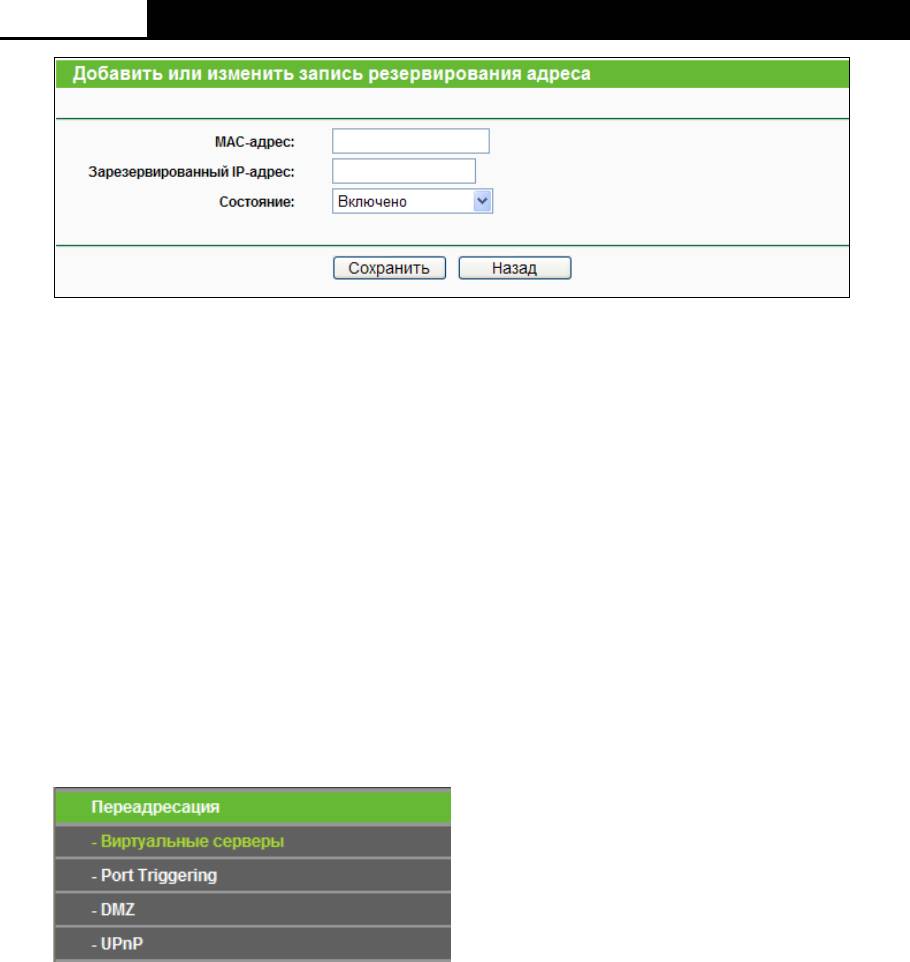
TL-MR3220
Беспроводной маршрутизатор серии N с поддержкой стандартов 3G/4G
Рис. 4-35 Добавить или изменить запись резервирования адреса
Чтобы изменить или удалить имеющуюся запись:
1. Выберите запись и нажмите кнопку Редактировать. Если вы хотите удалить запись,
воспользуйтесь кнопкой Удалить.
2. Внесите необходимые изменения.
3. Нажмите кнопку Сохранить.
Чтобы активировать/деактивировать все записи, воспользуйтесь кнопкой
Включить/Отключить все.
Чтобы удалить все записи, воспользуйтесь кнопкой Удалить все.
Нажав кнопку Следующая, вы перейдете в следующее окно, а выбрав кнопку
Предыдущая, вернетесь в предыдущее окно.
4.8 Переадресация
Рис. 4-36 Меню Переадресация
В меню Переадресация содержатся четыре подменю (см. Рис. 4-36) – Виртуальные
серверы, Port Triggering, DNZ и UPnP. Для настройки нужной функции выберите одно из
них.
4.8.1 Виртуальные серверы
Выбрав Переадресация - Виртуальные серверы, вы можете просматривать и
добавлять виртуальные серверы, как показано на Рис. 4-37. Виртуальные серверы могут
быть использованы для настройки общих сервисов вашей локальной сети, таких как DNS,
Email и FTP. Виртуальный сервер определяется как сервисный порт, и все запросы из
Интернет к этому сервису будут перенаправлены на компьютер, обозначенный IP-адресом
сервера. Компьютер, использующий виртуальный сервер, должен располагать
статическим или фиксированным IP-адресом, так как. IP-адрес может меняться в процессе
работы функции DHCP.
- 56 -
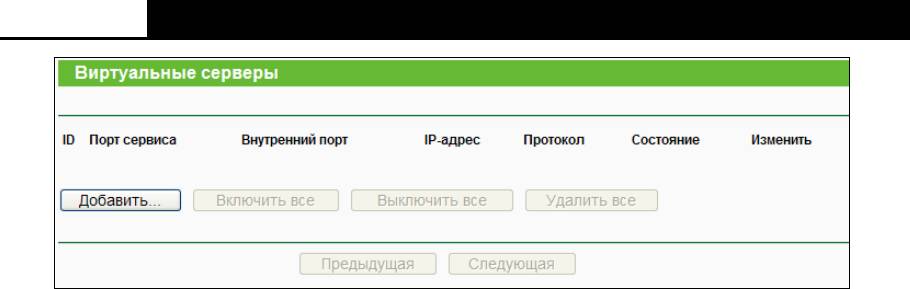
TL-MR3220
Беспроводной маршрутизатор серии N с поддержкой стандартов 3G/4G
Рис. 4-37 Виртуальные серверы
Порт сервиса - Количество внешних портов. Вы можете ввести порт сервиса или
диапазон портов сервиса (в формате XXX - YYY, где XXX начальный порт, а YYY
конечный порт).
Внутренний порт - Номер внутреннего сервисного порта компьютера, использующего
сервисное приложение. Вы можете оставить это поле пустым, если Внутренний порт
совпадает с Портом сервиса, или указать номер порта, если Порт сервиса один.
IP-адрес - IP-адрес компьютера, на котором запущено приложение сервиса.
Протокол - Протокол, используемый для данного приложения; либо TCP, UDP или
Все (все протоколы, поддерживаемые Маршрутизатором).
Состояние - Состояние данной записи, Включено или Отключено.
Изменить - Для изменения или удаления текущей записи.
Для настройки записи виртуального сервера:
1. Нажмите кнопку Добавить. Должно открыться окно, как представлено на Рис. 4-38.
2. В списке Стандартный порт сервиса Выберите сервисный порт, который вы хотите
использовать. Если в этом списке отсутствует необходимое наименование, укажите
номер сервисного порта или диапазон портов в поле Порт сервиса.
3. Оставьте поле Внутренний порт пустым, если он совпадает с Портом сервиса, или
укажите конкретный номер порта, если Порт сервиса один.
4. В поле IP-адрес укажите IP-адрес компьютера.
5. Укажите протокол, используемый приложением. Варианты: TCP, UDP или Все.
6. Выберите опцию Включено в выпадающем списке Состояние.
7. Нажмите кнопку Сохранить.
- 57 -

TL-MR3220
Беспроводной маршрутизатор серии N с поддержкой стандартов 3G/4G
Рис. 4-38 Добавить или изменить запись виртуального сервера
- 58 -
Примечание:
Возможна ситуация, когда на вашем компьютере или сервере предлагается более одного
сервиса. В таком случае выберите другой сервис и введите тот же IP-адрес для данного
компьютера или сервера.
Для изменения или удаления существующей записи следует:
1. В столбце Изменить нажмите Редактировать для изменения или Удалить для
удаления.
2. Отредактируйте информацию.
3. Нажмите кнопку Сохранить.
Чтобы включить/отключить все записи, воспользуйтесь кнопкой Включить все/Отключить
все.
Нажмите кнопку Удалить все для удаления всех записей.
Нажмите кнопку Следующая
, для перехода на следующую страницу; нажмите кнопку
Предыдущая для возвращения на предыдущую страницу.
Примечание:
Если в качестве сервисного порта виртуального сервера указано значение 80, в окне
Безопасность - Удаленное управление должно быть указано любое значение кроме 80,
например 8080. В противном случае при отключении виртуального сервера может
возникнуть конфликт.
4.8.2 Port Triggering
Выбрав Переадресация - Port Triggering, вы можете просматривать и вносить изменения
в окне Port Triggering (Рис. 4-39). Некоторые приложения, как например онлайн-игры,
видеоконференции, Интернет-телефония и т.д., требуют наличия параллельных
подключений. Такие приложения не могут работать только с одним маршрутизатором NAT.
Функция запуска портов используется, чтобы некоторые из этих приложений могли работать
с маршрутизатором NAT.
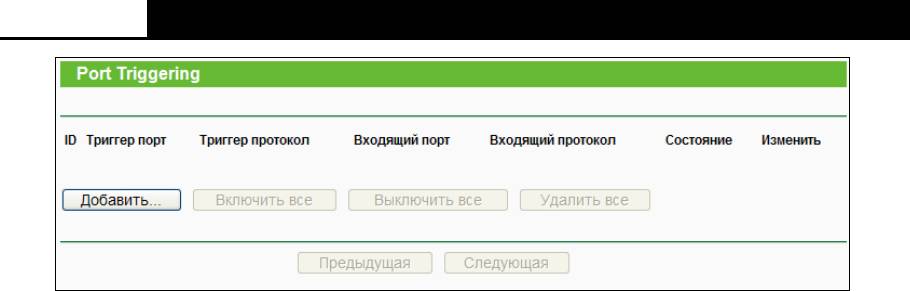
TL-MR3220
Беспроводной маршрутизатор серии N с поддержкой стандартов 3G/4G
Рис. 4-39 Port Triggering
После настройки все происходит следующим образом:
1. Узел локальной сети создает исходящее подключение к внешнему узлу, используя в
качестве порта назначения порт, номер которого указан в поле Запускаемый порт.
2. Маршрутизатор делает запись об этом подключении, открывает входящий порт или
порты, прикрепленные к этой записи в таблице Запуск портов, и связывает их с узлом
локальной сети.
3. В случае необходимости внешний узел может подключаться к узлу локальной сети
через один из портов, указанных в поле Входящие порты.
Триггер порт - это порт для исходящего трафика. Исходящее подключение через этот
порт активирует данное правило.
Триггер протокол - это протокол, используемый портами запуска. Значения: TCP,
UDP или Все (все протоколы, поддерживаемые маршрутизатором).
Входящие порты - это порт или диапазон портов, используемых удаленной системой
при ответе на исходящий запрос. Запрос через один из данных портов будет
перенаправлен на компьютер, активировавший данное правило. Вы можете указать не
более 5 груп портов (или секций портов). Группы портов разделяются знаком ",".
Например, 2000-2038, 2046, 2050-2051, 2085, 3010-3030.
Входящий протокол - Протокол, используемый для входящего порта. Варианты: TCP,
UDP или ВСЕ (все протоколы, поддерживаемые маршрутизатором).
Состояние - состояние записи. "Включено" означает, что запись активна.
Изменить - изменить или удалить существующую запись.
Общие приложения - часто используемые приложения, содержащиеся в
выпадающем списке в разделе "Входящий протокол".
Чтобы создать новое правило, необходимо.
1. Нажмите кнопку Добавить. Должно открыться окно, как представлено на Рис. 4-40.
2. Из выпадающего списка Общие приложения выберите общее приложение, после
чего поля Триггер порт и Входящий порт будут заполнены автоматически. Если в
поле Общие приложения отсутствует нужное наименование, следует вручную
заполнить поля Триггер порт и Входящие порты.
- 59 -
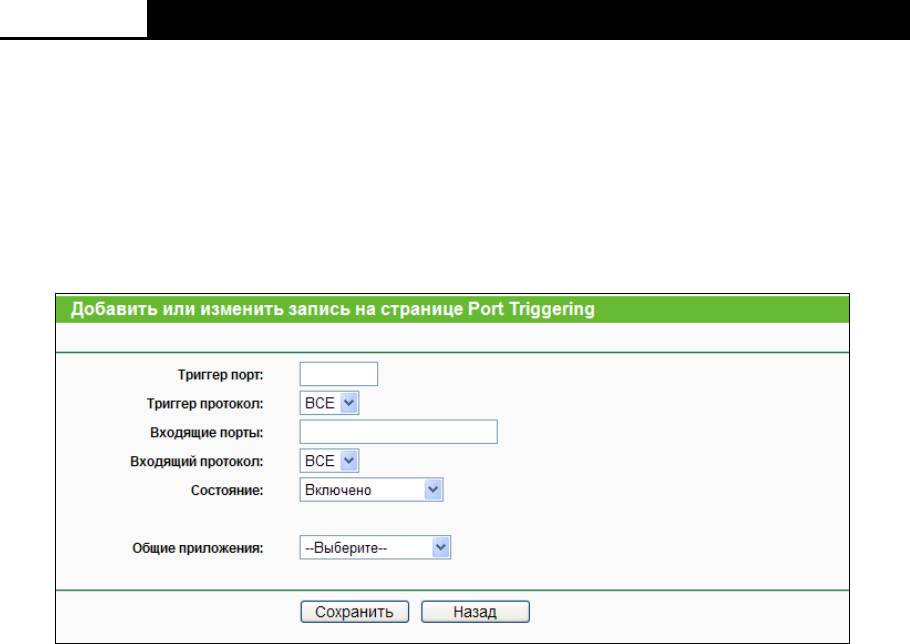
TL-MR3220
Беспроводной маршрутизатор серии N с поддержкой стандартов 3G/4G
3. Из выпадающего списка Триггер протокол выберите протокол, используемый для
Триггер порта: TCP, UDP, или Все.
4. Из выпадающего списка Входящий протокол выберите протокол, используемый для
диапазона Входящих портов: TCP, UDP, или Все.
5. В поле Состояние в выпадающем списке выберите значение Включено.
6. Чтобы сохранить новое правило, нажмите кнопку Сохранить.
Рис. 4-40 Добавить или изменить запись процедуры запуска портов
Чтобы изменить или удалить существующую запись:
1. В столбце Изменить выберите запись и кликните по кнопке Редактировать для
изменения записи. Если вы хотите удалить запись запись, воспользуйтесь кнопкой
Удалить.
2. Отредактируйте запись.
3. Нажмите Сохранить.
Нажав кнопку Включить все, вы активируете все записи
Нажав кнопку Отключить все, вы сделаете все записи неактивными.
Нажав кнопку Удалить все, вы удалите все записи.
- 60 -
Примечание:
1. При подключении запуска соответствующие открытые порты будут закрыты.
2. Каждое правило может использоваться только одним узлом локальной сети за раз.
Подключение запуска других узлов локальной сети будет запрещено.
3. Значения, указанные в поле Входящие порты, не должны накладываться.
4.8.3 DMZ
Выбрав Переадресация - DMZ, вы можете просматривать и настраивать параметры узла
DMZ (см. Рис. 4-41). Функция DMZ позволяет создавать особый сетевой сегмент для узла
локальной сети, обращающегося к таким Интернет-ресурсам как онлайн-игры или
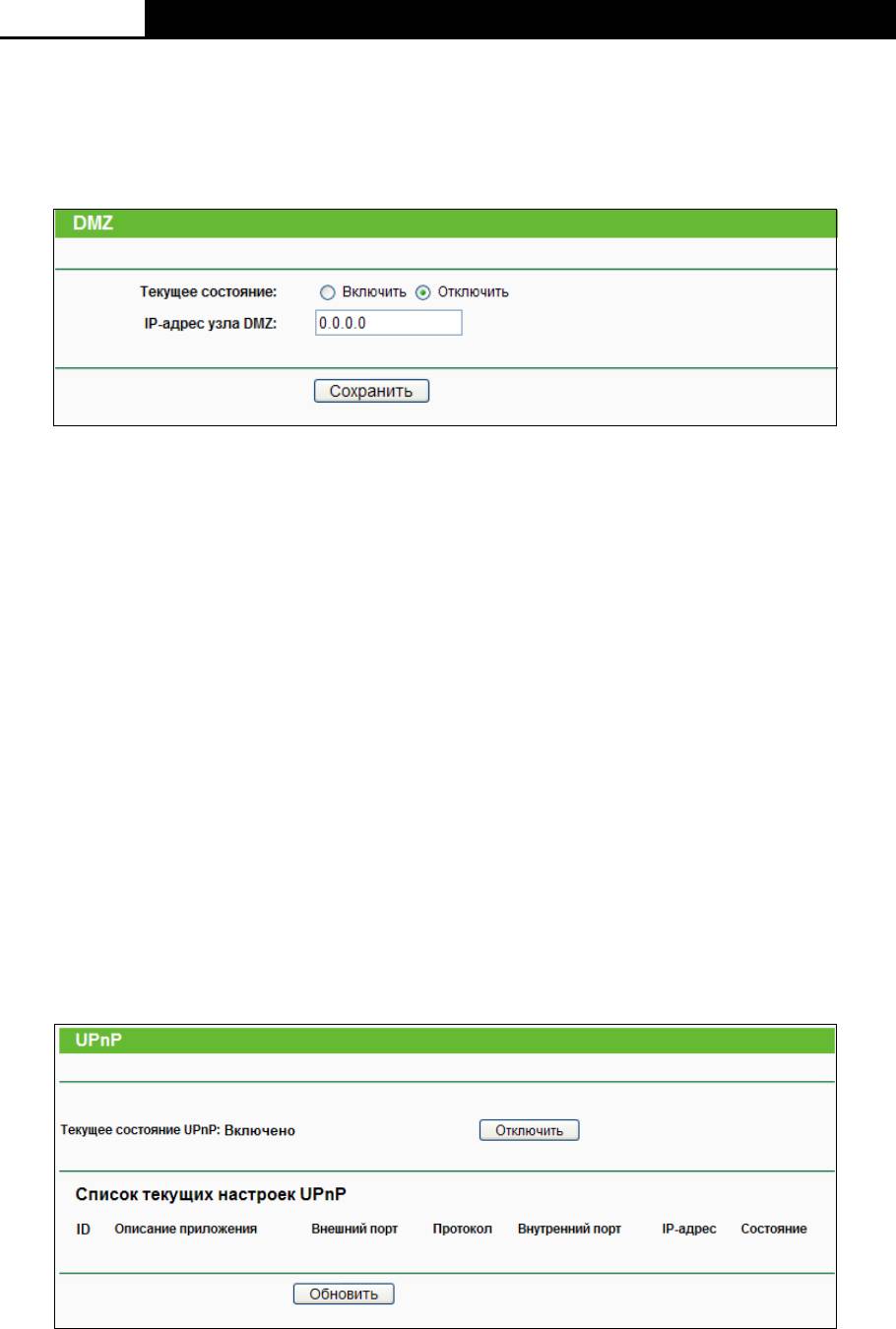
TL-MR3220
Беспроводной маршрутизатор серии N с поддержкой стандартов 3G/4G
видеоконференции. При этом маршрутизатор переадресует пакеты всех сервисов на узел
DMZ. У компьютера, назначенного в качестве узла DMZ, функция клиент DHCP должна
быть отключена, а также ему должен быть присвоен новый статический IP-адрес, так как
его IP-адрес может меняться при использовании функции DHCP.
Рис. 4-41 DMZ
Чтобы назначить компьютер или сервер в качестве сервера DMZ:
1. Нажмите кнопку Включить.
2. Введите IP-адрес компьютера локальной сети, который будет действовать в качестве
узла DMZ, в поле IP-адрес узла DMZ.
3. Нажмите кнопку Сохранить.
- 61 -
Примечание:
После установки параметров узла DMZ, соответствующий межсетевой экран работать не
будет.
4.8.4 UPnP
Выбрав Переадресация → UPnP вы сможете просматривать информацию по протоколу
UPnP (Universal Plug and Play), как показано на Рис. 4-42. Функция позволяет таким
устройствам как компьютеры с подключением к Интернет при необходимости обращаться к
ресурсам локальных узлов. Устройства с поддержкой протокола UPnP могут быть
автоматически обнаружены приложением UPnP-сервиса локальной сети.
Рис. 4-42 UPnP
Текущее состояние UPnP – Включение/Выключение функции при помощи кнопок
Включить и Отключить.
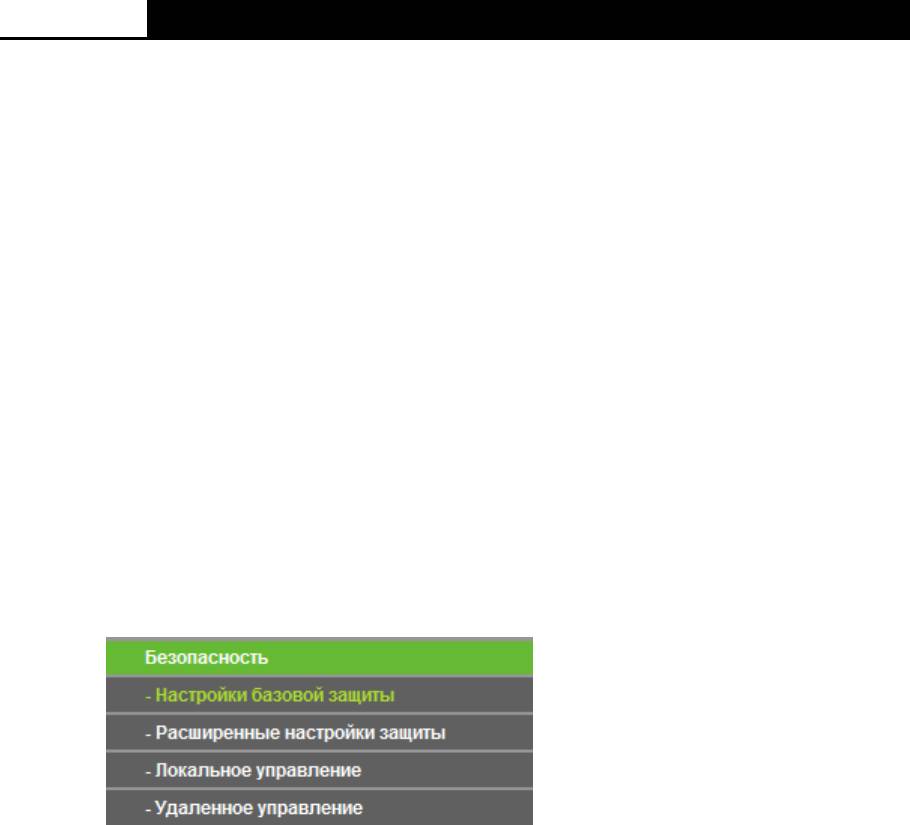
TL-MR3220
Беспроводной маршрутизатор серии N с поддержкой стандартов 3G/4G
Текущий список настроек UPnP – Эта таблица содержит следующую информацию:
• Описание приложения – Описание, полученное от приложения, при
UPnP-запросе.
• Внешний порт – Внешний порт, открываемый маршрутизатором для приложения.
• Протокол – Тип протокола, который маршрутизатор открывает для приложения.
• Внутренний порт – Внутренний порт, который маршрутизатор открывает для
локального узла
• IP-адрес – IP-адрес устройства с поддержкой протокола UPnP, которое в данный
момент обращается к маршрутизатору.
• Состояние – В этом поле отображается информация по состоянию порта.
Значение “Вкл.” означает, что порт все еще активен. В противном случае порт
неактивен.
Кликните по кнопке Обновить, чтобы обновить Текущий список настроек UPnP.
4.9 Безопасность
Рис. 4-43 Меню Безопасность
Меню Безопасность содержит четыре подменю (см. Рис. 4-43) – Настройки базовой
защиты, Расширенные настройки защиты, Локальное управление и Удаленное
управление. Для настройки нужной функции выберите соответствующий раздел.
4.9.1 Настройки базовой защиты
Выбрав Безопасность – Настройки базовой защиты, вы можете выполнить базовые
настройки безопасности (Рис. 4-44).
- 62 -
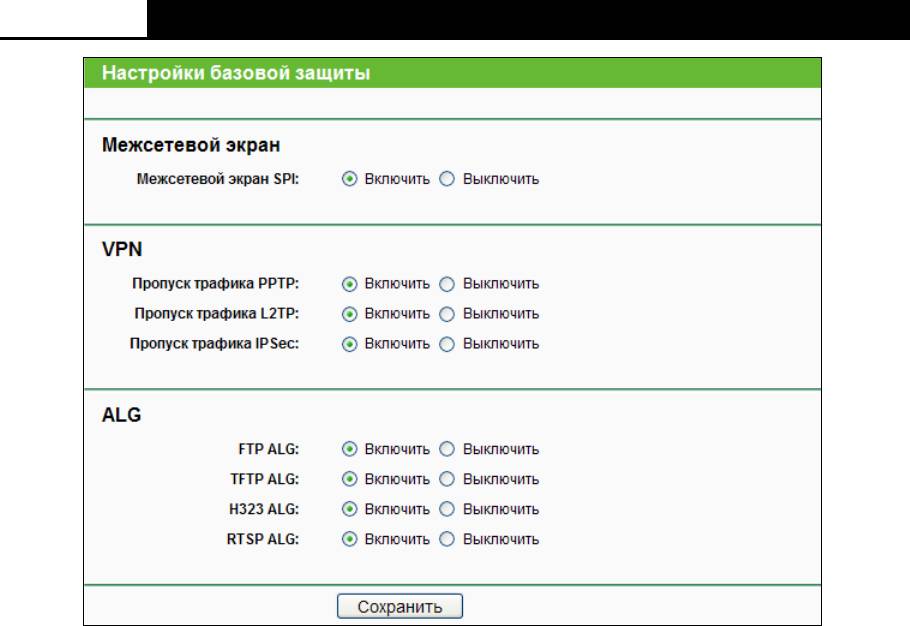
TL-MR3220
Беспроводной маршрутизатор серии N с поддержкой стандартов 3G/4G
Рис. 4-44 Настройки базовой защиты
Межсетевой экран – Межсетевой экран обеспечивает защиту сети . Здесь вы можете
включить/выключить межсетевой экран маршрутизатора.
Межсетевой экран SPI - Функция фильтрации с учетом контента (Stateful Packet
Inspection) помогает предотвратить кибератаки, так как в течение сессии
отслеживается большее количество параметров. Во время сессии производится
проверка трафика на соответствие протоколу. При заводских настройках
межсетевой экран включен. Если вы хотите, чтобы все компьютеры локальной
сети располагали возможностью обмениваться информацией с внешним миром,
вы можете отключить его.
VPN - Функция Пропуск трафика VPN должна быть включена, если вы хотите
разрешить создание VPN-туннелей согласно протоколам IPSec, PPTP или L2TP для
прохождения межсетевого экрана маршрутизатора.
Пропуск трафика PPTP - Технология Пропуск трафика PPTP (Туннельный
протокол типа точка-точка) позволяет создавать специальные туннели в IP-сети.
Чтобы разрешить создание таких туннелей, выберите Включить.
Пропуск трафика L2TP - Протокол L2TP - это метод создания сессий точка-точка
через Интернет на уровне второго слоя. Чтобы разрешить прохождение
L2TP-туннелей через маршрутизатор, выберите
Включить.
Пропуск трафика IPSec - Протокол IPSec - это набор протоколов для обеспечения
защиты данных, передаваемых по сетям на базе протокола IP, посредством
- 63 -
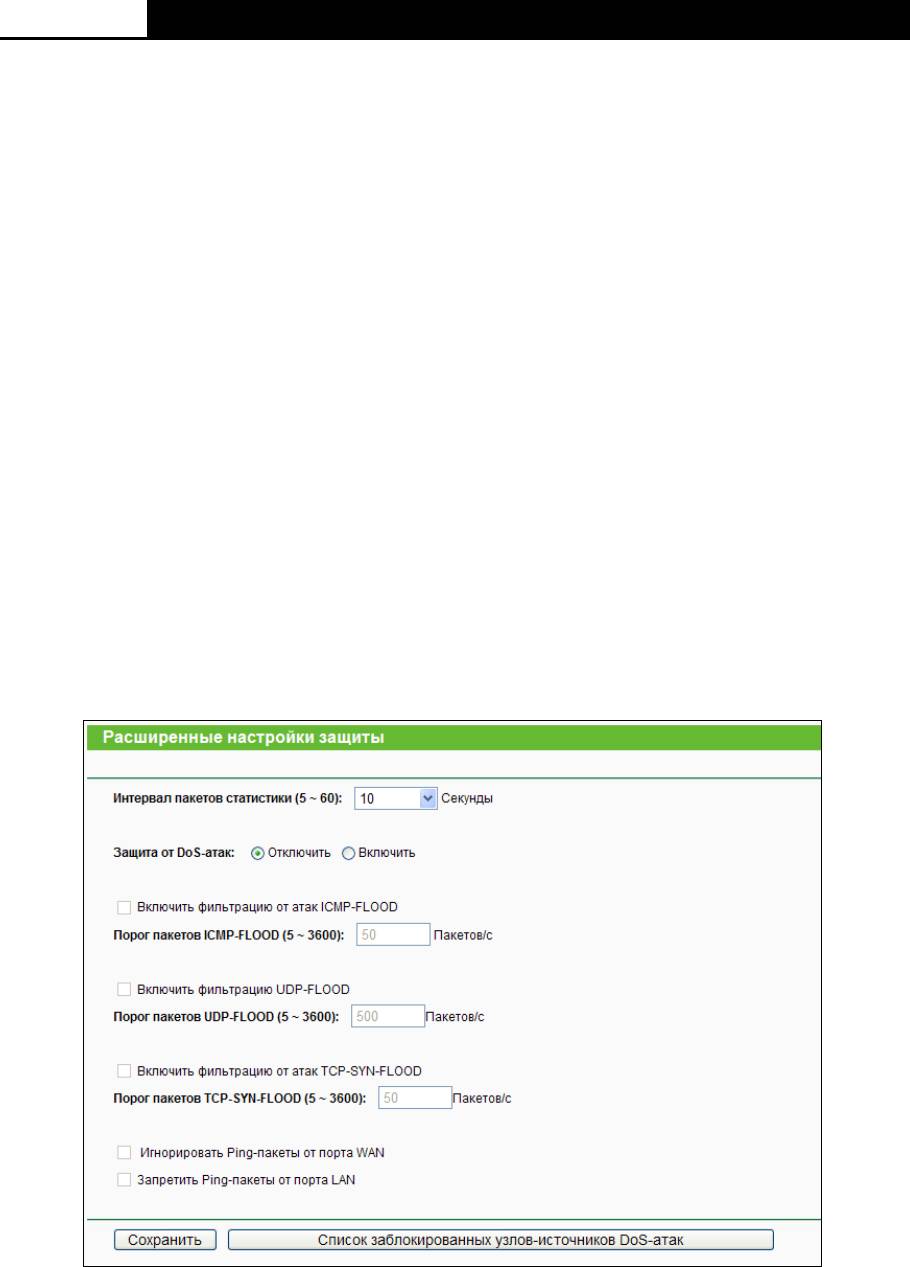
TL-MR3220
Беспроводной маршрутизатор серии N с поддержкой стандартов 3G/4G
применения алгоритмов шифрования. Чтобы разрешить прохождение
IPSec-туннелей черезмаршрутизатор, выберите Включить.
ALG - Рекомендуется включить шлюз уровня приложения (ALG), т.к. эта функция
разрешает установку настраиваемых обходных NAT-фильтров в шлюзе с целью
поддержки преобразования адресов и портов для некоторых протоколов уровня
приложения типа "контроль/данные", как например FTP, TFTP, H323 и т.д.
FTP ALG - Чтобы разрешить FTP-клиентам и серверам передавать данные через
NAT, выберите Включить.
TFTP ALG - Чтобы разрешить TFTP-клиентам и серверам передавать данные
через NAT, выберите Включить.
H323 ALG - Чтобы разрешить клиентам Microsoft NetMeeting обмениваться
данными через NAT, выберите Включить.
RTSP ALG - Чтобы позволить клиентам медиа-плеера связываться с некоторыми
серверами потоковых медиа-данных через NAT, нажмите Включить.
Нажмите кнопку Сохранить, чтобы сохранить настройки.
4.9.2 Расширенные настройки защиты
Выбрав Безопасность – Расширенные настройки защиты, вы сможете защитить
маршрутизатор от таких атак, как TCP-SYN Flood, UDP Flood и ICMP-Flood, как показано на
Рис. 4-45.
Рис. 4-45 Расширенные настройки защиты
Интервал пакетов статистики (5~60) - Значение по умолчанию 10. Из выпадающего
списка необходимо выбрать значение от 5 до 60 секунд. Данное значение определяет
интервал между пакетами статистики. Данные статистики используются для анализа
функциями SYN Flood, UDP Flood и ICMP-Flood.
- 64 -

TL-MR3220
Беспроводной маршрутизатор серии N с поддержкой стандартов 3G/4G
Защита от DoS-атак - Включение/Выключение функции защиты от DoS-атак. Функция
Flood Filters будет работать, только если данная функция включена.
Включить фильтрацию от атак ICMP-FLOOD - Включение/Выключение фильтрации
ICMP-FLOOD атак.
Порог пакетов ICMP-FLOOD (5~3600) – Значение по умолчанию 50. Укажите значение
в пределах 5 ~ 3600. Если текущее значение ниже установленного, маршрутизатор
немедленно активирует функцию блокировки.
Включить фильтрацию UDP-FLOOD – Включение/Выключение фильтрации
UDP-FLOOD.
Порог пакетов UDP-FLOOD (5~3600) - Значение по умолчанию 500. Укажите значение
в пределах 5 ~ 3600. Если текущее значение ниже установленного, маршрутизатор
немедленно активирует функцию блокировки.
Включить фильтрацию от атак TCP-SYN-FLOOD – Включение/Выключение
фильтрации TCP-SYN-FLOOD атак.
Порог пакетов TCP-SYN-FLOOD (5~3600) - Значение по умолчанию 50. Укажите
значение в пределах 5 ~ 3600. Если текущее значение ниже установленного,
маршрутизатор немедленно активирует функцию блокировки.
Игнорировать Ping-пакеты от порта WAN - Включение/Выключение функции
игнорирования Ping-пакетов от порта WAN. По умолчанию функция отключена. При
включенной функции Ping-пакетам из Интернет отказывается в доступе к
маршрутизатору.
Запретить Ping-пакеты от порта LAN - Разрешить/Запретить Ping-пакеты от порта
LAN. По умолчанию функция отключена. При включенной функции Ping-пакетам
отказывается в доступе к маршрутизатору. Функция используется для защиты от
некоторых типов вирусов.
Нажмите кнопку Сохранить, чтобы сохранить сделанные изменения.
Нажав кнопку Список заблокированных DoS-узлов, вы перейдете в таблицу
узлов-источников DoS-атак для проведения операций блокирования.
4.9.3 Локальное управление
Выбрав Безопасность - Локальное управление, вы можете настроить правила
управления в окне, представленном на Рис. 4-46. Функция управления позволяет
блокировать доступ компьютеров локальной сети к маршрутизатору.
- 65 -
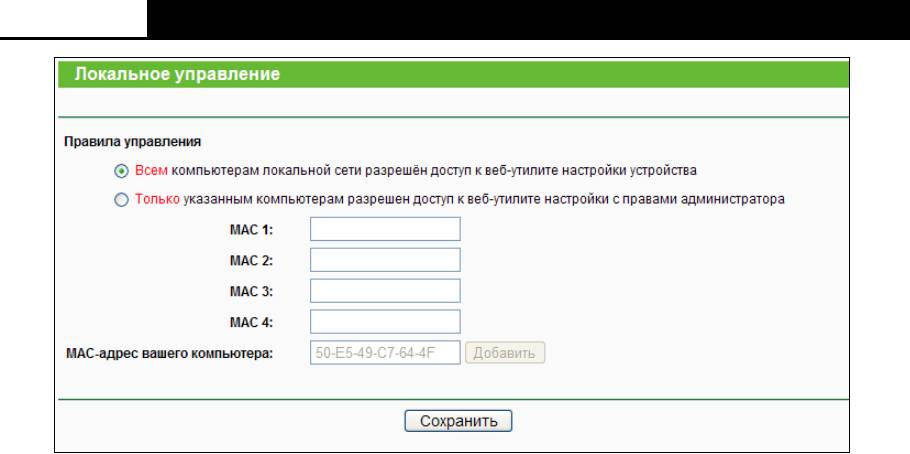
TL-MR3220
Беспроводной маршрутизатор серии N с поддержкой стандартов 3G/4G
Рис. 4-46 Локальное управление
По умолчанию выбрано Всем компьютерам локальной сети разрешен доступ к
веб-утилите настройки устройства. Если вы хотите разрешить доступ к веб-утилите
только для компьютеров с определенными MAC-адресами, выберите Только указанным в
списке компьютерам разрешен доступ к веб-утилите настройки с правами
администратора и в отдельных полях укажите MAC-адреса. MAC-адрес должен быть в
формате XX-XX-XX-XX-XX-XX (где X - это шестнадцатеричное число). В этом случае только
эти компьютеры будут иметь доступ к веб-утилите, а остальным компьютерам доступ к ней
будет заблокирован.
Нажав кнопку Добавить, вы добавите MAC-адрес в указанный список.
Чтобы сохранить сделанные изменения, воспользуйтесь кнопкой Сохранить.
- 66 -
Примечание:
Если ваш компьютер заблокирован, а вы хотите снова получить доступ к маршрутизатору,
то при помощи иголки нажмите и удерживайте в течение 5 секунд кнопку Сброс (Reset) (в
отверстии), расположенную на задней панели устройства. В этом случае маршрутизатор
вернется к исходным заводским настройкам веб-утилиты.
4.9.4 Удаленное управление
Выбрав Безопасность - Удаленное управление, вы можете настроить функцию
удаленного управления, как представлено на Рис. 4-47. Данная функция позволяет
управлять маршрутизатором через Интернет.
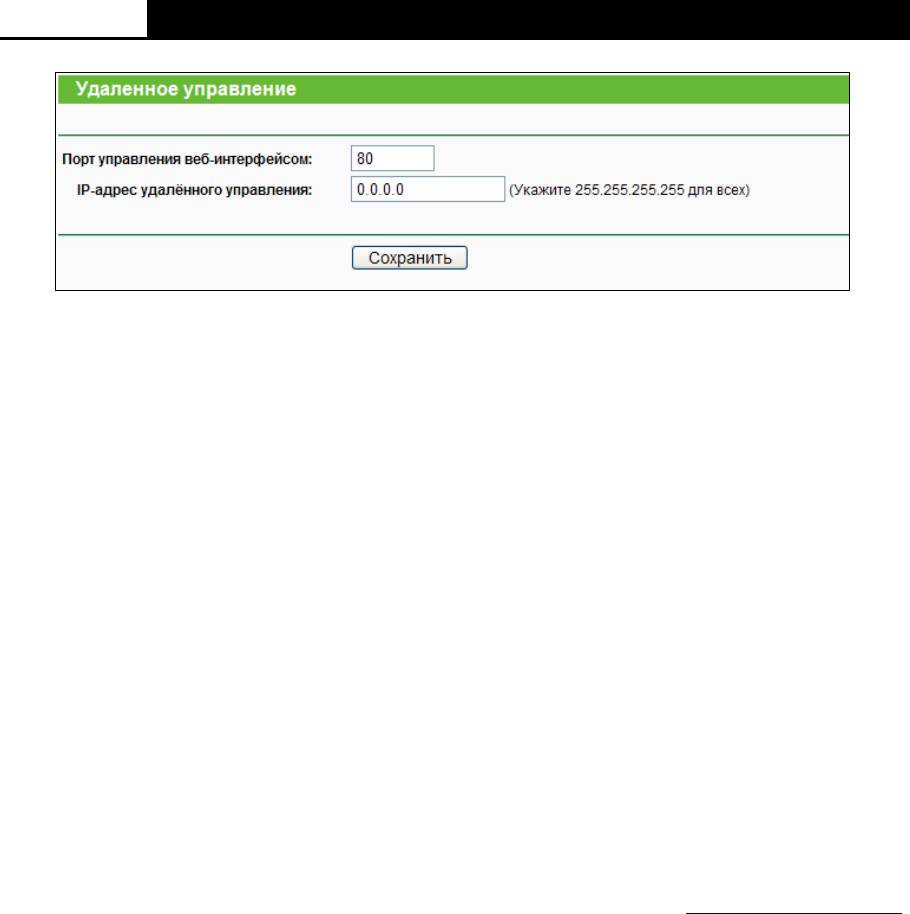
TL-MR3220
Беспроводной маршрутизатор серии N с поддержкой стандартов 3G/4G
Рис. 4-47 Удаленное управление
Порт управления веб-интерфейсом - Обычно веб-браузером для доступа
используется стандартный порт сервиса HTTP. Для удаленного управления
маршрутизатор использует порт номер 80. Для большей безопасности вы можете
заменить этот номер на другой, указав его в соответствующем поле. Номер порта
должен быть в пределах от 1 до 65534, но не следует указывать номер стандартных
портов сервиса.
IP-адрес удаленного управления - Текущий адрес, который будет использоваться
для доступа к маршрутизатору через Интернет. Функция отключена, если IP-адрес
указан как 0.0.0.0. Чтобы включить ее замените значение 0.0.0.0 на действительный
IP-адрес. Если выбрано значение 255.255.255.255, то все узлы будут иметь доступ к
маршрутизатору через Интернет.
- 67 -
Примечание:
1) Для доступа к маршрутизатору необходимо указать WAN IP-адрес маршрутизатора в
адресной строке Internet Explorer или Navigator, используя для разделения знак
двоеточия, а затем номер порта. Например, если WAN-адрес маршрутизатора
202.96.12.8, а номер порта 8080, необходимо ввести в браузере http://202.96.12.8:8080
.
После вводится имя пользователя и пароль, чтобы получить доступ веб-утилите
маршрутизатора.
2) При замене пароля следует использовать надежный пароль.
4.10 Родительский контроль
Выбрав меню Родительский контроль, вы можете настроить функцию родительского
контроля, как представлено на Рис. 4-48. Данная функция может быть использована для
контроля доступа ребенка к Интернет-ресурсам или для ограничения доступа персонала к
определенным сайтам, а также определить время работы в сети Интернет.
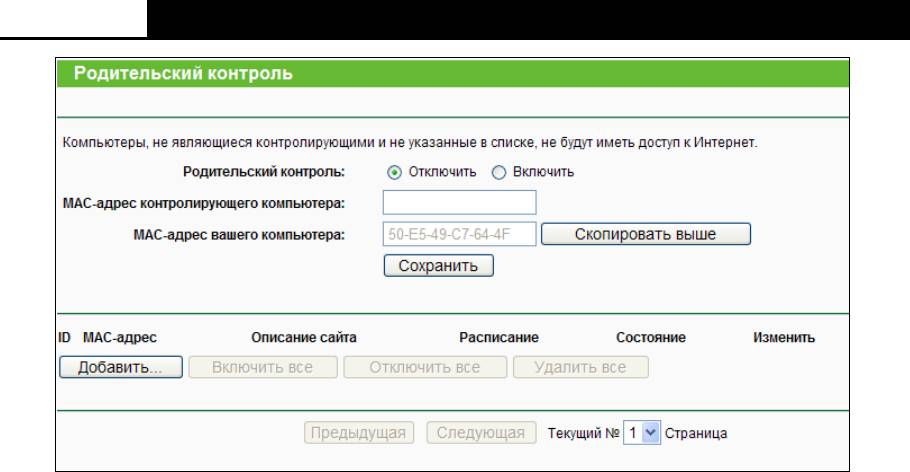
TL-MR3220
Беспроводной маршрутизатор серии N с поддержкой стандартов 3G/4G
Рис. 4-48 Parental Control Settings
Родительский контроль – Чтобы активировать функцию, воспользуйтесь кнопкой
Включить. Чтобы отключить функцию, воспользуйтесь кнопкой Отключить.
MAC-адрес контролирующего компьютера - В данном поле вы можете ввести
MAC-адрес контролирующего компьютера или использовать кнопку Скопировать выше,
которая расположена ниже.
MAC-адрес вашего компьютера - В данном поле отображается MAC-адрес
компьютера, с которого на данный момент производится настройка маршрутизатора.
Если MAC-адрес вашего сетевого адаптера уже зарегистрирован в системе, то можете
нажать кнопку Скопировать выше в поле для копирования MAC-адреса этого сетевого
адаптера в поле MAC-адреса Родительского компьютера, которое расположено выше.
Описание сайта - Описание сайтов, разрешённых для посещения контролируемым
компьютером.
Расписание - Временной отрезок, в течение которого контролируемому компьютеру
разрешён доступ в сеть Интернет. Для более детальной информации, зайдите
Контроль доступа – Расписание.
Изменить - Здесь вы можете редактировать или удалять существующие записи.
Для добавления новой записи необходимо:
1. Нажмите кнопку Добавить, после чего появится окно как на Рис. 4-49.
2. В поле MAC-адрес контролируемого компьютера укажите MAC-адрес контролируемого
компьютера (например, 00-11-22-33-44-AA). Также из выпадающего списка можно
выбрать значение Все адреса в текущей локальной сети.
3. Укажите описание (например, разрешить Google) разрешенного сайта в поле
Описание сайта.
- 68 -
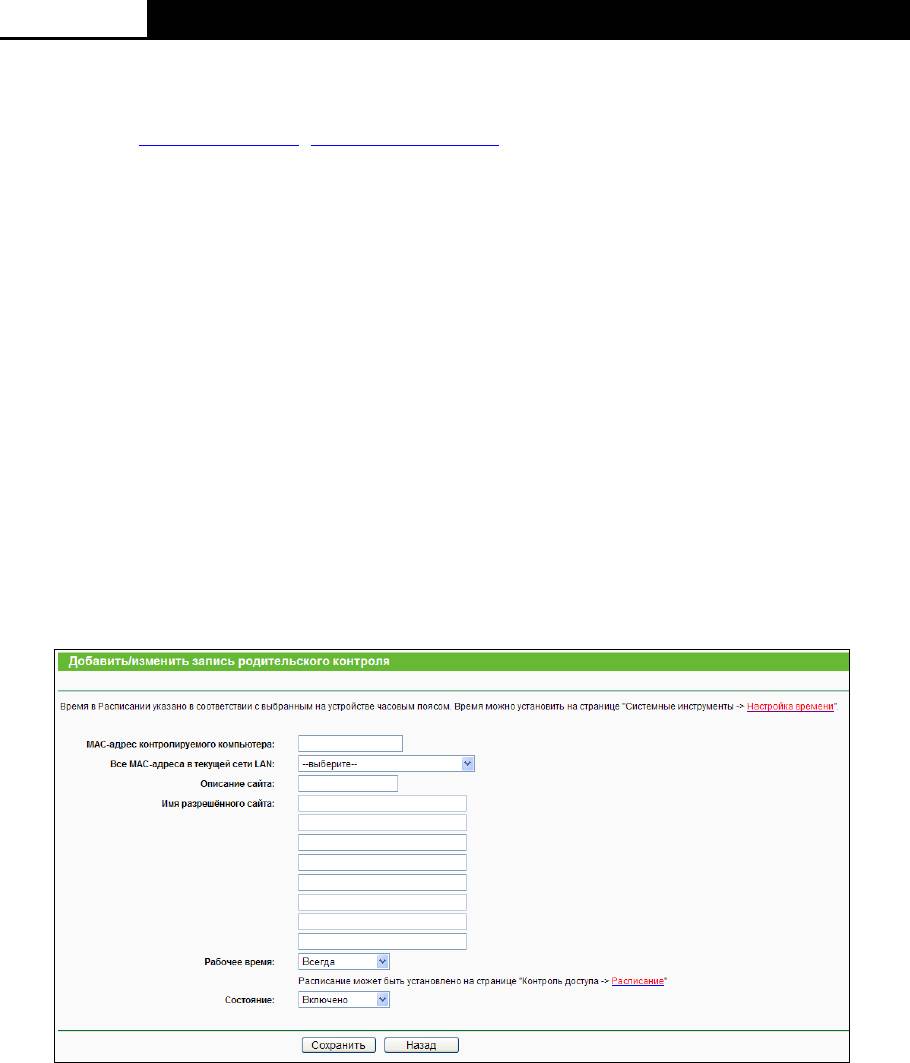
TL-MR3220
Беспроводной маршрутизатор серии N с поддержкой стандартов 3G/4G
4. Укажите полное доменное имя сайта или ключевые слова доменного имени (например,
google) в поле Разрешенное имя сайта. Любые доменные имена с этими ключевыми
словами (www.google.com, www.google.com.hk
) будут разрешены.
5. Выберите из выпадающего списка Время действия нужное расписание (например,
Расписание_1). Если подходящих расписаний не обнаружено, нажмите кнопку
Расписание для того, чтобы перейти в окно Дополнительные настройки расписания и
создать необходимое расписание.
6. В поле Состояние можно выбрать Включить
или Отключить для
включения/выключения записи.
8. Нажмите кнопку Сохранить.
Нажмите кнопку Включить все для включения всех правил в списке.
Нажмите кнопку Отключить все для отключения всех правил в списке.
Нажмите кнопку Удалить все для удаления всех записей в таблице.
Нажмите кнопку Следующая для перехода на следующую страницу, или нажмите кнопку
Предыдущая для возвращения на предыдущую страницу.
Рис. 4-49 Добавить или изменить запись родительского контроля
Например: Если вы хотите, чтобы компьютер ребёнка с MAC-адресом 00-11-22-33-44-AA
имел доступ к www.google.com по воскресеньям, а компьютер родителей с MAC-адресом
00-11-22-33-44-BB не имел никаких ограничений доступа вообще, то вам следует
произвести настройки в соответствии с представленными ниже инструкциями:
1. Нажмите пункт меню Родительский контроль, расположенный слева, для перехода
на страницу настроек Родительского Контроля. Нажмите Включить и введите
MAC-адрес 00-11-22-33-44-BB в поле для MAC-адреса компьютера родителей.
2. Нажмите Контроль доступа – Расписание слева для перехода на страницу настройки
Расписания. Нажмите кнопку Добавить. для создания нового расписания с Описанием
- 69 -
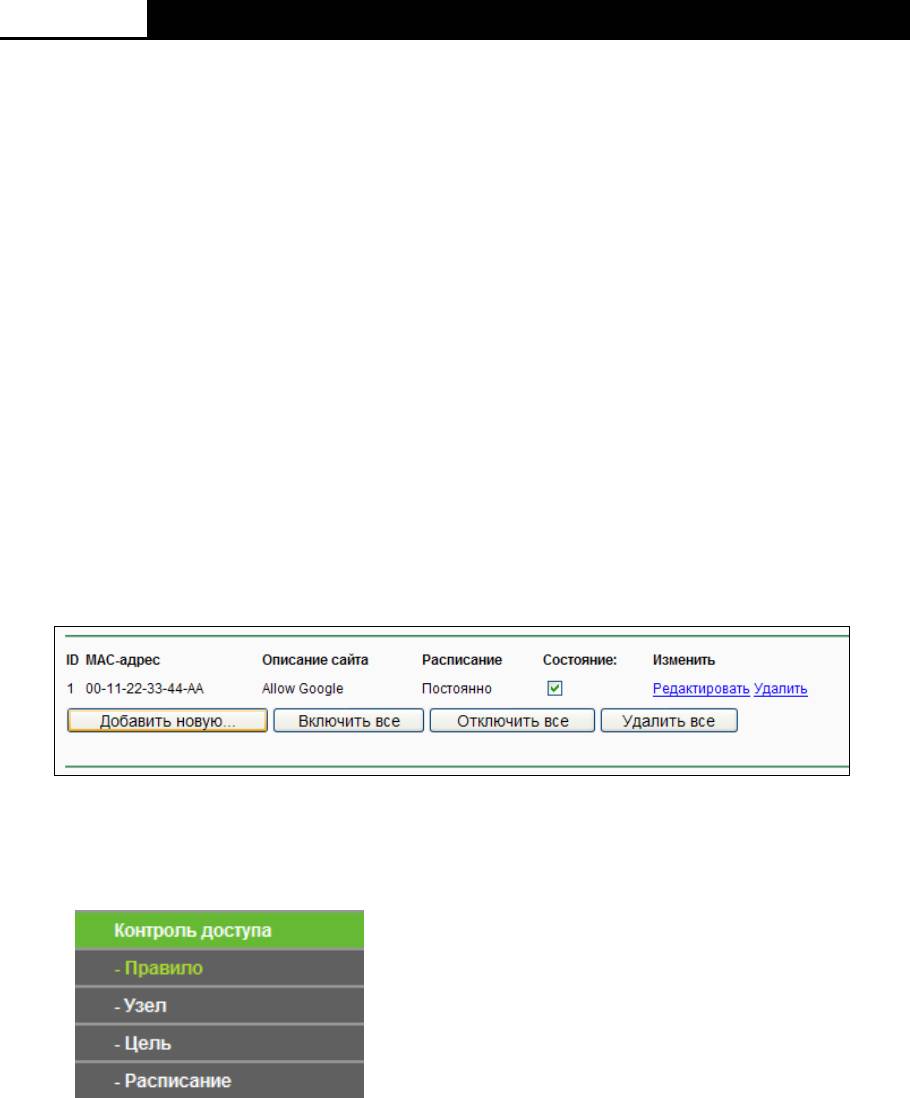
TL-MR3220
Беспроводной маршрутизатор серии N с поддержкой стандартов 3G/4G
Расписания Schedule_1, и выберите в качестве дня Воскресенье и времени: Весь
день - 24 часа.
3. Нажмите пункт меню Родительский контроль слева для возвращения на страницу
настройки Родительского контроля:
Нажмите кнопку Добавить новую….
Введите 00-11-22-33-44-AA в поле MAC-адрес подконтрольного компьютера.
Ведите Разрешить Google в поле Описание сайта.
Введите www.google.com в поле Разрешенное имя сайта.
Выберите созданное вами расписание Schedule_1 из выпадающего списка Время
действия.
В поле Состояние выберите Включить.
4. Нажмите Сохранить для завершения настройки.
Затем после возвращения на страницу настроек Родительского контроля вы увидите
следующий список.(Рис. 4-50).
Рис. 4-50 Настройки родительского контроля
4.11 Контроль доступа
Рис. 4-51 Окно Контроль доступа
В меню Контроль доступа содержатся четыре подменю (см. Рис. 4-51) – Правило, Узел,
Цель и Расписание. Для настройки нужной функции выберите соответствующее меню.
4.11.1 Правило
Выбрав Контроль доступа - Правило, вы можете просматривать и создавать правила
контроля доступа, как показано на Рис. 4-52.
- 70 -
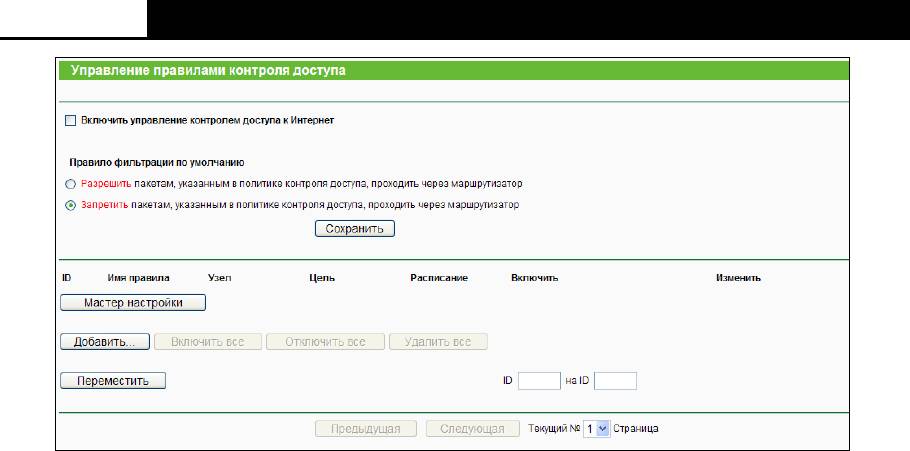
TL-MR3220
Беспроводной маршрутизатор серии N с поддержкой стандартов 3G/4G
Рис. 4-52 Управление правилами контроля доступа
Включить управление контролем доступа к Интернет - Поставьте галочку, при
этом начнет действовать Правило фильтрации, используемое по умолчанию.
Имя правила - Данное поле содержит имя правила, которое должно быть
уникальными.
Узел - Здесь отображается узел сети, в отношении которого действует указанное
правило.
Цель - Цель, заданная соответствующим правилом.
Расписание - Расписание, заданное соответствующим правилом.
Включить - Нажмите, чтобы активировать определенную запись.
Изменить - Изменение или удаление правило.
Редактировать - Изменение или удаление существующего правила.
Нажмите кнопку Включить все, чтобы включить все правила в списке.
Нажмите кнопку Отключить все, чтобы отключить все правила в списке.
Нажмите кнопку Удалить все, чтобы удалить все записи в таблице.
Порядок записей можно изменить по желанию. Записи, добавленные первыми,
расположены в начале списка. В первом поле укажите ID номер, который вы хотите
переместить, во втором поле укажите новый ID номер, куда вы хотите переместить
запись, затем нажмите кнопку Переместить для перемещения записи.
Нажмите кнопку Следующая для перехода на следующую страницу, нажмите кнопку
Предыдущая для возвращения на предыдущую страницу.
Для добавления нового правила выполните указанные ниже действия.
1. Нажмите кнопку Добавить…, после чего появится окно (см. Рис. 4-52).
2. Укажите имя (например, Rule_1) для правила в поле Имя правила.
- 71 -
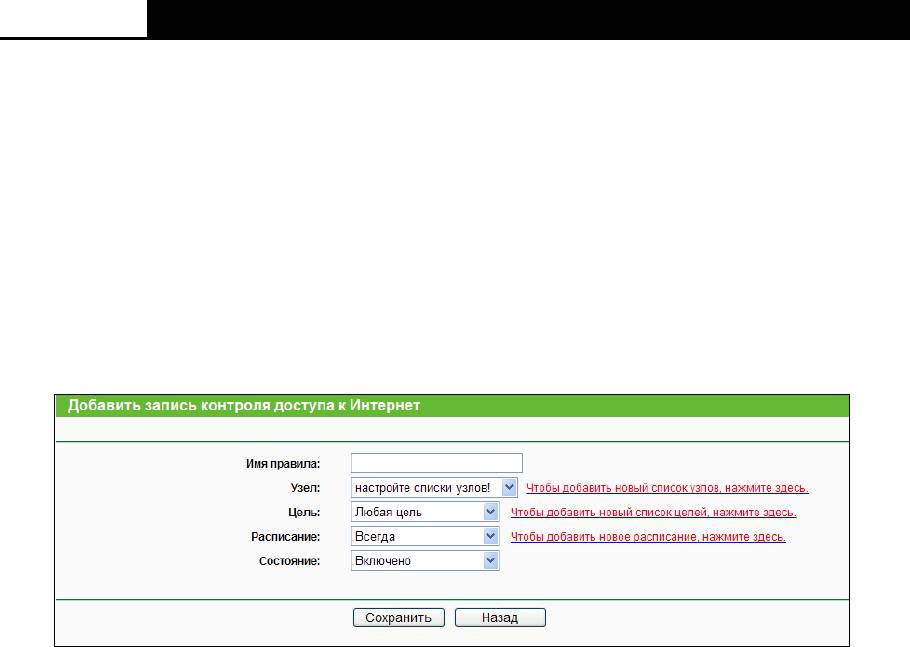
TL-MR3220
Беспроводной маршрутизатор серии N с поддержкой стандартов 3G/4G
3. Выберите соответствующее значение из выпадающего списка Узел или нажмите
Чтобы добавить новый список узлов, нажмите здесь.
4. Выберите соответствующее значение из выпадающего списка Цель или нажмите
Чтобы добавить новый список целей, нажмите здесь.
5. Выберите соответствующее значение из выпадающего списка Расписание или
нажмите Чтобы добавить новое расписание, нажмите здесь.
6. В поле Состояние выберите Включено или Выключено для включения/выключения
записи.
7. Нажмите кнопку Сохранить.
Рис. 4-53 Добавление записи контроля доступа
Например: Если Вы хотите разрешить узлу с MAC-адресом 00-11-22-33-44-AA доступ к
сайту www.google.com только с 18:00 до 20:00 по субботам и воскресеньям и запретить
остальным узлам локальной сети доступ в Интернет, необходимо выбрать следующие
настройки:
1. В меню слева выберите Контроль доступа
- 72 -
→
Узел, Вы попадёте на страницу
настройки узла. Добавьте новую запись с Именем узла (Host Description): Host_1,
MAC-адрес: 00-11-22-33-44-AA.
2. В меню слева выберите Контроль доступа
→
Цель, Вы попадёте на страницу
настройки цели. Добавьте новую запись с Именем цели: Target_1, Доменное имя
укажите: www.google.com.
3. В меню слева выберите Контроль доступа
→
Расписание, Вы попадёте на страницу
настройки расписания. Добавьте новую запись с Именем расписания: Schedule_1, День
(Day): Суб. (Sat) и Воскр. (Sun), Начало: 1800, а Конец: 2000.
4. В меню слева выберите Контроль доступа
→
Правило Вы попадёте на страницу
настройки правил контроля доступа. Выберите Включить управление контролем
доступа к Интернет и "Запретить пакетам, не указанным в политике контроля доступа,
проходить через маршрутизатор".
5. Нажмите кнопку Добавить… для добавления нового правила согласно указанным ниже
инструкциям:
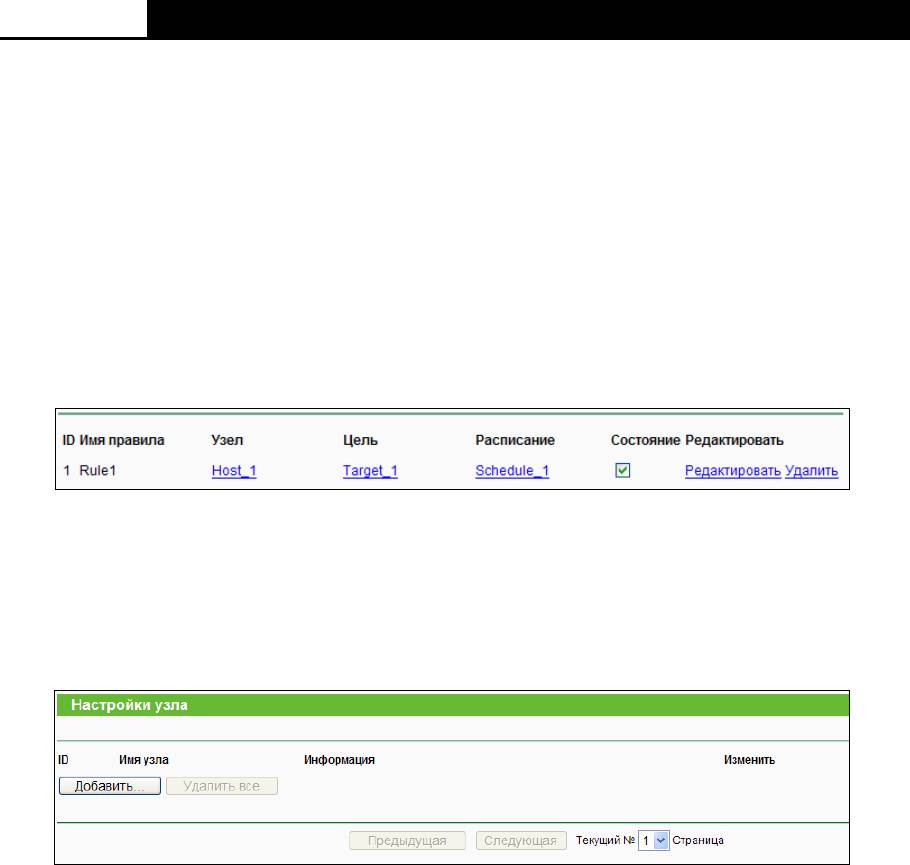
TL-MR3220
Беспроводной маршрутизатор серии N с поддержкой стандартов 3G/4G
• В поле "Имя правила" укажите его имя. Помните, что оно должно быть уникальным.
Например: Rule_1.
• В поле "Узел" выберите Host_1.
• В поле "Цель" выберите Target_1.
• В поле "Расписание" выберите Schedule_1.
• В поле "Состояние" выберите "Включено".
• Чтобы сохранить сделанные изменения кликните по кнопке "Сохранить"
После этого Вы вернетесь в окно "Управление правилами контроля доступа" и увидите
следующий список:
4.11.2 Узел
Выбрав меню Контроль доступа - Узел, вы можете просматривать и устанавливать список
узлов, как показано на Рис. 4-54. Список узлов является важным для Правила контроля
доступа.
Рис. 4-54 Настройки узла
Имя узла - Здесь необходимо указать имя узла, которое должно быть уникальным.
Информация - В этом поле отображается информация по узлу. Это может быть IP-
или MAC-адрес.
Изменить - Изменить или удалить существующую запись.
Чтобы добавить новую запись, необходимо сделать следующее:
1. Нажмите кнопку Добавить.
2. В поле Режим выберите IP- или MAC-адрес.
При выборе IP-адреса появится окно, как показано на Рис. 4-55.
1) В поле Имя узла укажите его уникальное имя (например, Узел_1).
2) В поле IP-адрес локальной сети введите IP-адрес.
При выборе MAC-адреса появится окно, как показано на Рис. 4-56.
1) В поле Имя узла укажите его уникальное имя (например, Узел_1).
- 73 -
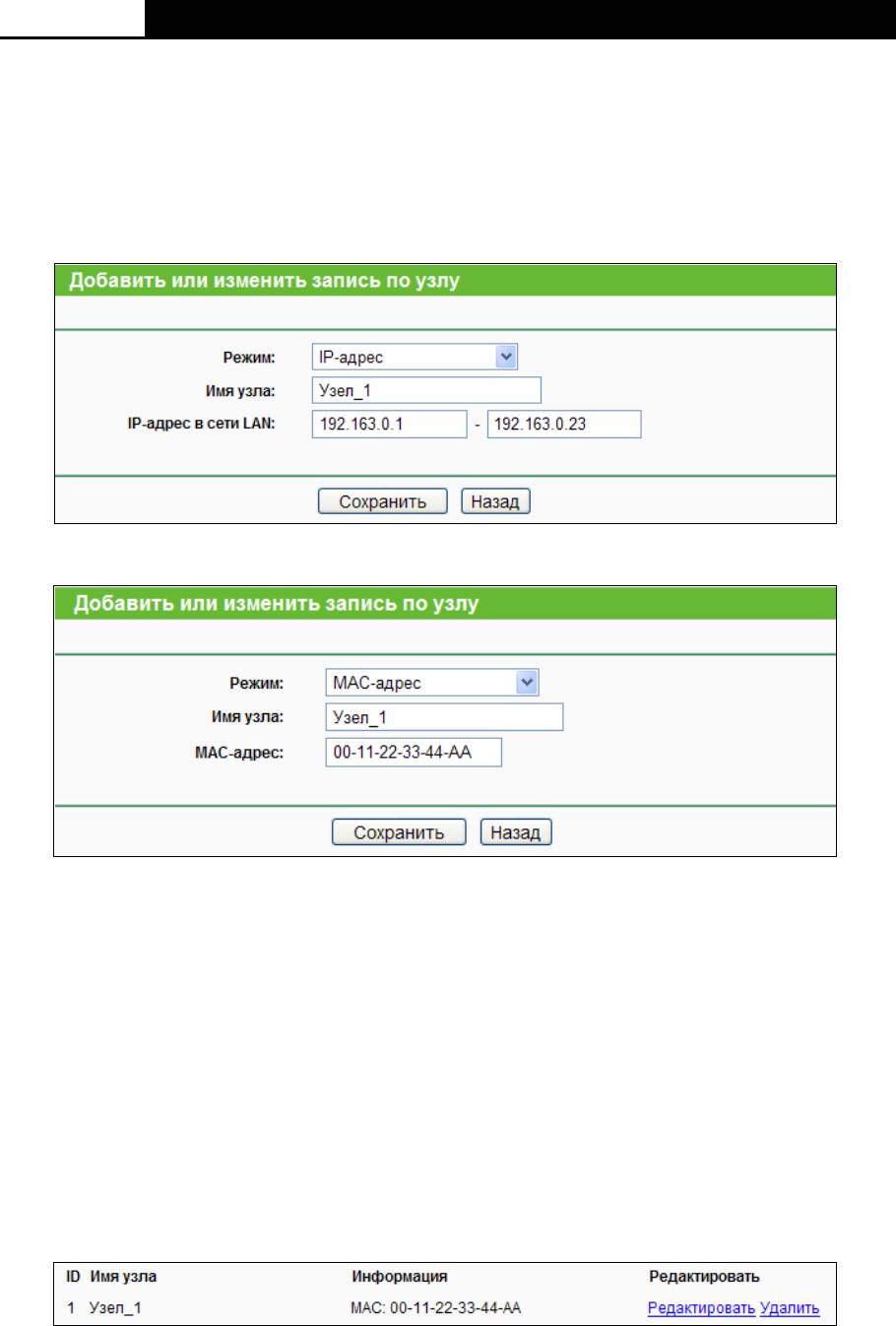
TL-MR3220
Беспроводной маршрутизатор серии N с поддержкой стандартов 3G/4G
2) В поле MAC-адрес укажите MAC-адрес.
3. Нажмите кнопку Сохранить, чтобы сохранить сделанные изменения.
Чтобы удалить все записи из таблицы, воспользуйтесь кнопкой Удалить все.
Чтобы перейти в следующее окно, воспользуйтесь кнопкой Следующая. Чтобы вернуться в
предыдущее окно, воспользуйтесь кнопкой Предыдущая.
Рис. 4-55 Добавить или изменить запись по узлу
Рис. 4-56 Добавить или изменить запись по узлу
Например, вы хотите ограничить доступ к Интернет-ресурсам для узла с MAC-адресом
00-11-22-33-44-AA. Для этого необходимо предпринять следующие действия:
1. Нажмите кнопку Добавить (см. Рис. 4-54), чтобы перейти на страницу Добавить или
изменить запись по узлу.
2. В поле Режим выберите из выпадающего меню значение MAC-адреса.
3. В поле Имя узла укажите его уникальное имя (например, Узел_2).
4. В поле MAC-адрес введите 00-11-22-33-44-AA.
5. Нажмите кнопку Сохранить, чтобы сохранить сделанные изменения.
После этого, вернувшись в окно Настройки узла, вы увидите следующий список.
- 74 -
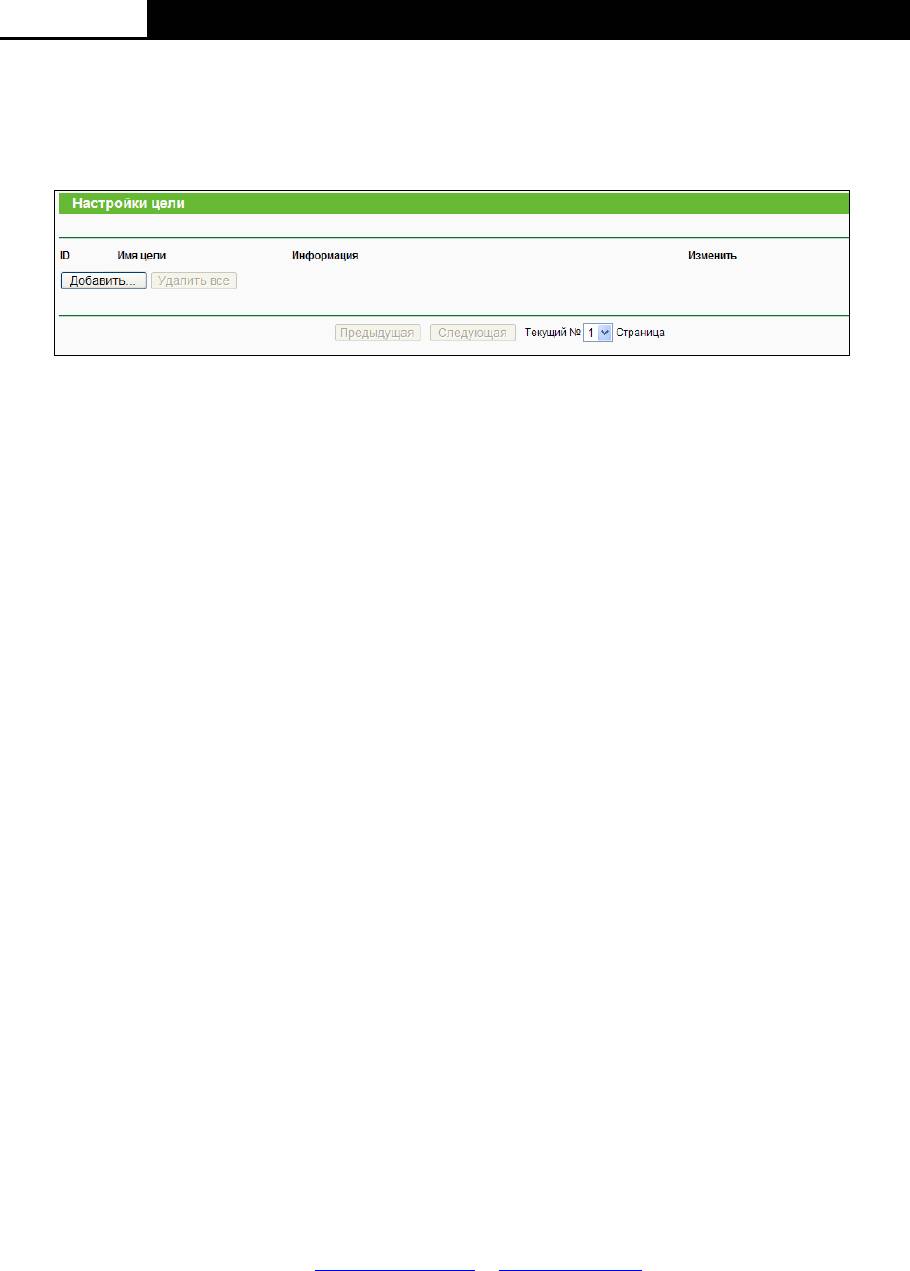
TL-MR3220
Беспроводной маршрутизатор серии N с поддержкой стандартов 3G/4G
4.11.3 Цель
Выбрав Контроль доступа - Цель, вы можете просматривать и настраивать список целей,
как показано на Рис. 4-57. Список целей необходим для Правила контроля доступа.
Рис. 4-57 Настройки цели
Имя цели – В этом поле отображается описание цели, которое должно быть
уникальным
Информация – Целью может быть IP-адрес, порт или доменное имя.
Редактировать – Изменить или удалить существующую запись.
Чтобы добавить новую запись, необходимо сделать следующее:
1. Нажмите кнопку Добавить новую ….
2. В поле Режим выберите IP-адрес или доменное имя.
При выборе IP-адреса появится окно, как представлено на Рис. 4-58.
1) В поле Описание цели необходимо указать уникальное имя цели (например,
Цель_1).
2) В поле IP-адрес укажите IP-адрес цели.
3) Выберите общий сервис из выпадающего списка в поле Стандартный порт
сервиса, с тем, чтобы автоматически заполнить поле Порт назначения. Если
в списке Стандартный порт сервиса не содержится нужного вам сервиса,
укажите значение Порта назначения вручную.
4) В поле Протокол выберите значение TCP, UDP, ICMP или Все.
При выборе опции Доменное имя вы окажетесь в следующем окне, как показано
на Рис. 4-59.
1) В поле Имя цели необходимо указать уникальное имя цели (например,
Цель_1).
2) В поле Доменное имя вы можете ввести доменное имя, полное имя или
ключевые слова имени (например, google). Любое доменное имя с ключевыми
словами в нем (www.google.com, www.google.hk
) будет разрешено или
заблокировано.
3. Нажмите кнопку Сохранить.
Нажав кнопку Удалить все, вы очистите содержимое табицы.
Чтобы перейти в следующее окно, воспользуйтесь кнопкой Следующая. Чтобы вернуться в
предыдущее окно, воспользуйтесь кнопкой Предыдущая.
- 75 -
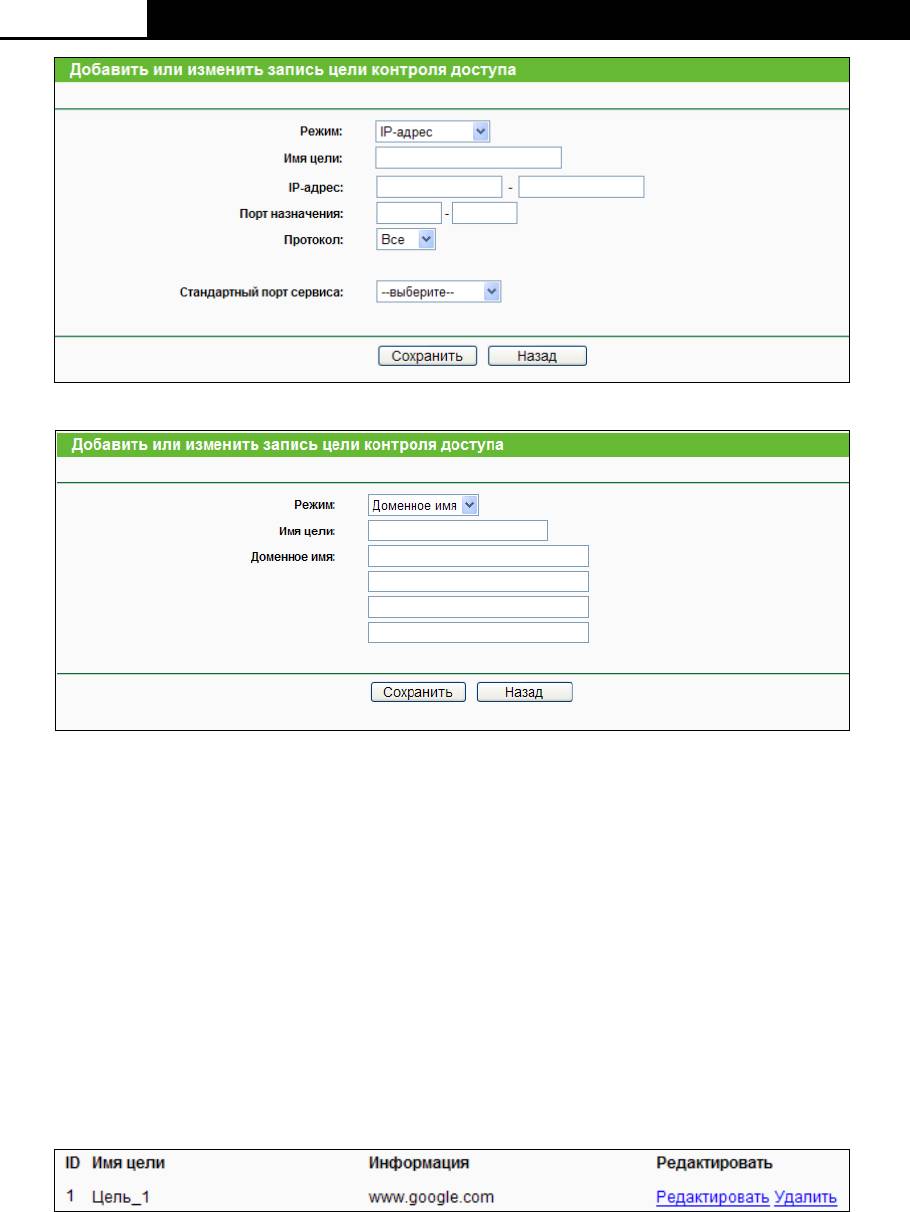
TL-MR3220
Беспроводной маршрутизатор серии N с поддержкой стандартов 3G/4G
Рис. 4-58 Добавить или изменить запись доступа цели
Рис. 4-59 Добавить или изменить запись доступа цели
Например: вы хотите ограничить доступ для узла локальной сети с MAC-адресом
00-11-22-33-44-AA только к сайту www.google.com, Для этого необходимо выполнить
следующие действия:
1. Чтобы добавить или изменить запись цели доступа, нажмите кнопку Добавить
новую… , как показано на Рис. 4-57.
2. В поле Режим из выпадающего списка выберите доменное имя.
3. В поле Имя цели необходимо создать уникальное имя цели (например, Цель_1).
4. В поле Доменное имя введите www.google.com.
5. Чтобы сохранить настройки, воспользуйтесь кнопкой Сохранить.
После этого, вернувшись в окно Настройки цели, вы увидите следующий список.
4.11.4 Расписание
Выбрав Контроль доступа – Расписание, вы можете просматривать и определять список
расписаний, как представлено на Рис. 4-60. Список расписаний необходим для
функционирования правила контроля доступа.
- 76 -
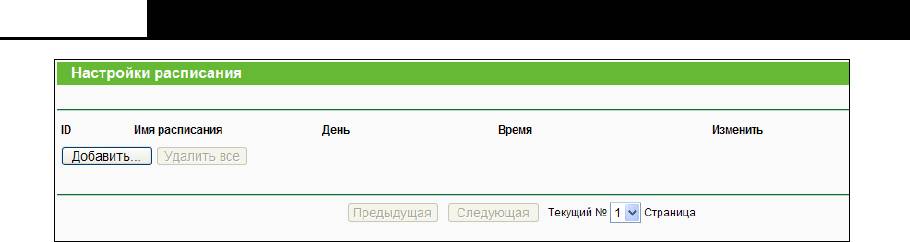
TL-MR3220
Беспроводной маршрутизатор серии N с поддержкой стандартов 3G/4G
Рис. 4-60 Настройки расписания
Имя расписания – Содержит имя расписания, которое должно быть уникальным.
День – День (дни) недели.
Время - Период времени в течение дня.
Редактировать – Редактирование или удаление существующего расписания.
Нажмите кнопку Удалить все, чтобы удалить все записи.
Нажмите кнопку Следующая, для перехода на следующую страницу.
Нажмите кнопку Предыдущая, для возврата на предыдущую страницу.
Чтобы добавить новое расписание, необходимо сделать следующее:
1. Нажмите кнопку Добавить (см. Рис. 4-60). Должно появиться следующее окно (см. Рис.
4-61).
2. Имя расписания - В этом поле укажите уникальное имя расписания. Имейте в виду, что
это имя должно быть уникальным. Например, Schedule_1.
3. В поле День выберите соответствующий день (дни), также можно указать Каждый
день.
4. В поле Время можно выбрать Все дни - 24 часа или задать временной период при
помощи полей Начало/Конец.
5. Чтобы сохранить сделанные настройки, воспользуйтесь кнопкой Сохранить.
Нажав кнопку Удалить все, вы очистите таблицу от записей.
Нажав кнопку Следующая, вы перейдете в следующее окно, а нажав кнопку Предыдущая,
окажитесь в предыдущем.
- 77 -
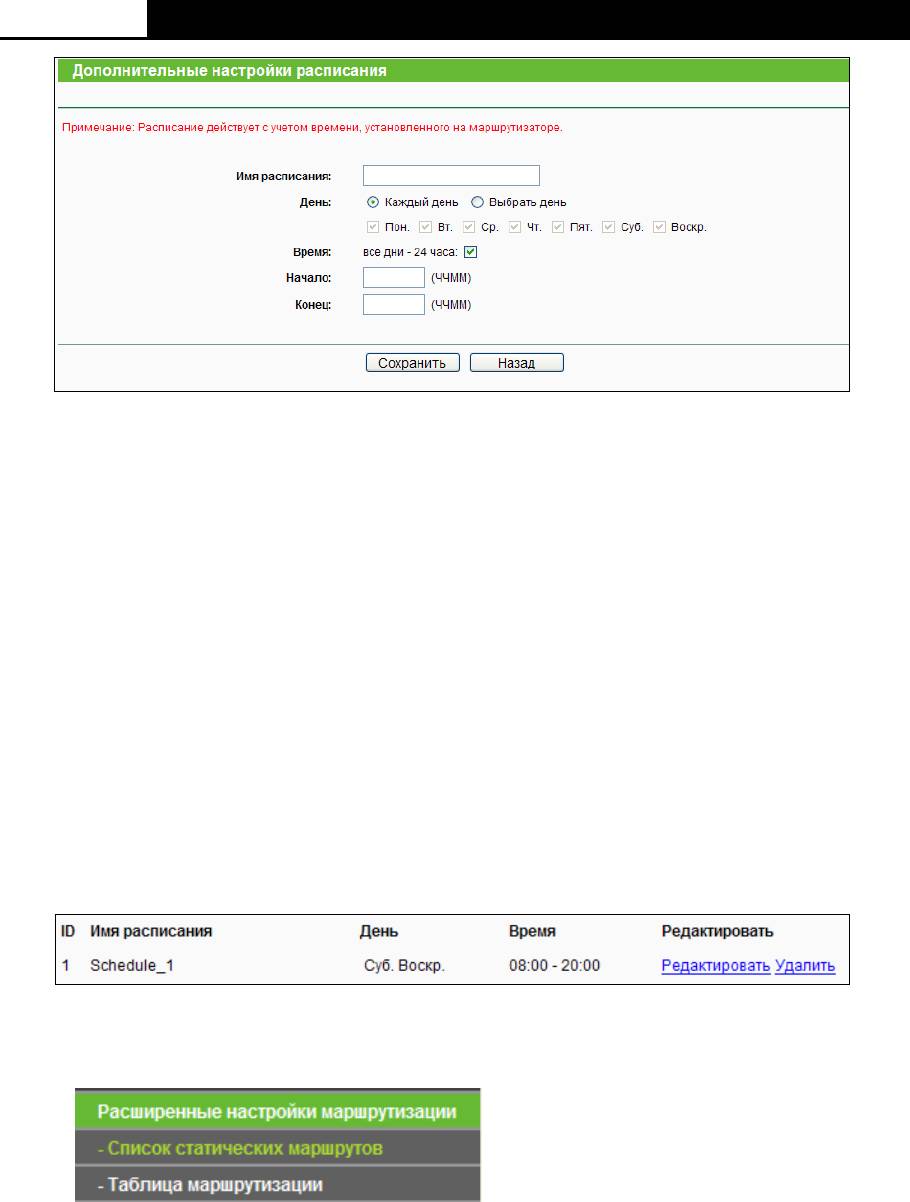
TL-MR3220
Беспроводной маршрутизатор серии N с поддержкой стандартов 3G/4G
Рис. 4-61 Настройки расширенного расписания
Например: Вы хотите ограничить доступ узла с MAC-адресом 00-11-22-33-44-AA к сайту
www.google.com с 18:00 до 20:00 по субботам и воскресеньям. Для этого необходимо
выполнить следующие действия:
1. Кликните по кнопке Добавить, чтобы перейти на страницу "Настройки расширенного
расписания" (Рис. 4-60).
2. В поле "Имя расписания" необходимо ввести уникальное имя расписания. Например,
Schedule_1.
3. В поле "День" выберите "Выбрать день" и выберите Субботу и Воскресенье.
4. В поле "Время" для значения "Начало" и "Конец" укажите соответственно 1800 и 2000.
5. Нажмите кнопку Сохранить, чтобы сохранить настройки.
После этого, вернувшись в окно Настройки расписания, вы увидите следующий список.
4.12 Расширенные настройки маршрутизации
Рис. 4-62 Расширенные настройки маршрутизации
В меню Расширенные настройки маршрутизации (Рис. 4-62) есть два подменю – Список
статических маршрутов и Таблица маршрутизации, где вы сможете настроить
соответствующие функции.
4.12.1 Список статических маршрутов
Выбрав меню Расширенные настройки маршрутизации – Список статических
- 78 -
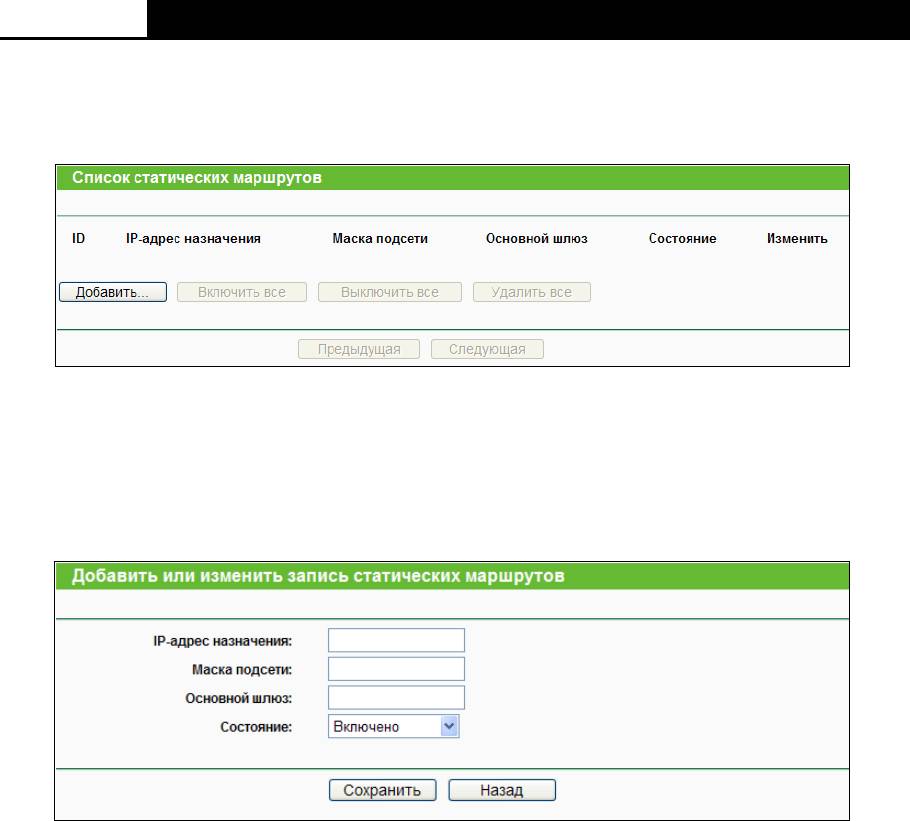
TL-MR3220
Беспроводной маршрутизатор серии N с поддержкой стандартов 3G/4G
маршрутов, вы можете настраивать параметры статической маршрутизации в окне,
представленном на Рис. 4-63. Статический маршрут – это заранее определенный путь, по
которому сетевые данные перемещаются к конкретному узлу или сети.
Рис. 4-63 Список статических маршрутов
Чтобы создать запись статической маршрутизации:
1. Нажмите кнопку Добавить (см. Рис. 4-63), откроется окно, представленное на Рис.
4-64.
Рис. 4-64 Добавить или изменить запись в таблице статической маршрутизации
2. Введите следующие данные.
IP-адрес назначения - это IP-адрес узла или сети, который вы хотите назначить
для маршрута статической маршрутизации.
Маска подсети - Маска подсети определяет какая часть IP-адреса относится к
адресу сети, а какая - к адресу самого узла сети.
Основной шлюз - Это IP-адрес шлюзового устройства, используемого по
умолчанию, которое обеспечивает взаимодействие между маршрутизатором и
сетью/узлом.
3. Из выпадающего списка в поле Состояние выберите Включено.
4. Нажмите кнопку Сохранить, чтобы сохранить внесенные изменения.
Нажав кнопку Удалить, вы удалите запись.
Нажав кнопку Включить все, вы активируете все записи.
- 79 -
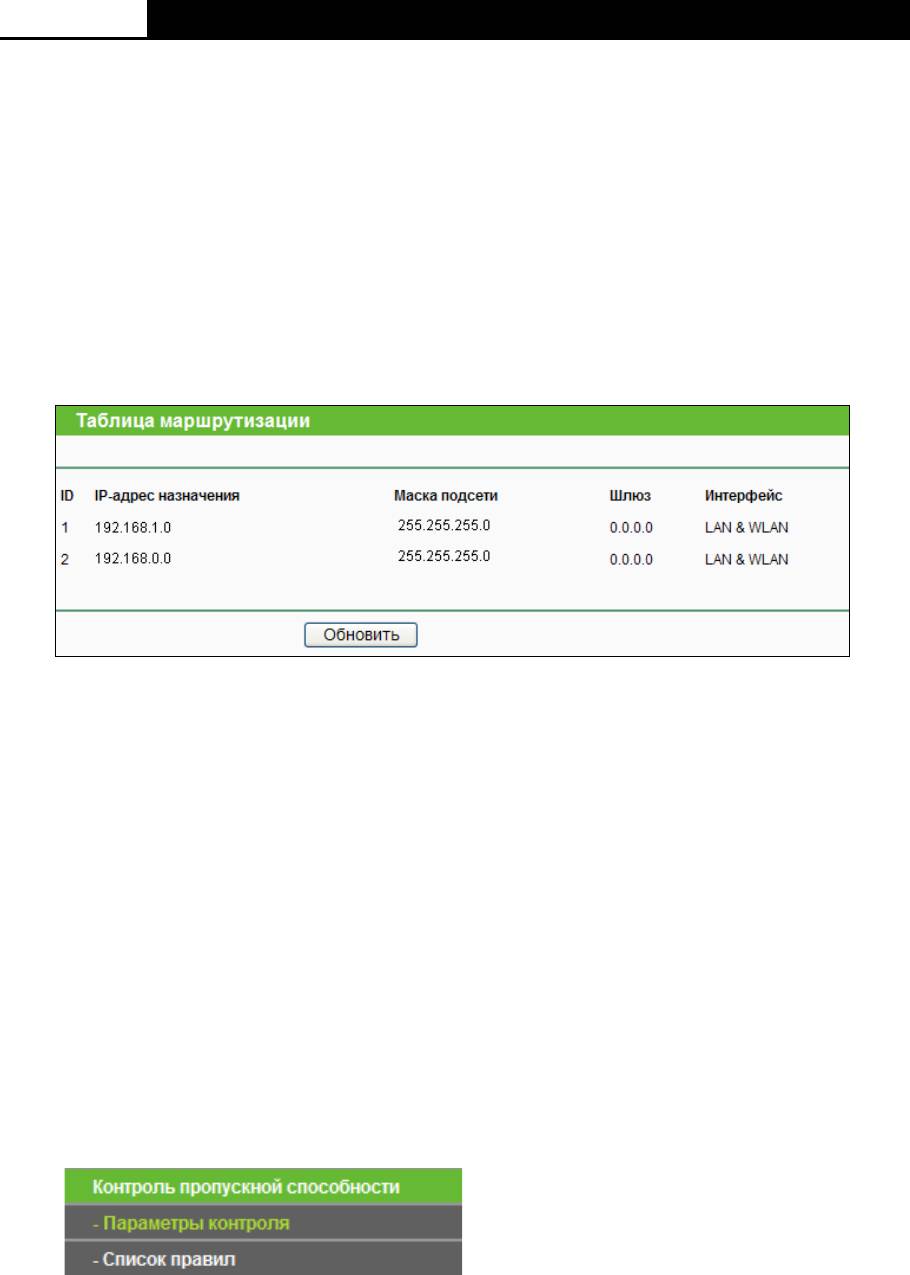
TL-MR3220
Беспроводной маршрутизатор серии N с поддержкой стандартов 3G/4G
Нажав кнопку Отключить все, вы сделаете все записи неактивными.
Нажав кнопку Удалить все, вы удалите все записи.
Чтобы перейти в следующее окно, воспользуйтесь кнопкой Следующая. Чтобы вернуться
в предыдущее окно, воспользуйтесь кнопкой Предыдущая.
4.12.2 Таблица маршрутизации
Зайдите в меню на страницу Статическая маршрутизация
- 80 -
→
Таблица маршрутизации,
на этой странице можно настроить таблицу маршрутизации (см. Рис.4-65). В таблице
маршрутизации содержатся все активные используемые записи.
Рис. 4-65
IP-адрес назначения - IP-адрес назначения - это IP-адрес сети или узла, назначенный
маршруту.
Маска подсети - Маска подсети определяет, какая часть IP-адреса узла сети
относится к адресу сети, а какая - к адресу самого узла в этой сети.
Шлюз - IP-адрес шлюзового устройства, обеспечивающего взаимодействие между
маршрутизатором и сетью/узлом.
Интерфейс - В этом поле показывается местонахождение IP-адреса назначения - LAN
и WLAN или WAN.
Нажмите Обновить для обновления отображаемой информации.
4.13 Контроль пропускной способности
Рис.4-66
Меню Контроль пропускной способности содержит два подменю – Параметры контроля
и Список правил (см. Рис.4-66). Для настройки нужной функции выберите
соответствующее меню. Ниже приводится подробное описание для каждого из этих
подменю.
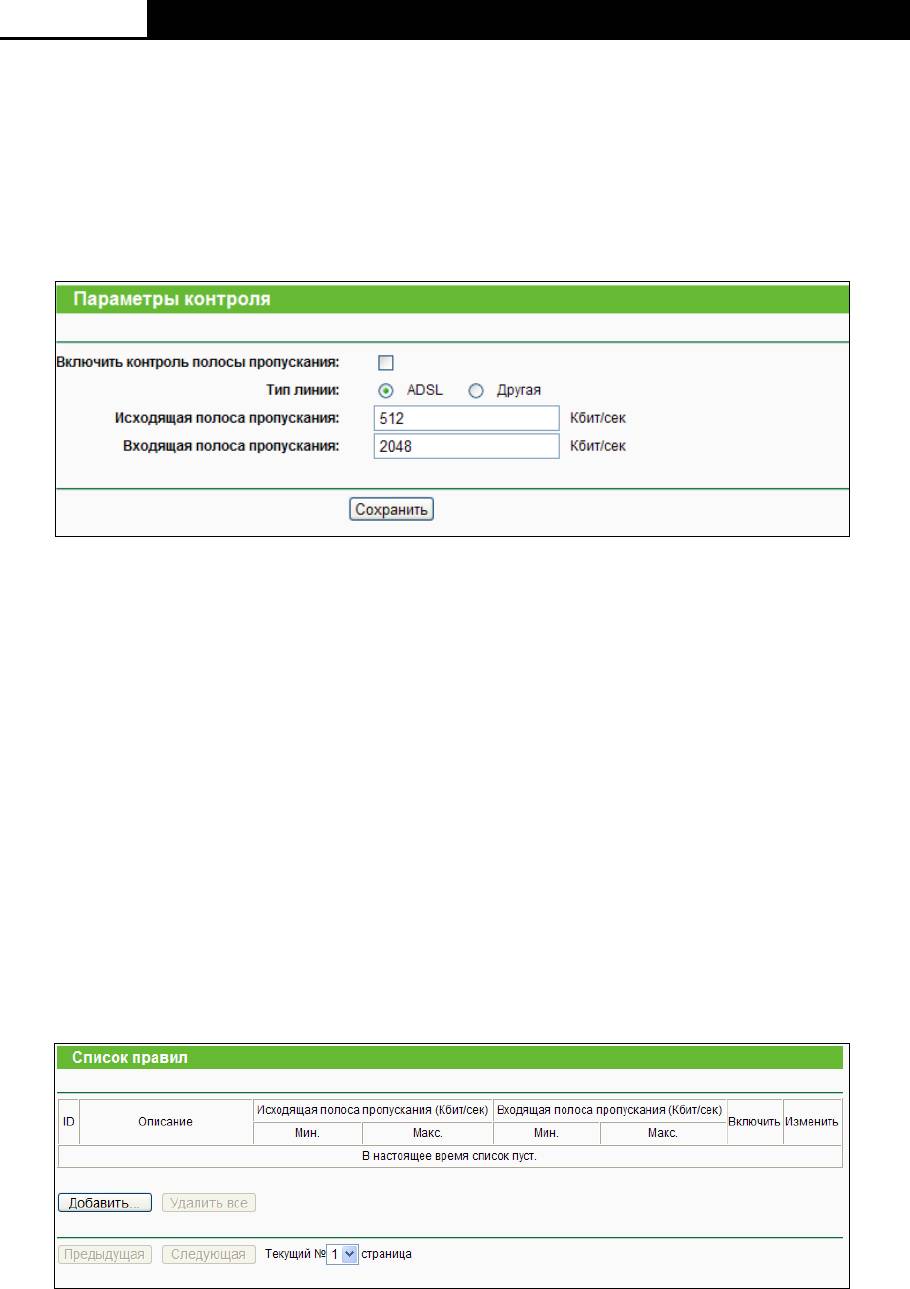
TL-MR3220
Беспроводной маршрутизатор серии N с поддержкой стандартов 3G/4G
4.13.1 Параметры контроля
Выбрав Контроль пропускной способности – Параметры контроля, вы сможете в
следующем окне настраивать значения исходящей и входящей полосы пропускания.
Задаваемые значения не должны превышать 100000 Кбит/с. Для оптимального контроля,
выберите справа Тип линии и спросите у поставщика Интернет-услуг общее значение
входящего и исходящего трафика.
Рис. 4-67 Параметры контроля
Включить контроль полосы пропускания – Если данный параметр активирован, то
правила функции контроля пропускной способности будут работать.
Тип линии – Выберите правильный тип вашего подключения. Если вы не знаете, какой
выбрать, обратитесь к вашему поставщику Интернет-услуг.
Исходящая полоса пропускания - Скорость закачивания на удаленный сервер через
порт WAN.
Входящая полоса пропускания - Скорость скачивания с удаленного сервера через
порт WAN.
4.13.2 Список правил
Выбрав Контроль пропускной способности - Список правил, вы сможете просматривать
и настраивать правила контроля пропускной способности, как показано на рисунке ниже.
Рис. 4-68 Список правил
Описание - Информация с описанием включает диапазон адресов, диапазон портов и
протокол передачи.
- 81 -
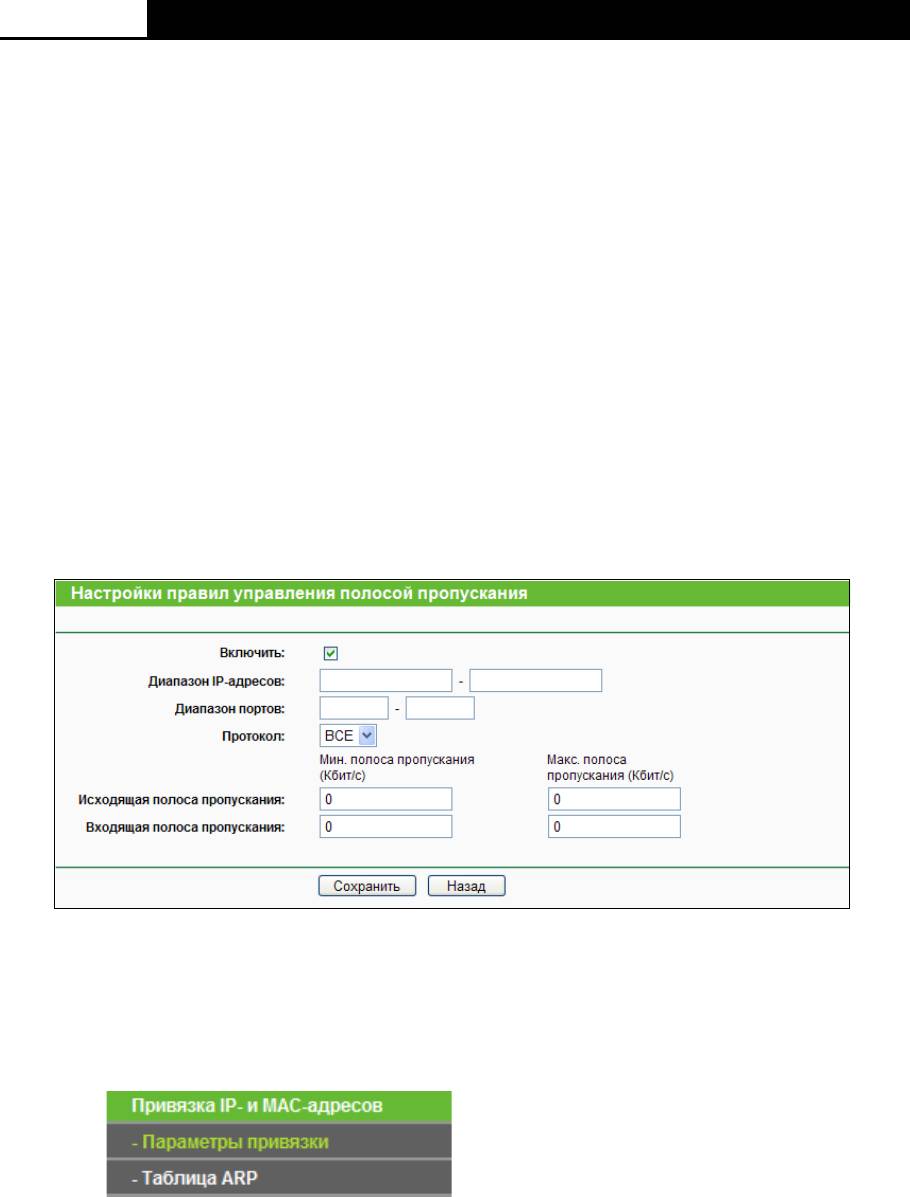
TL-MR3220
Беспроводной маршрутизатор серии N с поддержкой стандартов 3G/4G
Исходящая полоса пропускания - Максимальная скорость закачивания на удаленный
сервер через порт WAN, по умолчанию установлено 0.
Входящая полоса пропускания - Максимальная скорость скачивания с удаленного
сервера через порт WAN, по умолчанию установлено 0.
Включить - Состояние правила; показывает, будет ли применяться данное правило.
Редактировать
- Выберите данный пункт для изменения или удаления существующей
записи.
Чтобы добавить или изменить правило управления полосой пропускания,
необходимо сделать следующее:
Шаг 1: Нажмите кнопку Добавить новую… (см. Рис. 4-68). Должно открыться окно, как
показано на Рис. 4-69.
Шаг 2: Введите следующие данные.
Рис. 4-69 Настройки правил управления полосой пропускания
Шаг 3: Нажмите кнопку Сохранить.
4.14 Привязка IP- и MAC-адресов
Рис. 4-70 Меню Привязка IP- и MAC-адресов
Меню Привязка IP- и MAC-адресов содержит два подменю (см. Рис. 4-70) – Параметры
привязки и Таблица ARP. Чтобы настроить нужную функцию или посмотреть ее
параметры, выберите соответствующий элемент. Ниже приводится подробное описание по
каждому подменю.
- 82 -
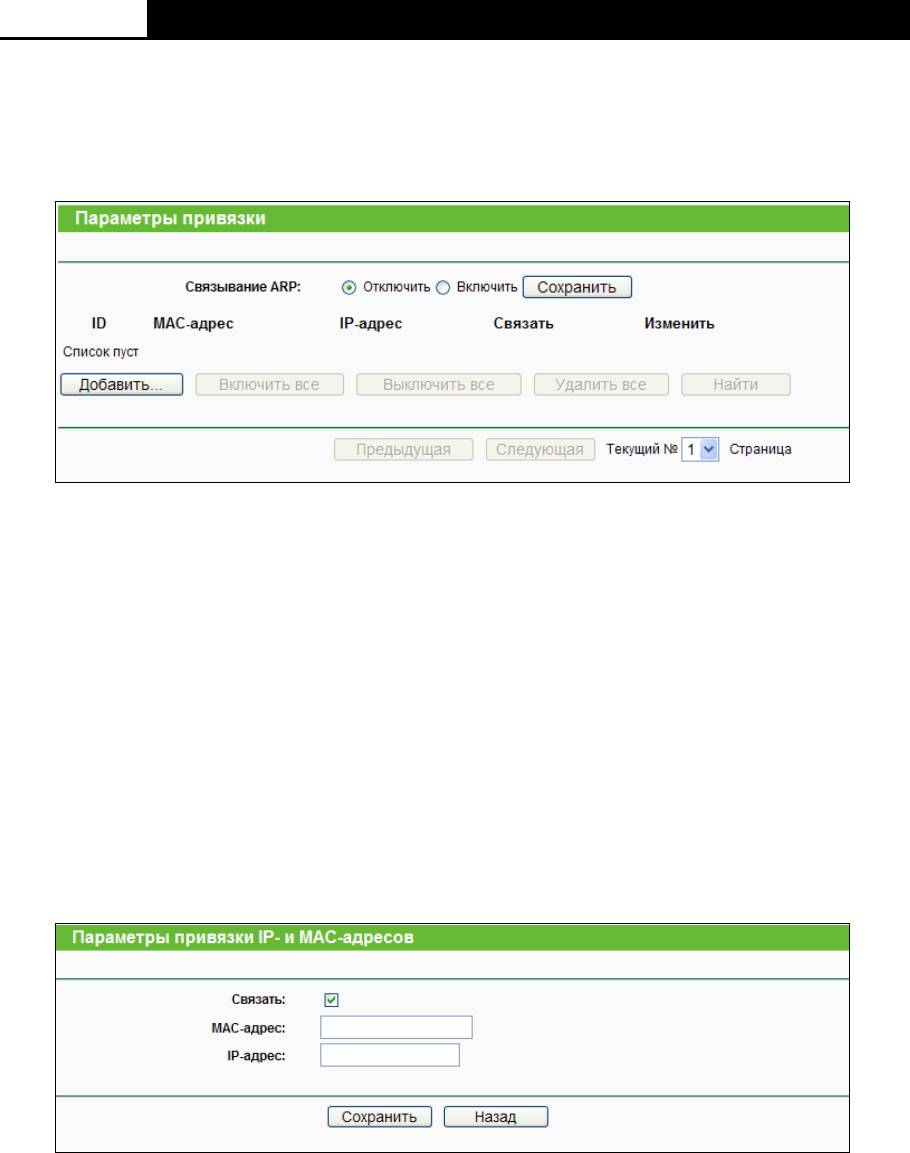
TL-MR3220
Беспроводной маршрутизатор серии N с поддержкой стандартов 3G/4G
4.14.1 Параметры привязки
Данное окно содержит таблицу Параметры привязки, в которую вы можете вносить
необходимые изменения (см. Рис. 4-71
).
Рис. 4-71 Параметры привязки
MAC-адрес - MAC-адрес контролируемого компьютера локальной сети.
IP-адрес - Назначенный IP-адрес контролируемого компьютера локальной сети.
Связать - Включение функции связывания по протоколу ARP для конкретного
устройства.
Изменить - Изменение или удаление существующей записи.
Если вы хотите добавить или изменить запись связывания IP- и MAC-адресов, нажмите
кнопку Добавить новую… или Изменить. Перед вами откроется окно, представленное на
Рис. 4-72, в котором вы можете добавить или изменить запись связывания IP- и
MAC-адресов.
Рис. 4-72 Параметры привязки IP- и MAC-адресов
Чтобы добавить запись привязки IP- и MAC-адреса, необходимо сделать следующее:
1. Нажмите кнопку Добавить новую… (см. Рис. 4-71).
2. Укажите MAC- и IP-адрес.
3. Выберите ячейку Связать.
4. Чтобы сохранить сделанные изменения, воспользуйтесь кнопкой Сохранить.
Чтобы изменить или удалить уже существующую запись, необходимо сделать
- 83 -
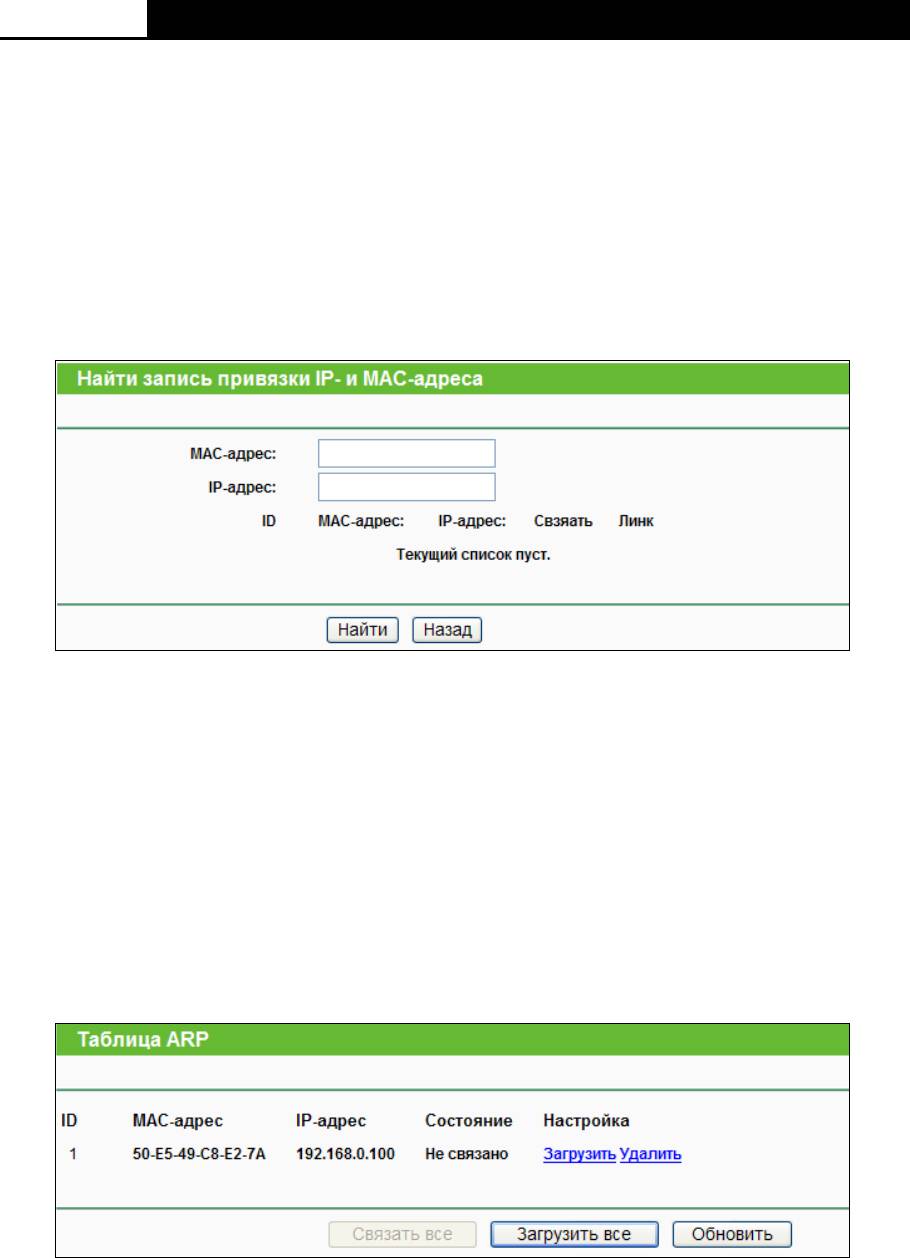
TL-MR3220
Беспроводной маршрутизатор серии N с поддержкой стандартов 3G/4G
следующее:
1. Выберите запись в таблице.
2. В колонке Изменить выберите, соответственно, Редактировать или Удалить.
Чтобы найти существующую запись:
1. Нажмите кнопку Найти, как показано на Рис. 4-71.
2. Введите MAC или IP-адрес.
3. Нажмите кнопку Найти, как показано на Рис. 4-73.
Рис. 4-73 Найти запись привязки IP- и MAC-адреса
Чтобы активировать все записи, воспользуйтесь кнопкой Включить все.
Чтобы удалить все записи, воспользуйтесь кнопкой Удалить все.
4.14.2 Таблица ARP
Для управления компьютером вы можете вести наблюдение за компьютерами локальной
сети, проверяя привязку MAC- и IP-адресов в таблице ARP. Также вы можете производить
настройку элементов таблицы ARP. В данном окне отображается таблица ARP. Она
содержит информацию по имеющимся записям привязки IP- и MAC-адресов (см. Рис. 4-74).
Рис. 4-74 Таблица ARP
MAC-адрес – MAC-адрес контролируемого компьютера локальной сети.
IP-адрес - Назначенный IP-адрес контролируемого компьютера локальной сети.
Состояние - Наличие или отсутствие связывания MAC- и IP-адреса.
- 84 -
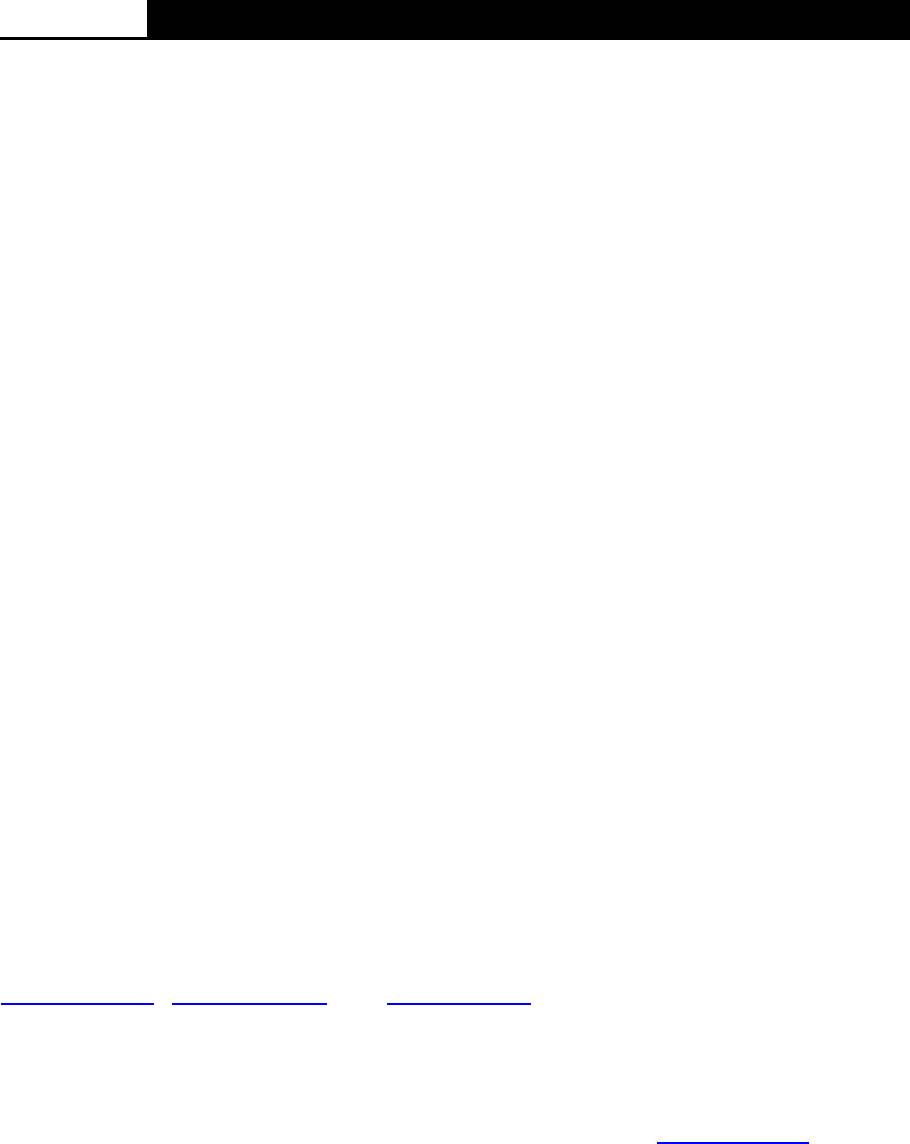
TL-MR3220
Беспроводной маршрутизатор серии N с поддержкой стандартов 3G/4G
Настройка - Данные кнопки используются для загрузки или удаления элементов
таблицы.
Загрузить - Добавление элемента в таблицу.
Настройка - Удаление элемента из таблицы.
Связать все - Связать все текущие элементы, данная опция доступна, только если
функция связывания по протоколу ARP включена.
Загрузить все - Загрузить все элементы в таблицу.
Чтобы обновить информацию, воспользуйтесь кнопкой Обновить.
- 85 -
Примечание:
Элемент не может быть загружен в таблицу, если его IP-адрес был загружен ранее. В этом
случае система выдаст сообщение об ошибке. Аналогично функция "Загрузить все"
загрузит только те элементы, параметры которых не совпадают с уже имеющимися в
таблице.
4.15 Динамический DNS
При выборе меню Динамический DNS вы можете определять параметры работы функции.
Маршрутизатор поддерживает функцию динамической системы доменных имен (DDNS),
которая делает возможным хостинг сайта, FTP- или почтового сервера с фиксированным
доменным именем (которое вы указываете сами) и динамическим адресом. Это
позволяет вашим друзьям подключаться к вашему серверу, указав доменное имя вне
зависимости от значения IP-адреса. Перед тем как приступить к использованию данной
функции необходимо зарегистрироваться у провайдера сервиса DDNS, например
www.comexe.cn, www.dyndns.org или www.no-ip.com
. От поставщика Интернет-услуг вы
получите пароль или ключ.
4.15.1 Comexe.cn DDNS
Если в качестве провайдера сервиса DDNS был выбран www.comexe.cn, должно
появиться окно, показанное на Рис. 4-75.
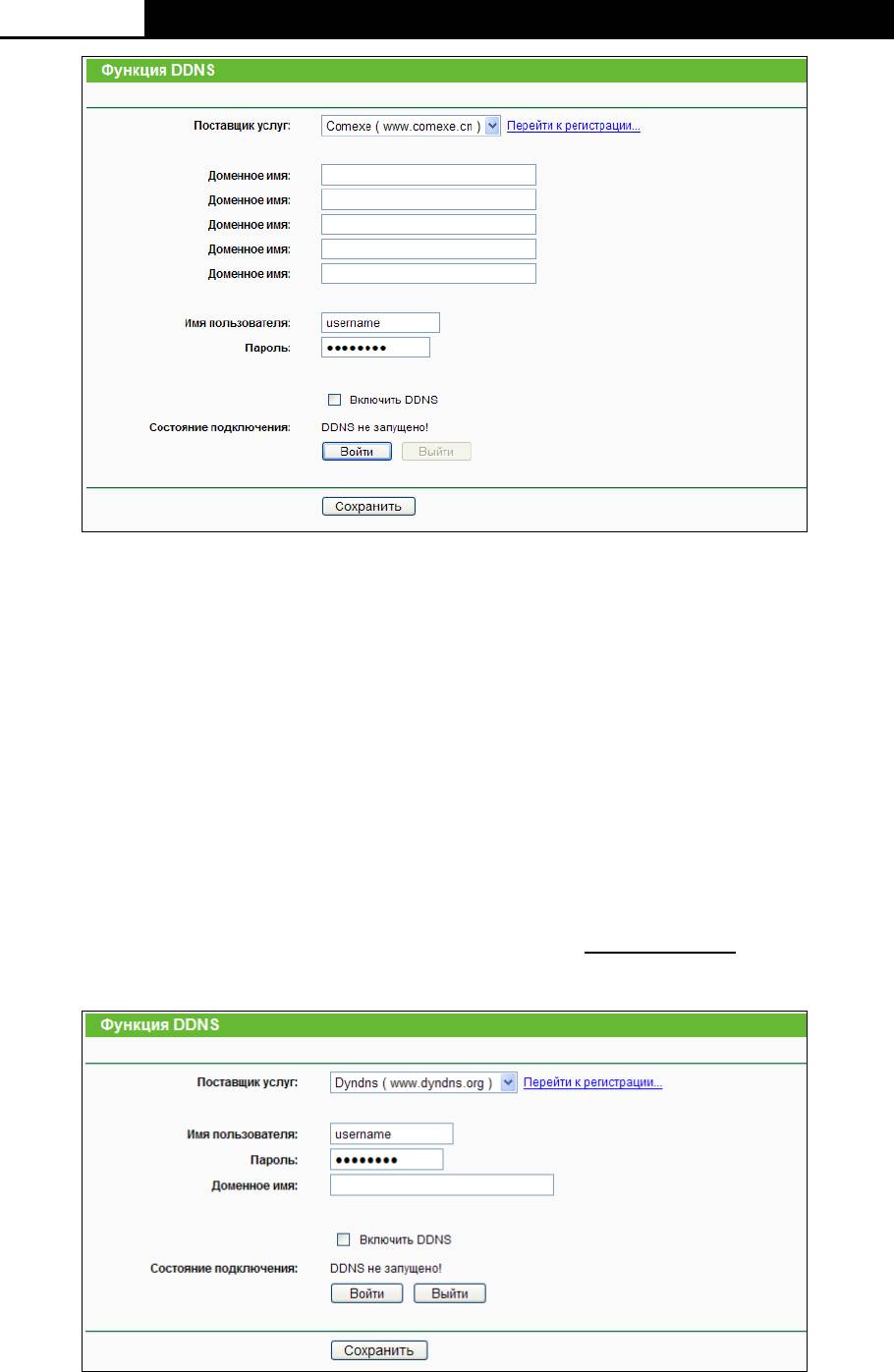
TL-MR3220
Беспроводной маршрутизатор серии N с поддержкой стандартов 3G/4G
Рис. 4-75 Настройки Comexe.cn DDNS
Для установки параметров DDNS необходимо выполнить следующие действия:
1. Доменное имя введите соответствующее значение, полученное от поставщика
Интернет-усл у г.
2. Укажите Имя пользователя учетной записи.
3. Укажите Пароль учетной записи.
4. Нажмите кнопку Войти для входа в систему.
Состояние подключения - Отображается состояние подключения к сервису DDNS.
Нажмите кнопку Выйти, чтобы выйти из системы.
4.15.2 Dyndns.org DDNS
Если в качестве провайдера сервиса DDNS был выбран www.dyndns.org, появится окно
как показано на Рис. 4-76.
Рис. 4-76 Настройки Dyndns.org DDNS
- 86 -
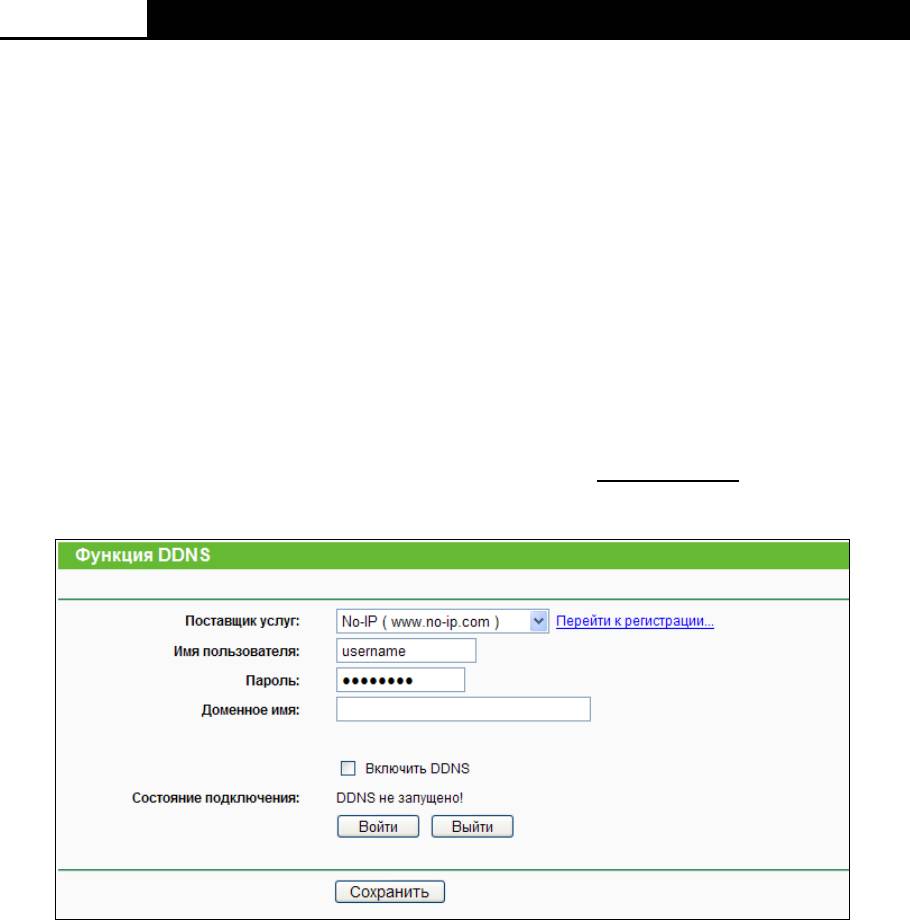
TL-MR3220
Беспроводной маршрутизатор серии N с поддержкой стандартов 3G/4G
Для установки параметров DDNS необходимо выполнить следующие действия:
1. Укажите Имя пользователя учетной записи.
2. Укажите Пароль учетной записи.
3. Укажите Доменное имя, полученное от провайдера сервиса DDNS.
4. Нажмите кнопку Войти для входа в систему.
Состояние подключения - Отображается состояние подключения к сервису DDNS.
Нажмите кнопку Выйти, чтобы выйти из системы.
4.15.3 No-ip.com DDNS
Если в качестве провайдера сервиса DDNS был выбран www.no-ip.com, появится окно
как показано на Рис. 4-77.
Рис. 4-77 Настройки No-ip.com DDNS
Для установки параметров DDNS необходимо выполнить следующие действия:
1. Укажите Имя пользователя учетной записи.
2. Укажите Пароль учетной записи.
3. Укажите Доменное имя, полученное от провайдера сервиса DDNS.
4. Нажмите кнопку Войти, чтобы войти в систему.
Состояние подключения - Отображается состояние подключения к сервису DDNS.
Нажмите кнопку Выйти, чтобы выйти из системы.
- 87 -
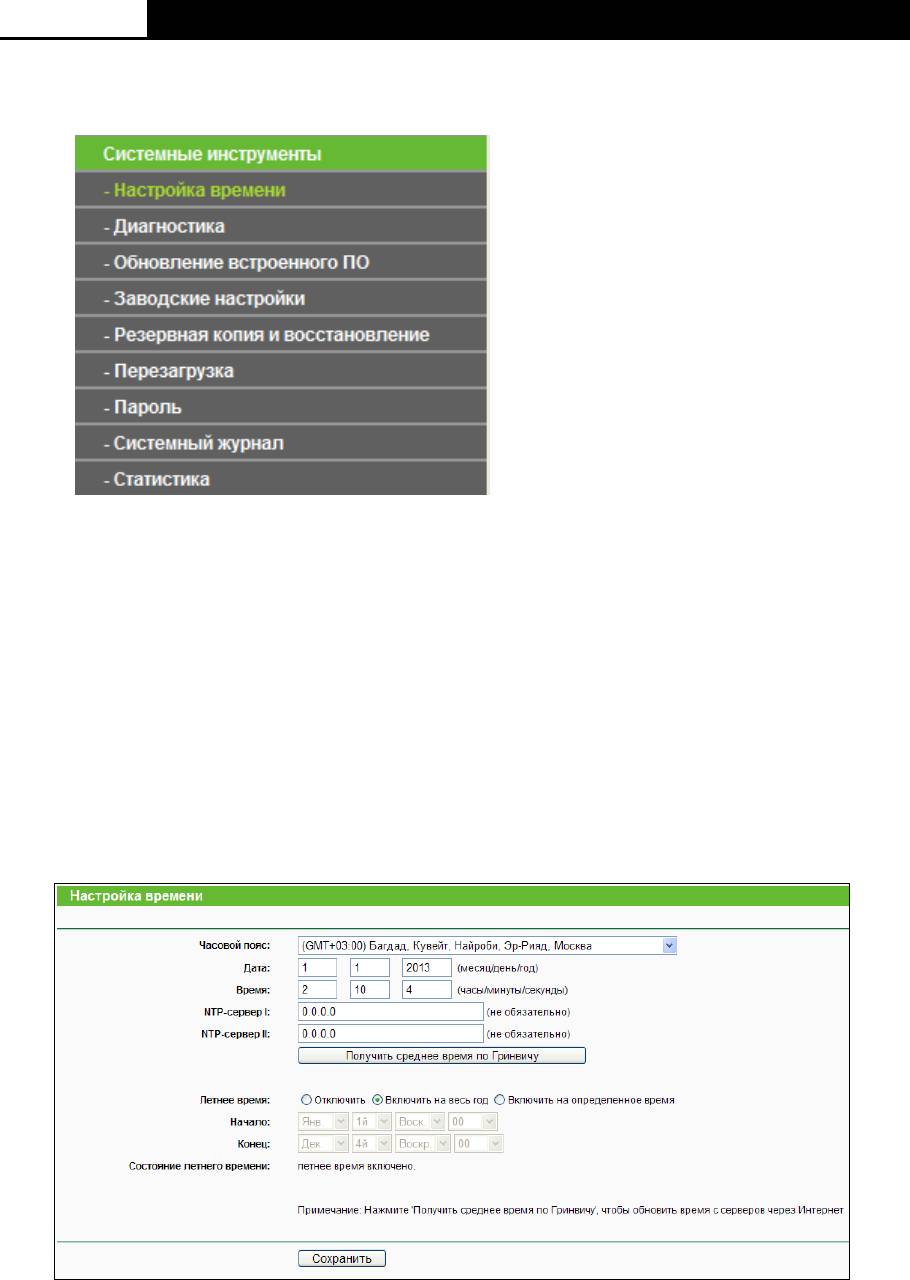
TL-MR3220
Беспроводной маршрутизатор серии N с поддержкой стандартов 3G/4G
4.16 Системные инструменты
Рис. 4-78 Меню Системные инструменты
Меню Системные инструменты содержит следующие подменю – Настройка времени,
Диагностика, Обновление встроенного ПО, Заводские настройки, Резервная копия и
восстановление, Перезагрузка, Пароль, Системный журнал и Статистика. Для
настройки нужной функции выберите соответствующее меню. Ниже приводится подробное
описание по каждого из этих подменю.
4.16.1 Настройка времени
Выбрав меню Системные инструменты
- 88 -
→
Настройка времени, вы можете настраивать
параметры времени в окне, представленном на рисунке ниже.
Рис. 4-79 Настройка времени
Часовой пояс – Выберите часовой пояс.
Дата – Укажите дату в формате месяц/день/год.
Укажите Время в формате час/минута/секунда.
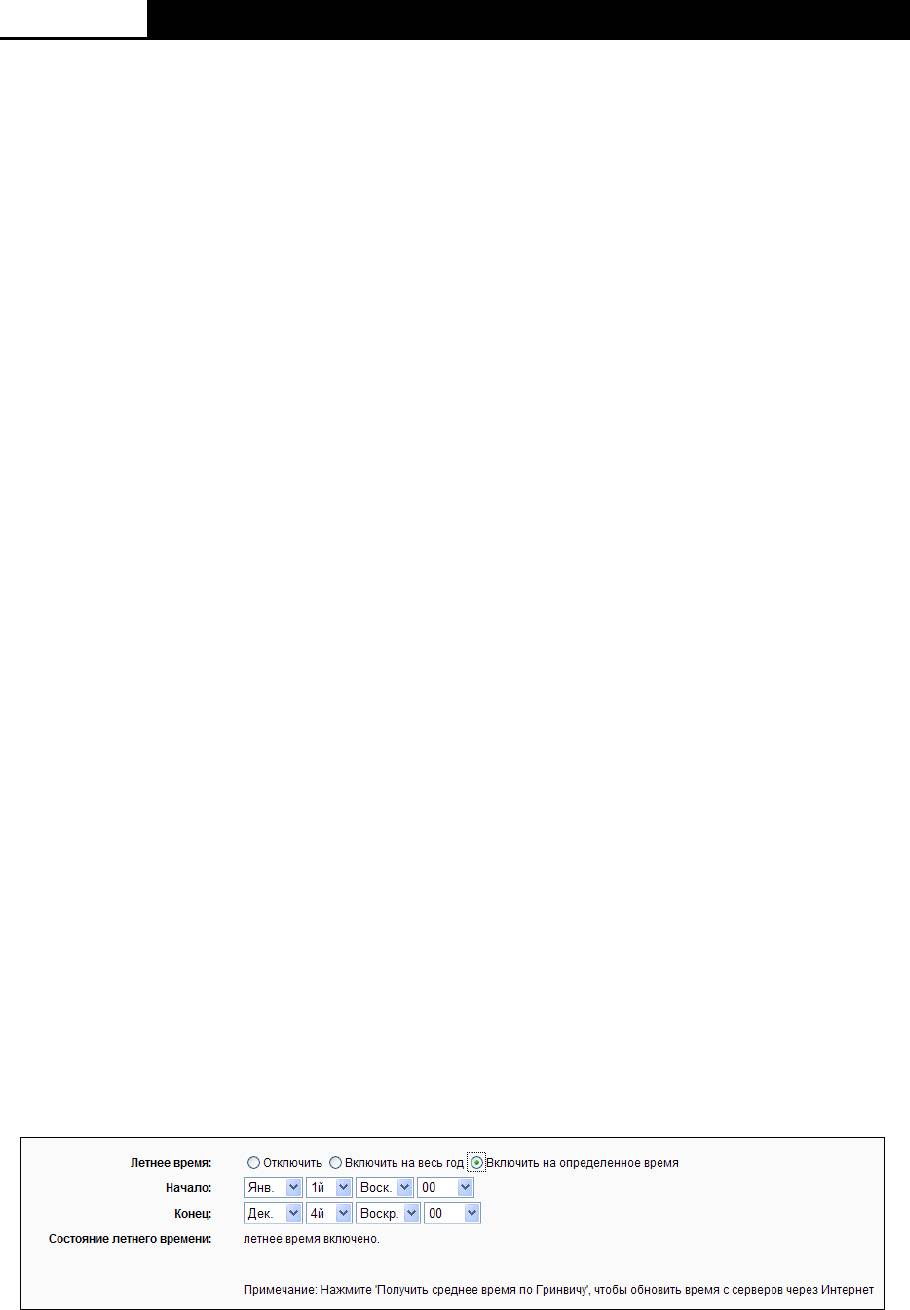
TL-MR3220
Беспроводной маршрутизатор серии N с поддержкой стандартов 3G/4G
NTP-сервер 1/NTP-сервер 2 – Введите адрес или доменное имя NTP-сервера 1 или
NTP-сервера 2, после чего маршрутизатор получит параметры времени с NTP-сервера.
Кроме того, для некоторых встроенных NTP-серверов маршрутизатор может получать
значение времени автоматически при подключении к Интернет.
Поставьте галочку в поле Включить летнее время, чтобы включить функцию летнего
времени
Начало – Время, с которого начинается летнее время. Выберите месяц в первом поле,
неделю во втором поле, и время в третьем поле.
Конец – Время, когда заканчивается летнее время. Выберите месяц в первом поле,
неделю во втором поле, и время в третьем поле.
Состояние летнего времени – Отображает состояние, используется ли летнее время
или нет.
Чтобы настроить время в ручном режиме:
1. Выберите часовой пояс.
2. Укажите Дату в формате месяц/день/год.
3. Укажите Время в формате час/минута/секунда.
4. Нажмите кнопку Сохранить.
Чтобы настроить время автоматически:
1. Выберите часовой пояс.
2. Введите адрес или доменное имя NTP-сервера 1 или NTP-сервера 2.
3. Нажмите кнопку Получить время по Гринвичу, чтобы получать системное время
через Интернет при наличии подключения к нему.
Чтобы установить летнее время:
1. Поставьте галочку в ячейку Включить летнее время.
2. Выберите значение Начала летнего периода времени.
3. Выберите значение Конца летнего периода времени.
4. Для сохранения настроек, нажмите кнопку Сохранить.
- 89 -
Примечание:
1. Данная настройка будет использоваться для ряда функций с временным критерием,
например, для межсетевого экрана. Если значение времени не задано, эти функции не
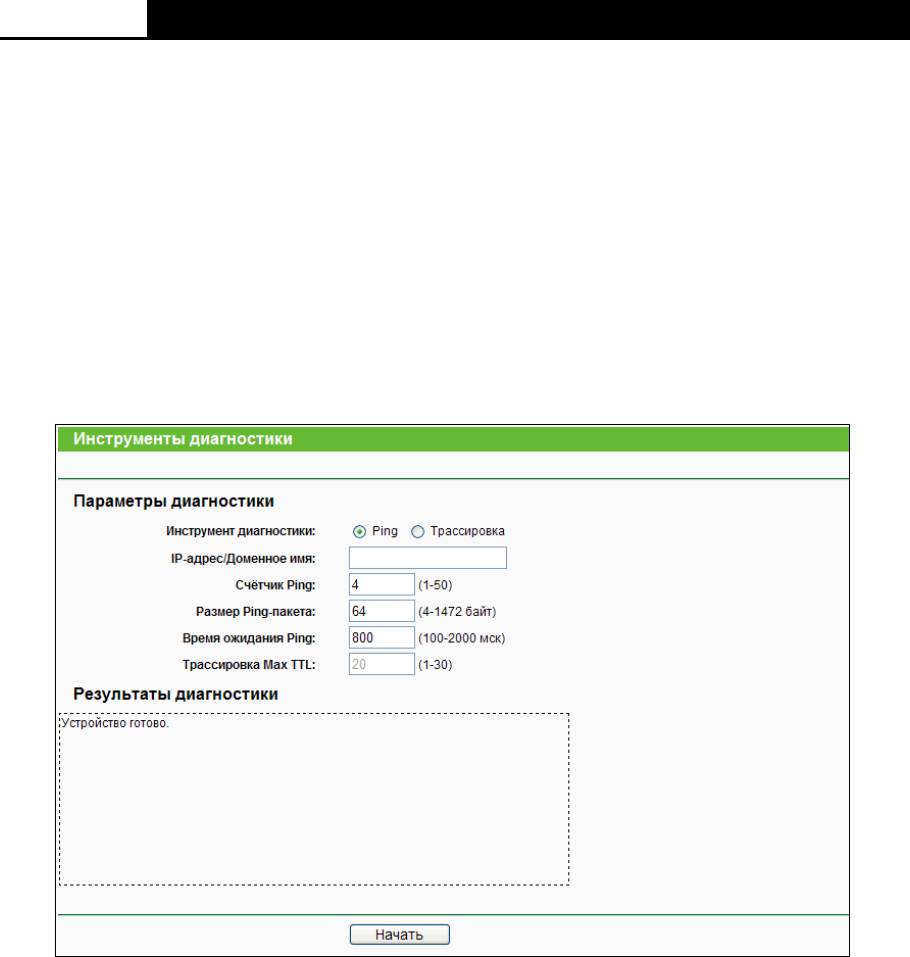
TL-MR3220
Беспроводной маршрутизатор серии N с поддержкой стандартов 3G/4G
будут работать. Таким образом, является крайне важным указать эти значения сразу
после входа в систему.
2. Настройки времени будут утеряны при выключении маршрутизатора.
3. При соответствующей настройке маршрутизатор будет получать среднее время по
Гринвичу через Интернет в автоматическом режиме.
4. Функция летнего времени вступает в силу одну минуту после ее включения.
4.16.2 Диагностика
Выбрав Системные инструменты → Диагностика, вы можете при помощи функций Ping
и Трассировка проверять работу сети (см. рисунок ниже).
Рис. 4-80 Инструменты диагностики
Инструмент диагностики – Для выбора необходимого инструмента нажмите
соответствующую радиокнопку.
Ping - Этот инструмент устраняет проблемы с подключением, достижимостью и
разрешением имени для конкретного узла или шлюза.
Трассировка – Этот инструмент производит проверку работы подключения.
- 90 -
Примечание:
Вы можете применять инструменты Ping/Трассировка для проверки IP-адреса или
доменного имени. Если проверка инструментами Ping/Трассировка в отношении
IP-адреса прошла успешно, но с доменным именем возникли проблемы, это может
означать проблему с разрешением имен. В этом случае следует убедиться, что
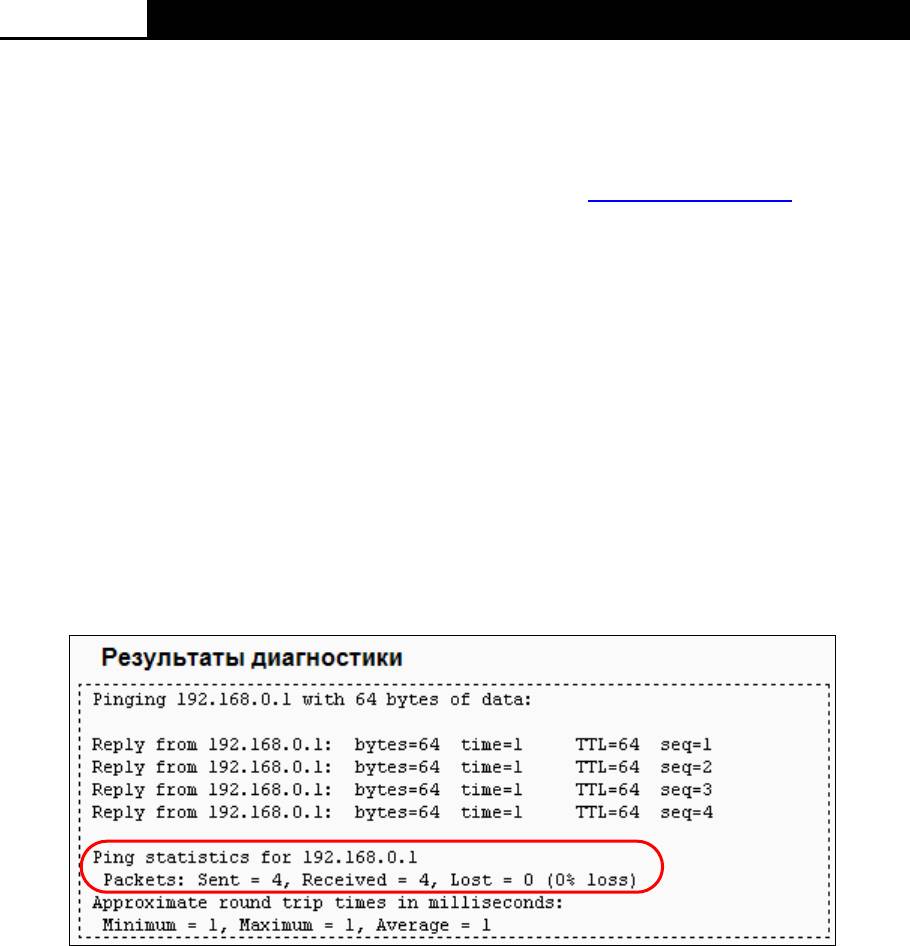
TL-MR3220
Беспроводной маршрутизатор серии N с поддержкой стандартов 3G/4G
доменное имя, которое вы указываете, является разрешенным, используя для этого
DNS-запросы (Domain Name System – Служба доменных имен).
IP-адрес/ Доменное имя - Укажите IP-адрес или доменное имя компьютера,
подключение которого вы хотите проверить (к примеру http://www.tp-link.com
).
Счетчик Ping – Показывает число отправленных эхо-запросов.
Размер Ping-пакета – Указывает количество байтов данных к отправке.
Время ожидания Ping – Время ожидания ответа на эхо-запрос. Если в течение
указанного времени нет ответа, то время ожидания соединения превышено.
Трассировка Max TTL – Укажите максимальное количество отскоков (максимальное
значение TTL) на пути поиска конечной точки.
Нажмите кнопку Начать, чтобы начать процедуру диагностики.
В окне Результаты диагностики будут представлены результаты.
Если результат аналогичен результату, представленному на рисунке ниже, с подключением
к Интернет все в порядке.
Рис. 4-81 Результаты диагностики
- 91 -
Примечание:
Одновременно инструменты диагностики могут использоваться не более чем одним
пользователем. Параметры "Счётчик Ping", "Размер Ping-пакета" и "Время ожидания Ping"
явлются параметрами функции Ping, а "Макс. Трассировка TTL" параметром функции
Трассировки.
4.16.3 Обновление встроенного ПО
Выбрав Системные инструменты
→
Обновление встроенного ПО, вы можете обновить
встроенное ПО маршрутизатора (см. рисунок ниже).
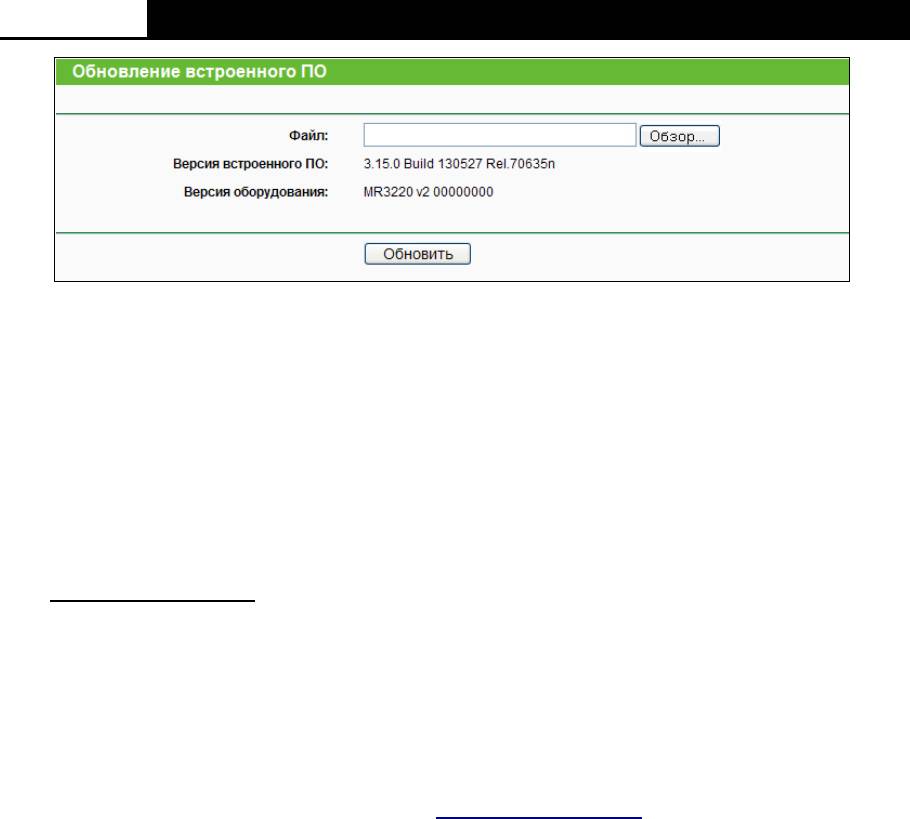
TL-MR3220
Беспроводной маршрутизатор серии N с поддержкой стандартов 3G/4G
Рис. 4-82 Обновление встроенного ПО
Версия прошивки – Текущая версия встроенного ПО.
Версия оборудования - Текущая версия аппаратной части. Версия, указанная в
файле обновления, и текущая версия должны совпадать.
Чтобы произвести обновление встроенного ПО маршрутизатора, необходимо
сделать следующее:
1. Скачайте последнюю версию файла обновления с нашего сайта
(http://www.tp-link.com
).
2. В поле Файл укажите или, нажав кнопку Обзор, выберите путь к файлу встроенного ПО,
сохраненного на вашем компьютере.
3. Нажмите кнопку Обновить.
- 92 -
Примечание:
1) Файлы обновлений находятся на сайте http://www.tp-link.com, откуда их можно скачать.
Следует производить обновления только тогда, когда новая версия содержит
необходимую вам функцию. Однако при возникновении проблем связанных с
маршрутизатором, а не его настройками, следует произвести обновление встроенного
ПО.
2) При обновлении встроенного ПО текущие настройки могут не сохраниться. Поэтому
прежде чем производить обновление, запишите сделанные вами настройки, чтобы их
можно было восстановить.
3) При обновлении прошивки не выключайте маршрутизатор и нажимайте кнопку Reset. В
противном случае устройство может быть повреждено.
4) По завершению обновления маршрутизатор автоматически выполнит перезагрузку.
4.16.4 Заводские настройки
Выбрав Системные инструменты
→
Заводские настройки, вы сможете вернуть
заводские настройки (см. рисунок ниже):
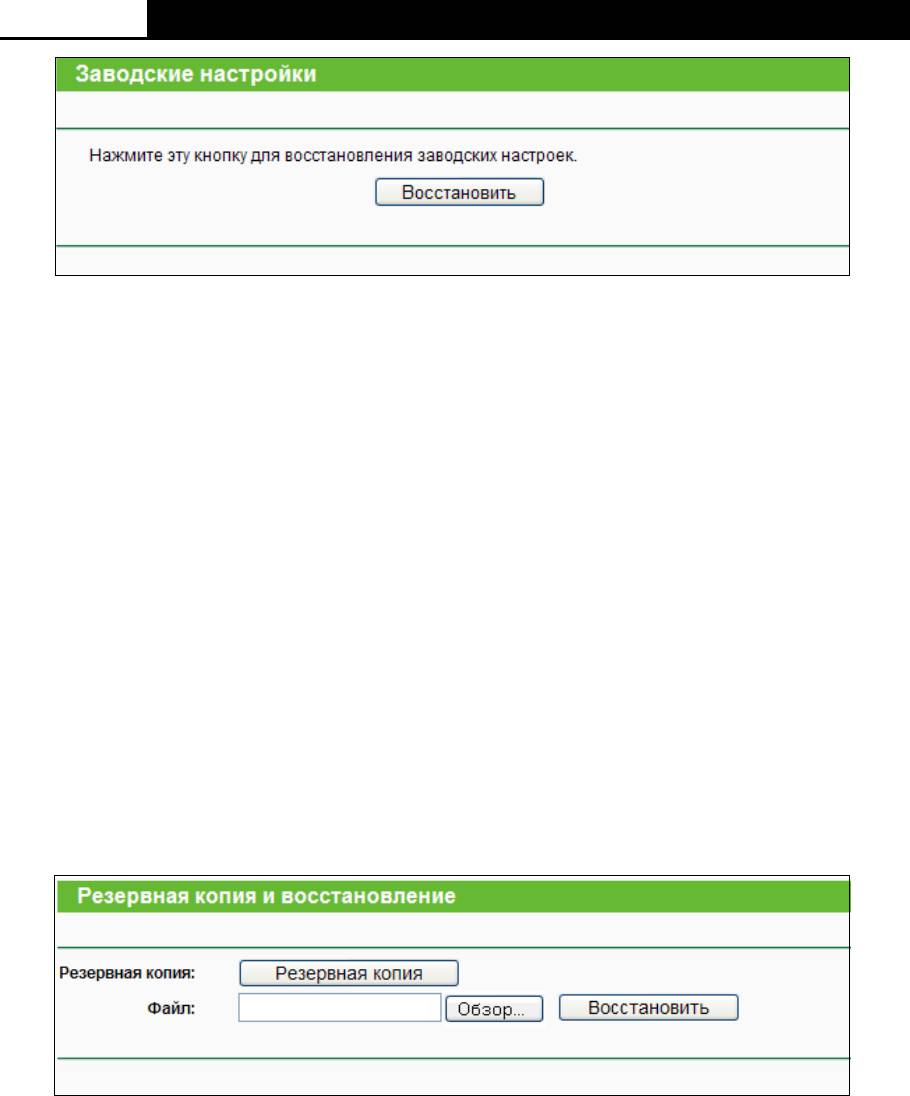
TL-MR3220
Беспроводной маршрутизатор серии N с поддержкой стандартов 3G/4G
Рис. 4-83 Заводские настройки
Нажмите кнопку Восстановить для сброса всех настроек до изначально установленных
заводских параметров.
• Имя пользователя по умолчанию: admin
• Пароль по умолчанию: admin
• IP-адрес по умолчанию: 192.168.0.1
• Маска подсети по умолчанию: 255.255.255.0
- 93 -
Примечание:
При восстановлении заводских настроек по умолчанию все внесенные изменения будут
потеряны.
4.16.5 Резервная копия и восстановление
Выбрав Системные инструменты
→
Резервная копия и восстановление, вы можете
сохранить текущие настройки в виде файла и загрузить их из файла, как показано на
Рис.
4-84.
Рис. 4-84 Резервная копия и восстановление
Чтобы сохранить все текущие настройки в файл на компьютере локальной сети,
нажмите кнопку Резервная копия.
Чтобы вернуться к предыдущим настройкам маршрутизатора необходимо сделать
следующее.
• Нажмите кнопку Обзор и выберите нужный файл.
• Нажмите кнопку Восстановить.
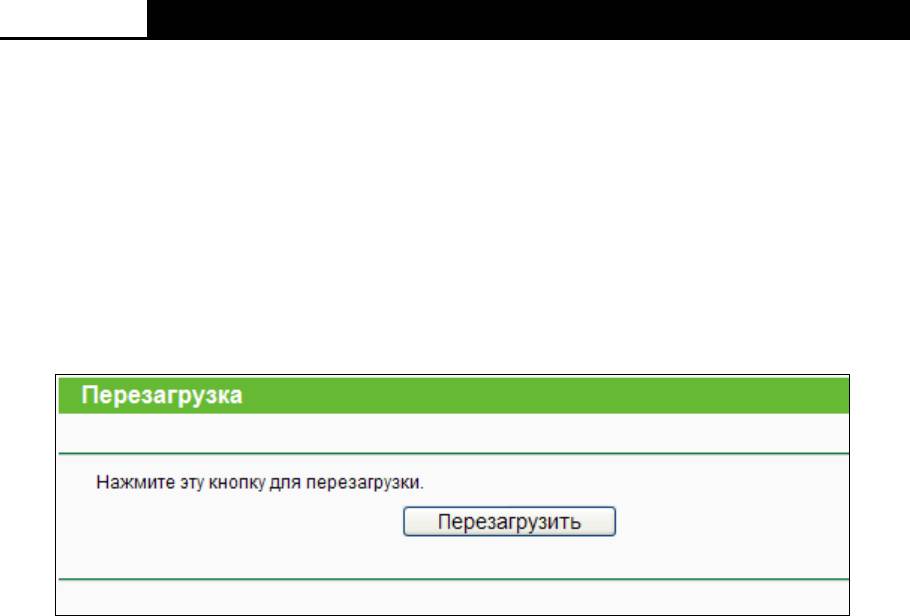
TL-MR3220
Беспроводной маршрутизатор серии N с поддержкой стандартов 3G/4G
- 94 -
Примечание:
Текущие настройки будут заменены настройками из файла. Процесс восстановления
длится 20 секунд, после чего маршрутизатор автоматически перезагрузится. Во избежание
поломки устройства не отключайте его от питания во время восстановления настроек.
4.16.6 Перезагрузка
Выбрав Системные инструменты
→
Перезагрузка
, вы можете пере
загрузить
маршрутизатор при помощи кнопки Перезагрузка (см. рисунок ниже).
Рис. 4-85 Перезагрузка
Некоторые настройки маршрутизатора вступят в силу только после перезагрузки системы,
а именно:
• Изменение IP-адреса сети LAN (система произведёт перезагрузку автоматически).
• Изменение настроек DHCP.
• Изменение настроек беспроводной передачи данных.
• Изменение порта веб-управления.
• Обновление встроенного ПО маршрутизатора (система произведёт перезагрузку
автоматически).
• Сброс текущих настроек и восстановление заводских настроек маршрутизатора
(система произведёт перезагрузку автоматически).
• Обновление параметров настройки из файла (система произведёт перезагрузку
автоматически).
4.16.7 Пароль
Выбрав Системные инструменты
→
Пароль, вы можете заменить исходное имя
пользователя или пароль маршрутизатора, как показано на
Рис. 4-86.
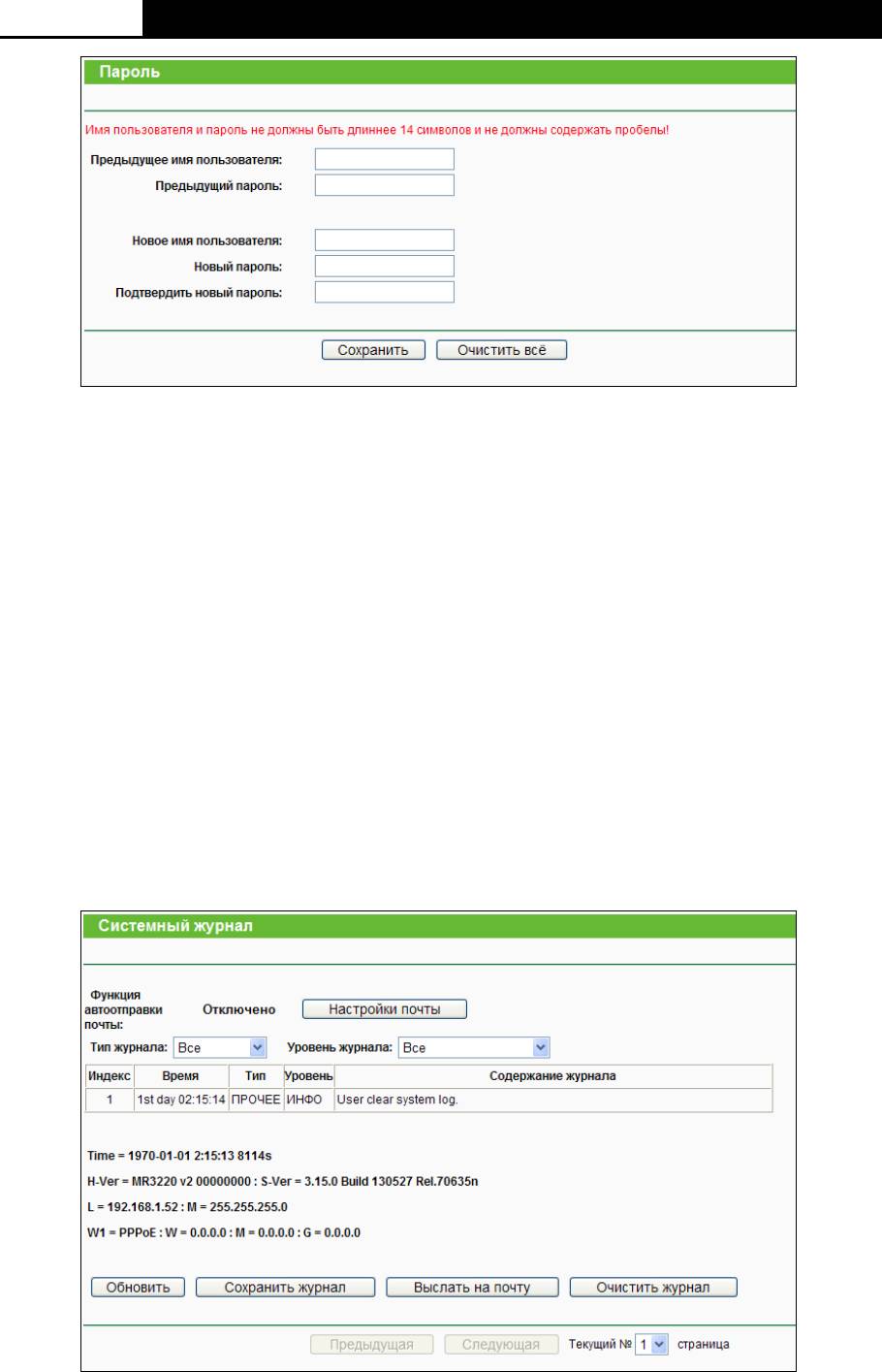
TL-MR3220
Беспроводной маршрутизатор серии N с поддержкой стандартов 3G/4G
Рис. 4-86 Пароль
Настоятельно рекомендуется сменить исходное имя пользователя и пароль
маршрутизатора. Пользователю при начале работы с веб-утилитой будет предложено
ввести имя пользователя и пароль.
- 95 -
Примечание:
Длина нового имени пользователя и пароля не должна превышать 14 символов. В имени
пользователя и пароле нельзя использовать пробелы. Для подтверждения пароля его
необходимо ввести дважды.
Нажмите кнопку Сохранить, чтобы сохранить изменения.
Чтобы очистить поля, воспользуйтесь кнопкой Очистить.
4.16.8 Системный журнал
Выбрав Системные инструменты
→
Системный журнал, вы можете просматривать
журналы маршрутизатора.
Рис. 4-87 Системный журнал
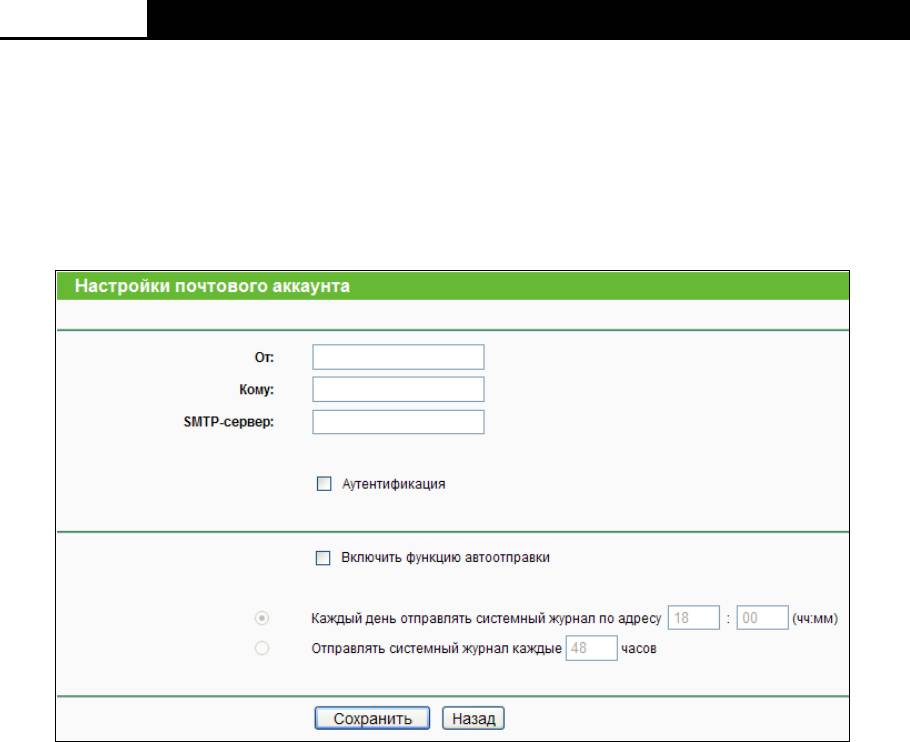
TL-MR3220
Беспроводной маршрутизатор серии N с поддержкой стандартов 3G/4G
Функция автоматической отправки почты - Показывает включена ли функция или
нет.
Настройки почты - Здесь указывается почтовый ящик для отправки и получения
сообщений, адрес сервера, информация по подтверждению достоверности данных, а
также расписание работы функции автоотправки (Рис. 4-88).
Рис. 4-88 Настройки почтового аккаунта
От - Ваш почтовый ящик, откуда маршрутизатор будет отправлять журналы.
Кому – Почтовый ящик, куда будут приходить журналы.
SMTP-сервер – Ваш SMTP-сервер. Соответствует почтовому ящику, указанному в
поле От. Если вы не знаете адрес, зайдите на соответствующий сайт за помощью.
Аутентификация - Большинство SMTP-серверов требуют пройти аутентификацию,
которая подразумевает ввод имени пользователя или пароля.
- 96 -
Примечание:
При выборе режима Аутентификации необходимо в соответствующих полях указать имя
пользователя и пароль.
Имя пользователя – Почтовая учетная запись, указанная в поле От. Та часть,
которая находится за знаком @, не указывается.
Пароль – Пароль вашей учетной почтовой записи.
Подтвердите пароль – Для подтверждения укажите пароль еще раз.
Включить функцию автоотправки – Автоматическая отправка системных журналов.
Вы можете отправлять текущие журналы в определенное время каждый день или
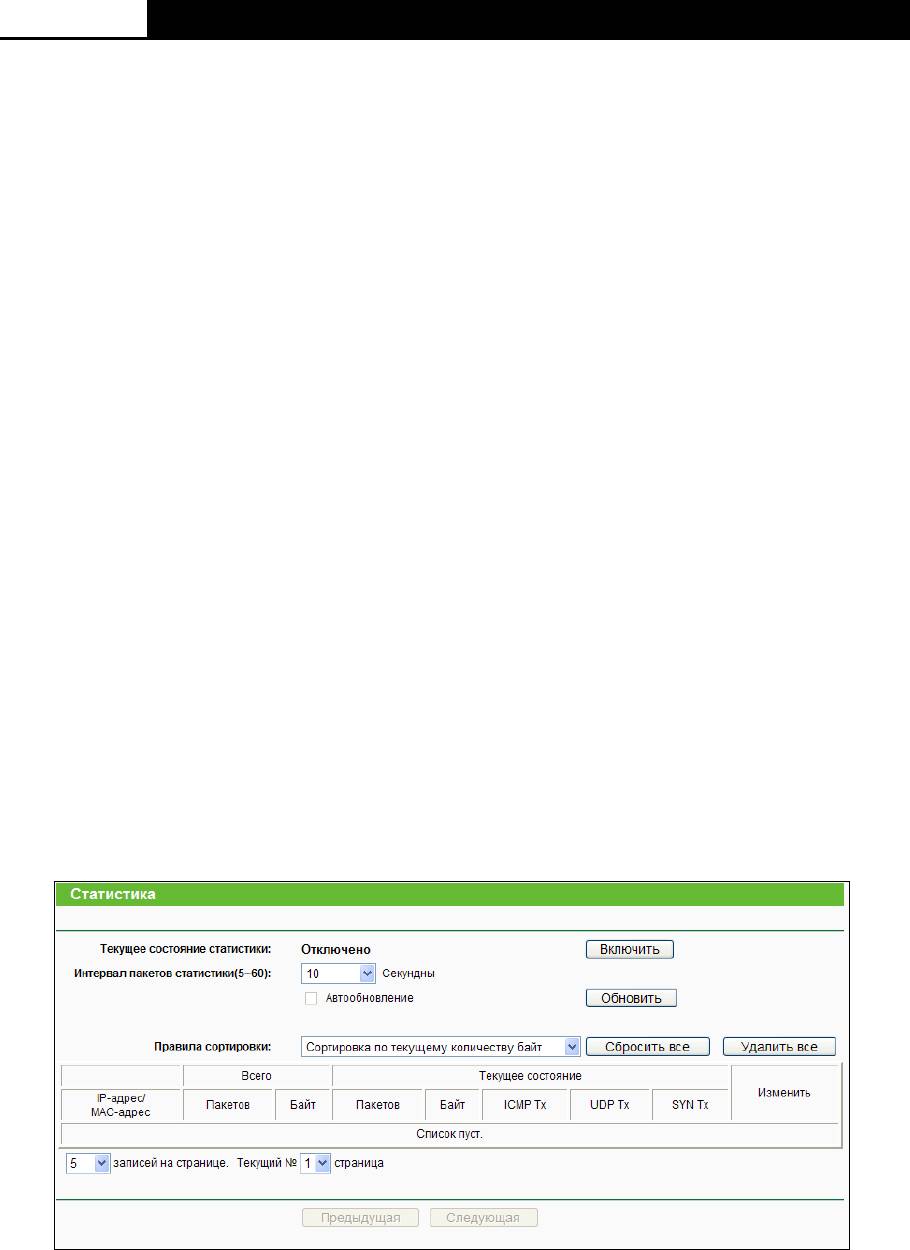
TL-MR3220
Беспроводной маршрутизатор серии N с поддержкой стандартов 3G/4G
через определенный временной период, но только одно из правил может быть
действующим на данный момент. В соответствующих полях укажите время или
временной период, как показано на Рис. 4-86.
Чтобы сохранить настройки, воспользуйтесь кнопкой Сохранить.
Нажмите кнопку Назад, чтобы вернуться в предыдущее окно.
Тип журнала - При выборе будут отображаться только журналы выбранного типа
Уровень журнала - При выборе будут отображаться только журналы выбранного
уровня.
Обновить - Обновить окно для отображения последнего списка журналов.
Сохранить журнал - Сохранить все журналы в текстовый файл.
Отправить журнал по почте – Отправить по электронной почте все текущие журналы.
Отправка производится в ручном режиме в соответствии с параметрами, заданными в
разделе "Параметры отправки".
Очистить журнал – Стереть все журналы из маршрутизатора.
Нажав кнопку Следующая, вы перейдете на следующую страницу, а нажав кнопку
Предыдущая, вернетесь на предыдущую.
4.16.9 Статистика
Выбрав Системные инструменты
- 97 -
→
Статистика, вы можете просматривать статистику
по маршрутизатору, включая общий и текущий трафик по последнему интервалу пакетов
статистики.
Рис. 4-89 Статистика
Текущее состояние статистики – Включено или Отключено. Значение по умолчанию
"Отключено". Чтобы включить функцию кликните по кнопке "Включить". Если функция
отключена, то функция защиты от DoS-атак в окне "Безопасность" также будет
отключена.
Интервал статистики пакетов – Значение по умолчанию 10. Из выпадающего списка
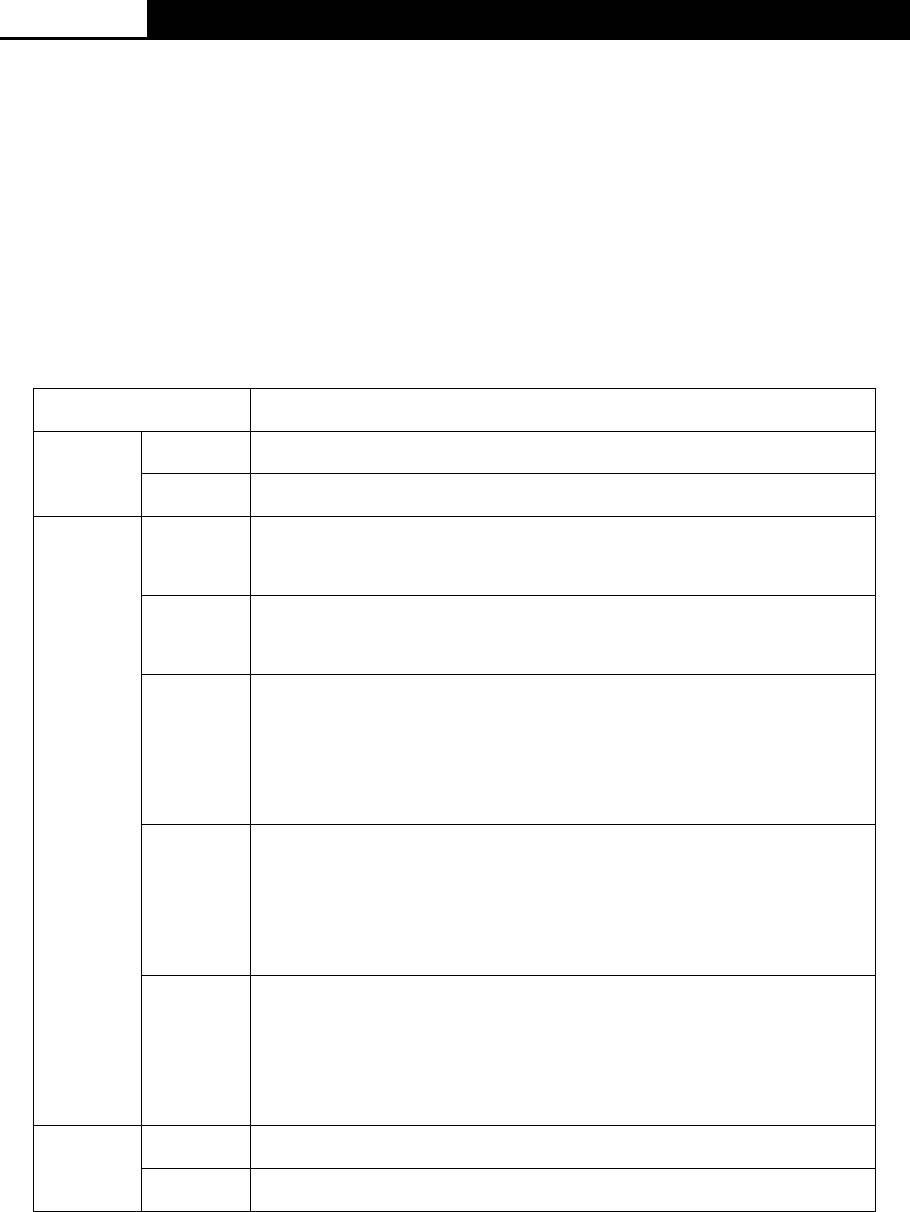
TL-MR3220
Беспроводной маршрутизатор серии N с поддержкой стандартов 3G/4G
можно выбрать значение от 5 до 60 секунд. Данное значение определяет промежуток
времени между отправкой пакетов со статистикой.
Правила сортировки – Правила сортировки отображаемой статистики.
Поставьте галочку в поле Автообновление для автоматического обновления.
Нажмите кнопку Обновить, чтобы обновить окно немедленно.
Нажав кнопку Сбросить все, вы обнулите все записи.
Нажав кнопку Удалить все, вы удалите все записи из таблицы.
Таблица статистики:
IP-адрес/MAC-адрес
Отображаются IP- и MAC-адресы с соответствующей статистикой.
Пакеты
Количество пакетов, полученных и отправленных маршрутизатором.
Всего
Байт
Количество байт, полученных и отправленных маршрутизатором.
Количество пакетов, полученных и отправленных за последний
Пакеты
Интервал пакетов статистики.
Количество байт, полученных и отправленных за последний
Байт
Интервал пакетов статистики.
Количество ICMP-пакетов отправленных к сети WAN, как указано в
поле Интервал пакетов статистики. Данное значение представлено
ICMP Tx
как отношение "текущая скорость передачи/ Максимальная скорость
Текущее
передачи".
значение
Количество UDP-пакетов отправленных к WAN-сети, как указано в поле
Интервал пакетов статистики. Данное значение представлено как
UDP Tx
отношение "текущая скорость передачи/ Максимальная скорость
передачи".
Количество TCP SYN -пакетов отправленных к WAN-сети, как указано в
TCP SYN
поле Интервал пакетов статистики. Данное значение представлено
Tx
как отношение "текущая скорость передачи/ Максимальная скорость
передачи".
Сбросить
Обнулить значение записи.
Изменить
Удалить
Удалить существующую запись в таблице.
На каждой странице должно быть 5 записей. Чтобы вернуться на предыдущую страницу,
воспользуйтесь кнопкой Предыдущая. Чтобы перейти на следующую страницу,
воспользуйтесь кнопкой Следующая.
- 98 -
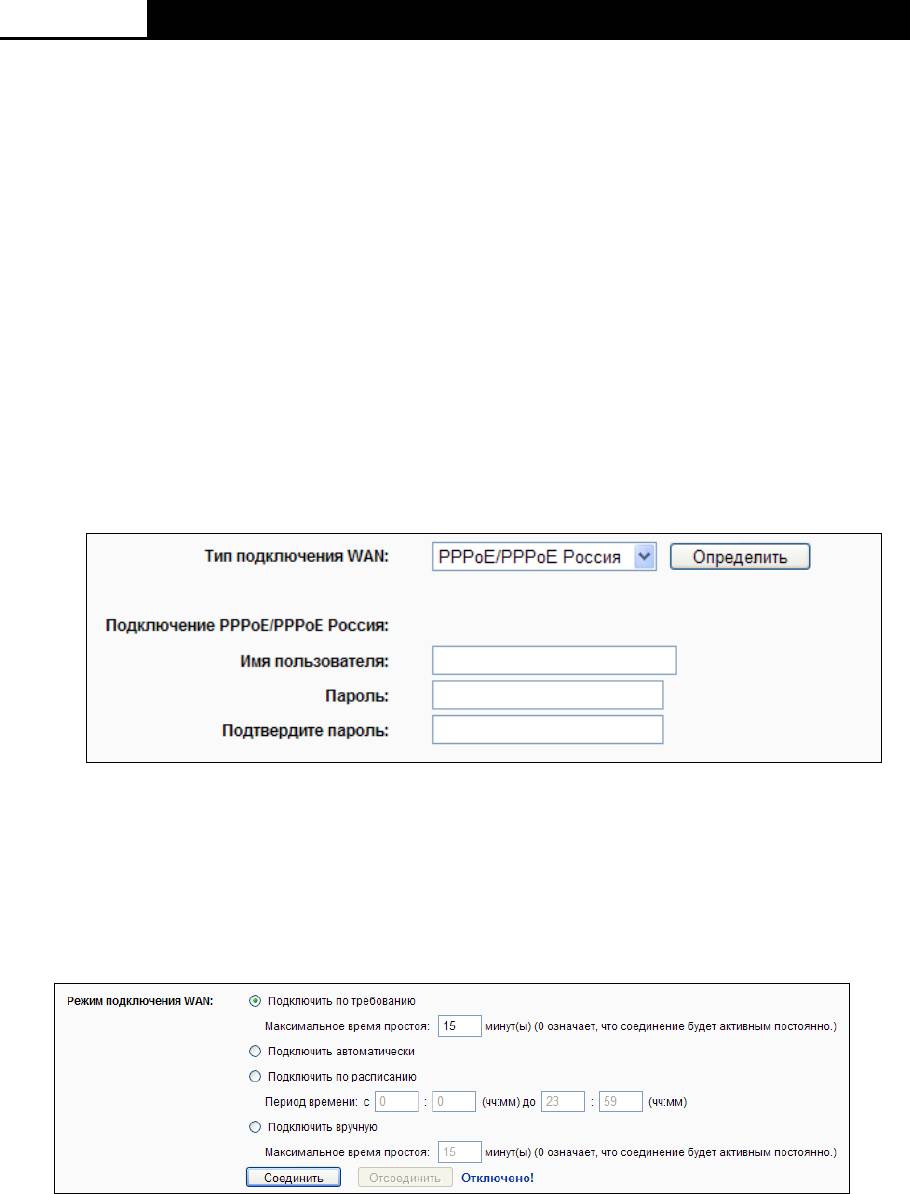
TL-MR3220
Беспроводной маршрутизатор серии N с поддержкой стандартов 3G/4G
Приложение А: Часто задаваемые вопросы
1. Как мне настроить маршрутизатор, чтобы пользователи ADSL могли выходить в
Интернет?
1) Прежде всего, настройте ADSL-модем на использование в режиме моста RFC1483.
2) Подключите кабель Ethernet ADSL-модема к порту WAN маршрутизатора. Телефонный
кабель подключается к соответствующему порту ADSL-модема.
3) Войдите в маршрутизатор, в меню в левой части экрана зайдите в раздел Сеть и
выберите подменю WAN. В окне WAN в разделе Тип WAN соединение укажите PPPoE.
В полях Имя пользователя и Пароль укажите соответственно имя пользователя и
пароль. После этого нажмите кнопку Соединить.
Рис. A-1 Тип подключения PPPoE
4) Если услуги ADSL-подключения предоставляются в режиме повременной оплаты,
выберите Подключение по требованию или Подключение вручную. В поле
Максимальное время простоя укажите нужное значение. Также можно выбрать режим
Подключить автоматически.
Рис. A-2 Тип подключения PPPoE
- 99 -
Примечание:
1) Иногда подключение не может быть прекращено, даже если вы указали
соответствующее значение в поле Максимальное время простоя, т.к. некоторые
приложения обращаются к ресурсам Интернет в фоновом режиме.
2) Если вы используете кабель, произведите настройку маршрутизатора в соответствии с
приведенными выше инструкциями.
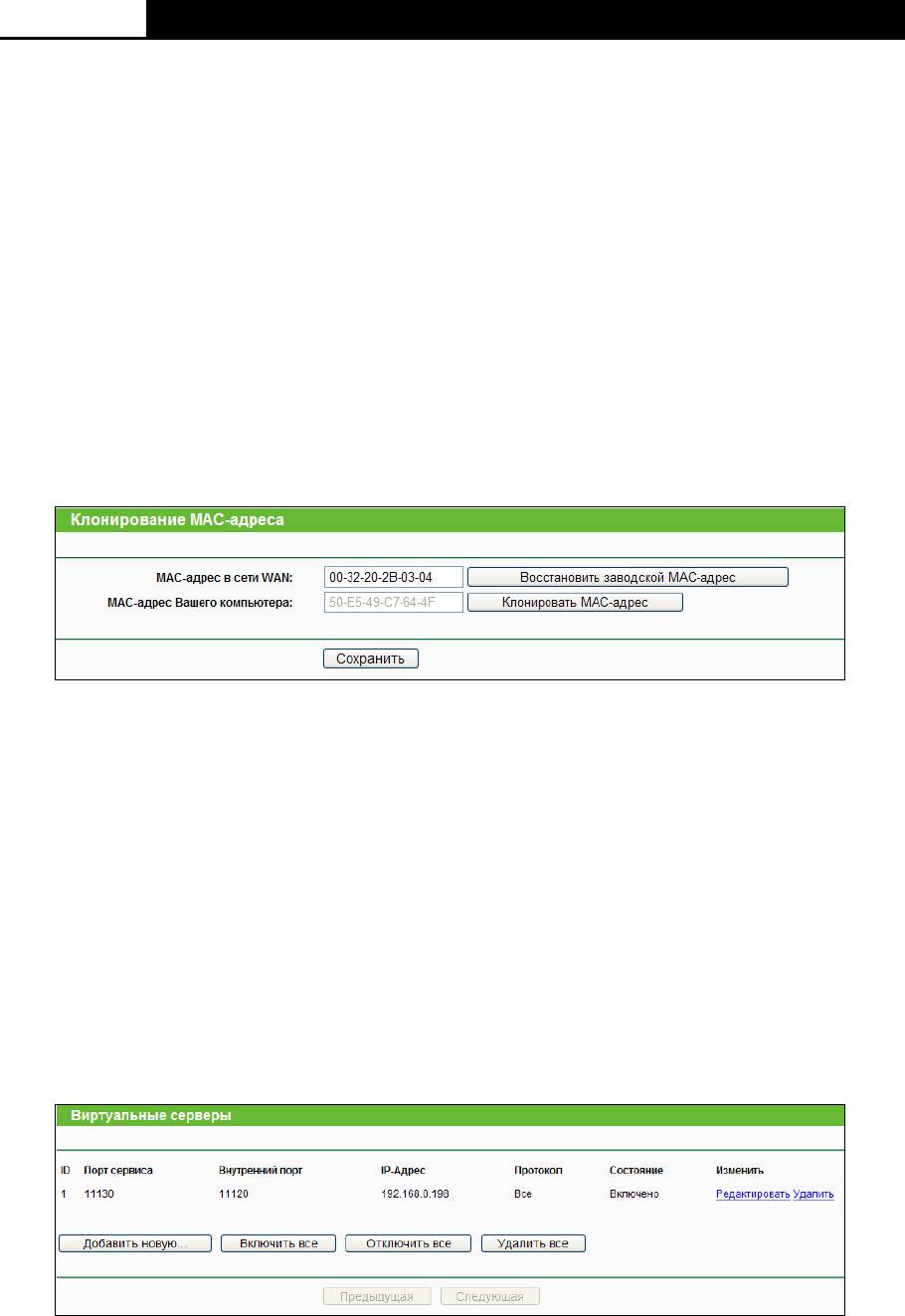
TL-MR3220
Беспроводной маршрутизатор серии N с поддержкой стандартов 3G/4G
2. Как мне настроить маршрутизатор, чтобы пользователи Ethernet могли выходить
в Интернет?
1) Войдите в маршрутизатор и нажмите меню Сеть в левой части монитора, затем
выберите подменю WAN. В окне WAN в поле Тип подключения WAN выберите
значение Динамический IP-адрес. Нажмите кнопку Сохранить.
2) Некоторые поставщики Интернет-услуг требуют регистрации MAC-адреса адаптера,
который был подключен к DSL/кабельному модему в процессе установки. Если
поставщик Интернет-услуг требует произвести регистрацию MAC-адреса, войдите в
маршрутизатор и выберите меню Сеть в левой части экрана. Затем выберите подменю
Клонирование MAC-адреса. Если MAC-адрес вашего компьютера является тем
самым адресом, нажмите кнопку Клонировать MAC-адрес, и этот адрес появится в
поле MAC-адрес WAN. Также можно ввести данное значение в поле MAC-адрес WAN.
Формат MAC-адреса XX-XX-XX-XX-XX-XX. Затем нажмите кнопку Сохранить.
Сделанные изменения вступят в силу после перезагрузки.
Рис. A-3 Клонирование MAC-адреса
3. Я хочу использовать NetMeeting. Что мне нужно для этого сделать?
1) Если вы запустите NetMeeting в качестве узла, вам не потребуется предпринимать
каких-либо действий.
2) Если бы запустите его в режиме ответа, вам потребуется настроить Виртуальный
сервер или узел DMZ, а также убедиться в том, что H323 ALG включена.
3) Чтобы настроить Виртуальный сервер: войдите в маршрутизатор, нажмите меню
Переадресация в левой части браузера и выберите подменю Виртуальные серверы.
В окне Виртуальные серверы нажмите кнопку Добавить новую... Затем в окне
Добавить или изменить запись виртуального сервера введите в поле Порт
сервиса значение 11130, а в поле IP-адрес, например, 192.168.0.198. Нажмите кнопку
Включено и затем Сохранить.
Рис. A-4 Виртуальные серверы
- 100 -
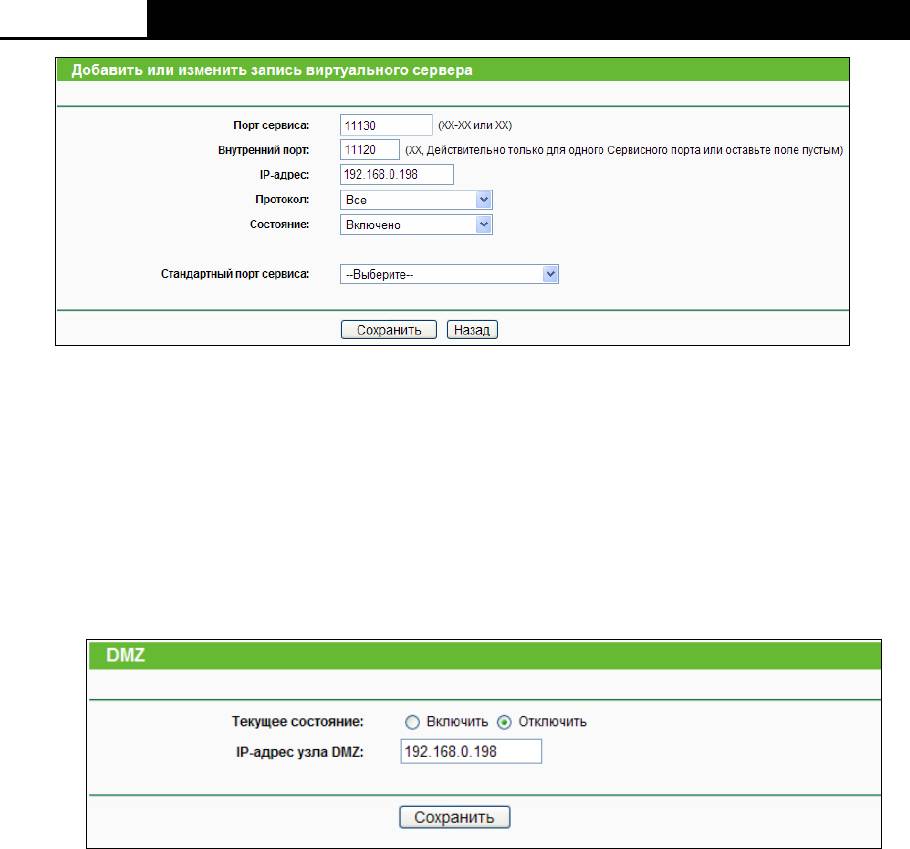
TL-MR3220
Беспроводной маршрутизатор серии N с поддержкой стандартов 3G/4G
Рис. A-5 Окно Добавить или изменить запись виртуального сервера
- 101 -
Примечание:
При обращении к вашему компьютеру из сети Интернет, следует обращаться к WAN
IP-адресу вашего компьютера, который указан в окне “Состояние”.
4) Чтобы активировать функцию узел DMZ, войдите в маршрутизатор, выберите меню
Переадресация в левой части браузера и затем выберите подменю DMZ. В окне DMZ
нажмите радиокнопку Включить и введите ваш IP-адрес в поле IP-адрес DMZ узла,
например, 192.168.0.168. После этого нажмите кнопку Сохранить.
Рис. A-6 DMZ
5) Для того, чтобы включить H323 ALG: войдите в маршрутизатор, выберите меню
Безопасность, находящееся в левой части окна браузера, и выберите подменю
Настройки базовой защиты. В окне Настройки базовой защиты выберите
радиокнопку Включить возле H323 ALG. Нажмите кнопку Сохранить.
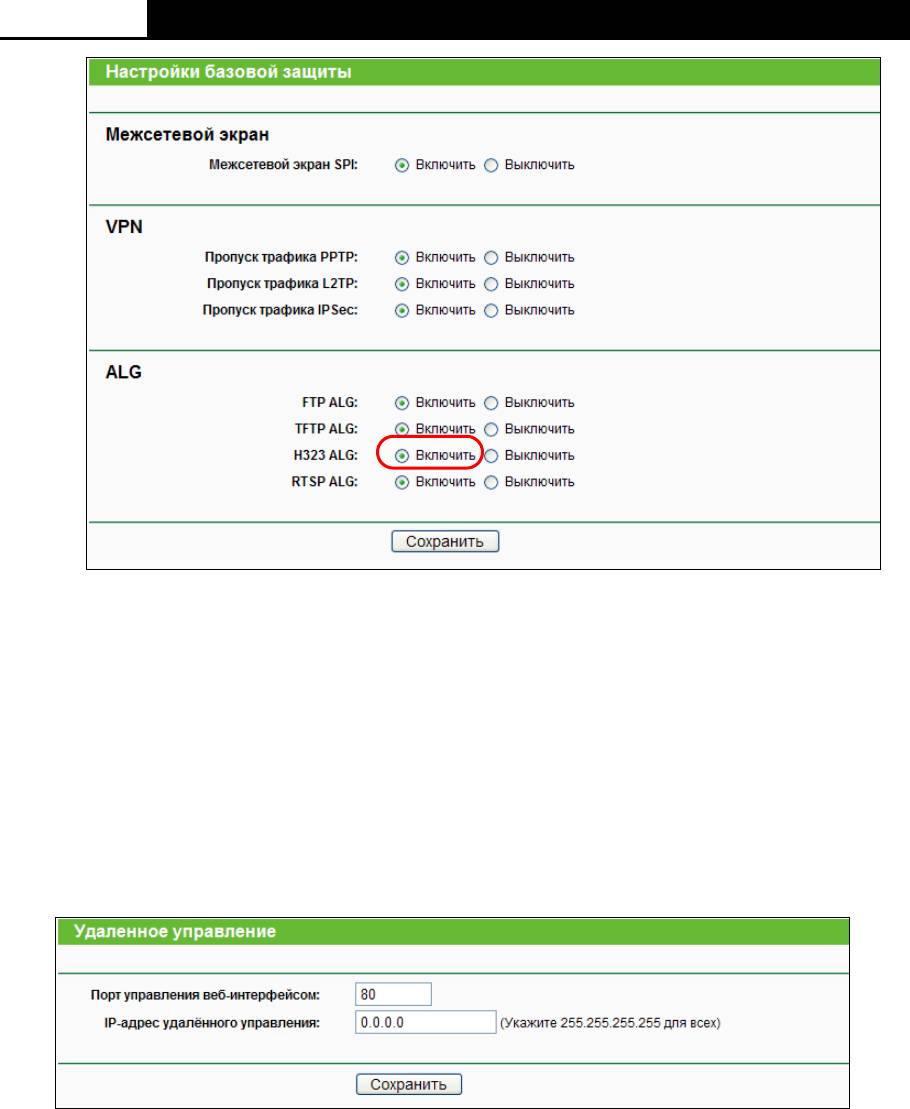
TL-MR3220
Беспроводной маршрутизатор серии N с поддержкой стандартов 3G/4G
Рис. A-7 Настройки базовой защиты
4. Что я должен делать, чтобы установить в локальной сети веб-сервер?
1) Так как между портом 80 веб-сервера и портом 80 веб-управления могут возникнуть
перекрестные помехи, необходимо назначить другой порт для функции
веб-управления.
2) Чтобы изменить порт веб-управления: войдите в маршрутизатор, выберите меню
Безопасность, расположенное в левой части браузера, и выберите подменю
"Удаленное управление". В окне Удаленное управление в поле Порт веб-управления
укажите любой другой номер кроме 80, например 88. Нажмите кнопку Сохранить и
перезагрузите маршрутизатор.
Рис. A-8 Удаленное управление
- 102 -
Примечание:
Если описанные выше настройки вступают в силу, введите 192.168.0.1:88 (LAN IP-адрес
маршрутизатора: Порт веб-управления) в адресной строке браузера.
3) Войдите в маршрутизатор, выберите меню Переадресация в левой части
маршрутизатора и выберите подменю Виртуальные серверы. В окне Виртуальные
серверы нажмите кнопку Добавить новую…, а затем в окне Добавить или изменить
виртуальный сервер укажите в поле Порт сервиса значение 80. В поле IP-адрес
укажите ваш IP-адрес, например, 192.168.0.188. После этого нажмите кнопку
Включено, а затем Сохранить.
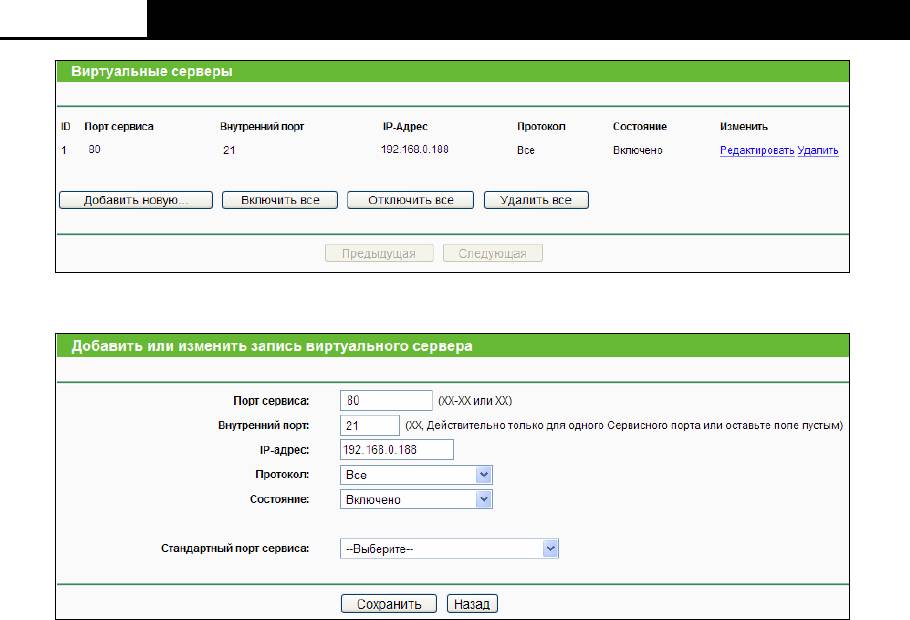
TL-MR3220
Беспроводной маршрутизатор серии N с поддержкой стандартов 3G/4G
Рис. A-9 Виртуальные серверы
Рис. A-10 Окно Добавить или изменить запись виртуального сервера
5. Беспроводные станции не могут подключиться к маршрутизатору.
1) Убедитесь в том, что сделана отметка в ячейке Включить беспроводное вещание
маршрутизатора.
2) Проверьте, совпадает ли имя SSID беспроводных станций с именем SSID
маршрутизатора.
3) Убедитесь в том, что беспроводные станции используют корректный ключ шифрования,
если такой режим включен.
4) Если беспроводное подключение установлено, но вы не можете получить доступ к
маршрутизатору, проверьте IP-адреса ваших беспроводных станций.
- 103 -
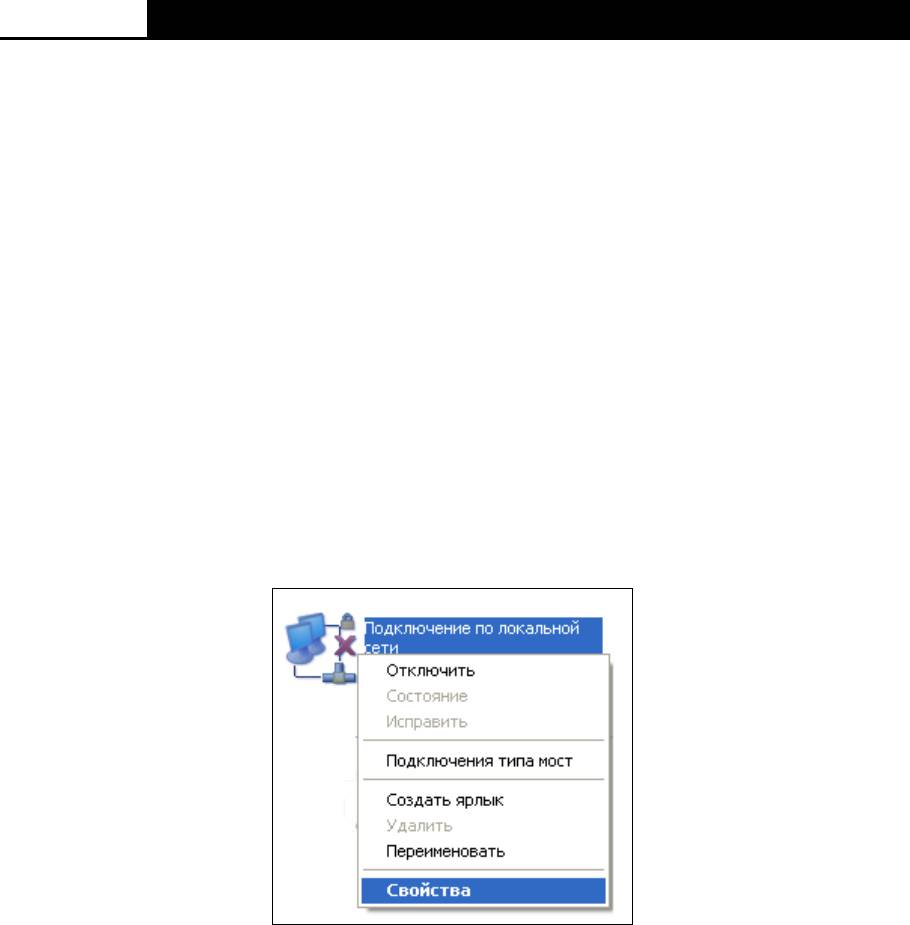
TL-MR3220
Беспроводной маршрутизатор серии N с поддержкой стандартов 3G/4G
Приложение B: Настройка компьютера
Этот раздел поможет вам правильно произвести установку и настройку протокола TCP/IP в
ОС Windows XP. Прежде всего, убедитесь в том, что адаптер Ethernet работает, при
необходимости пользуйтесь руководством к адаптеру.
1. Настройка компонента TCP/IP
1) В панели задач Windows нажмите кнопку Запуск, а затем перейдите в Панель
управления.
2) Нажмите по иконке Сеть и подключение к Интернет, а затем в появившемся окне
нажмите вкладку Сетевые подключения.
3) Нажмите правой кнопкой мыши по иконке и в появившемся меню выберите раздел
Свойства.
Рис. B-1
4) В представленном на рисунке ниже окне дважды кликните по разделу Протокол
Интернета (TCP/IP).
- 104 -
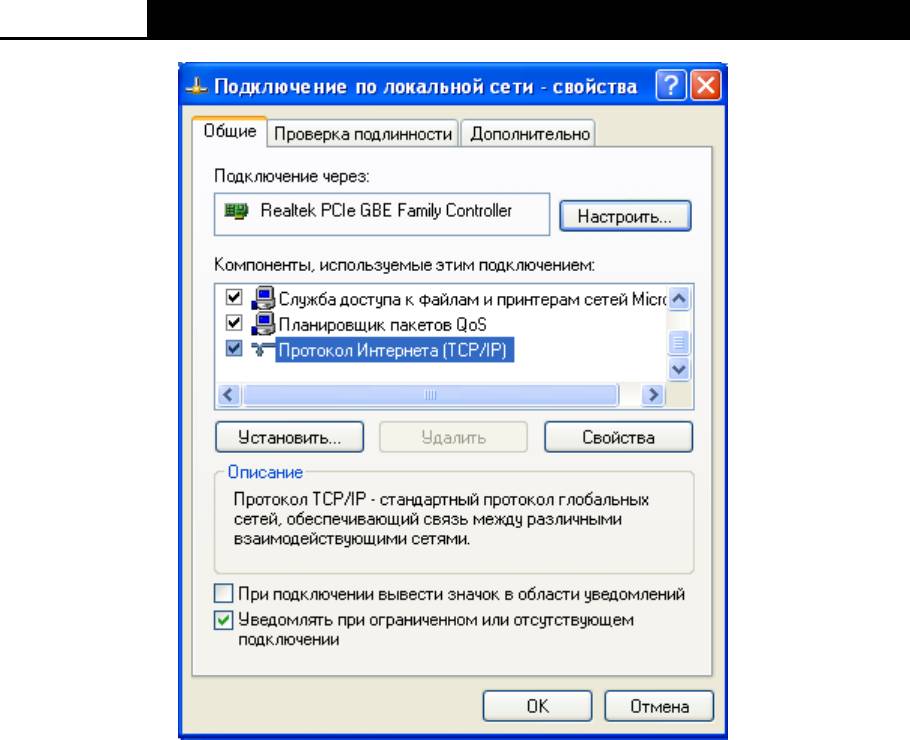
TL-MR3220
Беспроводной маршрутизатор серии N с поддержкой стандартов 3G/4G
Рис. B-2
5) Откроется окно Свойства TCP/IP, в котором будет открыта вкладка IP-адрес.
Есть два способа настройки протокола TCP/IP:
Настроить IP-адрес автоматически
Выберите Получить IP-адрес автоматически и Получить DNS-сервер автоматически,
как представлено на рисунке ниже:
- 105 -
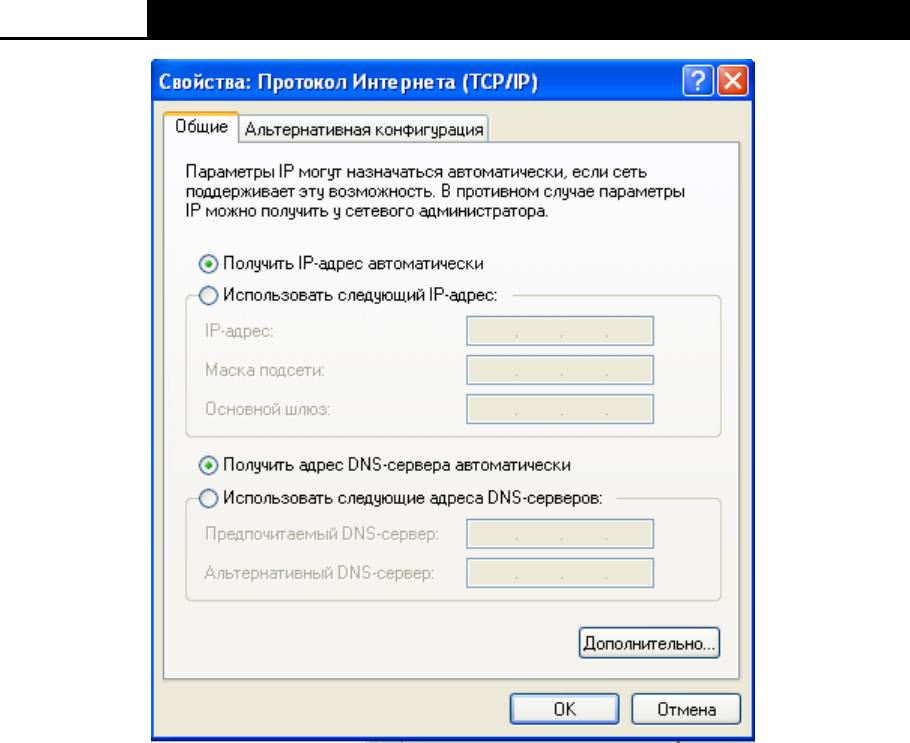
TL-MR3220
Беспроводной маршрутизатор серии N с поддержкой стандартов 3G/4G
Рис. B-3
- 106 -
Примечание:
Если вы используете ОС Windows 98 или более старую версию ОС Windows, то
компьютер и маршрутизатор необходимо перезагрузить.
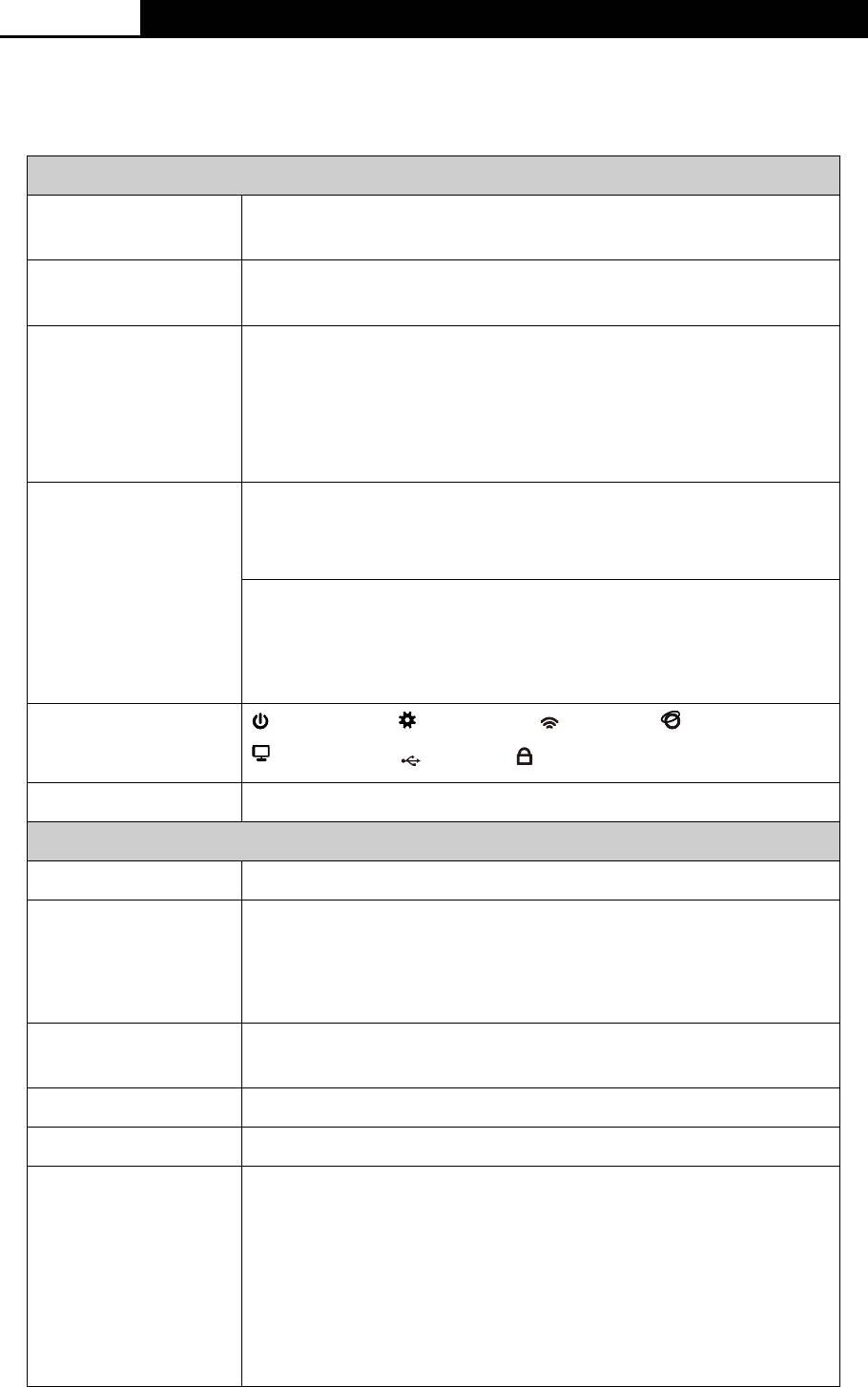
TL-MR3220
Беспроводной маршрутизатор серии N с поддержкой стандартов 3G/4G
Приложение C: Спецификация
Общие параметры
Поддерживаемые
IEEE 802.3, IEEE 802.3u, IEEE 802.11b, IEEE 802.11g and IEEE
стандарты
802.11n
Поддерживаемые
TCP/IP, PPPoE, DHCP, ICMP, NAT, SNTP
протоколы
1 порт WAN 10/100/1000 Мбит/с с автосогласованием с
разъемом RJ45,
Порты
4 порта LAN 10/100 Мбит/с с автосогласованием с разъемом
RJ45 с поддержкой Авто- MDI/MDIX,
Один USB 2.0 порт WAN (для 3G/4G подключения)
10BASE-T: неэкранированная витая пара кат. 3, 4, 5 (макс.
100 м)
EIA/TIA-568 100 Ом STP (макс. 100 м)
Тип кабеля
100BASE-TX: неэкранированная витая пара кат. 5, 5e (макс.
100 м)
Экранированная витая пара EIA/TIA-568 100 Ом STP (макс.
100 м)
(Питание), (Система), (WLAN), (WAN),
Светодиодные
индикаторы
(LAN 1-4), (USB), (WPS)
Сертификация FCC, CE
Параметры беспроводной связи
Диапазон частот 2,4~2,4835 ГГц
Скорость передачи
Стандарт 11n:до 300 Мбит/с (автоматическое переключение)
данных по
Стандарт 11g:54/48/36/24/18/12/9/6 Мбит/с (автоматическое
беспроводному
переключение)
соединению
Стандарт 11b:11/5,5/2/1 Мбит/с (Автоматическое переключение)
Расширение
DSSS (Широкополосная модуляция с прямым расширением
частоты
спектра)
Модуляция DBPSK, DQPSK, CCK, OFDM, 16-QAM, 64-QAM
Безопасность WEP/WPA/WPA2/WPA2-Personal/WPA-Personal
270 Мбит/с: -68 дБм @10% PER;
130 Мбит/с: -68 дБм @10% PER;
108 Мбит/с: -68 дБм @10% PER;
Чувствительность
54 Мбит/с: -68 дБм @10% PER;
приемника
11 Мбит/с: -85 дБм @8% PER;
6 Мбит/с: -88 дБм @10% PER;
1 Мбит/с: -90 дБм @8% PER;
- 107 -
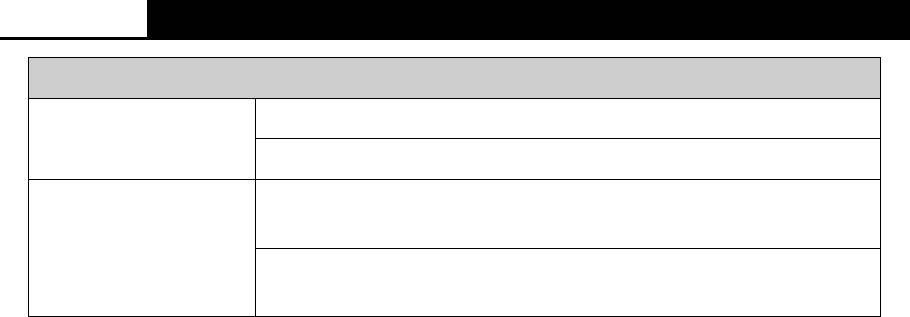
TL-MR3220
Беспроводной маршрутизатор серии N с поддержкой стандартов 3G/4G
Параметры окружающей среды
Рабочая температура: 0℃~40℃ (32℉~104℉)
Температура
Температура хранения: -40℃~70℃(-40℉~158℉)
Относительная влажность воздуха при эксплуатации:
10%~90%, без образования конденсата
Влажность
Относительная влажность воздуха при хранении: 5%~90%,
без образования конденсата
- 108 -

TL-MR3220
Беспроводной маршрутизатор серии N с поддержкой стандартов 3G/4G
Приложение D: Глоссарий
802.11n – Стандарт 802.11n построен на предыдущих стандартах 802.11 путем
добавления технологии MIMO (многоканальный вход/выход), в которой используются
несколько передающих и принимающих антенн, что позволяет увеличить пропускную
способность через пространственное мультиплексирование и большую зону охвата
сети за счет использования разного пространственного расположения антенн,
возможно через схемы кодировки, такие как кодировка Alamouti. Консорциум EWC был
создан для ускорения развития стандарта IEEE 802.11n и продвижения спецификации
технологии в целях улучшения взаимодействия между беспроводными сетевыми
продуктами следующего поколения.
802.11b – Стандарт 802.11b определяет параметры работы беспроводной сети при
скорости передачи данных 11 Мбит/с, используя технологию DSSS, и работает на
нелицензированном диапазоне 2,4 ГГц с использованием алгоритма шифрования WEP.
К сетям стандарта 802.11b также относятся сети Wi-Fi.
802.11g – спецификация для создания беспроводных сетей со скоростью передачи
данных до 54 Мбит/с, используя технологию DSSS, модуляцию OFDM и работает на
нелицензированном диапазоне 2,4 ГГц. Обратно совместим с устройствами стандарта
IEEE 802.11b. Использует алгоритм шифрования WEP.
DDNS (Dynamic Domain Name System – Система динамических доменных имен) –
Возможность назначения фиксированного узлового и доменного имени для
динамического Internet IP-адреса.
DHCP (Dynamic Host Configuration Protocol – Протокол настройки динамического
узла) – Протокол, который автоматически производит настройку параметров TCP/IP
всех компьютеров, подключенных к DHCP-серверу.
DMZ (Demilitarized Zone – Демилитаризованная зона) – Данная функция позволяет
узлу локальной сети обращаться к Интернет для работы со специальными
приложениями такими, как Интернет-игры и видеоконференции.
DNS (Domain Name System – Система доменных имен) – Интернет сервис, который
переводит имена сайтов в IP-адреса..
Доменное имя – описательное имя для адреса или группы адресов в Интернет.
DSL (Digital Subscriber Line – цифровая абонентская линия) – Технология, которая
позволяет отправлять или получать данные, используя существующие телефонные
линии.
ISP (Internet Service Provider – Поставщик Интернет-услуг) – Компания, которая
обеспечивает доступ в Интернет.
- 109 -
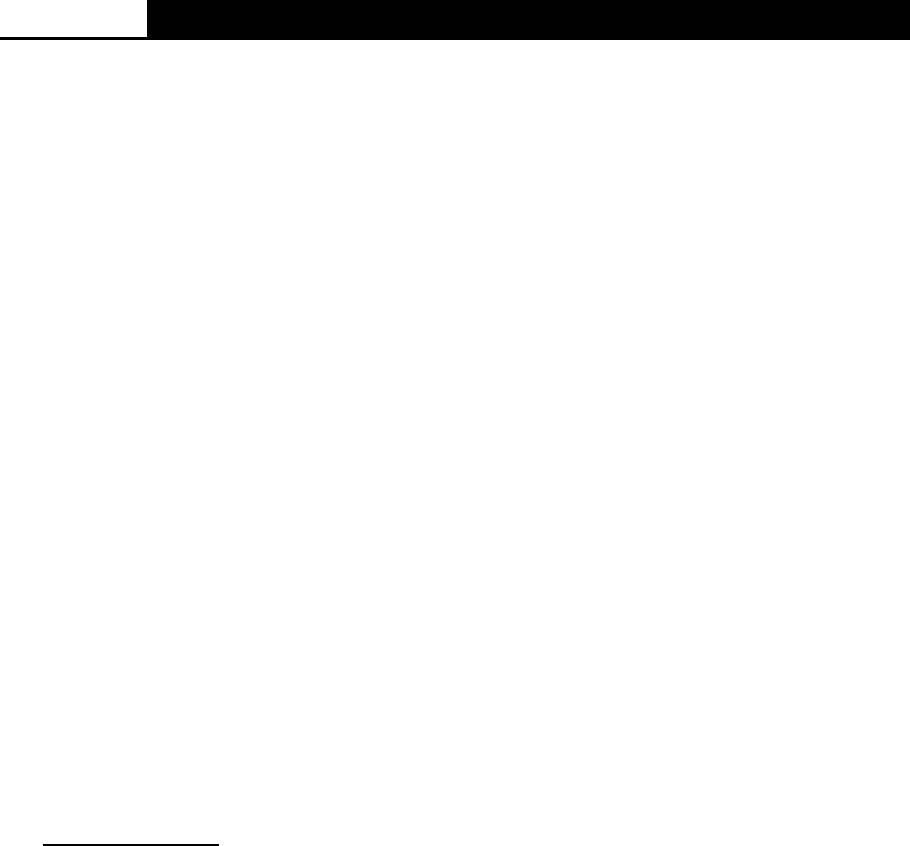
TL-MR3220
Беспроводной маршрутизатор серии N с поддержкой стандартов 3G/4G
MTU (Maximum Transmission Unit – Максимальный размер блока передачи) –
Максимальный размер пакета данных, который может быть передан.
NAT (Network Address Translation – Технология перевода сетевых адресов) –
Технология NAT переводит IP-адрес локальной сети в IP-адрес сети Интернет.
PPPoE (Point to Point Protocol over Ethernet – Протокол подключения через Ethernet
по принципу Точка-Точка) - PPPoE – это протокол для подключения удаленных узлов
сети Интернет через постоянное подключение, посредством имитации подключения
dial-up.
SSID – Идентификатор SSID – это ключ, включающий в себя до 32 (максимум)
буквенных и цифровых символов, который используется для идентификации локальной
сети. Чтобы беспроводные устройства сети могли обмениваться данными, они должны
использовать один и тот же SSID. Обычно это параметр настройки для беспроводной
карты компьютера. Соответствует ESSID для беспроводной точки доступа и имени
беспроводной сети.
WEP (Wired Equivalent Privacy – Эквивалент проводной защиты) – Механизм
шифрования на основе 64-, 128- или 152-битного совместного ключа, как указано в
стандарте IEEE 802.11.
Wi-Fi – Коммерческое название стандарта 802.11b для коммуникации в беспроводной
сетевой зоне, присвоенное организацией Ethernet Compatibility Alliance (WECA, см.
http://www.wi-fi.net), группой по разработке промышленных стандартов, работающей
над проблемой взаимозаменяемости устройств стандарта 802.11b.
WLAN (Wireless Local Area Network) - Беспроводная локальная сеть – группа
компьютеров и связанных устройств, взаимодействующих друг с другом через
беспроводную передачу данных в ограниченном районе.
- 110 -
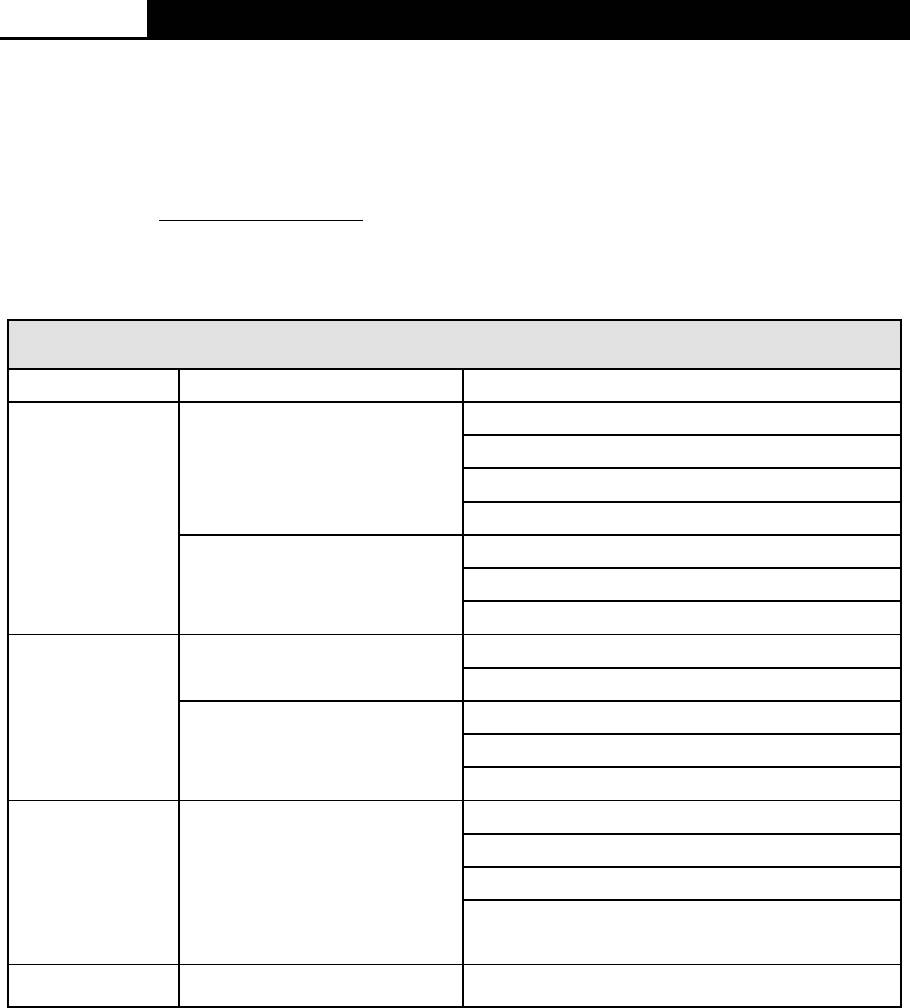
TL-MR3220
Беспроводной маршрутизатор серии N с поддержкой стандартов 3G/4G
Приложение E: Список совместимых 3G/4G USB-модемов
Ниже указан список протестированных нами UMTS/HSPA/EVDO USB-модемов,
тестирование проводилось в рабочих условиях. Обновлённый список совместимости можно
найти на сайте: http://www.tp-link.com
.
Совместимые 3G/4G USB-модемы (протестированы в рабочих условиях)
- 111 -
Россия
ISP
Бренд
Модель №
HUAWEI
МТС
E1550
E160
E169
E220
MF112
ZTE
MF192
MF627
HUAWEI
Билайн
E150
E1550
MF100
ZTE
MF170
MF180
Мегафон HUAWEI
E1550
E173
E1829
E392
E3276
Yota Quanta LU150





