MSI CR61 0M: Основные операции
Основные операции : MSI CR61 0M
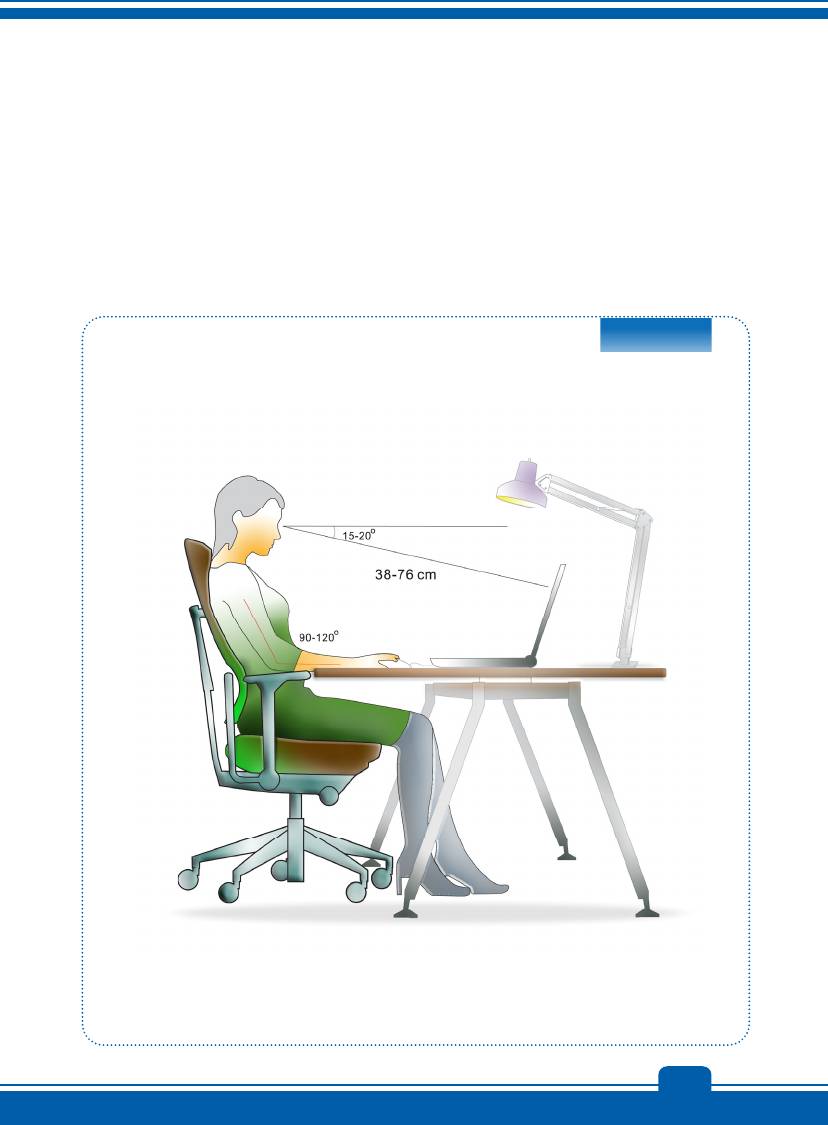
Основные операции
Если вы начинающий пользователь ноутбука, ознакомьтесь с приведенными далее
инструкциями, чтобы обеспечить собственную безопасность и удобство работы.
Советы по обеспечению безопасности и удобства
Ноутбук представляет собой портативный компьютер, позволяющий работать в любом
месте. Однако при длительной работе с ноутбуком важно правильно выбрать рабочее
место.
3-11
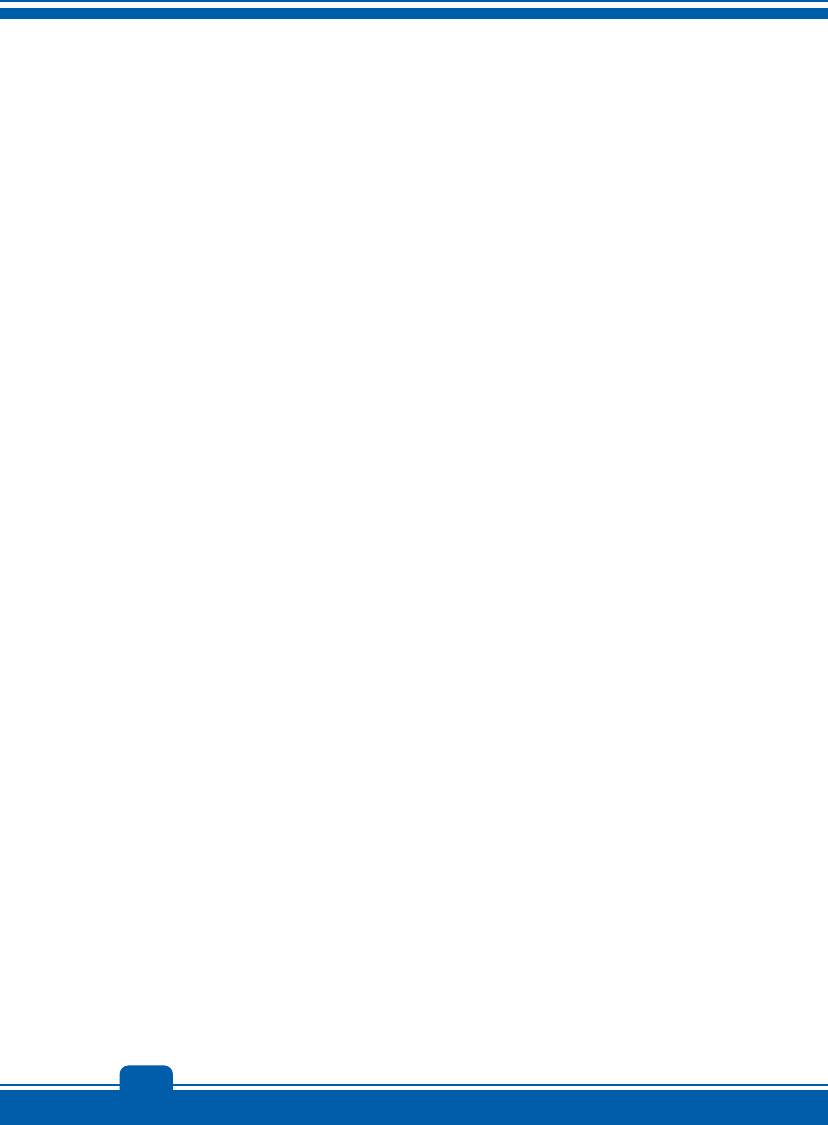
Начало работы
1. Рабочее место должно хорошо освещаться.
2. Необходимо выбрать удобный стул и стол и настроить их высоту в соответствии
с вашей рабочей позой.
3. Сидя на стуле, отрегулируйте (если возможно) его спинку для обеспечения
опоры спине.
4. Поставьте ноги прямо на пол в естественном положении, во время работы
колени и локти должны располагаться
правильно (согнуты под углом
приблизительно 90 градусов).
5. Руки положите на стол в естественном положении, чтобы он поддерживал
запястья.
6. Отрегулируйте угол и положение ЖК-экрана для удобства просмотра.
7. Старайтесь не использовать ноутбук в местах, где это может причинить
неудобство (например в кровати).
8. Часто меняйте позу.
9. Периодически потягивайтесь и делайте физические
упражнения.
10. Через определенное время делайте перерывы в работе.
3-12
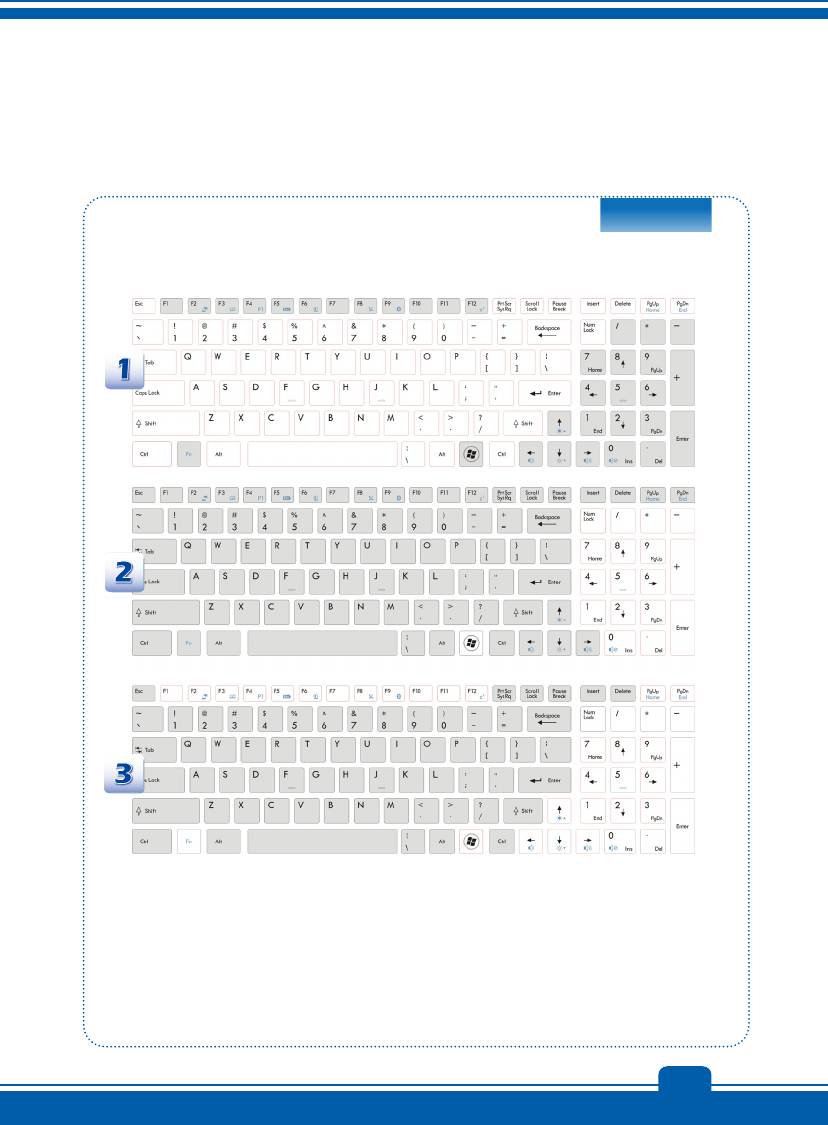
Описание клавиатуры
Данный ноутбук оснащен полнофункциональной клавиатурой. Клавиши клавиатуры
можно разделить на четыре категории: клавиши с буквами, клавиши управления
курсором, клавиши с цифрами и функциональные клавиши.
1. Клавиши с буквами
2. Цифровые клавиши
3. Клавиши управления курсором / цифровые клавиши
3-13
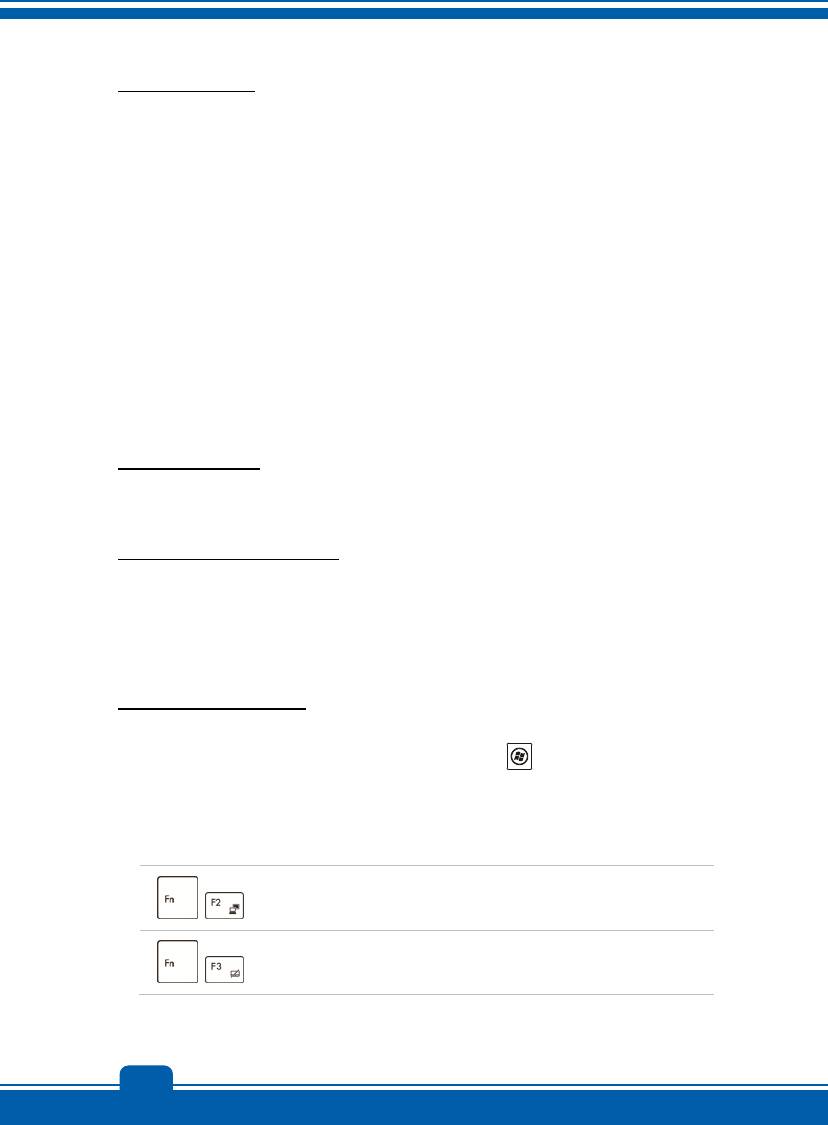
Начало работы
Клавиши с буквами
Помимо обычных клавиш с буквами к ним также относятся несколько клавиш для
специальных целей, например [Ctrl], [Alt] и [Esc].
При нажатии клавиш фиксации режимов загораются соответствующие индикаторы
состояния:
1. Num Lock: Нажмите эту клавишу для включения или выключения режима
Num Lock. Когда активирован этот режим, можно использовать
цифровые клавиши, которые совмещены с клавишами с буквами.
2. Caps Lock: Нажмите эту
клавишу для включения или выключения режима
Caps Lock. Когда включен этот режим, все набираемые на клавиатуре
вводятся как прописные.
3. Scroll Lock: Нажмите эту клавишу для включения или выключения режима
Scroll Lock. Эта функция зависит от программного обеспечения и обычно
используется в операционной системе DOS.
Цифровые клавиши
Цифровые клавиши совмещены с клавишами с буквами, активируйте режим Num Lock
для использования этих клавиш с целью ввода цифр и расчетов.
Клавиши управления курсором
Четыре клавиши управления курсором (со стрелками) и клавиши [Home], [PgUp], [PgDn],
[End] используются для управления перемещением курсора.
Клавиши [Возврат], [Ins] и [Del] в правом верхнем углу клавиатуры используются для
редактирования текста.
Функциональные клавиши
Клавиши Windows
На клавиатуре имеется клавиша с логотипом Windows (
), которая используется
для выполнения определенных действий в ОС Windows. Дополнительную
информацию см. в руководстве или интерактивной справке по ОС Windows.
Клавиши общих функций [Fn]
Переключение режимов вывода изображения: ЖК-экран,
внешний монитор или одновременный вывод на оба экрана.
+
Включение или отключение сенсорной панели.
+
3-14
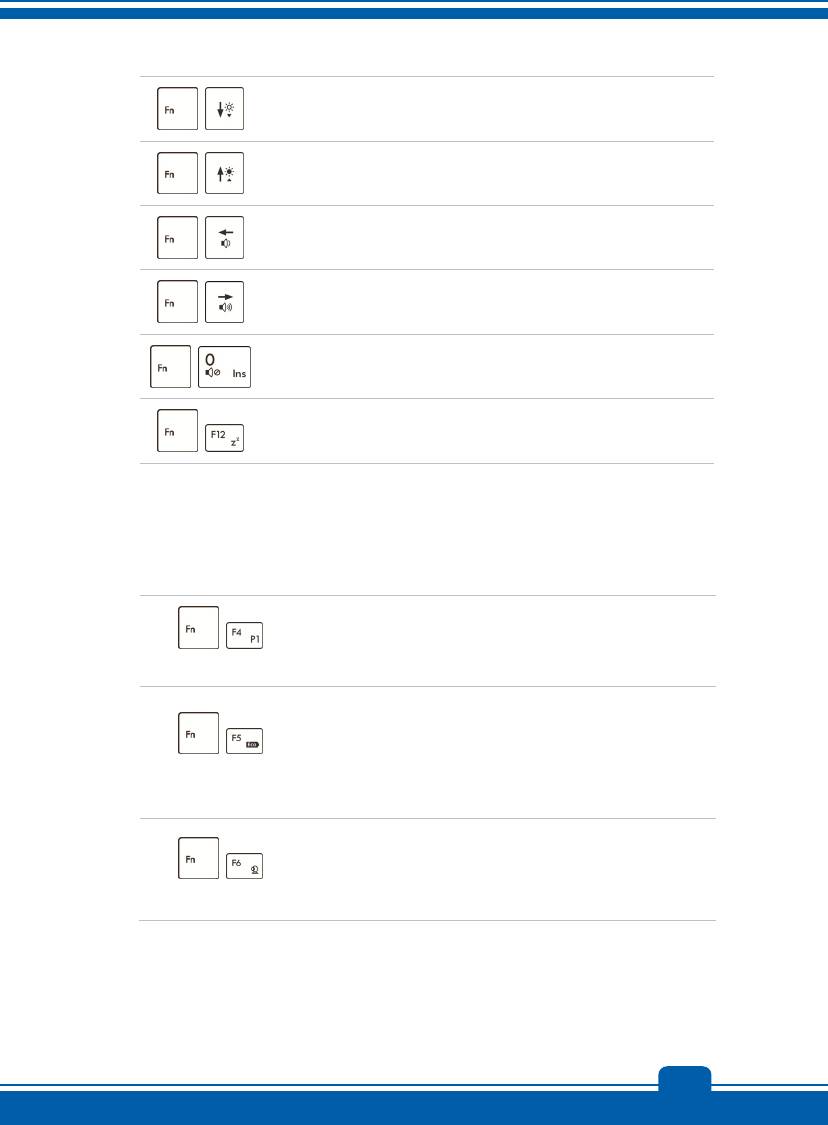
Уменьшение яркости ЖК-дисплея.
+
Увеличение яркости ЖК-дисплея.
+
Уменьшение громкости встроенных динамиков.
+
Увеличение громкости встроенных динамиков.
+
Отключение звука компьютера.
+
Принудительное переключение компьютера в режим сна (в
зависимости от конфигурации операционной системы).
+
Клавиши функций [Fn] быстрого запуска
Используйте кнопки [Fn] на клавиатуре для запуска определенных приложений или
инструментов.
С помощью этих кнопок можно работать значительно эффективнее.
Нажмите и удерживайте клавишу Fn, затем нажмите
+
клавишу F4 для запуска Пользовательск.
Пользовательская
приложения.
Нажмите и удерживайте клавишу Fn, затем
нажимайте клавишу F5 для переключения между
+
различными режимами энергосбережения ECO
ECO-двигатель
Engine (ECO-двигатель) или отключения этой
(энергосбережение)
функции.
Нажмите и удерживайте клавишу Fn, затем нажмите
клавишу F6 для включения веб-камеры. Нажмите
+
сочетание клавиш ещё раз для ее выключения.
Веб-камера
3-15
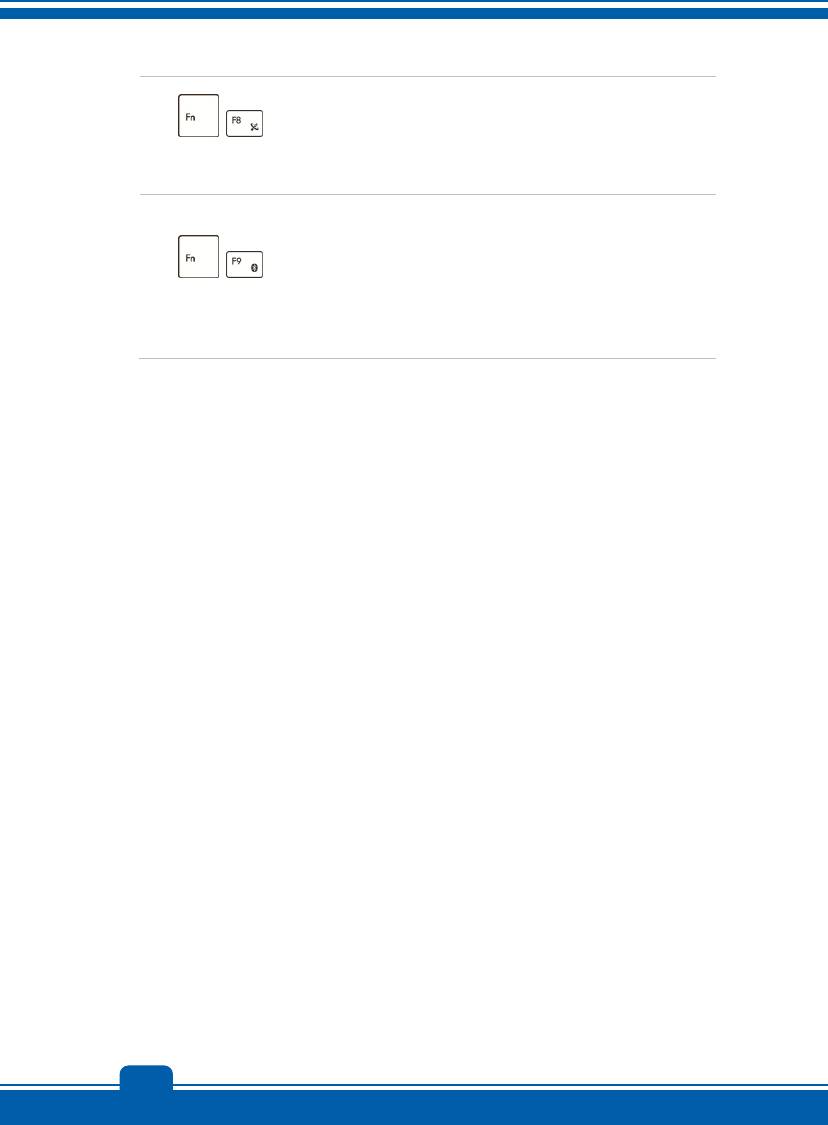
Начало работы
Нажмите и удерживайте клавишу Fn, затем
+
нажимайте клавишу F8 для включения и выключения
Беспроводная сеть
функции Беспроводная сеть (WiFi).
(WiFi)
Нажмите и удерживайте кнопку Fn, после чего
нажимайте кнопку F9, чтобы включать и выключать
функцию Bluetooth. Нажмите сочетание клавиш ещё
+
раз для ее выключения.
Bluetooth
Если функция Bluetooth не поддерживается, это
(дополнительно)
сочетание клавиш не работает.
3-16
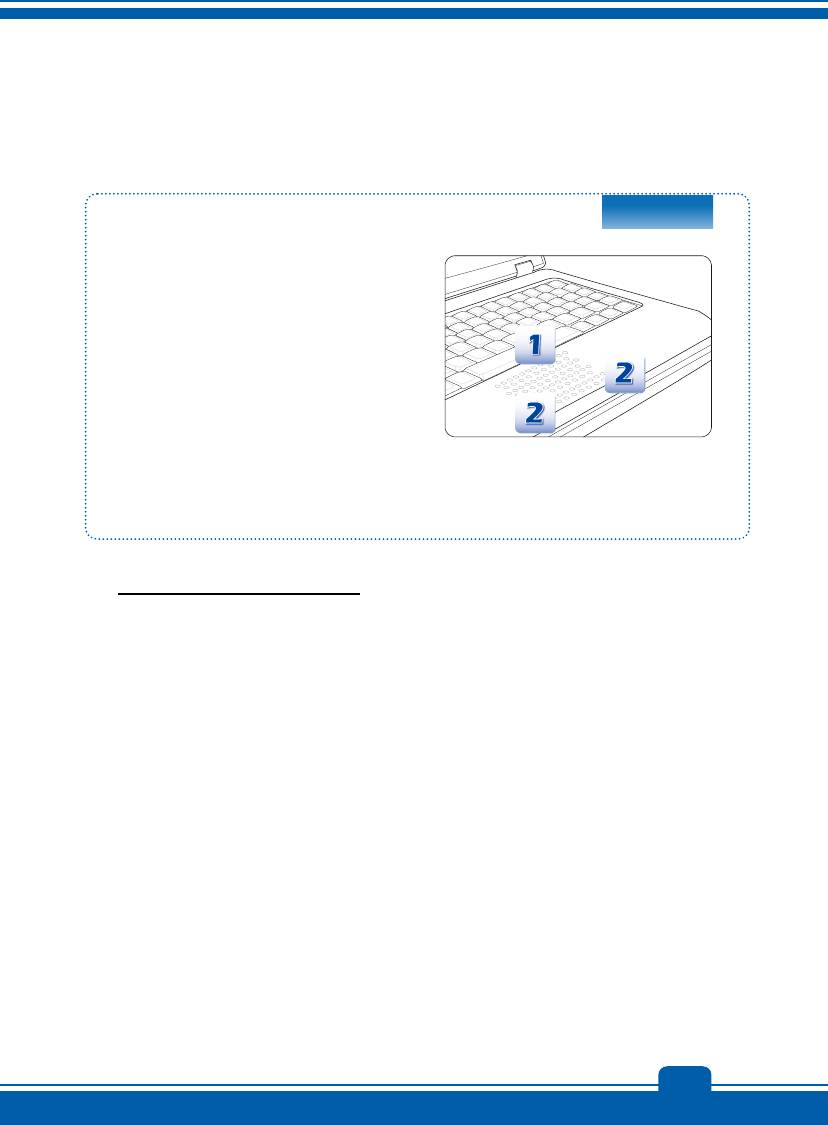
Описание сенсорной панели
Встроенная в ноутбук сенсорная панель представляет собой устройство управления
указателем, аналогичное стандартной мыши, и позволяет управлять ноутбуком, управляя
указателем на экране и осуществляя выбор двумя кнопками.
1. Область перемещения курсора
Эта чувствительная к давлению
область сенсорной панели
позволяет управлять
перемещением указателя на
экране при помощи пальца.
2. Правая / левая кнопки
Работают
как правая и левая
кнопки мыши.
Использование сенсорной панели
Ниже приведено описание использования сенсорной панели:
Настройка сенсорной панели
Устройство указания можно настроить в соответствии со своими потребностями.
Например, если вы левша, можно поменять местами функции левой и правой кнопок.
Кроме того, можно изменять размер, форму, скорость перемещения и другие
параметры указателя на экране.
Для настройки сенсорной панели можно
использовать стандартный драйвер Microsoft
или IBM PS/2 в операционной системе Windows. Элемент Mouse Properties
(Свойства Мышь) в Control Panel (Панели управления) позволяет изменять
настройку указателя.
Позиционирование и перемещение указателя
Поместите палец (обычно указательный) на сенсорную панель, и прямоугольная
панель будет действовать подобно миниатюрной копии дисплея. При перемещении
пальца по панели указатель перемещается в соответствующее место на экране. При
достижении края панели поднимите палец и поместите его в подходящее место
сенсорной панели для продолжения перемещения.
3-17

Начало работы
Указание и щелчок
Переместив указатель в положение над значком, пунктом меню или требуемой
командой, просто слегка нажмите на сенсорную панель или нажмите левую кнопку для
осуществления выбора. Эта процедура указания и щелчка является основной
операцией управления ноутбуком. В отличии от традиционного устройства указания,
например мыши, вся сенсорная панель может выполнять
функцию левой кнопки,
поэтому каждое нажатие сенсорной панели аналогично нажатию левой кнопки.
Двойное быстрое касание сенсорной панели позволяет выполнить двойной щелчок.
Перетаскивание
Можно перемещать файлы или объекты в ноутбуке с помощью функции
перетаскивания. Для этого наведите курсор на нужный объект и дважды слегка
коснитесь сенсорной панели, не поднимая с
нее палец после второго касания.
Теперь можно перетащить выбранный объект в нужное место, перемещая палец по
сенсорной панели, а затем поднять палец с панели, чтобы оставить объект на новом
месте. Либо можно нажать и удерживать левую кнопку при выборе объекта, а затем
переместить палец в нужное место, после чего отпустить левую
кнопку для
завершения операции перетаскивания.
1. Переместите указатель,
передвигая палец.
2. Удобно расположите
запястье на столе.
3-18
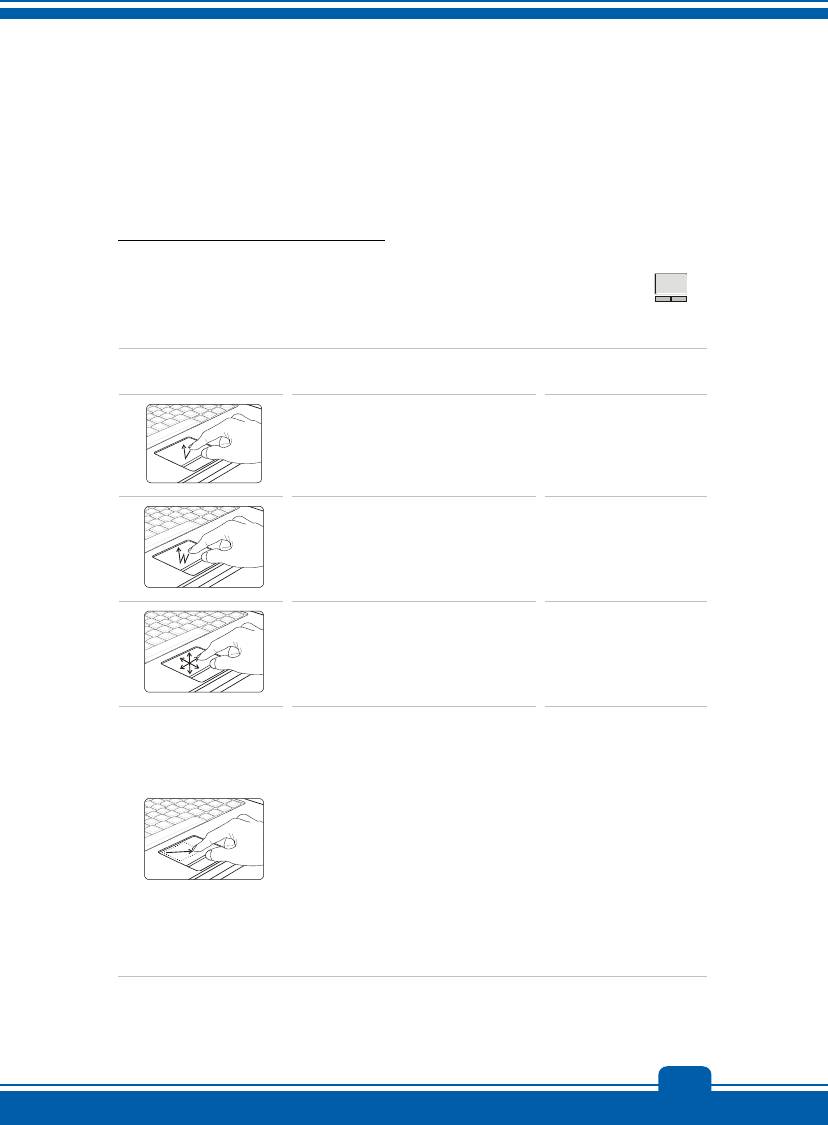
Как работать с функцией Smart Pad
Функция Smart Pad, встроенная в ноутбук, позволяет пользователю выполнять различные
действия и жесты несколькими пальцами при работе с ноутбуком, а также способна точно
отслеживать перемещение нескольких пальцев пользователя. Потрясающая функция
Smart Pad сделает работу с ноутбуком не только эффективнее, но и намного интереснее.
Как использовать функцию Smart Pad
Для получения более детальной информации о том, как пользоваться функцией Smart
Pad, см. инструкции к функции Smart Pad, дважды щелкнув по значку Smart Pad (
) в
правом нижнем углу экрана.
Жесты Действия Функции
Один щелчок
Одно касание сенсорной
левой кнопки
панели одним пальцем.
мыши.
Двойной щелчок
Двойное касание сенсорной
левой кнопки
панели одним пальцем.
мыши.
Прикоснитесь к сенсорной
панели одним пальцем и
Перемещение
подвигайте им по сенсорной
указателя мыши.
панели.
Переместите указатель одним
пальцем к нужному объекту.
Выберите объект, коснувшись
сенсорной панели один раз.
Дваджы нажмите одним
Перетаскивание
пальцем на выбранном
объекта.
объекте и оставьте палец на
сенсорной панели.
Двигайте пальцем, чтобы
переместить выбранный
объект.
3-19
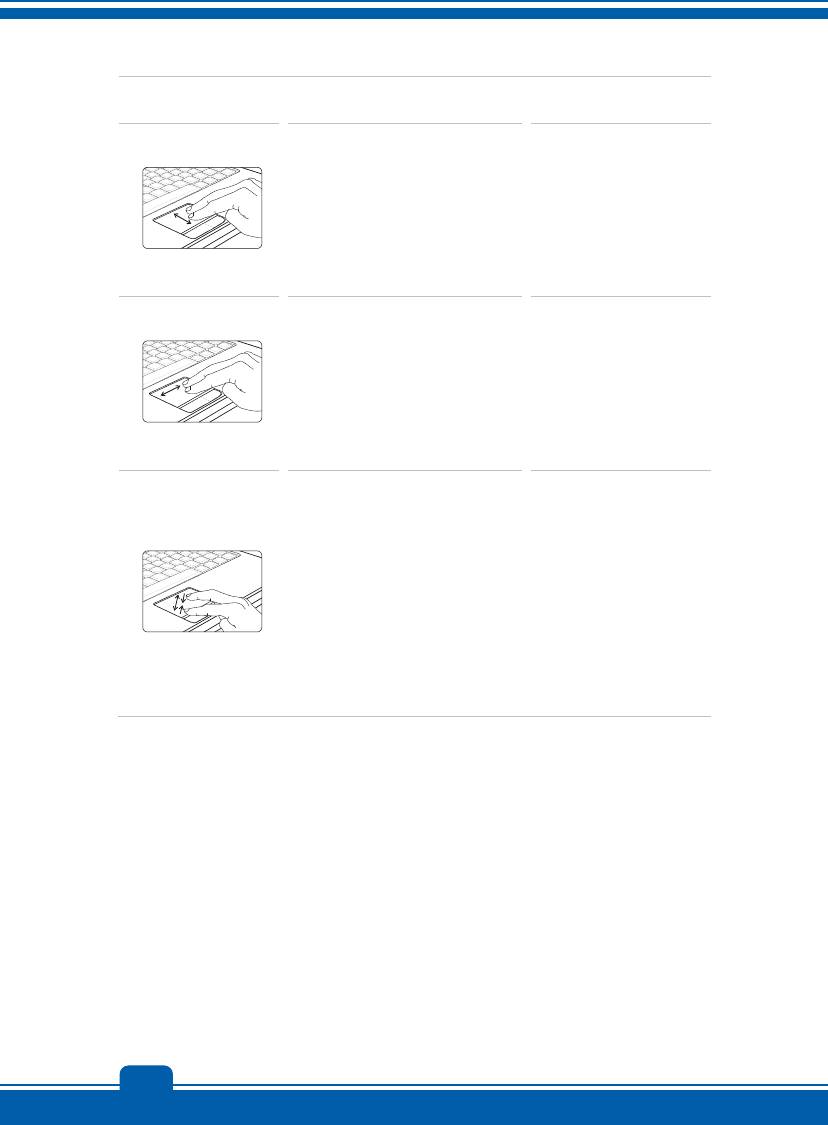
Начало работы
Жесты Действия Функции
Прикоснитесь к сенсорной
панели двумя пальцами и
оставьте их на сенсорной
Вертикальная
панели.
прокрутка станицы.
Двигайте вертикально двумя
пальцами по сенсорной
панели.
Прикоснитесь к сенсорной
панели двумя пальцами и
оставьте их на сенсорной
Горизонтальная
панели.
прокрутка станицы.
Двигайте горизонтально
двумя пальцами по
сенсорной панели.
Прикоснитесь к сенсорной
панели двумя пальцами и
оставьте их на сенсорной
панели.
Увеличение /
Сдвиньте два пальца друг к
уменьшение
другу, чтобы уменьшить
изображения на
масштаб изображения.
экране.
Раздвиньте два пальца,
чтобы увеличить масштаб
изображения.
3-20
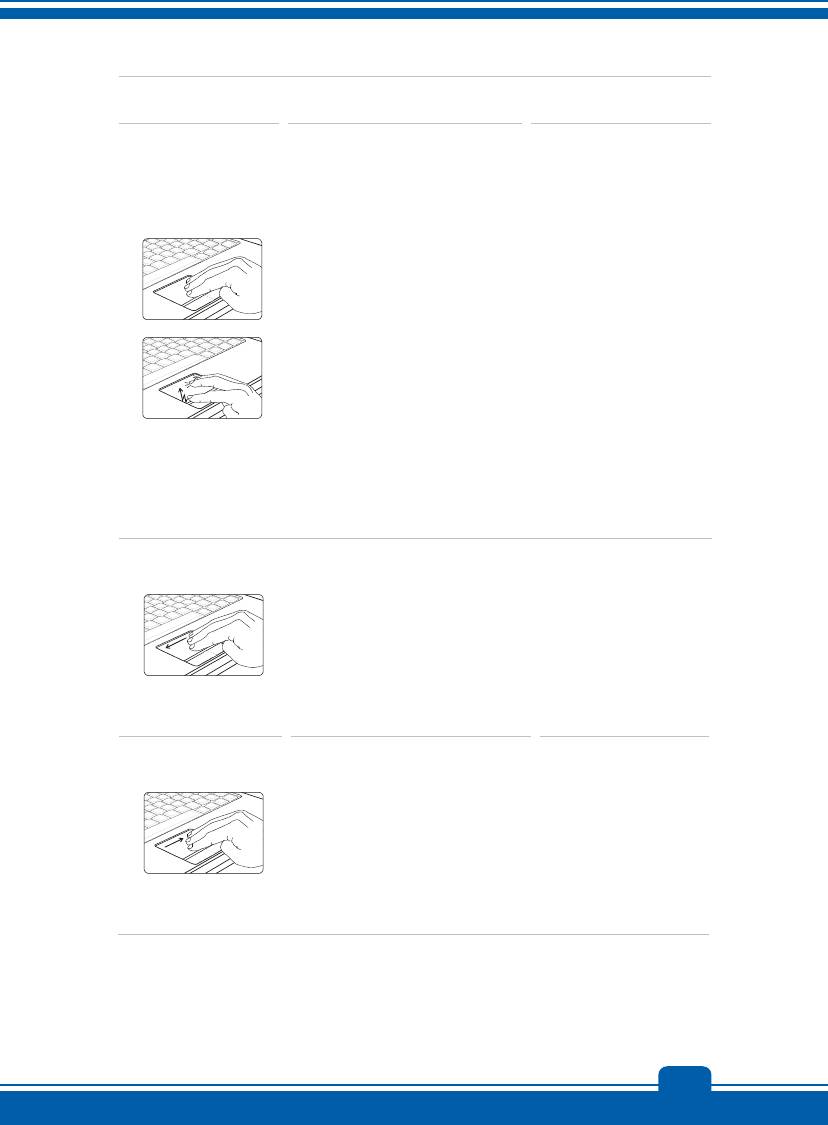
Жесты Действия Функции
Прикоснитесь к сенсорной
панели тремя пальцами и
оставьте их на сенсорной
панели.
Дважды прикоснитесь одним
пальцем к сенсорной панели,
чтобы включить функцию
Включение и
Лупы.
выключение
Чтобы управлять лупой,
функции Лупы.
прикоснитесь одним пальцем
Использование
к сенсорной панели и
функции Лупы.
двигайте ним по сенсорной
панели.
Выключить эту функцию
можно нажав один раз одним
пальцем
по сенсорной
панели.
Прикоснитесь к сенсорной
панели тремя пальцами и
оставьте их на сенсорной
панели.
На страницу выше
Двигайте тремя пальцами
влево по сенсорной панели,
чтобы перейти на страницу
выше.
Прикоснитесь к сенсорной
панели тремя пальцами и
оставьте их на сенсорной
панели.
На страницу ниже
Двигайте тремя пальцами
вправо по сенсорной панели,
чтобы перейти на страницу
ниже.
3-21
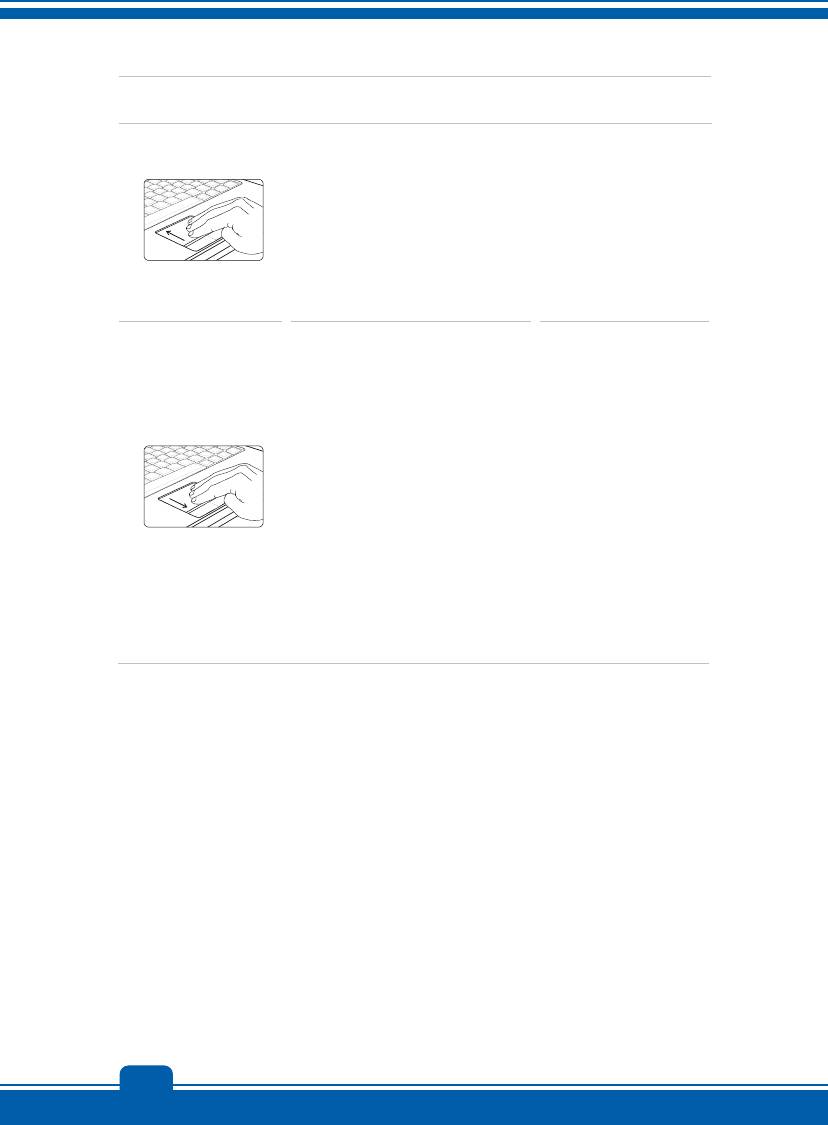
Начало работы
Жесты Действия Функции
Прикоснитесь к сенсорной
панели тремя пальцами и
оставьте их на сенсорной
Навигация по
панели.
директориях папки
Двигайте тремя пальцами
«Мой компьютер»
вверх по сенсорной панели,
чтобы открыть «Мой
компьютер».
Прикоснитесь к сенсорной
панели тремя пальцами и
оставьте их на сенсорной
панели.
Двигайте тремя пальцами вниз
Переключение
по сенсорной панели и
между всеми
оставьте их на сенсорной
окнами,
панели.
активированными в
Двигайте пальцем вправо или
данный момент.
влево, чтобы выбрать
необходимое окно.
Выбранное окно появится,
если убрать все пальцы с
сенсорной панели.
3-22
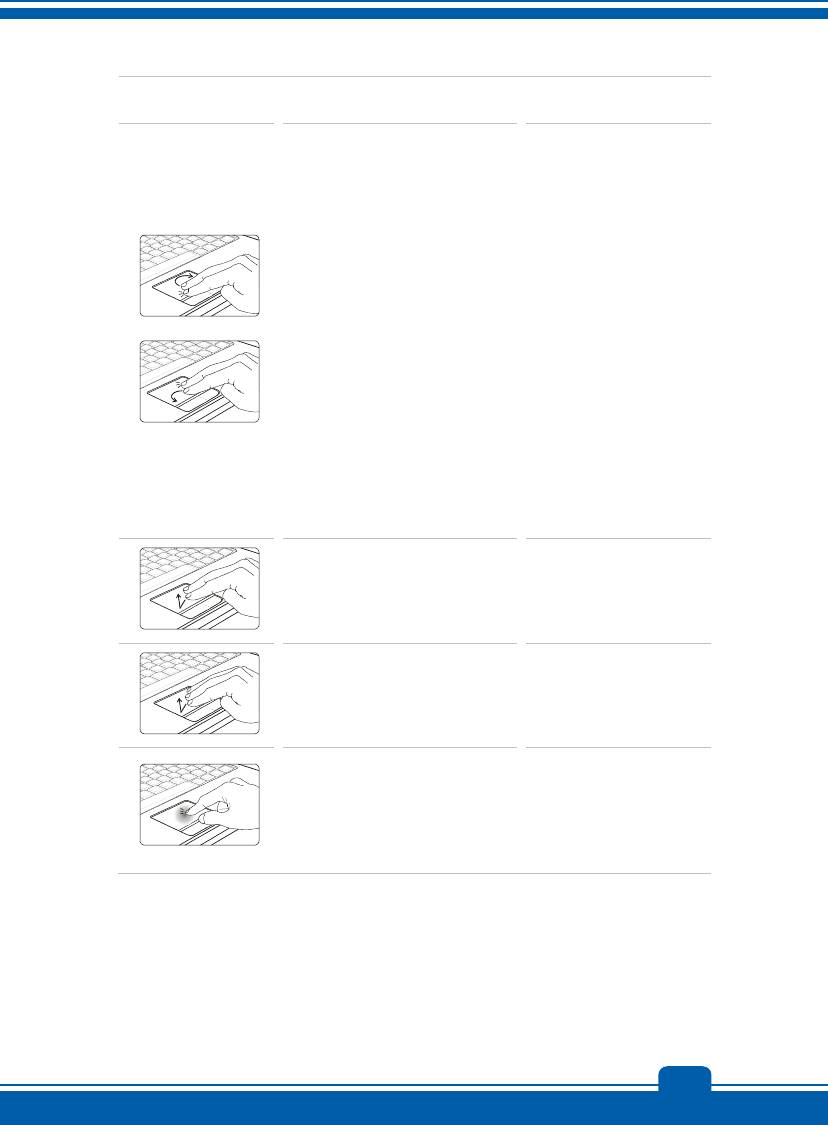
Жесты Действия Функции
Прикоснитесь к сенсорной
панели двумя пальцами и
оставьте их на сенсорной
панели.
Двигайте одним пальцем по
часовой стрелке, а второй
держите неподвижно, чтобы
Поворот выбранного
повернуть выбранное
изображения по и
изображение по часовой
против часовой
стрелке. См. первый жест.
стрелки.
Двигайте одним пальцем
против часовой стрелки, а
второй держите неподвижно,
чтобы повернуть выбранное
изображение против часовой
стрелки.
См. второй жест.
Действие
Одно нажатие сенсорной
определяется
панели двумя пальцами.
пользователем.
Действие
Одно нажатие сенсорной
определяется
панели тремя пальцами.
пользователем.
Коснитесь и оставьте палец
Чтобы избежать
на сенсорной панели на
неправильной
некоторое время.
интерпретации
Чтение и измерение размера
жестов
пальца функцией Smart Pad.
3-23
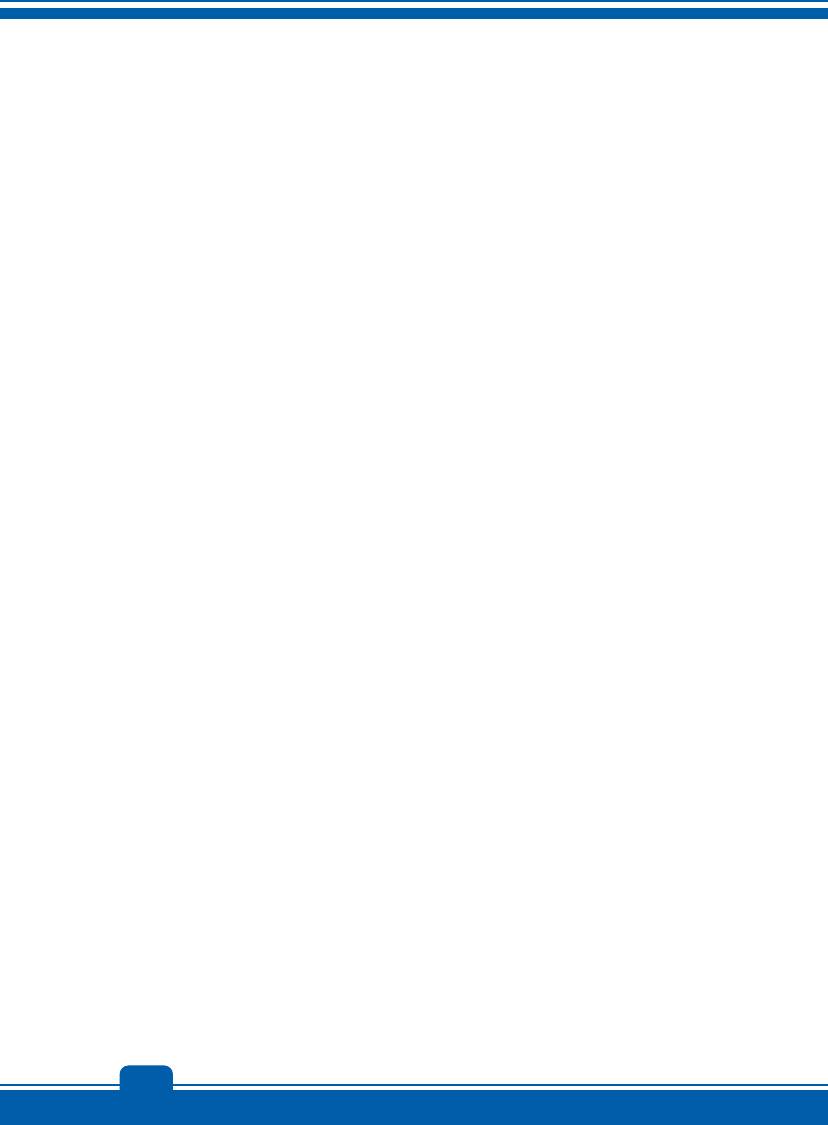
Начало работы
Информация о жестком диске
Ноутбук оснащен 2,5-дюймовым жестким диском. Жесткий диск представляет собой
запоминающее устройство, обладающее большей скоростью доступа к данным и
большей емкостью по сравнению с другими запоминающими устройствами, такими как
гибкие и оптические диски. Поэтому обычно на жесткий диск устанавливаются
операционная система и приложения.
Для предотвращения непредвиденной потери данных в системе регулярно выполняйте
резервное копирование важных файлов.
Не выключайте ноутбук, когда светится индикатор доступа к жесткому диску.
Не извлекайте и не устанавливайте жесткий диск при включенном ноутбуке. Замена
жесткого диска может выполняться только уполномоченным продавцом или
представителем сервисного центра.
Использование внешнего дисковода оптических дисков
Этот ноутбук оснащен дисководом оптических дисков. Тип установленного дисковода
зависит от приобретенной модели ноутбука.
DVD Super Multi: является универсальным дисководом DVD Dual Drive и DVD RAM
Drive. Позволяет записывать диски форматов CD-R, CD-RW, DVD-R/DVD-RW,
DVD+R/DVD+RW и т. п.
Blu-ray: Это оптический накопитель большой емкости, содержащий видео высокой
четкости (HD) на одностороннем диске. Технология Blu-ray поддерживает более
современные алгоритмы кодирования видеоизображения (кодеки) H.264 и VC-1, а
также MPEG-2, используемый для DVD-дисков. Кроме того, она поддерживает
высочайшее разрешение телевидения высокой четкости (HDTV).
3-24
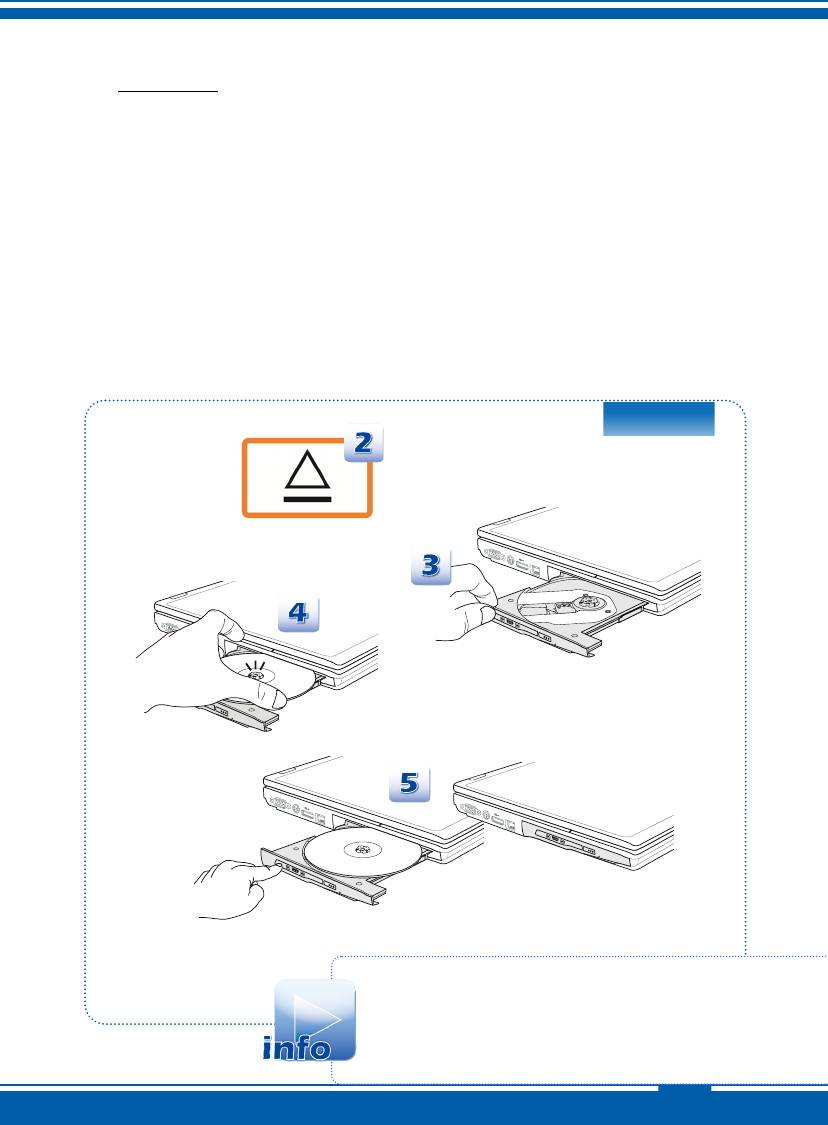
Вставка диска
1. Убедитесь, что компьютер включен.
2. Коснитесь кнопки быстрого запуска ИЗВЛЕЧЬ, расположенной рядом с клавиатурой,
чтобы частично выдвинуть лоток с диском. Имейте в виду, что кнопка выдвижения
оптического диска работает в чистой системе DOS. Однако в операционной
системе без установленного приложения S-Bar кнопка выдвижения работать не
будет. В этом случае можно щелкнуть правой
кнопкой на приводе оптических
дисков (ODD) в разделе "Мой компьютер" и выбрать пункт "Извлечь", чтобы
выдвинуть лоток привода.
3. Аккуратно вытяните лоток полностью.
4. Поместите диск в лоток надписями вверх. Аккуратно нажмите на центр диска для
его фиксации в лотке.
5. Аккуратно задвиньте лоток в дисковод.
1. Перед закрытием лотка убедитесь, что диск
правильно установлен и надежно зафиксирован.
2. Не оставляет лоток в открытом состоянии.
3. Изображение устройства приведено только для
справки.
3-25
Оглавление
- Правила и заявления
- Инструкции по безопасности
- Уведомление о дисководе оптических дисков
- Структура руководства
- Общие сведения об устройстве
- Технические характеристики
- Начало использования ноутбука
- Управление питанием
- Основные операции
- Подключение к внешним устройствам
- Замена и обновление компонентов






