Kingston Technology DataTraveler DT400: Краткое руководство
Краткое руководство: Kingston Technology DataTraveler DT400

DT400 - Migo QuickStart v1.3
Краткое руководство
DataTraveler® 400 - Migo (DT400)
Инструкции по установке приведены в руководстве по установке оборудования,
входящем в комплект DT400.
Требования к системе
Операционная система:
Microsoft Windows Vista®, XP (SP1 или SP2) и 2000 (SP4)
Электронная почта:
Microsoft Outlook (2000, 2002, 2003 и 2007 с серверами POP3/SMTP и
Exchange)*, Lotus Notes 6.5 и 7.0 с POP3/SMTP и Domino*, Outlook Express (5.0 и 6.0), Windows
Mail и Mozilla Thunderbird 1.5 и 2.0
Браузер:
Windows Internet Explorer (5.0 и – 7.0) и Mozilla Firefox (1.5 и 2.0)
* Для удаленных систем требуется соединение через VPN
Создание нового профиля (ей) Migo на вашем компьютере Host
Подключите DT400 к USB порту компьютера.
1.
Устройство DT400 появится в папке Мой компьютер (в Vista — Компьютер) под
2.
именем Kingston (в Windows 2000 — съёмный диск). Для запуска приложения
Migo дважды щелкните на диске Kingston.
Для запуска Migo дважды нажмите на МigoSync.exe (рис. 1).
3.
Рисунок 1. MigoSync.exe
После того, как файлы Migo загрузятся на ваш компьютер, появится
4.
приветственная заставка MigoSync (рис. 2)
Рисунок 2. Приветствие MigoSync
Нажмите на клавишу
5.
START
для запуска профиля MigoSync Wizard.
Прежде чем продолжить, ознакомьтесь с лицензионным соглашением.
6.
Теперь присвойте имя вашему новому профилю Migo (рис. 3)
7.
Рисунок 3. Имя профиля Migo
Для продолжения нажмите кнопку
8.
ДАЛЕЕ
.
В профиль Migo можно включить домашнюю страницу браузера, избранные
9.
страницы и другие параметры браузера. Для этого нужно отметить поле
«Включить параметры браузера» напротив нужного браузера (например,
Internet Explorer или Mozilla Firefox). Рисунок 4. Для продолжения нажмите
кнопку
ДАЛЕЕ
.
Рисунок 4.Параметры браузера
СОВЕТ
Справа от
окна мастера
Migo показаны
полезные
советы.
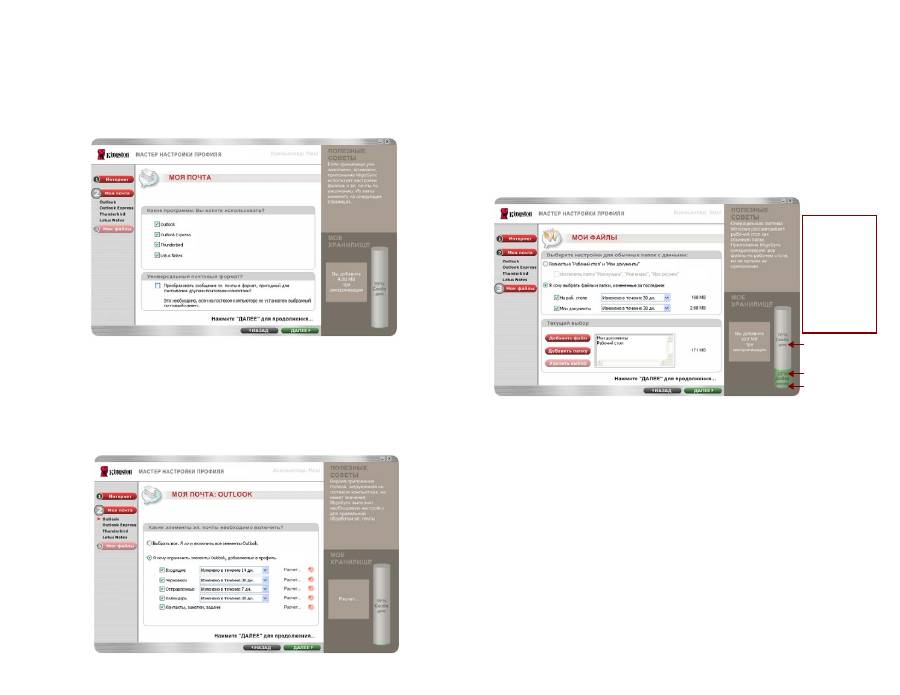
DT400 - Migo QuickStart v1.3
Теперь нужно выбрать клиенты электронной почты для синхронизации.
10.
Отметьте программы электронной почты (рис. 5), с которыми вы хотите
синхронизировать Migo, например Microsoft Outlook, Outlook Express, Mozilla
Thunderbird, Lotus Notes или Universal Mail*. Нажмите кнопку
ДАЛЕЕ
для
настройки параметров электронной почты.
*Замечание: Просмотр файла Help возможен через приложение MigoSync для
получения дополнительной информации о Universal Mail
Рисунок 5. Добавление регистрационных записей (email accounts)
Для того чтобы включить все элементы Microsoft Outlook, Outlook Express,
11.
Lotus Notes и (или) Mozilla Thunderbird, например входящие сообщения,
отправленные сообщения, черновики и т.д., в профиль Migo, отметьте опцию
«Импортировать всё». Если вы хотите синхронизировать только элементы,
созданные за определенный период времени, отметьте опцию «Ограничить
___ элементами…» и выберите нужные периоды времени для всех видов
элементов с помощью кнопок со стрелками (рис. 6). Для продолжения
нажмите кнопку
ДАЛЕЕ
.
Рисунок 6. Настройка электронной почты
Примечание: при выборочном импорте импортируются только элементы, отмеченные
в окне синхронизации.
Теперь нужно настроить файлы данных для синхронизации (рис. 7). Для
12.
того чтобы синхронизировать все файлы, расположенные на рабочем столе
и в папке Мои документы, отметьте опцию «Включить весь рабочий стол и
всю папку “Мои документы”». Если вы выберете эту опцию, у вас появится
возможность снять отметку с поля «Исключить папки “Моя музыка“, “Мое
видео” и “Мои рисунки.”
Примечание: опция «Исключить папки “Моя музыка”, “Мое видео” и “Мои рисунки”»
не поддерживаются в Windows Vista.
Figure 7: Configuring Files
Для продолжения нажмите кнопку
13.
ДАЛЕЕ.
Нажмите кнопку
14.
ГОТОВО
для синхронизации файлов, папок, параметров
браузера и сообщений электронной почты с устройством DT400.
Как открыть профиль Migo на чужом компьютере
Подключите устройство DT400 к свободному порту USB.
1.
Устройство DT400 появится в папке Мой компьютер (в Vista — Компьютер)
2.
под именем Kingston (в Windows 2000 — съёмный диск). Дважды щелкните на
значке Kingston для запуска приложения MigoSync.
Дважды щелкните на файле MigoSync.exe для запуска приложения Migo.
3.
СОВЕТ
В окне Моё хранилище
в правой части мастера
показаны сведения об
объёме занятой и свободной
памяти, а также объём
памяти, необходимый для
синхронизации файлов.
Информация в окне Моё
хранилище автоматически
добавляется по мере
добавления файлов в список
синхронизации. Если ёмкости
хранилища станут выделены
красным цветом, вернитесь
назад и сократите количество
синхронизируемых файлов.
(серый) Свободная память
(зеленый)
Синхронизируемые файлы
(пурпурный) Занятая память
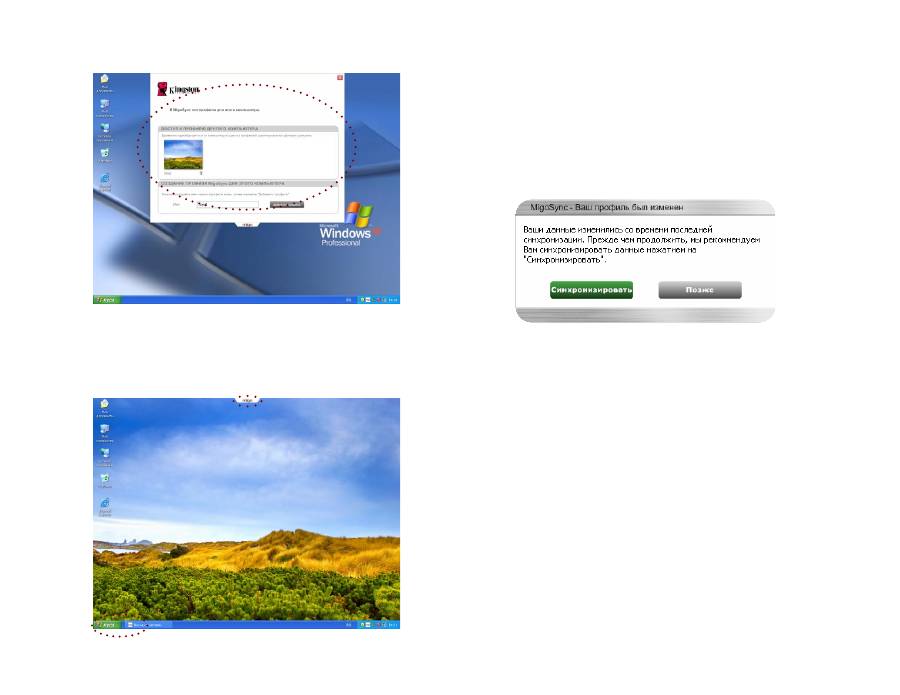
DT400 - Migo QuickStart v1.3
В верхней части рабочего стола будет показана вкладка Migo (рис. 8). Щелкните
4.
на профиле Migo на рабочем столе для того, чтобы открыть профиль Migo.
Рисунок 8. Вкладка Migo
После загрузки профиля Migo вы сможете работать со своими файлами и
5.
сообщениями электронной почты так же, как на домашнем компьютере.
Щелкните на вкладке Migo или нажмите кнопку Выход на панели задач, чтобы
6.
закрыть профиль Migo (рис. 8).
Рисунок 9. Закрытие профиля Migo
Синхронизация данных с домашним компьютером
Подключите устройство DT400 к свободному порту USB.
1.
Устройство DT400 появится в папке Мой компьютер (в Vista — Компьютер)
2.
под именем Kingston (в Windows 2000 — съёмный диск). Дважды щелкните на
значке Kingston для запуска приложения Migo.
Дважды щелкните на файле MigoSync.exe для запуска приложения Migo.
3.
Появится окно «Ваш профиль изменился» (рис. 10).
4.
Нажмите кнопку СИНХРОНИЗИРОВАТЬ, чтобы отразить изменения, внесенные
5.
в файлы и сообщения электронной почты профиля Migo, на домашнем
компьютере.
Рисунок 10. Ваш профиль изменился
По завершении синхронизации появится подтверждающее сообщение Migo.
6.
Полные инструкции приведены в справке по приложению Migo.

