Kingston Technology DataTraveler DT400: Schnellanleitung
Schnellanleitung: Kingston Technology DataTraveler DT400
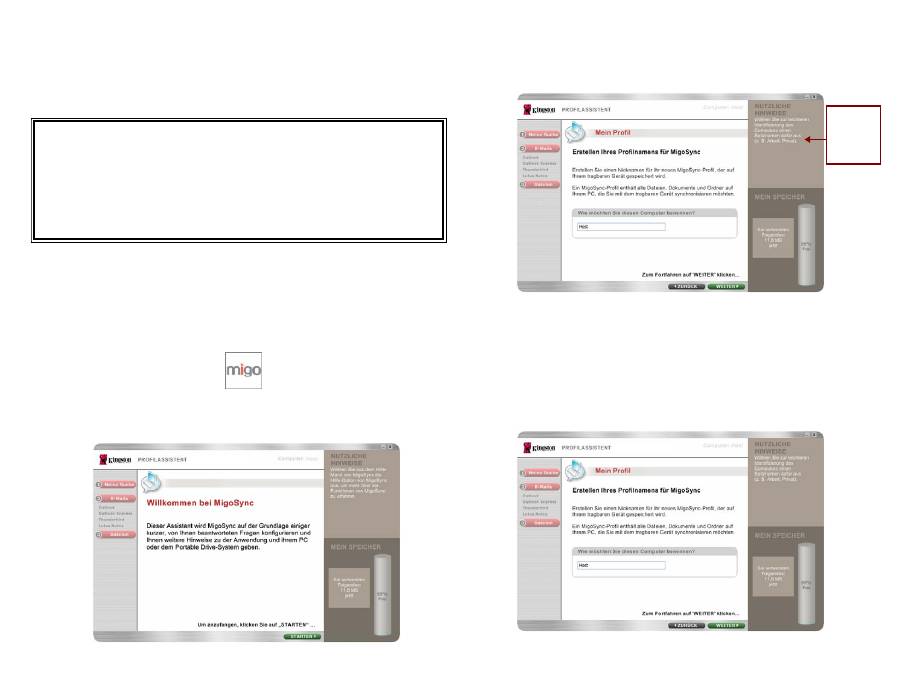
DT400 - Migo QuickStart v1.3
Schnellanleitung
DataTraveler® 400 - Migo (DT400)
Informationen zur Hardware-Installation entnehmen Sie bitte der Anleitung zur Hardware-
Installation, die im Lieferumfang des DT400 enthalten ist.
Systemanforderungen
Betriebssystem:
Microsoft Windows Vista®, XP (SP1 und SP2) und 2000 (SP4)
E-Mail:
Microsoft Outlook (2000, 2002, 2003, und 2007 mit POP3/SMTP und Exchange Server)*,
Lotus Notes 6.5 und 7.0 mit POP3/SMTP und Domino*, Outlook Express (5.0 und 6.0), Windows
Mail und Mozilla Thunderbird 1.5 und 2.0
Webbrowser:
Windows Internet Explorer 5.0 – 7.0 sowie Mozilla Firefox 1.5 und 2.0
* Remote-Systeme benötigen eine VPN-Verbindung
Erstellen von Migo-Profilen auf Ihrem Host-Computer
Verbinden Sie den DT400 mit dem USB-Anschluss des Computers.
1.
DT400 erscheint in „Mein Computer“ („Computer“ unter Vista) als „Kingston“
2.
(„Wechsellaufwerk“ in Windows 2000). Doppelklicken Sie auf das Kingston-
Laufwerk, um die Migo-Anwendung aufzurufen.
Doppelklicken Sie auf MigoSync.exe (Abb. 1), um Migo zu starten.
3.
Abbildung 1: MigoSync.exe
Die Migo-Dateien werden auf den Computer extrahiert. Anschließend wird der
4.
Willkommensbildschirm von MigoSync eingeblendet (Abb. 2).
Abbildung 2: Willkommen bei MigoSync
Klicken Sie auf
5.
STARTEN
, um den Profilassistenten von MigoSync zu starten.
Akzeptieren Sie die Lizenzvereinbarung.
6.
Geben Sie nun einen Nicknamen für Ihr neues Migo-Profil ein (Abb. 3).
7.
Abbildung 3: Nickname des Migo-Profils
Klicken Sie auf
8.
WEITER
, um fortzufahren.
Sie haben die Möglichkeit, Ihre Internet-Homepage, Favoriten und andere
9.
Internet-Einstellungen in Ihr Migo-Profil aufzunehmen, indem Sie „Eigene Browser-
Einstellungen einschließen…“ auswählen. Aktivieren Sie das Kontrollkästchen für
den verfügbaren Browser (z.B. Internet Explorer, Mozilla Firefox), der mit Ihrem
Migo-Profil synchronisiert werden soll. (Abbildung 4). Klicken Sie auf
WEITER
, um
fortzufahren.
Abbildung 4: Internet-Einstellungen
TIPP
Hilfreiche Tipps
finden Sie auf
der rechten
Seite des Migo-
Assistenten.
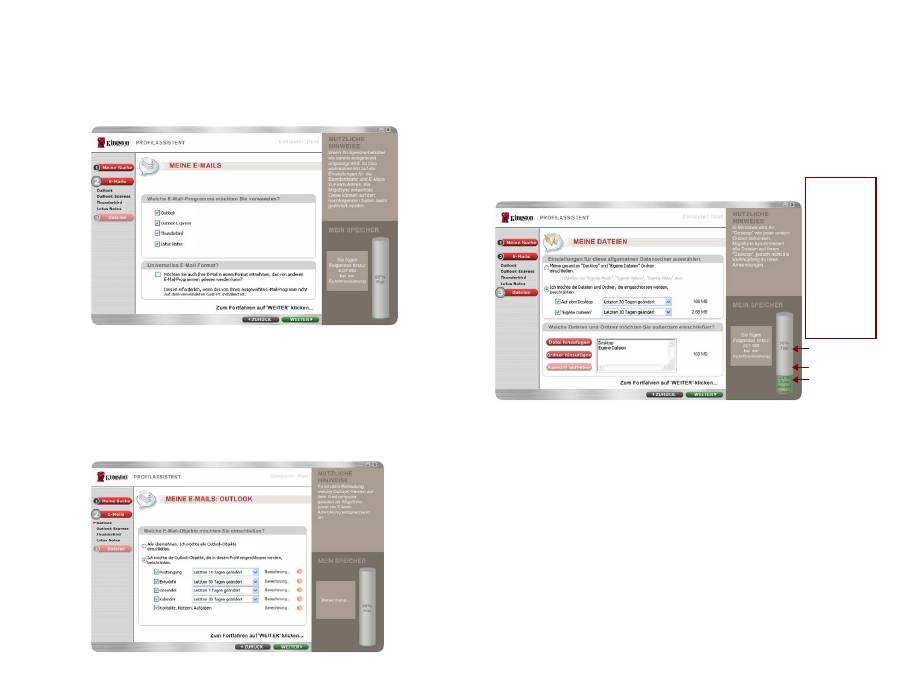
DT400 - Migo QuickStart v1.3
Nun wählen Sie E-Mail-Programme zur Synchronisierung aus (Abbildung 5). Aktivieren
10.
Sie das Kontrollkästchen für die E-Mail-Programme, die synchronisiert werden sollen
(z.B. Microsoft Outlook, Outlook Express, Mozilla Thunderbird, Lotus Notes, Universal
Mail*). Klicken Sie auf
WEITER
, um Ihre E-Mail-Einstellungen zu konfigurieren.
* Hinweis: Zeigen Sie die Hilfedatei mit der MigoSync-Anwendung an, um weitere
Informationen zu Universal Mail zu erhalten.
Abbildung 5: Hinzufügen von E-Mail-Konten
Um alle E-Mail-Eingänge, Entwürfe und gesendeten Nachrichten von Microsoft
11.
Outlook, Outlook Express, Mozilla Thunderbird und/oder Lotus Notes zu
berücksichtigen, wählen Sie „Alle übernehmen“. Wenn Sie nur Teile, z.B. nur
Posteingang oder -ausgang einschließen oder auch den Zeitraum für die
Synchronisation einschränken möchten, bestimmen Sie dies über die Option
„Ich möchte die Outlook-Objekte, die in diesem Profil eingeschlossen werden,
beschränken“ und die jeweiligen Dropdown-Pfeile für den gewünschten Zeitraum
(Abbildung 6). Klicken Sie auf
WEITER
, um fortzufahren.
Abbildung 6: E-Mail-Konfiguration
Hinweis: Wenn Sie sich für die Beschränkung der E-Mail-Elemente entschieden haben,
werden diese aus der Synchronisierung ausgenommen, sobald Sie das jeweilige
Kontrollkästchen deaktivieren.
Nun können Sie Ihre Dateien zur Synchronisierung konfigurieren (Abbildung 7).
12.
Um alle auf dem Desktop und im Ordner „Eigene Dateien“ befindlichen Dateien
zu berücksichtigen, wählen Sie die Option „Meine gesamten ‚Desktop’ und ‚Eigene
Dateien’ Ordner einschließen“. Sie haben dann die Option „Ordner „Eigene Musik“,
Eigene Videos“, „Eigene Bilder“ auschließen“. Dies aktiviert die Option „Schließen
Sie ‚Eigene Musik’, ‚Eigene Videos’, ‚Eigene Bilder’ aus“.
Hinweis: Die Option „Schließen Sie ‚Eigene Musik’, ‚Eigene Videos’, ‚Eigene Bilder’ aus.“ wird
unter Windows Vista nicht unterstützt.
Abbildung 7: Hinzufügen von Dateien
Klicken Sie auf
13.
WEITER
, um fortzufahren.
Klicken Sie auf BEENDEN, um die Dateien und Ordner, Internet-Einstellungen und
14.
E-Mails auf dem Laufwerk zu synchronisiere.
Anmeldung mit Ihrem Migo-Profil auf einem Gast-Computer
Verbinden Sie den DT400 mit einem freien USB-Anschluss.
1.
DT400 erscheint in „Mein Computer“ („Computer“ unter Vista) als „Kingston“
2.
(„Wechsellaufwerk“ in Windows 2000). Doppelklicken Sie auf „Kingston“ um die
MigoSync-Anwendung aufzurufen.
Doppelklicken Sie auf MigoSync.exe, um Migo zu starten.
3.
TIPP
Die „Mein Speicher“-
Säule auf der rechten
Seite des Assistenten
zeigt den freien und
belegten Speicherplatz
an und gibt an, wie viel
Speicherplatz für die
Dateisynchronisierung
benötigt wird. Wenn
Sie Dateien für die
Synchronisierung
hinzufügen, wird die
Speicherplatzanzeige
in der Säule laufend
aktualisiert. Wenn die
Säule rot wird, gehen Sie
zurück und wählen Sie
weniger Dateien für die
Synchronisierung aus.
(Grau) Freier Speicherplatz
(Grün) Zu
synchronisierende Dateien
(Violett) Belegter
Speicherplatz
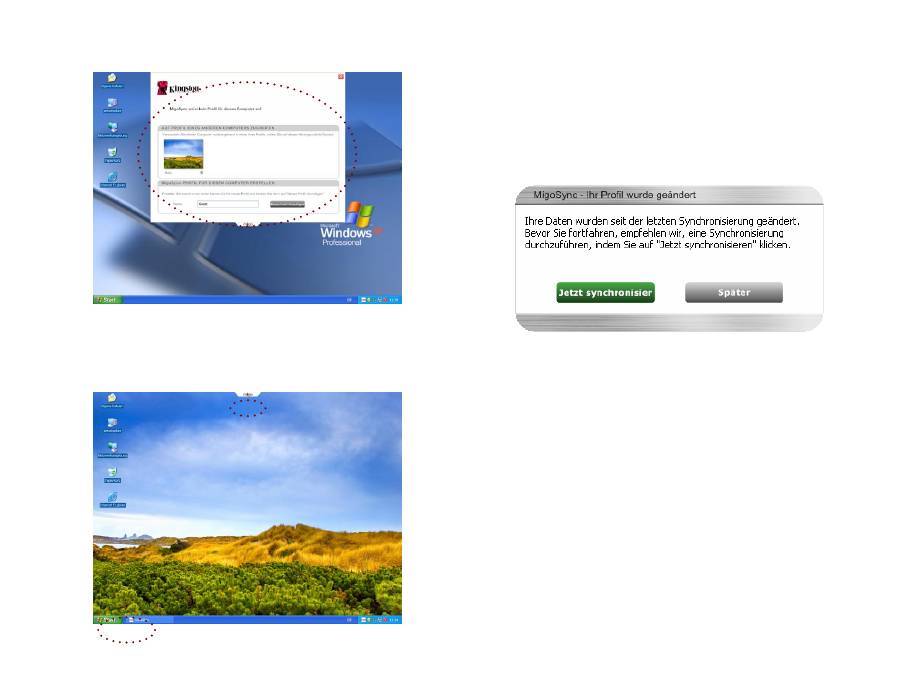
DT400 - Migo QuickStart v1.3
Die Migo-Registerkarte erscheint am oberen Rand des Desktops (Abbildung 8).
4.
Klicken Sie auf das Migo-Profil- (Desktop-) Bild, um sich mit Ihrem Migo-Profil.
Abbildung 8: Die Migo-Registerkarte
Sobald das Migo-Profil geladen wurde, können Sie Ihre Dateien und E-Mails
5.
genauso wie auf Ihrem Host-Computer bearbeiten.
Klicken Sie auf die Migo-Registerkarte oder die Schaltfläche „Abmelden“ in der
6.
Taskleiste, um Ihr Migo-Profil abzumelden (Abbildung 9).
Abbildung 9: Abmeldung von Migo
Synchronisieren von Daten mit Ihrem Host-Computer
Verbinden Sie den DT400 mit einem freien USB-Anschluss.
1.
DT400 erscheint in „Mein Computer“ („Computer“ unter Vista) als „Kingston“
2.
(„Wechsellaufwerk“ in Windows 2000). Doppelklicken Sie auf „Kingston“, um die
MigoSync-Anwendung aufzurufen.
Doppelklicken Sie auf MigoSync.exe, um Migo zu starten.
3.
Nun wird das Fenster „Ihr Profil wurde geändert“ angezeigt angezeigt (Abbildung 10).
4.
Klicken Sie auf „
5.
Jetzt synchronisieren
“, um den Heim-Computer mit den
Änderungen an den Dateien und E-Mails in Ihrem Migo-Profil zu aktualisieren.
Abbildung 10: Das Fenster „Ihr Profil wurde geändert“
Sobald die Synchronisierung abgeschlossen ist, wird eine Migo-
6.
Bestätigungsmeldung angezeigt.
Umfassende Anleitungen entnehmen Sie bitte der Migo-Hilfedatei, die Sie über die
Migo-Anwendung anzeigen können.

