Kingston Technology DataTraveler DT400: Snelle Start
Snelle Start: Kingston Technology DataTraveler DT400
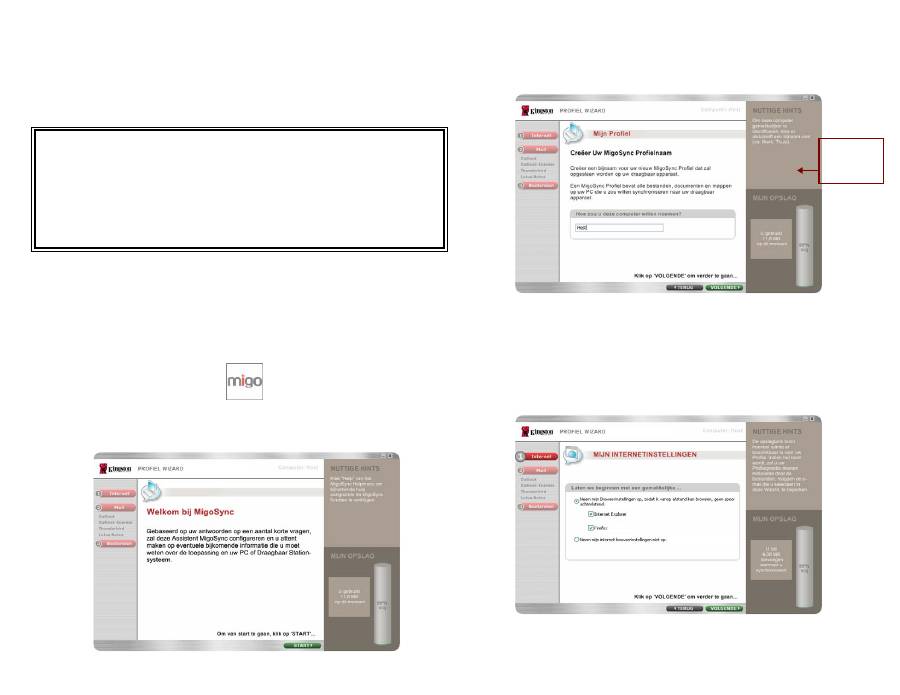
DT400 - Migo QuickStart v1.3
Snelle Start
DataTraveler® 400 - Migo (DT400)
Raadpleeg voor de hardware-installatie de bij de DT400 meegeleverde installatie-instructies
voor de hardware.
Systeemeisen
Besturingssysteem:
Microsoft Windows Vista®, XP (SP1 en SP2) en 2000 (SP4)
E-mail:
Microsoft Outlook (2000, 2002, 2003, en 2007 met POP3/SMTP en Exchange Server)*,
Lotus Notes 6.5 en 7.0 met POP3/SMTP en Domino*, Outlook Express (5.0 en 6.0), Windows Mail
en Mozilla Thunderbird 1.5 en 2.0
Webbrowser:
Windows Internet Explorer (5.0 – 7.0) en Mozilla Firefox (1.5 en 2.0)
* Systemen op afstand vereisen een VPN-verbinding.
Migo-profiel(en) op de hostcomputer maken
Sluit de DT400 aan op de USP-poort van de computer.
1.
De DT400 wordt in Deze Computer (Computer in Vista) weergegeven als Kingston
2.
(Verwisselbare schijf in Windows 2000). Dubbelklik op de Kingston-schijf om
toegang te krijgen tot de Migo-toepassing.
Dubbelklik op MigoSync.exe (afbeelding 1) om Migo te starten.
3.
Afbeelding 1: MigoSync.exe
Zodra de Migo-bestanden op de computer zijn uitgepakt, wordt het MigoSync-
4.
welkomstscherm weergegeven (afbeelding 2).
Afbeelding 2: Welkom bij MigoSync
Klik op
5.
START
om deMigoSync Profiel Wizard te starten.
Ga akkoord met de licentieovereenkomst om verder te gaan.
6.
Maak nu een bijnaam voor het nieuwe Migo-profiel (afbeelding 3).
7.
Afbeelding 3: Migo Profielnaam
Klik op
8.
VOLGENDE
om door te gaan.
U kunt uw homepage, favorieten en andere internetinstellingen in uw Migo-profiel
9.
opnemen. Selecteer hiervoor de optie “Neem mijn browserinstellingen op…” Vink
de beschikbare browser(s) aan (bijvoorbeeld Internet Explorer, Mozilla Firefox) die
u met uw Migo-profiel wilt synchroniseren. (Afbeelding 4). Klik op
VOLGENDE
om
door te gaan.
Afbeelding 4: internetinstellingen
TIP
Aan de rechterkant
van de Migo-assistent
vindt u nuttige tips.

DT400 - Migo QuickStart v1.3
In de volgende stap selecteert u de e-mailclient(s) die u wilt synchroniseren. Vink
10.
de e-mailprogramma’s aan (afbeelding 5) waarvoor u een synchronisatie wilt
uitvoeren (bijvoorbeeld Microsoft Outlook, Outlook Express, Mozilla Thunderbird,
Lotus Notes, Universal Mail*). Klik op
VOLGENDE
om uw e-mailinstellingen te
configureren.
*Opmerking: raadpleeg het Help-bestand via de MigoSync-toepassing voor nadere
informatie over Universal Mail.
Afbeelding 5: E-mailaccounts toevoegen
Selecteer de optie “Neem het allemaal” om uw volledige Microsoft Outlook,
11.
Outlook Express, Lotus Notes en/of Mozilla Thunderbird, uw Postvak IN, alle
Concepten en Verzonden items in uw Migo-profiel op te nemen. Als u alleen items
wilt synchroniseren die binnen een bepaald tijdvak zijn aangemaakt, selecteert
u de optie “Ik wil de ___ items opgenomen in dit profiel beperken” Klik op de
vervolgkeuzelijsten om voor elke item een tijdvak te selecteren (afbeelding 6). Klik
op
VOLGENDE
om door te gaan.
Afbeelding 6: E-mail configureren
Opmerking: Als u de mailitems wilt beperken, verwijdert u het vinkje naast een item om te
voorkomen dat het wordt meegenomen in de synchronisatie.
Nu configureert u uw gegevensbestanden voor de synchronisatie (afbeelding
12.
7). Selecteer de optie “Neem mijn volledige “Bureaublad” en “Mijn Documenten”
mappen op” om alle bestanden van het bureaublad en uit de map Mijn documenten
op te nemen. Indien geselecteerd, krijgt u de volgende optie: “Sluit de mappen
“Mijn Muziek”, “Mijn video’s”, “Mijn Afbeeldingen” uit.”
Opmerking: De optie “Sluit de mappen “Mijn Muziek”, “Mijn video’s”, “Mijn Afbeeldingen”
uit.” wordt niet ondersteund in Windows Vista.
Afbeelding 7: Bestanden toevoegen
Klik op
13.
VOLGENDE
om door te gaan.
Klik op
14.
VOLTOOIEN
om de bestanden, mappen, internetinstellingen en e-mailitems
met de DT400 te synchroniseren.
Toegang tot uw Migo-profiel via een gastcomputer
Sluit de DT400 aan op de USB-poort van de computer.
1.
De DT400 wordt in Deze Computer (Computer in Vista) weergegeven als Kingston
2.
(Verwisselbare schijf in Windows 2000). Dubbelklik op Kingston om toegang te
krijgen tot de MigoSync-toepassing.
Dubbelklik op MigoSync.exe om Migo te starten.
3.
TIP
De My storage tank aan de
rechterkant van de assistent
geeft de beschikbare en
gebruikte ruimte weer en
de benodigde ruimte voor
de bestandssynchronisatie.
Als u bestanden voor de
synchronisatie toevoegt,
wordt My Storage tank
automatisch aangepast.
Als de tank rood kleurt,
dient u terug te gaan en
minder bestanden voor de
synchronisatie te selecteren.
(Grijs) Beschikbare ruimte
(Groen) Te synchroniseren
bestanden.
(Paars) Gebruikte ruimte
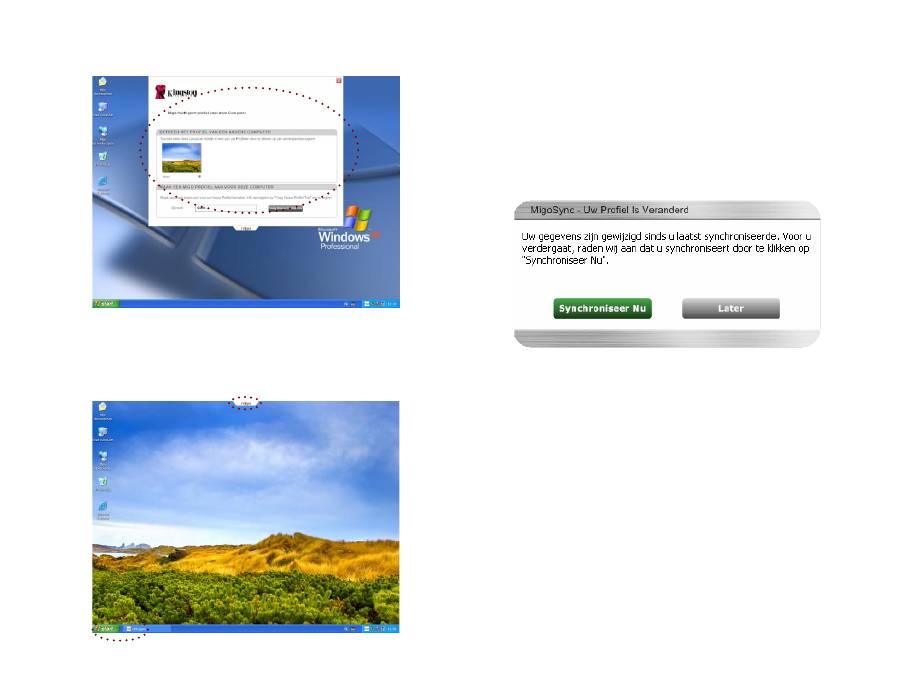
DT400 - Migo QuickStart v1.3
Bovenaan het bureaublad (afbeelding 8) verschijnt het Migo-tabblad. Klik op de
4.
Migo-profielnaam (bureaublad) om u aan te melden bij uw Migo-profiel.
Afbeelding 8: Migo-tabblad
Zodra het Migo-profiel is geladen, kunt u met uw bestanden en e-mails werken
5.
alsof u aan uw eigen computer zit.
Klik op het Migo-tabblad of de knop Logout in de taakbalk om het Migo-profiel te
6.
sluiten (afbeelding 9).
Afbeelding 9: Afmelden bij Migo
Uw gegevens met uw hostcomputer synchroniseren
Sluit de DT400 aan op een beschikbare USB-poort.
1.
De DT400 wordt in Deze Computer (Computer in Vista) weergegeven als Kingston
2.
(Verwisselbare schijf in Windows 2000). Dubbelklik op de Kingston-schijf om
toegang te krijgen tot de Migo-toepassing.
Dubbelklik op MigoSync.exe om Migo te starten.
3.
Het venster “Uw Profiel Is Veranderd” verschijnt (afbeelding 10).
4.
Klik op
5.
SYNCHRONISEER NU
om een update voor uw computer uit te voeren,
zodat alle bestands- en mailwijzigingen van uw Migo-profiel ook op uw computer
bij worden gewerkt.
Afbeelding 10: Uw Profiel Is Veranderd
Zodra de synchronisatie is voltooid, verschijnt er een Migo-melding met een
6.
bevestiging.
Raadpleeg het Migo-helpbestand via de Migo-toepassing voor de volledige instructies.

