I.R.I.S. IRISCan Mouse – страница 3
Инструкция к Сканеру I.R.I.S. IRISCan Mouse
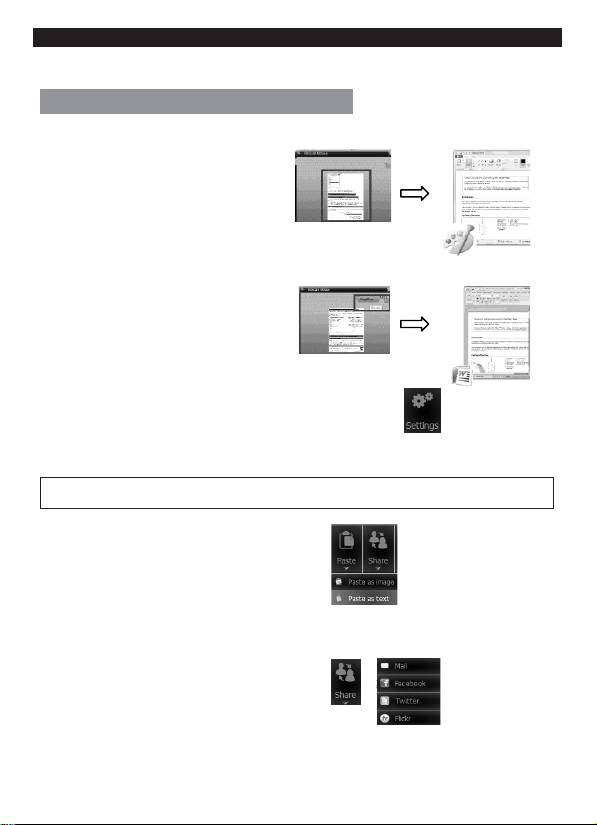
Czech
Czech
3) Uložení a sdílení naskenovaných dokumentů
Naskenované dokumenty můžete ukládat a sdílet různými způsoby.
1.
Přetažení jako obrázek
1. Otevřete aplikaci podporující obrázky
.
2.
Přetáhněte obrázek do aplikace.
2.
Přetažení jako text
IRIScan™ Mouse nabízí rozpoznávání textu
.
Defaultní nastavené
rozpoznávání je angličtina
.
1. Otevřete textový editor (např.
Word).
2.
Přetáhněte pomocí ikony
Get Text do aplikace.
Rozpoznaný text a jeho rozložení se obnoví v aplikaci.
Změna rozpoznávání jazyka
:
• Klikněte na Settings
.
• Klikněte na Text
Recognition
.
• Vyberte požadovaný jazyk z nabídky. Můžete vybrat zároveň až 3 jazyky z nabídky
.
• Klikněte na OK
pro potvrzení.
Poznámka: Sken můžete také přemístit přímo do souboru nebo složky.
3. Vložení jako obrázek nebo text
1. Otevřete požadovanou aplikaci
.
2. Klikněte na Paste v IRIScan™
Mouse.
3. Potom vyberte Paste as image (obrázek) nebo Paste as
text
(text).
4. Sdílení pomocí mailu, Facebooku, Twitteru a
Flickru
1. Klikněte na
Share
.
2. Vyberte požadovanou aplikaci
.
Poznámka: pamatujte na to, že musíte mít platný
Facebookový, Twitterový nebo
Flickrový účet a
internetové spojení ke sdílení dokumentů přes tyto
aplikace.

Czech
Czech
5. Uložení v různých formátech
1. Klikněte na
Save
.
2. Vložte jméno souboru a vyberte typ souboru
.
Podporované formáty jsou: png, jpeg, tiff, bmp, pdf, xml a
doc.
Poznámky: Obrázky a pdf soubory mohou být hyperkomprimovány pomocí softwaru
IRISCompressor™
.
Pokud skenujete tabulky, doporučujeme uložení jako xml soubory.
6. Odeslání do Evernote nebo překlad pomocí Google
Translate
Evernote
1. Ujistěte se, že máte nainstalován Evernote na Vašem PC
.
2. Přihlašte se k Evernote
účtu.
3. V IRIScan™ Mouse klikněte na Apps >
Evernote
.
Vaše dokumenty budou nahrány do Evernote.
Translate
1. VIRIScan™ Mouse klikněte na Apps > Google
Translate
.
2. Rozpoznaný text bude odeslán do Google
Translate.
Poznámka: toto odeslání vyžaduje internetové připojení.
Sdílejte s námi Vaše zkušenosti s používáním IRIScan™ Mouse, konzultujte Frequently
Asked
questions (nejčastější otázky) na našem webu
www.irislink.com/support/faq
nebo kontaktujte
technickou podporu na
www.irislink.com/support
.
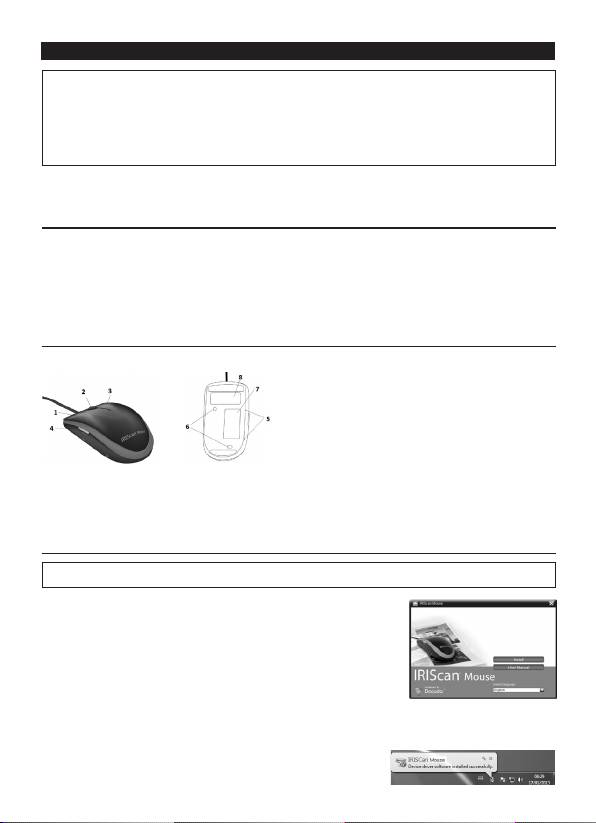
日本語 日本語
IRIScan™ Mouseを初めて使用する際にはこのクイックユーザーガイドをご覧ください。
本解説は、
Windows®
7オペレーティングシステムを使用した場合に基づいて書かれています。情報はすべて、
予告なく変更されることがあります。
IRIScan™ Mouse の機能に関する詳しい情報については、アプリケーションのヘルプファイル、CD-ROMまたは
www.irislink.com/support/userguidesの完全ユーザーガイドをご覧ください。
はじめに
IRIScan™ Mouse
は、マウスとスキャナが一体化したものです。スキャン機能を使用すると、ドキュメント上でマウ
スをスライドさせることにより、ドキュメントがスキャンできます。
スキャンの結果は、ファイルフォルダやアプリケーションにドラッグアンドドロップしたり、コピーしてアプリケーシ
ョンに貼り付けたり、
WordやPDFやXMLの各ファイルとして保存したり、メールや Facebook®、Twier®、Flickr®で
共 有したり、
Evernote®やGoogle® Translateに送信することができます。
ハ ードウェア に 関 する 概 要
1.左ボタン 6.レーザーセンサー
2.ホイール 7.スキャン面
3.右ボタン
スキャンの前にフィルムを剥が
してください。
4.スキャンボ
8.マウスラベル
タン
5.スキャン面
インジケータ
IRIScan™ Mouseアプリケーションのインストール
重 要:インストールを実行するために必要な管理者権限を有していることを確認してください。
1. コンピュータのCD-ROM ドライブにIRIScan™ Mouse ディスクを挿入します。
セットアップメニューが自動的に表示されます。(メニューが起動しない場合
は 、デ ィ ス ク か ら
setup.exeを実行してください。)
2. インストール時の言語を選択します。次に [Install (インスト ー ル ) ] をクリッ
クしま す。
画面上の指示に従います。
3.[Finish (完了) ] をクリックしてインストールを完了します。
4. 普段使用しているマウスを外します。空いているUSBポ ート ( USB 2.0 以降) に IRIScan™ Mouse を接続します。
自動的にドライバがインストールされます。ドライバのインストールが成功すると、タスクバーに吹出しメッセー
ジが表示されます。

日本語 日本語
IRIScan™ Mouseの使い方
ヒ ント:
スキャンの前にヘルプファイルにアクセスするには、IRIScan™ Mouse アプリケーションを起動してくだ
さい。左上のアイコンをクリックしてから、[
Help (ヘルプ)] をクリックしま す。
ステップ 1:ドキュメントをスキャンします。
1.スキャンしたいドキュメントの上 にマウスを 置きます。
2.[Scan (スキャン )] ボタンを1回押すと、IRIScan™ Mouse が起動します。
3.ドキュメントの上でマウスを動かして、希望の部分をスキャンします。
4. スキャンを終了するには、[Scan (スキャン)] ボタンをもう1回押してください。すると、[Edit (編集)] 画面が開き
ます。
スキャンをキャンセルするにはキーボード上の
Esc を押してください。
メモ
• スキャン中は、IRIScan™ Mouse
マウスが自動的に表示を縮小して、表示を調整します。画像
が正しくスキャンされたかどうかを確認するには、マウスホイールを使って画像を拡大・縮小
してください。A3サイズ のドキュメントまでスキャンできます。
• IRIScan™Mouse
を動かす速度が早すぎると、スキャンウィンドウの色が黄色または赤に変
化します。必要 に応じてマウスをゆっくり動かしてください。
• スキャンされた画像が歪む場合、短時間、IRIScan™ Mouse
の動きを止めてください。すると、
自動的に較正が行われます。
•
スキャンが終わると、スキャンされた画像が自動的に長方形に切り取られ、背景に対して水
スキャンメモリ
機能の説明
の残量
スキャン画 像
スキャンウィンドウ
こ こ に は 、現 在 ス キ ャ
ンされている領域が
表示されます。
平に配置されます。
ステップ 2:スキャンされたドキュメントを編 集します。
Edit (編集) 画面で、スキャンした画像を編集することができます。
スキャンの結果を回
転する
色 調 、明 度 、コ ントラスト
を調整する
ハンドルを使ってスキ
ャン領域のサイズを
変更する
背景を調整する
終了したら、OKをクリックして 設 定を 保 存します。
注 意:[
Cancel (キャンセル )] をクリックすると、スキャンの結果はメモリに保存されません。
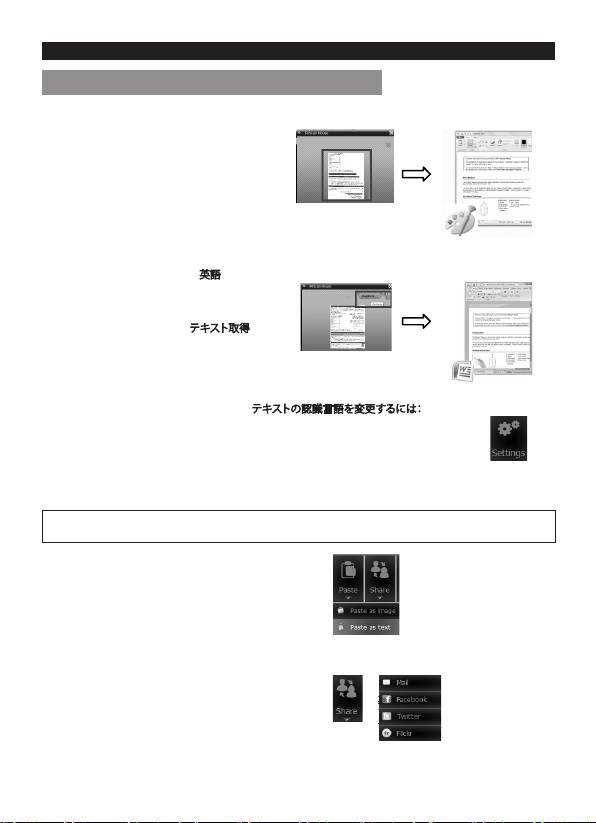
日本語 日本語
ステップ 3:スキャンされたドキュメントを保 存して共 有します。
スキャンされた画像は、いくつかの方法で保存して共有することができます。
1.画 像としてドラッグアンドドロップする
1.画像をサポートするアプリケーションを開きます。
2. 画像をアプリケーションにドラッグアンドドロッ
プ し ま す 。
2.テキストとしてドラッグ アンドドロップ する
IRIScan™ Mouse
には、I.R.I.S.の強力な認識テクノロジーが採用されています。
初期設定では認識言語は
English (英語) に設定されています。
1. Rich textに対応するアプリケーション (Wordなど)
を開きます。
2. アプリケーションに [
Get Text (テキスト取 得 )]
アイコン をドラッグアンドドロップします。
アプリケーションで、認識されたテキストとそのレ
イアウトが再現されます。
テキストの認識言語を変更するには:
• [Sengs (設定)] をクリックしま す。
• [Text Recognion (テキスト 認 識 )] をクリ
ックしま す。
• リストから、希望の言語を選択します。
一度に
3つの言語まで選択できます。
• [OK]をクリックし、確 定しま す。
注意
:スキャンの結果は、デスクトップやファイルフォルダに直接ドラッグアンドドロップすることもできます。
3.画像またはテキストとして貼り付ける
1.
希望のアプリケーションを開きます。
2.IRIScan™ Mouse で[Paste (貼り付け)] をクリックします。
3. 次 に 、[ Paste as image (画像として貼り付ける)] または
[
Paste as text (テキストとして貼り付 ける)] を選択します。
4. メール、Facebook、Twitter、Flickrを介して画像を
共 有します。
1.
[Share (共有 する)] をクリックしま す。
2.希望のアプリケーションを選択します。
こうしたアプリケーションでドキュメントを共有するには、
Facebook、Twier、Flickrの 有効なアカウントと、インター
ネット接続が必要となります。
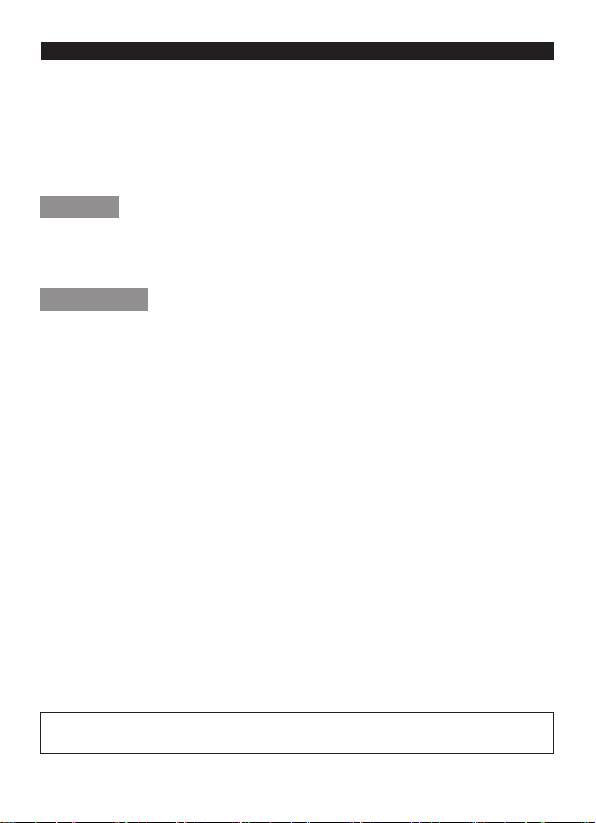
日本語 日本語
5.別の出力フォーマットで保存する
1.
[Save (保存)] をクリックします。
2. ファイル名を入力し、ファイルのタイプを選択します。
サ ポ ートされるファイル のタイプ:
png、jpeg、、bmp、pdf、xml、doc。
注意
: 保存された画像とPDFファイルは、添付のIRISCompressor™でハイパー圧縮できます。
表をスキャンする際には、
XMLファイルで保存するようお勧めします。
6.メモをEvernoteに送信するか、Google Translateで翻 訳します。
Evernote
1.
お使いのコンピュータにEvernoteアプリケーションがインストールされていることを確認してください。
2.Evernoteアカウントにログインします。
3.IRIScan™ Mouse で [Apps (アプリケ ー ション )] > [Evernote] をクリックしま す。
ド キュメントが
Evernoteにアップロードされます。
Google Translate
1.IRIScan™ Mouse
で [Apps (アプリケ ーション )] > [Google Translate] をクリックします。
2.スキャンで認識されたテキストがGoogle Translateに送信されます。
インターネット接続が必要となります。
IRIScan™ Mouseの使用中に問題が発生した場合、当社ウェブサイトwww.irislink.com/support/faqの「 よ く
ある質問」をご覧になるか、
www.irislink.com/supportを通じてテクニカルサポートにご連絡ください。

简体中文 简体中文
本快速入门用户指南旨在帮助您开始使用 IRIScan™ Mouse。
本指南中的说明基于 Windows® 7 操作系统。所有信息可能变更,恕不另行通知。
有关 IRIScan™ Mouse 各项功能的更多信息,请参阅其帮助文件或完整用户手册(在CD-ROM 上或
请访问 www.irislink.com/support/userguides)。
介绍
IRIScan™ Mouse 是鼠标和扫描仪的组合体。您可以使用其扫描功能,将鼠标在文档上滑过进行扫描。
可以将扫描结果拖放到文件夹和应用程序,复制/粘贴到应用程序,另存为 Word、PDF 和 XML 文件,
通过邮件、Facebook®、Twier®、Flickr® 进行分享,以及发送到 Evernote® 和 Google® Translate。
硬件一览
1.左键 6.激光传感器
2.滚轮 7.扫描面
3.右键
扫描前先除去薄膜
4.扫描按钮 8.鼠标标签
5.扫描面指示器
安装 IRIScan™ Mouse 应用程序
重要:请确保您拥有在计算机上安装程序所必需的管理员权限。
1. 将 IRIScan™ Mouse 光盘插入计算机 CD-ROM 驱动器。
将自动显示安装菜单。(如不显示菜单,请从光盘运行 setup.exe。)
2. 选择安装语言。然后单击安装。
遵循屏幕指示操作:
3.单击结束完成安装。
4. 拔下普通鼠标。将 IRIScan™ Mouse 插入到空余的 USB 端口
(USB 2.0 或更高)。
将自动安装驱动程序。如果驱动程序安装成功,将在任务栏显示一个气泡消息。
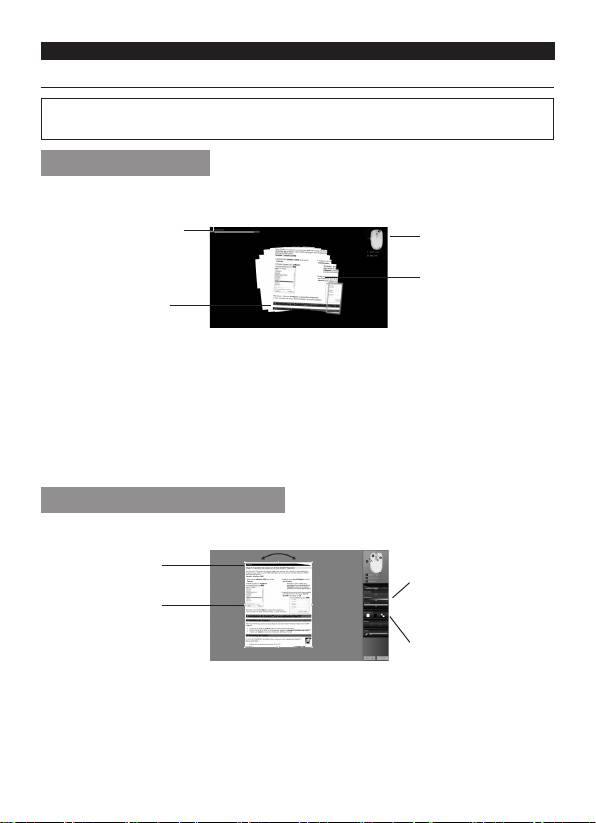
简体中文 简体中文
使用 IRIScan™ Mouse
提示:要在扫描前阅读帮助文件,请启动 IRIScan™ Mouse 应用程序。单击左上角的图标,然后单
击 Help(帮助)。
步骤 1:扫描文档
1.将鼠标放在要扫描文档的上面。
2.按一下扫描按钮启动 IRIScan™ Mouse。
3.将鼠标在文档上移动,扫描需要的区域。
剩余扫描内存
功能描述
扫描图像
“扫描”窗口
指示当前扫描区域
4.要停止扫描,请再次按扫描按钮。这将打开编辑屏幕。
要取消扫描,请按键盘上的 Esc 键。
注释
• 扫描过程中,IRIScan™ Mouse 自动缩小和调整视图。要检查图像是否扫描正确,请
使用鼠标滚轮来放大/缩小图像。最大扫描文档尺寸为 A3。
• 如果移动 IRIScan™ Mouse 太快,扫描窗口将变成黄色或红色。必要时,请减慢扫描
速度。
• 如果扫描图像看起来变形,请暂停移动 IRIScan™ Mouse。图像将自动校正。
• 扫描完成后,扫描图像将自动裁切为矩形,并与背景水平对齐。
步骤 2:编辑扫描的文档
在编辑窗口中可对扫描的文档进行编辑。
旋转扫描结果
调整颜色、亮度和对比度
使用边框调整扫描区
域大小
调整背景
完成后,单击 OK(确定)接受设置。
注:单击 Cancel(取消)时将不保存扫描结果。
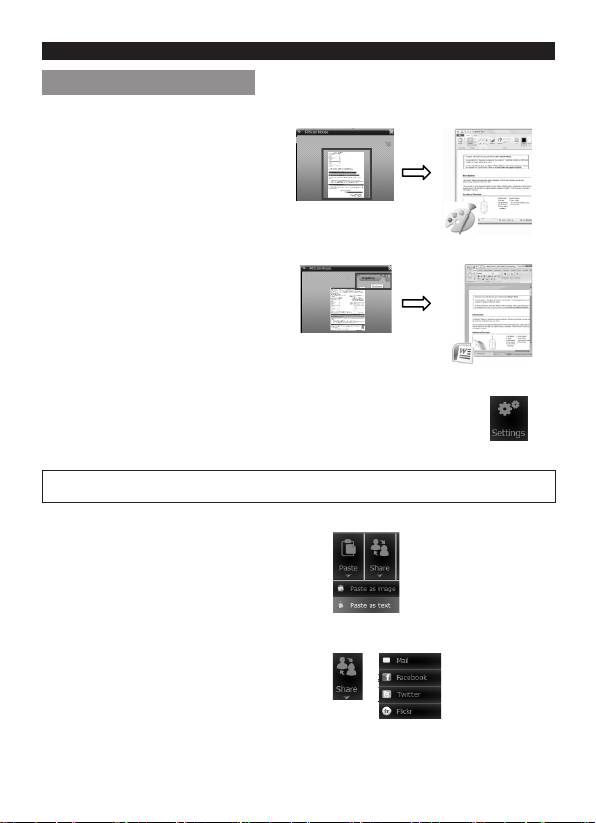
简体中文 简体中文
步骤 3:保存和分享扫描的文档
可以多种方式分享和保存扫描文档。
1.以图像格式拖放
1.打开一个支持图像的应用程序。
2.将图像拖放到该应用程序。
2.以文本格式拖放
IRIScan™ Mouse 包含 I.R.I.S. 的强大的文本识别技术。
默认识别语言设置为英语。
1.打开一个可处理文本的应用程序(如 Word)。
2. 将获取文本图标拖放到该应用程序。
识别文本及版式在该应用程序中重建。
要更改文本识别语言:
• 单击 Sengs(设置)。
• 单击 Text Recognion(文本识别)。
• 从列表中选择所需的语言。
最多可同时选择 3 种语言。
• 单击 OK(确定)以确认。
注:您还可以将扫描结果直接拖放到桌面上或文件夹中。
3.粘贴为图像或文本
1.打开需要的应用程序。
2.单击 IRIScan™ Mouse 中的 Paste(粘贴)。
3. 然后选择 Paste as image(粘贴为图像)或
Paste as text(粘贴为文本)。
4.通过邮件、Facebook、Twier 和 Flickr 分享图像。
1.单击 Share(分享)。
2.选择应用程序。
注:您需要有效的 Facebook、Twier和 Flickr 账户
及互联网连接,才能通过这些应用程序进行分享。

简体中文 简体中文
5.保存为不同输出格式
1.单击 Save(保存)。
2. 输入文件名并选择文件类型。
支持的文件类型有:png、jpeg、、bmp、pdf、xml 和 doc。
注: 保存的图像和 PDF 文件可以使用随附的 IRISCompressor™ 进行超压缩。
扫描表格时,建议保存为 xml 文件。
6.发送笔记到 Evernote 或使用 Google Translate 进行翻译。
Evernote
1.请确保您的计算机上已安装 Evernote。
2.登录 Evernote 账户。
3. 在 IRIScan™ Mouse 中单击 Apps(应用程序) > Evernote。
您的文档即上传到 Evernote。
Google Translate
1.在 IRIScan™ Mouse 中单击 Apps(应用程序) > Google Translate。
2. 扫描中识别的文本将被发送到 Google Translate。
请注意,需要互联网连接。
如果使用 IRIScan™ Mouse 过程中遇到任何问题,请咨询我们网站的常见问题回答:
www.irislink.com/support/faq 或联系技术支持:www.irislink.com/support。

簡體中文 簡體中文
本快速入門使用者指南旨在幫助您開始使用 IRIScan™ Mouse。
本指南中的說明基於 Windows® 7 作業系統。所有資訊可能變更,恕不另行通知。
有關 IRIScan™ Mouse 各項功能的更多資訊,請參閱其說明檔案或完整使用者手冊(在CD-ROM 上
或請存取 www.irislink.com/support/userguides)。
介紹
IRIScan™ Mouse 是滑鼠和掃描器的組合體。您可以使用其掃描功能,將滑鼠在文件上滑過進行掃描。
可以將掃描結果拖曳到資料夾和應用程式,複製/貼上到應用程式,另存新檔為 Word、PDF 和
XML 檔案,透過郵件、Facebook®、Twier®、Flickr® 進行分享,以及傳送到 Evernote® 和 Google®
Translate。
硬體一覽
1.左鍵 6.雷射感測器
2.滾輪 7.掃描面
3.右鍵
掃描前先除去薄膜
4.掃描按鈕 8.滑鼠標籤
5. 掃描面
指示器
安裝 IRIScan™ Mouse 應用程式
重要:請確保您擁有在電腦上安裝程式所必需的管理員權限。
1. 將 IRIScan™ Mouse 光碟插入電腦 CD-ROM 磁碟機。
將自動顯示安裝功能表。(如不顯示功能表,請從光碟執行
setup.exe。)
2. 選擇安裝語言。然後按一下
安裝。
遵照螢幕指示操作:
3.按一下
結束完成安裝。
4. 拔下普通滑鼠。將 IRIScan™ Mouse 插入到空餘的 USB 連接埠(USB 2.0 或更高)。
將自動安裝驅動程式。如果驅動程式安裝成功,將在工作列顯示一個氣泡訊息。

簡體中文 簡體中文
使用 IRIScan™ Mouse
提示:要在掃描前閱讀說明檔案,請啟動 IRIScan™ Mouse 應用程式。按一下左上角的圖示,然後
按一下 Help(說明)。
步驟 1:掃描文件
1.將滑鼠放在要掃描文件的上面。
2.按一下
掃描按鈕啟動 IRIScan™ Mouse。
3.將滑鼠在文件上移動,掃描需要的區域。
剩餘掃描記憶體
功能描述
掃描影像
「掃描」視窗
指示當前掃描區域
4.要停止掃描,請再次按掃描按鈕。這將開啟編輯螢幕。
要取消掃描,請按鍵盤上的 Esc 鍵。
註釋
• 掃描過程中,IRIScan™ Mouse 自動縮小和調整視圖。要檢查影像是否掃描正確,請
使用滑鼠滾輪來放大/縮小影像。最大掃描文件尺寸為 A3。
• 如果移動 IRIScan™ Mouse 太快,掃描視窗將變成黃色或紅色。必要時,請減慢掃描
速度。
• 如果掃描影像看起來變形,請暫停移動 IRIScan™ Mouse。影像將自動校正。
• 掃描完成後,掃描影像將自動裁切為矩形,並與背景水平對齊。
步驟 2:編輯掃描的文件
在編輯視窗中可對掃描的文件進行編輯。
旋轉掃描結果
調整色彩、亮度和對比度
使用邊框調整掃描
區域大小
調整背景
完成後,按一下 OK(確定)接受設定。
註:按一下 Cancel(取消)時將不儲存掃描結果。
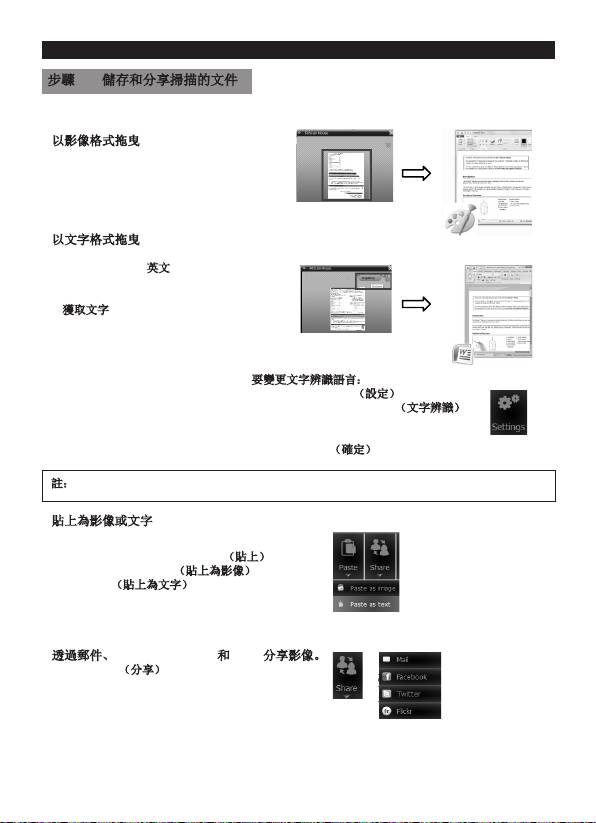
簡體中文 簡體中文
步驟 3:儲存和分享掃描的文件
可以多種方式分享和儲存掃描文件。
1.以影像格式拖曳
1.開啟一個支援影像的應用程式。
2.將影像拖曳到該應用程式。
2.以文字格式拖曳
IRIScan™ Mouse 包含 I.R.I.S. 的強大的文字辨識技術。
預設辨識語言設定為英文。
1.開啟一個可處理文字的應用程式(如 Word)。
2. 將
獲取文字圖示拖曳到該應用程式。
辨識文字及版式在該應用程式中重建。
要變更文字辨識語言:
• 按一下 Sengs
(設定)。
• 按一下 Text Recognion
(文字辨識)。
• 從清單中選擇所需的語言。
最多可同時選擇 3 種語言。
• 按一下 OK(確定)以確認。
註:您還可以將掃描結果直接拖曳到桌面上或資料夾中。
3.貼上為影像或文字
1.開啟需要的應用程式。
2.按一下 IRIScan™ Mouse 中的 Paste(貼上)。
3. 然後選擇 Paste as image(貼上為影像)或
Paste as text(貼上為文字)。
4.透過郵件、Facebook、Twier 和 Flickr 分享影像。
1.按一下 Share(分享)。
2.選擇應用程式。
註:您需要有效的 Facebook、Twier 和 Flickr 帳戶
及網際網路連線,才能透過這些應用程式進行分享。
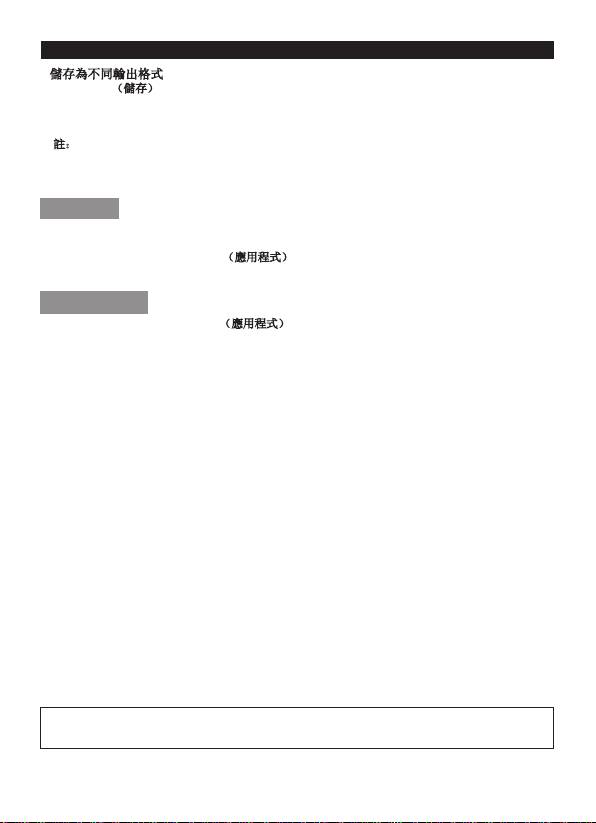
簡體中文 簡體中文
5.儲存為不同輸出格式
1.按一下 Save(儲存)。
2. 輸入檔名並選擇檔案類型。
支援的檔案類型有:png、jpeg、、bmp、pdf、xml 和 doc。
註: 儲存的影像和 PDF 檔案可以使用隨附的 IRISCompressor™ 進行超壓縮。
掃描表格時,建議儲存為 xml 檔案。
6.傳送筆記到 Evernote 或使用 Google Translate 進行翻譯。
Evernote
1.請確保您的電腦上已安裝 Evernote。
2.登入 Evernote 帳戶。
3. 在 IRIScan™ Mouse 中按一下 Apps
(應用程式) > Evernote。
您的文件即上傳到 Evernote。
Google Translate
1.在 IRIScan™ Mouse 中按一下 Apps
(應用程式) > Google Translate。
2.掃描中辨識的文字將被傳送到 Google Translate。
請注意,需要網際網路連線。
如果使用 IRIScan™ Mouse 過程中遇到任何問題,請咨詢我們網站的常見問題回答:
www.irislink.com/support/faq 或聯絡技術支援:www.irislink.com/support。

영어 영어
이 빠른 사용자 가이드에서는 IRIScan™ Mouse 사용 시작 방법을 알려 드립니다.
이 가이드 내의 설명은
Windows® 7 운영 체제에 기초하고 있습니다. 모든 정보는 사전 공지 없이 변경될
수 있습니다.
IRIScan™ Mouse 기능에 대한 보다 자세한 정보는 응용 프로그램의 도움말 파일이나 CD-ROM이나
www.irislink.com/support/userguides에서 제공되는 전체 사용자 가이드를 참고해 주십시오.
소개
IRIScan™ Mouse는 마우스와 스캐너가 결합된 제품입니다. 스캔 기능을이용하려면 문서 위로 마우스를
이동시켜서 문서를 스캔할 수 있습니다.
스캔 결과는 폴더나 응용 프로그램으로 끌어서 이동시킬 수 있으며 응용 프로그램으로 붙여넣기를
실행하거나
Word, PDF, XML 파일로 저장해서 메일, Facebook®, Twier®, Flickr®로 공유하거나 Evernote® 및
Google® Translate로 전송할 수 있습니다.
하드웨어 개요
1. 왼쪽 단추 6. 레이저 센서
2. 휠 7. 스캔 표면
3. 오른쪽 단추
스캔 작업 전에 필름을 제거
하십시오
4. 스캔 단추 8. 마우스 레이블
5. 스캔 표면
표시 기능
IRIScan™ Mouse 응용 프로그램 설치하기
중요: 설치를 하려면 컴퓨터 상에서 필요한 관리자 권한을 보유하고 있는지 확인해 주시기 바랍니다.
1. IRIScan™ Mouse 디스크를 컴퓨터의 CD-ROM 드라이브에 넣습니다.
설치 메뉴가 자동으로 나타납니다. (메뉴가 시작되지 않으면 디스크에서
setup.exe를 실행합니다.)
2. 설치 언어를 선택합니다. 그 후 Install[설치]을 클릭합니다.
화면 상의 안내를 따라 주십시오.
3. 설치를 완료하려면 Finish[종료]를 클릭합니다.
4. 일반 마우스를 연결 해제합니다. IRIScan™ Mouse를 여유 USB 포트에
넣습니다(
USB 2.0 이상).
드라이버가 자동으로 설치됩니다. 드라이버가 성공적으로 설치되면 작업 표시줄에 풍선 메시지가
나타납니다.
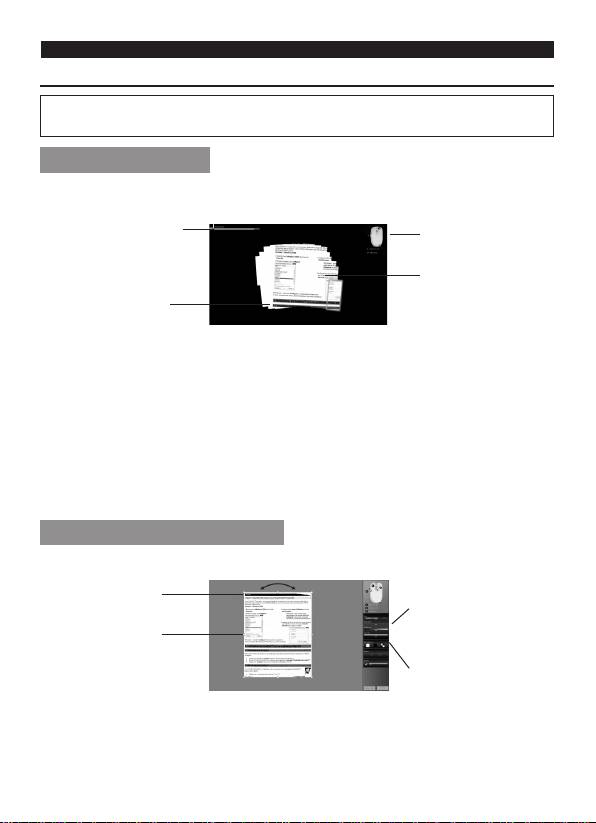
영어 영어
IRIScan™ Mouse 사용하기
유용한 정보: 스캔 하기 전에 도움말 파일을 이용하려면 IRIScan™ Mouse 응용 프로그램을 시작해
주십시오. 왼쪽 위 모서리에서 아이콘을 클릭한 후
Help[도움말]을 클릭하십시오.
1 단계: 문서 스캔
1. 스캔하려는 문서 위에 마우스를 올려 둡니다.
2. IRIScan™ Mouse를 시작하기 위해 Scan[스캔]
3. 원하는 영역을 스캔하기 위해서 문서 위로 마우스를 이동시킵니다.
남아 있는 스캔
기능 설명
메모리
이미지 스캔
스캔 창
이 정보는 현재 스캔
영역을 표시합니다
4. 스캔을 중단하려면 Scan[스캔] 단추를 한 번 더 눌러 주십시오. 이렇게 하면 Edit[편집] 화면이 열립니다.
스캔 작업을 취소하려면 키보드에서 ESC를 눌러 주십시오.
참고
• 스캔 작업 중에 IRIScan™ Mouse가 자동으로 보기를 축소해서 조정합니다. 이미지가
적절하게 스캔되었는지 확인하기 위해서 마우스 휠을 이용해서 이미지를 축소/확대할
수 있습니다. 문서를 최대
A3 규격까지 스캔할 수 있습니다.
• IRIScan™ Mouse를 너무 빨리 이동시키면 스캔 창이 노란색이나 빨간색으로 변합니다.
필요한 경우 천천히 스캔해 주십시오.
• 스캔한 이미지가 왜곡된 상태로 나타난다면 IRIScan™ Mouse의 이동을 잠시 멈춰
주십시오. 이미지가 자동으로 조정될 것입니다.
• 스캔 작업이 완료되면 스캔한 이미지가 사각형 영역으로 자동으로 잘리고 배경과 수평
방향으로 정렬이 됩니다.
2 단계: 스캔한 문서 편집
편집 화면에서 스캔한 문서를 편집할 수 있습니다.
스캔 결과 회전
색상, 밝기, 대비 조정
핸들을 이용해서 스캔
영역 크기 조정
배경 조정
작업을 완료하면 OK[확인] 단추를 클릭해서 진행합니다.
참고
: Cancel[취소]를 클릭하면 스캔 결과가 메모리에 저장되지 않습니다.

영어 영어
3단계: 스캔한 문서 저장 및 공유
스캔한 문서는 몇 가지 압식으로 공유 및 저장 가능합니다.
1. 이미지로 끌어서 이동
1. 이미지를 지원하는 응용 프로그램을 엽니다.
2. 이미지를 응용 프로그램으로 끌어서 이동시킵니다.
2. 텍스트로 끌어서 이동
IRIScan™ Mouse는 I.R.I.S.의 강력한 텍스트 인식 기술을 이용합니다.
기본 인식 언어는 영어로 설정되어 있습니다.
1. 리치 텍스트 호환 응용 프로그램을 엽니다
(예. Word).
2. Get Text[텍스트 얻기] 아이콘을 응용 프로그램으로
끌어서 이동시킵니다.
인식된 텍스트와 레이아웃이 응용 프로그램 내에서 다시 생성됩니다.
텍스트 인식 언어를 변경하려면
:
• Sengs[설정]을 클릭합니다.
• Text Recognion[문서 인식]을 클릭합니다.
• 목록에서 필요한 언어를 선택합니다.
언어를 동시에
3개까지 선택할 수 있습니다.
• OK[확인]을 클릭해서 진행합니다.
참고
: 스캔한 결과를 바로 바탕화면이나 파일 폴더로 끌어서 이동시킬 수 있습니다.
3. 이미지나 텍스트로 붙여 넣기
1.
필요한 응용 프로그램을 엽니다.
2. IRIScan™ Mouse에서 Paste[붙여넣기]를 클릭합니다.
3. 그 후에 Paste as image[이미지로 붙여넣기]나
Paste as text[텍스트로 붙여넣기]를 선택합니다.
4. 이메일, Facebook, Twier, Flickr로 이미지 공유.
1. Share[공유]를 클릭합니다.
2. 필요한 응용 프로그램을 선택합니다.
이 응용 프로그램들을 이용해서 문서를 공유하기
위해서는 올바른
Facebook, Twier, Flickr 계정과
인터넷 연결이 필요합니다.
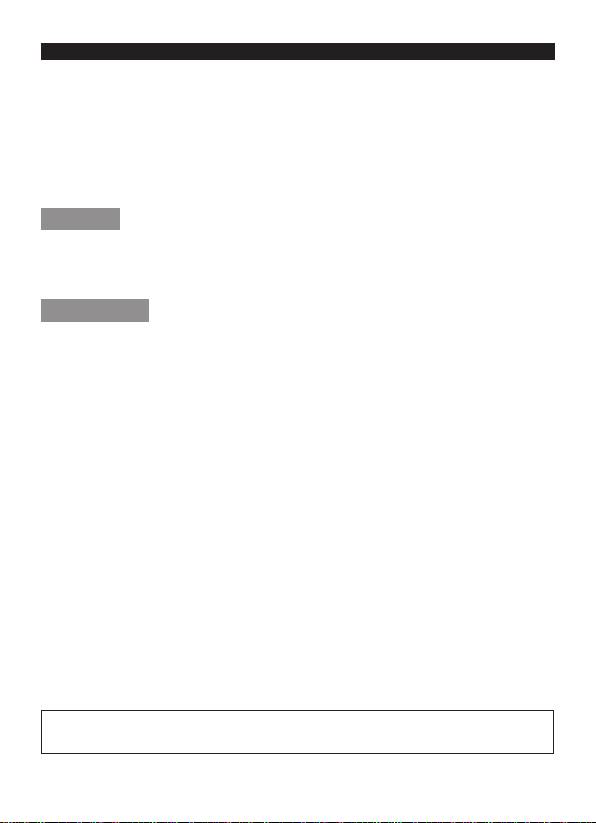
영어 영어
5. 다른 출력 형식에 저장
1. Save[
저장]을 클릭합니다.
2. 파일 이름을 입력하고 파일 유형을 선택합니다.
지원 파일 유형:
png, jpeg, , bmp, pdf, xml, doc.
참고
: 저장하는 이미지 및 PDF 파일은 IRISCompressor™에 포함된 고효율 압축 방식으로 저장할 수
있습니다.
표를 스캔할 때 xml 파일로 저장하는 것이 좋습니다.
6. 문서를 Evernote로 전송하거나 Google Translate로 번역하기
Evernote
1. Evernote
가 컴퓨터에 설치되어 있는지 확인합니다.
2. Evernote 계정으로 로그인합니다.
3. IRIScan™ Mouse에서 Apps[앱] > Evernote를 클릭합니다.
문서가 Evernote로 업로드됩니다.
Google Translate
1. IRIScan™ Mouse
에서 Apps[앱] > Google Translate를 클릭합니다.
2. 스캔 중에 인식된 텍스트가 Google Translate로 전송됩니다.
인터넷 연결이 필요합니다.
IRIScan™ Mouse를 사용할 때 문제가 발생한다면 웹사이트 www.irislink.com/support/faq에서 FAQ를
검토하시거나
www.irislink.com/support에서 기술 지원 부서로 연락해 주시기 바랍니다.
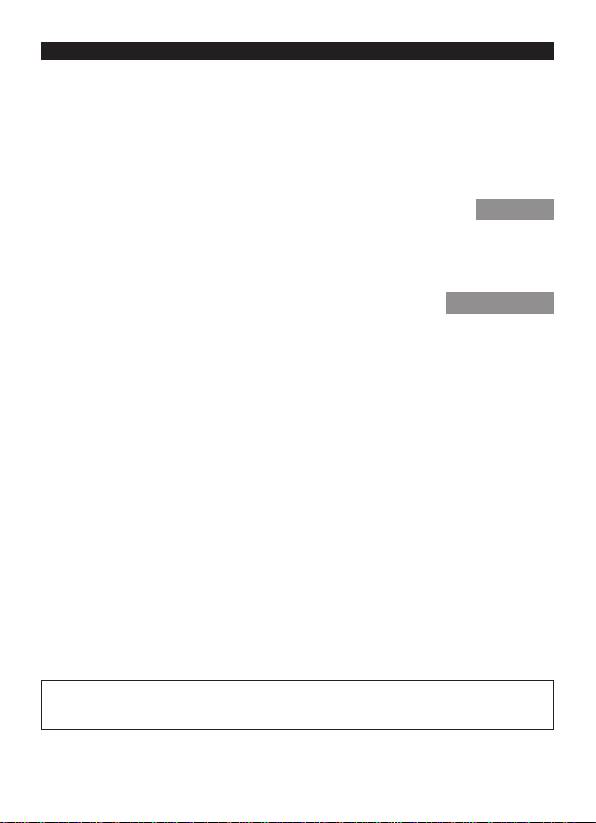
.
.)( Save .
. .
.doc xml pdf bmp jpeg png :
.IRISCompressor™ pdf :
.xml
Google Translate Evernote .
Evernote
. Evernote .
. Evernote .
.Evernote > )( Apps IRIScan™ Mouse .
.Evernote
Google Translate
.Google Translate > )( Apps IRIScan™ Mouse .
.Google Translate .
.
IRIScan™ Mouse
.www.irislink.com/support www.irislink.com/support/faq

:
.
.
. .
. .
.
.I.R.I.S RIScan™ Mouse
. )( English
.Word .
)( Get Text .
.
.
:
.)( Sengs •
.) ( Text Recognion •
. )( •
.
. )( OK •
.
:
.
. .
.IRIScan™ Mouse )( Paste .
.) ( Paste as text ) ( Paste as image .
.Flickr Twier Facebook .
.)( Share .
. .
Flickr Twier Facebook
.

