I.R.I.S. IRISCan Mouse – страница 2
Инструкция к Сканеру I.R.I.S. IRISCan Mouse

Español Español
Paso 3: guardar y comparr los documentos escaneados
Los documentos que escanee se pueden comparr y guardar de diferentes maneras.
1. Arrastrar y colocar como imagen
1. Abra una aplicación que pueda procesar imágenes.
2. Arrastre y coloque la imagen en la aplicación.
2. Arrastrar y colocar como texto
El IRIScan™ Mouse incorpora la potente tecnología de reconocimiento de texto de I.R.I.S.
El idioma de reconocimiento por defecto es English (Inglés).
1. Abra una aplicación compable con documentos
de texto enriquecidos (como Word).
2. Arrastre y coloque el icono Get Text (Obtener texto)
en la aplicación.
El texto reconocido y su diseño original se recrearán
en la aplicación.
Para cambiar el idioma de reconocimiento de texto:
• Haga clic en Sengs (Conguración).
• Haga clic en Text Recognion (Reconocimiento
de texto).
• Seleccione el o los idiomas que desee de la lista.
Podrá seleccionar un máximo de 3 idiomas simultáneamente.
• Haga clic en OK (Aceptar) para conrmar la selección.
Nota: también podrá arrastrar y colocar los resultados de la exploración directamente en el Escritorio o en
cualquier carpeta de archivos que desee.
3. Pegar como imagen o texto
1. Abra la aplicación que desee ulizar.
2. Haga clic en la opción Paste (Pegar) de la aplicación
del IRIScan™ Mouse.
3. A connuación, seleccione Paste as image (Pegar como
imagen) o Paste as text (Pegar como texto).
4. Comparr imágenes por correo electrónico,
Facebook, Twier y Flickr
1. Haga clic en Share (Comparr).
2. Seleccione la aplicación que desee ulizar.
Tenga en cuenta que necesitará una cuenta válida de
Facebook, Twier o Flickr y una conexión a Internet para
poder comparr documentos a través de estas aplicaciones.
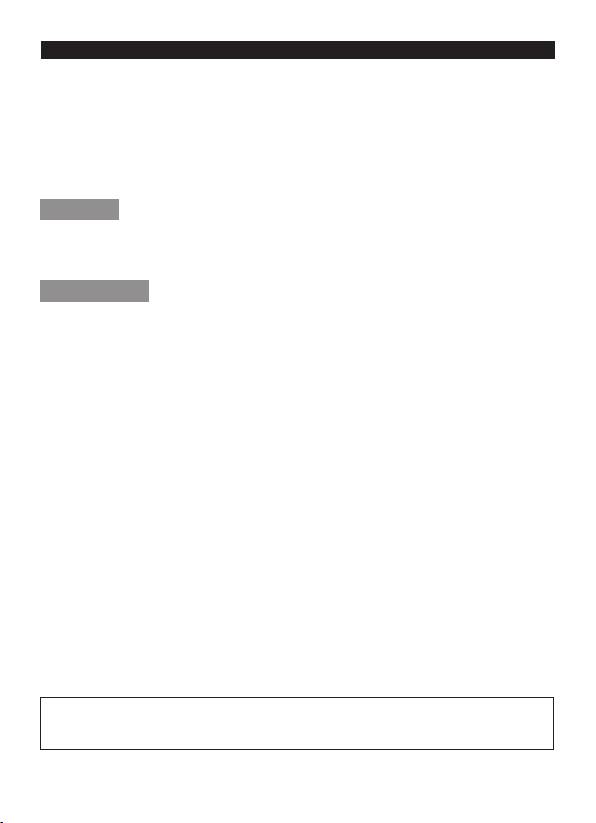
Español Español
5. Guardar en diferentes formatos de salida
1. Haga clic en Save (Guardar).
2. Introduzca el nombre del archivo y seleccione un po de archivo.
La aplicación es compable con los siguientes pos de archivo: png, jpeg, , bmp, pdf, xml y doc.
Notas: Podrá comprimir los archivos PDF y de imagen que guarde con la tecnología avanzada de
IRISCompressor™, incluido con el producto.
Cuando escanee tablas, es recomendable que las guarde en formato xml.
6. Enviar notas a Evernote o traducirlas con el Traductor de Google
Evernote
1. Asegúrese de que la aplicación de Evernote esté instalada en su ordenador.
2. Inicie sesión en su cuenta de Evernote.
3. Desde la aplicación de IRIScan™ Mouse, haga clic en Apps (Aplicaciones) > Evernote.
Sus documentos se subirán directamente a Evernote.
Traductor de Google
1. Desde la aplicación de IRIScan™ Mouse, haga clic en Apps (Aplicaciones) > Google Translate (Traductor de
Google).
2. El texto reconocido en los escaneos se enviará al Traductor de Google.
Tenga en cuenta que necesitará una conexión a Internet.
Si ene algún problema al ulizar el IRIScan™ Mouse, consulte el apartado de preguntas más frecuentes de
nuestro sio web (www.irislink.com/support/faq) o contacte con el servicio de soporte técnico de I.R.I.S. a
través de www.irislink.com/support.
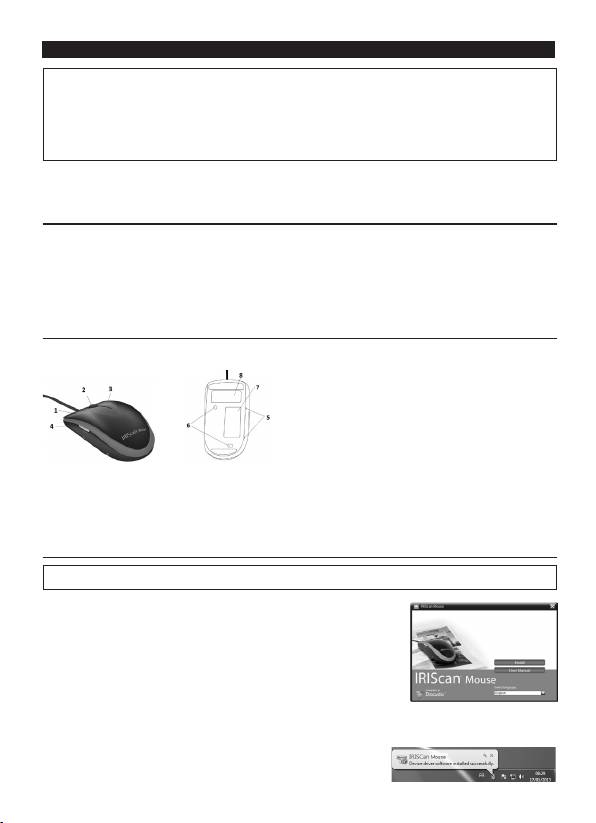
Italiano Italiano
La Guida rapida per l'uso viene fornita per aiutarvi a iniziare a usare IRIScan™ Mouse.
Le descrizioni contenute nella presente pubblicazione si basano sul sistema operavo Windows® 7. Tue le
informazioni possono essere soggee a modiche senza preavviso.
Per ulteriori informazioni sulle funzionalità di IRIScan™ Mouse, consultare la guida in linea dell'applicazione,
la Guida per l'utente completa fornita nel CD-ROM oppure visitare www.irislink.com/support/userguides.
Introduzione
IRIScan™ Mouse è un mouse con scanner integrato. Grazie alla funzionalità di scansione, i documen possono
essere acquisi facendo scorrere il mouse sugli stessi.
I risulta di scansione possono essere trascina in cartelle di le e applicazioni, copia e incolla in applicazioni,
salva come le Word, PDF e XML, condivisi via Mail, Facebook®, Twier®, Flickr® e invia a Evernote® e
Google® Translate.
Hardware
1. Tasto sinistro 6. Sensori laser
2. Rotella 7. Supercie di acquisizione
3. Tasto destro
Rimuovere la pellicola prima
dell'acquisizione
4. Tasto di
8. Echea del mouse
Scansione
5. Indicatori
della supercie
di acquisizione
Installazione dell'applicazione IRIScan™ Mouse
Importante: vericare di avere i diri di amministratore necessari sul computer per eseguire l'installazione.
1. Inserire il CD-ROM di IRIScan™ Mouse nell'apposita unità del computer.
Il menu delle impostazioni verrà visualizzato automacamente. (Se il menu
non si avvia, eseguire il le setup.exe dal CD.)
2. Selezionare la lingua di installazione. A questo punto fare clic su
Install (Installa).
Seguire le istruzioni a video.
3. Fare clic su Finish (Fine) per completare l'installazione.
4. Scollegare il mouse abituale. Collegare IRIScan™ Mouse a una porta USB libera (USB 2.0 o superiore).
Il driver viene installato in automaco. Se l'installazione del driver avviene correamente, viene visualizzato un
messaggio a fumeo sulla barra delle applicazioni.
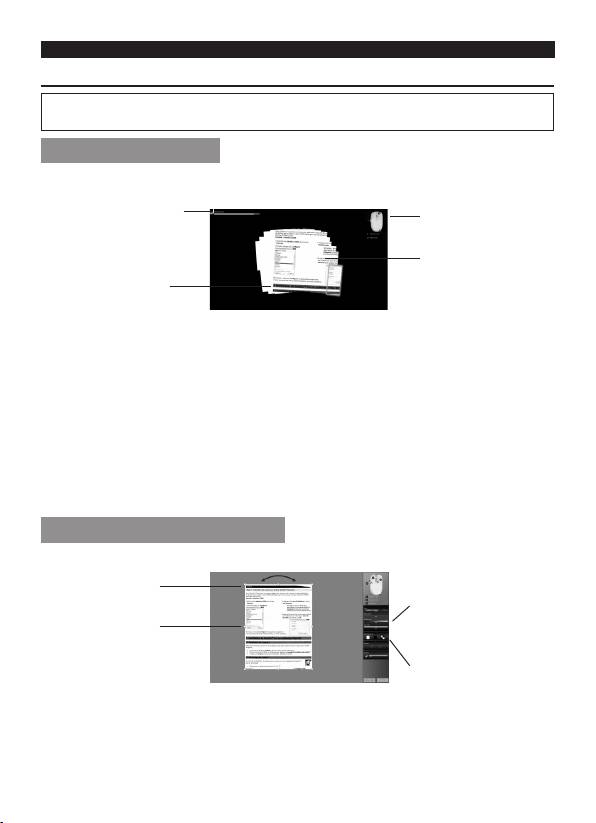
Italiano Italiano
Uso di IRIScan™ Mouse
Suggerimento: per accedere alla guida in linea prima dell'acquisizione, avviare l'applicazione IRIScan™
Mouse. Fare clic sull'icona nell'angolo in alto a sinistra, quindi su Help (Guida).
Fase 1: Acquisire i documen
1. Posizionare il mouse sui documen che si desidera acquisire.
2. Premere una volta il tasto di Scansione per avviare IRIScan™ Mouse.
3. Far scorrere il mouse sul documento per acquisire l'area desiderata.
Memoria di scansione
Descrizione della funzione
rimanente
Immagine scansione
Finestra di scansione
Indica l'area di
acquisizione auale
4. Per interrompere l’acquisizione, premere nuovamente il tasto di Scansione . Viene visualizzata la schermata
di Modica.
Per annullare l'acquisizione, premere Esc sulla tasera.
Note
• Durante l'acquisizione, IRIScan™ Mouse esegue in automaco uno zoom indietro e regola
quindi la visualizzazione. Per vericare se l'immagine è stata acquisita correamente,
ulizzare la rotella del mouse per zoomare avan o indietro l'immagine. È possibile acquisire
documen no al formato A3.
• Se si muove IRIScan™ Mouse troppo rapidamente, la nestra di scansione diventa gialla o
rossa. Se necessario, eseguire l'acquisizione più lentamente.
• Se l'immagine acquisita appare distorta, non muovere IRIScan™ Mouse per un momento.
L'immagine verrà calibrata in automaco.
• Al termine della scansione, l'immagine acquisita viene tagliata in automaco in forma
reangolare e allineata in orizzontale allo sfondo.
Fase 2: Modicare i documen acquisi
Nella schermata di Modica è possibile modicare i documen acquisi.
Ruota il risultato di
scansione
Regola i colori, la luminosi-
tà e il contrasto
Ridimensiona l'area di
acquisizione ulizzando
i quadrani di
ridimensionamento
Regola lo sfondo
Al termine, fare clic su OK per acceare le impostazioni.
Nota: se si preme su Cancel (Annulla), il risultato di scansione non viene salvato in memoria.
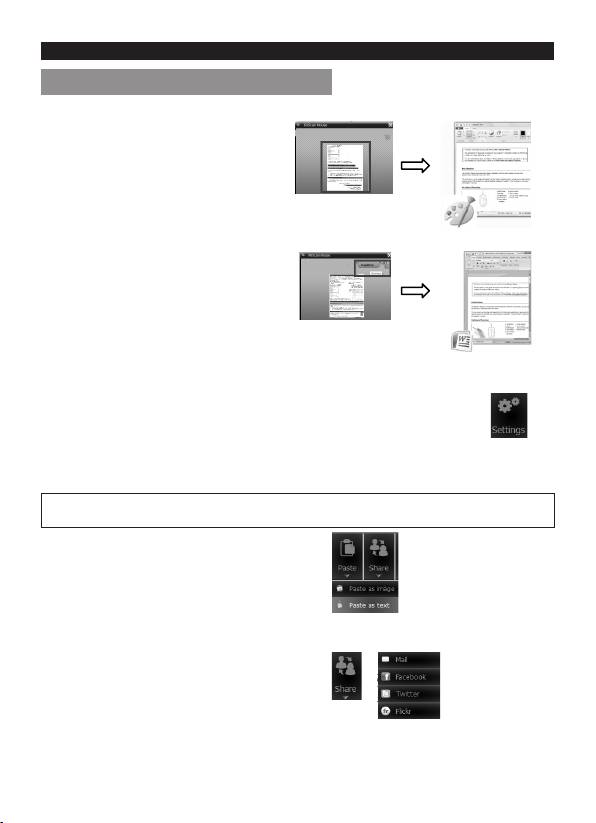
Italiano Italiano
Fase 3: salvare e condividere i documen acquisi
I documen acquisi possono essere condivisi e salva in mol modi.
1. Trascina e rilascia come immagine
1. Aprire un'applicazione che supporta i le immagine.
2. Trascinare e rilasciare l'immagine nell'applicazione.
2. Trascina e rilascia come testo
IRIScan™ Mouse è dotato della potente tecnologia di riconoscimento del testo I.R.I.S.
La lingua di riconoscimento predenita è l'inglese.
1. Aprire un'applicazione compabile con il formato
RTF (ad es. Word).
2. Trascinare e rilasciare l'icona Get Text (Caura testo)
nell'applicazione.
Il testo riconosciuto e il relavo layout vengono ricrea
nell'applicazione.
Per cambiare la lingua di riconoscimento del testo:
• Fare clic su Sengs (Impostazioni).
• Fare clic su Text Recognion
(Riconoscimento del testo).
• Selezionare una o più lingue desiderate dall'elenco.
Possono essere selezionate no a 3 lingue
contemporaneamente.
• Fare clic su OK per confermare.
Nota: è anche possibile trascinare e rilasciare i risulta di scansione direamente sul Desktop o in cartelle di
le.
3. Incolla come immagine o testo
1. Aprire l'applicazione desiderata.
2. Fare clic su Paste (Incolla) in IRIScan™ Mouse.
3. Quindi selezionare Paste as image (Incolla come immagine)
o Paste as text (Incolla come testo).
4. Condividi immagini tramite Mail, Facebook, Twier
e Flickr.
1. Fare clic su Share (Condividi).
2. Selezionare l'applicazione desiderata.
Per condividere i documen tramite queste applicazioni è
necessario avere un account Facebook, Twier e Flickr valido e una connessione a internet.

Italiano Italiano
5. Salva in forma di output diversi
1. Fare clic su Save (Salva).
2. Inserire il nome del le e selezionare un po di le.
I pi di le supporta sono: png, jpeg, , bmp, pdf, xml e doc.
Note: I le immagine e pdf salva possono essere iper-compressi con il soware IRISCompressor™ incluso.
Per l'acquisizione di tabelle, si consiglia di salvare in formato xml.
6. Invia note a Evernote o traducile con Google Translate
Evernote
1. Vericare che l'applicazione Evernote sia installata sul computer.
2. Accedere al proprio account Evernote.
3. In IRIScan™ Mouse fare clic su Apps (App) > Evernote.
I documen vengono trasferi a Evernote.
Google Translate
1. In IRIScan™ Mouse fare clic su Apps (App) > Google Translate.
2. Il testo riconosciuto nelle acquisizioni viene inviato a Google Translate.
È necessaria una connessione a internet.
In caso di problemi nell'ulizzo di IRIScan™ Mouse, consultare la sezione FAQ sul nostro sito
www.irislink.com/support/faq o contaare l'Assistenza Tecnica all'indirizzo www.irislink.com/support.
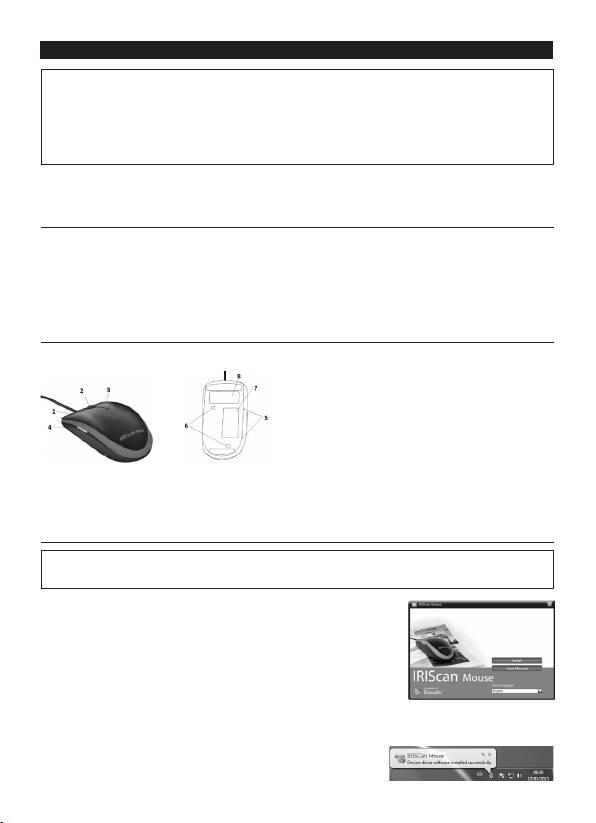
Português (Brasil) Português (Brasil)
Este Guia Rápido do Usuário ajuda você a começar a usar o IRIScan™ Mouse.
As descrições fornecidas neste guia são baseadas no sistema operacional Windows® 7. Todas as
informações estão sujeitas a alterações sem aviso prévio.
Para obter mais informações sobre os recursos do IRIScan™ Mouse, consulte o arquivo de ajuda e o guia
do usuário completo do aplicavo incluído no CD-ROM ou no site www.irislink.com/support/userguides.
Introdução
O IRIScan™ Mouse é uma combinação de mouse e scanner. Com a função de digitalização, você pode
digitalizar documentos ao deslizar o mouse sobre eles.
Você pode arrastar e soltar os resultados da digitalização em pastas de arquivos e aplicavos, copiá-los e
colá-los em aplicavos, salvá-los como arquivos XML, PDF e Word, comparlhá-los via Mail, Facebook®,
Twier® e Flickr ® e enviá-los para o Evernote® e o Google® Translate.
Visão geral do hardware
1. Botão esquerdo 6. Sensores a laser
2. Roda 7. Supercie de digitalização
3. Botão direito
Rere a película antes de
digitalizar
4. Botão de
8. Equeta do mouse
digitalização
5. Supercie de
digitalização
Instalar o aplicavo do IRIScan™ Mouse
Importante: cerque-se de que você tenha os direitos administravos necessários no seu computador
para realizar a instalação.
1. Insira o disco do IRIScan™ Mouse na unidade de CD-ROM do computador.
O menu de conguração é exibido automacamente. (Se o menu não
iniciar, execute setup.exe no disco.)
2. Selecione o idioma de instalação. Em seguida, clique em Install (Instalar).
Siga as instruções na tela.
3. Clique em Finish (Concluir) para concluir a instalação.
4. Desconecte o seu mouse normal. Conecte o IRIScan™ Mouse a uma porta
USB livre (USB 2.0 ou superior).
O driver será instalado automacamente. Se o driver for instalado com êxito, um balão de mensagem
aparecerá na barra de tarefas.

Português (Brasil) Português (Brasil)
Como usar o IRIScan™ Mouse
Dica: para acessar o arquivo de ajuda antes de digitalizar, inicie o aplicavo do IRIScan™ Mouse. Clique no
ícone no canto superior esquerdo e, em seguida, clique em Help (Ajuda).
Etapa 1: Digitalizar documentos
1. Coloque o mouse sobre os documentos que deseja digitalizar.
2. Pressione o botão Scan (Digitalizar) uma vez para iniciar o IRIScan™ Mouse.
3. Passe o mouse sobre o documento para digitalizar a área desejada.
Memória de digitali-
Descrição da função
zação restante
Imagem de digitalização
Janela de digitalização
Isto indica a área de
digitalização atual
4. Para interromper a digitalização, pressione o botão Scan (Digitalizar) novamente. Esse procedimento abre
a tela Edit (Editar).
Para cancelar a digitalização, pressione a tecla Esc no teclado.
Notas
• Durante a digitalização, o IRIScan™ Mouse automacamente reduz e ajusta a visualização
de forma adequada. Para vericar se a imagem está digitalizada corretamente, use a
roda do mouse para ampliar/reduzir a imagem. É possível digitalizar documentos até o
tamanho A3.
• Se você mover o IRIScan™ Mouse muito rápido, a janela de digitalização cará amarela
ou vermelha. Reduza a velocidade da digitalização, se necessário.
• Se as imagens digitalizadas aparecerem distorcidas, pare de mover o IRIScan™ Mouse
por alguns instantes. A imagem será calibrada automacamente.
• Concluída a digitalização, a imagem digitalizada será cortada automacamente para uma
forma retangular e alinhada horizontalmente ao fundo.
Etapa 2: Editar os documentos digitalizados
Na tela Edit (Editar), você pode editar os documentos digitalizados.
Girar o resultado da
digitalização
Ajustar as cores, o brilho e
o contraste
Redimensionar a área
de digitalização usando
as alças
Ajustar o fundo
Quando terminar, clique em OK para aceitar as congurações.
Nota: se você clicar em Cancel (Cancelar), o resultado da digitalização não será salvo na memória.
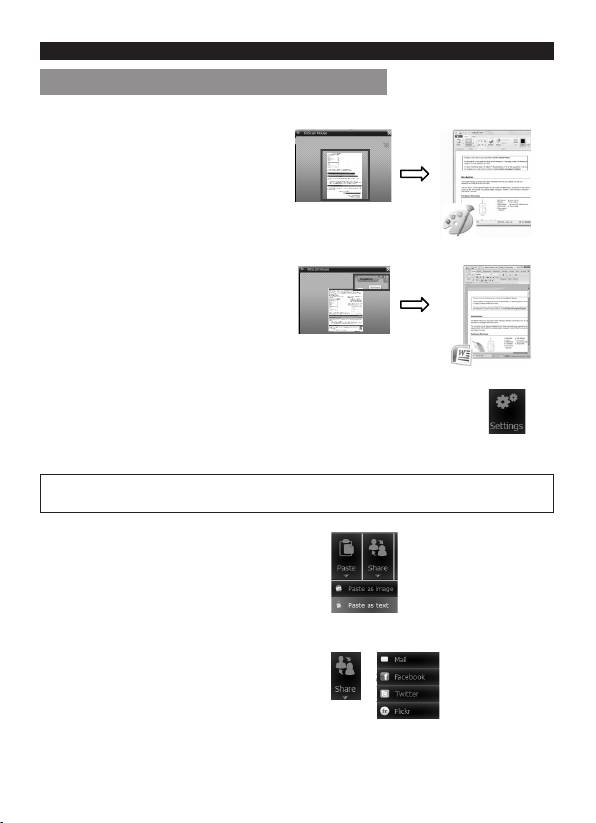
Português (Brasil) Português (Brasil)
Etapa 3: Salvar e comparlhar os documentos digitalizados
Existem várias maneiras de comparlhar e salvar os documentos digitalizados.
1. Arrastar e soltar como imagem
1. Abra um aplicavo que ofereça suporte a imagens.
2. Arraste e solte a imagem no aplicavo.
2. Arrastar e soltar como texto
O IRIScan™ Mouse incorpora a potente tecnologia de reconhecimento de texto da I.R.I.S.
O idioma de reconhecimento padrão é denido como English (Inglês).
1. Abra um aplicavo compavel com o formato
Rich-Text (por exemplo, Word).
2. Arraste o ícone Get Text (Obter texto) e solte-o no
aplicavo.
O texto reconhecido e o seu layout são recriados
no aplicavo.
Para alterar o idioma do reconhecimento de texto:
• Clique em Sengs (Congurações).
• Clique em Text Recognion (Reconhecimento
de texto).
• Selecione o(s) idioma(s) necessário(s) na lista.
Você pode selecionar até três idiomas simultaneamente.
• Clique em OK para conrmar.
Nota: você também pode arrastar os resultados da digitalização e soltá-los diretamente na área de
trabalho ou em pastas de arquivos.
3. Colar como imagem ou texto
1. Abra o aplicavo necessário.
2. Clique em Paste (Colar) no IRIScan™ Mouse.
3. Em seguida, selecione Paste as image
(Colar como imagem) ou Paste as text (Colar como texto).
4. Comparlhar imagens via Mail, Facebook,
Twier e Flickr
1. Clique em Share (Comparlhar).
2. Selecione o aplicavo necessário.
Você precisará de uma conta válida do Facebook, do
Twier e do Flickr e de uma conexão com a Internet para
comparlhar documentos por meio desses aplicavos.
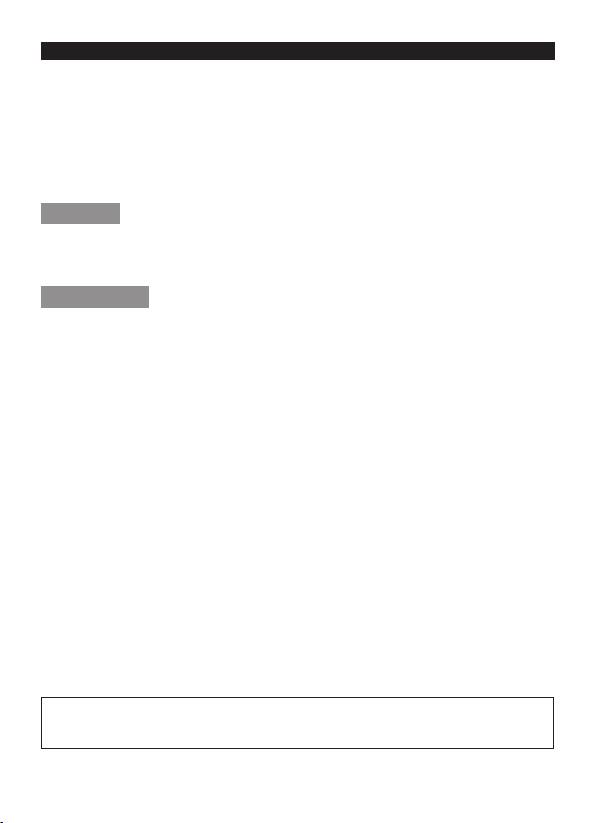
Português (Brasil) Português (Brasil)
5. Salvar em diferentes formatos de saída
1. Clique em Save (Salvar).
2. Digite o nome do arquivo e selecione um po de arquivo.
Os pos de arquivo compaveis são: png, jpeg, , bmp, pdf, xml e doc.
Notas: Os arquivos PDF e de imagem salvos podem ser hipercompactados com o IRISCompressor™
incluído.
Ao digitalizar tabelas, é recomendável salvá-los como arquivos xml.
6. Enviar notas para o Evernote ou traduzi-las com o Google Translate
Evernote
1. Verique se o aplicavo Evernote está instalado no computador.
2. Faça login na sua conta do Evernote.
3. No IRIScan™ Mouse, clique em Apps > Evernote (Aplicavos > Evernote).
Seu documento será carregado no Evernote.
Google Translate
1. No IRIScan™ Mouse, clique em Apps > Google Translate (Aplicavos > Google Translate).
2. O texto reconhecido nas digitalizações será enviado para o Google Translate.
É necessária uma conexão com a Internet.
Caso você encontre qualquer problema ao ulizar o IRIScan™ Mouse, consulte as perguntas frequentes
no nosso site www.irislink.com/support/faq ou entre em contato com o suporte técnico em
www.irislink.com/support.

Русский Русский
Этот краткий справочник поможет приступить к работе со сканером IRIScan™ Mouse.
Сведения и процедуры, представленные в этой документации, относятся к ОС Windows® 7. Вся
информация может меняться без уведомления.
См. дополнительные сведения о возможностях IRIScan™ Mouse в файле справки приложения, полном
руководстве пользователя на компакт-диске и по адресу www.irislink.com/support/userguides.
Введение
IRIScan™ Mouse — это комбинированное устройство, объединяющее мышь и сканер. Функция
сканирования позволяет сканировать документы, проводя по ним мышью.
Результаты сканирования можно перетащить в папки и приложения, скопировать и вставить
в приложения, сохранить в качестве файлов Word, PDF и XML, опубликовать с помощью электронной
почты Facebook®, Twitter® или Flickr®, а также отправить в Evernote® или Google® Translate.
Общие сведения об устройстве
1. Левая кнопка 6. Лазерные датчики
2. Колесо 7. Поверхность для
сканирования
3. Правая кнопка
Снимите пленку перед скани-
рованием
4. Кнопка
8. Этикетка мыши
сканирования
5. Поверхность
для сканирования
индикаторы
Установка приложения IRIScan™ Mouse
Важно! Убедитесь, что у вас есть административные права, необходимые для установки.
1. Вставьте диск IRIScan™ Mouse в дисковод для компакт-дисков своего
компьютера.
Меню установки откроется автоматически. (Если это не произойдет,
запустите файл setup.exe с диска.)
2. Выберите язык установки. Затем нажмите Install (Установить).
Следуйте инструкциям на экране.
3. Нажмите кнопку Finish (Готово), чтобы завершить установку.
4. Отключите обычную мышь. Подключите IRIScan™ Mouse к свободному USB-порту (интерфейс версии
USB 2.0 или более поздней).
Драйвер будет установлен автоматически. В случае успешной установки драйвера на панели задач
(в Windows) появится всплывающая подсказка.

Русский Русский
Использование IRIScan™ Mouse
Совет. Чтобы открыть файл справки перед сканированием, запустите приложение IRIScan™ Mouse.
Щелкните значок левом верхнем углу, а затем нажмите кнопку Help (Справка).
Шаг 1: отсканируйте документ
1. Поместите мышь на документы, которые хотите отсканировать.
2. Нажмите кнопку сканирования один раз, чтобы запустить IRIScan™ Mouse.
3. Проведите мышью по документу, чтобы отсканировать нужную область.
Свободная память
Описание функции
Сканировать изображение
Окно сканирования
Текущая сканируемая
область
4. Чтобы остановить сканирование, нажмите кнопку сканирования еще раз. В результате откроется экран
Edit (Правка).
Для отмены сканирования нажмите клавишу Esc на клавиатуре.
Примечания
• Во время сканирования IRIScan™ Mouse автоматически масштабирует представление
документа. Чтобы проверить правильность сканирования документа, увеличьте или
уменьшите изображение с помощью колеса. Самый крупный формат, для которого
поддерживается сканирование, — A3.
• Если вы будете двигать IRIScan™ Mouse слишком быстро, окно станет желтым или
красным. При необходимости уменьшите скорость сканирования.
• Если отсканированные документы выглядят искаженными, прекратите перемещать
IRIScan™ Mouse на какое-то время. Изображение будет автоматически откалибровано.
• По окончании сканирования изображение будет автоматически обрезано до
прямоугольной формы и выровнено по горизонтали относительно фона.
Шаг 2: отредактируйте отсканированные документы
Экран «Правка» позволяет отредактировать отсканированные документы.
Повернуть результат
Скорректировать цвета,
сканирования
яркость и контрастность
Изменить размер
области изображения
с помощью маркеров
Настроить фон
Завершив выполнение операции, нажмите кнопку OK, чтобы сохранить параметры.
Примечание. При нажатии кнопки Cancel (Отмена) результаты сканирования не будут сохранены в
память.
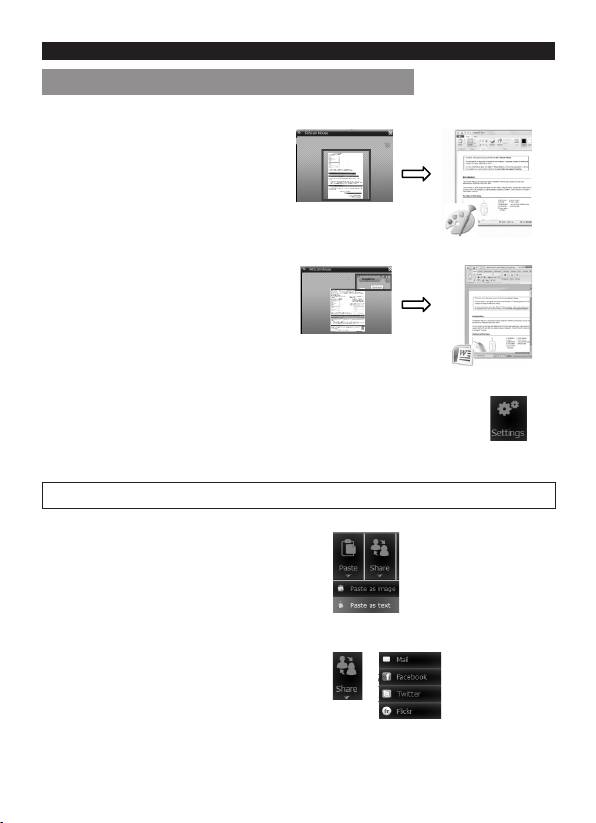
Русский Русский
Шаг 3: сохраните и опубликуйте отсканированные документы
Отсканированные документы можно сохранить и опубликовать несколькими способами.
1. Перетаскивание изображения
1. Откройте приложение, поддерживающее
изображения.
2. Перетащите изображение в приложение.
2. Перетаскивание теста
IRIScan™ Mouse использует мощную технологию распознавания I.R.I.S.
Язык распознавания по умолчанию: английский.
1. Откройте приложение с поддержкой
форматированного текста (например, Word).
2. Перетащите значок Get Text (Получить текст)
в приложение.
Распознанный будет восстановлен в приложении с соответствующей версткой.
Изменение языка распознавания текста:
• Нажмите Settings (Параметры).
• Выберите Text Recognition
(Распознавание текста).
• Выберите нужный язык из списка.
Можно выбрать до 3 языков.
• Нажмите ОК для подтверждения.
Примечание. Вы также можете перетащить результаты сканирования на рабочий стол или в папки.
3. Вставка изображения или текста
1. Откройте нужное приложение.
2. Нажмите кнопку Paste (Вставить) в IRIScan™ Mouse.
3. Выберите Paste as image (Вставить как изображение)
или Paste as text (Вставить как текст).
4. Публикация изображений с помощью
электронной почты, Facebook, Twitter и Flickr.
1. Нажмите Share (Опубликровать).
2. Выберите нужное приложение.
Обратите внимание, что публикации документов через
эти приложения вам потребуется подключение
к Интернету и действующая учетная запись Facebook,
Twitter или Flickr.

Русский Русский
5. Сохранение в различных выходных форматах
1. Нажмите кнопку Save (Сохранить).
2. Введите имя файла и выберите его тип.
Поддерживаемые типы файлов: png, jpeg, tiff, bmp, pdf, xml и doc.
Примечания. Файлы изображений и pdf-файлы можно сжать с помощью приложения
IRISCompressor™, включенного в комплект.
Сканируемые таблицы рекомендуется сохранять как xml-файлы.
6. Отправка заметок в Evernote или их перевод в Google Translate
Evernote
1. Убедитесь, что приложение Evernote установлено на компьютере.
2. Войдите в учетную запись Evernote.
3. В IRIScan™ Mouse выберите Apps (Приложения) > Evernote.
Документы будут отправлены в Evernote.
Google Translate
1. В IRIScan™ Mouse выберите Apps (Приложения) > Google Translate.
2. Распознанный текст из отсканированных изображений будет отправлен в Google Translate.
Обратите внимание, что для этого потребуется подключение к Интернету.
Если у вас возникнут проблемы при использовании IRIScan™ Mouse, ознакомьтесь с документом
«Вопросы и ответы» на сайте www.irislink.com/support/faq или обратитесь в службу технической
поддержки по адресу www.irislink.com/support.
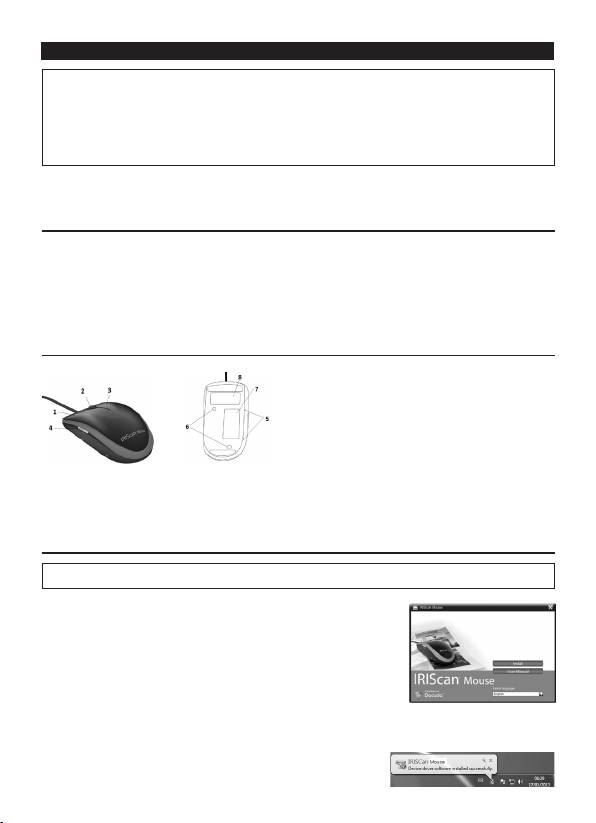
Türkçe Türkçe
Bu Hızlı Kullanım Kılavuzu IRIScan™ Mouse tarayıcıyı kullanmaya başlamanıza yardımcı olmak içindir.
Bu kılavuzdaki tanımlarda Windows® 7 işlem sistemi baz alınmışr. Tüm bilgiler önceden haber
verilmeden değişrilebilir.
IRIScan™ Mouse hakkında daha fazla bilgi için uygulamanın Yardım dosyasına, CD-ROM'daki Kullanıcı
Kılavuzuna veya www.irislink.com/support/userguides adresine başvurun.
Giriş
IRIScan™ Mouse, bir fare ve tarayıcının birleşimidir. Tarama işlevi ile belgelerin üzerinde kaydırarak tarama
yapabilirsiniz.
Tarama sonuçları dosya klasörlerine ve uygulamalara sürüklenip bırakılabilir, uygulamalara kopyalanıp
yapışrılabilir, Word, PDF ve XML dosyaları olarak kaydedilebilir, Mail, Facebook®, Twier®, Flickr® yoluyla
paylaşılabilir ve Evernote® ve Google® Translate'e gönderilebilir.
Donanıma Genel Bakış
1. Sol düğme 6. Lazer sensörler
2. Teker 7. Tarama yüzeyi
3. Sağ düğme
Taramadan önce lmi sökün
4. Tarama
8. Mouse eke
düğmesi
5. Tarama yüzeyi
göstergeler
IRIScan™ Mouse uygulamasın kurulması
Önemli: kurulumu yapmak için bilgisayarınızda gerekli yöneci haklarına sahip olduğunuzdan emin olun.
1. IRIScan™ Mouse diskini bilgisayarın CD-ROM sürücüsüne yerleşrin.
Kurulum menüsü otomak olarak görüntülenecekr. (Eğer menü
görüntülenmez ise diskten setup.exe'yi çalışrın.)
2. Kurulum Dilini Seçin Daha sonra Yükle'ye klayın.
Ekrandaki talimatları takip edin.
3. Kurulumu sonlandırmak için Son'a klayın.
4. Normal farenizin kablosunu çıkarn. IRIScan™ Mouse'ı boş bir USB
portuna takın (USB 2.0 veya daha yüksek).
Sürücü otomak olarak yüklenecekr. Eğer sürücü başarıyla kurulduysa, bir balon mesajı görev çubuğunda
belirecekr.
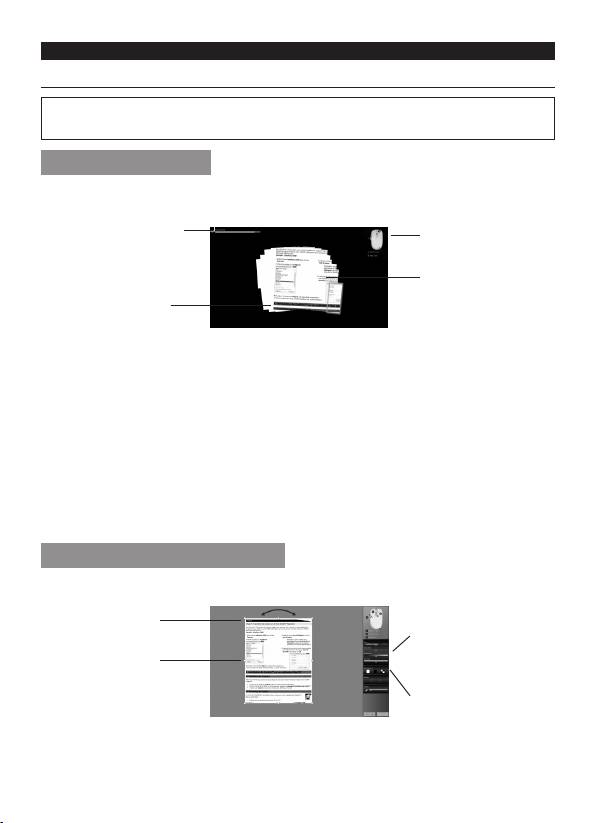
Türkçe Türkçe
IRIScan™ Mouse'ın kullanılması
İpucu: Tarama yapmadan önce Yardım dosyasına erişmek için IRIScan™ Mouse uygulamasını çalışrın. Sol
üst köşedeki simgeye klayın ve daha sonra Help'e (Yardım) klayın.
Adım 1: Belgeleri tarayın
1. Fareyi taramak istediğiniz belgenin üzerine yerleşrin.
2. IRIScan™ Mouse'ı başlatmak için Scan (Tara) düğmesine bir kez basın.
3. İstenen alanı taramak için fareyi belgenin üzerinde hareket erin.
Kalan tarama
İşlev tanımı
hazası
Görüntüyü tara
Tarama penceresi
Bu güncel tarama
alanını belirr
4. Taramayı durdurmak için Scan (Tara) düğmesine tekrar basın. Bu Edit (Düzenle) ekranını açar.
Taramayı iptal etmek için klavyedeki Esc tuşuna basın.
Notlar:
• Taramam sırasında, IRIScan™ Mouse otomak olarak küçültme işlemi yapar ve görüntüyü
uygun şekilde ayarlar. Görüntünün doğru taranıp taranmadığını kontrol etmek için
görüntüyü büyültmek/küçültmek için fare tekerini kullanın. A3 boyutuna kadar belgeleri
tarayabilirsiniz.
• IRIScan™ Mouse'ı çok hızlı hareket erirseniz tarama penceresi sarıya veya kırmızıya
döner. Gerekirse taramayı yavaşlan.
• Taranmış görüntüler bozuk gözükürse IRIScan™ Mouse'ı hareket ermeyi kısa bir
sürelğine durdurun. Görüntü otomak olarak kalibre edilecekr.
• Tarama işlemi biğinde taranan görüntü otomak olarak kare şeklinde kesilecekr ve
arka plana yatay olarak hizalanacakr.
Adım 2: Taranan belgeleri düzenleyin
Edit (Düzenle) ekranında taranmış belgeleri düzenleyebilirsiniz.
Tarama sonucunu döndür
Renkleri, parlaklığı ve
kontras ayarla
Tutamakları kullanarak
tarama alanını tekrar
boyutlandırın
Arka planı ayarlayın
İşiniz biğinde ayarları kaydetmek için OK'e (Tamam) klayın.
Not: Cancel'a (İptal) kladığınızda tarama sonucu hazaya kaydedilmeyecekr.
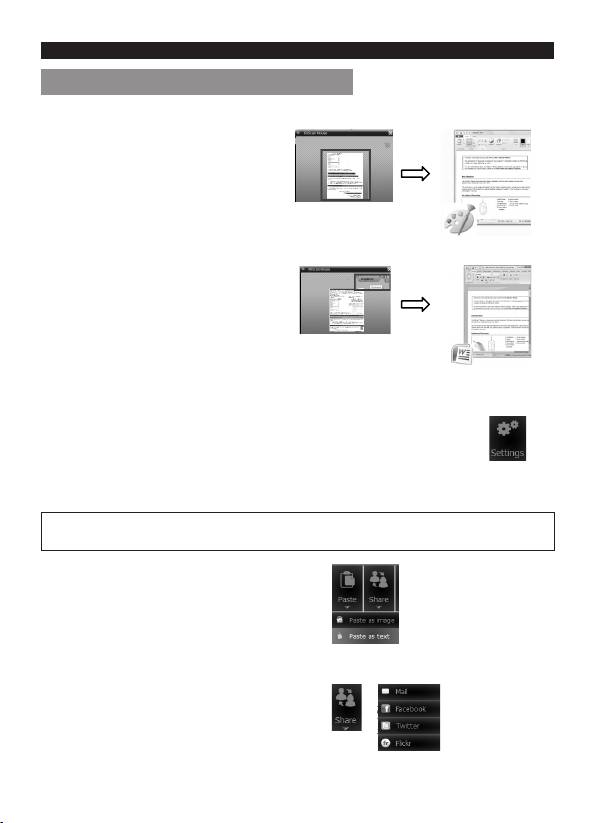
Türkçe Türkçe
Adım 3: taranmış belgeleri kaydedin ve paylaşın
Taradığınız belgeler paylaşılabilir ve birkaç şekilde kaydedilebilir.
1. Görüntü olarak sürükleyin ve bırakın
1. Görüntüyü destekleyen bir uygulamayı açın
2. Görüntüyü bir uygulamaya sürükleyin ve bırakın
2. Men olarak sürükleyin ve bırakın
IRIScan™ Mouse I.R.I.S.'in güçlü men tanıma teknolojisini içermektedir.
Varsayılan tanıma dili İngilizce olarak ayarlanmışr.
1. Zengin men uyumlu bir uygulama açın
(Örn. Word).
2. Get Text (Metni Al) simgesine uygulamaya
sürükleyin ve bırakın.
Tanınan men ve yerleşimi
uygulamada tekrar oluşturulacakr.
Men tanıma dilini değişrmek için:
• Sengs'e (Ayarlar) klayın.
• Text Recognion'a (Men Tanıma) klayın.
• Daha sonra listeden istenen dilleri seçin.
Aynı anda 3 dile kadar seçebilirsiniz.
• Onaylamak için OK'e (Tamam) klayın.
Not: aynı zamanda tarama sonuçlarını doğrudan Masaüstüne veya bir dosya klasörüne doğrudan
sürükleyip bırakabilirsiniz.
3. Görüntü veya men olarak yapışrın
1. İstenen uygulamayı açın.
2. IRIScan™ Mouse'daki Paste'a (Yapışr) klayın.
3. Daha sonra Paste as image (Görüntü olarak yapışr)
veya Paste as text'a (Men olarak yapışr) klayın.
4. Görüntüleri Mail, Facebook, Twier ve Flickr
yoluyla paylaşın.
1. Share'e (Paylaş) klayın.
2. İstenen uygulamayı seçin.
Bu uygulamalar yoluyla belgeleri paylaşmak için geçerli bir
Facebook, Twier ve Flickr hesabına ve İnternet bağlansına
ihyacınız olacağını unutmayın.
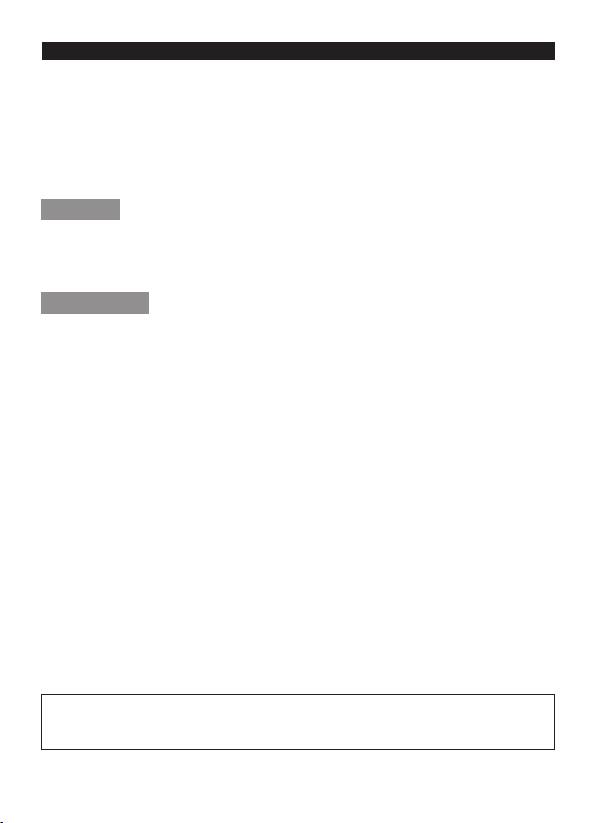
Türkçe Türkçe
5. Farklı çık formatlarında kaydetmek
1. Save'e (Kaydet) klayın.
2. Dosya ismini girin ve bir dosya pi seçin.
Desteklenen dosya pleri: png, jpeg, , bmp, pdf, xml ve doc.
Notlar: Kaydeğiniz görüntü ve pdf dosyaları birlikte gelen IRISCompressor™ ile hiper sıkışrılabilir.
Tabloları tararken bunları xml dosyaları olarak kaydedilmesi tavsiye olunur.
6. Notları Evernote'a gönderin veya bunları Google Translate ile çevirin
Evernote
1. Evernote uygulamasının bilgisayarınızda kurulu olduğundan emin olun.
2. Evernote hesabınızda oturum açın.
3. IRIScan™ Mouse'da Apps > Evernote'a klayın.
Belgeleriniz Evernote'a yüklenecekr.
Google Translate
1. IRIScan™ Mouse'da Apps > Google Translate'e klayın.
2. Taramalarda tanınan men Google Translate'e gönderilecekr.
Bir internet bağlansının gerekli olduğunu unutmayın.
IRIScan™ Mouse'ı kullanırken sorun yaşıyorsanız web sitemizdeki Sıkça Sorulan Sorular bölümüne bakın,
www.irislink.com/support/faq veya www.irislink.com/support adresindeki Teknik Destek ile ileşime
geçin.
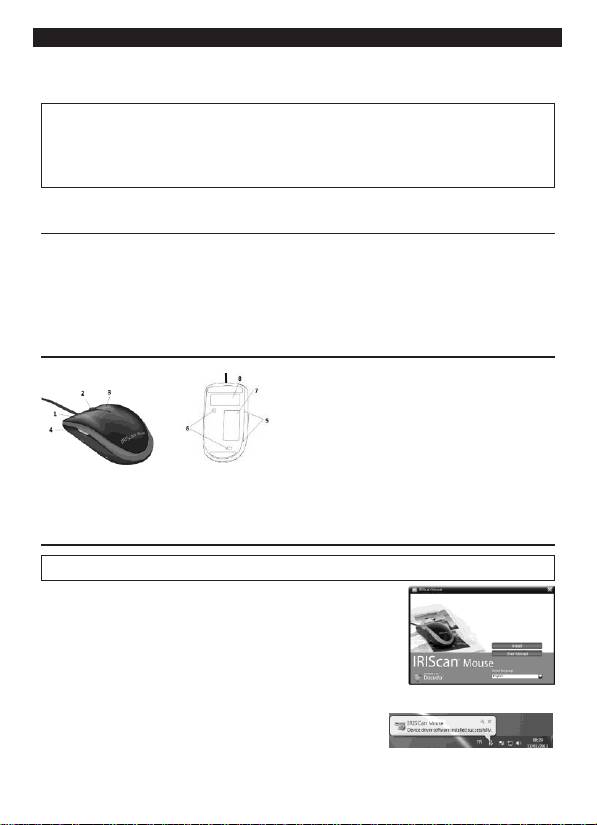
Czech
Czech
Tato rychlá příručka Vám pomůže začít pracovat a používat IRIScan™
Mouse
.
Popis produktu v tomto manuálu je pro operační systém Windows® 7. Všechny informace se mohou změnit
bez předchozího upozornění.
Pro více informací o produktu IRIScan™ Mouse kontaktujte technickou podporu.
Úvod
IRIScan™ Mouse je kombinací optické myši a skeneru. Pomocí funkce skeneru můžete jednoduše skenovat Vaše
dokumenty.
Výsledné naskenované dokumenty můžete umístit do složky, kopírovat do aplikací, uložit do Wordu, PDF nebo
XML souborů, sdílení pomocí mailu, Facebooku, Twitteru, Flicku nebo posílat do aplikace Evernote a Google
Translate.
Popis produktu
1. Levé tlačítko 6. Laserové sensory
2. Kolečko 7. Skenovací část
3. Pravé tlačítko 8. Popisek
4. Skenovací tlačítko
5. Indikátorypovr chu ke skenování
Instalace IRIScan™ Mouse
Důležité: Ujistěte se, že máte veškerá administrátorská práva provést instalaci na Vašem PC.
1. Vložte IRIScan™ Mouse disk do CD-ROM mechaniky
. Menu se spustí
automaticky. Pokud se menu nespustí, spusťte z CD soubor
setup.exe.
2. Vyberte jazyk instalace. Potom klikněte na
Install
a pokračujte dle
dalších instrukcí.
3. Klikněte na Finish k dokončení instalace
.
4. Odpojte současnou myš a připojte IRIScan™ Mouse do volného USB portu (USB 2.0 nebo vyšší
).
Ovladač je
nainstalován automaticky
. Pokud instalace proběhne správně, zobrazí se toto okno.

Czech
Czech
Používání IRIScan™ Mouse
Tip: k přístupu do menu Help před započetím skenování, spusťte aplikaci IRIScan™ Mouse. Klikněte na
ikonu v levém horním rohu a potom klikněte na
Help
.
1) Skenování dokumentu
1. Umístěte myš na dokument, který chcete skenovat.
2. Stiskněte tlačítko Scan.
3. Pohybujte myší nad dokumentem k naskenování požadované plochy.
Popis funkce
Zbývající paměť
skenování
Skenovaný obrázek
Okno zobrazující
skenovanou
plochu.
4. K zastavení skenování stiskněte znovu tlačítko Scan. K ukončení skenování stiskněte klávesu Esc na klávesnici.
Poznámky
• Během skenování myš automaticky zoomuje a nastavuje pohled. Ke kontrole skenování
použijte skrolovací kolečko. Můžete skenovat dokumenty až do velikosti A3.
• Pokud pohybujete myší příliš rychle, skenovací okno se vyžlutí nebo začervení. Zpomalte
skenování.
• Pokud se Vám zdá, že je výsledný sken rozházený, tak přestaňte skenovat. Obrázek se
automaticky zkalibruje.
• Po ukončení skenování se obrázek automaticky ořeže na obdélníkový tvar a zobrazí se
horizontálně.
2) Úprava naskenovaného dokumentu
V části Edit screen můžete upravit naskenovaný dokument.
Rotace skenu
Nastavení barvy, jasu a
kontrastu
Změna velikosti
skenovací plochy
Nastavení pozadí
Pokud jste s úpravami hotovi, klikněte na OK k potvrzení úprav.
Poznámka: pokud kliknete na Cancel, tak se sken neuloží.

