I.R.I.S. IRISCan Book 2 Executive for Windows: инструкция
Раздел: Программное Обеспечение
Тип:
Инструкция к I.R.I.S. IRISCan Book 2 Executive for Windows
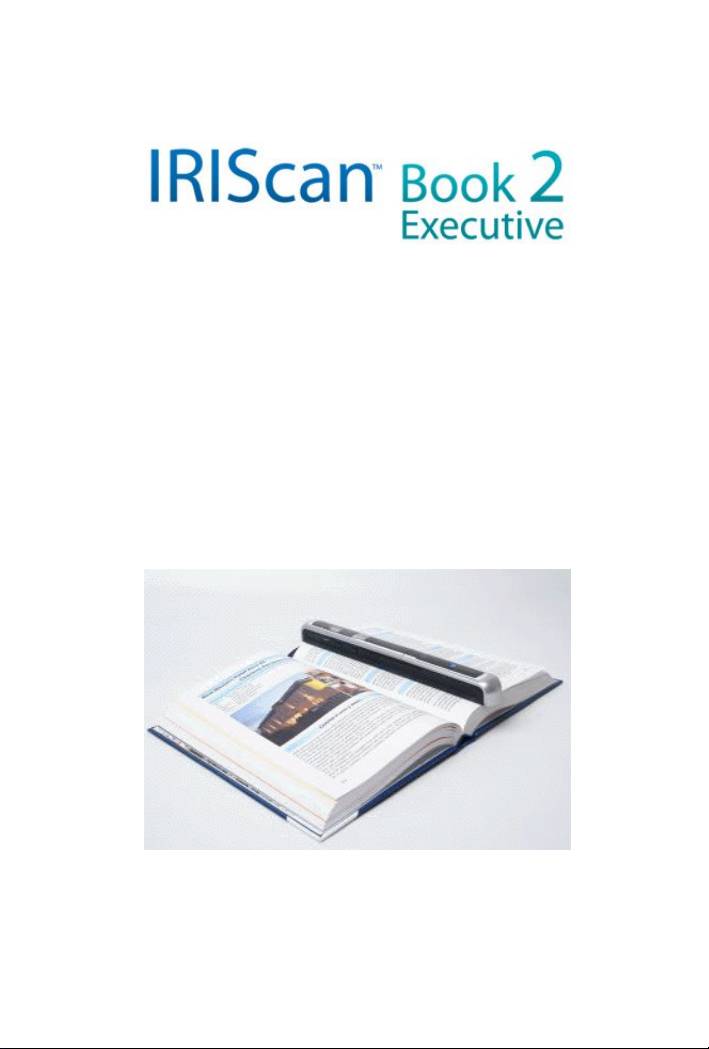
Software
QuickStartGuide
forWindows®
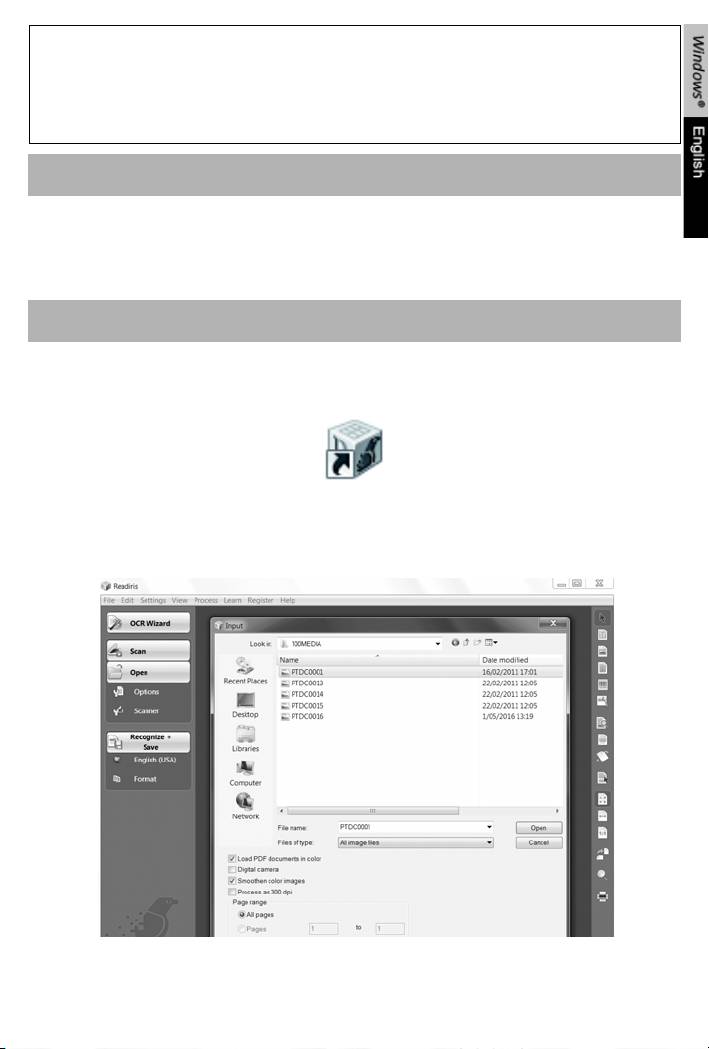
ThisQuickStartGuideprovidesgeneralguidelinesforinstallingandusing
Readiris™ Pro 12providedwithyourIRIScan™Book2.
FordetailedinstructionsonReadiris™Pro12refertothecompleteUserGuide
providedwithyourproduct:fromtheWindowsStartmenu,clickAllPrograms>
I.R.I.S.>Readiris™Pro12>User
Guide.
Installation
•LogontoWindowsasadministratorormakesureyouhavethenecessary
administrationrightstoinstallthesoftware.
•InserttheReadiris™CD‐ROMintheCD‐ROMdriveandfollowtheon‐screen
instructionstoinstallthesoftwareonyourcomputer.
UsingReadiris™withyourIRIScan™Book2scanner
HowtorunReadiris™
•StartReadiris™fromtheWindowsStartmenu(ClickAllPrograms>I.R.I.S.>Readiris™
Pro12)ordouble‐clicktheReadiris™shortcutonyourdesktop.
•Youwillbepromptedtoregister.ClickRegisternowandfollowtheon‐screen
instructionstoregister.
HowtouseReadiris™
English
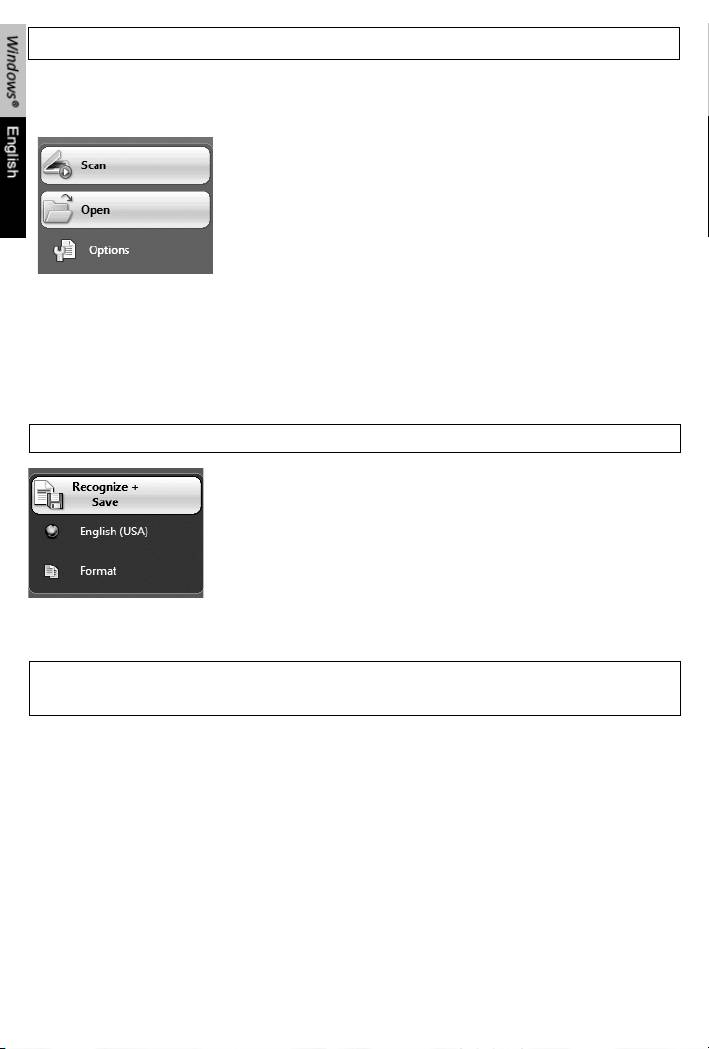
Step1:Usethelefttoolbartoloadandprocessyourdocuments
Readiris™canprocessallkindsofdocumentscontainingtext,graphics,tables,complex
columns,etc.Evendotmatrixanddegradedtexts.
1. ClickOptionstoactivatethepossibleprocessingoptions:
PageAnalysis(defaultoption):
itsplitsupyourdocumentsin
recognitionzones.
PageDeskewing:itstraightensdocumentsthatwerescanned
atanangle.
Rotationoptions:theyrotateyourdocumentsintherequired
direction.
2. PoweronyourIRIScan™Bookandconnectittoyourcomputer.
AwindowwillopenpromptingyoutoloadyourIRIScan™Bookimages.Selectthe
imagesyouwanttoopenand
clickOpen.
Note:toopenimagesatalatertime,clicktheOpenbuttononthemaintoolbarand
manuallysearchfortheimagesyouwanttoopen.
Step2:Recognizeandsaveyourdocuments
1Clicktheglobeicontoselectthelanguageofyourdocu‐
ments.
Tip:Youcanfavorrecognitionspeedoveraccuracyandvice
versabymovingtheslider.
2. ClickFormattoselectthetargetapplication(Word,
OpenOffice,Excel,etc.)oroutputformat(DOCX,ODT,PDF,
PDF‐iHQC™,PDF/A,XPS,XPS‐iHQC™,etc.)ofyour
documents,thenselecttherequiredoptions.
iHQC™
UsetheiHQC™technologytohighlycompressyourPDFandXPSdocuments.
3. ClickRecognize+Savetoexecutetherecognitionandsaveyourdocuments.
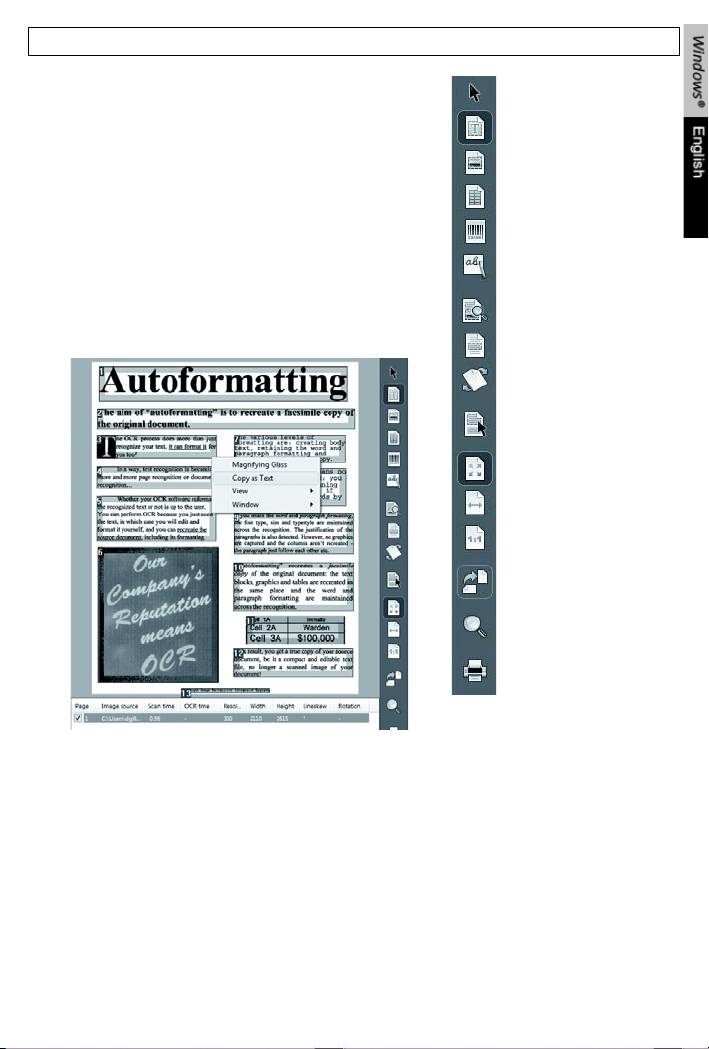
Ifneeded,youcanedityourdocumentsbeforerecognizingthem
Toedityourdocuments,usetherighttoolbarbuttons.
Selectwindow
Examples:
Drawtextwindow
•Refinetheautomaticpageanalysisbysortingthe
zonesandbydrawingnewtext,graphic,table,
Drawgraphicwindow
barcodeandhandprintingwindows.Alsomanually
createbarcodeandhandprintwindowsifneeded.
Drawtablewindow
•DefinealimitedrecognitionzoneusingIgnore
Drawbarcodewindow
exteriorzone.Alldataoutsidethe
zonewillbe
discarded.
Drawhandprinting
•UseDeskewpagetostraightenthedocumentpage.
window
•UseRotatetosetthecorrecttextorientation.
Analyzepage
•Right‐clickonthescannedimagetoaccessuseful
Ignoreexteriorzone
functions.
Deskewpage
Selectsortwindows
Fittowindow
Fittowidth
Actualsize
Rotate
Magnifyingglass
Printimages
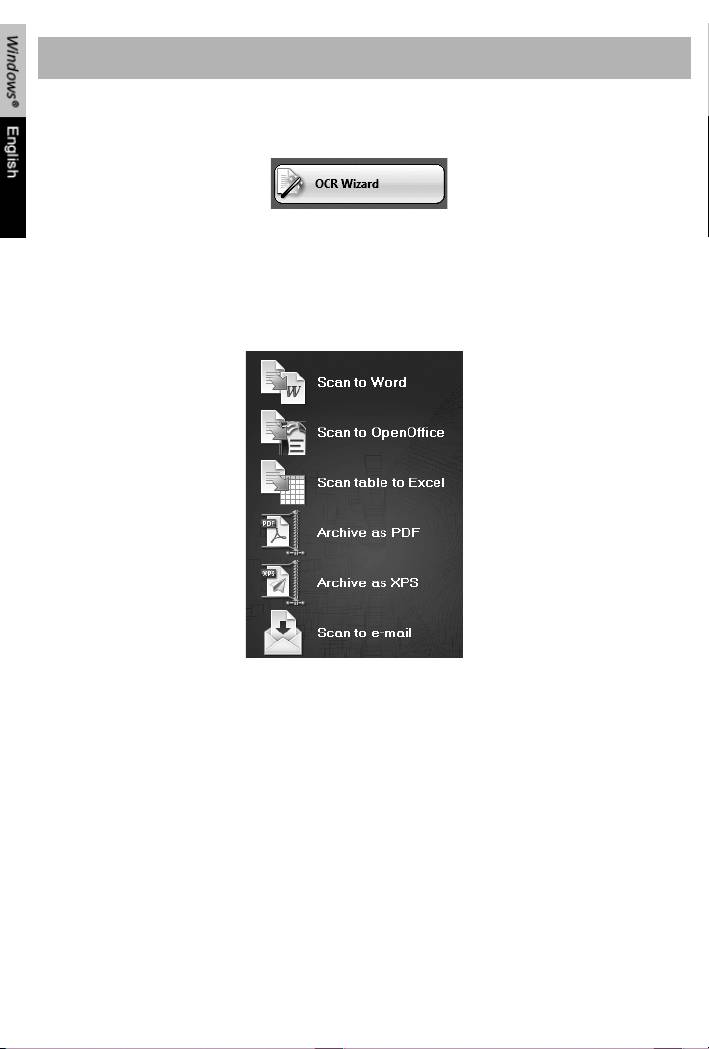
Readiris™smarttools
OCRWizard
YoucanaccesstheOCRWizardfromthelefttoolbar.
ThewizardsmoothlyguidesyouthroughthesettingsrequiredtooperateReadiris™.
SmartTasks
TheSmartTasksarepredefinedcommandsthatallowyoutolaunchthemainReadiris™
functionsatatime(scan,recognition,conversion).
YourdocumentsaredirectlytransferredtoWord,OpenOffice,etc.(Manyother
applicationsandformatsareavailable.)
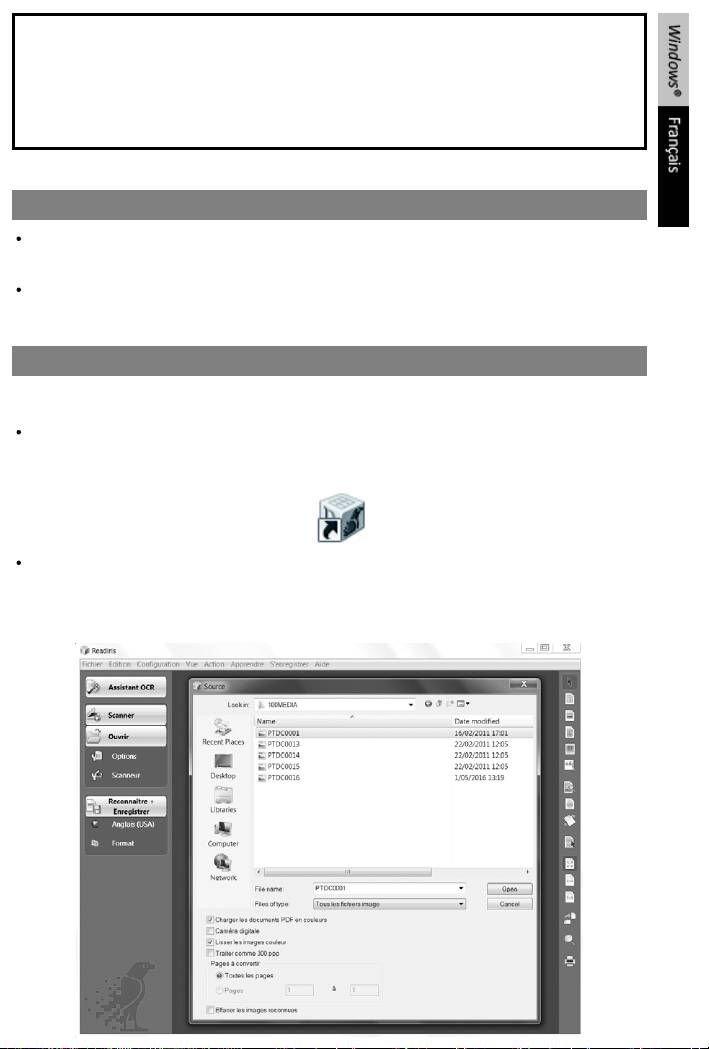
Ce Guide de démarrage rapide propose des consignes générales relatives à l'installation
et à l'utilisation de Readiris™ Pro 12 livré avec IRIScan™ Book 2.
Pour des instructions détaillées sur Readiris™ Pro 12 reportez-vous au Guide de
l’utilisateur complet fourni avec le produit : à partir du menu Démarrer de Windows,
cliquez sur Tous les programmes > I.R.I.S. > Readiris™ Pro 12 > Guide Utilisateur
Installation
Connectez-vous à Windows en tant qu'administrateur ou assurez-vous de posséder les
droits d'administration requis pour installer le logiciel.
Insérez le CD-ROM Readiris™ dans le lecteur de CD-ROM et suivez les instructions qui
s'affichent à l'écran pour installer le logiciel.
Utilisation de Readiris™ avec votre scanner IRIScan™ Book 2
Exécution de Readiris™
Lancez Readiris™ à partir du menu Démarrer de Windows (cliquez sur Tous les
programmes > I.R.I.S. > Readiris™ Pro 12) ou double-cliquez sur le raccourci Readiris™ sur
votre bureau.
Vous êtes invité à enregistrer le logiciel. Cliquez sur Enregistrer maintenant et suivez les
instructions qui s'affichent à l'écran pour enregistrer le produit.
Utilisation de Readiris™
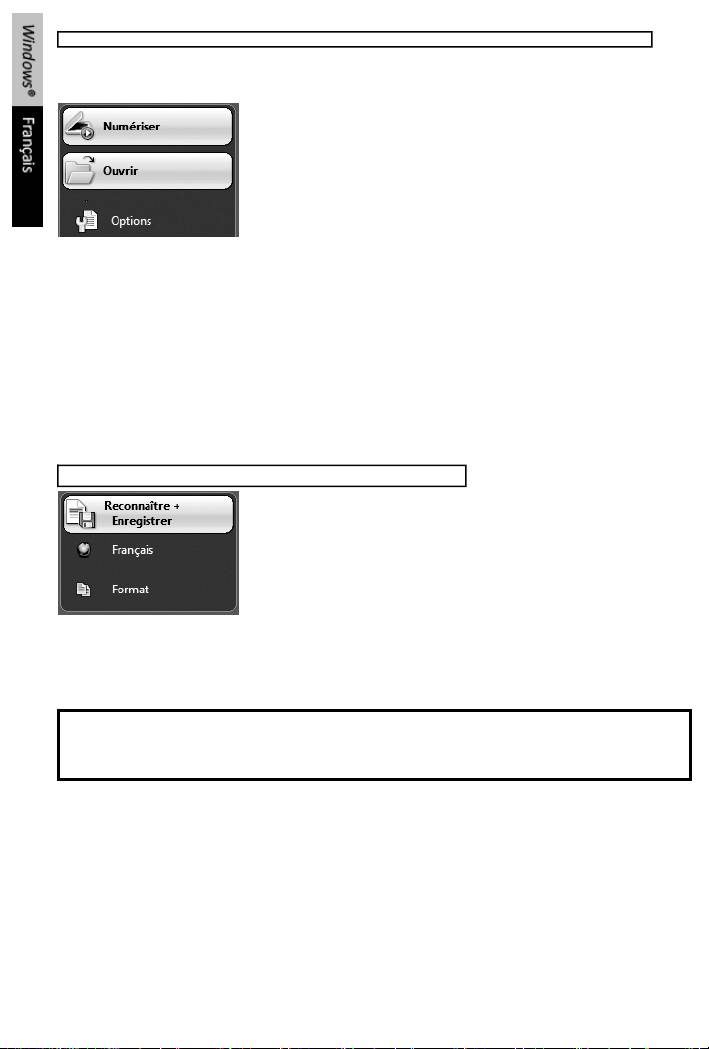
Etape 1: La barre d'outils de gauche contient les options nécessaires à l'ouverture et au traitement des documents.
Readiris™ peut traiter tous les documents contenant du texte, des images, des tableaux, des
colonnes complexes, et même des symboles matriciels ou des textes altérés.
1. Cliquez sur Options pour activer les options de traitement
possibles :
Analyse de page (option par défaut): fractionne les
documents en fenêtres de reconnaissance.
Redressement des pages : corrige le désalignement des
documents numérisées et décalées d'un certain angle.
Rotation : fait pivoter vos document dans la direction
nécessaire.
2. Allumez votre scanner IRIScan™ Book et connectez-le à votre votre ordinateur.
Une fenêtre s'affiche, vous demandant de charger les images du scanner IRIScan™ Book.
Sélectionnez les images que vous voulez ouvrir et cliquez sur Ouvrir.
Remarque : pour ouvrir les images plus tard, cliquez sur le bouton Ouvrir dans la barre
d'outils principale et chercher manuellement les images que vous voulez ouvrir.
Etape 2: Reconnaissance et enregistrement des documents
1. Cliquez sur l'icône représentant un globe pour sélectionner la
langue de vos documents.
Vous pouvez privilégier la vitesse de reconnaissance par
rapport à la précision, et inversement, en déplaçant le
curseur.
2. Cliquez sur Format pour sélectionner l'application cible (Word, OpenOffice, Excel, etc.) ou
le format de sortie (DOCX, ODT, PDF, PDF-iHQC™, PDF/A, XPS, XPS-iHQC™, etc.) de vos
documents, puis sélectionnez les options requises.
iHQC™
Utilisez la technologie iHQC™ pour l'hypercompression de vos documents PDF et XPS.
3. Cliquez sur Reconnaître + Enregistrer pour exécuter la reconnaissance des documents et
les enregistrer.
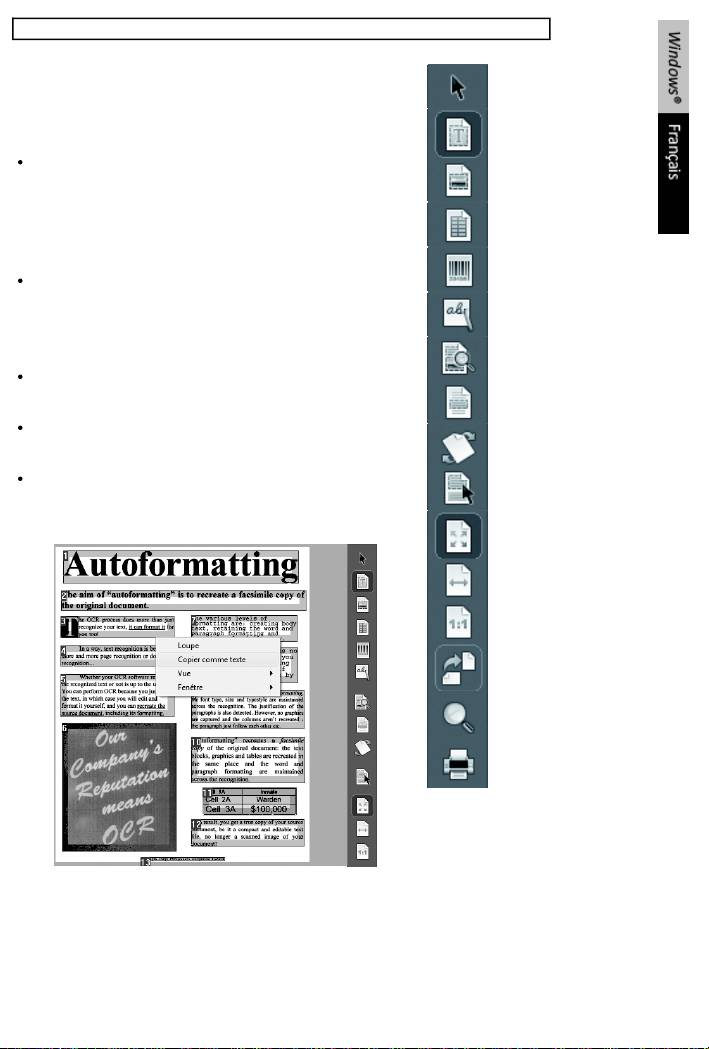
En cas de besoin, vous pouvez éditer vos documents avant de les reconnaître.
Pour éditer vos documents, utilisez les boutons de la barre
Sélectionner une
d'outils sur la droite.
fenêtre
Exemples :
Dessiner une fenêtre
texte
Affinez l'analyse de page automatique en triant les
fenêtres et en dessinant de nouvelles fenêtres
Dessiner une fenêtre
graphique
comportant du texte, des images et des tableaux. Vous
pouvez également créer manuellement des fenêtres de
Dessiner une fenêtre
tableau
codes à barres et de texte manuscrit, si besoin est.
Dessiner une fenêtre
Définissez une zone de reconnaissance limitée à l'aide
de codes à barres
de l'option Ignorer la zone extérieure. Les données à
Dessiner une fenêtre
l'extérieur de cette zone ne seront pas prises en
de texte manuscrit
compte.
Analyser la page
Utilisez l'option Redresser la page pour corriger l'angle
de la page de document.
Ignorer la zone
extérieure
A l'aide de l'option Tourner la page, définissez
l'orientation de texte correcte.
Redresser la page
Cliquez avec le bouton droit sur l'image numérisée pour
Sélectionner et trier
accéder à des options utiles.
les fenêtres
Pleine page
Pleine largeur
Taille réelle
Rotation
Loupe
Imprimer les images
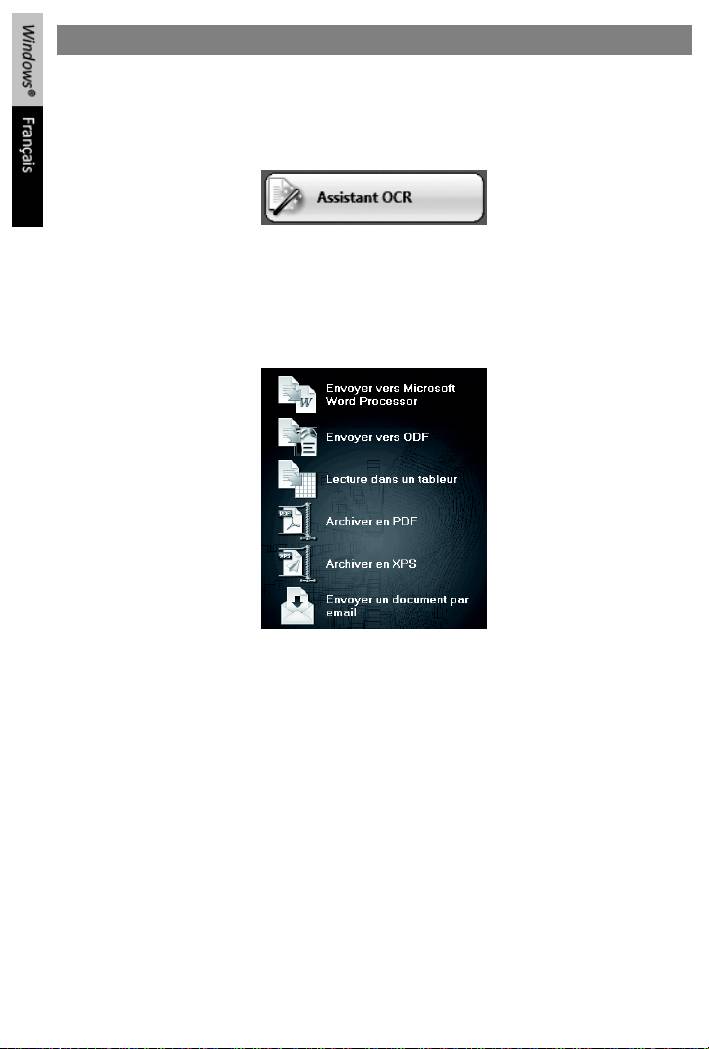
Outils intelligents de Readiris™
Assistant OCR
Vous pouvez accéder à l'assistant OCR à partir de la barre d'outils de gauche.
L'assistant vous guide facilement dans les différents écrans de configuration des options
nécessaires au bon fonctionnement de Readiris™.
SmartTasks
Les SmartTasks sont des commandes prédéfinies qui permettent d'exécuter directement les
principales fonctions de Readiris™ (analyse, reconnaissance, conversion).
Vos documents sont directement transférés dans Word, OpenOffice, etc. (de nombreux autres
formats et applications sont disponibles.)

Diese Kurzanleitung enthält allgemeine Hinweise für die Installation und Benutzung von
Readiris™ Pro 12 für IRIScan™ Book 2.
Weitere Informationen zu Readiris™ Pro 12 finden Sie im Benutzerhandbuch: Klicken Sie
in Windows auf Start und dann auf Alle Programme > I.R.I.S. > Readiris™ Pro 12 >
Benutzerhandbuch
Installation
Melden Sie sich bei Windows als Administrator an und stellen Sie sicher, dass Sie über die
erforderlichen Administratorrechte zum Installieren der Software verfügen.
Legen Sie die CD-ROM Readiris™ in das CD-ROM-Laufwerk ein und befolgen Sie die
Bildschirmanweisungen, um Readiris™ zu installieren.
So verwenden Sie Readiris™ mit Ihrem IRIScan™ Book 2 Scanner
Readiris™ ausführen
Starten Sie Readiris™ über das Menü Start in Windows (klicken Sie auf Alle Programme >
I.R.I.S. > Readiris™ Pro 12) oder doppelklicken Sie auf dem Desktop auf die Verknüpfung
Readiris™.
Sie werden zur Registrierung aufgefordert. Klicken Sie auf Jetzt registrieren und befolgen
Sie die Bildschirmanweisungen.
Readiris™ verwenden
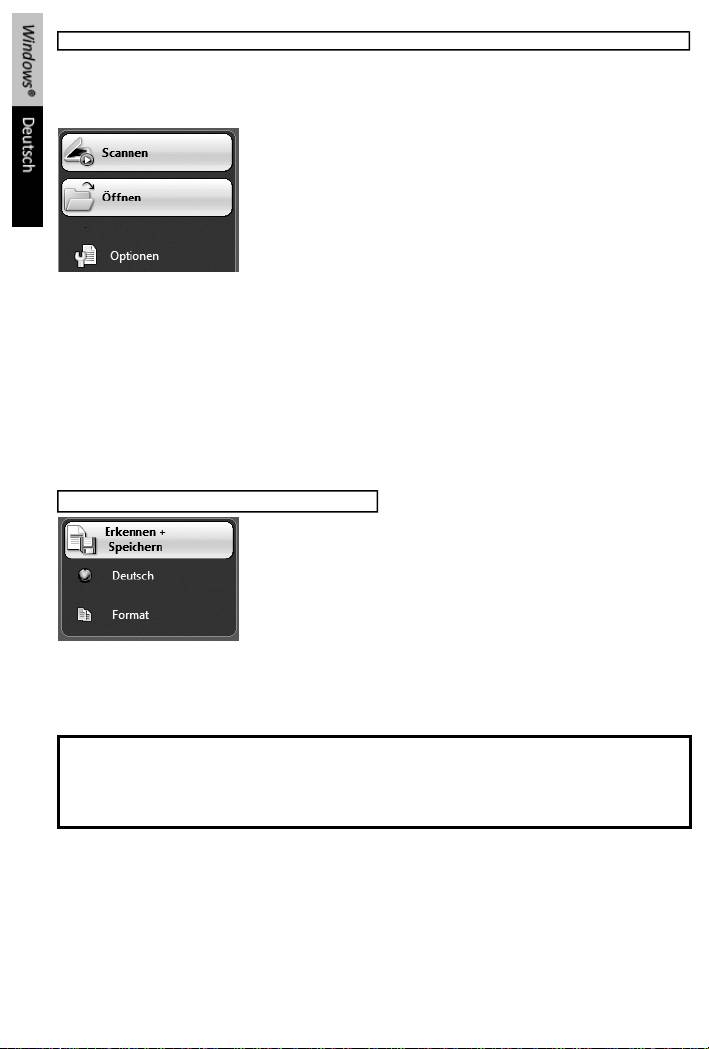
Schritt 1: Verwenden Sie die linke Funktionsleiste, um Ihre Dokumente zu öffnen und zu verarbeiten
Readiris™ kann verschiedene Dokumente mit Texten, Grafiken, Tabellen, komplexen Spalten
usw. verarbeiten. Selbst Nadeldrucktexte und Texte minderer Qualität können verarbeitet
werden.
1. Klicken Sie auf Optionen, um die in Frage kommenden
Verarbeitungsoptionen zu aktivieren:
Seitenanalyse (Standardoption): die Dokumente werden
in Erkennungsfenster aufgeteilt.
Seitenschräglage korrigieren: die Dokumente, die schräg
eingescannt wurden, werden gerade ausgerichtet.
Optionen Drehung: das Dokument wird in der
gewünschten Richtung gedreht.
2. Schalten Sie Ihren IRIScan™ Book ein und schließen ihn an Ihren Computer an.
Sie werden aufgefordert, Ihre IRIScan™ Book Bilder zu laden. Wählen Sie die Bilder aus, die
Sie öffnen möchten, und klicken Sie auf Öffnen.
Hinweis: Wenn Sie Bilder später öffnen möchten, klicken Sie in der Hauptfunktionsleiste
auf Öffnen, um manuell nach den Bildern zu suchen, die Sie öffnen möchten.
Schritt 2: Dokumente erkennen und speichern
1. Klicken Sie auf die Schaltfläche Globus, um die Sprache für
das Dokument auszuwählen.
Sie können für die Erkennung die Geschwindigkeit
gegenüber der Genauigkeit bevorzugen und umgekehrt,
indem Sie den Schieberegler bewegen.
2. Klicken Sie auf Format, um die Zielanwendung (Word, OpenOffice, Excel usw.) oder das
Ausgabeformat (DOCX, ODT, PDF, PDF-iHQC™, PDF/A, XPS, XPS- iHQC™ usw.) für Ihre
Dokumente auszuwählen. Wählen Sie dann die erforderlichen Optionen aus.
iHQC™
Mit der Technologie iHQC™ können Sie Ihre PDF- und XPS-Dokumente stark
komprimieren.
3. Klicken Sie auf Erkennen + Speichern, um die Erkennung auszuführen und die Dokumente
zu speichern.
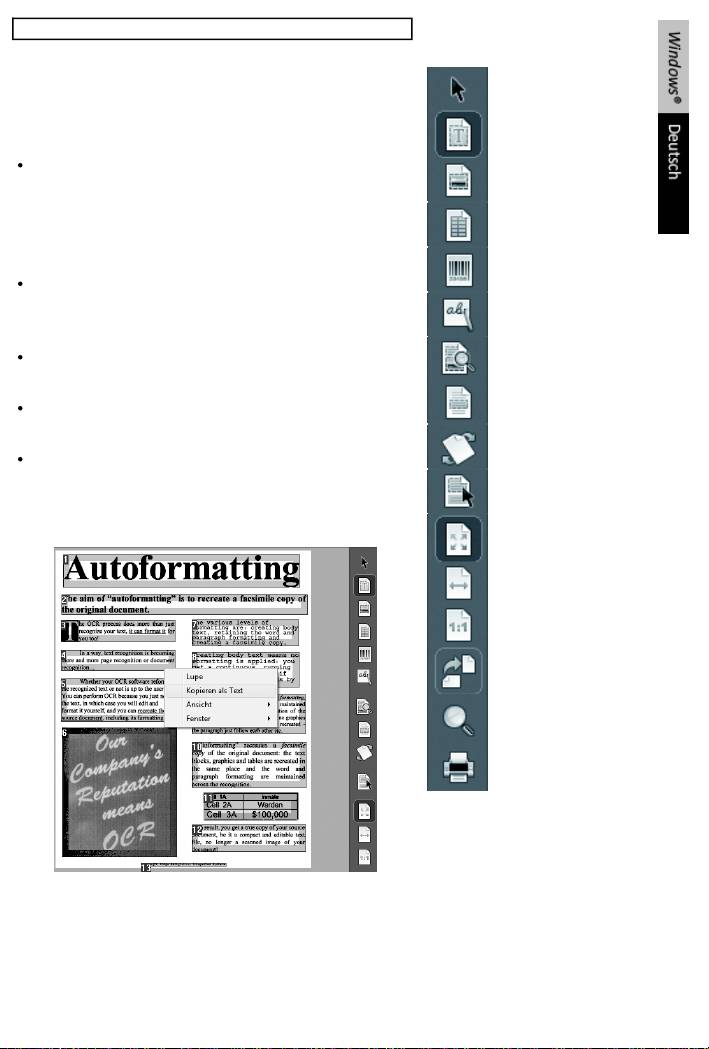
Sie können Ihre Dokumente vor dem Scannen bearbeiten
Verwenden Sie zum Bearbeiten der Dokumente die
Fenster auswählen
Schaltflächen in der rechten Funktionsleiste.
Beispiele:
Textfenster zeichnen
Grenzen Sie die automatische Seitenanalyse ein, indem
Grafikfenster
Sie die Fenster Sortieren und neue Fenster für Texte,
zeichnen
Grafiken und Tabellen zeichnen. Erstellen Sie auch
Tabellenfenster
Fenster für Strichcodes und handschriftliche Texte, falls
zeichnen
erforderlich.
Strichcodefenster
Definieren Sie über Außenbereich ignorieren einen
zeichnen
begrenzten Erkennungsbereich. Alle Daten außerhalb
Handschriftfenster
des Bereichs werden verworfen.
zeichnen
Verwenden Sie Seitenschräglage korrigieren, um die
Seite analysieren
Dokumentseite gerade zu richten.
Außenbereich
Verwenden Sie Drehen, um die richtige Textausrichtung
ignorieren
festzulegen.
Seitenschräglage
Klicken Sie mit der rechten Maustaste auf des
korrigieren
eingescannte Bild, um auf nützliche Funktionen
Fenster auswählen
zugreifen zu können.
und sortieren
An Fenster anpassen
An Breite anpassen
Tatsächliche Größe
Drehung
Lupe
Bilder drucken
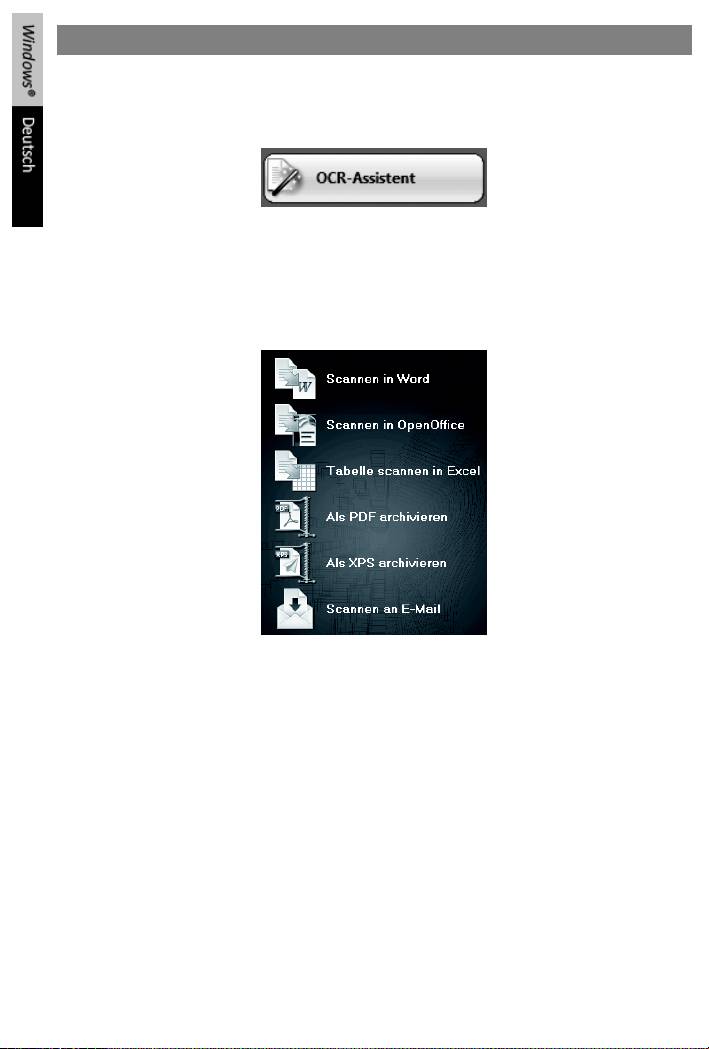
Intelligente Tools von Readiris™
OCR Assistent
Sie können den OCR-Assistenten über die linke Funktionsleiste aufrufen.
Der Assistent führt Sie bequem durch die für Readiris™ erforderlichen Einstellungen.
SmartTasks
Die SmartTasks sind vordefinierte Befehle, mit denen Sie alle Hauptfunktionen von Readiris™
gleichzeitig aufrufen können (Scannen, Erkennen, Konvertieren).
Ihre Dokumente werden direkt an Word, OpenOffice usw. weitergeleitet (es sind viele weitere
Anwendungen und Formate verfügbar.)
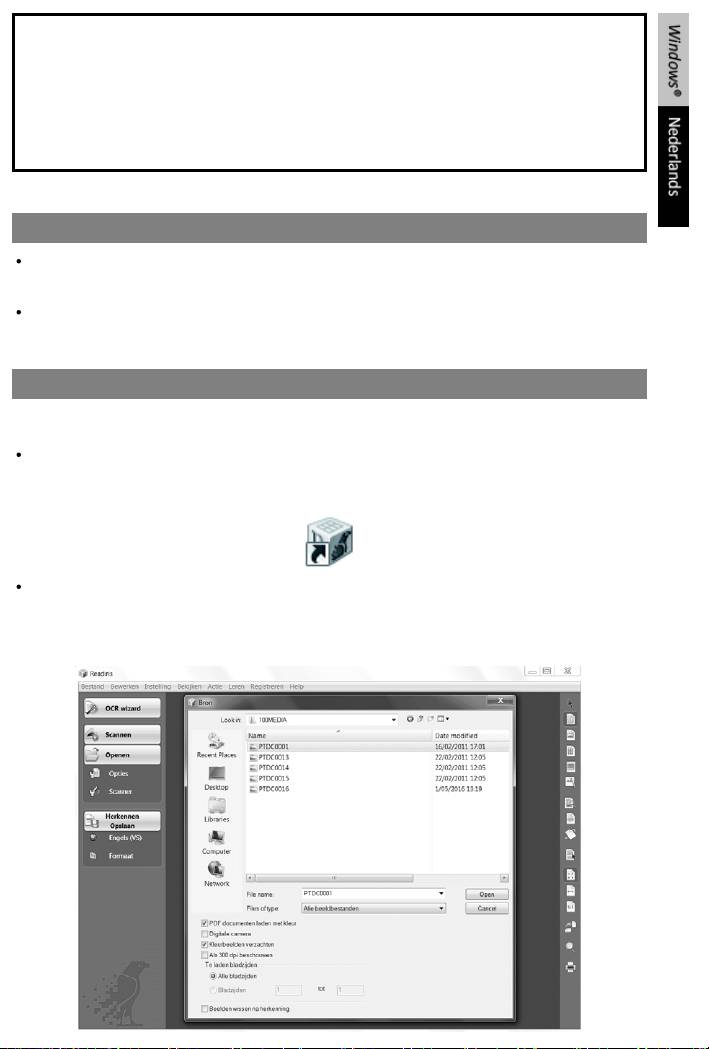
Deze Beknopte gebruiksaanwijzing bevat algemene richtlijnen om Readiris™ Pro 12, dat
bij de IRIScan™ Book 2 wordt geleverd, te installeren en te gebruiken.
Voor gedetailleerde instructies over het gebruik van Readiris™ Pro 12, raadpleeg de
volledige Gebruikershandleiding die bij uw product wordt geleverd: vanuit het menu
Start van Windows, klik op Programma's > I.R.I.S. > Readiris™ Pro 12 >
Gebruikershandleiding
Installatie
Meld u aan bij Windows als beheerder of zorg ervoor dat u de nodige beheerdersrechten
hebt om de software te installeren.
Stop de Readiris™ cd-rom in het cd-romstation en volg de instructies op het scherm om
de software op uw computer te installeren.
Readiris™ gebruiken in combinatie met uw IRIScan™ Book 2 scanner
Readiris™ starten
Start Readiris™ vanuit het menu Start van Windows (Klik op Programma's > I.R.I.S. >
Readiris™ Pro 12) of dubbelklik op de Readiris™ snelkoppeling op het Bureaublad.
U zal worden gevraagd zich te registreren. Klik op Nu registreren en volg de instructies op
het scherm om te registreren.
Readiris™ gebruiken
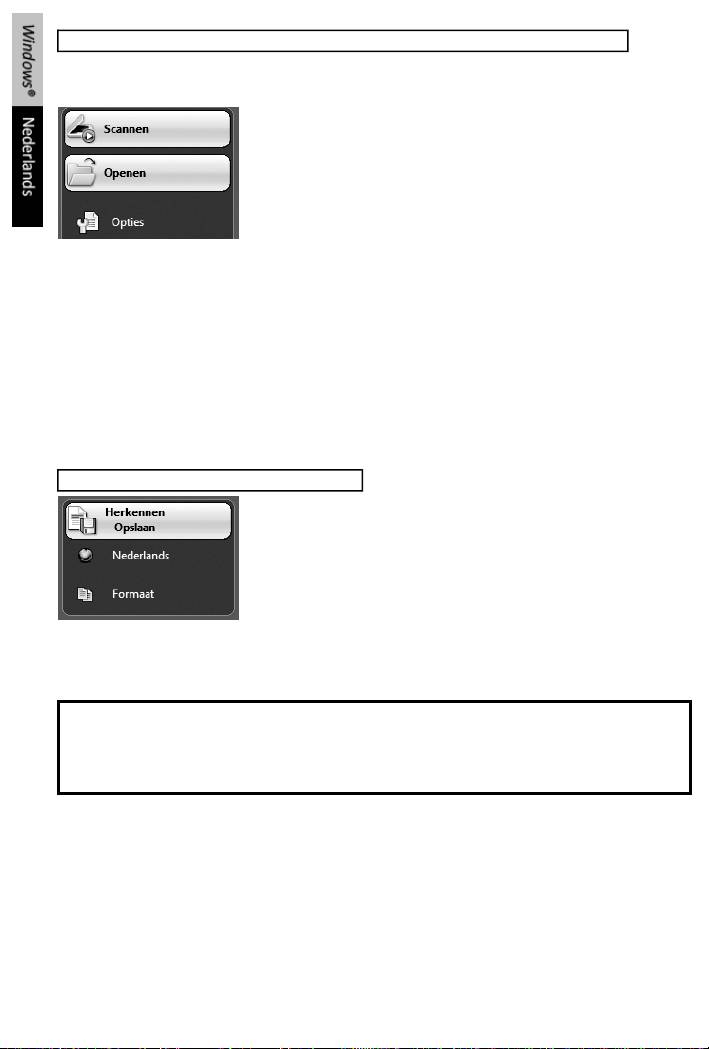
Stap 1: Gebruik de linkerwerkbalk om uw documenten te openen en te verwerken
Readiris™ kan allerlei soorten documenten verwerken die tekst, figuren, tabellen, complexe
kolommen, enz. bevatten. Zelfs dotmatrix en vervormde tekst.
1. Klik op Opties om de mogelijke verwerkingsopties te
activeren:
Pagina-analyse (standaard ingeschakeld): verdeelt uw
documenten in herkenningsvensters.
Pagina's rechtzetten: zet documenten recht die schuin
werden gescand.
Rotatie-opties: draaien uw documenten in de vereiste
richting.
2. Schakel uw IRIScan™ Book 2 scanner in en sluit hem aan op uw computer.
Een venster zal worden geopend waarin u wordt gevraagd of u uw IRIScan™ Book
afbeeldingen wil laden. Selecteer de afbeeldingen die u wil openen en klik op Open.
Opmerking: om afbeeldingen op een later tijdstip te openen, klik op Openen in de
hoofdwerkbalk en zoek handmatig naar de afbeeldingen die u wil openen.
Stap 2: Herken uw documenten en sla ze op
1. Klik op de wereldbol om de taal van uw documenten te
selecteren.
Geef de voorkeur aan snelheid of aan precisie door de
glijder te bewegen.
2. Klik op Formaat om de doeltoepassing (Word, OpenOffice, Excel, enz.) of het
uitvoerformaat (DOCX, ODT, PDF, PDF-iHQC™, PDF/A, XPS, XPS- iHQC™, enz.) van uw
documenten te selecteren. Selecteer vervolgens de vereiste opties.
iHQC™
Gebruik de iHQC™-technologie om uw PDF- en XPS-documenten maximaal te
comprimeren.
3. Klik op Herkennen + Opslaan om de herkenning uit te voeren en uw documenten op te
slaan.
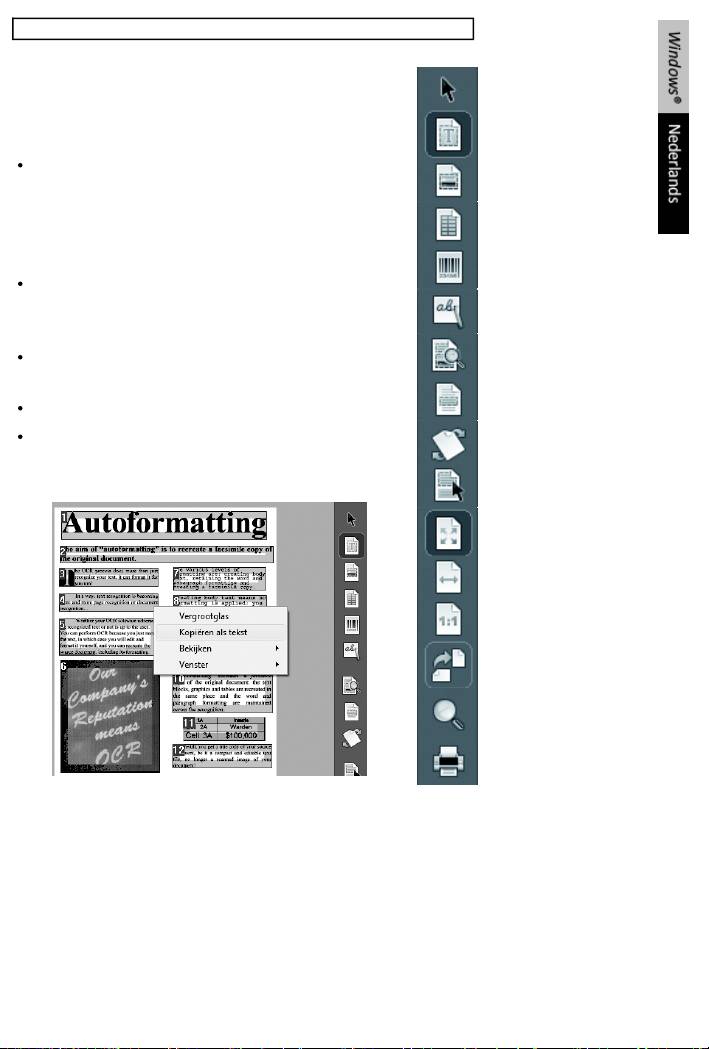
Indien nodig kunt u uw documenten bewerken voor de herkenning
Om uw documenten te bewerken, gebruik de knoppen op
Venster selecteren
de rechterwerkbalk.
Voorbeelden:
Tekstvensters tekenen
Verfijn de resultaten van de automatische pagina-
Afbeeldingsvensters
analyse door de vensters te sorteren en nieuwe tekst,
tekenen
afbeeldings- en tabelvensters te tekenen. U kunt ook
handmatig streepjescode- en handschriftvensters
Tabelvensters tekenen
tekenen.
Streepjescodevensters
Beperk de herkenningszones d.m.v. Buitenkant van
tekenen
zone negeren. Alle gegevens buiten die zone worden
Handschriftvensters
genegeerd.
tekenen
Gebruik Bladzijde rechtzetten om het document recht
Pagina analyseren
te trekken.
Buitenkant van zone
Gebruik Rotatie om de juiste paginastand in te stellen.
negeren
Klik rechts op de gescande afbeelding voor handige
Bladzijde rechtzetten
functies.
Vensters selecteren
en sorteren
Volle bladzijde
Volle breedte
Ware grootte
Draaien
Vergrootglas
Beelden afdrukken
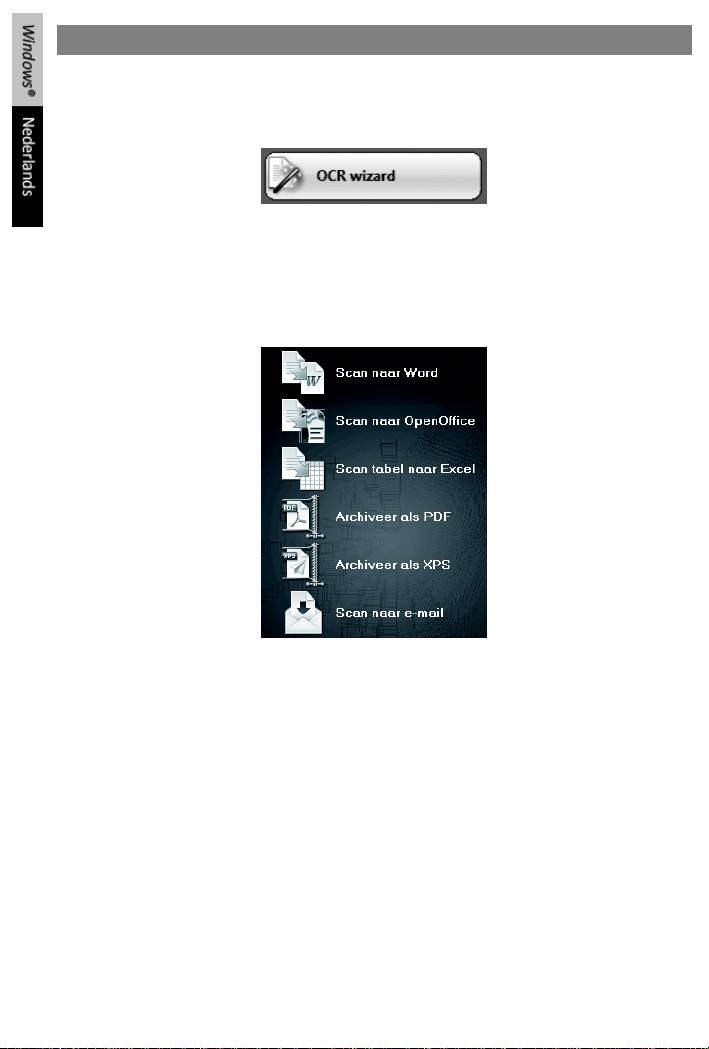
De slimme tools van Readiris™
OCR wizard
U kunt de OCR wizard bereiken vanuit de linkerwerkbalk.
De wizard gidst u vlot door de vereiste instellingen om Readiris™ te gebruiken.
SmartTasks
De SmartTasks zijn vooraf ingestelde opdrachten waarmee u de meestgebruikte functies van
Readiris™ tegelijk kunt gebruiken (scannen, herkennen, converteren).
Uw documenten worden rechtstreeks naar Word, OpenOffice, enz. gestuurd. (Vele andere
toepassingen en formaten zijn beschikbaar.)
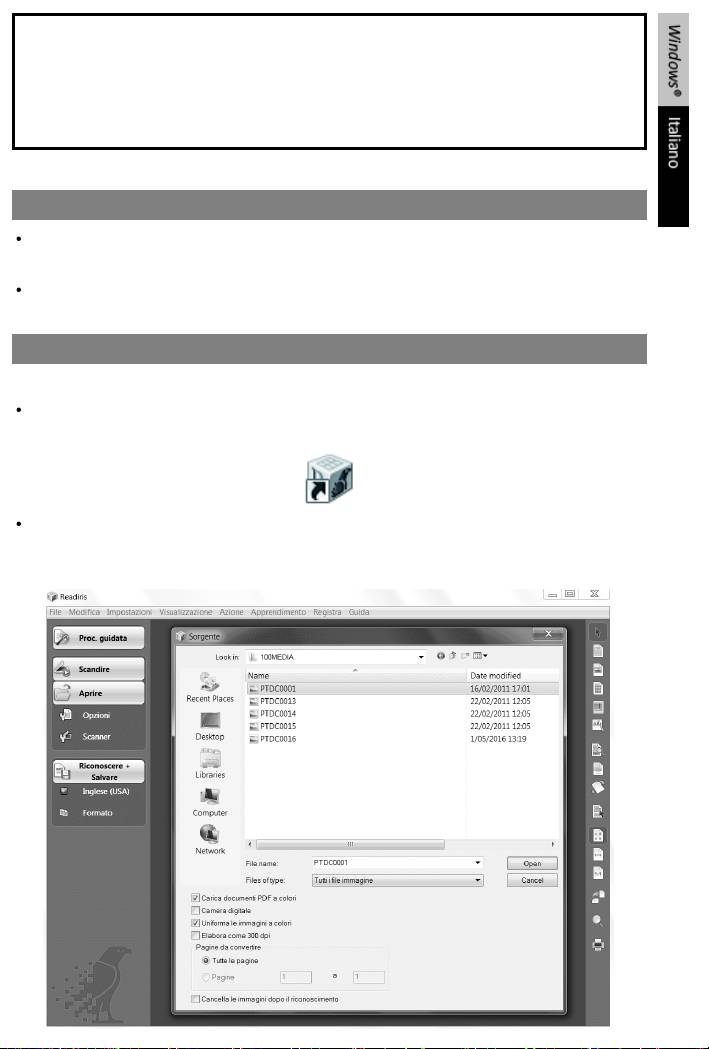
In questa Guida rapida vengono fornite le istruzioni generali necessarie per
l'installazione e l'uso di Readiris™ Pro 12 fornito in dotazione con IRIScan™ Book 2.
Per istruzioni dettagliate su Readiris™ Pro 12, consultare la Guida per l'utente fornita
con il prodotto: Dal menu Start di Windows, fare clic su Tutti i programmi > I.R.I.S. >
Readiris™ Pro 12 > Guida per l'utente
Installazione
Accedere a Windows come amministratore o assicurarsi di disporre dei privilegi di
amministratore necessari per installare il software.
Inserire il CD-ROM di Readiris™ nell'unità CD-ROM e seguire le istruzioni a video per
installare il software sul vostro computer.
Uso di Readiris™ con lo scanner IRIScan™ Book 2
Come avviare Readiris™
Avviare Readiris™ dal menu Start di Windows (fare clic su Tutti i programmi > I.R.I.S.>
Readiris™ Pro 12) o fare doppio clic sul collegamento Readiris™ sul desktop.
Verrà richiesto di eseguire la registrazione. Per eseguire la registrazione, fare clic su
Registra ora e seguire le istruzioni a video.
Come utilizzare Readiris™
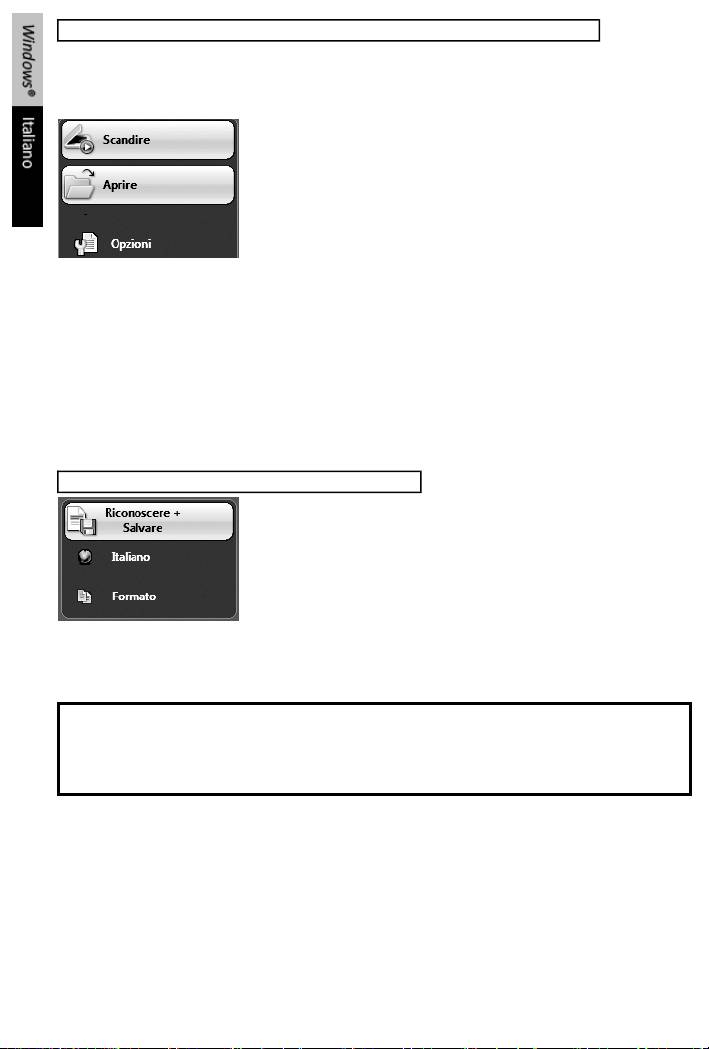
Fase 1: Uso della barra degli strumenti sulla sinistra per elaborare i documenti
Readiris™ può elaborare documenti di tutti i tipi, contenenti testo, elementi grafici, tabelle,
colonne complesse, ecc. È in grado di riconoscere anche testi stampati a matrice di punti e di
bassa qualità.
1. Fare clic su Opzioni per attivare le opzioni di elaborazione
disponibili:
Analisi pagina (opzione predefinita): suddivide il
documento in finestre di riconoscimento.
Allineamento pagine: corregge l'allineamento delle pagine
acquisite con un'inclinazione errata.
Opzioni di Rotazione: consentono di ruotare il documento
nel senso desiderato.
2. Accendere IRIScan™ Book e collegarlo al computer.
Verrà visualizzata una finestra che richiede all'utente di caricare le immagini acquisite con lo
scanner IRIScan™ Book. Selezionare le immagini che si vuole aprire e fare clic su Apri.
Nota: per aprire le immagini successivamente, fare clic sul pulsante Apri nella barra degli
strumenti principale, quindi cercare manualmente le immagini che si desidera aprire.
Fase 2: Riconoscimento e salvataggio dei documenti
1. Fare clic sull'icona a forma di mappamondo per selezionare la
lingua del documento.
È possibile aumentare la velocità di riconoscimento
rispetto alla precisione e viceversa spostando il cursore.
2. Fare clic su Formato per selezionare l'applicazione di destinazione (Word, OpenOffice,
Excel, ecc.) o il formato di output(DOCX, ODT, PDF, PDF-iHQC™, PDF/A, XPS, XPS- iHQC™,
ecc.) dei documenti, quindi selezionare le opzioni desiderate.
iHQC™
La tecnologia iHQC™ permette di applicare un elevato livello di compressione ai documenti
PDF e XPS.
3. Fare clic su Riconoscere + Salvare per eseguire il riconoscimento e salvare i documenti.

Se necessario, è possibile modificare i documenti prima di procedere al riconoscimento
Per modificare i documenti, utilizzare i pulsanti nella barra
Seleziona finestra
degli strumenti sulla destra.
Esempi:
Disegna una finestra
di testo
Ottimizzare l'analisi automatica della pagina ordinando
Disegna una finestra
le finestre e tracciando nuove finestre di testo, grafica e
grafica
tabelle. Se necessario, è anche possibile creare
Disegna una finestra
manualmente finestre codice a barre e stampatello.
di tabella
Definire una zona di riconoscimento limitata utilizzando
Disegna una finestra
l'opzione Ignora zona esterna. Tutti i dati all'esterno
di codice a barre
della zona verranno scartati.
Traccia finestra con
Utilizzare l'opzione Allinea pagina per allineare la pagina
testo in stampatello
del documento.
Analisi pagina
Utilizzare l'opzione Ruota per selezionare
Ignora zona esterna
l'orientamento corretto del testo.
Fare doppio clic sull'immagine acquisita per accedere a
Allinea pagina
funzioni utili.
Seleziona e ordina
finestre
Adatta a finestra
Adatta a larghezza
Dimensione reale
Ruota
Lente
d'ingrandimento
Stampa immagini
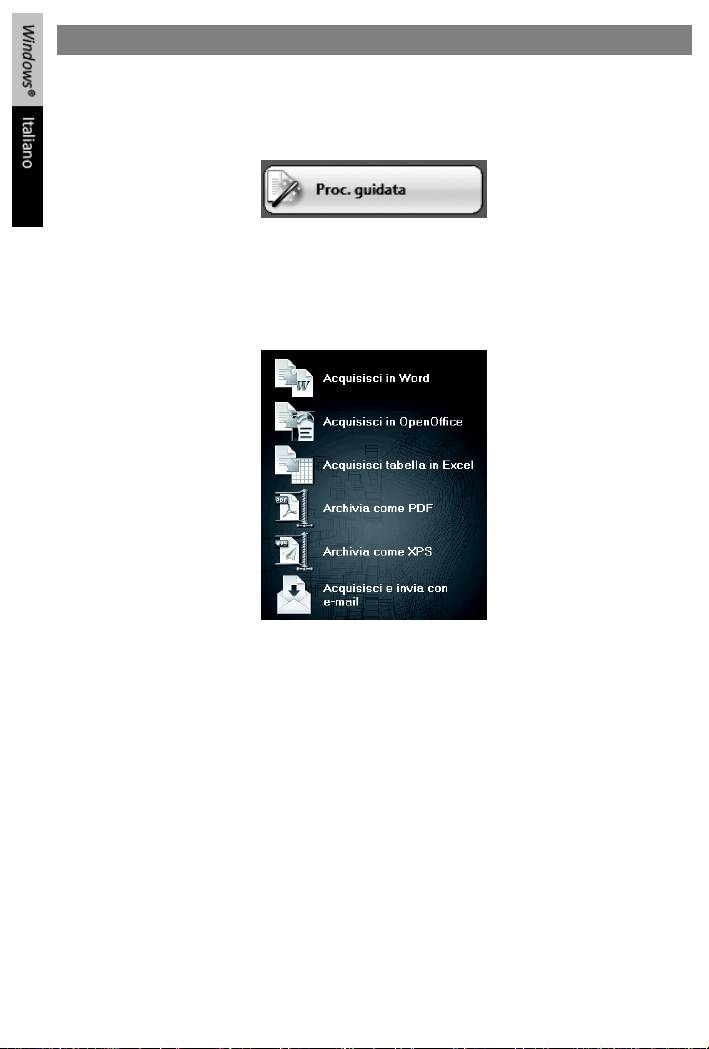
Strumenti intelligenti Readiris™
Procedura guidata OCR
È possibile aprire la procedura utilizzando la barra degli strumenti sulla sinistra.
La procedura guidata consente di configurare facilmente le impostazioni necessarie per l'uso
di Readiris™.
SmartTask
Gli SmartTask sono comandi predefiniti che consentono di attivare alcune delle funzioni
principali di Readiris™ contemporaneamente (scansione, riconoscimento, conversione).
I documenti vengono direttamente trasferiti a Word, OpenOffice, ecc. (sono disponibili molte
altre applicazioni e formati.)

