Explay Tornado Black: Приложения
Приложения : Explay Tornado Black
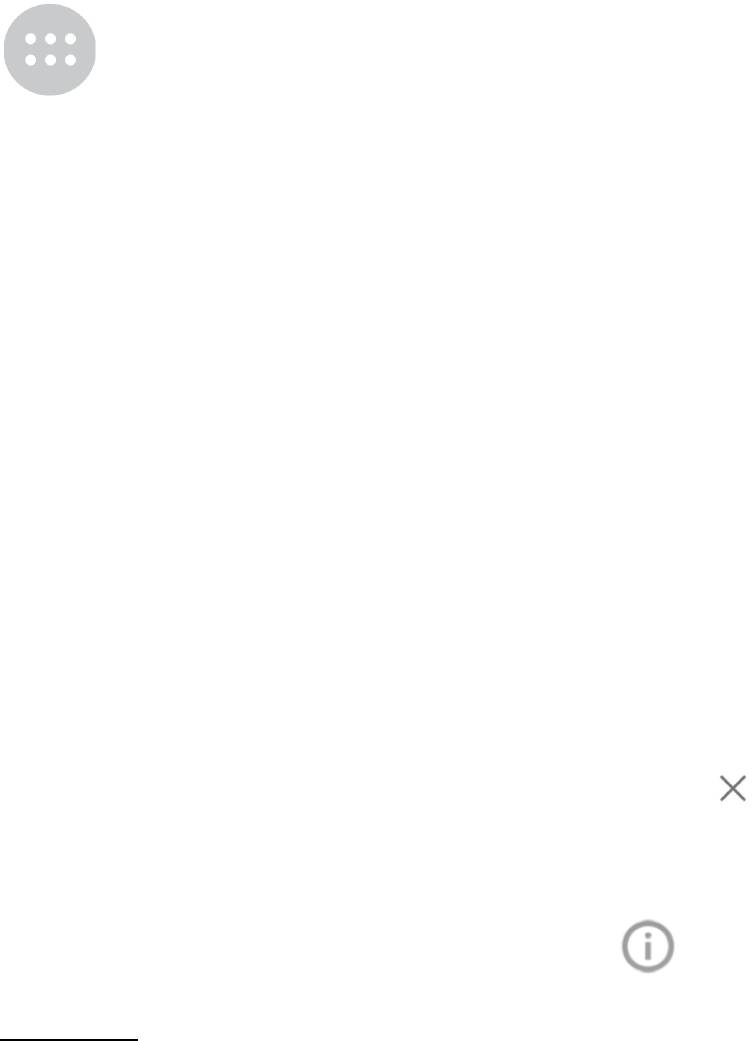
4
Приложения
Все приложения
Чтобы увидеть все приложения, установленные в устройстве,
коснитесь значка Список приложений на Домашнем экране.
Здесь Вы видите все приложения, включая загруженные с Google Play. Вы
можете менять местами иконки на Домашнем экране.
Из Списка всех приложений Вы можете:
Перемещаться между экранами. Сдвигайте пальцем список
вправо/влево.
Открыть приложение. Коснитесь значка приложения.
Переместить приложение на Домашний экран. Коснитесь и
удерживайте значок приложения, сдвиньте палец и отпустите его,
чтобы разместить приложение на место.
Просматривать виджеты. Коснитесь любого виджета на Домашнем
экране.
Загружать приложения. Коснитесь значка Play Store в списке
приложений.
Чтобы убрать значок приложения с Домашнего экрана, не удаляя само
приложение, коснитесь и удерживайте его, затем сдвиньте его пальцем в
верхнюю часть экрана, передвинув его на значок Удаления .
Чтобы просмотреть информацию о приложении, в меню Всех приложений,
нажмите и удерживайте значок приложения, затем, не отпуская,
переместите его в верхнюю часть экрана на значок App Info.
Замечание: Некоторые приложения могут нанести вред устройству. Однако,
устанавливать антивирус не обязательно. Google проверяет приложения и
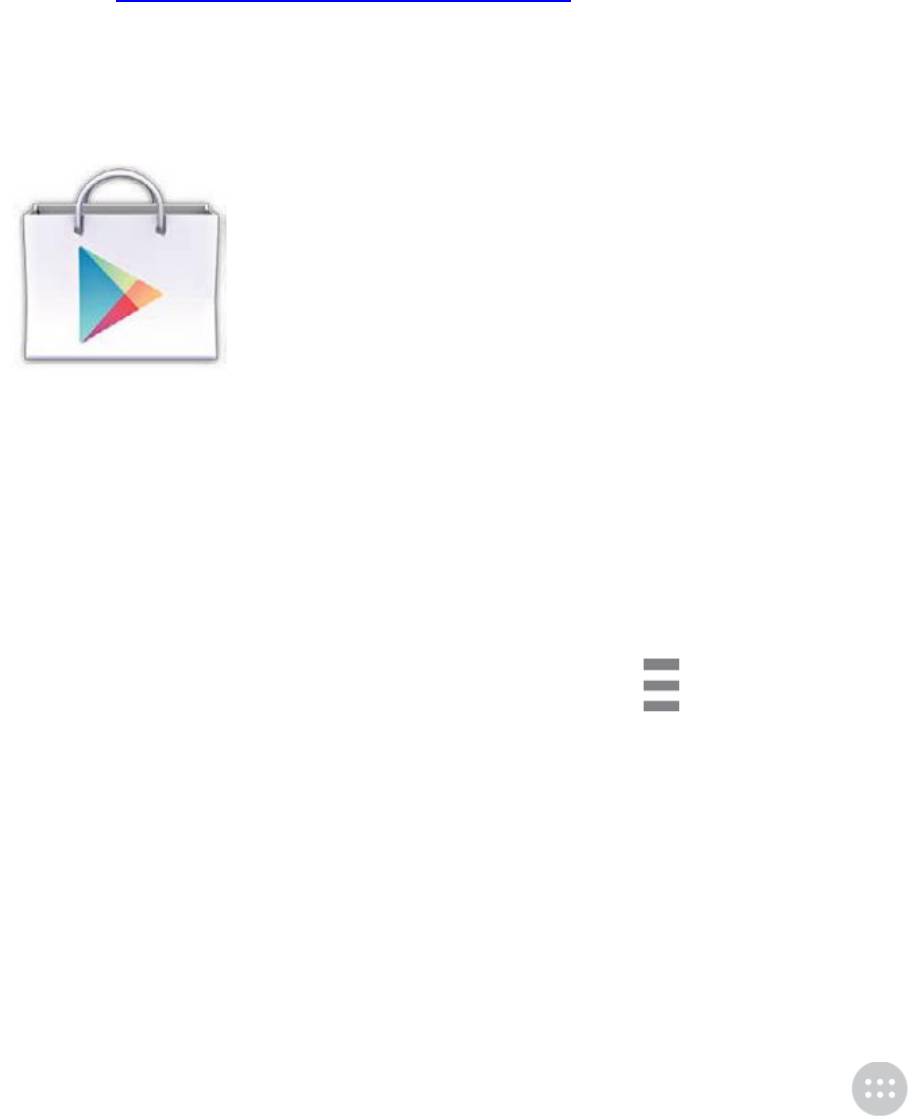
предупреждает о вредоносном программном обеспечении, загружаемом на
устройство.
Чтобы включить предупреждения, зайдите в Настройки Google >
Уведомления. Для получения более подробной информации перейдите по
ссылке Защита от вредоносных уведомлений.
Google Play
Google Play может хранить Ваши любимые фильмы, ТВ
передачи, книги, музыку, журналы, приложения и прочее
в одном месте, так что Вы можете просматривать их на
любом из Ваших устройств, подключенных к аккаунту
Google. Чтобы открыть Google Play Store, коснитесь иконки
приложения.
Если Вы приобретали какие-либо Google Play приложения ранее, у Вас
автоматически будет к ним доступ на любом Android-устройстве. Для этого
убедитесь, что Вы зашли в систему под тем же аккаунтом, который
использовали ранее. Чтобы проверить это:
1. Откройте приложение Play Store.
2. Коснитесь значка Дополнительный настроек в левом верхнем углу
экрана.
Вы увидите список аккаунтов, или сменить аккаунт на другой, видеть список
приобретенных приложений и т.п.
Чтобы установить предпочтения, очистите историю поиска, включите
контроль пользователя: зайдите в Меню > Настройки. Например, для
фильтрации Android Play Store приложений с возрастными ограничениям,
установить запрос PIN-кода, нажмите Фильтрация контента, или Пароль.
Чтобы найти приложение, выберите его их списка Всех Приложений ,
находящегося на Домашнем экране.
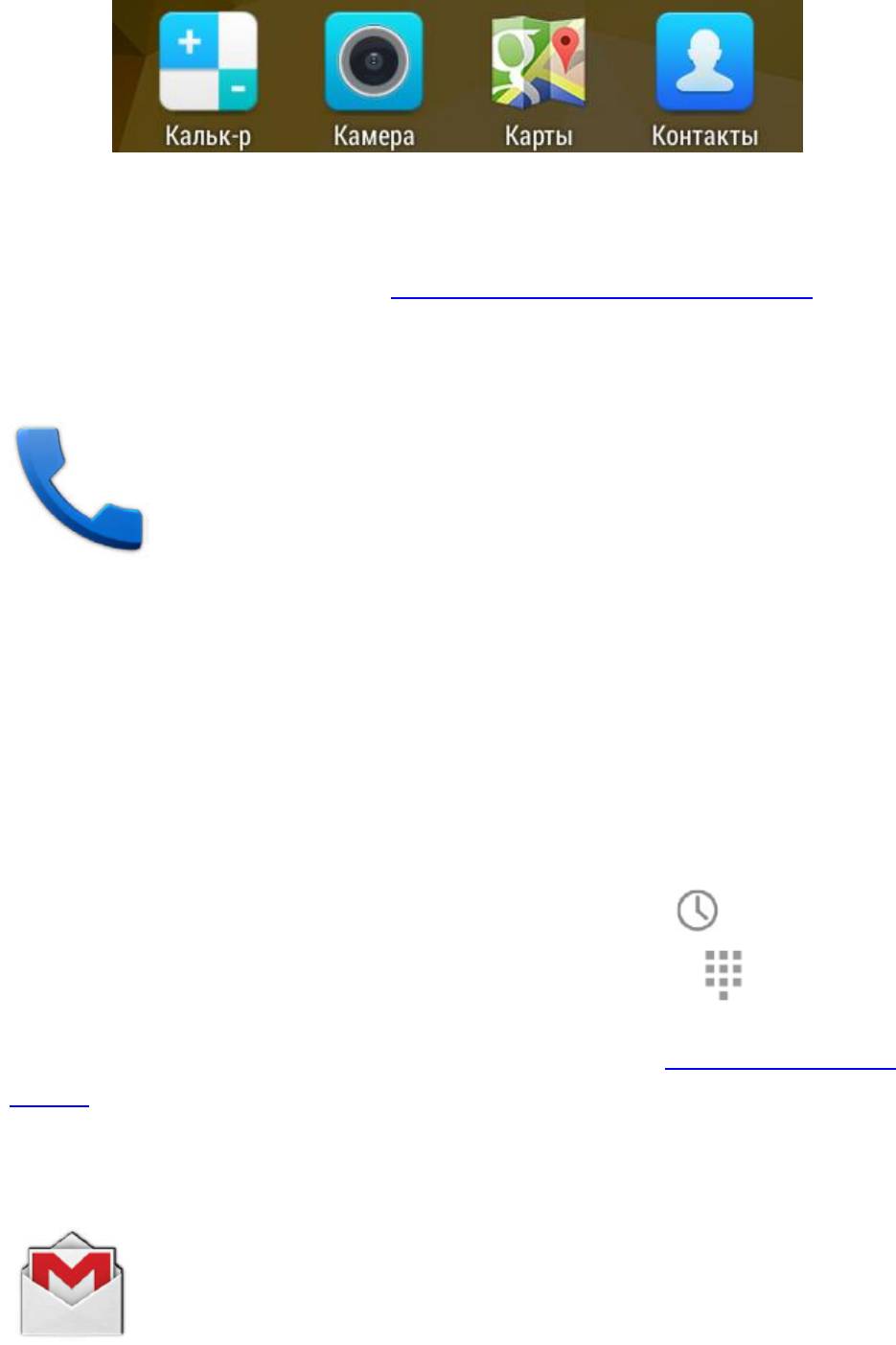
Поддержка Google Play
Для более подробной информации о Google Play, включая настройки
Телефона и E-mail, посетите сайт http://support.google.com/googleplay.
Телефон
Вы можете перемещать звонки и контакты в другие
приложения и виджеты, которые используют контактную
информацию. Коснитесь номера телефона, чтобы начать
вызов абонента.
Чтобы осуществить вызов из списка контактов:
1. Коснитесь иконки Телефона на Домашнем экране или в списке Всех
приложений.
2. Чтобы вызвать абонента, используйте поиск. Если клавиатура скрыта,
нажмите на клавишу вызова клавиатуры.
3. Чтобы совершить вызов, коснитесь имени контакта.
Чтобы просмотреть последние звонки, коснитесь иконки внизу экрана.
Чтобы открыть клавиатуру, нажмите на значок клавиатуры .
Для получения более подробной информации, посетите раздел Телефонные
звонки.
Gmail
Используйте приложение Gmail, чтобы пользоваться E-mail
почтой с мобильного устройства. Чтобы открыть приложение,
коснитесь значка Gmail на Домашнем экране или в Списке
приложений.
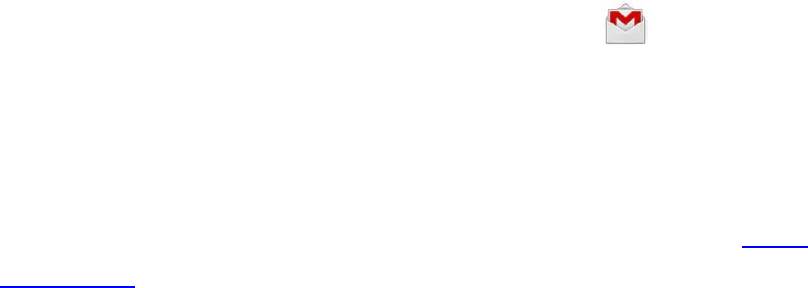
Вы можете использовать Gmail не только для отправления/получения писем.
С помощью Gmail аккаунта, Вы можете заходить во все Google приложения и
сервисы, включая нижеперечисленные:
Google Now, чтобы всегда получать новости в режиме реального
времени
Календарь
Контакты, чтобы следить за Вашими контактами
Google Диск, для работы с документами
Когда читаете сообщение:
Коснитесь иконок, или меню в верхней части экрана, чтобы
заархивировать, выбросить, переименовать, или совершить другие
действия с сообщением.
Проведите пальцем влево, или вправо, чтобы прочитать предыдущее,
или следующее сообщение.
Управляйте сообщениями: В исходящих сообщениях, коснитесь и
удерживайте сообщение, чтобы выделить его. Используйте появившиеся
иконки в меню в верхней части экрана, для дополнительных действий с
выбранными сообщениями.
Чтобы изменить настройки, добавить аккаунт, или вызвать помощь,
коснитесь клавиши «Меню».
Не зависимо от того, где Вы находитесь в Gmail, Вы всегда можете вернуться
в пункт Входящие сообщения, коснувшись значка в верхней части
экрана.
Во Входящих сообщениях, коснитесь той же иконки, чтобы открыть ящик,
который открывает доступные аккаунты, ярлыки, знаки и т.п.
Для получения более подробной информации, посетите сайт Gmail
поддержка.
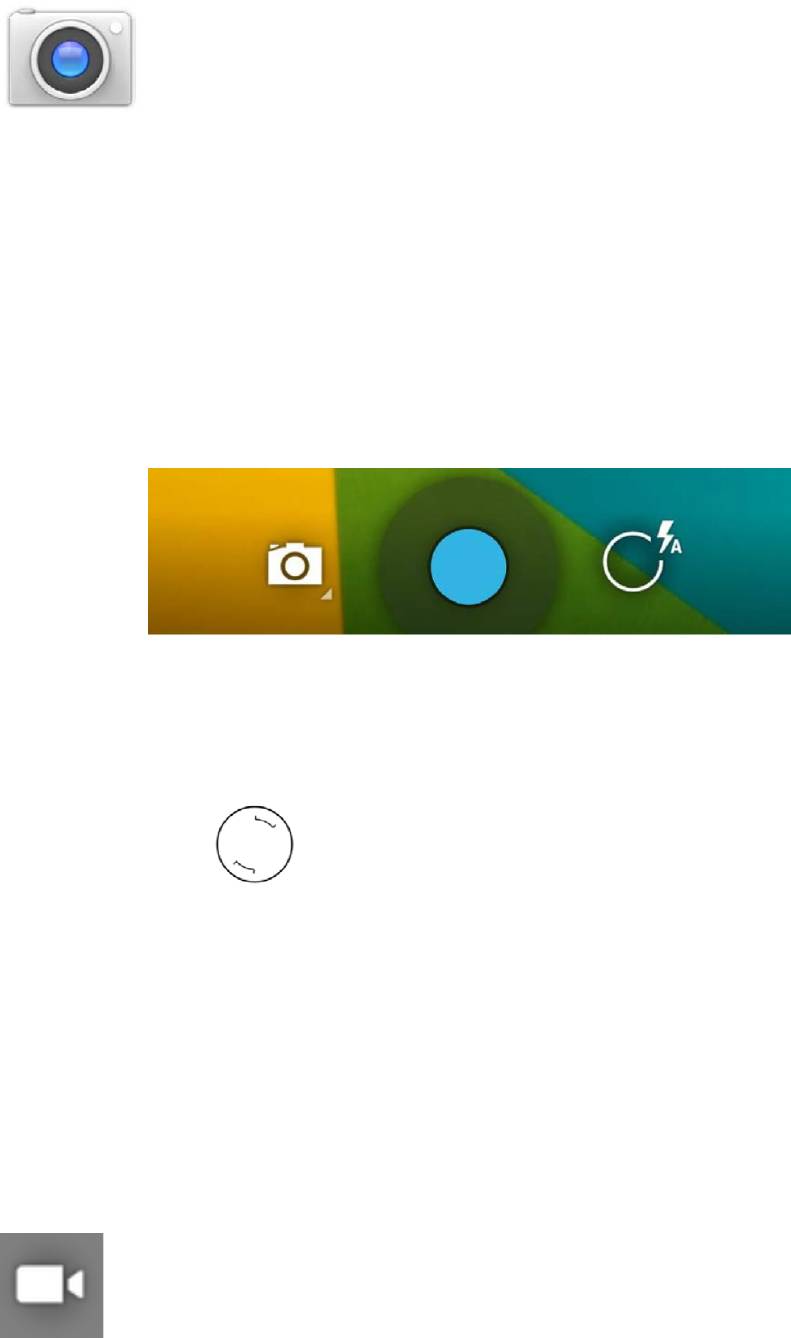
Камера
Приложение Камера позволяет делать фотографии,
панорамные снимки, видео, снимки с обзором 360 градусов.
Чтобы открыть камеру:
На экране блокировки проведите пальцем справа налево.
На Домашнем экране, коснитесь значка Камера.
Открыв приложение в первый раз, Вам предложат сохранять
местоположение фото. Это позволяет, например, отмечать расположение
фото на Google картах. Кнопка совершения снимка и панель настроек
находятся в нижней части экрана.
Значок камеры показывает, что включен режим съемки фото. Чтобы сделать
фотографию:
1. Сфокусируйте камеру на снимаемом объекте, Вы увидите на экране знак
фокусировки: . Чтобы сфокусироваться на другой части объекта,
коснитесь ее.
2. Когда кольцо фокусировки изменит цвет, коснитесь кнопки совершения
снимка.
3. Чтобы просмотреть снятое фото, проведите пальцем справа налево.
Продолжайте перелистывать файлы аналогичным способом, чтобы
просмотреть другие изображения в Галерее.
Чтобы сменить режим, коснитесь иконки Режим:
Видео
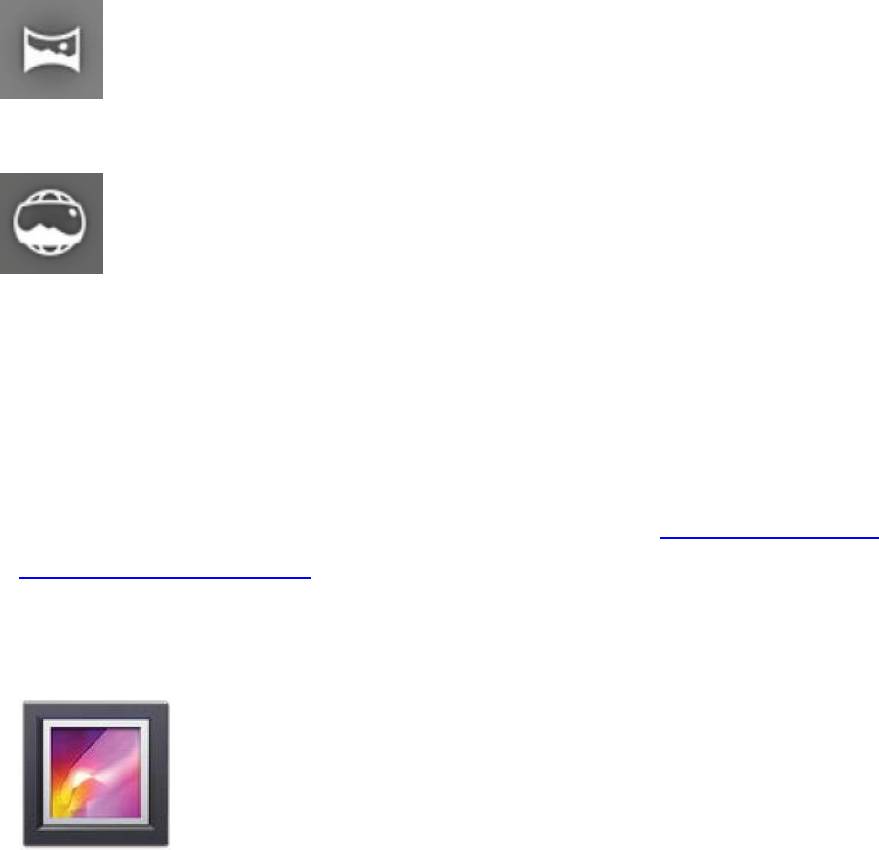
Чтобы начать запись, коснитесь красной кнопки начала записи. Повторно
коснитесь ее, чтобы прекратить запись.
Панорама
Чтобы сделать панорамный снимок, коснитесь голубой кнопки,
медленно проводите камеру по местности, которую хотите
сфотографировать, коснитесь клавиши повторно.
Широкоугольный снимок
Чтобы сделать широкоугольный снимок, проводите камеру, пока
круг в центре экрана не сместится к белой точке и запишите часть
изображения. Продолжайте передвигать устройство от точки к точке, пока не
закончите, затем, коснитесь клавиши съемки для завершения.
Чтобы изменить настройки камеры, такие как вспышка, экспозиция и т.д.,
коснитесь правой части клавиши съемки.
Для более подробной информации, посетите раздел Редактирование и
публикация фотографий.
Галерея
Приложение Галерея позволяет быстро просматривать фото и
видео, сделанные с помощью камеры. Оно также отображает
скриншоты, синхронизированные с G+ или Picasa альбомы,
автоматические копии других приборов.
Чтобы открыть Галерею:
Из приложения Камера. Проведите пальцем справа налево.
С Домашнего экрана. Коснитесь значка приложения Галерея.
Чтобы вернуться обратно к списку всех альбомов, коснитесь маленькой
иконки Галереи в левом верхнем углу. Вы можете открыть всплывающее
подменю, чтобы просмотреть доступные категории.
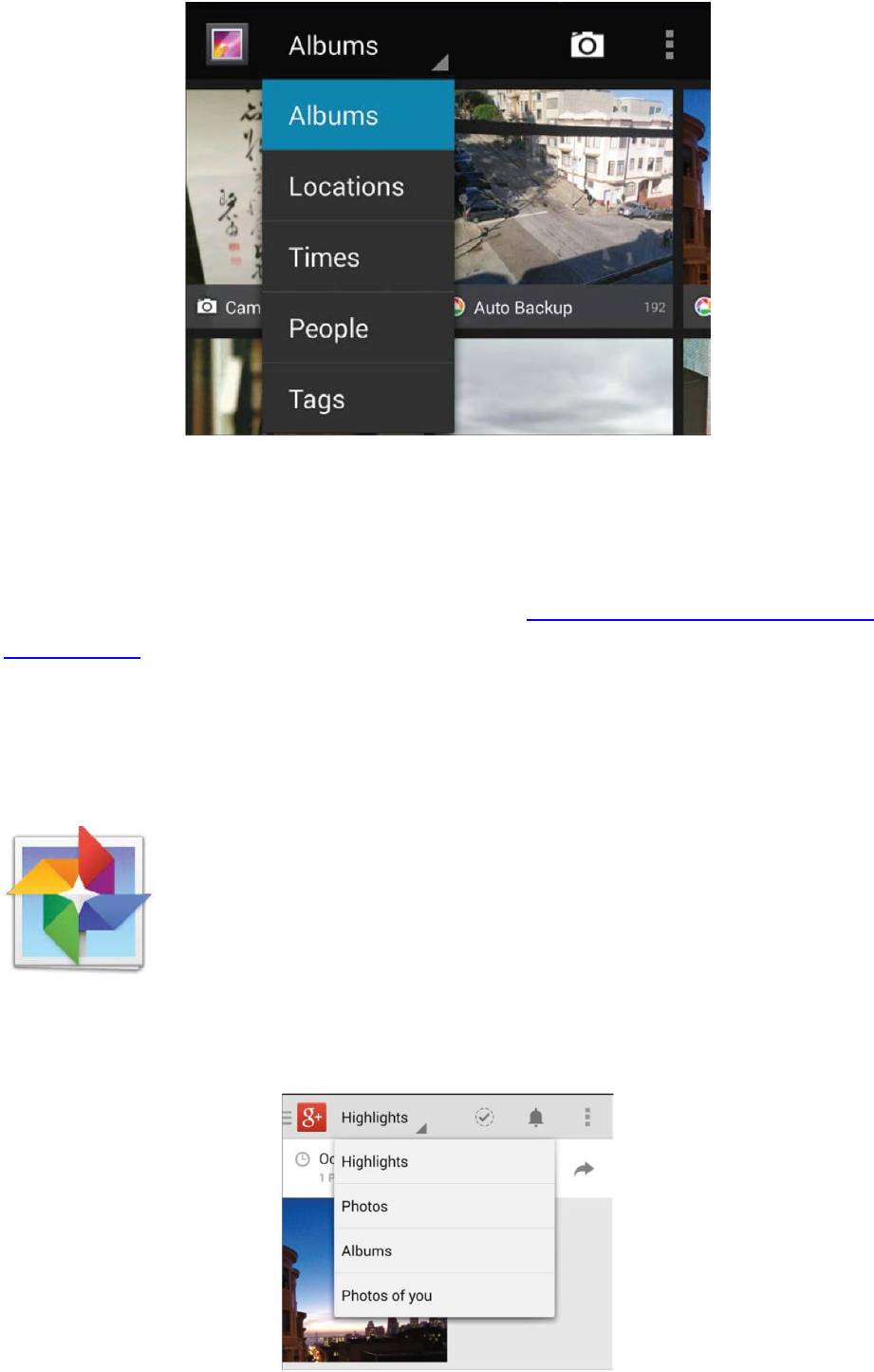
В каждой категории Вы можете просматривать группы изображений,
обрезать, редактироват, создавать слайдшоу, делать картинки и видео
доступными для просмотра и делиться ими с друзьями.
Для более подробной информации, посетите Редактирование и публикация
фотографий.
Фото
G+ Фото дает Вам быстрый доступ к фото и видео,
синхронизированные с Google-аккаунтом в Вашем устройстве.
Чтобы открыть приложение, коснитесь иконки G+ Фото.
G+ Фото позволяет легко установить авто-синхронизацию фото
и видео, которые Вы снимаете. Вы можете работать с фотографиями,
делиться ими с друзьями и т.д.
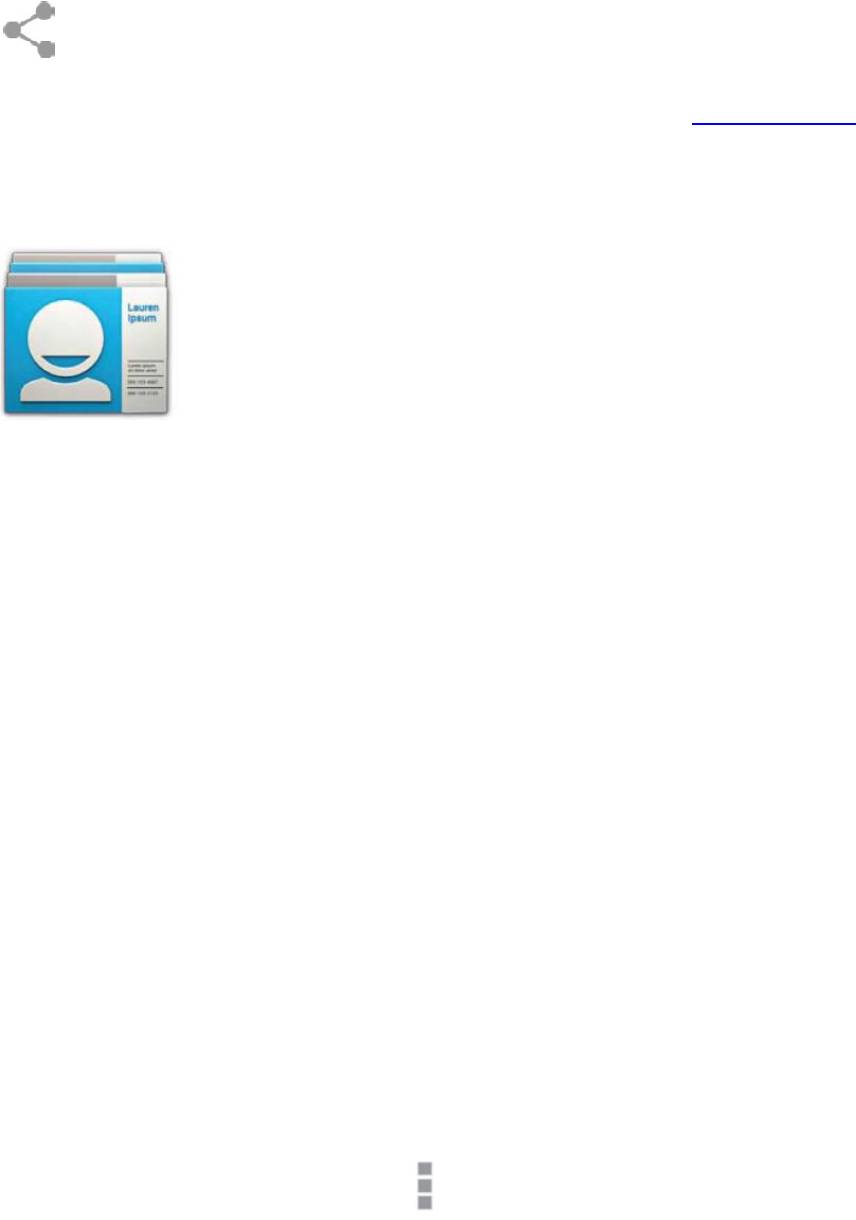
Вы можете просматривать, искать, обрезать, редактировать и отмечать фото,
создавать альбомы, использовать Google+ чтобы делиться изображениями с
кругами друзей. Чтобы передать фото, видео, или альбом, коснитесь иконки
.
Для более подробной информации перейдите по ссылке Помощь фото.
Контакты
Приложение Контакты позволяет Вам получить быстрый
доступ к поиску необходимого контакта. Чтобы открыть
приложение, коснитесь иконки Контакты на Домашнем
экране, или в списке Всех приложений.
При первом включении устройства и входе в Google-аккаунт, все контакты с
данного аккаунта синхронизируются с приложением Контакты. После этого,
все контакты будут синхронизироваться автоматически на всех устройствах,
подключенных в одному аккаунту.
Если Вы используете Обмен данными, Вы можете также синхронизировать
контакты с приложений Gmail, Google Talk и др. Когда Вы добавляете
контакты с других источников, они автоматически синхронизируются на всех
устройствах, подключенных к данному Google-аккаунту.
В приложении Контакты, Вы можете:
Посмотреть все контакты, избранное, или группы контактов. Обычно
находится в левой верхней части экрана.
Просмотреть подробную информацию. Коснитесь имени контакта,
или группы контактов, чтобы просмотреть подробную информацию.
Просмотр последних действий. Когда на устройстве открыта
информация о контакте, проведите пальцем вправо, чтобы увидеть
список последних действий.
Редактировать контакты. Когда на устройстве открыта информация о
контакте, коснитесь иконки в верхней части экрана, или сенсорной
клавиши «Меню», чтобы редактировать, или передать информацию о
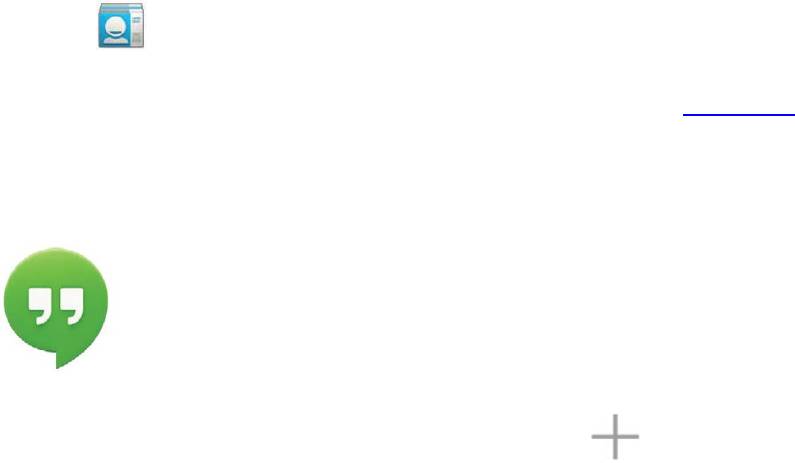
контакте, удалить контакт и т.д. Коснитесь значка звезды около имени
контакта, чтобы добавить его в Список избранных контактов.
Изменить настройки. Во время просмотра главного списка всех
контактов, коснитесь сенсорной клавиши «Меню», Вы можете
импортировать и экспортировать контакты, изменять отображение
контактов, изменять настройки аккаунта.
Не зависимо от того, в какой вкладке приложения Контакты Вы находитесь,
Вы всегда можете вернуться в список всех контактов, коснувшись иконки
Контакты в верхней части экрана.
Для более подробной информации перейдите по ссылке Контакты.
Hangouts & SMS.
Приложение Hangouts позволяет Вам отправлять и принимать
сообщения и осуществлять видео-звонки, SMS-сообщения.
Чтобы открыть приложение, коснитесь иконки Hangouts на
Домашнем экране или в списке Всех приложений.
Чтобы начать набор сообщения, коснитесь значка в верхней части экрана
главного меню приложения Hangouts и начните вводить имя, E-mail адрес,
или телефонный номер. Если контактная информация уже записана в Google-
аккаунт, устройство предложит выбор контактов из списка.
Дальнейшие действия зависят от того, какое действие Вы хотите совершить в
Hangouts:
SMS сообщение: коснитесь номера телефона.
Hangout сообщение: коснитесь имени.
Видео звонок: коснитесь имени, затем коснитесь значка Видео звонка
в верхней части экрана.
Чтобы поменять действие в данном приложении, нажмите на всплывающее
меню в верхней части экрана.
Для настройки уведомлений и прочих настроек, зайдите в Меню >
Настройки.

Для более подробной информации перейдите по ссылке Hangouts помощь.
Календарь.
Используйте приложение Календарь, чтобы просматривать и
составлять расписание. Чтобы открыть приложение, коснитесь
иконки Календарь на Домашнем экране, или в списке Всех
приложений.
При первом запуске устройства, Вы можете настроить приложение,
синхронизировав его с Google-аккаунтом (как приложение Gmail). При
первом открытии приложения Календарь, оно отображает все
существующие события, находящиеся в Google-аккаунте.
При внесении новых событий, они автоматически синхронизируются с
местами на Google-картах.
Чтобы изменить вид Календаря, выберите День, Неделю, Месяц, или
Повестку дня в верхней части экрана.
В каждом их этих пунктов Вы можете:
Просматривать, или изменять детали. Коснитесь события, чтобы
посмотреть более подробную информацию о нем.
Управлять событиями и календарями. Коснитесь значков в верхней
части экрана, или меню для поиска, или создания новых событий,
возвращения к текущей дате, или перехода к настройкам.
Чтобы написать E-mail сообщение гостю, приглашенному на встречу, Вы
можете:
Открыть событие в приложении Календарь, выбрать пункт
редактировать, выбрать Пригласить гостей по E-mail.
Когда у Вас на устройстве появляется уведомление о предстоящем
событии, проведите по нему пальцем вниз. Затем проведите одним
пальцем, чтобы раскрыть уведомление, если необходимо, далее
выбрать пункт E-mail гости.
Для более подробной информации перейдите по ссылке Помощь по
приложению Календарь.






