Explay Tornado Black: Основные приложения
Основные приложения : Explay Tornado Black
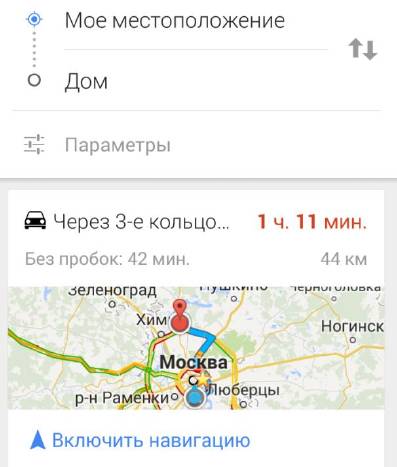
2
Основные приложения
Google Now
Google Now – Ваш постоянный помощник в пользовании устройством.
Он хранит и обновляет информацию о погоде, пробках, новостях и т.д.
Например, ниже Вы можете видеть пример работы Google Now,
показывающий путь до дома.
Для пользования Google Now не нужны какие-либо дополнительные
установки и настройки.
Как это работает
Если Вы решили пользоваться Google Now, необходимо разрешить
программе использовать данные о Вашем местоположении:
Отчеты о местоположении позволяют Google сохранять информацию о
местоположении устройства в Вашем Google Аккаунте.

История местоположений использует Ваши данные из разных
источников (продуктов Google и сервисов сторонних разработчиков), к
которым включен доступ.
Никто, кроме Google, не может получить доступ к этой информации без
Вашего разрешения.
Вы можете настроить использование Google Now Вашего текущего
местонахождения. Чтобы зайти в меню опций, зайдите в Настройки >
Личные данные > Местоположение. Когда сбор геоданных разрешен в
Вашем аккаунте, некоторые приложения будут использовать данные для
отображения более точной информации, такой, как расположение
ближайших ресторанов, или данных о пробках.
Если Вы ранее включали историю местоположений, данные из нее будут
использоваться в подсказках. Выключение Истории местоположений
останавливает сбор данных, но не удаляет историю.
Чтобы узнать, когда отображать данную информацию, Google Now
использует контекстные данные Вашего устройства, других Google устройств
и данные прочих устройств.
Например, если у Вас не пустая История поиска, Google Now будет
предлагать данные о спортивных событиях, расписаниях авиарейсов и т.п.
Чтобы управлять Историей поиска, посетите сайт https://google.com/history/.
Вы можете удалить, или поставить на паузу Историю поиска, или продолжать
использовать Google Now, при этом некоторые данные, например,
информация об авиарейсах, не будут доступны.
Например, синхронизировать календарь Вашего устройства может включать
записи из других приложений, использующих данные о дате. Например,
если у Вас в Календаре есть синхронизированная запись календаря с
посещением врача, содержащая его адрес, Google Now может проверить
трафик и предложить проложить маршрут до места назначения.
Попробуйте
Вам будет предложено подключить Google Now при первом включении
устройства. Или же Вы можете включить его в любое время:
1. Коснитесь строки Google поиск на Домашнем экране.
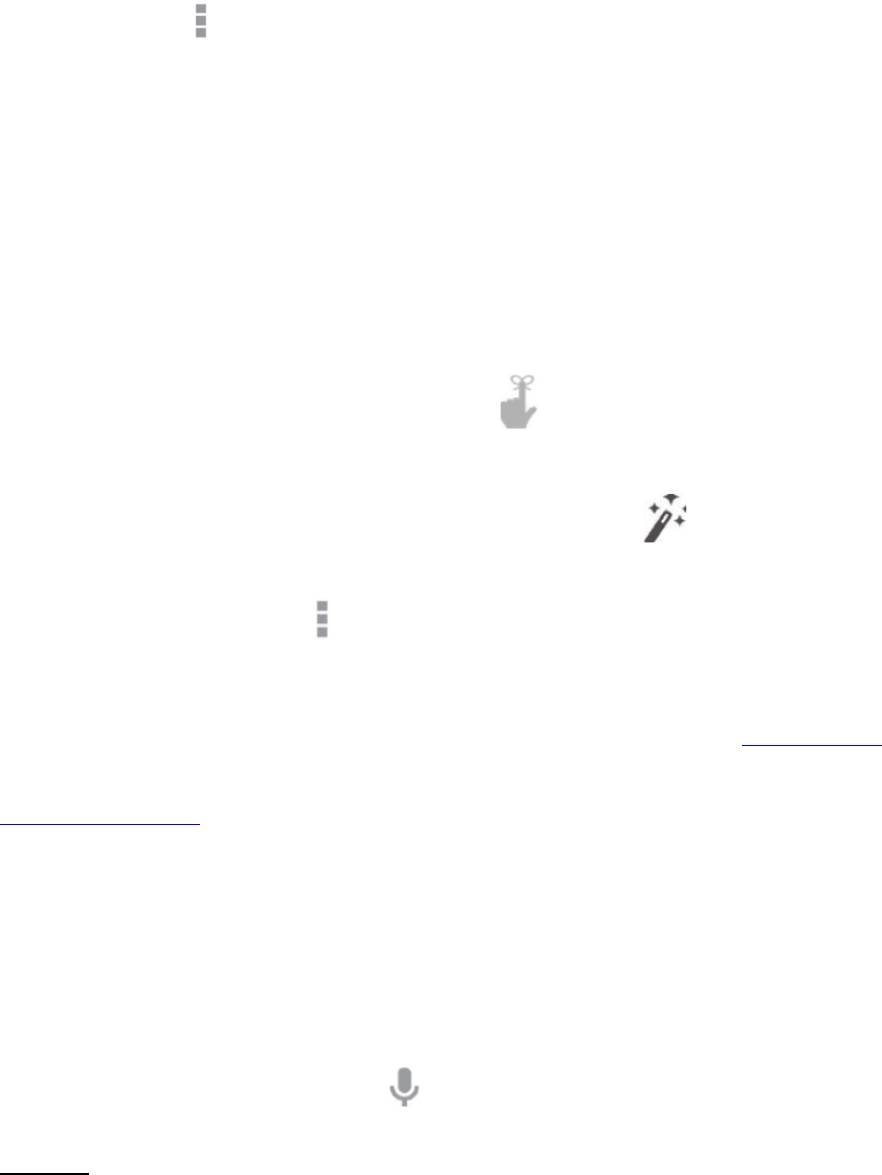
2. Нажмите Включить Google Now, если до сих пор не сделали этого.
3. Откройте Меню > Настройки и включите ( или выключите) Google
Now там.
Чтобы открыть Google Now, нажмите и удерживайте кнопку Меню.
Чтобы загрузить больше окон, нажмите Еще в нижней части экрана. Чтобы
закрыть вкладки, сдвиньте их пальцем с экрана.
Теперь, когда Google Now настроен, он будет доступен в любое время. Вы
можете вносить изменения:
Напоминания: Нажмите на иконку , чтобы установить
напоминания.
Настройки Google Now: Обозначается значком , здесь Вы можете
настроить спорт, акции, места и другое.
Нажмите на значок на экране. Другие Дополнительные настройки
находятся здесь.
Для получения более подробной информации, посетите сайт Google Now.
Для просмотра полного списка доступных подсказок, посетите
google.com/now.
Скажите Google что делать
Вы можете использовать голосовой поиск, задавать маршруты, посылать
текстовые сообщения и выполнять другие задачи. Чтобы инициировать
функцию голосового управления, должен был включен Google Now. Cкажите
«Ok Google» и коснитесь значка Микрофон.
Важно: Чтобы посмотреть пример использования голосового управления
Google, скажите, или напечатайте «Помощь».
Когда вы говорите "Ok Google", чтобы начать Голосовой поиск или Голосовое
управление, Google анализирует звук с помощью микрофона устройства с
интервалом в несколько секунд или менее. Сразу после анализа, звук
сбрасывается, он не хранится на устройстве и не передается в Google.
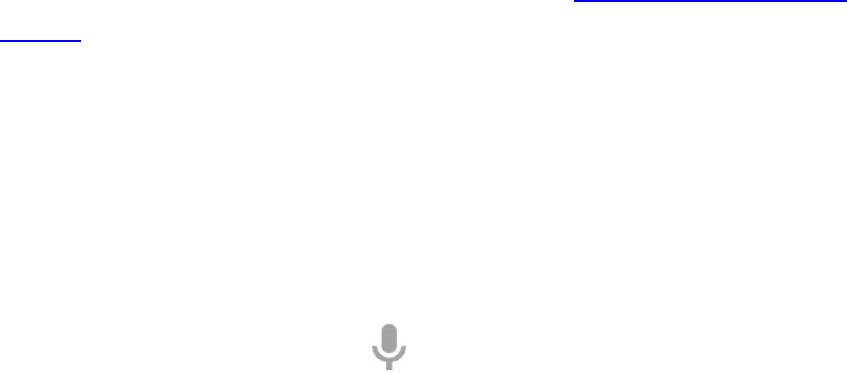
Чтобы получить больше информации о том, как пользоваться Голосовым
управлением, напечатайте, или скажите «Помощь».
Распознавание речи
Возможность начать поиск или действие голосовой командой «Ok Google»
называется Распознаванием речи. Чтобы включить/выключить эту функцию,
откройте Google Now, выберите Меню > Настройки > Голосовой поиск >
Распознавание речи.
Голосовой поиск
После касания иконки Микрофона скажите «Ok Google», после этого
начнется запись фразы для поиска, или инициализация голосовой команды.
Если Голосовой поиск не понимает Вас, он предложит ряд действий.
Выберите одно из предложенных.
Если вы задаете Google вопрос, он ответит. Ответ может быть фактом,
состоянием погоды, стоимостью акций, статусом полета, спортивным
результатом, курсом валют, математическим вычислением и т.д. Ответы,
произносимые Google, являются стандартными ответами по умолчанию для
Голосового набора Google.
Чтобы получить больше информации, посетите Голосовое управление
Google.
Голосовые команды
Голосовые команды поддерживают только русский, английский,
французский, немецкий, испанский и итальянский языки.
Используйте Голосовые команды для создания действий и задач, таких, как
отправка E-mail или открытие приложений.
Коснитесь иконки Микрофона или скажите «Ok Google», затем
произнесите Голосовую команду, которую хотите использовать. Или скажите
«Помощь», чтобы просмотреть примеры того, какие голосовые команды
можно задавать Google.
Примеры Голосовых команд:
«Установить будильник на 8 часов утра»
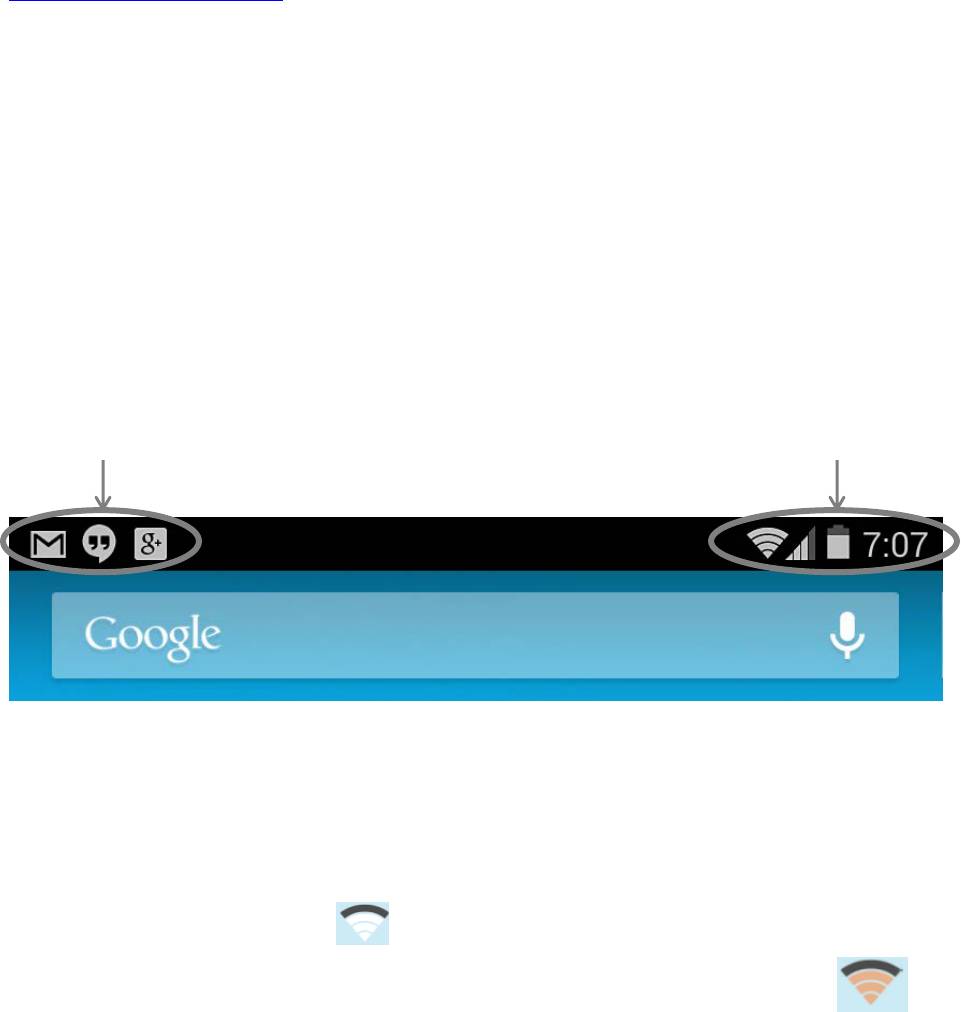
«Отправить E-mail Марку. Тема: Приедешь сегодня? Текст сообщения:
Надеюсь, скоро увидимся»
«Проложить маршрут до дома»
Чтобы ознакомиться с полным списком голосовых команд, посетите сайт
Voice Action commands.
Уведомления и настройки
Уведомления сообщают пользователю о новых сообщениях, календарных
событиях, будильниках, загрузках файлов и т.д.
Когда приходит уведомление, в верхней строке экрана отображается иконка.
Иконки не просмотренных уведомлений появляются слева, иконки,
связанные с системными уведомлениями – справа (например, такие как Wi-
Fi, удержание звонка, уровень заряда батареи):
Замечание: сингал Wi-Fi и уровень сигнала SIM индицируются в верхней
части экрана белым цветом. Чтобы увидеть полную информацию о Wi-Fi
соединении, откройте меню Быстрых Настроек: проведите пальцем вниз по
правой верхней части экрана.
В меню Быстрых Настроек, , белое заполнение значка Wi-Fi индикатора
сигнала говорит том, что все работает нормально. Оранжевый цвет
говорит о том, что некоторые Веб-серверы работают не корректно.
Например, иногда мобильный сигнал будет отображаться оранжевым
цветом, пока соединение не будет стабилизированно.
Так же, только в меню Быстрых Настроек Вы можете видеть значок со
стрелками вверх/вниз, расположенных около знака Wi-Fi или мобильного
Не просмотренные уведомления
системные уведомления
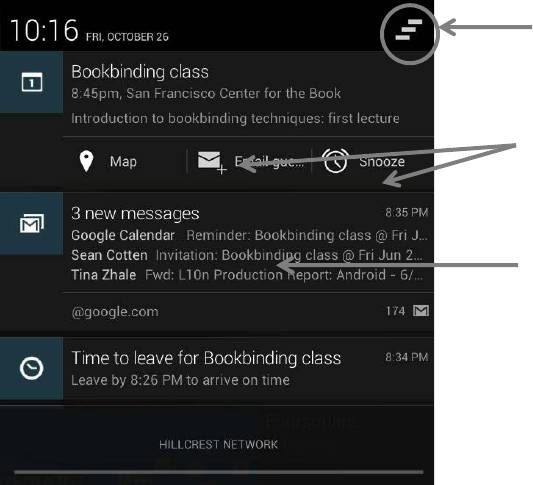
сигнала. Стрелка вверх показывает поток выгружаемой информации
устройством в интернет, стрелка вниз – поток принимаемой информации
устройством из сети Интернет.
Некоторые уведомления необходимо расширить для получения большей
информации, например, такие как E-mail или Календарь. Уведомления,
находящиеся в верхней строке, всегда можно развернуть. Чтобы это сделать,
зафиксируйте палец на иконке и медленным движением сдвиньте ее вниз.
Чтобы открыть свернутое приложение, коснитесь иконки уведомления в
левой верхней части статусной строки. Некоторые уведомления позволяют
Вам совершать некоторые дополнительные действия, при касании на иконки
с их изображением. Например, нажав на мини-иконку приложения
Календарь Вы включите функцию Напомнить позднее (Snooze), или в
приложении E-mail, нажатие на иконку позволяет отправить сообщение
другим адресатам.
Когда захотите закончить работать с Меню уведомлений, просто сдвиньте
его пальцем вверх. Чтобы закрыть все уведомления, нажмите на значок
«Стереть все» в правом верхнем углу экрана.
Быстрые Настройки
Используйте Быстрые Настройки для быстрого доступа к настройкам Wi-Fi,
управлением яркости дисплея, открытия меню основных Настроек и т.п.
Чтобы открыть Быстрые Настройки:
Стереть все
Дополнительные действия
Проведите пальцем вниз, чтобы
открыть уведомление
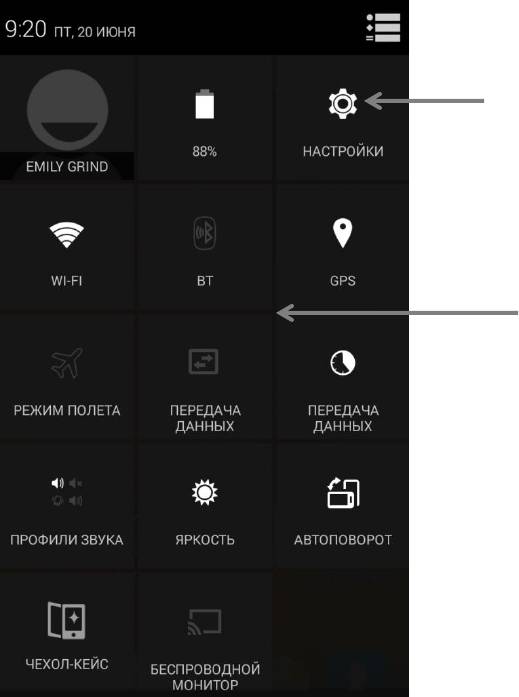
На планшетных ПК: Проведите пальцем вниз в правом верхнем углу
любого экрана
На смартфонах: Проведите двумя пальцами вниз в верхней части
экрана
Если устройство ловит сигнал, но не соединяется с сетью Интернет, значок
индикатора Wi-Fi или мобильной сети будет окрашен в оранжевый цвет.
На планшетных ПК Вам доступна блокировка/разблокировка функции
Автоповорота экрана в меню Быстрого Доступа.
Блокировка экрана
Когда на экране установлена блокировка, он «гаснет» и становится темным.
Чтобы поставить/снять блокировку на экране нажмите клавишу Вкл./Выкл.
Вы можете выбрать разные способы блокировки экрана:
1. Зайдите в Настройки > Личные данные > Безопасность > Блокировка
экрана.
Настройки
Нажмите на иконке для доступа к
специальным настройкам

2. Выберите тип блокировки.
Действия на заблокированном экране
Когда экран заблокирован, Вы можете совершать следующие действия
Если на планшетном ПК создано несколько аккаунтов одновременно,
Вы можете выбрать пользователя, коснувшись на иконке с его
изображением в нижней части заблокированного экрана.
На смартфоне, не смотря на то, какую блокировку Вы выбрали, всегда
можно снять фотографию. Проведите по экрану слева в правый угол,
чтобы зайти у меню Камеры.
Чтобы открыть Google Now из заблокированного экрана, проведите
пальцем вверх по верхней части экрана. Введите PIN, графический
ключ или пароль, если необходимо.
Для получения более подробной информации, перейдите на Изменение
Экрана Блокировки.
Блокировка экрана Фейсконтроль
Вы можете установить разблокирование экрана по лицу. После включения
этой опции, Вы можете разблокировать Ваше устройство, смотря на него.
Блокировка устройства с помощью Фейсконтроль менее надежна, чем
графический ключ, PIN-код, или пароль, но она удобна в использовании.
Замечание: После установки функции Фейсконтроль, зайдите в Настройки >
Личные данные > Безопасность для дополнительных настроек: Настройка
распознавания (сфотографируйтесь в разных условиях) и Настоящий
фейсконтроль ( нужно моргнуть, чтобы разблокировать экран). Используйте
эти функции, чтобы сделать функцию блокировки более надежной и
безопасной.
Android Beam
С помощью данной функции Вы можете обмениваться различными данными
при совмещении экранов Вашего и другого устройства.
Перед тем как начать: убедитесь, что экраны у обоих устройств
разблокированы, на них существует и включена опция NFC. Чтобы проверить,
зайдите в Настройки > Беспроводные сети > Еще. Так же убедитесь, что
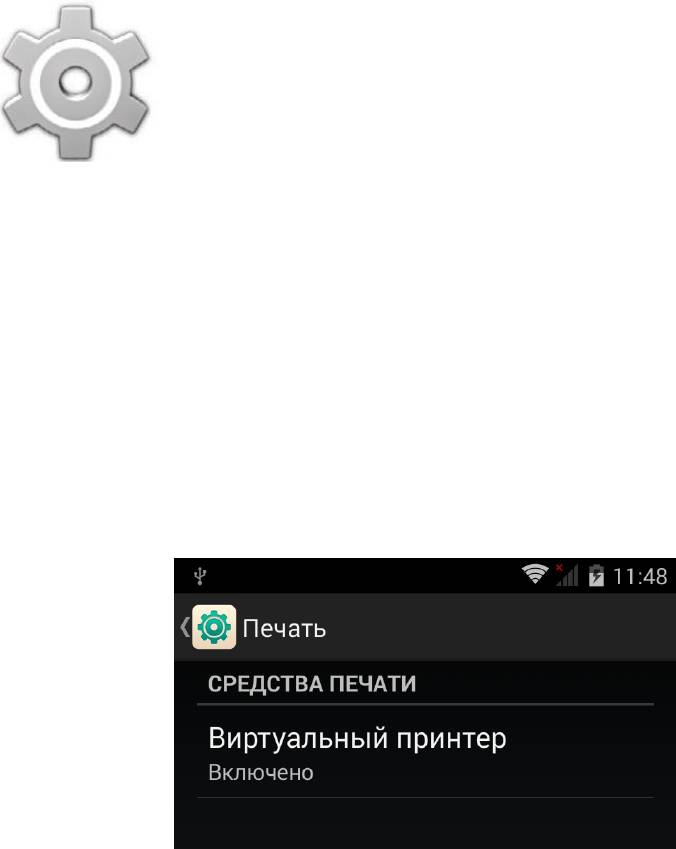
знаете место расположения NFC на обоих устройствах (обычно располагается
в центре устройства).
1. Откройте на экране то, что необходимо передать, например, интернет-
страницу, видео YouTube, или карту с отмеченными местом.
2. Соедините задние панели устройств вместе. При создании соединения,
Вы услышите звук оповещения, изображение на Вашем устройстве
уменьшится, Вы увидите оповещение «Коснитесь, для передачи по
Beam».
3. Коснитесь экрана в любом месте. На другом устройстве отобразится
информация о приеме файла. Или, если другому устройству
необходимо установить специальное приложение, Google Play откроет
страницу, откуда можно будет скачать необходимое приложение.
Чтобы включить NFC, зайдите в Настройки > Беспроводные
сети > Еще > NFC.
Чтобы включить Android Beam, зайдите в Настройки >
Беспроводные сети > Еще > Android Beam.
Печать
На Android 4.4 Вы можете печатать информацию с экрана (например, веб-
страницы, отображающиеся в Chrome) посредством подключения устройства
к принтеру через Wi-Fi.
Перед печатью, Вам необходимо подключить устройство к Виртуальному
принтеру. Чтобы подключить виртуальный принтер, зайдите в Настройки >
Система > Печать.
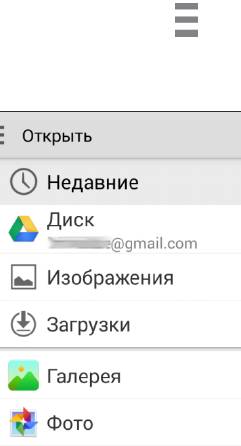
Чтобы увидеть список доступных принтеров, нажмите кнопку Вкл./Выкл.
Виртуального принтера в правой верхней части экрана. Устройство начнет
поиск виртуальных принтеров, также Вы можете Добавить принтер вручную,
нажав на значок троеточия в правом верхнем углу экрана и выбрав пункт
«Добавить принтер». Вы попадете в меню настроек принтера, выбрав пункт
«Настройки».
Чтобы напечатать документ, например, страницу Chrome:
1. Зайдите в Меню > Печать.
2. В появившемся окне появятся настройки печати, такие как формат
документа, количество копий, количество страниц и т.д.
3. Нажмите Печать.
Внимание! Чтобы функция Печать работала, Ваш принтер должен быть
подключен к Google-аккаунту.
Хранение файлов
В Android 4.4 существует удобный доступ к просмотру фото, видео и других
файлов, также Вы можете прикреплять файлы к E-mail, Hangout-сообщениям
и т.д. Вы можете устанавливать изображения на рабочий стол Домашнего
экрана.
Например, чтобы вложить изображение в E-mail сообщение, зайдите в Меню
> Прикрепить файл.
На экране появится список дополнительных документов. Чтобы посмотреть
весь возможный список, коснитесь значка в левой верхней части экрана.
Вы увидите следующее:
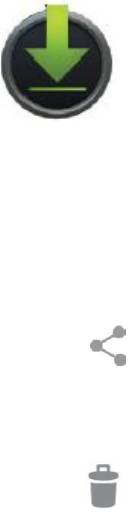
Здесь Вам доступны следующие опции:
Недавние показывают фото, или видео, которые Вы недавно смотрели.
Диск позволяет прикреплять документы, загруженные в Google-
аккаунт.
Изображения отображают фото, видео, и другие файлы, находящиеся
в Вашем устройстве.
Загрузки включают в себя загруженные из Интернета или E-mail файлы
(не считая платного контента).
Галерея позволяет просматривать загруженные на Ваш аккаунт фото и
видео.
Используйте приложение Загрузки для просмотра, удаления
файлов, зaгруженных с Gmail или других источников (исключая
Google Play книги, видео, журналы и другой медиа контент).
В приложении Загрузки:
Коснитесь иконки, чтобы открыть приложение.
Коснитесь названия файлов прошлых загрузок, чтобы просмотреть их.
Коснитесь элемента, который хотите передать. Затем коснитесь значка
для передачи элемента и выбора способа его передачи из списка
предложенных.
Выберите элементы, которые хотите удалить, затем коснитесь значка
, чтобы удалить выделенные элементы.
Поскольку покупки в Google Play и других Google-сервисов после их покупки,
остаются в том же месте, они не занимают место в памяти устройства. Вы
можете загрузить книги, фильмы и др. Google-Play приложения, чтобы
получить к ним доступ в оффлайн-режиме. Google-play контент никогда не
появляется в Загрузках.
Менеджер Устройств Android
Если Вы потеряли Ваше устройство, Менеджер Устройств Android поможет
найти его примерное местоположение, заблокировать его, или стереть все
данные с устройства.
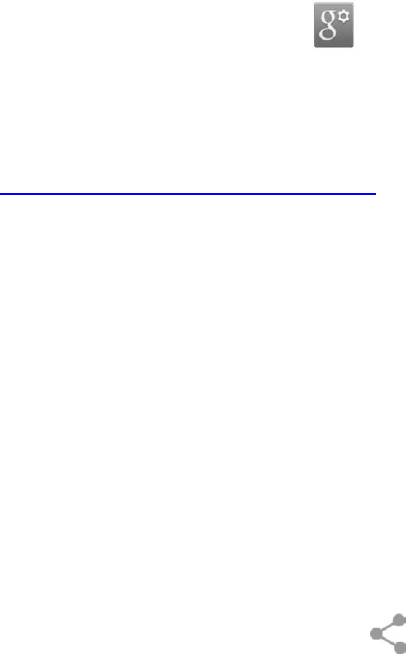
Это настройки включены по умолчанию. Чтобы просмотреть, или изменить
их, откройте приложение Настройки Google, выберите Удаленное
управление Android.
Для получения более подробной информации, перейдите по ссылке
Удаленное управление Android и следуйте инструкциям.
Скриншоты
Чтобы сделать скриншот:
1. Убедитесь, что на экране изображено то, что вы хотите сохранить
2. Нажмите одновременно клавиши Вкл./Выкл. и Уменьшения громкости.
Скриншот автоматически сохранится в Галерее.
Замечание: Для упрощенной передачи скриншотов по Gmail, Google+ и т.д.
проведите пальцем вниз по уведомлению о сохраненном скриншоте и
коснитесь значка Поделиться под значком предварительного просмотра
Вашего скриншота.






