Explay M20 (4Gb): Инструменты
Инструменты : Explay M20 (4Gb)
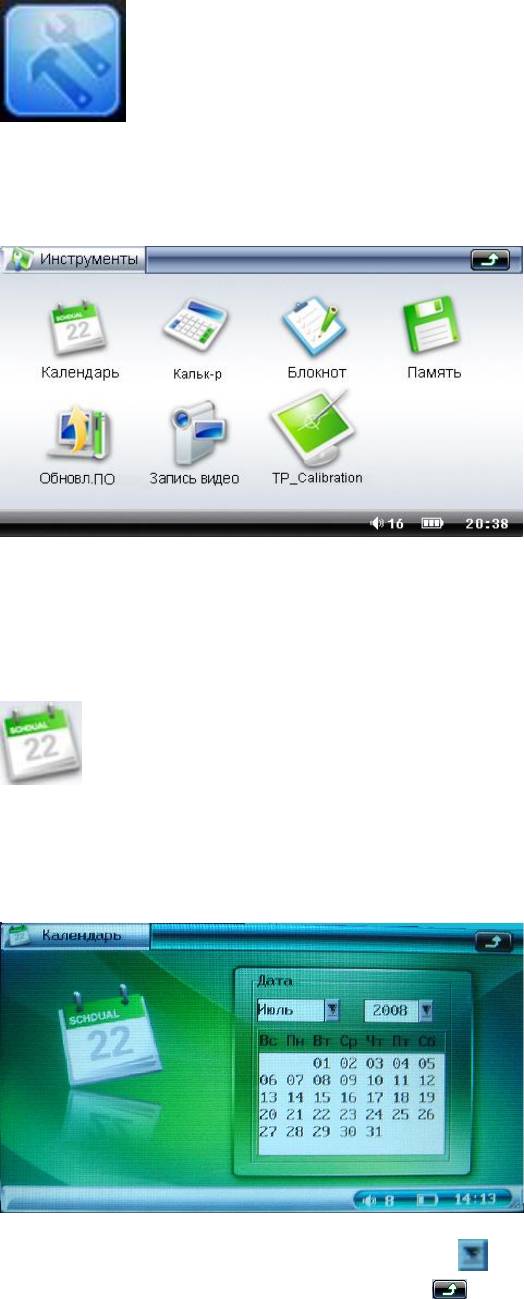
28
Инструменты
Кликните на вкладку «Инструменты» в основном меню, в открывшемся интерфейсе
Вам будут доступны следующие функции:
Остановимся поподробнее на каждой из представленных здесь закладок:
Календарь
Здесь Вы можете посмотреть дни и даты вплоть до 2099 г.
Для выбора месяца и года нажмите кнопку « », расположенную рядом с обоими по-
казателями. Для выхода нажмите на кнопку « ».
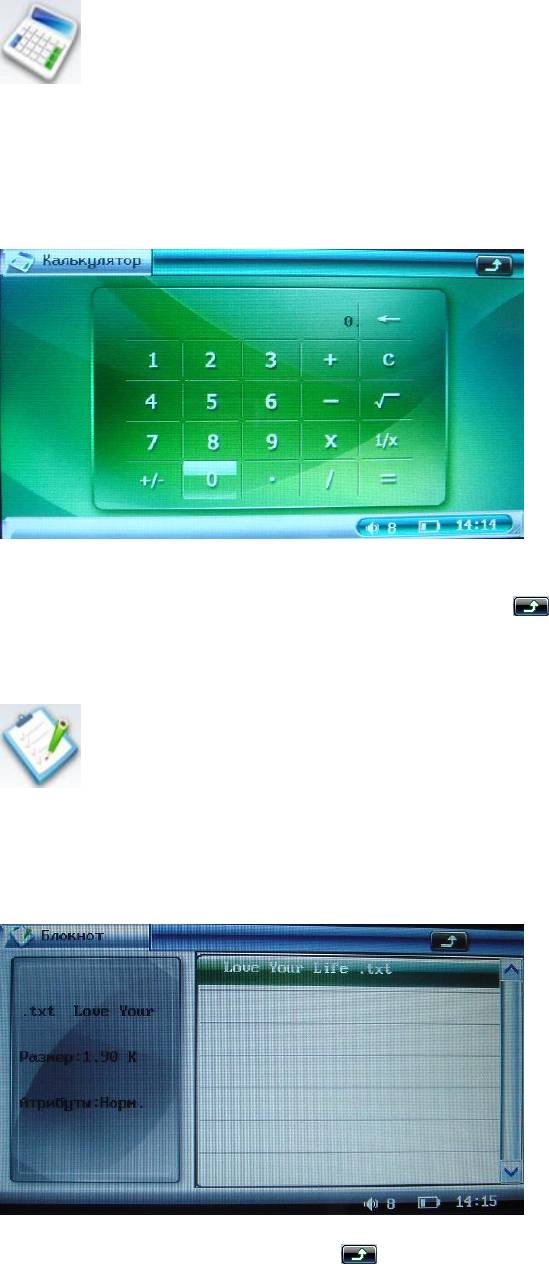
29
Калькулятор
Кликнув стилусом по иконке «Калькулятор», перед Вами отобразиться панель кальку-
лятора.
Арифметические действия вы можете производить, с помощью нажатия стилусом по
сенсорному экрану. Для выхода нажмите на кнопку « » или «ESC».
Блокнот
Функции блокнота идентичны функции плеера «Эл. книга».
Для выхода нажмите на кнопку « » или «ESC».
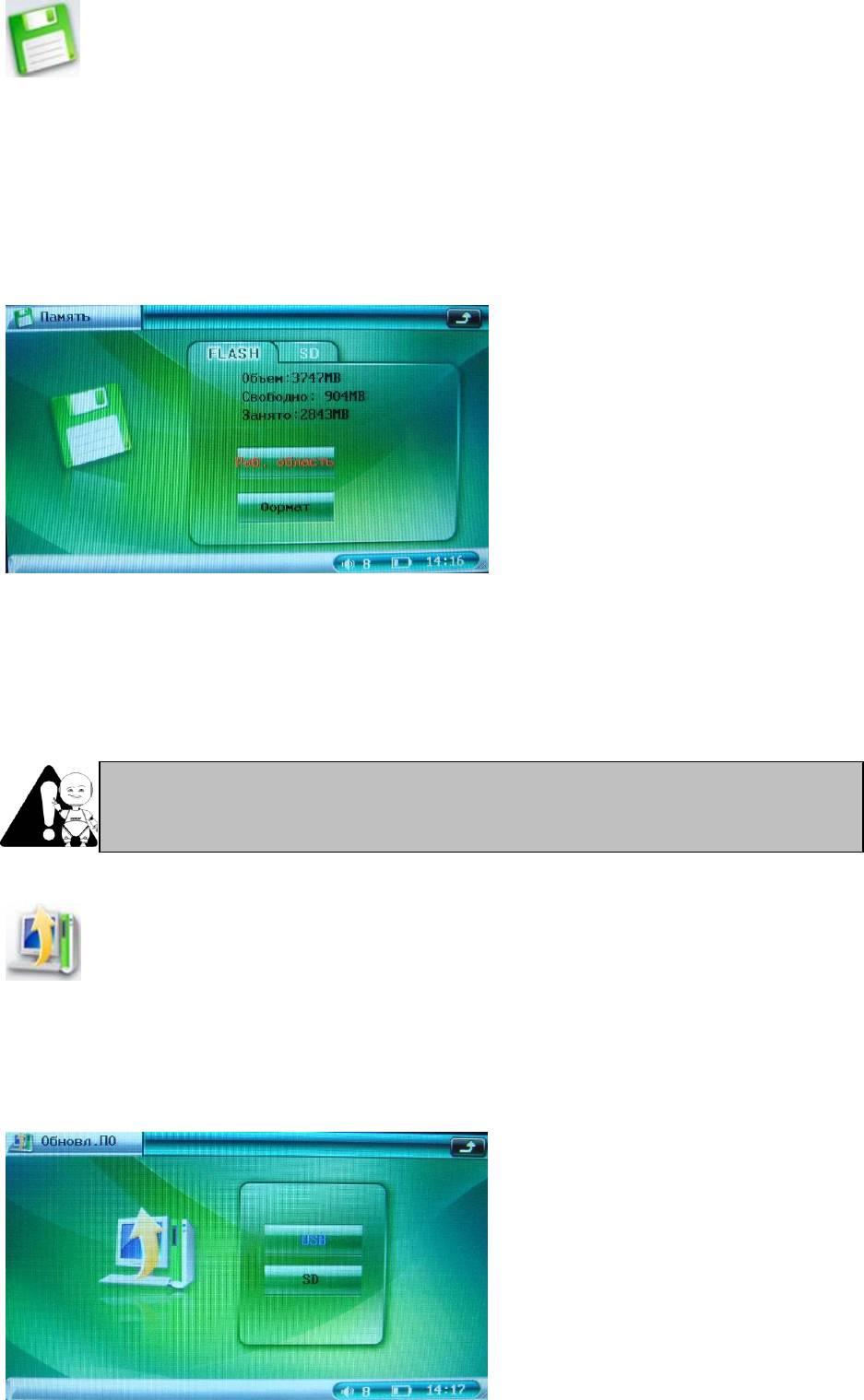
30
Внимание! Пожалуйста, сделайте резервную копию, прежде чем форматиро-
вать жѐсткий диск или карту памяти SD. В противном случае Вы сотрѐте все
файлы, без возможности восстановления.
Память
Позволяет увидеть какой объѐм памяти занят, какой свободен, общий размер памяти –
как жѐсткого диска так и SD карты. При Для выбора работы с внутренней памятью или
картой памяти используйте меню Память. Просто выберите нужную закладку Flash для
внутренней, SD для карты памяти.
Также нажав стулусом кнопку «Формат», можно стереть все данные как с жѐсткого
диска плеера, так и со съѐмной карты памяти SD.
Обновление ПО
Выберете, откуда будет скачено обновление для данного плеера через
" USB" или " SD ".
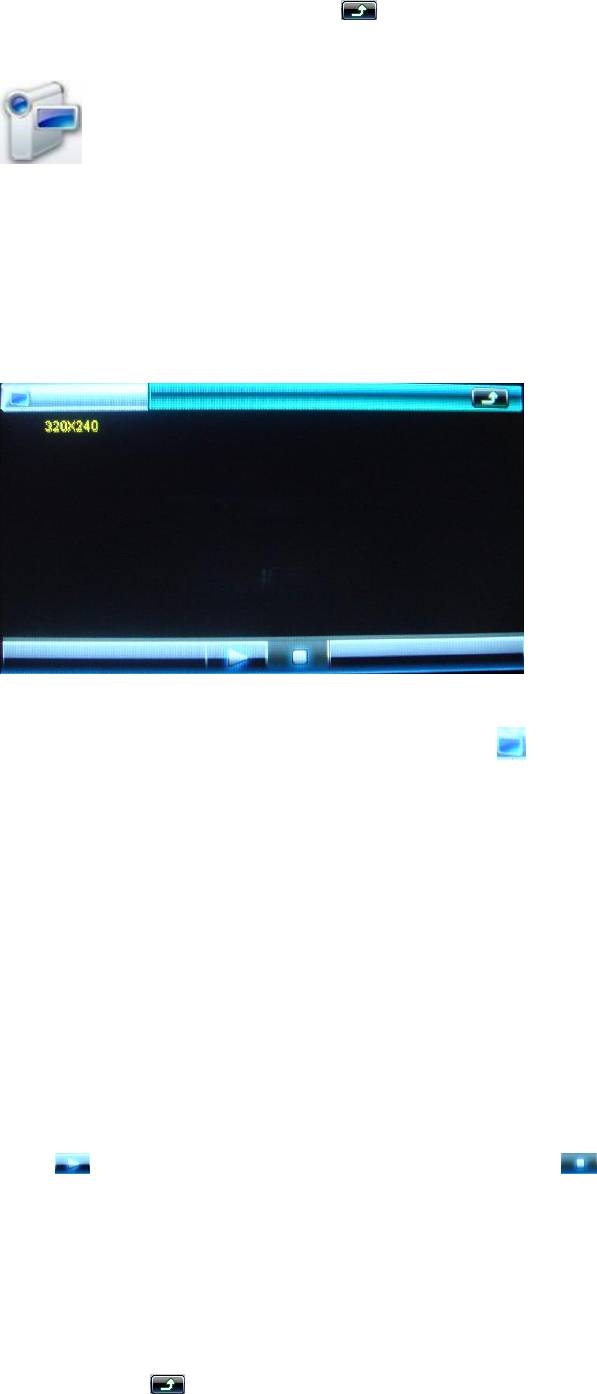
31
Далее действуйте согласно инструкциям.
Для выхода нажмите на кнопку « ».
Запись видео
Пожалуйста, соедините один конец AV кабеля с портом AV-IN плеера, а другой конец
соедините с устройством, оборудованным видео выходом (такое как телевизор или др. уст-
ройство)
Кликните на иконку «Запись видео»,
в появившемся интерфейсе нажмите на значок « ». Перед Вами отобразиться список
следующих функций:
Разрешение
Щѐлкнув на данную закладку, вы сможете выбрать разрешение, с которым будет запи-
сываться видеофайл.
Формат видео
Здесь Вы можете выбрать формат (.asf или .avi) записываемого файла.
Запись
Для начала записи видео, после установки формата и размера видеофайла, нажмите на
кнопку « ». Для остановки записи кликните на значок « ».
Записанные видео файлы автоматически сохраняться в папке «Видео» для их воспроиз-
ведения зайдите в главное меню плеера, нажмите на иконку «Видео», из появившегося
списка видеофайлов выберете нужный и кликните по нему стилусом два раза.
Выход
Для возврата в контекстное меню «Инструменты» кликнете на иконку «Выход» или
нажмите кнопку « ».
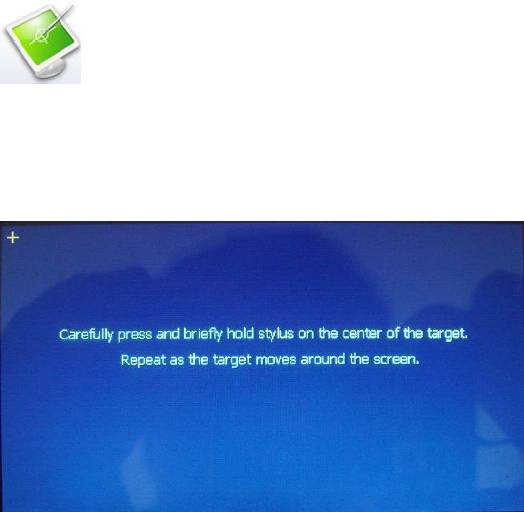
32
Калибровка дисплея
Кликните на иконку «Калибровка дисплея»
- в открывшемся окне выполняйте требуемые действия. Данная функция необходима
для корректной работы стилуса. После того, как Вы сделаете все действия, которые попро-
сит сделать Вас программа, Вы автоматически попадѐте в операционное меню «Инстру-
менты».
Оглавление
- Введение
- Глава 1. Обзор плеера и его основных функций
- Глава 2. Зарядка элементов питания
- Глава 3. Соединение с компьютером и установка программ- ного обеспечения
- Глава 4. Описание процесса эксплуатации
- Инструменты
- Настройки
- Глава 5. Возможные неисправности и их устранение
- Глава 6. Технические характеристики






