Explay Bit белый: Настройки
Настройки : Explay Bit белый
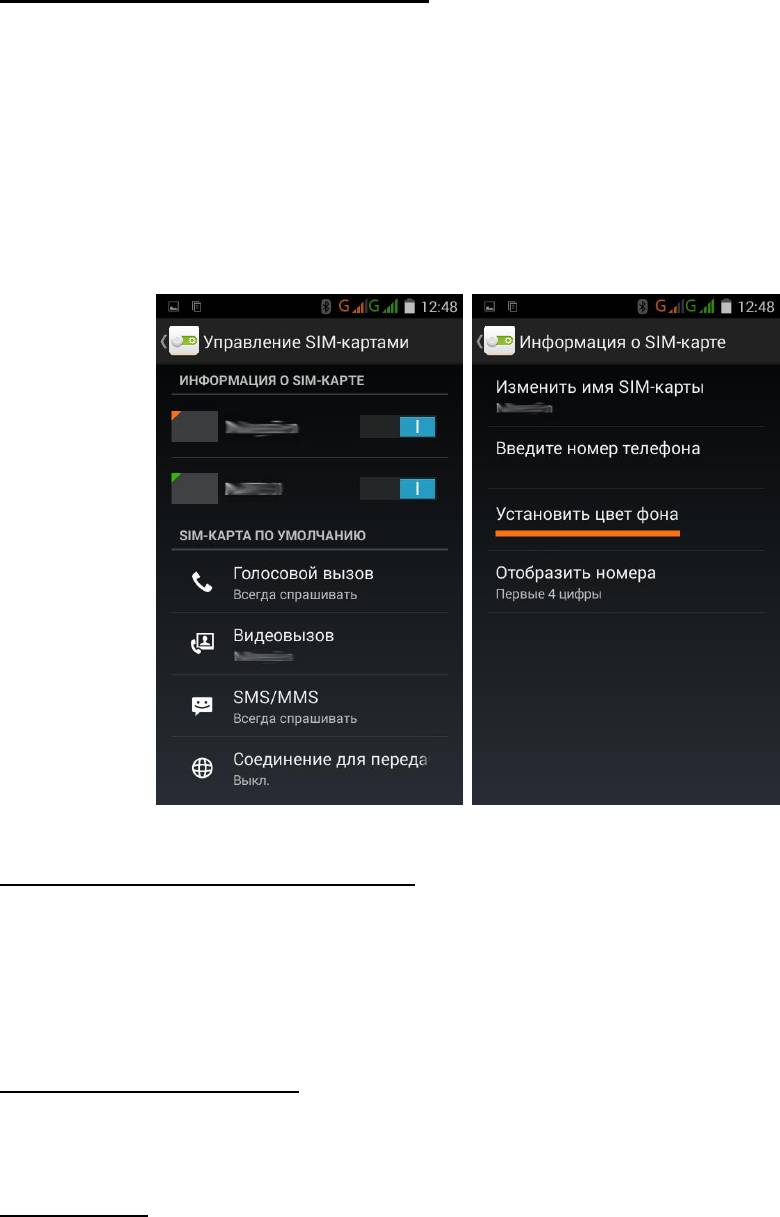
Настройки
Управление SIM-картами
Информация о SIM-карте
Здесь Вы можете включить/выключить SIM-карты, Вы
можете ввести информацию о SIM-картах в данном
меню: имя SIM-карты, номер телефона карты, цвет
фона, настроить отображение номера. Для того, чтобы
изменить информацию о SIM-карте, нажмите на её
название.
SIM-карта по умолчанию
Вы можете выбрать SIM-карту, на которую по
умолчанию будут приниматься Голосовые вызовы,
будет совершаться отправка SMS/MMS, а также SIM-
карту для Передачи данных.
Общие настройки
Здесь Вы можете управлять настройками Роуминга
передачи данных и привязывать контакты к SIM-карте.
Роуминг:
Роуминг передачи данных (подключать услуги
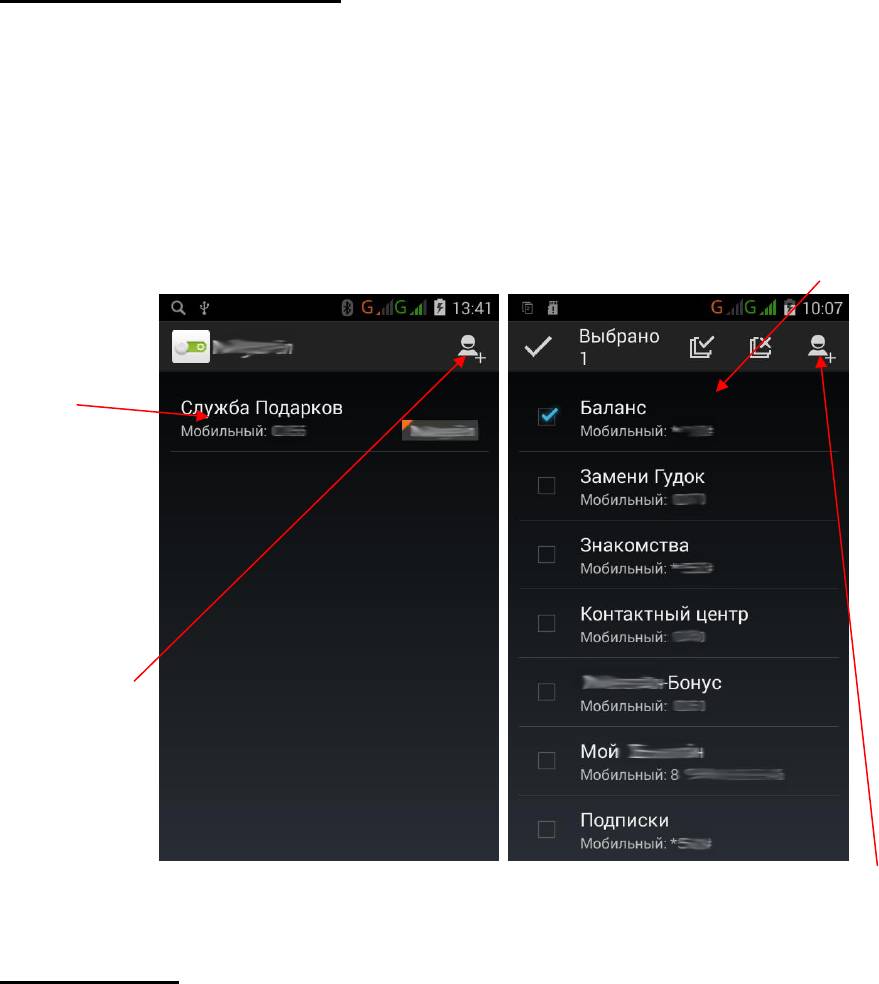
передачи данных в роуминге);
Показывать напоминание о роуминге
(однократно, всегда, никогда).
Привязка контактов:
Выберите SIM-карту, куда хотите привязать контакт,
нажмите на значок «Добавить контакты» в нижней
части экрана. Выделите галочками контакты, которые
хотите привязать к SIM-карте, нажмите значок
«Добавить контакты». Выбранный контакт появится в
списке привязанных контактов.
Внимание! Перед тем, как привязать контакты к SIM-
карте необходимо, чтобы они были сохранены в
памяти телефона.
Настройки Wi-Fi
1. Зайдите в «Настройки» —> «Беспроводные сети» —
> «Wi-Fi», а затем выберите нужную сеть
Добавить контакты
Добавить контакты
Список контактов
Список
привязанных
контактов
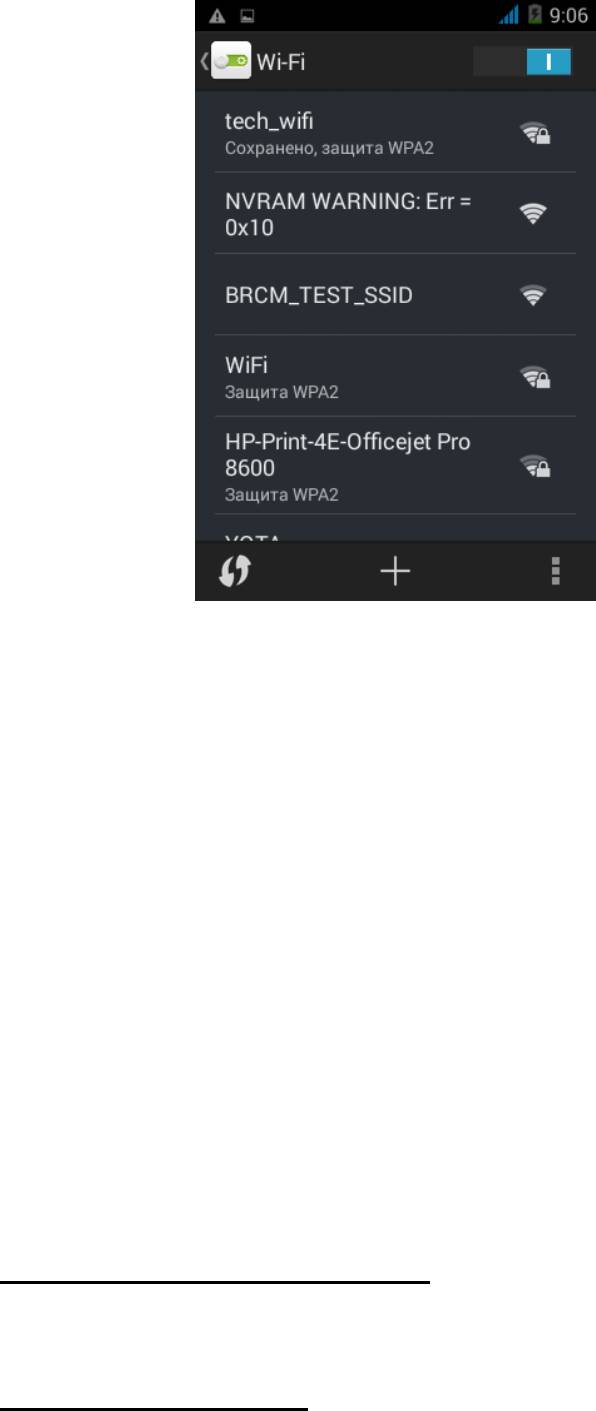
2. Введите пароль от сети и нажмите «Подключить»
Подключение BT
Зайдите в «Настройки» —> «Беспроводные сети» —>
«BT» (Вкл\Выкл). Выберите из списка устройство, с
которым ходите соединить телефон по BT,
подтвердите соединение. После этих действий
подключенное устройство будет отображаться в графе
«Подключенные устройства», и Вы сможете
передавать на него различные файлы посредством BT.
Чтобы просмотреть настройки BT, нажмите на левую
сенсорную клавишу «Меню», или на «Настройки» в
левом нижнем углу экрана. Вам доступны следующие
пункты:
Переименовать телефон: другие устройства будут
видеть Ваш телефон с введенным пользователем
именем;
Время видимости: Вы можете изменять время
видимости устройства;
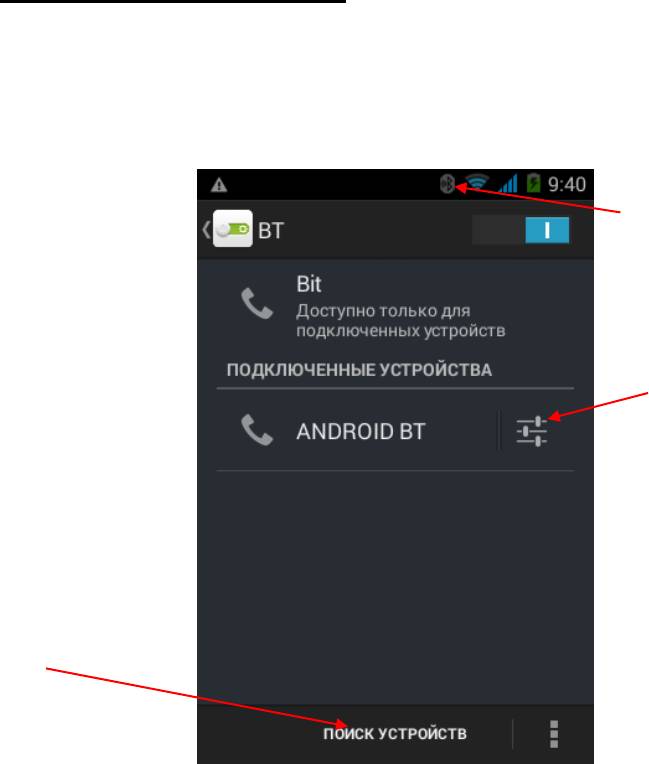
Полученные файлы: Вы можете просмотреть все
загруженные и переданные посредством BT
файлы. Нажмите на левую сенсорную клавишу
«Меню», таким образом, Вы можете очистить
списки файлов.
Передача файлов по BT
С помощью BT, Вы можете передавать различную
информацию: графические изображения и
фотографии, аудио- и видеозаписи, контакты и прочее.
Чтобы передать, например, фотографию, откройте
изображение с помощью Галереи, нажмите на значок
«Передача файла», выберите из списка способов
передачи BT. Выберите из списка найденных
телефоном устройств то, на которое хотите передать
файл.
Иконка
подключения BT
Настройки
сопряжения
Поиск устройств
Настройки
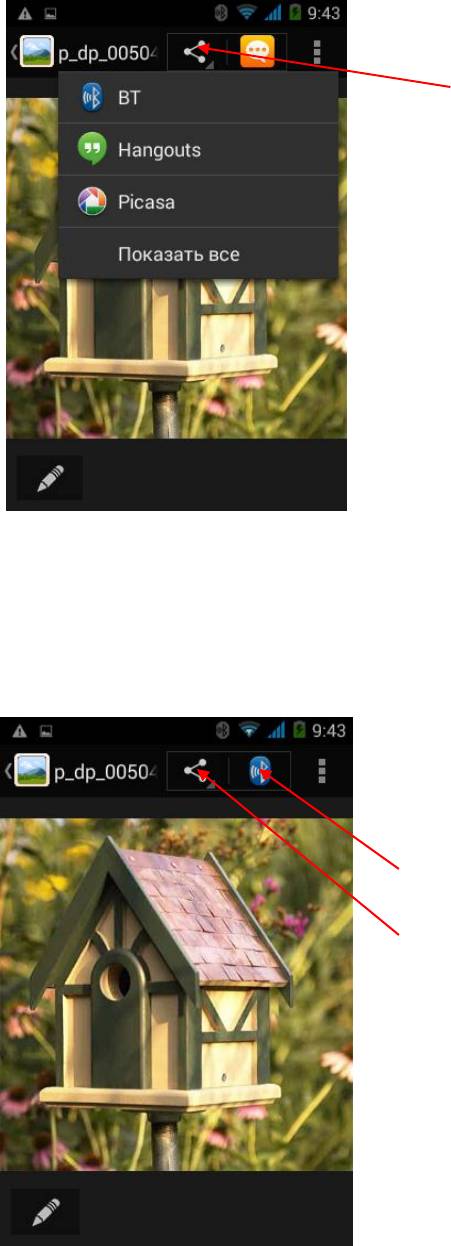
При частой передаче файлов по BT, в правом верхнем
углу экрана рядом со значком «Передача файла»,
появляется значок передачи файла по BT. Нажмите на
него. Выберите из списка найденных телефоном
устройств то, на которое хотите передать файл.
Чтобы передать файл из Менеджера файлов, зайдите
в приложение, зайдите в папку, где находится файл.
Удерживайте файл, который хотите передать в течение
нескольких секунд, и перед Вами на нижней строке
экрана появится меню опций. В нем выберите значок
Передача файла
по BT
Передача файла
Передача файла
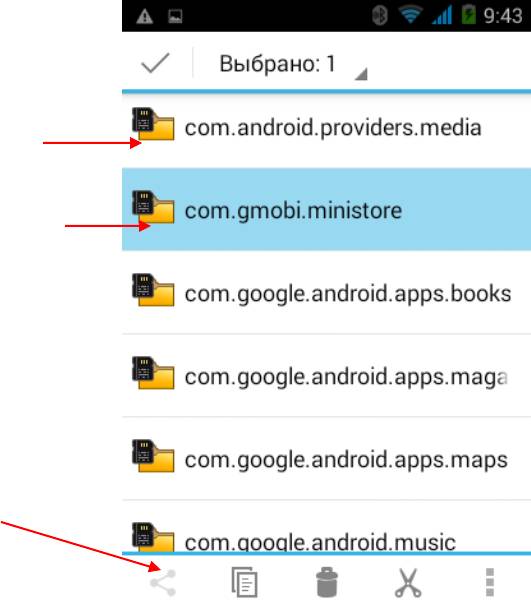
«Передача файла» (слева). Выберите из списка
способов передачи BT. Выберите из списка найденных
телефоном устройств то, на которое хотите передать
файл.
Передача данных
Здесь находятся данные об использовании Интернет
трафика на телефоне. Вы можете просматривать
данные Интернет трафика на SIM-картах и Wi-Fi.
Вы можете включить/выключить Мобильный трафик
для SIM-карт, наблюдать статистику использования
Мобильного трафика в виде временной диаграммы.
Вы можете менять временные интервалы для
просмотра использования Мобильного трафика в
конкретный период.
Нажмите левую сенсорную клавишу «Меню», или
выберите «Настройки» в правом верхнем углу экрана,
и Вы получите доступ к дополнительным опциям.
Таким, как Автосинхранизация данных, Ограничение
Передача файла
Список файлов
Выбранный файл
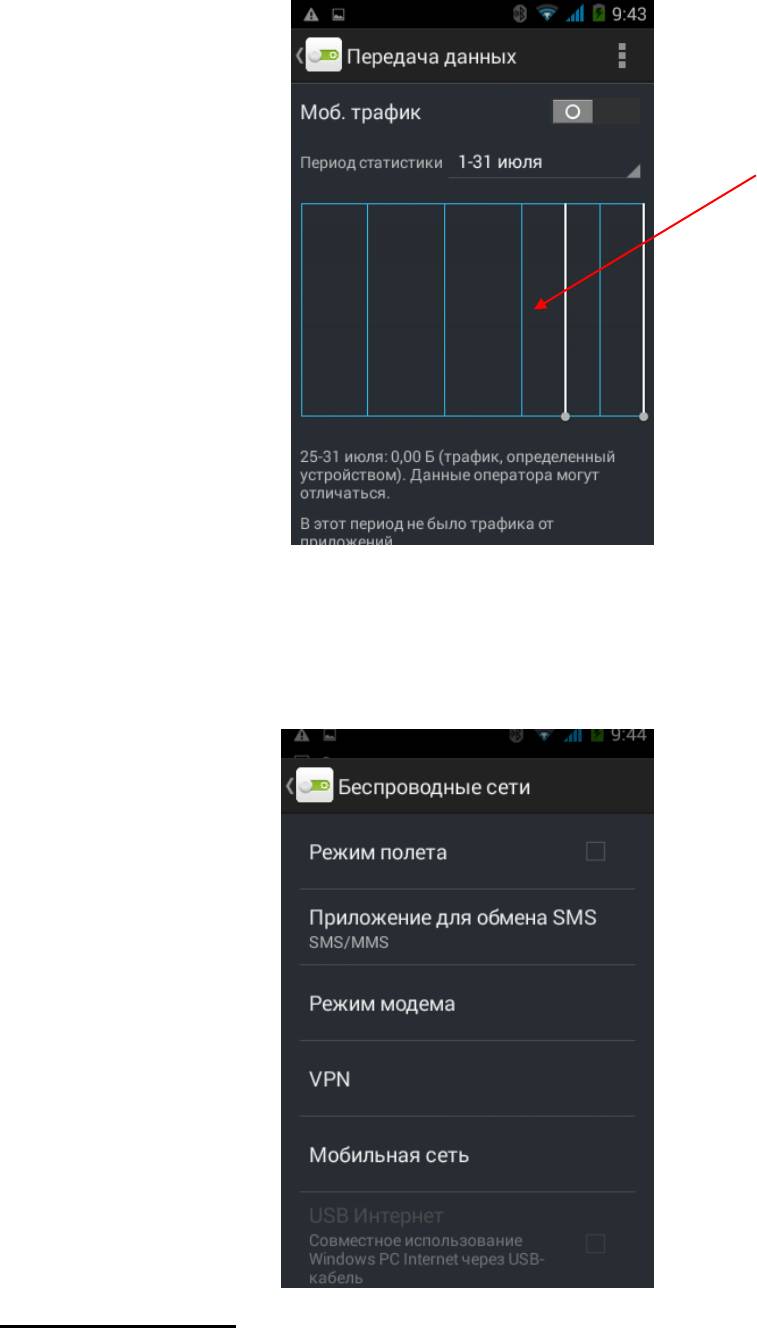
фонового режима, Точки доступа к мобильной сети,
Трафик Wi-Fi.
Еще
Здесь хранятся некоторые дополнительные настройки
телефона.
Режим полета
Это режим, при котором в телефоне
Временная
диаграмма
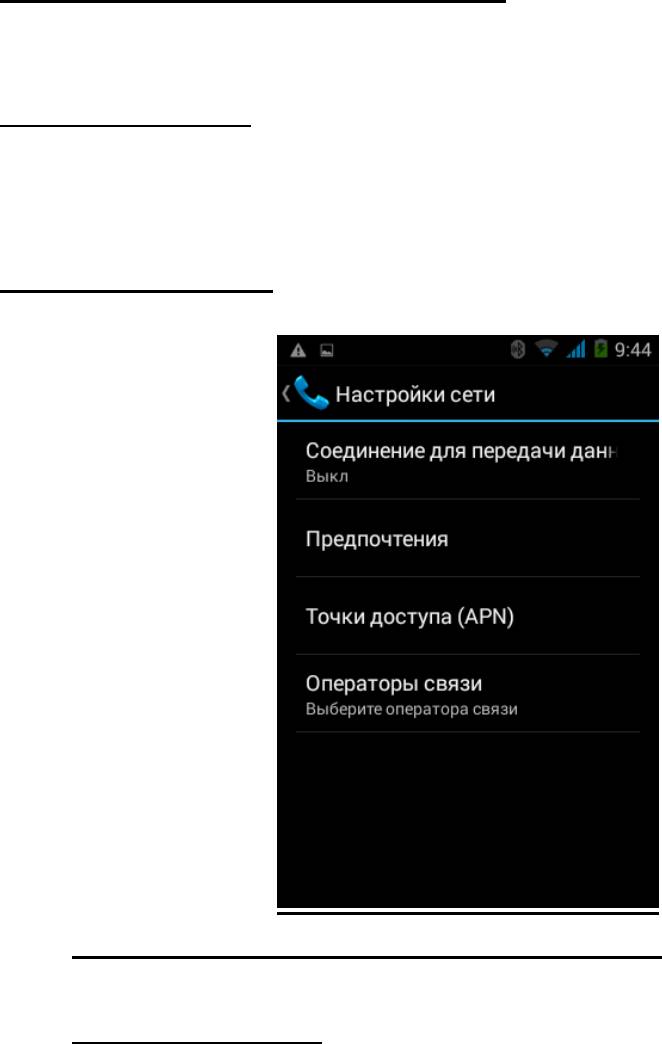
отключается GSM-модуль, что означает, что Вы не
можете совершать вызовы, отправлять сообщения,
пользоваться мобильным Интернетом. При этом
остаются доступными функции, например, такие как
просмотр фото, видео, прослушивание аудиозаписей,
использование органайзера и т.п.
Вы можете включить/выключить Режим полета.
Приложение для обмена SMS
Выберите приложение по умолчанию для обмена SMS
из списка.
Режим модема
Ваш телефон может работать в качестве модема,
раздавая посредством Wi-Fi, BT, или USB-соединений
Интернет.
Мобильная сеть
Нажмите для входа в меню настроек мобильной сети.
Соединение для передачи данных: выберите SIM-
карту для передачи данных;
Предпочтения: выберите главную SIM-карту,
телефон будет отдавать ей предпочтение при
входящих и исходящих вызовах;
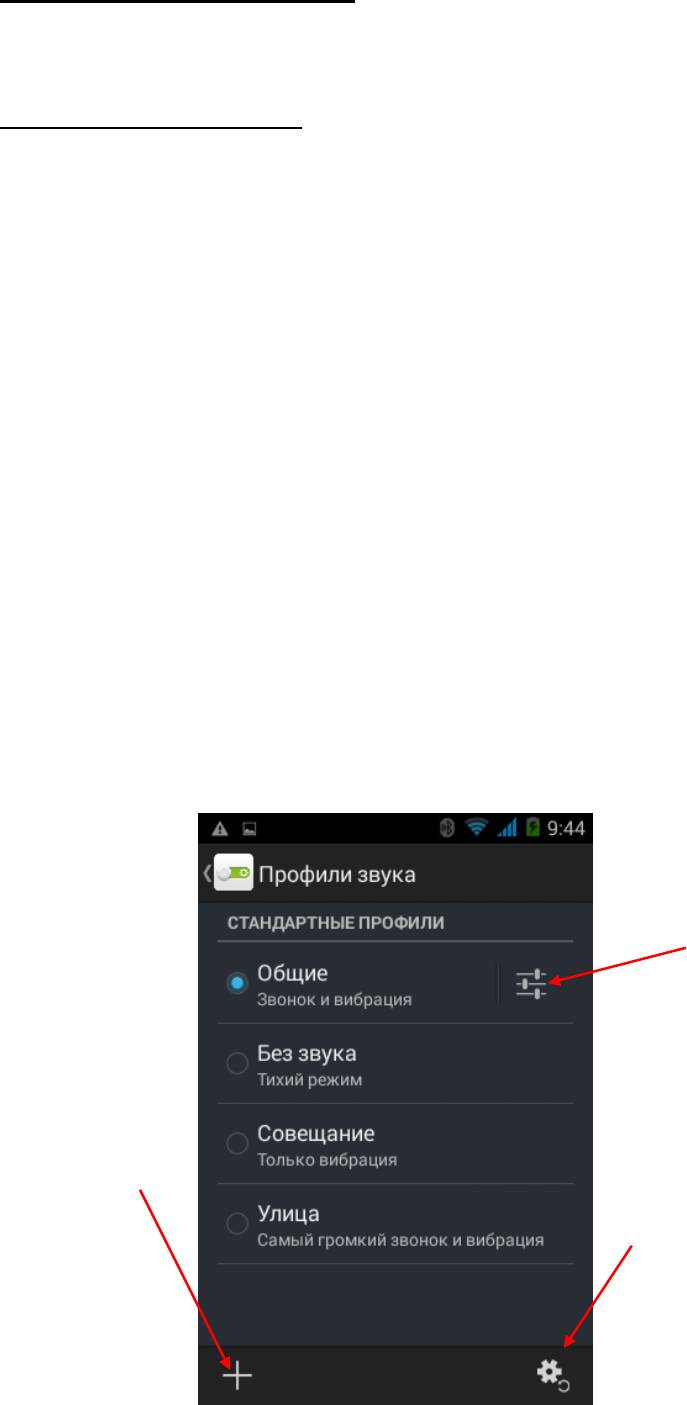
Точки доступа (APN): ручные настройки Internet,
полученные по запросу от оператора, Вы можете
ввести здесь;
Операторы связи: Выберите оператора вручную,
или настройте автоматически.
Профили звука
1) Зайдите в «Настройки» -> «Устройство» ->
«Профили звука».
2) Вы можете выбрать профиль из стандартных, уже
установленных в системе («Стандартные
профили»), или создать новый профиль, выбрав
значок «Плюс» в левом нижнем углу экрана.
Введите имя нового профиля, настройки громкости
оповещений, звонков и т.п. самостоятельно.
3) Нажав на значок шестеренки в правом нижнем
углу экрана, Вы можете восстановить установки
профиля к стандартным.
4) Улучшение звука. Поставьте галочку на пункте
настроек улучшения качества аудио.
Настройки
профиля
Сброс к
стандартному
профилю
Создать
профиль
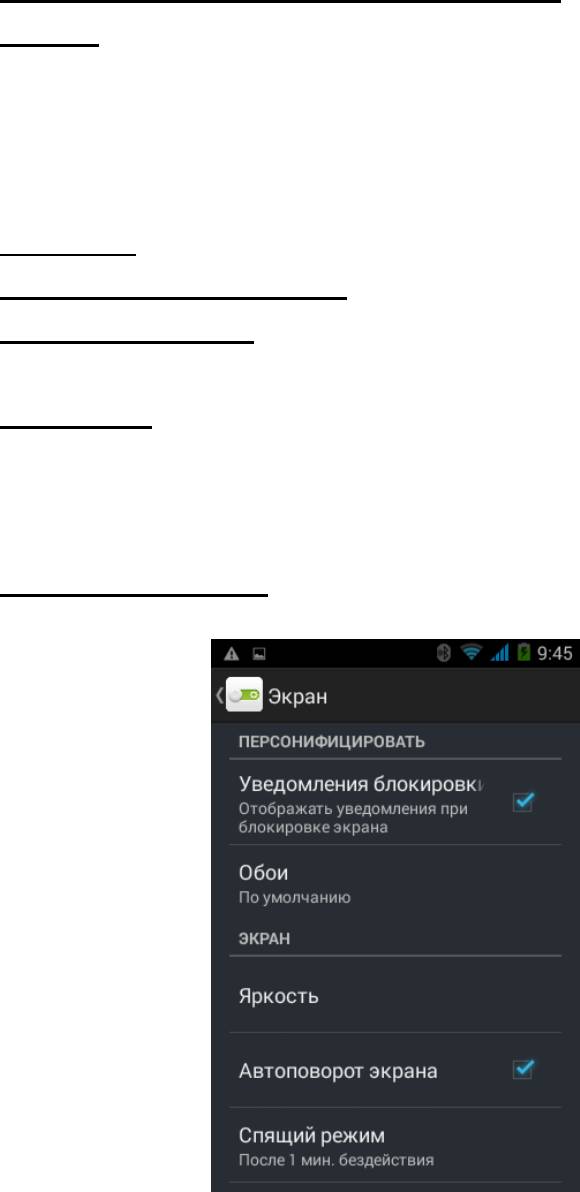
Экран
Чтобы начать настройку, нажмите «Экран». Здесь Вам
доступные следующие настройки экрана:
Уведомления блокировки экрана: вкл./выкл.;
Обои: установите обои на рабочий стол. Выберите
место расположения обоев: Галерея, Живые обои,
Стандартные обои, Фото. Выберите желаемое
изображение (при необходимости Вам предложат
обрезать его), нажмите «Установить обои»;
Яркость;
Автоповорот экрана: вкл./выкл.;
Спящий режим: настройте время автоматического
отключения дисплея;
Заставка: Установите в качестве заставки часы,
или цветовую анимацию, в нижней части экрана
Вы можете задать параметры вызова заставки на
экран;
Размер шрифта: Мелкий, Обычный, Крупный,
Огромный;
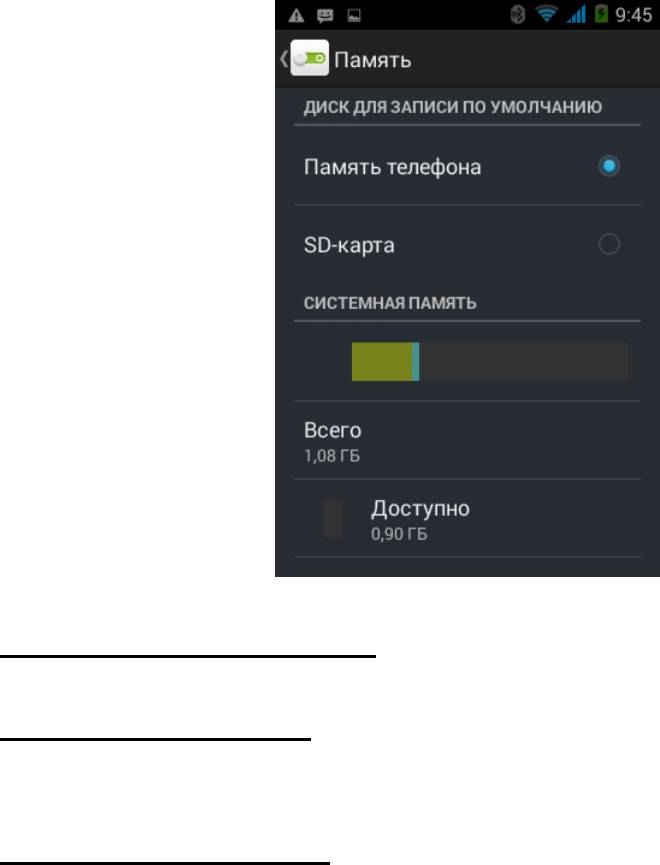
Память
Здесь Вы можете следить за состоянием внутренней и
внешней памяти телефона.
Подключить SD-карту: вставьте SD-карту для
подключения;
Извлечь SD-карту: выберите этот пункт для
безопасного извлечения карты памяти из мобильного
телефона;
Очистить SD-карту: форматирует все данные с SD-
карты.
Батарея
Здесь Вы можете видеть текущее состояние батареи
мобильного телефона, отслеживая таким образом
оставшееся время заряда батареи.
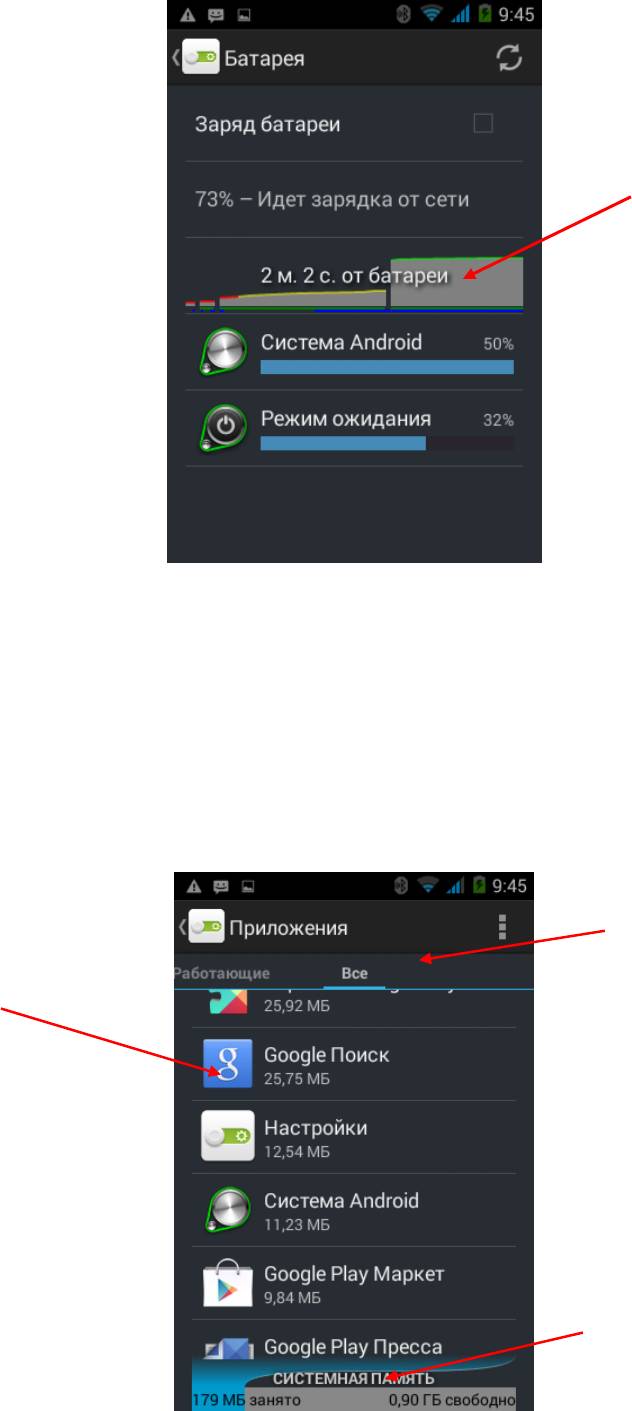
Приложения
Все приложения в данном пункте разбиты на категории
фильтрами для более удобного поиска: Сторонние,
SD-карта, Работающие, Все. Пролистывать
категории Вы можете, проведя пальцем по верхней
части экрана с названиями категорий.
Нажмите для
получения
подробной
истории
использования
батареи
Список категорий
Состояние
системной памяти
Список
приложений
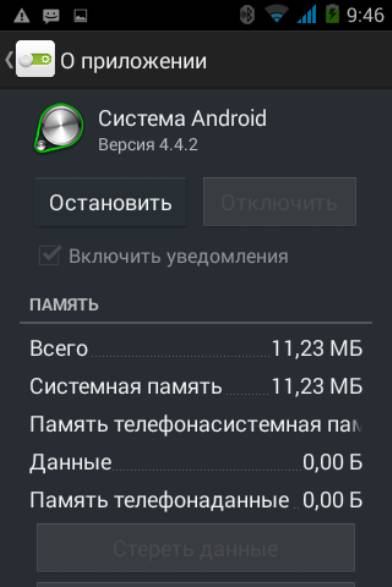
Найдите нужное приложение, выберите его, нажав на
его название. Здесь Вы можете остановить работу
приложения, запустить, удалить его, стереть данные.
Пролистав экран ниже, Вы можете видеть
дополнительную информацию о работе приложения.
Инструкции
Здесь находятся Руководства пользователя для
устройства и для Android. Вы можете ознакомиться с
ними в данном пункте меню, выбрав инструкцию из
списка.
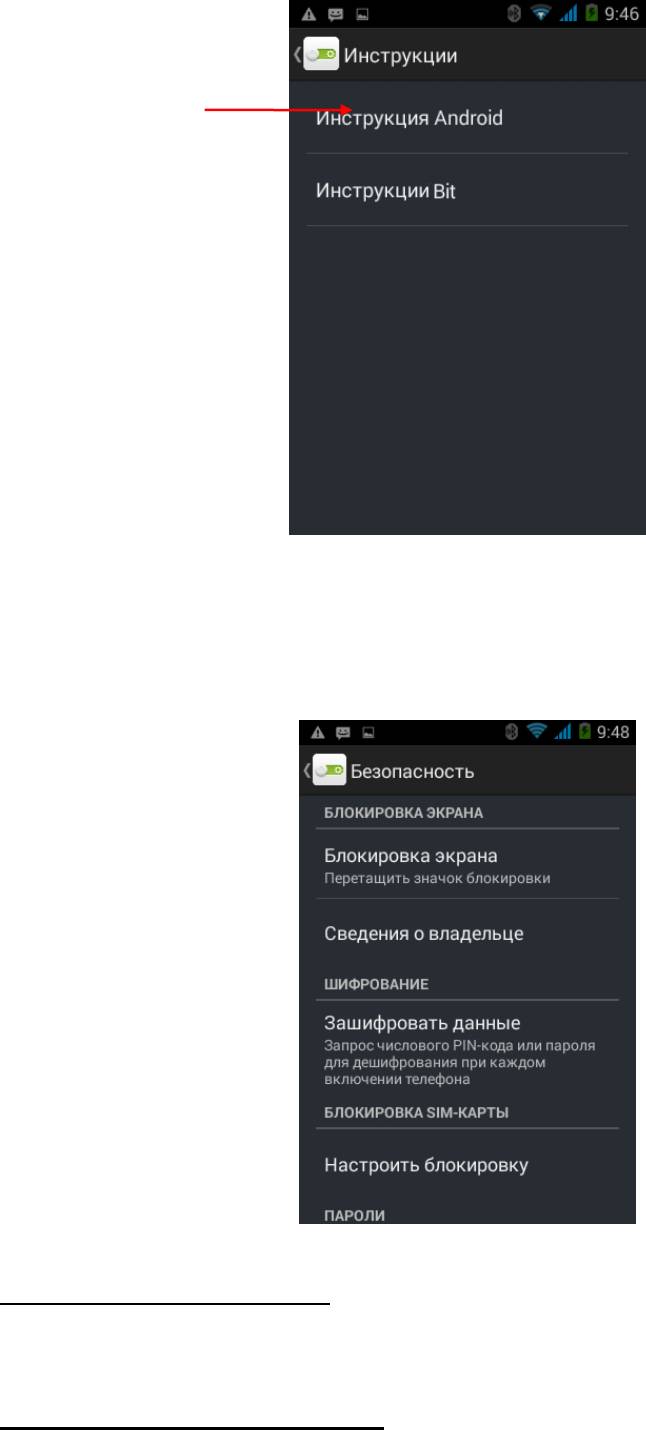
Безопасность
Нажмите для входа в меню настроек безопасности
телефона.
Блокировка экрана: Вы можете заблокировать экран
телефона, поставив Графический ключ, PIN-код,
Пароль;
Сведения о владельце: На экране блокировки будут
Список инструкций
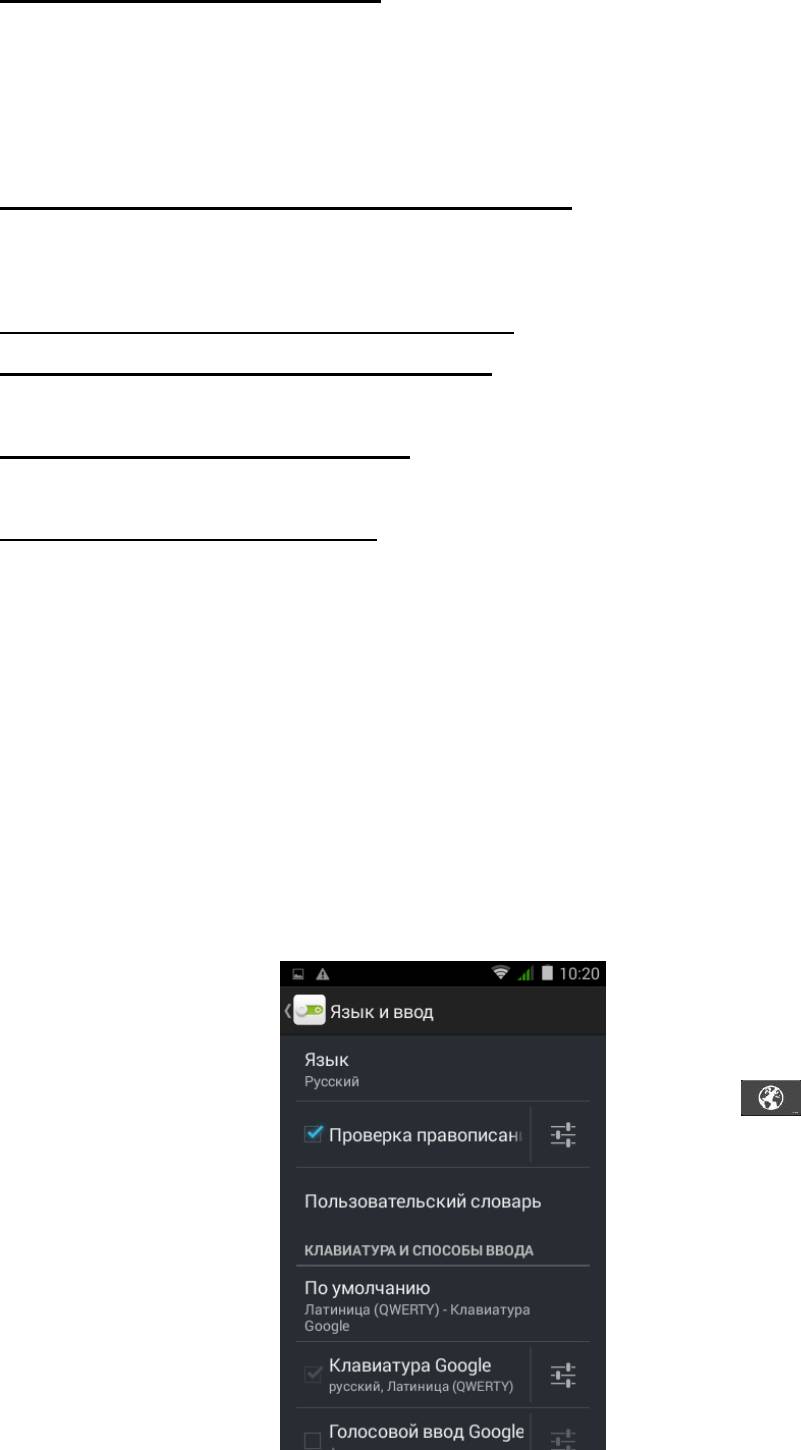
отображаться данные, введенные в данном пункте
меню;
Зашифровать данные: Вы можете зашифровать
данные (аккаунты, приложения и их контент,
мультимедийные и пр. файлы) так, что устройство
будет требовать ввод PIN-кода, или пароля при
каждом включении телефона.
Настройки блокировки SIM-карты: здесь Вы можете
установить и изменить пароль SIM-карты, телефон
будет запрашивать его при включении;
Показывать пароль при вводе: вкл./выкл.;
Администраторы устройства: вкл./выкл. удаленного
управления Android;
Неизвестные источники: разрешить/запретить
установку приложений из неизвестных источников;
Поверка приложений: запрещать установку
приложений, которые могут нанеси вред устройству,
или предупреждать о них.
Язык и ввод
1) Нажмите «Язык»
2) Выберите подходящий язык из списка
3) Для изменения языка ввода (SMS, MMS, E-mail и
т.д.) выберите «Настройки клавиатуры Android»
4) Для изменения языка во время ввода текста
удерживайте
пробел в течение
нескольких секунд или
нажмите кнопку слева
от пробела
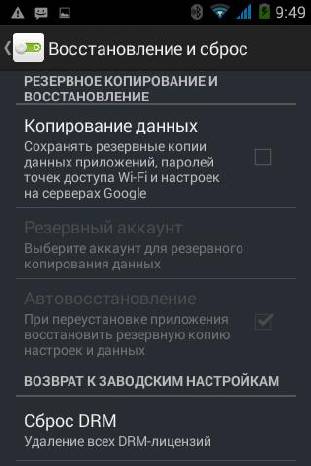
Также Вы можете включить Настройку проверки
правописания, создать Пользовательский словарь.
В данном меню находятся различные настройки
Клавиатуры и Способов ввода, Синтеза речи и
Скорости указателя.
Восстановление и сброс
Нажмите для входа в меню восстановления и сброса.
Вы можете настроить создание и сохранение
резервных копий для приложений, доступа Wi-Fi и
аккаунтов.
Вы можете удалить все DMR-лицензии и произвести
сброс настроек к заводским.
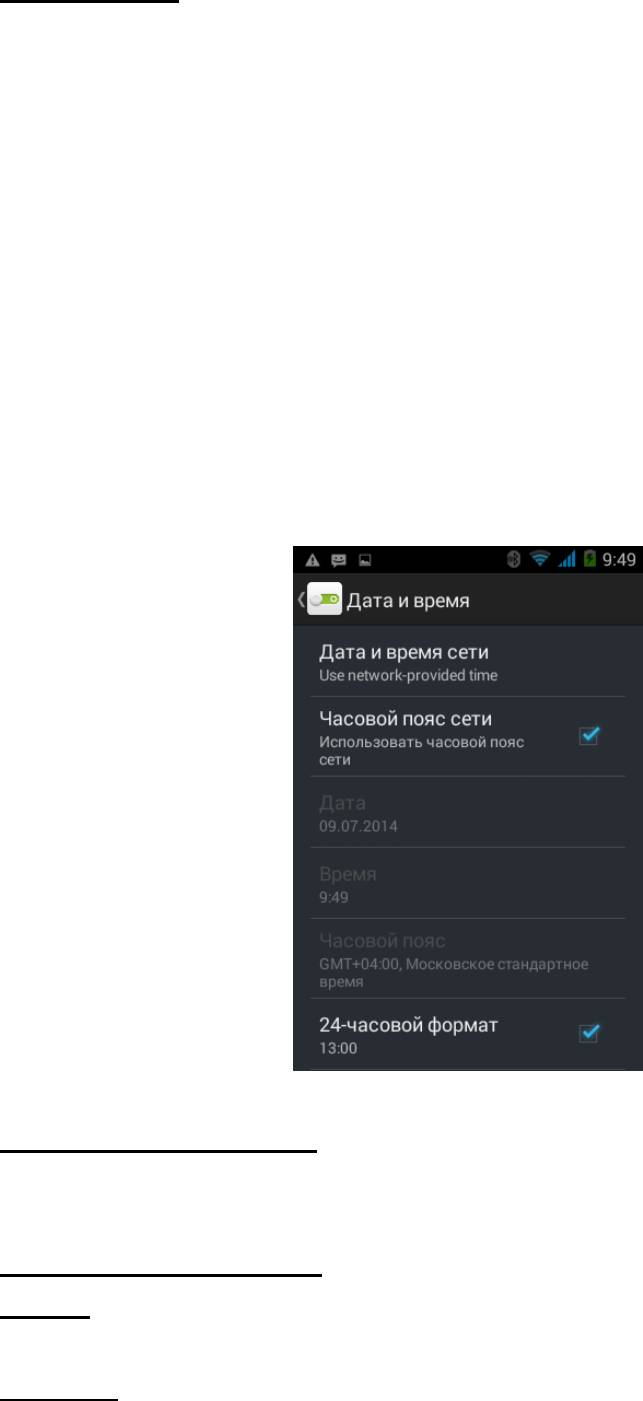
Внимание! При сбросе настроек удаляются все данные
из памяти телефона. Прежде чем совершать данную
операцию, перенесите необходимую информацию на
карту памяти.
Добавить аккаунт
Вы можете создать новый аккаунт, или войти в
имеющийся:
Корпоративный (другая почта)
Дата и время
Нажмите для входа в меню настроек Даты и времени.
Дата и время сети: Вы можете синхронизировать
время по сети (телефон установит текущую дату и
время автоматически);
Часовой пояс сети: вкл./выкл.;
Дата: ручной ввод даты (при выкл. Даты и времени
сети);
Время: ручной ввод времени (при выкл. Даты и
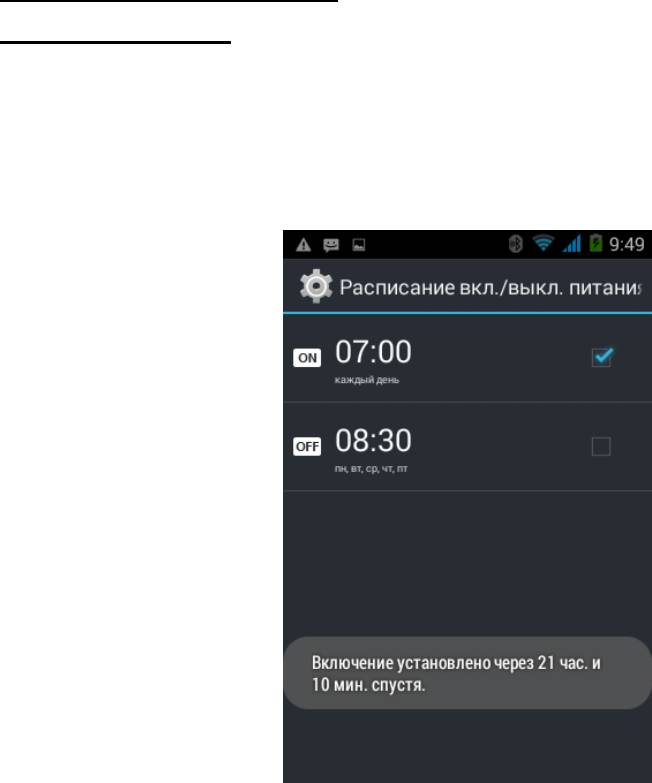
времени сети);
Часовой пояс: выбор часового пояса (при вкл.
Часового пояса сети);
24-часовой формат: вкл./выкл.;
Формат даты: выберите формат отображения даты.
Расписание Вкл./Выкл. питания
Нажмите для настроек параметров времени
включения и выключения телефона.
Вы можете настроить время включения и выключения
телефона. Введите параметры времени и поставьте
галочку справа от заданного времени, для включения
опции. Устройство будет работать в соответствии с
заданным режимом.
Спец. возможности
Нажмите для входа в меню настроек Специальных
возможностей телефона.
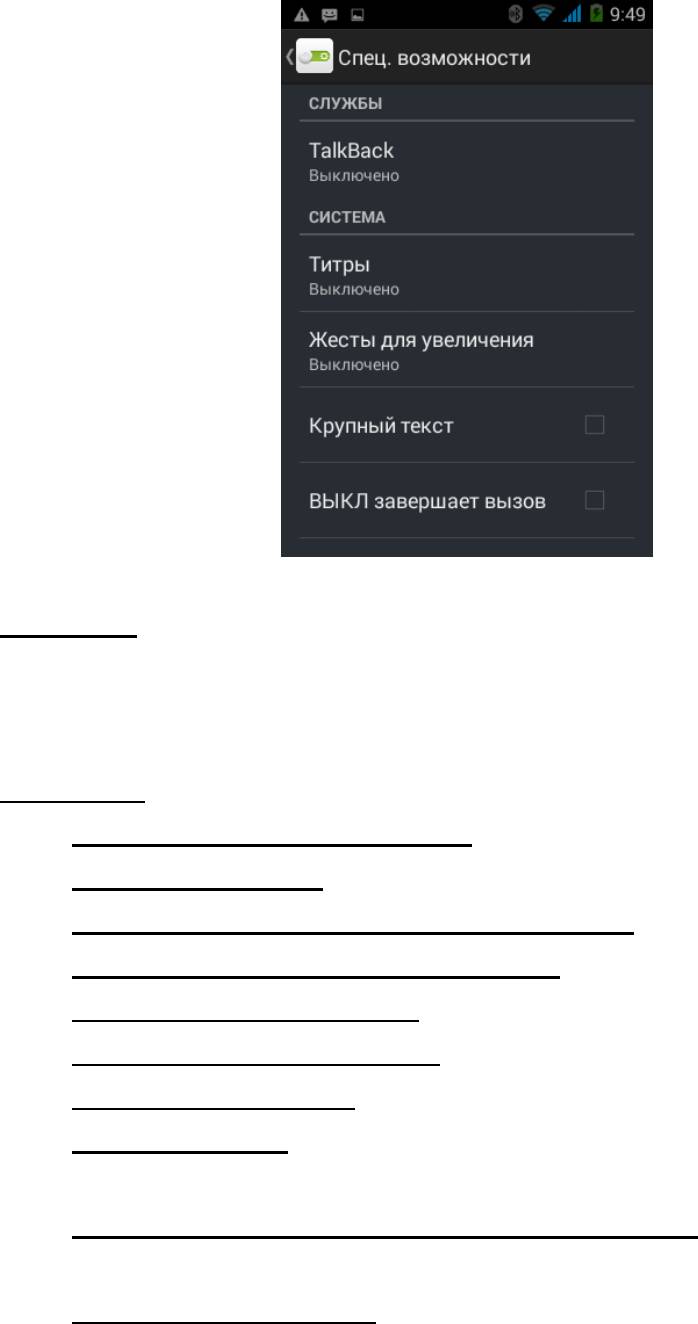
Службы
Здесь отображаются различные службы,
установленные пользователем на телефон.
Система
Жесты для увеличения: вкл./выкл.;
Крупный текст: вкл./выкл.;
Кнопка питания завершает вызов: вкл./выкл.;
Включение подсветки экрана: вкл./выкл.;
Автоповорот экрана: вкл./выкл.;
Озвучивание паролей: вкл./выкл.;
Быстрый доступ: вкл./выкл.;
Синтез речи: настройки языка чтения, голосовых
данных, скорости речи;
Задержка при нажатии и удержании: Небольшая,
Средняя, Большая;
Быстрая загрузка: вкл./выкл.
Печать
Вы можете осуществлять печать файлов посредством
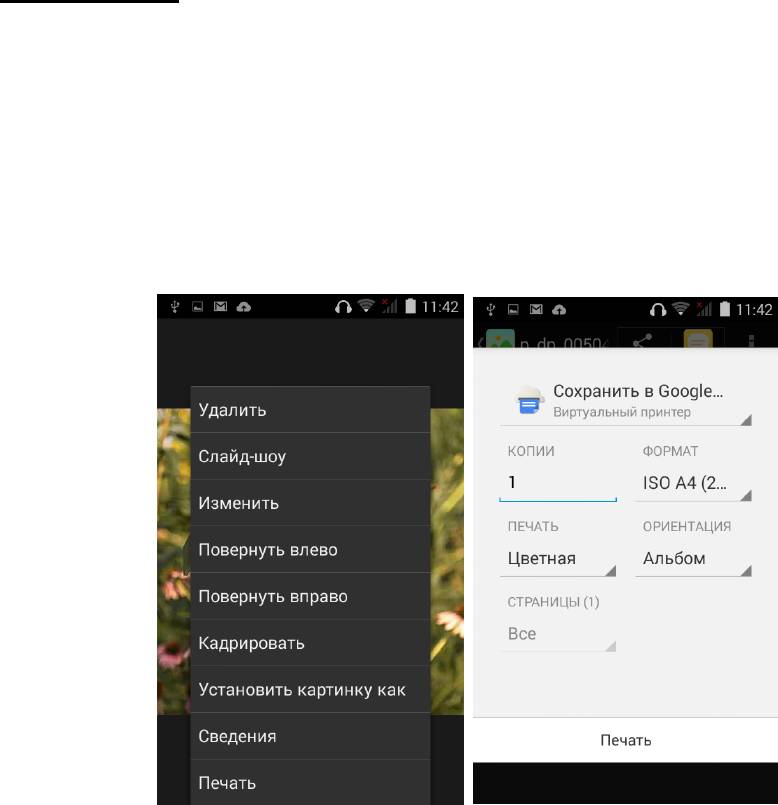
Виртуального принтера. Чтобы данная функция
работала, подключите телефон к аккаунту Google.
Нажмите на значок поиска принтера в левом нижнем
углу экрана, или выберите принтер из списка
найденных. Нажмите на значок троеточия в правом
нижнем углу экрана, чтобы добавить принтер и зайти в
меню Настроек Печати.
Внимание! Чтобы работала функция печати, Ваш
принтер должен быть подключен к Google-аккаунту.
Чтобы осуществить печать, выберите файл, который
хотите напечатать (например, выберите картинку в
приложении Галерея). Нажмите левую сенсорную
клавишу «Меню», выберите пункт Печать. Выберите
параметры печати, нажмите Печать.
Аналогичным образом Вы можете напечатать любую
страницу из Интернета.
О телефоне
Здесь находится справочная информация о системе,
телефоне, версии ПО, прошивке и прочих установках
прибора.
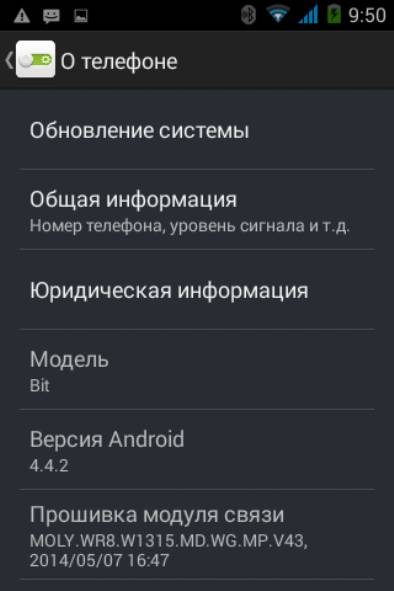
Оглавление
- Оглавление Введение .................................................. 5 ОС Android ............................................... 5 Инструкции по технике безопасности 6
- Настройки камеры ............................... 37 Настройки подключения USB ............ 38 Вызовы .................................................. 39
- Менеджер файлов ................................ 48 Просмотр фото ..................................... 48 Аудиоплеер ........................................... 49 Видеоплеер ........................................... 49 Радио ...................................................... 50 Диктофон ............................................... 52 Часы ....................................................... 53
- Введение
- Инструкции по технике безопасности
- Описание устройства
- Главный экран и кнопки
- Настройки
- Настройки камеры
- Настройки подключения USB
- Вызовы
- Сообщения
- Контакты
- Интернет
- Менеджер файлов
- Аудиоплеер
- Радио
- Диктофон
- Часы
- Технические характеристики






