Explay Bit белый: Главный экран и кнопки
Главный экран и кнопки : Explay Bit белый

Главный экран и кнопки
Чтобы выбрать опцию или иконку, коснитесь ее на
экране.
Для дополнительных возможностей коснитесь и
удержите иконку в течение нескольких секунд.
Например, в меню приложений коснитесь ярлыка
«Музыка», чтобы войти в библиотеку музыки, затем
дотроньтесь до названия исполнителя или песни и
удержите несколько секунд, после чего Вам будут
доступны такие функции, как прослушивание,
удаление мелодии и другие.
Чтобы просмотреть весь список (например,
контактов), проведите по сенсорному экрану.
Быстро проведите пальцем по экрану и пролистайте
список до конца.
Если Вы быстро дважды нажмете на
изображение, то сможете увеличить/уменьшить
изображение.
Для уменьшения/увеличения масштаба при просмотре
фотографий, карт, веб-страниц прикоснитесь к экрану
двумя пальцами и соответственно сведите/разведите
их.
При повороте устройства на 90 градусов,
соответственно повернется и экранная ориентация. Но
Вы можете отключить эту функцию.
Назначение кнопок
Кнопка Вкл./Выкл.
Для включения, выключения устройства, а также для
изменения режима нажмите и удержите данную кнопку
в течение нескольких секунд.
Для защиты от включения экрана при случайном
прикосновении и экономии батареи, блокируйте его с
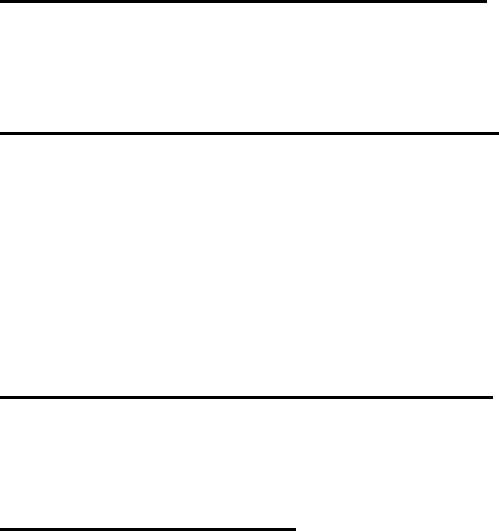
помощью нажатия на данную кнопку. Для
разблокирования нажмите ее и потяните вправо по
экрану до соответствующего символа.
Сенсорная клавиша «Меню»
Нажмите ее для входа в меню дополнительных
параметров.
Сенсорная клавиша «Домой»
Нажмите эту клавишу для возврата к «Домашнему
экрану». Если «домашних экранов» несколько,
открывается центральный.
Нажмите и удержите данную клавишу для просмотра
используемых в настоящее время приложений.
Сенсорная клавиша «Назад»
Данная клавиша позволяет вернуться к предыдущему
экрану.
Кнопка громкости
Данная кнопка позволяет регулировать громкость в
момент прослушивания музыки, просмотра видео.
Главный экран
Главный экран эквивалентен главному экрану
обычного настольного компьютера. Вы можете
размещать на нем ярлыки, приложения, а также
различные виджеты.
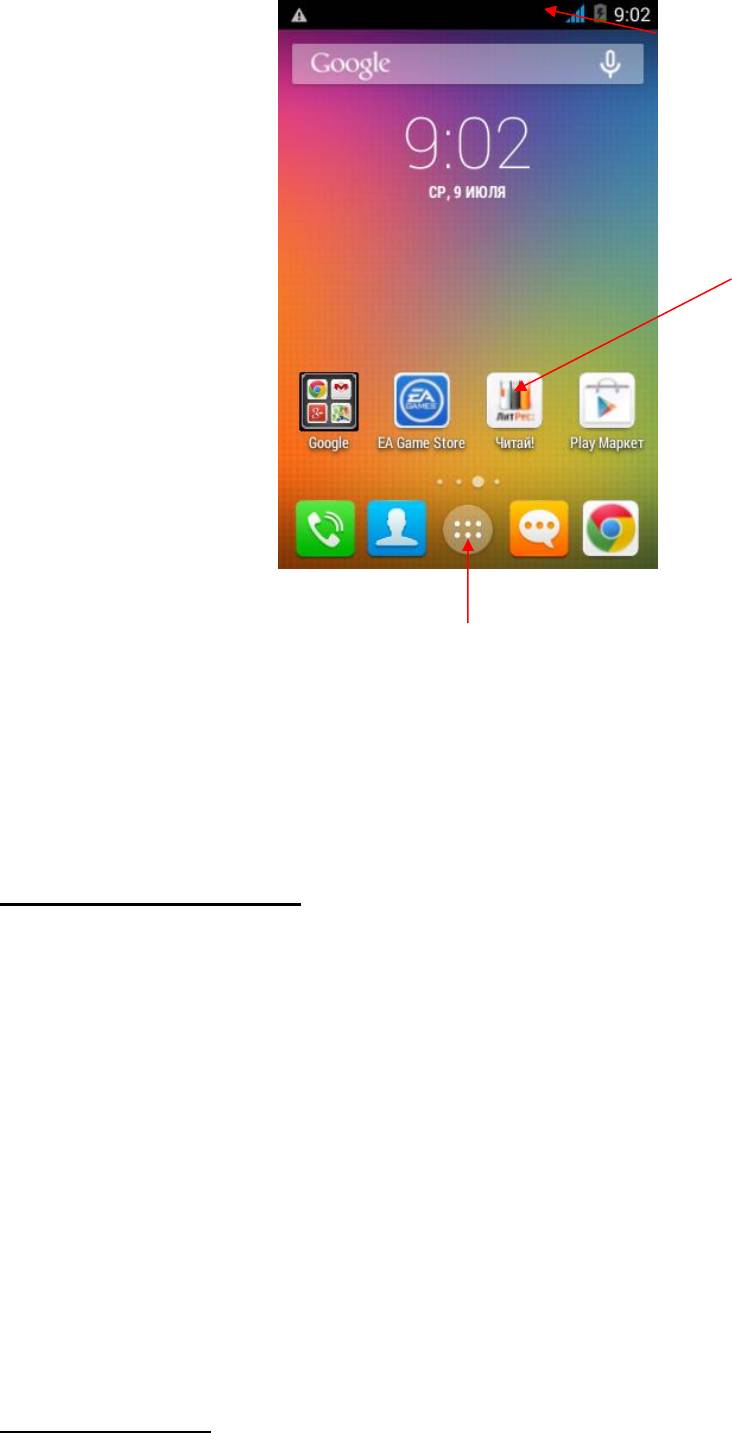
Ваш домашний экран может отличаться от приведенного
в инструкции по эксплуатации.
Строка состояния
Обратите внимание на строку состояния в верхней
части экрана. Если слева появляется изображение, это
напоминание, например, о том, что в данный момент
воспроизводится аудиофайл. В правой части строки
Вы можете видеть время, уровень и тип сигнала
сотовой связи, состояние WI-FI, и оставшийся заряд
батареи.
Когда в строке состояния появляется иконка
уведомления, слегка нажмите на строку состояния и
протяните её вниз, чтобы просмотреть подробную
информацию.
Приложения
Список
приложений
Приложения
Строка состояния
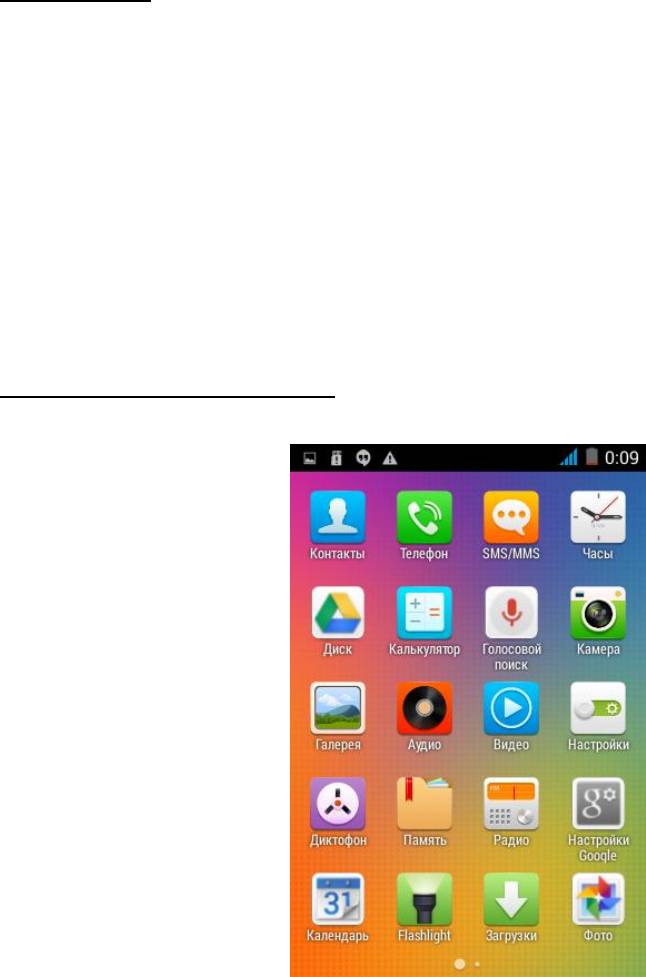
Нажмите на иконку приложения и удерживайте в
течение 1-2 секунд. Приложение станет доступно для
перемещения на рабочий стол. Теперь Вы можете
расположить его в любом месте рабочего стола.
Виджеты
Нажмите на любой виджет на главном экране и
удерживайте в течение 1-2 секунд, чтобы переместить
его в любую видимую зону рабочего стола или
удалить, бросив в корзину.
Для удаления приложения или виджета с рабочего
стола, нажмите и удерживайте иконку до тех пор, пока
телефон не завибрирует, после чего переместите его к
значку «Удалить».
Список приложений
Нажмите на кнопку «Список приложений», чтобы
увидеть список всех приложений, установленных на
данный телефон. Вы можете выбрать любое
установленное приложение нажатием на него.
Оглавление
- Оглавление Введение .................................................. 5 ОС Android ............................................... 5 Инструкции по технике безопасности 6
- Настройки камеры ............................... 37 Настройки подключения USB ............ 38 Вызовы .................................................. 39
- Менеджер файлов ................................ 48 Просмотр фото ..................................... 48 Аудиоплеер ........................................... 49 Видеоплеер ........................................... 49 Радио ...................................................... 50 Диктофон ............................................... 52 Часы ....................................................... 53
- Введение
- Инструкции по технике безопасности
- Описание устройства
- Главный экран и кнопки
- Настройки
- Настройки камеры
- Настройки подключения USB
- Вызовы
- Сообщения
- Контакты
- Интернет
- Менеджер файлов
- Аудиоплеер
- Радио
- Диктофон
- Часы
- Технические характеристики






