Apple iPod NANO 4Gb Black: Музыкальные функции
Музыкальные функции: Apple iPod NANO 4Gb Black
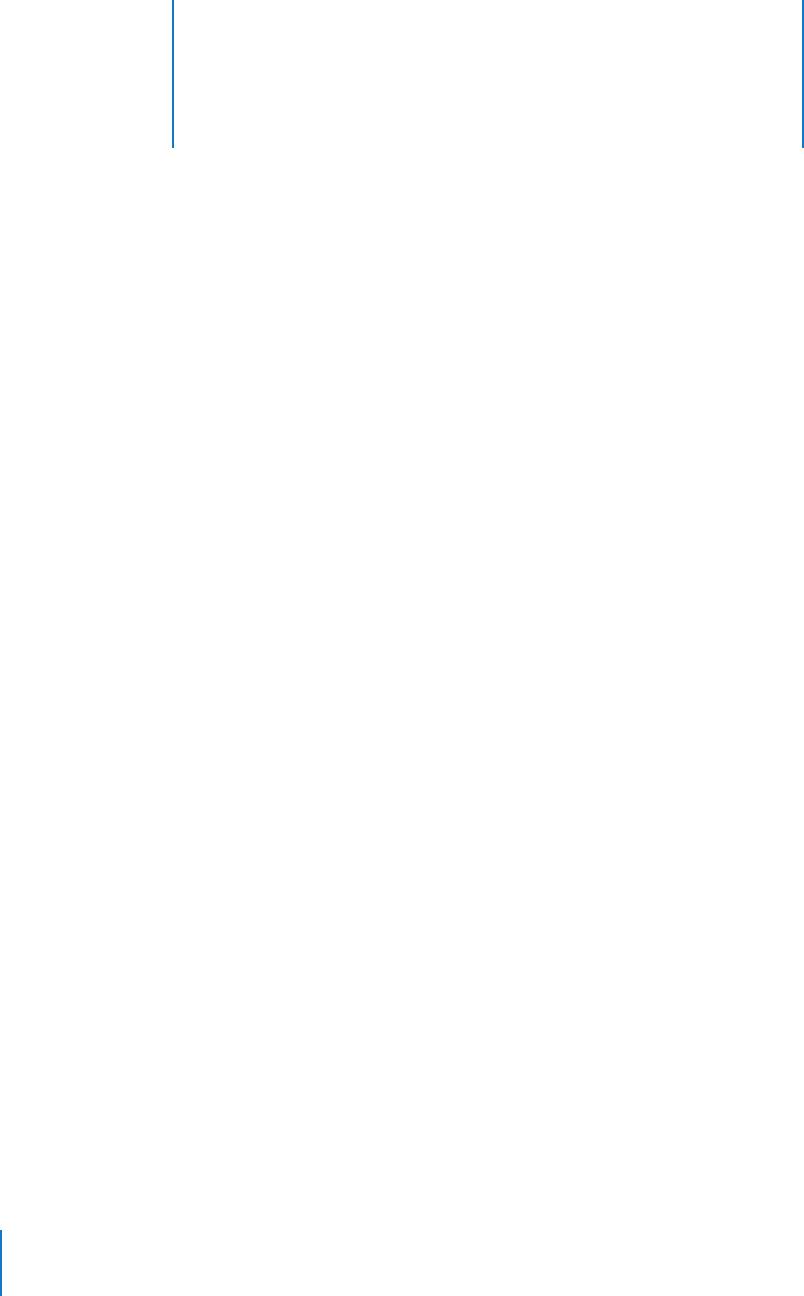
Музыкальные функции
2
С iPod nano Вас всегда будет сопровождать Ваша люби-
мая музыка, где бы Вы не находились. Прочитав данный
раздел, Вы узнаете о загрузке и прослушивании музыки
на iPod nano.
Вы можете импортировать песни, аудиокниги и подкасты (передачи в стиле радио-
передач) на Ваш компьютер, а затем загружать их на iPod nano. Прочитав данный
раздел, Вы подробно узнаете об этапах этого процесса, в том числе:
 Перемещении музыки из Вашей коллекции компакт-дисков, жесткого диска или
iTunes Store (часть iTunes, доступная только в некоторых странах) в программе
«iTunes» на Вашем компьютере
 Систематизации музыки и другого аудиоматериала в плейлистах, по желанию
 Загрузке плейлистов, песен, аудиокниг и подкастов на iPod nano
 Прослушивании музыки или другого аудиоматериала в пути
Что такое iTunes?
iTunes - это программа, используемая Вами с устройством iPod nano. iTunes синхро-
низирует музыку, аудиокниги, подкасты и другой материал с iPod nano. При подсо-
единении iPod nano к компьютеру автоматически открывается программа «iTunes».
Данное руководство объясняет, как использовать программу «iTunes» для загрузки
песен и другого аудиоматериала на компьютер, создания собственных сборников
Ваших любимых песен (так называемых плейлистов), загрузки их на iPod nano и
изменении настроек iPod nano.
16
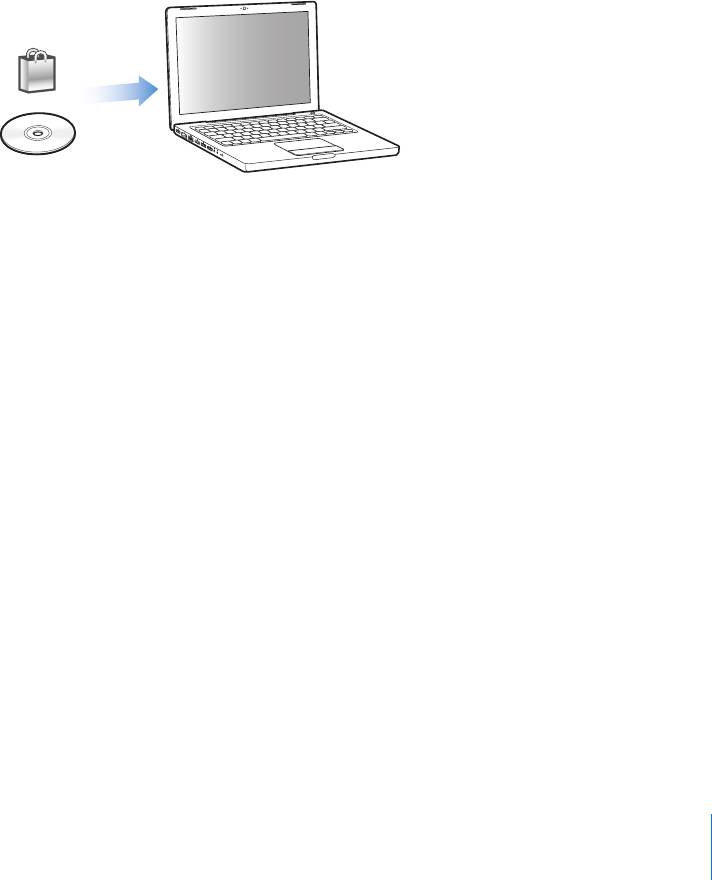
iTunes обладает также множеством других функций. Вы можете самостоятельно
создавать компакт-диски, воспроизводимые на стандартных CD-плеерах (если Ваш
компьютер оснащен пишущим дисководом); слушать интернет-радио; смотреть
видео и телепередачи; создавать рейтинги песен на собственный вкус, а также
многое другое.
Для получения информации о функциях iTunes, откройте программу «iTunes» и
выберите «Справка» > «Справка iTunes».
Импорт музыки на компьютер
Для прослушивания музыки на iPod nano Вам прежде всего необходимо поместить
музыку в программу «iTunes» на Вашем компьютере.
Существуют три способа размещения музыки и другого аудиоматериала в
программе «iTunes»:
 Приобретение музыки и аудиокниг или загрузка подкастов в режиме онлайн из
iTunes Store.
 Импорт музыки с аудио-CD.
 Добавление музыки и другого аудиоматериала, уже находящегося на Вашем
компьютере, в Фонотеку iTunes.
Глава 2 Музыкальные функции 17

Приобретение песен и загрузка подкастов с использованием
iTunes Store
При условии наличия у Вас доступа к Интернету Вы можете приобретать и загружать
песни, альбомы и аудиокниги в режиме онлайн, используя iTunes Store. Вы также
можете подписаться на подкасты - передач в стиле радиопередач - и загружать их.
Для приобретения музыки в режиме онлайн с использованием iTunes Store Вам
необходимо создать учетную запись Apple в iTunes, отыскать интересующие Вас
песни, после чего Вы можете их приобрести. Если у Вас уже имеется учетная запись
Apple или учетная запись America Online (AOL) (доступная не во всех странах), Вы
можете использовать их для регистрации в iTunes Store и покупки песен.
Для того, чтобы зарегистрироваться в iTunes Store:
m Откройте iTunes, а затем:
 При наличии у Вас учетной записи iTunes выберите «Store» > «Зарегистрироваться».
 Если у Вас нет учетной записи iTunes, выберите «Store» > «Создать учетную запись»
и следуйте указаниям на экране, чтобы создать учетную запись Apple, или введите
информацию Вашей уже существующей учетной записи Apple или AOL.
Для поиска песен, аудиокниг и подкастов:
В iTunes Store Вы можете осуществлять поиск интересующего Вас альбома, песни
или исполнителя. Откройте iTunes и щелкните мышью iTunes Store на вкладке
«Источники».
 Для просмотра содержания iTunes Store выберите музыкальный жанр из всплываю-
щего меню «Выбор жанра», нажмите один из выпусков или песен или нажмите
«Искать iTunes Store» в главном меню окна iTunes Store.
 Для поиска подкастов щелкните мышью ссылку «Подкасты» в главном окне
iTunes Store.
 Для поиска в iTunes Store, введите название альбома, песни, исполнителя или
композитора в поле поиска.
 Чтобы сузить поиск, после введения необходимого слова, нажмите клавишу
«Return» или «Enter» на клавиатуре, а затем нажмите кнопки на строке поиска.
Например, чтобы сузить поиск названий песен или альбомов, нажмите кнопку
«Музыка».
 Для поиска комбинации элементов нажмите «Сложный поиск» в окне iTunes Store.
 Чтобы вернуться на главную страницу iTunes Store, нажмите кнопку «Домашняя
страница» в левом верхнем углу окна iTunes Store.
18 Глава 2 Музыкальные функции

Чтобы купить песню, альбом или аудиокнигу:
1 Щелкните мышью iTunes Store на вкладке «Источники» и выберите элемент, который
Вы хотите приобрести.
С помощью двойного щелчка мышью на песне или другом объекте Вы можете
прослушать фрагмент выбранного элемента.
2 Нажмите «Купить песню», «Купить альбом» или «Купить книгу».
Данный элемент загружается на Ваш компьютер и оплата снимается со счета Вашей
кредитной карты, указанной в Вашей учетной записи Apple или AOL.
Для того, чтобы загрузить или подписаться на подкаст:
1 Щелкните мышью iTunes Store на вкладке «Источники».
2 Щелкните мышью ссылку «Подкасты» с левой стороны на главной странице
iTunes Store.
3 Найдите подкаст, который Вы хотите загрузить.
 Чтобы загрузить выпуск подкаста, нажмите кнопку «Приобрести» рядом с соот-
ветствующим эпизодом.
 Чтобы подписаться на подкаст, нажмите кнопку «Подписаться» рядом со значком
подкаста. iTunes загрузит самые последние выпуски. По мере появления новых
выпусков, они автоматически загружаются в iTunes при подключении Вами к
Интернету.
Дополнительную информацию смотрите в разделе «Загрузка подкастов на
iPod nano» на стр. 25 и «Прослушивание подкастов» на стр. 32.
Добавление песен, уже находящихся на Вашем компьютере, в
Фонотеку iTunes
При наличии на Вашем компьютере цифровых музыкальных файлов, таких как файлы
в формате MP3, Вы с легкостью можете добавить их в Фонотеку iTunes.
Для того, чтобы поместить песни из Вашего компьютера в Фонотеку iTunes:
m Перетяните папку или диск с аудиофайлами в Фонотеку на вкладке «Источники» в
iTunes (или выберите «Файл» > «Добавить в Фонотеку» и выберите папку или диск).
Если iTunes поддерживает формат песен, они автоматически добавляются в Фоноте-
ку iTunes.
Вы также можете перетянуть отдельные файлы с песнями в iTunes.
Примечание: Используя iTunes для Windows, Вы можете преобразовывать незащи-
щенные цифровые музыкальные файлы, созданные с помощью проигрывателя
Windows Media, в файлы, совместимые с iTunes, как например, AAC или MP3. Данная
функциональная возможность представляет интерес при наличии у Вас фонотеки,
записанной в формате WMA. Для получения дополнительной информации открой-
те iTunes и выберите «Справка» > «Справка iTunes».
Глава 2 Музыкальные функции 19

Как импортировать музыку с аудио-CD в iTunes
Следуйте данным инструкциям для того, чтобы импортировать музыку с Ваших
компакт-дисков в iTunes.
Для того, чтобы импортировать музыку с аудио-CD в iTunes:
1 Вставьте компакт-диск в компьютер и откройте iTunes.
При наличии связи с Интернетом iTunes находит названия песен, записанных на CD,
в Интернете (при наличии) и приводит их список в окне.
При отсутствии связи с Интернетом Вы можете импортировать CD, а затем,
установив связь с Интернетом, выбрать «Дополнения» > «Получить названия
дорожек CD». iTunes получит названия песен, импортированных с компакт-дисков.
В случае, если названия песен компакт-дисков не доступны в режиме онлайн, Вы
можете ввести названия песен вручную. Более подробную информацию Вы найдете
в разделе «Как внести названия песен и другие данные» на стр. 20.
После размещения информации о песнях Вы можете искать песни в iTunes или на
iPod nano с помощью таких данных, как название, исполнитель, альбом и прочее.
2 Щелчком мыши удалите флажки возле песен, которые Вы не хотите импортировать с
компакт-диска.
3 Нажмите кнопку «Импорт CD». На участке вверху окна iTunes указывается время,
необходимое для импорта каждой песни.
По умолчанию iTunes воспроизводит песни по мере их импорта. Если Вы импортиру-
ете большое количество песен, Вы, возможно, решите отменить их воспроизведение
для повышения скорости импорта.
4 Чтобы извлечь компакт-диск, нажмите клавишу извлечения диска (C).
5 Повторите эти действия для каждого компакт-диска, песни с которого Вы хотите
импортировать.
Как внести названия песен и другие данные
Для того, чтобы внести названия песен и другую информацию вручную:
1 Выберите первую песню на компакт-диске, а затем выберите «Файл» >
«Информация».
2 Нажмите «Информация».
3 Введите информацию о песне.
4 Нажмите «Следующая», чтобы ввести информацию о следующей песне.
20 Глава 2 Музыкальные функции

Как добавить текст песни
Вы можете внести текст песни в iTunes в текстовом формате. Таким образом Вы
будете видеть текст песни на iPod nano во время ее воспроизведения.
Для того, чтобы внести текст песни в iTunes:
1 Выберите песню, а затем выберите «Файл» > «Информация».
2 Нажмите «Текст песни».
3 Введите текст песни в поле для текста.
4 Нажмите «ОК».
Дополнительную информацию Вы найдете в разделе «Просмотр текста песен на
iPod nano» на стр. 32.
Систематизация музыки
Используя iTunes, Вы можете систематизировать песни и другие элементы, создав
для этого собственные списки, называемые плейлистами. Например, Вы можете
создать плейлисты с песнями для прослушивания во время занятий спортом или с
песнями, соответствующими определенному настроению.
Вы также можете создать смарт-плейлисты, которые автоматически обновляются
в соответствии с заданными Вами критериями. Добавленные в iTunes песни, которые
соответствуют заданным критериям, автоматически пополняют смарт-плейлисты.
Вы можете создать нужное Вам количество плейлистов, содержащих песни из
Фонотеки iTunes. Добавление или последующее удаление песни из плейлиста не
приводит к ее удалению из фонотеки.
Как создать плейлист в iTunes:
1 Нажмите кнопку «Добавить» (+) или выберите «Файл» > «Новый плейлист».
2 Введите название плейлиста.
3 Нажмите «Музыка» в «Фонотеки» и перетяните песню или другой элемент в плейлист.
Чтобы выбрать несколько песен, нажмите и удерживайте клавишу «Shift» или
клавишу «Command» (x) на Mac, или клавишу «Shift» или «Control» на ПК Windows,
одновременно щелкая мышью на каждой из песен.
Для того, чтобы создать смарт-плейлист:
m Выберите «Файл» > «Новый смарт-плейлист» и установите критерии для плейлистов.
Примечание: Вы также можете создать плейлисты на iPod nano, называемые плей-
листами «On-The-Go», когда iPod nano не соединен с компьютером. Ознакомьтесь с
разделом «Создание плейлистов «On-The-Go» на iPod nano», на стр. 28.
Глава 2 Музыкальные функции 21
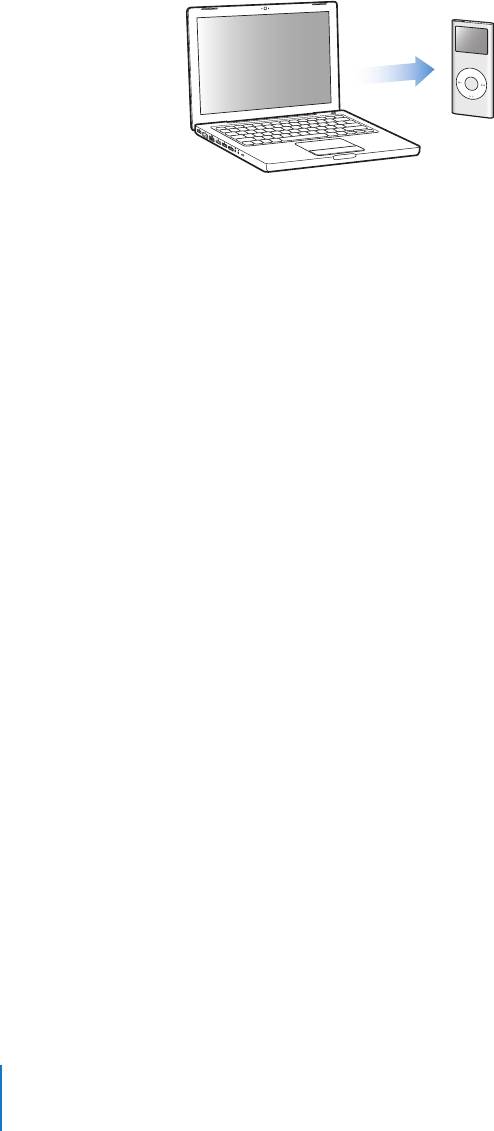
Загрузка музыки и подкастов на iPod nano
После того, как музыка загружена и систематизирована в iTunes, Вы легко можете
загрузить ее на iPod nano.
M
ENU
Для того, чтобы определить, каким образом музыка будет загружаться на iPod nano,
необходимо подсоединить iPod nano к компьютеру, а затем в «Настройках iTunes»
выбрать «Настройки iPod nano».
В iTunes существуют три вида загрузки музыки на iPod nano:
 Синхронизация всех песен и плейлистов: При подсоединении iPod nano содержа-
щиеся на нем песни и другие объекты автоматически приводятся в соответствие с
объектами в библиотеке iTunes. Все остальные песни на iPod nano будут удалены.
 Синхронизация выбранных плейлистов: При подсоединении iPod nano содержа-
щиеся на нем песни автоматически приводятся в соответствие с песнями, выбран-
ными Вами в iTunes.
 Обработка музыки вручную на iPod nano: Используя данную функцию, Вы можете
загрузить песни с более чем одного компьютера, не удаляя песен с iPod nano. В
случае, если Вы самостоятельно обрабатываете музыку, необходимо всегда
извлекать iPod nano из iTunes перед его отсоединением.
Автоматическая синхронизация музыки
По умолчанию iPod nano настроен на синхронизацию всех песен и плейлистов при
подключению его к компьютеру. Этот способ является простейшим для загрузки
музыки на iPod nano. Вам просто необходимо подсоединить iPod nano к компьютеру
для автоматической загрузки песен, аудиокниг и других элементов, а затем отсоеди-
нить его. Если Вы добавили какие-либо песни в iTunes с момента последнего подсо-
единения iPod nano, они также будут добавлены на iPod nano. Если Вы удалили песни
из iTunes, они будут также удалены из iPod nano.
Для того, чтобы синхронизировать музыку на iPod nano:
m Подсоедините iPod nano к компьютеру. Если iPod nano настроен на автоматическую
синхронизацию, обновление начнется немедленно.
Важно: При первом подсоединении iPod nano к другому компьютеру и, настроив
автоматическую синхронизацию, Вы получите запрос об автоматическом обновле-
нии песен. В случае Вашего согласия, все песни, аудиокниги и другие объекты будут
22 Глава 2 Музыкальные функции

удалены с iPod nano и заменены на песни и элементы, находящиеся на данном ком-
пьютере. Если Вы не согласны, Вы можете загружать песни на iPod nano вручную, при
этом ни одна из песен на iPod nano не будет удалена. iTunes оснащена функцией
синхронизации приобретенных элементов из iPod nano на другой копьютер. За
дополнительной информацией обращайтесь в Справку iTunes.
Во время синхронизации музыки, находящейся на Вашем компьютере с iPod nano,
окно состояния iTunes сигнализирует действие в процессе выполнения, а значок
iPod nano на вкладке «Источники» мигает красным цветом.
Когда обновление закончено, в iTunes появится сообщение «Обновление iPod
завершено».
Если iTunes настроена на обработку музыки вручную, Вы можете впоследствии
настроить ее на автоматическую синхронизацию. Если Вы настроите iTunes на
автоматическую синхронизацию после работы на iPod nano вручную, объекты на
iPod nano, не являющиеся частью Вашей фонотеки, будут утеряны.
Для того, чтобы настроить iTunes на автоматическую синхронизацию всей
музыки на iPod nano:
1 Откройте iTunes и выберите iPod nano на вкладке «Источники».
2 Щелкните мышью лист «Музыка».
3 Выберите «Синхронизировать музыку» и нажмите «Все песни и плейлисты».
4 Нажмите «Применить».
Примечание: Если на вкладке «Обзор» выбран пункт «Синхронизировать только
выделенные объекты», iTunes синхронизирует только объекты, выделенные в Ваших
фонотеках.
Глава 2 Музыкальные функции 23

Синхронизация музыки из выбранного плейлиста на iPod nano
Настройка iTunes на синхронизацию выбранных плейлистов на iPod nano представ-
ляет интерес, в случае, если Ваша фонотека не помещается на iPod nano. Только
музыка из выбранных Вами плейлистов будет синхронизирована на iPod nano.
Для того, чтобы настроить iTunes на синхронизацию музыки из выбранных
плейлистов на iPod nano:
1 Откройте iTunes и выберите iPod nano на вкладке «Источники».
2 Нажмите «Применить».
3 Выберите «Синхронизировать музыку» и нажмите «Выбранные плейлисты».
4 Выберите нужные Вам плейлисты.
5 Нажмите «Применить».
Примечание: Если на вкладке «Обзор» выбран пункт «Синхронизировать только
выбранные объекты», iTunes синхронизирует только объекты, выбранные в Ваших
фонотеках.
Обработка материалов на iPod nano вручную
Настройка iTunes на работу с iPod nano вручную обеспечит Вам максимально воз-
можную гибкость при обработке музыки на iPod nano. Вы можете добавлять и удалять
песни и другие элементы по отдельности. Вы также можете загружать песни с не-
скольких компьютеров на iPod nano, не удаляя при этом песни, уже находящиеся на
iPod nano.
Для того, чтобы настроить iTunes на обработку музыки на iPod nano вручную:
1 Откройте iTunes и выберите iPod nano на вкладке «Источники».
2 Щелкните мышью лист «Обзор».
3 В разделе «Параметры» выберите «Обрабатывать музыку вручную».
4 Нажмите «Применить».
Примечание: Если Вы самостоятельно обрабатываете песни, Вам необходимо всегда
извлекать iPod nano из iTunes перед тем, как отсоединить его.
Для того, чтобы добавить песню или другой элемент на iPod nano:
1 На вкладке «Источники» в iTunes, нажмите «Музыка» или другой элемент библиотеки.
2 Перетяните песню или другой элемент на iPod nano на вкладке «Источники».
Для того, чтобы удалить песню или другой элемент из iPod nano:
1 В iTunes выберите iPod nano на вкладке «Источники».
2 Выберите песню или другой элемент на iPod nano и нажмите клавишу «Delete» или
«Backspace» на клавиатуре.
24 Глава 2 Музыкальные функции

Если Вы вручную удалите песню или другой элемент из iPod nano, он не будет удален
из Фонотеки iTunes.
Для того, чтобы создать новый плейлист на iPod nano:
1 В iTunes выберите iPod nano на вкладке «Источники» и нажмите кнопку
«Добавить» (+) или выберите «Файл» > «Новый плейлист».
2 Введите название плейлиста.
3 Щелкните мышью элемент, например, «Музыка» в фонотеке и перетяните песни или
другие элементы в плейлист.
Для того, чтобы добавить или удалить песни из плейлиста на iPod nano:
m Перетяните песню в плейлист на iPod nano, чтобы добавить песню. Выберите песню и
нажмите кнопку «Delete» на клавиатуре для того, чтобы удалить ее.
Загрузка подкастов на iPod nano
Настройки для загрузки подкастов на iPod nano не зависят от настроек для загрузки
песен. Настройки для обновления подкастов не влияют на настройки для обновле-
ния песен и наоборот. Вы можете настроить iTunes на автоматическую синхрониза-
цию всех подкастов или выбранных Вами подкастов, а также всех выпусков или ряда
последних или невоспроизведенных выпусков. Вы также можете загрузить все
подкасты на iPod nano вручную.
Для того, чтобы настроить iTunes на автоматическую синхронизацию подкастов
на iPod nanо:
1 Выберите iPod nano на вкладке «Источники» в iTunes и щелкните мышью лист
«Подкасты».
2 На вкладке «Подкасты», выберите «Синхронизировать <параметр> выпуски
подкастов» и выберите параметр из всплывающего меню синхронизации.
3 Нажмите «Все подкасты» или «Выбранные подкасты». Щелкнув мышью «Выбранные
подкасты», выберите также названия подкастов, которые Вы хотите автоматически
синхронизировать.
4 Нажмите «Применить».
Если Вы настраиваете iTunes на автоматическую синхронизацию подкастов на iPod
nano, iPod nano обновляется каждый раз, когда Вы подсоединяете его к компьютеру.
Для того, чтобы настроить iTunes на обработку подкастов вручную:
1 Выберите iPod nano на вкладке «Источники» в iTunes и щелкните мышью лист
«Обзор».
2 Выберите «Обрабатывать музыку вручную» и нажмите «Применить».
3 На вкладке «Источники» выберите в библиотеке «Подкасты» и перетяните нужные
Вам подкасты на iPod nano.
Глава 2 Музыкальные функции 25
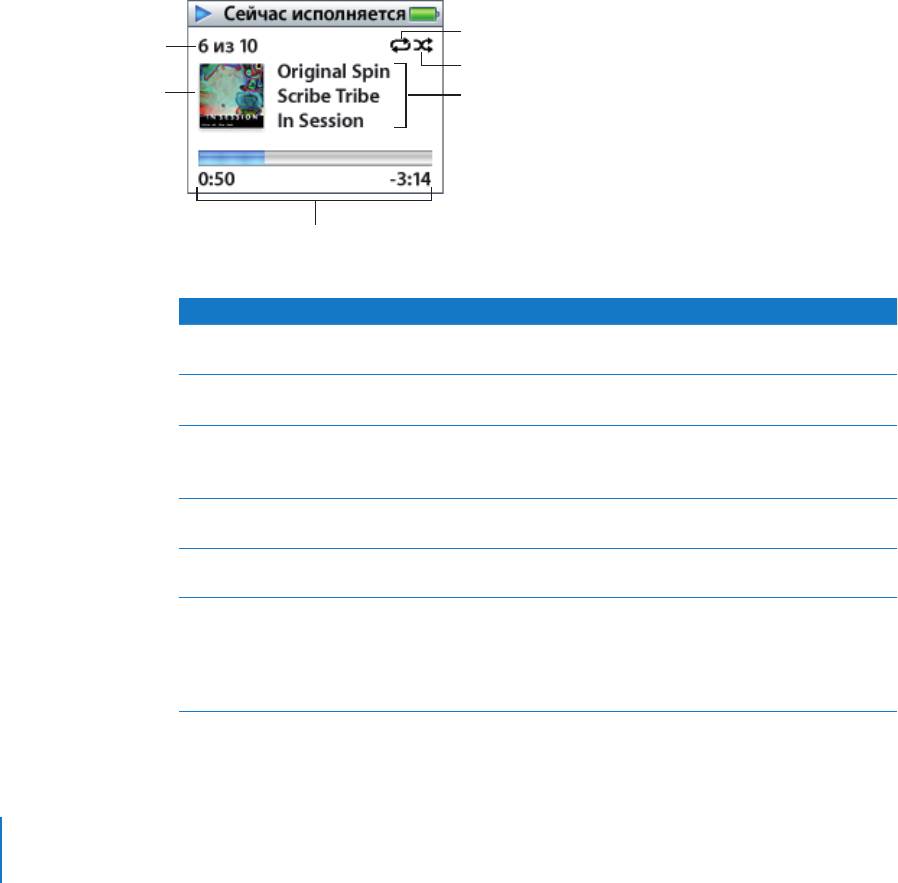
Воспроизведение музыки
После загрузки на iPod nano музыки или других аудиофайлов, Вы можете приступить
к прослушиванию. С помощью Click Wheel и центральной кнопки Вы можете осущест-
влять поиск песни, аудиокниги или подкаста.
Примечание: Вы можете видеть объекты меню для подкастов или аудиокниг, если Вы
загрузили эти объекты на iPod nano.
Поиск и воспроизведение песни:
m Выберите «Музыка», найдите песню и нажмите «Воспроизведение» (’).
Во время воспроизведения песни на экране появляется надпись
«Сейчас исполняется». Следующая таблица описывает элементы на экране
«Сейчас исполняется» на iPod nano.
Значок повтора
Номер песни
Значок перемешивания
Вид альбома
Информация о песне
Продолжительность
песни
Экран «Сейчас исполняется» Функция
Номер песни Показывает номер воспроизводимой песни в текущем наборе
песен.
Вид альбома Показывает вид альбома при наличии данной информации в
аудиофайле песни.
Значок (⁄) повтора
Появляется, если iPod nano настроен на повтор всех песен.
Значок однократного повтора(!) появляется, если iPod nano
настроен на повтор одной песни.
Значок перемешивания (¡)
Появляется, если iPod nano настроен на перемешивание песен
или альбомов.
Информация о песне Показывает название песни, имя исполнителя и название
альбома.
Продолжительность песни
Отражает истекшее и оставшееся время воспроизводимой песни.
(индикатор выполнения)
Нажмите центральную кнопку, чтобы увидеть полоску движка.
Появляющееся на ней изображение алмаза указывает текущее
местонахождение в песне во время воспроизведения. С помощью
Click Wheel Вы можете перемещаться вперед и назад.
26 Глава 2 Музыкальные функции

При появлении на экране надписи «Сейчас исполняется» Вы можете изменить гром-
кость с помощью Click Wheel. Вы можете несколько раз нажать центральную кнопку
при наличии на экране надписи «Сейчас исполняется», чтобы получить дополнитель-
ную информацию и параметры, как, например, рейтинг песен и адиокниг, вид альбо-
ма, информация о подкастах, скорость воспроизведения и многое другое. Нажмите
кнопку «Menu», чтобы вернуться.
Настроить iPod nano на перемешивание песен
Вы можете настроить iPod nano на воспроизведение песен, альбомов или всей
Вашей Фонотеки в произвольном порядке.
Для того, чтобы настроить iPod nano на перемешивание и воспроизведение всех
Ваших песен:
m Выберите пункт «Перемешать песни» в главном меню iPod nano.
iPod nano начнет воспроизведение песен Вашей Фонотеки в произвольном порядке,
пропуская аудиокниги и подкасты.
Как настроить iPod nano на воспроизведение песен и альбомов в произвольном
порядке:
1 Выберите «Настройки» в главном меню iPod nano.
2 Установите «Перемешать» для песен или альбомов.
Если Вы настроили iPod nano на перемешивание песен, выбрав «Настройки» >
«Перемешать», iPod nano перемешивает песни из списка (например, альбом или
плейлист), выбранного Вами для воспроизведения.
Если Вы настроили iPod nano на перемешивание альбомов, он произвольно выбира-
ет альбомы из списка и воспроизводит их содержимое по порядку.
Настройка iPod nano на повтор песен
Вы можете настроить iPod nano на беспрерывный повтор определенной песни, или
повтор песен плейлиста, выбранного Вами для воспроизведения.
Для того, чтобы настроить iPod nano на повторение песен:
m Выберите «Настройки» в главном меню iPod nano.
 Чтобы повторить все песни списка, установите «Повторить все».
 Чтобы непрерывно повторять песню, установите «Повторить одну».
Глава 2 Музыкальные функции 27

Создание плейлистов «On-The-Go» на iPod nano
Вы можете создавать так называемые плейлисты «On-The-Go» на iPod nano, когда
iPod nano не подключен к компьютеру.
Для создания плейлиста «On-The-Gо»:
1 Выберите песню, затем нажмите и удерживайте центральную кнопку до тех пор, пока
название песни не начнет мигать.
2 Выберите другие песни, которые Вы хотите добавить.
3 Выберите «Музыка» > «Плейлисты» > «On-The-Go», чтобы просматривать и
воспроизводить списки песен.
Вы также можете добавить список песен. Например, чтобы добавить альбом, выдели-
те название альбома, затем нажмите и удерживайте центральную кнопку
до тех пор, пока название альбома не начнет мигать.
Для того, чтобы воспроизводить песни плейлиста «On-The-Go»:
m Выберите «Музыка» > «Плейлисты» > «On-The-Go» и выберите песню.
Для того, чтобы удалить песню из плейлиста «On-The-Go»:
m Выберите песню в плейлисте и удерживайте нажатой центральную кнопку, до тех
пор, пока название песни не начнет мигать.
Для того, чтобы очистить плейлист «On-The-Go»:
m Выберите «Музыка» > «Плейлисты» > «On-The-Go» > «Очистить плейлисты».
Для того, чтобы сохранить плейлист «On-The-Go» на iPod nano:
m Выберите «Музыка» > «Плейлисты» > «On-The-Go» > «Сохранить плейлист» >
«Сохранить плейлист».
Первый плейлист будет сохранен под именем «Новый плейлист 1» в меню плейлис-
тов. Плейлист «On-The-Go» будет очищен. Вы можете сохранить необходимое Вам
количество плейлистов. После сохранения плейлиста, удаление песен из него
невозможно.
Для того, чтобы скопировать плейлист «On-The-Go» на Ваш компьютер:
m Если iPod nano настроен на автоматическое обновление песен (смотрите «Автомати-
ческая синхронизация музыки» на стр. 21), и Вы создаете плейлист «Оn On-The-Go»,
плейлист автоматически копируется в iTunes при подсоединении iPod nano. Вы
увидите новый плейлист «On-The-Go» в списке плейлистов в iTunes. Вы можете
переименовать или удалить новый плейлист, как любой другой плейлист в iTunes.
28 Глава 2 Музыкальные функции

Рейтинг песен
Вы можете создать рейтинг для любой из песен (от 1 до 5 звезд), чтобы указать, на-
сколько она Вам нравится. Вы можете использовать рейтинги песен для автомати-
ческого создания смарт-плейлистов в iTunes.
Для создания рейтинга песни:
1 Начните воспроизведение песни.
2 При появлении на экране надписи «Сейчас исполняется», нажмите центральную
кнопку до появления экрана рейтинга (с изображением черных кружков, звездочек
или и того и другого).
3 С помощью Click Wheel выберите рейтинг.
Примечание: Вы не можете создавать рейтинги для подкастов.
Установление предела максимальной громкости
Вы можете установить предел максимальной громкости на iPod nano и установить
код для предотвращения изменения данной настройки.
Для того, чтобы установить предел максимальной громкости на iPod nano:
1 Выберите «Настройки» > «Предел громкости».
Элемент управления громкостью указывает текущий уровень громкости.
2 С помощью Click Wheel выберите предел максимальной громкости.
Вы можете нажать кнопку «Воспроизведение» для прослушивания выбранной песни
во время выбора Вами предела максимальной громкости.
3 С помощью центральной кнопки установите предел максимальной громкости.
Треугольник на шкале громкости указывает предел максимальной громкости.
4 На экране «Предел громкости», нажмите «Установить код» для введения кода,
который необходим при изменении предела максимальной громкости. Нажмите
«Готово» для подтверждения предела максимальной громкости без использования
кода для ее изменения.
5 Выбрав «Установить код», введите код:
Â С помощью Click Wheel выберите цифру для начальной позиции. Нажмите цент-
ральную кнопку, чтобы подтвердить Ваш выбор и перейти к следующей позиции.
 Таким же образом выберите оставшиеся цифры кода. Вы можете использовать
кнопку «Следующая/Перемотка вперед», чтобы перейти к следующей позиции и
«Предыдущая/Перемотка назад», чтобы перейти к предыдущей позиции. Нажмите
центральную кнопку после ввода последней цифры, чтобы подтвердить весь код и
вернуться к предыдущему экрану.
Увеличивая громкость, после того, как Вы установили предел громкости, Вы увидите
значок замка с правой стороны строки громкости на экране «Сейчас исполняется»,
Глава 2 Музыкальные функции 29

указывающим на то, что был установлен предел максимальной громкости.
Примечание: Громкость песен и других аудиоматериалов может варьироваться в
зависимости от способа записи и кодировки аудиофайла. Смотрите «Настройка вос-
произведения песен с одинаковым уровнем громкости» на стр. 31 для получения
информации о настройке относительной громкости в iTunes и на iPod nano. Уровень
громкости может также варьироваться, если Вы используете различные наушники-
капли или обычные наушники. За исключением пульта iPod Radio Remote, аксессуары,
подсоединяемые через разъем iPod nano Dock, не поддерживают пределы громкости.
Если Вы установили код, Вам необходимо ввести его для изменения или удаления
предела максимальной громкости.
Для того, чтобы изменить предел максимальной громкости:
1 Выберите «Настройки» > «Предел громкости».
2 Выбрав код, введите его, используя Click Wheel для ввода цифр и центральную
кнопку для их подтверждения.
3 Используйте Click Wheel, чтобы изменить предел громкости.
4 Нажмите центральную кнопку, чтобы подтвердить изменение.
Для того, чтобы удалить предел максимальной громкости:
1 Если в этот момент Вы слушаете iPod nano, нажмите «Пауза».
2 Выберите «Настройки» > «Предел громкости».
3 Выбрав код, введите его, используя Click Wheel для ввода цифр и нажмите централь-
ную кнопку для подтверждения.
4 С помощью Click Wheel измените предел громкости до максимального уровня на
строке громкости. Таким образом будет удалено ограничение громкости.
5 Нажмите центральную кнопку, чтобы подтвердить изменение.
Примечание: Если Вы забыли код, Вы можете восстановить первоначальные уста-
новки iPod nano. Дополнительную информацию Вы найдете в разделе «Обновление
и восстановление программного обеспечения iPod nano» на стр. 56.
30 Глава 2 Музыкальные функции

Настройка воспроизведения песен с одинаковым уровнем
громкости
iTunes может автоматически изменять громкость песен, таким образом, чтобы они
воспроизводились с относительно одинаковым уровнем громкости. Вы можете
настроить iPod nano на использование настроек громкости iTunes.
Для того, чтобы настроить iTunes на воспроизведение песен с одинаковым
уровнем громкости:
1 В iTunes выберите iTunes > «Настройки», если Вы работаете с Mac, или выберите
«Править» > «Настройки», если Вы работаете с ПК с Windows.
2 Нажмите «Воспроизведение» и выберите «Выравн. громкости».
Для того, чтобы настроить iPod nano на использование настроек громкости
iTunes:
m Выберите «Настройки» > «Выравн. громкости».
Важно: Еслы Вы не активировали «Выравн. громкости» в iTunes, установка его на
iPod nano не принесет результата.
Использование эквалайзера
Вы можете использовать наборы настроек для изменения звука на iPod nano в
соответствии с определенным музыкальным жанром или стилем. Например, чтобы
улучшить звучание рок-музыки, настройте эквалайзер на «Рок».
Использование эквалайзера для изменения звука на iPod nano:
m Выберите «Настройки» > «Эквалайзер» и выберите предварительные настройки
эквалайзера.
Если Вы применили набор настроек эквалайзера к одной из песен в iTunes, а эква-
лайзер iPod nano выключен, песня воспроизводится с использованием настроек
iTunes. За дополнительной информацией обращайтесь в «Справку iTunes».
Как настроить iPod nano для показа сборников
Вы можете настроить iPod nano для показа пункта «Сборники» в меню «Музыка».
Сборник представляет собой альбом, как, например, альбом с музыкой к кинофиль-
мам или популярными хитами, составленными из разных источников. Вы можете
выбрать «Музыка» > «Сборники», чтобы увидеть Ваши сборники.
Для того, чтобы настроить iPod nano на показ сборников в меню «Музыка»:
m Выберите «Настройки» и выберите «Вкл.» для «Сборники».
Глава 2 Музыкальные функции 31

Просмотр обложек альбомов на iPod nano
По умолчанию iTunes настроена на показ обложки альбома на iPod nano. При наличии
обложки Вы увидите ее на iPod nano во время воспроизведения музыки соответствующего
альбома.
Для того, чтобы настроить iTunes на показ обложек альбомов iPod nano:
1 Откройте iTunes, выберите iPod nano на вкладке «Источники», а затем щелкните мышью
лист «Музыка».
2 Выберите «Показывать обложки альбомов на iPod».
Для того, чтобы просмотреть обложку альбома на iPod nano:
1 Воспроизведите песню, снабженную обложкой альбома.
2 При появлении на экране надписи «Сейчас исполняется», дважды нажмите центральную
кнопку. Если обложка не появляется, песня не имеет обложки альбома или Вам необходимо
настроить iTunes таким образом, чтобы iPod nano показывал их.
Для получения более подробной информации об обложках альбомов откройте iTunes и
выберите «Справка» > «Справка iTunes».
Просмотр текста песен на iPod nano
Если Вы помещаете текст песни в iTunes (смотрите «Как добавить текст песни» на стр. 19),
а затем загружаете песню на iPod nano, Вы можете видеть текст песни на iPod nano.
Для просмотра текста песен на iPod nano во время воспроизведения песни:
m При появлении на экране надписи «Сейчас исполняется», дважды нажмите центральную
кнопку до появления текста песни. На экране появится текст песни, который Вы можете
прокручивать во время воспроизведения песни.
Прослушивание подкастов
Подкасты представляют собой доступные для загрузки передачи в стиле радиопередач,
которые Вы можете приобрести в iTunes Store. Подкасты разбиты на передачи, выпуски
передач и главы выпусков. Если Вы приостановите прослушивание подкаста, Вы можете
вернуться к нему позже. Воспроизведение подкаста возобновиться с того места, на кото-
ром Вы остановились.
Для того, чтобы прослушать подкаст:
1 Выберите «Музыка» > «Подкасты», затем выберите передачу.
Передачи появляются в обратном хронологическом порядке, таким образом, чтобы Вы
могли в первую очередь слушать самые последние из них. Передачи и выпуски, которые Вы
еще не прослушали, отмечены голубыми точками.
32 Глава 2 Музыкальные функции

2 Выберите выпуск для воспроизведения.
На экране «Сейчас исполняется» появляется информация о передаче, выпуске и
дате, а также истекшее и оставшееся время. Нажмите центральную кнопку, чтобы
увидеть дополнительную информацию о подкасте. Если подкаст снабжен обложкой,
Вы также можете видеть ее. Обложка подкаста может изменяться во время выпуска;
таким образом, Вы можете видеть несколько картинок во время воспроизведения
подкаста.
Вы также можете загружать видеоподкасты. Осуществляя поиск видеоподкаста,
возможно только прослушивание подкаста; просмотр подкаста на iPod nano
невозможен.
В случае, если прослушиваемый Вами подкаст состоит из глав, Вы можете перехо-
дить от одной главы к другой, или к началу воспроизводимого подкаста, нажимая на
кнопки «Следующая/Перемотка вперед» или «Предыдущая/Перемотка назад».
Дополнительную информацию о подкасте Вы найдете, открыв iTunes и выбрав
«Справка» > «Справка iTunes». Затем задайте для поиска «подкасты».
Прослушивание аудиокниг
Вы можете приобрести и загрузить аудиокниги из iTunes Store или с сайта
audible.com и прослушивать их на iPod nano.
Вы можете использовать iTunes для загрузки аудиокниг на iPod nano так же, как Вы
загружаете песни. Если Вы приостанавливаете прослушивание аудиокниги на iPod
nano и возобновляете прослушивание позже, воспроизведение начинается с места,
на котором Вы остановились. За исключением случаев воспроизведения песен из
плейлистов, iPod nano пропускает аудиокниги, если он настроен на перемешивание.
Если прослушиваемая Вами аудиокнига состоит из глав, Вы можете перемещаться к
следующей главе или к началу прослушиваемой Вами главы, нажимая кнопки
«Следующая/Перемотка вперед» или «Предыдущая/Перемотка назад».
Вы можете воспроизводить аудиокниги с более высокой или низкой скоростью.
Для того, чтобы настроить скорость воспроизведения аудиокниги:
m Выберите «Настройки» > «Аудиокниги» и установите скорость.
Глава 2 Музыкальные функции 33

Вы также можете изменять скорость чтения при появлении на экране надписи «Сейчас
исполняется» во время прослушивания Вами аудиокниги. Нажмите и удерживайте цент-
ральную кнопку до появления меню скорости, а затем, с помощью Click Wheel выберите
«Быстрее» или «Медленнее».
Настройка скорости воспроизведения применима только для аудиокниг, приобретенных
в iTunes Store или на сайте audible.com.
Прослушивание Радио FM
С помощью пульта iPod Radio Remote Вы можете слушать радио на iPod nano. Пульт iPod
Radio Remote подсоединяется к iPod nano с использованием кабеля с разъемом Dock. Для
получения дополнительной информации смотрите инструкцию, прилагаемую к пульту
iPod Radio Remote.
34 Глава 2 Музыкальные функции






