Apple iPod NANO 4Gb Black: аксессуары
аксессуары: Apple iPod NANO 4Gb Black
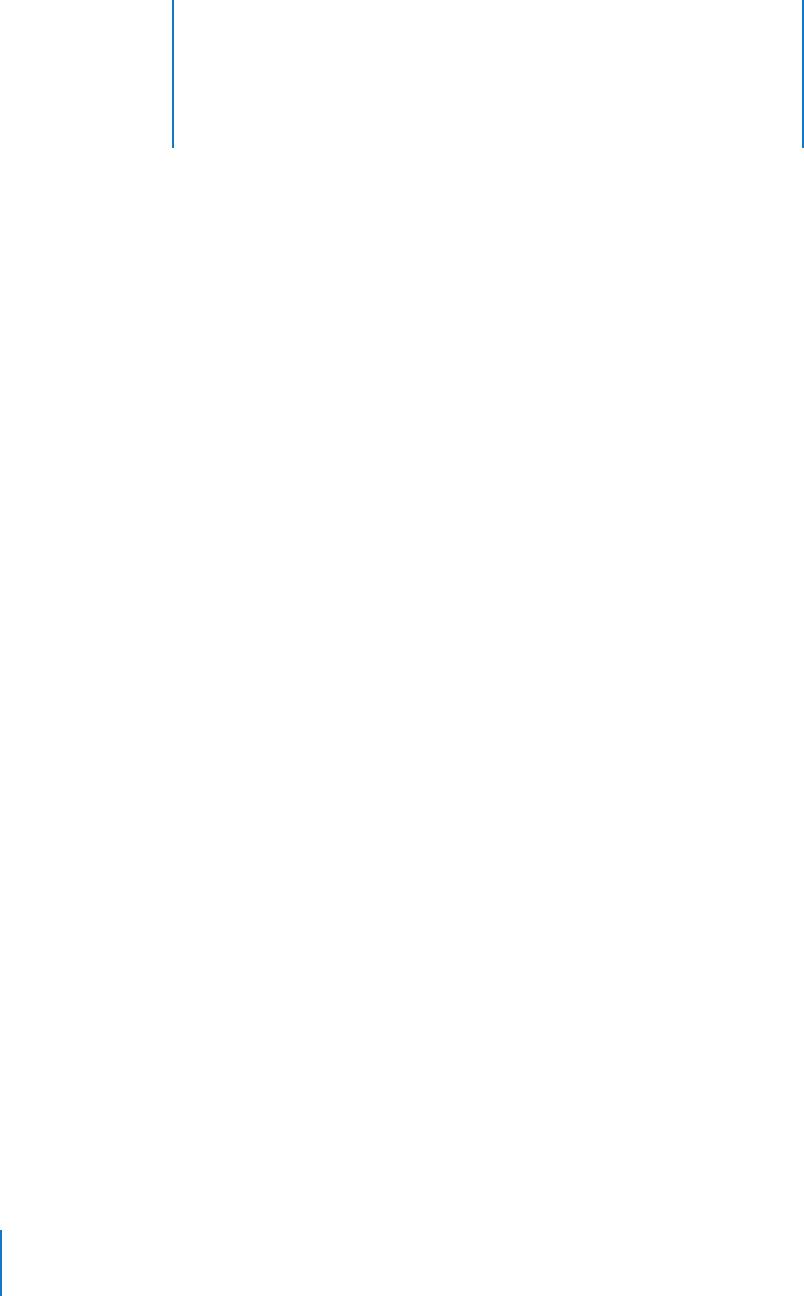
4Дополнительные функции и
аксессуары
4
С iPod nano возможно гораздо больше, чем воспроизведе-
ние песен. Не стоит ограничиваться только музыкой.
iPod nano - это гораздо больше.
Прочитайте этот раздел, чтобы узнать о дополнительных функциях iPod nano, в
том числе об использовании его в качестве внешнего диска, звонка или таймера сна,
о показе времени суток в других частях света, а также о синхронизации контактов,
календарей, списков задач и заметок. Узнайте о том, как использовать функцию
хронометража iPod nano, блокировать экран, а также об аксессуарах, имеющихся в
наличии для iPod nano.
Использование iPod nano в качестве внешнего диска
Вы можете использовать iPod nano в качестве внешнего диска для хранения
файлов данных.
Примечание: Для загрузки музыки и других аудиофайлов на iPod nano необходимо
использовать iTunes. Например, Вы не увидите песен, загруженных с помощью
iTunes, в Macintosh Finder или в Windows Explorer. Аналогично, при копировании
музыкальных файлов на iPod nano в Macintosh Finder или Windows Explorer Вы не
сможете воспроизводить их на iPod nano.
Для того, чтобы использовать iPod nano в качестве внешнего диска:
1 В iTunes выберите iPod nano на вкладке «Источники» и щелкните мышью лист
«Обзор».
2 В разделе «Параметры» выберите «Включить использование диска».
3 Нажмите «Применить».
Если Вы используете iPod nano в качестве внешнего диска, значок iPod nano появит-
ся на рабочем столе Mac. При использовании ПК с Windows он появится в Windows
Explorer в виде следующей свободной буквы диска.
Примечание: Щелкнув мышью лист «Обзор» и выбрав «Обрабатывать музыку
вручную» в разделе «Параметры», Вы также можете использовать iPod nano в
40
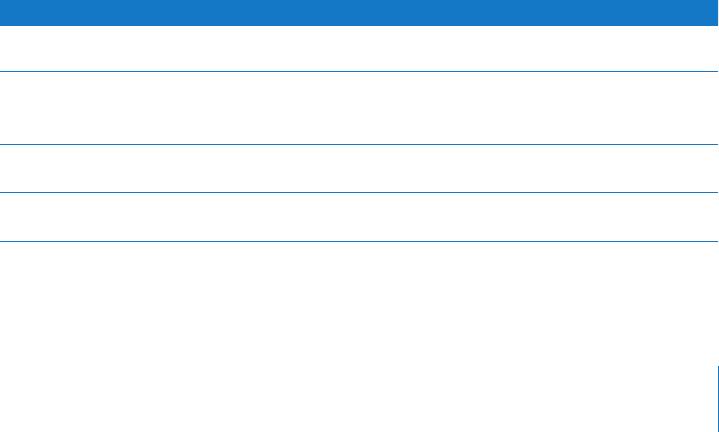
качестве внешнего диска. Если Вы хотите создать копии файлов, перетяните их в
iPod nano или из iPod nano.
Если Вы используете iPod nano главным образом в качестве диска, возможно, Вы
хотите предотвратить автоматический запуск iTunes во время подключения iPod
nano к Вашему компьютеру.
Чтобы предотвратить автоматический запуск iTunes во время подключения iPod
nano к компьютеру:
1 В iTunes выберите iPod nano на вкладке «Источники» и щелкните мышью лист
«Обзор».
2 В разделе «Параметры» отмените выбор «Открывать iTunes при подсоединении
iPod».
3 Нажмите «Применить».
Использование дополнительных настроек
Вы можете установить дату и время, часы в различных временных поясах, а также
будильник и функции сна на iPod nano. Вы можете использовать iPod nano в качестве
секундомера или для игр. Вы также имеете возможность заблокировать экран
iPod nano.
Настройка и просмотр даты и времени
Время и дата устанавливаются автоматически в соответствии с показаниями часов
Вашего компьютера при подключении iPod nano, однако Вы можете изменить на-
стройки.
Чтобы настроить параметры даты и времени:
1 Выберите «Настройки» > «Дата и время».
2 Выберите одну или несколько следующих параметров:
Чтобы Сделайте следующее
Определить часовой пояс Выберите «Выбрать часовой пояс» и выберите часовой пояс из
списка.
Установить дату и время Выберите «Установить дату и время». Используйте Click Wheel,
чтобы изменить выбранное значение. Нажмите центральную
кнопку, чтобы перейти к следующему значению.
Показывать время в другом
Выберите «Время» и нажмите центральную кнопку, чтобы пере-
формате
ключить между 12- и 24-часовым форматами.
Показывать время в строке
Выберите «Время» в названии и нажмите центральную кнопку,
названия
чтобы выбрать «Вкл.» или «Выкл.»
Глава 4 Дополнительные функции и аксессуары 41

Добавление часов для других временных поясов
Для того, чтобы добавить часы для других временных поясов (при наличии) на
экран iPod nano:
1 Выберите «Дополнения» > «Часы».
2 Выберите «Новые часы».
3 Выберите регион и город.
Добавленные Вами часы появятся в списке. Часы, добавленные Вами в последнюю
очередь, появятся в конце списка.
Чтобы удалить часы:
1 Выберите часы.
2 Выберите «Удалить эти часы» и подтвердите, выбрав «Удалить» в следующем окне.
Установка напоминаний.
Вы можете установить напоминание для любых часов на iPod nano.
Для того, чтобы использовать iPod nano в качестве будильника:
1 Выберите «Дополнения» > «Часы», а затем выберите часы, на которых Вы хотите
установить будильник.
2 Выберите «Будильник».
3 Установите «Будильник» на «Вкл.».
4 Выберите «Время» и установите время для сигнала будильника.
5 Выберите звук.
Выбрав звуковой сигнал, Вы услышите его через встроенный динамик. Если Вы выбра-
ли плейлист, Вам необходимо подключить iPod nano к колонкам или наушникам,
чтобы услышать напоминание.
Значок колокольчика появится рядом с каждыми часами, для которых Вы установили
напоминание.
Установка таймера сна
Вы можете установить автоматическое выключение iPod nano после воспроизведе-
ния музыки или слайд-шоу в течение определенного количества времени.
Чтобы установить таймера сна:
1 Выберите «Дополнения» > «Часы», а затем выберите часы
2 Выберите «Таймер сна» и установите длительность работы iPod nano.
После установки таймера сна, изображение часов и количество минут, остающихся
до момента выключения iPod nano, появится в окне «Сейчас исполняется».
42 Глава 4 Дополнительные функции и аксессуары

Использование функции хронометража
Вы можете использовать функцию хронометража во время тренировок, чтобы
следить за общим временем и, если Вы бежите этап, время этой дистанции. Вы
можете воспроизводить музыку во время использования функции хронометража.
Чтобы использовать функцию хронометража:
1 Выберите «Дополнения» > «Хронометраж» > «Секундомер».
2 Выберите «Старт», чтобы запустить секундомер.
3 Выберите «Этап» после каждого этапа, чтобы записать время этапа.
На экране появляется общее время сеанса тренировки и несколько последних
результатов времени этапов.
4 Выберите «Пауза», чтобы остановить общее время и таймер этапов, и «Дальше»,
чтобы запустить таймеры сначала.
5 Выберите «Готово», чтобы завершить сеанс.
iPod nano сохраняет сеансы секундомера со статистикой дат, времени и этапов.
Примечание: После запуска секундомера iPod nano остается включенным до тех
пор, пока включен экран хронометража и секундомер продолжает «бежать». Если
Вы включаете секундомер, а затем перходите в другое меню, и iPod nano при этом не
воспроизводит музыку или видео, iPod автоматически выключится через несколько
минут и секундомер остановится.
Чтобы просмотреть или удалить сеанс секундомера:
1 Выберите «Дополнения» > «Хронометраж».
Список сохраненных сеансов появится под строкой меню «Хронометраж».
2 Выберите сеанс, чтобы просмотреть информацию сеанса.
Вы увидите дату и время начала сеанса, общее время сеанса, минимальное,
максимальное и среднее время этапов и время последнего этапа.
3 Чтобы удалить сеанс, нажмите центральную кнопку и выберите «Удалить».
Компьютерные игры
На iPod nano имеется несколько игр.
Для того, чтобы начать игру:
m Выберите «Дополнения» > «Игры», а затем выберите игру.
Глава 4 Дополнительные функции и аксессуары 43

Как заблокировать экран iPod nano
Вы можете установить код, чтобы никто не смог пользоваться Вашим iPod nano без
Вашего разрешения. Если Вы заблокировали iPod nano, не подключенный к компью-
теру, необходимо ввести код, чтобы разблокировать и пользоваться им.
Примечание: Данная функция отличается от переключателя «Hold», который
предотвращает случайное включение iPod nano. Код предотвращает просмотр
экрана Вашего iPod nano другим лицом.
Для того, чтобы установить код для iPod nano:
1 Выберите «Дополнения» > «Блокировка» > «Установить код».
2 При появлении на экране «Ввести новый код», введите код:
Â С помощью Click Wheel выберите цифру для первой позиции. Нажмите централь-
ную кнопку, чтобы подтвердить Ваш выбор и перейти к следующей позиции.
 Таким же образом установите оставшиеся цифры кода. Вы можете использовать
кнопку «Следующая/Перемотка вперед», чтобы перейти к следующей позиции и
«Предыдущая/Перемотка назад», чтобы перейти к предыдущей позиции. Нажмите
центральную кнопку после ввода последней цифры, чтобы подтвердить весь код
и вернуться к предыдущему экрану.
Для того, чтобы заблокировать экран iPod nano:
m Выберите «Дополнения» > «Блокировка» > «Включить блокировку» > «Блокировать».
К моменту завершения ввода кода, пункт «Блокировать» уже будет выбран на экране.
Чтобы заблокировать iPod nano, нажмите центральную кнопку.
∏ Совет: Возможно, Вы хотите ввести пункт «Блокировка» в главное меню, чтобы
быстро блокировать экран iPod nano. Смотрите «Добавление и удаление объектов из
главного меню» на стр. 10.
Вы можете снять блокировку экрана iPod nano двумя способами:
 Введите код на iPod nano, используя Click Wheel для выбора цифр и нажимая
центральную кнопку для подтверждения. В случае ввода неверного кода экран
замигает красным цветом. Повторите ввод.
 Подсоедините iPod nano к компьютеру, с которым Вы обычно используете его.
iPod nano автоматически разблокируется.
Примечание: Если с помощью этих методов Вам не удается разблокировать iPod
nano, Вы можете попытаться восстановить iPod nano. Смотрите «Обновление и
восстановление программного обеспечения iPod nano» на стр. 56.
Чтобы изменить установленный код:
1 Выберите «Дополнения» > «Блокировка» > «Изменить код».
2 При появлении на экране «Ввести старый код» введите текущий код.
3 При появлении на экране «Ввести новый код» введите новый код.
44 Глава 4 Дополнительные функции и аксессуары

Примечание: Если Вы забыли Ваш текущий код, Вы можете удалить его и ввести
новый код, только восстановив программное обеспечение iPod. Смотрите
«Обновление и восстановление программного обеспечения iPod nano» на стр. 56.
Синхронизация контактной информации, календарей и
списков задач
iPod nano может хранить контакты, мероприятия календаря и списки задач для
просмотра на ходу.
Если Вы используете Mac OS X 10.4 или новее, Вы можете синхронизировать контак-
ты и информацию календаря на iPod nano с Адресной книгой и iCal с помощью
iTunes. Если Вы используете версию Mac OS X, предшествующую 10.4, Вы можете
использовать iSync для синхронизации Вашей информации. Для синхронизации
информации с помощью iSync требуется iSync 1.1 (или новее) и iCal 1.0.1 (или новее).
Если Вы работаете с Windows 2000 или Windows XP и используете Outlook Express
или Microsoft Outlook 2003 (или новее) для хранения своей контактной информации,
Вы можете синхронизировать контакты с помощью iTunes на iPod nano. Если Вы
используете функцию календаря Microsoft Outlook 2003 или новее, Вы можете также
синхронизировать информацию календаря.
Чтобы синхронизировать информацию контактов или календаря, используя
Mac OS X 10.4 или новее:
1 Подсоедините iPod nano к компьютеру.
2 В iTunes выберите iPod nano на вкладке «Источники» и щелкните мышью лист
«Контакты».
3 Выполните один из следующих шагов:
 Чтобы синхронизировать контакты, в разделе «Контакты» выберите «Синхронизи-
ровать контакты адресной книги», а затем выберите параметр:
 Чтобы синхронизировать все контакты автоматически, нажмите «Все контакты».
 Чтобы синхронизировать выбранные группы контактов автоматически, нажмите
«Выбранные группы» и выберите группы, которые Вы хотите синхронизировать.
При нажатии кнопки «Применить» iTunes обновляет iPod nano указанной Вами
контактной информацией Адресной книги.
 Чтобы синхронизировать календари, выберите в разделе «Календари» «Синхрони-
зировать календари iCal», а затем выберите параметр:
 Чтобы синхронизировать все календари автоматически, выберите
«Все календари».
 Чтобы синхронизировать выбранные календари автоматически, выберите
«Выбранные календари», а затем выберите календари, которые Вы хотите
синхронизировать.
Глава 4 Дополнительные функции и аксессуары 45

При нажатии кнопки «Применить» iTunes обновляет iPod nano указанной Вами
информацией календарей.
Чтобы синхронизировать контакты и календари с Mac и iSync, используя версию
Mac OS X более раннюю чем 10.4:
1 Подсоедините iPod nano к компьютеру.
2 Откройте iSync и выберите «Устройства» > «Добавить устройство». Этот шаг необхо-
димо проделать только при первом использовании iSync с iPod nano.
3 Выберите iPod nano и нажмите «Синхронизировать сейчас». iSync загружает
информацию из iCal и Адресной книги Mac на iPod nano.
В следующий раз при синхронизации iPod nano Вы можете просто открыть iSync и
нажать «Синхронизировать». Вы также можете выбрать функцию автоматической
синхронизации iPod nano при его подключении к компьютеру.
Примечание: iSync загружает информацию из компьютера на iPod nano. Вы не
можете использовать iSync для загрузки информации с iPod nano на Ваш компьютер.
Чтобы синхронизировать контакты или календари, используя Microsoft Outlook
для Windows или Outlook Express для Windows:
1 Подсоедините iPod nano к компьютеру.
2 В iTunes выберите iPod nano на вкладке «Источники» и щелкните мышью лист
«Контакты».
3 Выполните один из следующих шагов:
 Чтобы синхронизировать контакты, выберите в разделе «Контакты»
«Синхронизировать контакты из», а затем выберите Microsoft Outlook или Outlook
Express из всплывающего меню. Затем выберите контактную информацию,
которую Вы хотите синхронизировать.
 Чтобы синхронизировать календари из Microsoft Outlook, выберите в разделе
«Календари» «Синхронизировать календари из Microsoft Outlook».
4 Нажмите «Применить».
Вы также можете загрузить информацию контактов и календарей на iPod nano
вручную. iPod nano должен быть настроен на использование в качестве внешнего
диска (смотрите «Использование iPod nano в качестве внешнего диска» на стр. 40).
46 Глава 4 Дополнительные функции и аксессуары

Чтобы загрузить информацию контактов вручную:
1 Подсоедините iPod nano и откройте предпочитаемую Вами программу электронной
почты или контактов. Загрузка контактов возможна с Palm Desktop, Microsoft Outlook,
Microsoft Entourage, Eudora и др.
2 Перетяните контакты из адресной книги программы в папку «Контакты» iPod.
В некоторых случаях необходимо экспортировать контакты и затем перетянуть
экспортированный файл или файлы в папку iPod «Контакты». Дальнейшую информа-
цию Вы найдете в документации к Вашей программе электронной почты или про-
грамме контактов.
Чтобы загрузить информацию о встречах и других мероприятиях календаря
вручную:
1 Экспортируйте события календаря из какой-либо программы календаря, которая
использует стандартный формат iCalendar (названия файлов оканчиваютсяна .ics)
или формат vCal (названия файлов оканчиваются на .vcs)
2 Перетяните файлы в папку «Календари» на iPod nano.
Примечание: Для того, чтобы загрузить списки задач на iPod nano вручную, сохрани-
те их в файле «Календари» с расширением .ics или .vcs.
Для просмотра контактов на iPod nano:
m Выберите «Дополнения» > «Контакты».
Чтобы просмотреть мероприятия календаря:
m Выберите «Дополнения» > «Календарь».
Чтобы просмотреть списки задач:
m Выберите «Дополнения» > «Календарь» > «Задачи».
Хранение и чтение заметок
Вы можете хранить и читать заметки на iPod nano, если он настроен на использова-
ние в качестве внешнего диска (смотрите стр. 40).
1 Сохраните документ в какой-либо программе обработки текста как текстовый
файл (.txt).
2 Поместите файл в папку «Заметки» на iPod nano.
Чтобы просмотреть заметки:
m Выберите «Дополнения» > «Заметки».
Запись голосовых заметок
Вы можете производить запись голосовых заметок, используя совместимый с iPod
nano микрофон (можно приобрести на сайте www.apple.com/ipodstore). Вы можете
Глава 4 Дополнительные функции и аксессуары 47

хранить голосовые заметки на iPod nano и загружать их на Ваш компьютер. Вы можете
настроить iPod nano на запись низкокачественного моно (22.05 кГц) для экономии
места или высококачественного стерео (44.1 кГц) для улучшения качества звука.
Для того, чтобы записать голосовую заметку:
1 Подсоедините микрофон к порту разъема Dock на iPod nano.
2 Установите «Качество» на «Низкое» или «Высокое».
3 Чтобы начать запись, выберите «Запись».
4 Держите микрофон на расстоянии нескольких сантиметров от губ и произносите
текст. Для того, чтобы приостановить запись, выберите «Пауза».
5 По окончании, выберите «Стоп» и «Сохранить». Записанный Вами, сохраненный мате-
риал снабжен указанием даты и времени.
Для воспроизведения записи:
m Выберите «Дополнения» > «Голосовые заметки» и выберите «Запись».
Примечание: Меню голосовых заметок не будет отображено, если Вы никогда не
подключали микрофон к iPod nano.
Для того, чтобы загрузить голосовые заметки на Ваш компьютер:
Голосовые заметки сохраняются в папке «Записанное» на iPod nano в формате WAV.
Если Вы активируете iPod nano для использования в качестве внешнего диска, Вы
можете перетянуть голосовые заметки из папки, чтобы скопировать их.
Если iPod nano настроен на автоматическую синхронизацию песен (смотрите
«Автоматическая синхронизация музыки» на стр. 21), при записи голосовых заметок
они автоматически синхронизируются в плейлист в iTunes (и удаляются из iPod nano),
когда Вы подключаете iPod nano. Новый плейлист «Голосовые заметки» будет
отображен на вкладке «Источники».
Аксессуары iPod nano
В комплект поставки iPod nano входят некоторые аксессуары; множество других
аксессуаров можно приобрести, посетив сайт www.apple.com/ipodstore.
Вы можете приобрести следующие аксессуары:
 Наушники iPod In-Ear Headphones
 iPod Hi-Fi
 Наручный ремень iPod nano (второго поколения) Armband
 Станция iPod nano (второго поколения) Dock
 Наушники iPod nano (второго поколения) Lanyard Headphones
 Пульт iPod Radio Remote
 Станция iPod Universal Dock
48 Глава 4 Дополнительные функции и аксессуары
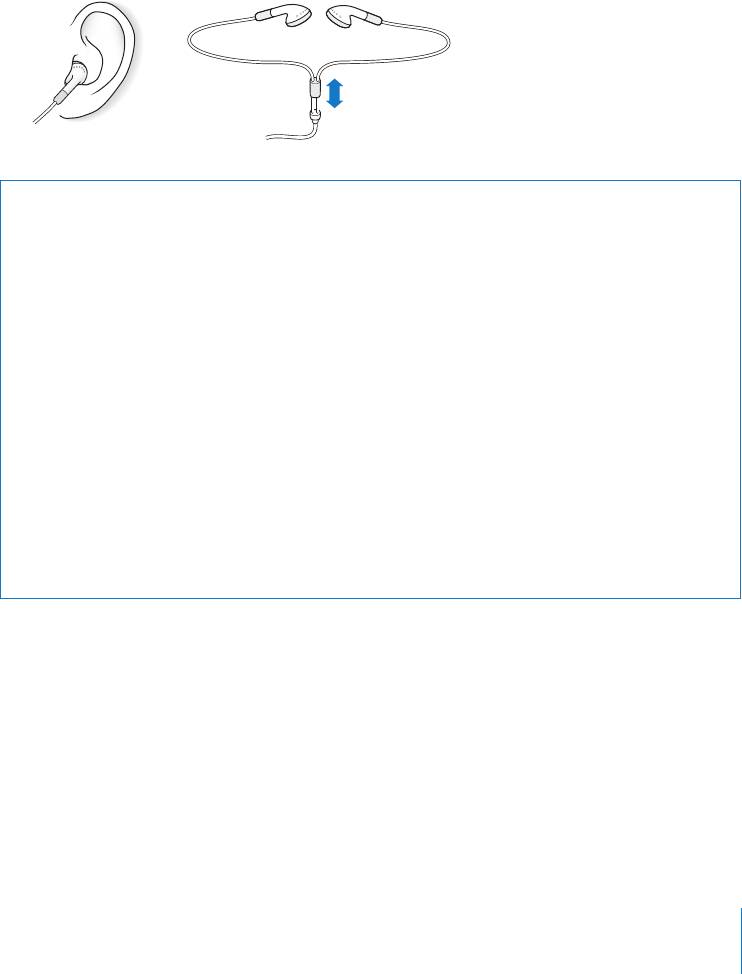
 Адаптер питания iPod USB Power Adapter
 Комплект Nike + iPod Sport Kit
 Комплект World Travel Adapter Kit
 Аксессуары сторонних производителей, как, например, колонки, наушники, чехлы,
микрофоны, стереоадаптеры для автомобилей, адаптеры питания и многое другое
Для использования наушников:
m Подсоедините наушники в порт наушников. Затем поместите наушники в уши, как
показано на рисунке.
Шнур наушников
регулируется.
ВНИМАНИЕ: Высокий уровень громкости в обычных наушниках или наушниках-каплях
может привести к необратимой потере слуха. Установите громкость на безопасный
уровень. Со временем Вы можете привыкнуть к громкому звуку, который может ка-
заться нормальным, но в действительности вредить Вашему слуху. Если Вы слышите
звон в ушах или воспринимаете речь других как невнятную, прекратите использова-
ние наушников и проверьте слух у специалиста. Чем громче звук, тем быстрее он
отрицательно скажется на слухе. По мнению специалистов, для защиты слуха необхо-
димо:
 Ограничьте длительность использования наушников-капель или обычных
наушников при высокой громкости.
 Не увеличивайте громкость для перекрытия окружающего шума.
 Снижайте громкость, если Вы не слышите речь других лиц, разговаривающих
вблизи с Вами.
Информацию об установке предела максимальной громкости на iPod nano Вы
найдете в разделе «Установление предела максимальной громкости» на стр. 29.
Глава 4 Дополнительные функции и аксессуары 49






