Apple iPod NANO 4Gb Black: Фотофункции
Фотофункции: Apple iPod NANO 4Gb Black
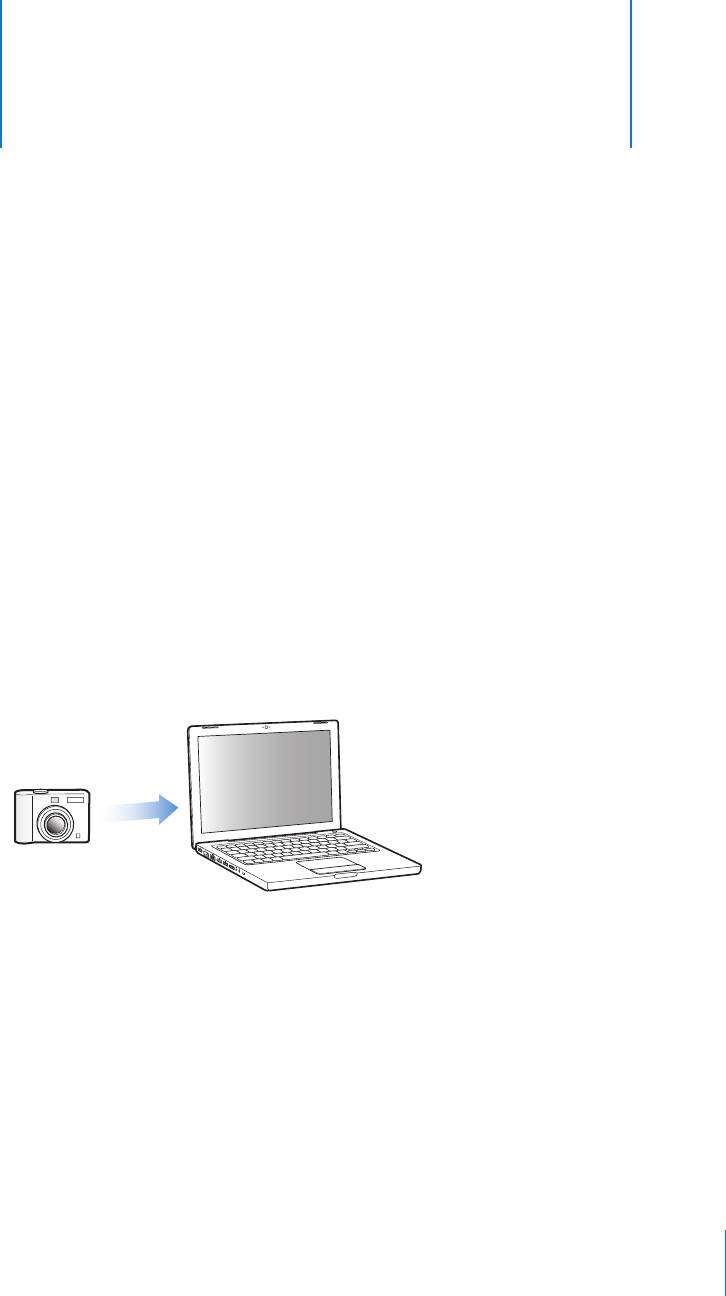
Фотофункции
3
Вы можете импортировать цифровые фото на компьютер и
загружать их на iPod nano. Вы можете просматривать Ваши
фото на iPod nano по отдельности или в виде слайд-шоу. В
данной главе Вы узнаете о том, как импортировать и про-
сматривать фото.
Импорт фото
Вы можете импортировать цифровые фото из цифровой камеры на компьютер, а
затем загружать их на iPod nano для просмотра.
Импорт фото из камеры на компьютер
Вы можете импортировать фото из цифровой камеры или считывающего устройства
для фотокарт.
Для того, чтобы импортировать фото на Mac, используя iPhoto:
1 Подсоедините камеру или считывающее устройство для фотокарт к компьютеру.
Откройте iPhoto (расположенную в папке «Программы»), если она не открывается
автоматически.
2 Нажмите «Импортировать».
Изображения из камеры будут импортированы в iPhoto.
Вы можете импортировать другие цифровые фото в iPhoto, как, например, изображе-
ния, загруженные из Интернета. Дополнительную информацию об импорте и работе
с фото и другими изображениями Вы найдете в программе «iPhoto», меню «Справка»
> «Справка iPhoto».
35
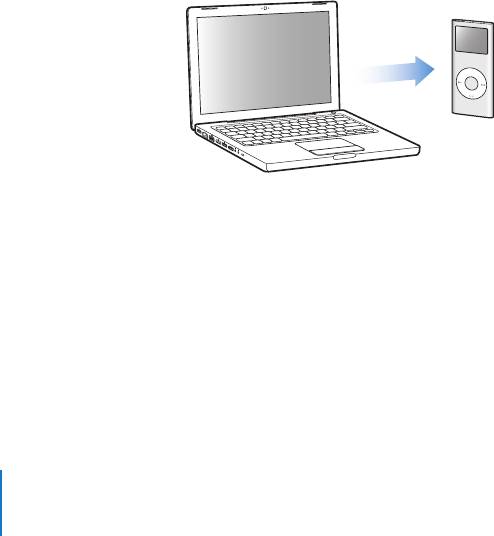
Вы можете приобрести iPhoto как часть пакета программ «iLife» на сайте
www.apple.com/ilife. Возможно, iPhoto уже установлена в папке «Программы» на
Вашем Mac.
Если у Вас нет iPhoto, Вы можете импортировать фото, используя программу «Захват
изображений».
Для того, чтобы импортировать фотографии на Mac, используя программу
«Захват изображений»:
1 Подсоедините камеру или считывающее устройство для фотокарт к компьютеру.
2 Откройте Захват изображений (расположенную в папке «Программы»), если она не
открывается автоматически.
3 Чтобы выбрать определенные элементы для импорта, нажмите
«Загрузить некоторые». Чтобы загрузить все объекты, нажмите «Загрузить все».
Для того, чтобы импортировать фото на ПК с Windows:
m Следуйте инструкциям, прилагаемым к цифровой камере или программе для
обработки фото.
Загрузка фото из Вашего компьютера на iPod nano
Вы можете загружать фото на iPod nano из папки на Вашем жестком диске. При
наличии у Вас компьютера Mac и iPhoto 4.0.3 или более поздней версии, Вы можете
загружать альбомы iPhoto автоматически. Если Вы работаете с ПК с Windows и у Вас
имеется Adobe Photoshop Album 2.0 или более поздняя версия, или Adobe
Photoshop Elements 3.0 или более поздняя версия, Вы можете автоматически
загружать коллекции фото.
M
EN
U
В зависимости от количества фото в Вашем фотоархиве, первая загрузка фото на
iPod nano может занять несколько минут.
36 Глава 3 Фотофункции

Для того, чтобы синхронизировать фото из компьютера Mac или ПК с Windows на
iPod nano с использованием программы для обработки фото:
1 Откройте iTunes, выберите iPod nano на вкладке «Источники» и щелкните мышью
лист «Фото».
2 Выберите «Синхронизировать фото из:»
Â
На Mac выберите «iPhoto» в всплывающем меню.
 На ПК с Windows выберите Photoshop Album или Photoshop Elements в всплываю-
щем меню.
3 Если Вы хотите загрузить все Ваши фото, выберите «Все фото и альбомы». Если Вы
хотите загрузить фото только из определенных альбомов или коллекций, выберите
«Выбранные альбомы», а затем выберите необходимые Вам альбомы или коллекции.
Примечание: Некоторые версии Photoshop Album и Photoshop Elements не под-
держивают коллекции. Тем не менее, Вы можете использовать их для загрузки всех
Ваших фото.
4 Нажмите «Применить».
При каждом подключении iPod nano к компьютеру фото будут автоматически
загружаться.
Для того, чтобы синхронизировать фото из папки, находящейся на жестком
диске на iPod nano:
1 Перетяните нужные Вам изображения в папку на компьютере.
Если Вы хотите, чтобы изображения появились в отдельных фотоальбомах на iPod
nano, создайте папки в главной папке изображений и перетяните изображения в
новые папки.
2 Откройте iTunes, выберите iPod nano на вкладке «Источники» и щелкните мышью
лист «Фото».
3 Выберите «Синхронизировать фото из:»
4 Выберите «Выбрать папку» в всплывающем меню, а затем выберите папку
изображений.
5 Нажмите «Применить».
При загрузке фото на iPod nano, iTunes оптимизирует фото для их просмотра на iPod
nano. По умолчанию, фото с высоким разрешением не загружаются. Загрузка файлов
изображений с высоким разрешением необходима, например, для перемещения
изображения из одного компьютера на другой, но необязательна для просмотра
фото в режиме высокого качества на iPod nano.
Глава 3 Фотофункции 37

Для того, чтобы загрузить фото с высоким разрешением на iPod nano:
1 Откройте iTunes, выберите iPod nano на вкладке «Источники» и щелкните мышью
лист «Фото».
2 Выберите «Включить фото с высоким разрешением».
3 Нажмите «Применить».
iTunes копирует версии фото с высоким разрешением в папку «Фото» на iPod nano.
Для того, чтобы удалить фото из iPod nano:
1 Откройте iTunes, выберите iPod nano на вкладке «Источники» и щелкните мышью
лист «Фото».
2 Выберите «Синхронизировать фото из»:
 На Mac выберите iPhoto в всплывающем меню.
 На ПК с Windows выберите Photoshop Album или Photoshop Elements в
всплывающем меню.
3 Выберите «Выбранные альбомы» и отмените выбор альбомов или коллекций,
которые Вы хотите удалить из iPod nano.
4 Нажмите «Применить».
Загрузка фото из iPod nano на компьютер
Если Вы загружаете фото с высоким разрешением из компьютера на iPod nano,
следуя описанным выше шагам, они сохраняются в папке «Фото» на iPod nano. Вы
можете подключить iPod nano к компьютеру и загружать эти фото на компьютер,
если iPod nano настроен на использование в качестве внешнего диска (смотрите
«Использование iPod nano в качестве внешнего диска» на стр. 40).
Для того, чтобы загрузить фото из iPod nano на компьютер:
1 Подсоедините iPod nano к компьютеру.
2 Перетяните файлы изображений из папки «Фото» на iPod nano на рабочий стол или в
программу для обработки фото на компьютере.
Примечание: Вы также можете использовать программу для обработки фотографий,
как, например iPhoto, для загрузки фото из папки «Фото». Для получения дополни-
тельной информации ознакомьтесь с технической документацией, прилагаемой к
программе.
Для того, чтобы удалить фото из папки «Фото» на iPod nano:
1 Подсоедините iPod nano к компьютеру.
2 В Finder откройте папку «Фото» iPod nano и удалите ненужные Вам фото.
38 Глава 3 Фотофункции
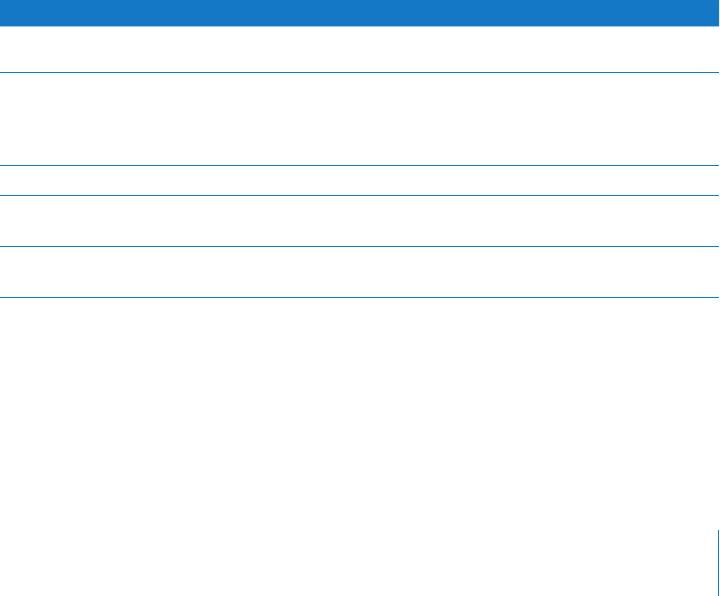
Просмотр фото
Вы можете просматривать фото на iPod nano вручную или в виде слайд-шоу.
Просмотр фото на iPod nano
Для того, чтобы просматривать фото на iPod nano:
1 На iPod nano выберите «Фото» > «Фототека». Вы также можете выбрать фотоальбом
для просмотра только фото, находящиеся в альбоме. Для загрузки изображений для
предварительного просмотра может потребоваться несколько минут.
2 Выберите нужное фото и нажмите центральную кнопку, чтобы просмотреть фото в
режиме полного экрана.
С помощью Click Wheel Вы можете просматривать фото на экране.
Нажмите кнопку «Следующая/Перемотка вперед», или «Предыдущая/Перемотка
назад», чтобы перейти к следующему или предыду-щему экрану с фото. Нажмите
кнопку «Следующая/Перемотка вперед», или «Предыдущая/Перемотка назад»,
чтобы перейти к последнему или первому фото в фотоархиве или альбоме.
Просмотр слайд-шоу
На iPod nano Вы можете просматривать слайд-шоу с музыкальным сопровождением
и эффектами перехода.
Для того, чтобы установить настройки слайд-шоу:
m Выберите «Фото» > «Настройки слайд-шоу» и следуйте следующим инструкциям:
Для установки Сделайте следующее
Длительности времени
Выберите «Длительность показа слайда» и установите время.
показа каждого слайда
Музыки, воспроизводимой во
Выберите «Музыка», затем выберите плейлист. Если Вы
время слайд-шоу
используете iPhoto, Вы можете выбрать «Из iPhoto», чтобы
скопировать музыкальные настройки iPhoto. Будут
воспроизводиться только песни, загруженные на iPod nano.
Повтора слайдов Установите «Повтор» на «Вкл.».
Показа слайдов в
Установите «Перемешивание фото» на «Вкл.».
произвольном порядке
Показа слайдов с эффектами
Выберите «Переходы», затем выберите тип перехода.
переходов
Для просмотра слайд-шоу на iPod nano:
m Выберите фото, альбом или фильм и нажмите «Воспроизведение». Или выберите
фото в полноэкранном режиме и нажмите центральную кнопку. Чтобы приостано-
вить действие, нажмите кнопку «Воспроизведение/Пауза. Чтобы переместиться к
следующему или предыдущему фото, нажмите.
Глава 3 Фотофункции 39






