Apple TV: Введение
Введение: Apple TV
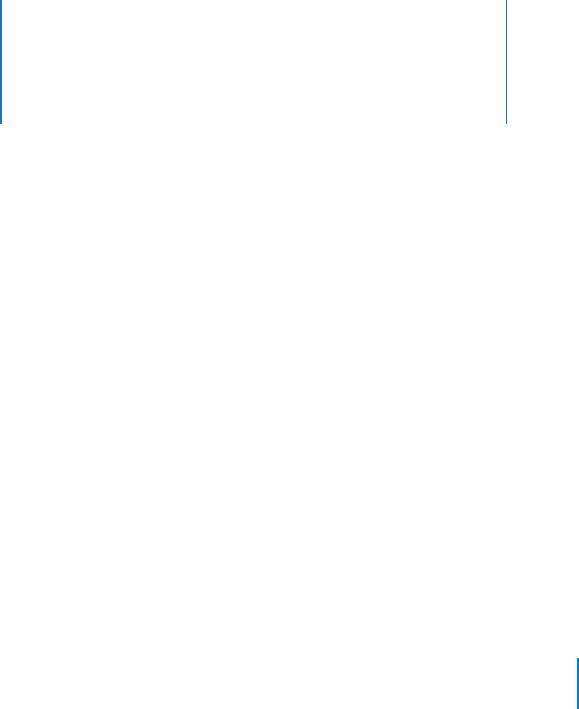
Введение
2
Информация, содержащаяся в данной главе, поможет Вам
при настройке и конфигурации Apple TV.
Чтобы приступить к работе, необходимо:
Â
Подсоединить аудио- и видеокабели к Apple TV и к Вашему широкоформатному
ТВ-устройству или ресиверу домашнего кинотеатра
Â
Подсоединить Apple TV к Вашей беспроводной сети или сети Ethernet
Â
Установить самую новую версию iTunes на Вашем компьютере
Â
Синхронизировать фонотеку iTunes с Apple TV
Вы можете подсоединить Apple TV к широкоформатному ТВ-устройству,
оснащенному:
Â
Портом HDMI, использующим кабель HDMI, как для видео, так и для аудио
Â
Компонентными видеопортами (Y, Pb и Pr), использующими компонентный
видеокабель с зелеными, синими и красными разъемами и аудиокабель
Â
Портом DVI, использующим кабель HDMI-DVI для видео, а также аудиокабелем
Вы также можете подсоединить Apple TV к ресиверу домашнего кинотеатра.
Важно: Внимательно ознакомьтесь со следующими инструкциями по установке
и информацией по безопасности, содержащейся в прилагаемой брошюре
«Информация по безопасности и соответствию требованиям для Apple TV» перед
подключением Apple TV к розетке питания.
11
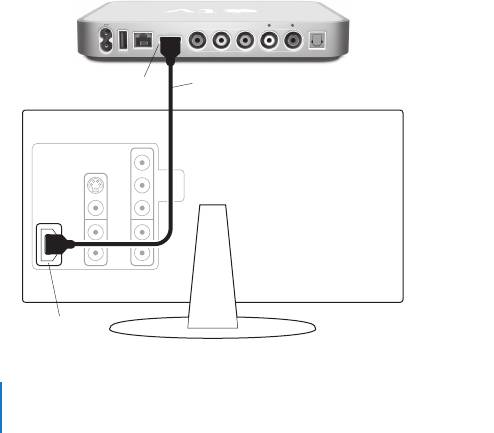
Настройка Apple TV
Перед началом настройки найдите аудио- и видеопорты на тыльной стороне ТВ-
устройства или ресивера. Убедитесь в наличии подходящего кабеля для настройки.
Шаг 1: Подсоединение кабелей
Выберите настройку, соответствующую портам на ТВ-устройстве или ресивере.
Чтобы соединить широкоэкранное ТВ-устройство с портом HDMI:
1 Подсоедините один конец кабеля HDMI к тыльной стороне ТВ-устройства.
2 Подсоедините другой конец к тыльной стороне Apple TV.
d
G
£
audiovideo
RL
optical
audio
Apple TV
Кабель HDMIПорт HDMI
ТВ-устройство
Порт HDMI
12 Глава 2 Введение
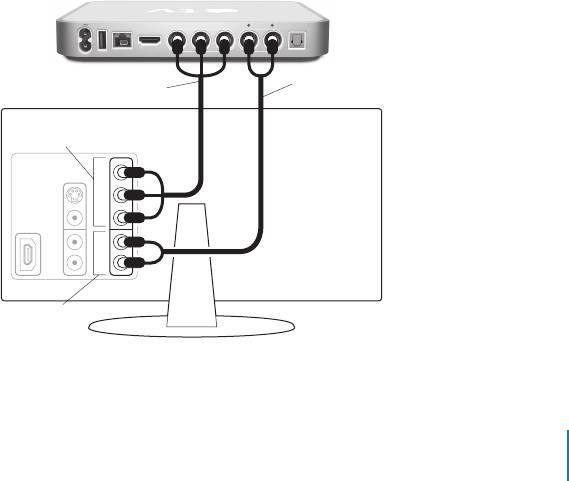
Чтобы соединить широкоэкранное ТВ-устройство с компонентными
видеопортами и аналоговыми аудиопортами:
1 Подсоедините зеленый, синий и красный разъемы, находящиеся с одной стороны
компонентного видеокабеля, к портам Y, Pb и Pr ТВ-устройства, а разъемы,
находящиеся с другой стороны, – к Apple TV.
2 Соедините Apple TV и ТВ-устройство с помощью аналогового аудиокабеля с
красными и белыми разъемами.
d
G
£
audiovideo
RL
optical
audio
Apple TV
Ааналоговый аудиокабель
Компонентный видеокабель
Компонентный
видеовход
Y
Pb
Pr
L
AUDIO
R
Аналоговый
ТВ-устройство
аудиовход
Глава 2 Введение 13
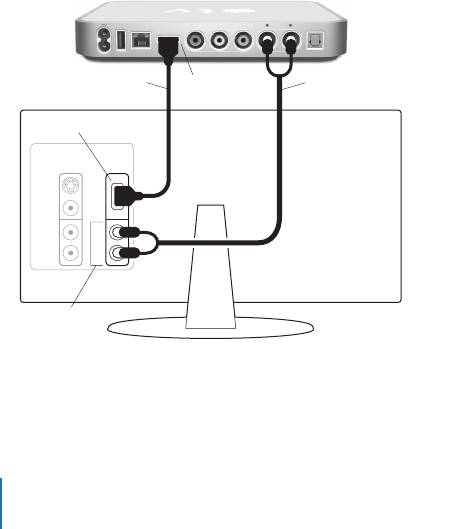
Чтобы соединить широкоэкранное ТВ-устройство с видеопортом DVI
1 Соедините порт DVI на Вашем ТВ-устройстве и порт HDMI на Apple TV с помощью
видеокабеля HDMI-DVI.
2 Соедините ТВ-устройство и Apple TV с помощью оптического цифрового кабеля или
аналогового аудиокабеля.
d
G
£
audiovideo
RL
optical
audio
Apple TV
Порт HDMIКабель HDMI-DVI
Аналоговый аудиокабель
Порт DVI
L
AUDIO
R
Аналоговый
ТВ-устройство
аудиовход
14 Глава 2 Введение
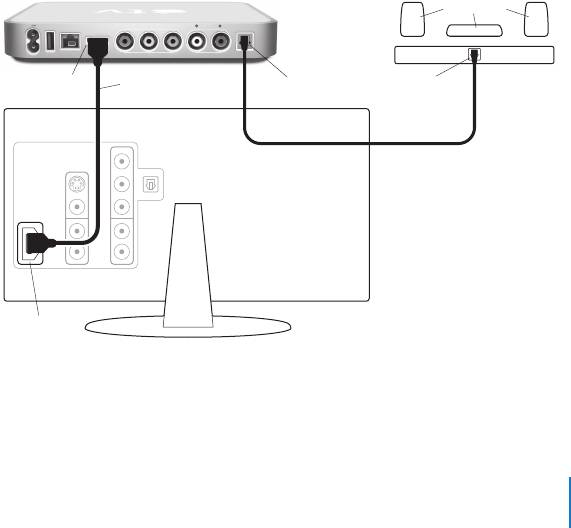
Чтобы соединить широкоэкранное ТВ-устройство с ресивером:
1 Соедините ТВ-устройство и Apple TV с помощью кабеля HDMI или компонентного
видеокабеля.
2 Подсоедините оптический цифровой кабель или аналоговый аудиокабель к Вашему
ресиверу и Apple TV.
Динамики
d
G
£
audiovideo
RL
optical
audio
Apple TV
Кабель HDMIПорт HDMI
Оптический цифровой аудиопорт
Ресивер
домашнего
кинотеатра
ТВ-устройство
Порт HDMI
Примечание: В качестве альтернативы Вы можете соединить видеокабелем Apple TV
и ресивер, а затем соединить видеокабелем ресивер и ТВ-устройство.
Глава 2 Введение 15
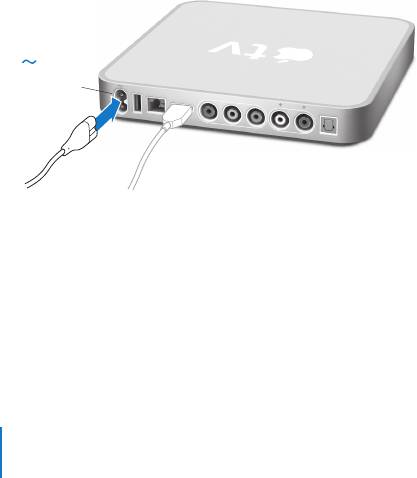
Шаг 2: Подсоедините кабель Ethernet (факультативно)
При наличии беспроводной сети Вы можете опустить данный шаг. Если Вы
располагаете сетью Ethernet, подсоедините кабель Ethernet Вашей сети к порту
Ethernet на тыльной стороне Apple TV.
Шаг 3: Подсоедините кабель питания
Подключите один конец кабеля питания к тыльной стороне Apple TV, а другой конец –
к розетке питания.
Порт
питания
d
G
£
v
i
d
e
o
L
au
d
io
R
opt
au
ical
d
io
Важно: Не кладите никакие предметы на Apple TV. Объекты, расположенные на
устройстве, могут создавать помехи беспроводному сигналу.
Шаг 4: Включите ТВ-устройство
При первом включении Apple TV поможет Вам выполнить ряд шагов, включая выбор
языка, выбор сети, конфигурацию Apple TV для работы с Вашей сетью, если это
необходимо, и подсоединение к iTunes. Обратившись к следующему разделу, просто
следуйте инструкциям на экране.
16 Глава 2 Введение

Примечание: Если при первом использовании Apple TV Вы видите только черный
экран, убедитесь, что выбранная Вами на ТВ-устройстве настройка для входящего
сигнала соответствует входящему сигналу на ТВ-устройстве или ресивере, к которым
подключены кабели. Если настройка для входящего сигнала соответствует,
возможно, Вам придется выбрать разрешение экрана, поддерживаемого Вашим
ТВ-устройством. См. «Советы и устранение неполадок» на стр. 47, а также обратитесь
к документации, входящей в комплект Вашего ТВ-устройства, за информацией о его
входящих сигналах.
Конфигурация Apple TV
Apple TV поможет Вам выбрать и сконфигурировать соединение с беспроводной
сетью, выбрать язык и подсоединиться к iTunes на Вашем компьютере. Вы также
обновите ПО iTunes на Вашем компьютере самой новой версией.
Подсоединение к беспроводной сети
Apple TV поможет Вам подсоединиться к Вашей беспроводной сети. Если для
получения доступа к сети Вы используете пароль, убедитесь, что он находится у Вас
под рукой. С помощью пульта Apple Remote:
Â
Войдите в Вашу сеть из списка или введите сетевое имя, если сеть скрыта
Â
Введите пароль (если имеется)
Â
Введите IP-адрес, маску подсети, маршрутизатор и DNS-адрес (при конфигурации
сети вручную)
Чтобы осуществить соединение с беспроводной сетью, следуйте инструкциям на
экране.
Глава 2 Введение 17

Примечание: При подсоединении к кабельной сети Ethernet, используя DHCP, Apple
TV автоматически распознает Вашу сеть. При подсоединении без использования
DHCP, возможно, понадобится IP-адрес, маска подсети, маршрутизатор и DNS-адреса.
Выберите язык, затем перейдите к «Обновление ПО iTunes» в следующем разделе.
Обновление ПО iTunes
Чтобы использовать Apple TV, Вам потребуется установить на Вашем компьютере
iTunes 7.1 или более новую версию. Последняя версия iTunes доступна для загрузки
по адресу: www.apple.com/itunes/download
На компьютере Mac Вы можете также использовать Обновление программ для
получения последней версии iTunes. Чтобы воспользоваться Обновлением программ,
выберите «Apple» () > «Обновление программ».
Чтобы использовать iTunes 7.1 на компьютере Mac, необходимо обновить компьютер
Mac системным ПО OS v10.3.9 или 10.4.8 или новее. Вам также потребуется версия
QuickTime 7.1.5.
На ПК с Windows Вы также можете воспользоваться Справкой iTunes для получения
последней версии iTunes. Откройте «iTunes», а затем выберите «Справка» > «Справка
iTunes» > проверьте наличие обновлений.
Чтобы использовать iTunes 7.1 на ПК с Windows, необходимо запустить Windows XP.
18 Глава 2 Введение

Соединение с iTunes
После настройки соединения сети на экране Вашего ТВ-устройства появится
пятизначный пароль, который Вам понадобится ввести в iTunes для синхронизации
или потоковой передачи контента на Apple TV.
Чтобы настроить Apple TV с Вашей фонотекой iTunes:
1 Откройте iTunes на своем компьютере.
2 Выберите значок Apple TV с помощью «Нажмите для настройки» рядом с ним в
списке устройств.
3 Введите пятизначный код с экрана ТВ-устройства.
После того как Вы ввели пароль, Вы можете присвоить Apple TV имя и настроить
iTunes для обработки контента.
Глава 2 Введение 19






