Apple TV: Использование Apple TV
Использование Apple TV: Apple TV
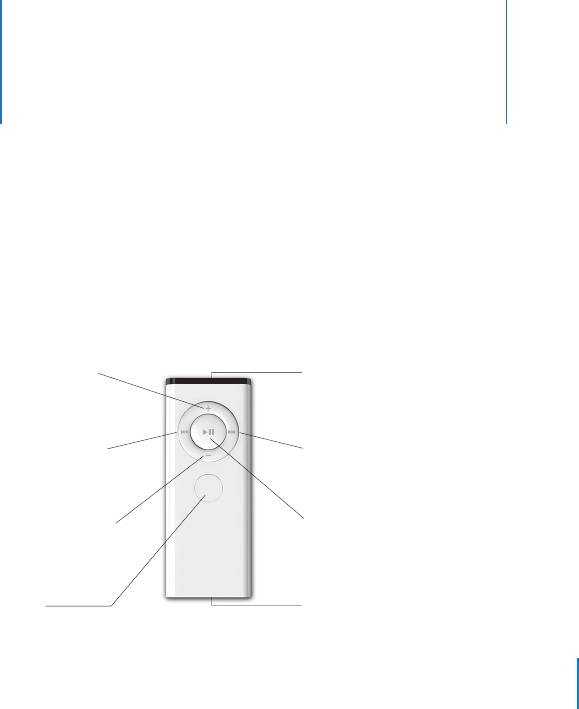
Использование Apple TV
4
В данной главе Вы узнаете об использовании пульта
дистанционного управления, просмотре фильмов и
телепередач, прослушивании музыки и др. на Apple TV.
Использование пульта Apple Remote
Используйте пульт Apple Remote для управления настройками Apple TV и навигации
по Вашему контенту. Убедитесь в отсутствии объектов между пультом и Apple TV,
которые могут вызвать помехи.
Меню
ИК-окно
вверх/прокрутка
Следующая/
Предыдущая/
Перемотка вперед
Перемотка назад
MENU
Выбор/
Меню
Воспроизведение/
вниз/прокрутка
Пауза
Отсек элемента
Menu
питания
33
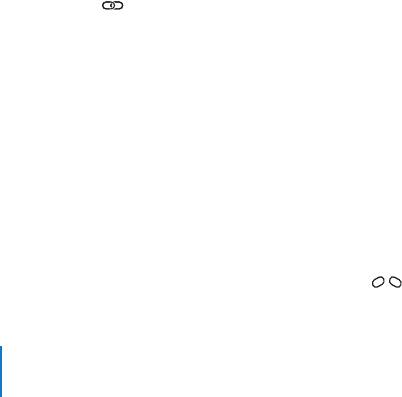
Создание пары между Apple TV и пультом ДУ
Пульт Apple Remote работает со встроенным ИК-приемником на Apple TV. Вы можете
настроить Apple TV на работу только входящим в комплект поставки пультом ДУ,
создав пару для Apple TV и этого пульта.
Чтобы создать пару для Apple TV с входящим в комплект поставки пультом ДУ:
1 Выберите «Настройки» из главного меню Apple TV.
2 Выберите «Создать пару с пультом ДУ».
Вы также можете нажать и удерживать » и ‘ в течение 6 секунд, чтобы создать
пару для Apple TV с входящим в комплект поставки пультом ДУ.
Успешно создав пару для пульта Apple Remote, Apple TV выведет на экран символ
звена цепи ( ) над изображением пульта ДУ. С этого момента Apple TV работает
только с пультом, с которым создана пара.
Разрыв пары между Apple TV и пультом ДУ
Если Вы потеряете пульт Apple Remote, для которого Вы создали пару с Apple TV, Вы
можете использовать любой пульт Apple Remote, чтобы разорвать пару с Apple TV с
потерянным пультом, нажав и удерживая » и ] в течение 6 секунд. Вы также
можете проделать следующие шаги.
Чтобы разорвать пару Apple TV с пультом ДУ, с которым ранее была создана пара:
1 Выберите «Настройки» из главного меню Apple TV.
2 Выберите «Разорвать пару с пультом ДУ».
После того, как Вы успешно разорвали пару для потерянного пульта, Apple TV
выведет на экран символ разорванного звена цепи ( ) над изображением
пульта ДУ. Теперь Вы можете создать пару для Apple TV с новым пультом ДУ.
34 Глава 4 Использование Apple TV

Основные функции пульта ДУ
Ваш пульт Apple Remote имеет несколько основных функций, описанных ниже.
Чтобы Сделайте следующее
Пройти через параметры меню
Нажмите
∂
или
D
Выбрать один из пунктов меню
Нажмите
’
Перейти к предыдущему меню
Нажмите
»
Вернуться к главному меню
Нажмите и удерживайте
»
Перевести Apple TV в режим сна
Нажмите и удерживайте
’
в течение
приблизительно 6 секунд
Перезагрузить Apple TV
Нажмите и удерживайте
»
и
D
в течение
приблизительно 6 секунд
Глава 4 Использование Apple TV 35
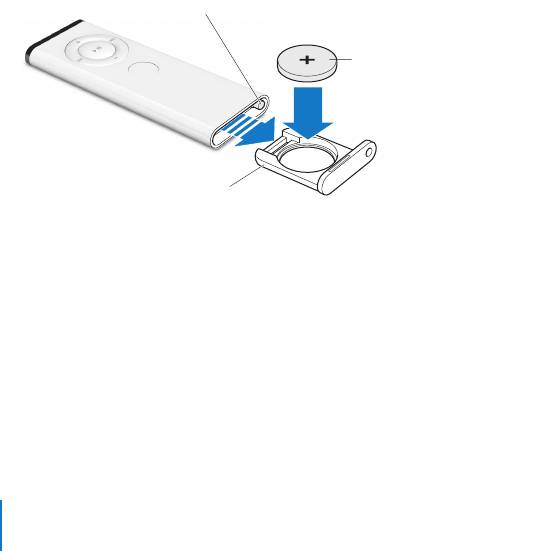
Замена элемента питания пульта
Если заряд элемента питания на Вашем Apple Remote низок, Apple TV выводит на
экран изображение пульта дистанционного управления и символ предупреждения
(·). Замените элемент питания на элемент питания CR2032.
36 Глава 4 Использование Apple TV
Нажмите эту кнопку с помощью небольшого предмета.
Положительный
MENU
полюс (+) направлен вверх.
Извлеките полностью
отсек элемента питания.
Чтобы заменить элемент питания:
1 Откройте отсек элемента питания, нажав кнопку с помощью небольшого предмета
до частичного выдвижения отсека.
2 Выдвиньте отсек элемента питания и извлеките элемент питания.
3 Вставьте элемент питания таким образом, чтобы положительный полюс (+) был
направлен вверх.
4 Снова поместите отсек элемента питания в пульт.
5 Утилизируйте пришедший в негодность элемент питания в соответствии с местными
законами об окружающей среде.
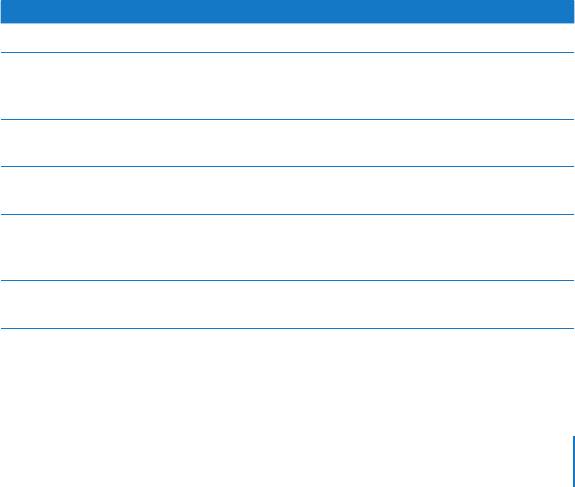
Просмотр видео
Вы можете смотреть фильмы, телепередачи, музыкальные видео и видеоподкасты
на Apple TV. Фильмы и телепередачи находятся в соответствующих меню на Apple TV.
Музыкальные видео находятся в меню «Музыка», а видеоподкасты – в меню
«Подкасты».
Чтобы смотреть видео, используйте пульт ДУ, как описано ниже.
Чтобы Сделайте следующее
Воспроизвести или приостановить
Нажмите
’
Перемотать вперед
Нажмите и удерживайте
‘
, чтобы перемотать
вперед; нажмите
‘
снова, чтобы увеличить
скорость перемотки
Передвигаться вперед или назад в
Нажмите
’
, затем нажмите и удерживайте
‘
замедленном воспроизведении
или
]
Перейти вперед или назад с 10 сек.
Нажмите
’
, затем нажмите и удерживайте
‘
приращением
или
]
Перемотать назад
Нажмите и удерживайте
]
, чтобы перемотать
назад; нажмите
]
снова, чтобы увеличить
скорость перемотки назад
Перейти к следующей или предыдущей
Нажмите
‘
или
]
главе
Глава 4 Использование Apple TV 37

Фильмы
В меню «Фильмы» Вы можете посмотреть на выбор:
Â
Предварительные просмотры фильмов, доступные в iTunes Store
Â
Анонсы фильмов в кинотеатрах
Â
Фильмы в Вашей фонотеке iTunes, которые Вы синхронизируете или передаете
потоком на Apple TV
Фильмы упорядочены по названиям. Используйте ∂ или D на пульте ДУ, чтобы
выбрать фильм. Вы увидите название и другую информацию о фильме. Нажмите ’,
чтобы смотреть фильм.
Телепередачи
Приобретайте и загружайте Ваши любимые телепередачи из iTunes Store и смотрите
их на своем ТВ-устройстве. В меню «Телепередачи» Вы можете посмотреть на выбор:
Â
Предварительные просмотры телепередач, доступных в iTunes Store
Â
Телепередачи в Вашей фонотеке iTunes, которые Вы синхронизируете или
передаете потоком на Apple TV
Вы можете выбрать Ваши телепередачи по дате загрузки или по названию.
Нажмите ‘ или ] на пульте ДУ, чтобы переключать между просмотром по дате или
передаче. Выбрав телепередачу, Вы увидите название и другую информацию об этой
передаче. Нажмите ’, чтобы смотреть передачу.
38 Глава 4 Использование Apple TV

Музыкальные видео
Вы можете приобрести Ваши любимые музыкальные видео из iTunes Store и смотреть
их на своем Apple TV.
Чтобы смотреть музыкальные видео:
1 Выберите «Музыка» из меню Apple TV.
2 Выберите «Музыкальные видео», а затем выберите музыкальное видео.
3 Нажмите ’ на пульте ДУ, чтобы смотреть музыкальное видео.
Видеоподкасты
Вы можете смотреть видеоподкасты в Вашей фонотеке iTunes на Apple TV.
Большинство подкастов бесплатны и доступны для загрузки и подписки в iTunes.
Чтобы смотреть видеоподкасты:
1 Выберите «Подкасты» из меню Apple TV, а затем выберите передачу.
2 Выберите выпуск для воспроизведения.
3 Нажмите ’ на пульте ДУ, чтобы смотреть подкаст.
Если просматриваемый Вами подкаст содержит главы, нажмите ‘, чтобы перейти к
следующей главе в подкасте, или нажмите ], чтобы перейти к началу текущей главы.
Примечание: Наличие учетной записи iTunes Store не требуется для загрузки или
подписки на подкасты.
Информацию о подкастах Вы найдете, открыв iTunes и выбрав «Справка» > «Справка
iTunes». Затем задайте для поиска «подкасты».
Глава 4 Использование Apple TV 39
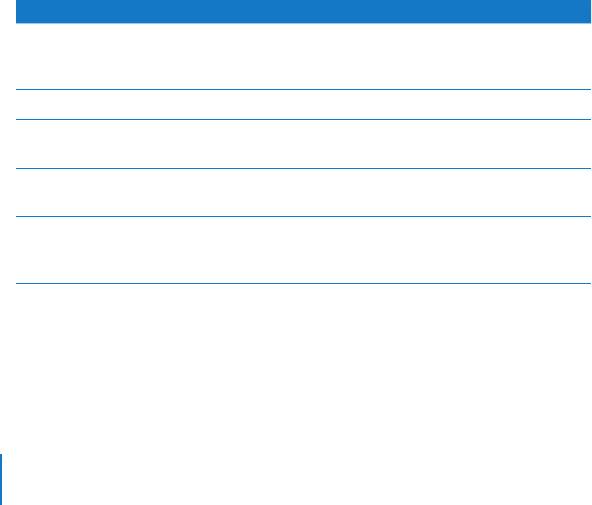
Прослушивание музыки, аудиокниг и подкастов
Импортируйте песни и другое аудио в фонотеку iTunes на Вашем компьютере и
слушайте их на Apple TV. Вы также можете прослушивать аудиокниги, приобретенные
в iTunes Store, а также аудиоподкасты.
Чтобы слушать музыку и другое аудио, используйте пульт ДУ, как описано ниже.
Чтобы Сделайте следующее
Воспроизвести или приостановить
Нажмите
’
воспроизведение песни, аудиокниги или
подкаста
Перейти к следующей песне
Нажмите
‘
Перемотать вперед песню, аудиокнигу
Нажмите и удерживайте
‘
или подкаст
Перемотать назад песню, аудиокнигу или
Нажмите и удерживайте
]
подкаст
Повторно воспроизвести песню или
Нажмите
]
, чтобы повторно воспроизвести
воспроизвести предыдущую песню
песню; нажмите
]
дважды, чтобы перейти к
предыдущей песне
В меню «Музыка» Вы можете выбрать песни по плейлисту, исполнителю, альбому,
песне, жанру или композитору. Чтобы слушать песни в произвольном порядке,
выберите «Перемешать песни».
40 Глава 4 Использование Apple TV

Просмотр обложки альбома
По умолчанию iTunes показывает обложки альбомов Apple TV. При наличии обложки
Вы увидите ее на Apple TV во время воспроизведения музыки соответствующего
альбома.
Для получения информации об обложках альбомов откройте iTunes и выберите
«Справка» > «Справка iTunes».
Аудиокниги
Чтобы слушать аудиокниги, приобретенные Вами в iTunes Store, выберите
«Аудиокниги» в меню «Музыка».
Если Вы приостанавливаете прослушивание аудиокниги на Apple TV и возобновляете
прослушивание позже, воспроизведение начинается с места, на котором Вы
остановились. Если прослушиваемая Вами аудиокнига содержит главы, нажмите ‘
на пульте ДУ, чтобы перейти к следующей главе. Нажмите ] на пульте ДУ, чтобы
перейти к началу текущей главы или к предыдущей главе аудиокниги.
Примечание: Аудиокниги, приобретенные не в iTunes Store, не работают на Apple TV.
Глава 4 Использование Apple TV 41

Аудиоподкасты
Вы можете слушать аудиоподкасты в Вашей фонотеке iTunes на Apple TV.
Большинство подкастов бесплатны в iTunes, и учетная запись iTunes Store для
загрузки и подписки не требуется.
Чтобы слушать аудиоподкаст:
1 Выберите «Подкасты» из меню Apple TV, а затем выберите подкаст.
2 Выберите выпуск для воспроизведения.
3 Нажмите ’ на пульте ДУ, чтобы слушать подкаст.
Во время воспроизведения аудиоподкаста на экране Вы видите выпуск, название
передачи, имя автора или провайдера подкаста, а также истекшее и оставшееся
время. Если подкаст снабжен обложкой, Вы увидите ее на экране. Обложка подкаста
может изменяться во время выпуска; таким образом, Вы можете видеть несколько
картинок во время воспроизведения подкаста.
Если просматриваемый Вами подкаст содержит главы, нажмите ‘, чтобы перейти к
следующей главе, или нажмите ], чтобы перейти к началу текущей главы.
Информацию о подкастах Вы найдете, открыв iTunes и выбрав «Справка» > «Справка
iTunes». Затем задайте для поиска «подкасты».
42 Глава 4 Использование Apple TV
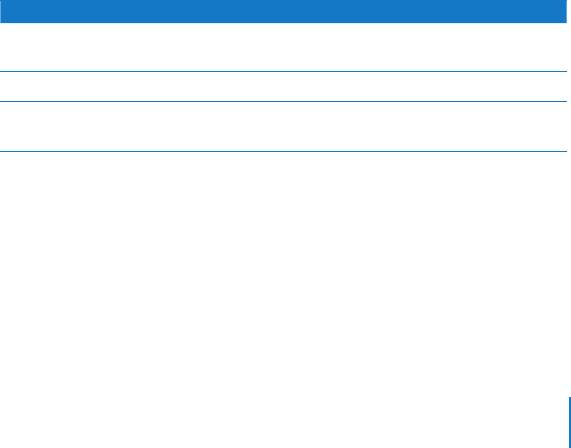
Просмотр фото
Просмотр фотографий на Apple TV в виде альбомов или в виде слайд-шоу с музыкой.
Для просмотра фотографий на Apple TV:
1 Выберите «Фото» из меню Apple TV.
2 Выберите альбом или слайд-шоу, которые Вы желаете смотреть.
3 Нажмите ’ на пульте ДУ, чтобы смотреть слайд-шоу.
Для просмотра фотографий или слайд-шоу используйте пульт ДУ, как описано ниже.
Чтобы Сделайте следующее
Воспроизвести или приостановить
Нажмите
’
воспроизведение слайд-шоу
Перейти к следующей фотографии
Нажмите
‘
Перейти назад к предыдущей
Нажмите
]
фотографии
Глава 4 Использование Apple TV 43

Изменение настроек Apple TV
Используйте меню настроек для обработки настроек Apple TV.
Выберите Выполните следующее
Конфигурация См. имя Вашего Apple TV, свободное место, серийный номер,
информацию о телевизионном соединении и разрешении и
др.
Разрешение экрана
Выберите разрешение экрана, поддерживаемое Вашим ТВ-
ТВ-устройства
устройством
Сеть Просматривайте, конфигурируйте или изменяйте настройки
Ethernet или беспроводной сети
Заставка экрана Выберите тип заставки экрана и скорость ее появления
Проверка звука Включите проверку звука и отрегулируйте громкость музыки
на Apple TV, чтобы уровень громкости всей музыки был
одинаковым
Звуковые эффекты Включите звуковые эффекты, чтобы слушать звуки из Apple TV,
например, при нажатии пунктов меню
Повтор музыки Включите или выключите повтор музыки
Создать пару с пультом ДУ Создайте или разорвите пару пульта Apple Remote с Apple TV
Обновление ПО Проверьте наличие обновлений для Apple TV
Язык Выберите язык
Юридическая информация Ознакомьтесь с юридической информацией для Apple TV
Сброс настроек Установите на Apple TV первоначальные настройки
44 Глава 4 Использование Apple TV
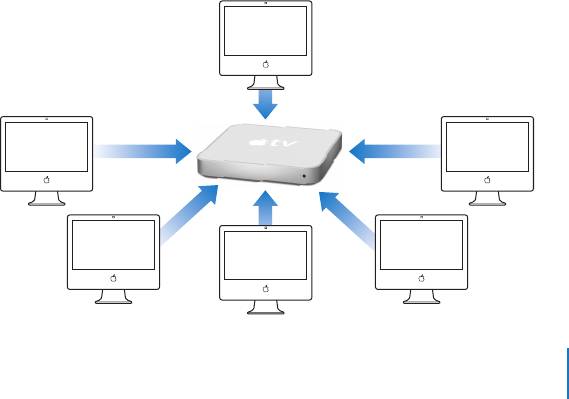
Использование меню «Источники»
Используйте меню «Источники» для переключения между синхронизированным и
потоковым контентом. Для просмотра синхронизированного контента выберите
«Источники» в главном меню Apple TV, а затем – «Apple TV» для доступа к своему
контенту. Вы также можете передавать контент потоком из других фонотек iTunes в
Вашей сети.
Вы можете передавать контент потоком на Apple TV из фонотеки iTunes, настроенной
Вами на синхронизацию, а также из дополнительных фонотек iTunes (количеством до
пяти) в Вашей сети. Убедитесь, что на компьютере, с которого Вы намереваетесь
передавать контент потоком, открыта программа «iTunes».
Синхронизир.
фонотека
iTunes
1 потоковая
5 потоковая
фонотека
фонотека
iTunes
iTunes
2 потоковая
4 потоковая
фонотека
3 потоковая
фонотека
iTunes
фонотека
iTunes
iTunes
Глава 4 Использование Apple TV 45

Для потоковой передачи контента из другой фонотеки iTunes:
1 Выберите «Подсоединиться к новой iTunes» в меню источников Apple TV.
2 Запомните выведенный на телеэкран пароль.
3 Откройте iTunes на своем компьютере.
4 Выберите значок Apple TV с помощью «Нажмите для настройки» рядом с ним в
списке устройств.
5 Введите пятизначный код с экрана ТВ-устройства.
Выберите «Источники» в главном меню Apple TV, затем выберите название фонотеки
iTunes, в которую Вы хотите войти.
46 Глава 4 Использование Apple TV






