Apple TV: Обработка контента
Обработка контента: Apple TV
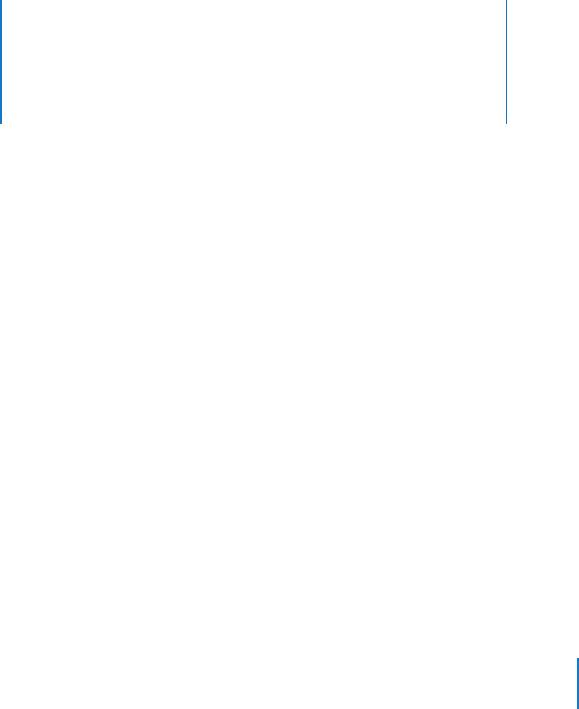
Обработка контента
3
Используйте iTunes для обработки фильмов, телепередач,
музыки и другого контента, приобретенного Вами и
загруженного из iTunes Store.
Систематизируйте Ваш контент в iTunes и смотрите или слушайте его на Apple TV.
На Apple TV Вы можете смотреть и слушать:
Â
Музыку и телепередачи, приобретенные Вами в iTunes Store
Â
Музыку в Вашей фонотеке iTunes
Â
Аудио- и видеоподкасты, которые Вы загрузили или на которые Вы подписались в
iTunes
Â
Аудиокниги, приобретенные Вами в iTunes Store
Â
Слайд-шоу с музыкой и фотоальбомами из Вашего фотоархива
21

Импорт контента в iTunes
Чтобы приобрести фильмы, телепередачи, музыку и другой контент из iTunes Store,
Вам необходимо открыть учетную запись в iTunes, найти объекты и затем купить их.
Они будут автоматически загружены в фонотеку iTunes на Вашем компьютере. Если у
Вас уже имеется учетная запись Apple или учетная запись America Online (AOL)
(доступная не во всех странах), используйте их для регистрации в iTunes Store и
покупки контента.
Дополнительную информацию об iTunes Вы найдете, открыв iTunes и выбрав
«Справка» > «Справка iTunes».
Добавление фильмов, телепередач и музыки
Вы можете настроить iTunes на добавление контента в Apple TV следующими
способами:
Â
Автоматически синхронизировать контент
Â
Синхронизировать выбранный контент
Â
Передать контент потоком
22 Глава 3 Обработка контента

Автоматическая синхронизация контента
Синхронизация является самым простым способом добавления контента в Apple TV.
С помощью синхронизации производится копирование контента фонотеки iTunes с
целью хранения его на Apple TV. По умолчанию iTunes автоматически синхронизирует
Ваш контент на Apple TV. Ваш компьютер не должен быть включен, чтобы
просмотреть контент, синхронизированный Вами на Apple TV. Синхронизация
рекомендуется, если Вы пользуетесь медленной сетью.
Контент синхронизируется на Apple TV в следующем порядке:
Â
Фильмы
Â
Телепередачи
Â
Музыка
Â
Подкасты
Â
Фото
Если Ваши фильмы и телепередачи заполнили Apple TV, то, например, музыка,
подкасты или фотографии не добавляются. При необходимости контент удаляется из
Apple TV в обратном порядке. Синхронизация нового фильма может повлечь за
собой удаление фотографий и подкастов с Apple TV.
Глава 3 Обработка контента 23

Чтобы синхронизировать контент:
1 На Вашем компьютере откройте iTunes и выберите Apple TV из списка «Устройства».
2 Выберите контент, который Вы хотите синхронизировать, из панелей фильмов,
телепередач, музыки и др.
iTunes автоматически синхронизирует контент, когда iTunes открыта и Apple TV
включено.
Чтобы отключить синхронизацию:
1 На Apple TV выберите «Источники» в главном меню.
2 Выберите «Синхронизация» > «Отключить синхронизацию».
Чтобы синхронизировать Apple TV в другую фонотеку iTunes:
1 На Apple TV выберите «Источники» в главном меню.
2 Выберите «Синхронизация» > «Изменить фонотеку iTunes».
Контент из новой фонотеки iTunes заменяет контент, имевшийся на Apple TV.
Синхронизация выбранного контента
Настройка iTunes на синхронизацию выбранного контента на Apple TV представляет
интерес, если Ваша фонотека iTunes содержит больше контента, чем помещается на
Apple TV. Только указанный Вами контент будет синхронизирован на Apple TV. Вы
можете синхронизировать самые последние купленные фильмы или только фильмы,
которые Вы еще не смотрели, или создать плейлист iTunes и синхронизировать этот
плейлист.
24 Глава 3 Обработка контента

Чтобы настроить iTunes на синхронизацию непросмотренного контента:
1 На Вашем компьютере откройте iTunes и выберите Apple TV из списка «Устройства».
2 Нажмите панель, например, «Фильмы».
3 Выберите «Синхронизировать: … непросмотренные фильмы» и выберите
необходимое Вам количество из всплывающего меню.
4 Нажмите «Применить».
Чтобы настроить iTunes на синхронизацию выбранного контента:
1 Откройте на Вашем компьютере iTunes и выберите Apple TV из списка «Устройства».
2 Нажмите панель, например, «Фильмы».
3 Выберите «Синхронизировать фильмы».
4 Нажмите «Выбранные фильмы» или «Выбранные плейлисты» из всплывающего меню.
5 Выберите необходимые Вам фильмы или плейлисты.
6 Нажмите «Применить».
Потоковый контент
При потоковой передаче контента он не хранится на Apple TV. При потоковой
передаче контент транспортируется через Вашу локальную сеть, в то время как Вы
смотрите или слушаете его. Вы можете просмотреть весь свой контент, независимо
от размера Вашей фонотеки iTunes.
Вы можете передавать контент потоком из фонотек iTunes (количеством до пяти) в
Вашей локальной сети, не считая фонотеки iTunes, с которой синхронизировано
Apple TV. Однако, Вы сможете производить потоковую передачу только из одной
фонотеки iTunes одновременно.
Глава 3 Обработка контента 25

Для потоковой передачи контента на Apple TV:
1 Откройте iTunes с компьютера, с которого Вы хотите передать поток.
2 На Apple TV выберите «Источники» из главного меню.
3 Выберите «Подсоединиться к новой iTunes» и запомните выведенный на экран
пароль.
4 В iTunes выберите значок Apple TV с помощью «Нажмите для настройки» рядом с ним
в списке устройств.
5 Введите пароль.
Во время потоковой передачи компьютер должен оставаться включенным, а iTunes –
открытой.
Примечание: Время до начала просмотра потокового видео на Apple TV зависит от
скорости Вашей сети.
Для потоковой передачи контента из другой фонотеки, настроенной на потоковую
передачу, перейдите к меню «Источники» на Apple TV и выберите другую фонотеку.
Если Apple TV синхронизировано с фонотекой iTunes, устройство уже настроено на
потоковую передачу контента из этой фонотеки.
26 Глава 3 Обработка контента

Добавление подкастов
Вы можете слушать аудиоподкасты или смотреть видеоподкасты из Вашей фонотеки
iTunes на Apple TV. Большинство подкастов бесплатны и доступны для загрузки и
подписки в iTunes Store. Наличие учетной записи iTunes Store не требуется для
загрузки или подписки на подкасты.
Настройки для добавления подкастов в Apple TV не зависят от настроек для
добавления музыки. Настройки подкастов не влияют на настройки песен – и
наоборот. Настройте iTunes на автоматическую синхронизацию всех или выбранных
подкастов.
Чтобы настроить iTunes на автоматическую синхронизацию подкастов:
1 В iTunes выберите значок Apple TV в списке «Устройства».
2 Нажмите панель «Подкасты».
3 В панели «Подкасты» выберите «Синхронизировать … выпуски подкастов» и
выберите необходимое Вам количество выпусков из всплывающего меню.
4 Нажмите «Все подкасты» или «Выбранные подкасты». Нажав «Выбранные подкасты»,
выберите также подкасты из списка, которые Вы хотите синхронизировать.
5 Нажмите «Применить».
Вы также можете производить потоковую передачу подкастов из фонотеки iTunes,
которую Вы настроили на потоковую передачу.
Глава 3 Обработка контента 27

Импорт и синхронизация фотографий
Импортируйте цифровые фотографии на компьютер и синхронизируйте их на
Apple TV. Просматривайте фотографии по отдельности или в виде слайд-шоу. Обо
всем этом Вы узнаете в настоящем разделе.
Для того, чтобы импортировать фотографии на компьютер Mac, используя
iPhoto:
1 Подсоедините фотокамеру или считывающее устройство для фотокарт к
компьютеру.
2 Откройте iPhoto, если программа не откроется автоматически.
3 Нажмите «Импортировать».
Изображения импортируются на iPhoto. Вы можете импортировать другие цифровые
фотографии в iPhoto, как, например, изображения, загруженные из Интернета.
Информацию об импорте и обработке фотографий и других изображений Вы
найдете, открыв iPhoto и выбрав «Справка» > «Справка iPhoto».
Вы можете приобрести iPhoto как часть пакета программ «iLife» на сайте
www.apple.com/ilife. Возможно, iPhoto уже установлена в папке «Программы» на
Вашем компьютере Mac.
Если у Вас нет iPhoto, импортируйте фотографии, используя программу «Захват
изображений».
28 Глава 3 Обработка контента

Для того, чтобы импортировать фотографии на компьютер Mac, используя
программу «Захват изображений»:
1 Подсоедините фотокамеру или считывающее устройство для фотокарт к
компьютеру.
2 Откройте программу «Захват изображений», если программа не откроется
автоматически.
3 Чтобы выбрать определенные объекты для импорта, нажмите «Загрузить некоторые».
Чтобы загрузить все объекты, нажмите «Загрузить все».
Для того, чтобы импортировать фотографии на ПК с Windows:
m Следуйте инструкциям, прилагаемым к цифровой фотокамере или программе для
обработки фото.
Синхронизация фотографий на Apple TV
Вы можете синхронизировать фотографии на Apple TV из iPhoto или из папки на
жестком диске. При наличии у Вас компьютера Mac и iPhoto 4.0.3 или более новой
версии Вы можете добавлять альбомы iPhoto автоматически. Если Вы работаете на
ПК с Windows и у Вас имеется Adobe Photoshop Album 2.0 или более новая версия,
или Adobe Photoshop Elements 3.0 или более новая версия, Вы можете автоматически
добавлять коллекции фотографий. Вы можете передавать фотографии потоком на
Apple TV.
Чтобы синхронизировать фотографии из компьютера Mac или ПК с Windows на
Apple TV с использованием программы для фотообработки:
1 В iTunes выберите значок Apple TV в списке «Устройства».
2 Нажмите панель «Фото».
Глава 3 Обработка контента 29

3 Выберите «Синхронизировать фото из: . . .»
Â
На компьютере Mac выберите «iPhoto» во всплывающем меню.
Â
На ПК с Windows выберите «Photoshop Album» или «Photoshop Elements» во
всплывающем меню.
Примечание: Некоторые версии Photoshop Album и Photoshop Elements не
поддерживают коллекции. Тем не менее, Вы можете использовать их для добавления
всех Ваших фотографий.
4 Если Вы хотите синхронизировать все Ваши фотографии, выберите «Все фото и
альбомы». Если Вы хотите синхронизировать фотографии только из некоторых
альбомов или коллекций, выберите «Выбранные альбомы», а затем выберите
необходимые Вам альбомы или коллекции.
5 Нажмите «Применить».
Чтобы синхронизировать фотографии из папки на Вашем жестком диске на
Apple TV:
1 Перетяните нужные Вам изображения в папку на компьютере.
Если Вы хотите, чтобы изображения появились в отдельных фотоальбомах на Apple
TV, создайте папки в главной папке изображений и перетяните изображения в новые
папки.
2 В iTunes выберите значок Apple TV списке «Устройства».
3 Выберите «Синхронизировать фото из: . . .»
4 Выберите «Выбрать папку» во всплывающем меню, а затем выберите папку
изображений.
5 Нажмите «Применить».
30 Глава 3 Обработка контента

Чтобы удалить фотографии с Apple TV:
1 В iTunes выберите значок Apple TV в списке «Устройства» и нажмите панель «Фото».
2 Выберите «Синхронизировать фото из: . . .»
Â
На компьютере Mac выберите «iPhoto» во всплывающем меню.
Â
На ПК с Windows выберите «Photoshop Album» или «Photoshop Elements» во
всплывающем меню.
3 Выберите «Выбранные альбомы» и отмените альбомы или коллекции, которые Вы
хотите удалить.
4 Нажмите «Применить».
Глава 3 Обработка контента 31






