Apple LED Cinema Display (27-inch): Pierwsze kroki
Pierwsze kroki: Apple LED Cinema Display (27-inch)
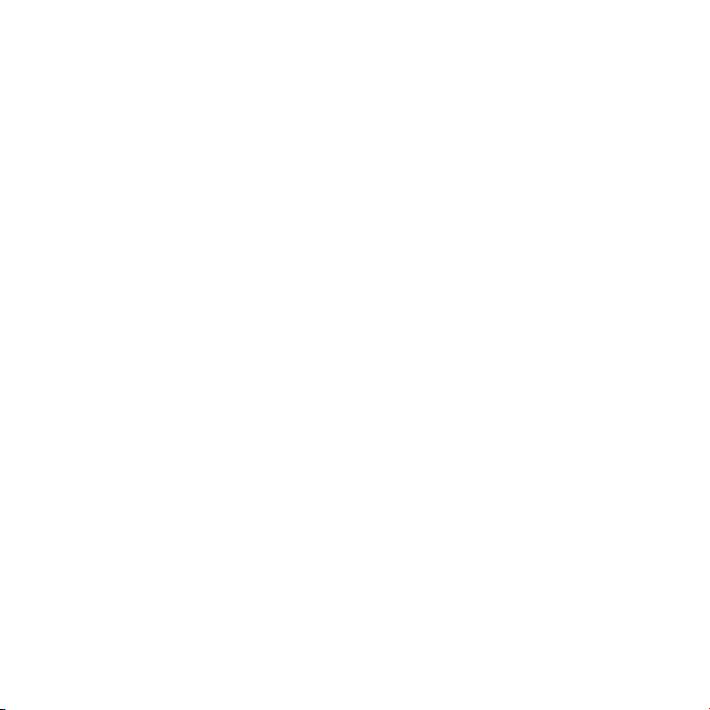
Pierwsze kroki
Apple LED Cinema Display zaprojektowany jest do pracy
zkomputeramiMac,wyposażonymiwzłączeMiniDisplayPort.
JegoekranpodświetlanyjestzapomocątechnologiiLED.
PosiadatakżezłączeMagSafepozwalająceładowaćbaterie
MacBooka,wbudowanąkameręiSight,mikrofonorazgłośniki.
Instrukcje na kolejnych stronach pomogą podłączyć monitor i pokażą jak z niego
korzystać. Dowiesz się jak:
 podłączyć monitor do komputera,
 korzystać z kamery, mikrofonu, głośników oraz gniazd USB,
 korygować ustawienia monitora.
Uwaga: Monitor Apple LED Cinema Display można podłączyć do stacjonarnego Maca
wyposażonego w gniazdo Mini DisplayPort.
Ważne: Przed pierwszym użyciem monitora przeczytaj uważnie instrukcję instalowania
(a także „Dbałość i bezpieczeństwo” na stronie 52).
Aby dowiedzieć się więcej o komputerach i kartach graficznych zgodnych z tym
monitorem, należy zajrzeć na stronę www.apple.com/pl/displays.
45Polski
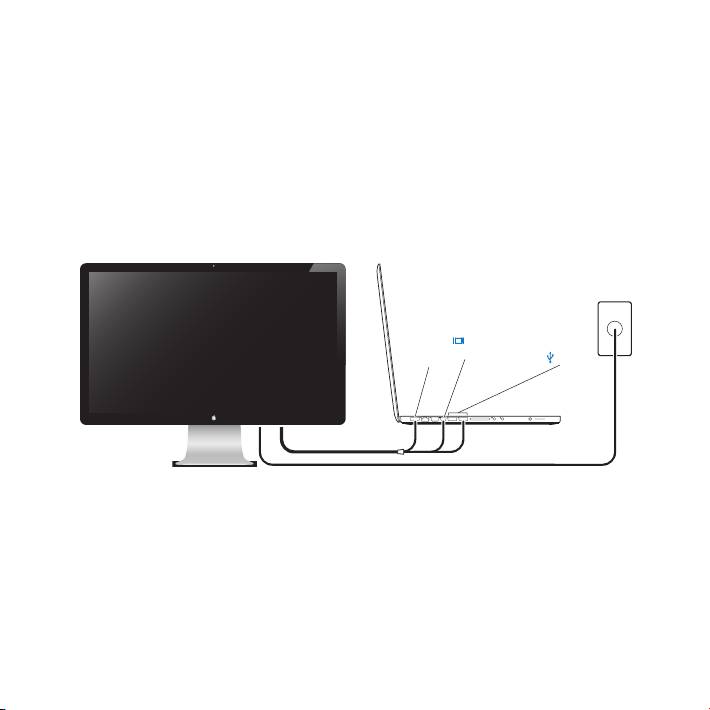
Podłączaniemonitora
Jak skonfigurować Apple LED Cinema Display?
1 Zdejmij folię ochronną z ekranu i przewodów.
2 Podłącz przewód zasilania do monitora, po czym włóż wtyczkę do uziemionego
gniazdka elektrycznego.
3 Podłącz wtyczkę MagSafe do gniazda MagSafe w MacBooku, aby naładować baterię
i zapewnić zasilanie komputera.
46 Polski
Apple LED Cinema Display
Uziemione
MacBook
gniazdko
elektryczne
Mini
MagSafe USB
DisplayPort
4 Podłącz przewód USB do komputera, aby móc korzystać z wbudowanej kamery iSight,
mikrofonu, głośników i gniazd USB.
5 Podłącz przewód Mini DisplayPort do komputera.
6 Naciśnij przycisk włącznika na komputerze (®), aby go uruchomić. Monitor włączy się
automatycznie po uruchomieniu komputera.

Korzystanie z MacBooka po zamknięciu ekranu komputera
Można zamknąć ekran MacBooka i używać tylko Apple LED Cinema Display. Aby
podłączyć monitor do komputera, należy wykonać wszystkie kroki opisane na
poprzedniej stronie i upewnić się, że wtyczka MagSafe jest podłączona do gniazda
MagSafe w MacBooku.
Jak używać Apple LED Cinema Display z MacBookiem z zamkniętym ekranem?
1 Podłącz zewnętrzną klawiaturę i mysz do gniazda USB w monitorze lub użyj Asystenta
ustawień Bluetooth® do skonfigurowania bezprzewodowej klawiatury i myszy.
2 Upewnij się, że MacBook jest włączony.
3 Zamknij ekran MacBooka, aby go uśpić.
4 Zaczekaj parę sekund, po czym wciśnij dowolny klawisz na zewnętrznej klawiaturze lub
kliknij myszą, aby obudzić MacBooka.
47Polski

Korzystanie z monitora
Apple LED Cinema Display jest wyposażony we wbudowaną kamerę iSight, mikrofon
oraz zestaw głośników. Do uruchomienia tych elementów niezbędne jest połączenie
monitora oraz komputera za pomocą przewodu USB.
Mikrofon
Głośniki monitora
48 Polski
Wbudowana
kamera iSight
Korzystanie z wbudowanej kamery iSight oraz mikrofonu
Za pomocą kamery iSight i mikrofonu można robić zdjęcia i nagrywać ujęcia wideo
z dźwiękiem, używając do tego celu takich programów, jak iChat, iMovie i Photo Booth.
Jak skonfigurować kamerę i mikrofon do użycia w programie iChat?
1 Kliknij w ikonę iChat w Docku, aby uruchomić ten program.
2 Wybierz z menu iChat > Preferencje, po czym kliknij w Audio/wideo.
3 Rozwiń menu Kamera i wybierz Kamera iSight monitora.
4 Rozwiń menu Mikrofon i wybierz Audio monitora.
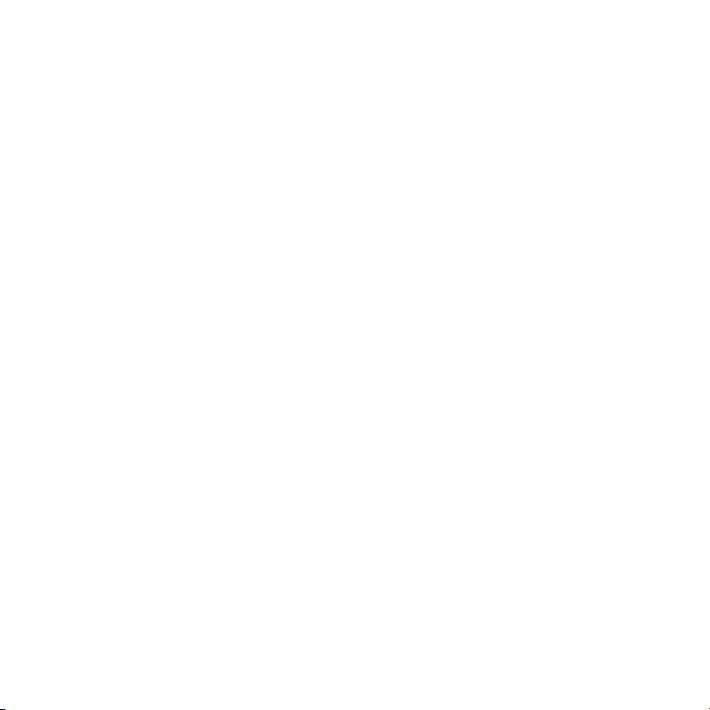
Konfigurowanie wejścia i wyjścia dźwięku
Głośniki wbudowane w monitor pozwalają na słuchanie muzyki, filmów, gier i plików
multimedialnych. Mikrofon umożliwia nagrywanie dźwięków i rozmowy ze znajomymi
za pomocą programu iChat. Wyjście i wejście dźwięku można wybrać za pomocą
preferencji dźwięku.
Jak wybrać wejście dźwięku?
1 Wybierz polecenie menu Apple () > Preferencje systemowe, po czym kliknij w Dźwięk.
2 Kliknij w kartę Wejście.
3 Wybierz Audio monitora, aby dźwięk rejestrowany był przez mikrofon wbudowany
w monitor.
Jak wybrać wyjście dźwięku?
1 Wybierz polecenie menu Apple () > Preferencje systemowe, po czym kliknij w Dźwięk.
2 Kliknij w kartę Wyjście w preferencjach dźwięku.
3 Wybierz Audio monitora, aby dźwięk dobiegał z głośników wbudowanych w monitor.
Jeśli poza gniazdem USB Mac obsługuje wyjście dźwięku przez Mini DisplayPort, jako
wyjście audio można wybrać Mini DisplayPort lub USB Audio.
Te ustawienia dźwięku będą używane po każdym podłączeniu komputera do monitora
i pozostaną do momentu ich zmiany.
49Polski
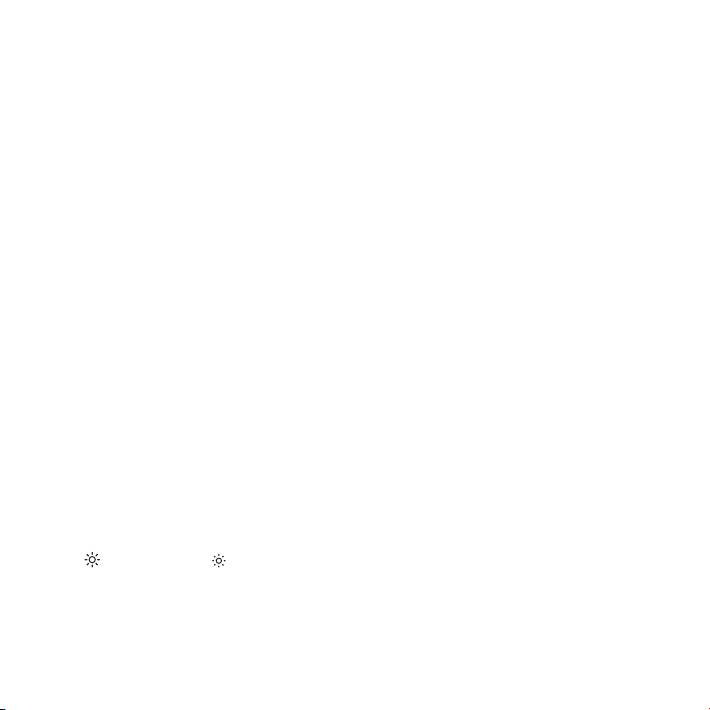
Konfigurowanie Apple LED Cinema Display jako dodatkowego
monitora
Gdy ekran MacBooka pozostanie otwarty, może wyświetlać ten sam obraz, co
monitor zewnętrzny (tzw. kopia ekranu) lub inną część rozszerzonego w ten sposób
biurka. Funkcję wyświetlania kopii ekranu lub rozszerzania biurka można włączyć
w preferencjach monitorów.
Jak skonfigurować wyświetlanie kopii ekranu lub rozszerzenie biurka?
1 Wybierz polecenie menu Apple () > Preferencje systemowe, po czym kliknij
w Monitory.
2 Kliknij w Ułożenie i postępuj zgodnie ze wskazówkami wyświetlanymi na ekranie.
Korygowanie rozdzielczości, jasności oraz koloru
Apple LED Cinema Display może automatycznie korygować jasność, dostosowując
ją do zastanego oświetlenia za pomocą wbudowanego czujnika światła. Funkcję
automatycznego dostosowywania jasności można włączyć lub wyłączyć
w preferencjach monitora.
Jak zmienić rozdzielczość lub jasność?
1 Wybierz polecenie menu Apple () > Preferencje systemowe, po czym kliknij
w Monitory.
2 Wybierz rozdzielczość lub przeciągnij suwak jasności.
Możesz także użyć klawiszy jasności na zewnętrznej klawiaturze Apple, aby zwiększyć
(
) lub zmniejszyć ( ) jasność ekranu
.
Jak zmienić profil monitora lub skalibrować monitor?
1 Kliknij w kartę Kolor (w preferencjach monitorów)
50 Polski

2 Wybierz profil kolorów monitora lub kliknij w przycisk Kalibruj, aby otworzyć Asystenta
kalibratora monitora.
Jeżeli chcesz dowiedzieć się więcej o kalibrowaniu monitora, wybierz z menu Pomoc >
Pomoc Macintosha i poszukaj hasła „kalibrowanie”.
Korzystanie z gniazd USB i otworu zabezpieczenia
Apple LED Cinema Display wyposażony jest w trzy zasilane gniazda USB, znajdujące
się z tyłu. Do tych gniazd można podłączyć mysz, klawiaturę, iPhone’a, iPoda lub inne
urządzenie USB.
Ważne: Gniazda USB w monitorze mogą służyć do ładowania iPhone’a lub iPoda,
nawet wtedy, gdy monitor nie jest podłączony do komputera. Aby użyć jednego z tych
gniazd do synchronizowania danych pomiędzy komputerem a iPhonem lub iPodem,
należy sprawdzić, czy przewód USB monitora podłączony jest do komputera.
Gniazda USB
Gniazdo zabezpieczające
51Polski

Aby zabezpieczyć monitor przed kradzieżą, należy podłączyć specjalną linkę
zabezpieczającą do otworu zabezpieczenia.
Zawieszanie monitora za pomocą uchwytu VESA
Monitor można zamocować w inny sposób za pomocą specjalnego uchwytu
mocującego VESA. Informacje o jego dostępności można znaleźć na stronie www.
apple.com/pl/store. Zestaw ten pozwala na przymocowanie monitora do dowolnego
uchwytu zgodnego ze standardem VESA. Postępuj zgodnie z instrukcją dołączoną do
zestawu.
Dbałośćibezpieczeństwo
Odłącz przewody od monitora przed jego przeniesieniem w inne miejsce. Przenoś
monitor chwytając go we właściwy sposób. Podczas przenoszenia lub podnoszenia
monitora trzymaj go za brzegi. Nie podnoś monitora za podstawkę ani za przewód.
Jak wyczyścić ekran monitora?
1 Odłącz przewód zasilania.
2 Użyj dołączonej do monitora ściereczki lub innej miękkiej i suchej tkaniny, aby oczyścić
ekran z kurzu.
OSTRZEŻENIE: Nie używaj preparatów do czyszczenia, zawierających alkohol
lub aceton. Używaj tylko preparatów przeznaczonych do czyszczenia ekranu lub
monitora. Nigdy nie rozpylaj preparatu bezpośrednio na ekran. Mógłby on dostać się
do środka monitora i spowodować jego uszkodzenie.
52 Polski
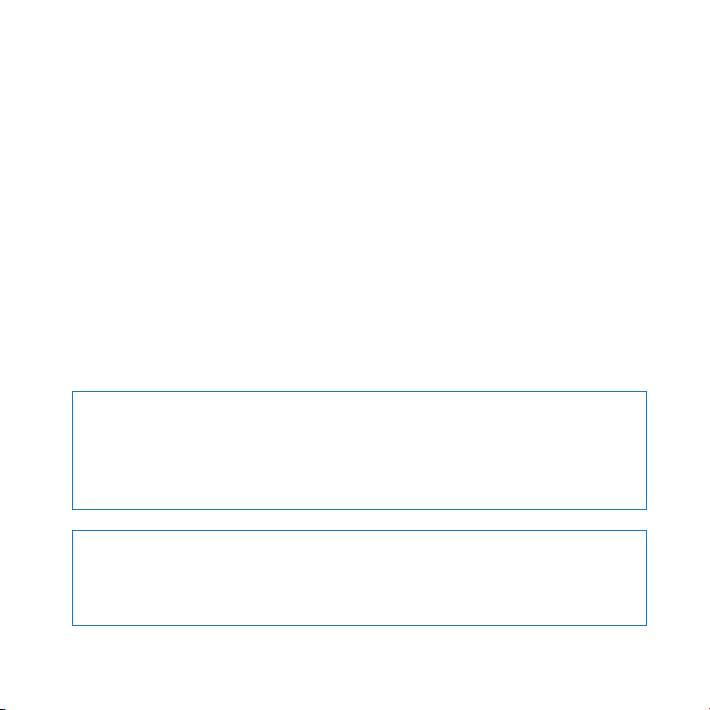
Nie należy włączać monitora w miejscu, gdzie znajdują się znaczne ilości pyłu, dymu
z papierosów, cygar, popielniczki, pieca, kominka lub w pobliżu ultradźwiękowych
nawilżaczy używających niefiltrowanej wody z kranu. Drobne cząsteczki powstałe
w wyniku palenia papierosów, gotowania, spalania lub korzystania z ultradźwiękowych
nawilżaczy z niefiltrowaną wodą mogą w rzadkich przypadkach dostać się do
otworów wentylacyjnych monitora i w pewnych warunkach spowodować zamglenie
wewnętrznej powierzchni panelu szklanego pokrywającego monitor.
Podczas korzystania z monitora postępuj wg poniższych wskazówek dotyczących
bezpieczeństwa
 Jedynym sposobem całkowitego wyłączenia zasilania jest odłączenie przewodu
zasilania. Pamiętaj, aby odłączając go, trzymać za wtyczkę, nie za kabel.
 Odłącz natychmiast zasilanie, jeżeli przewód zasilania jest przerwany lub uszkodzony,
jeżeli rozlejesz jakiś płyn na monitor lub gdy monitor zostanie w jakikolwiek sposób
uszkodzony.
OSTRZEŻENIE: Używaj tylko przewodu zasilania dołączonego do monitora.
Przewód ten posiada wtyczkę z bolcem uziemienia, pasującą jedynie do gniazdka
uziemionego. Jeżeli nie możesz włożyć wtyczki do gniazdka, ponieważ nie ma ono
uziemienia, skontaktuj się z elektrykiem w celu wymiany gniazdka na gniazdko
z uziemieniem.
OSTRZEŻENIE: Monitor jest urządzeniem elektrycznym i nie powinien być otwierany
z żadnego powodu, nawet gdy jest odłączony od zasilania. Jeśli monitor będzie
wymagał usługi serwisowej, zajrzyj do rozdziału „Dodatkowe informacje, serwis
i pomoc” na stronie 56.
53Polski

Ergonomia
Oto kilka porad dotyczących takiego ustawienia monitora, które pomoże zmniejszyć
odbicia światła i pozwoli dostosować jego ułożenie do indywidualnej budowy ciała.
 Ustaw monitor tak, aby górna krawędź ekranu znajdowała się nieco poniżej poziomu
wzroku (gdy siedzisz przed klawiaturą i patrzysz na wprost). Odległość ekranu od
oczu jest sprawą indywidualną użytkownika, ale większość osób pracuje w odległości
od 45 do 70 cm od ekranu.
 Ustaw nachylenie monitora, aby zmniejszyć odbicia powodowane przez pobliskie
źródła światła i okna.
Ramiona
Górny brzeg ekranu
rozluźnione
45–70 cm
na poziomie oczu
lub nieco niżej
(Można regulować
Przedramiona
wysokość monitora
i dłonie
podnosząc lub obniżając
w linii prostej
blat biurka)
Ekran ustawiony tak, aby
Przedramiona
unikać odbić światła
poziomo
Wolne miejsce pod
blatem biurka
Dolna część
pleców podparta
Stopy płasko na
podłodze lub podnóżku
Uda prawie
poziomo
54 Polski

Więcej informacji o zdrowiu, bezpieczeństwie i konserwacji można znaleźć na witrynie
Apple dotyczącej ergonomii: www.apple.com/pl/about/ergonomics.
Rozwiązywanieproblemówzmonitorem
Przed wykonaniem poniższych kroków należy upewnić się, że komputer jest włączony,
monitor jest podłączony do prądu, wszystkie przewody są prawidłowo podłączone do
komputera i monitora, a sam komputer nie jest uśpiony.
Gdy na ekranie nie widać obrazu:
 Sprawdź wszystkie przewody, aby upewnić się, że są prawidłowo podłączone do
komputera i do monitora.
 Upewnij się, że komputer jest włączony i nie jest uśpiony. Jeżeli ekran MacBooka jest
zamknięty, użyj zewnętrznej klawiatury lub myszy, aby obudzić komputer.
 Odłącz kabel zasilający monitor od uziemionego gniazdka elektrycznego, odczekaj
kilka minut, po czym podłącz go ponownie.
 Wyzeruj PRAM, uruchamiając ponownie komputer i trzymając wciśnięte klawisze
Command (x), Opcja, P i R, aż usłyszysz dźwięk uruchamiania po raz drugi.
Gdy ekran jest zbyt ciemny:
 Upewnij się, że jasność monitora jest ustawiona prawidłowo. Wybierz polecenie menu
Apple () > Preferencje systemowe, po czym kliknij w Monitory. Przeciągnij suwak
jasności, aby wyregulować jasność obrazu na ekranie.
 Jeżeli kolory na ekranie są zbyt przesycone lub nieprawidłowe, niezbędne może
okazać się skalibrowanie monitora. Otwórz preferencje monitorów, kliknij w kartę
Kolor, następnie w Kalibruj, po czym postępuj według wskazówek wyświetlanych na
ekranie.
55Polski
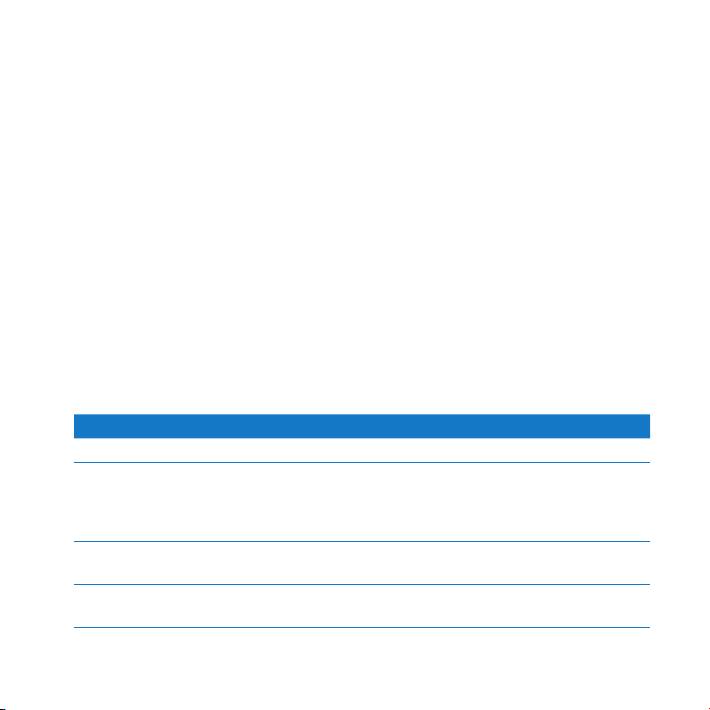
Gdy bateria MacBooka nie ładuje się:
Upewnij się, że wtyczka MagSafe monitora jest prawidłowo umieszczona w gnieździe
MagSafe MacBooka.
Gdy nie działają wbudowana kamera iSight, głośniki, mikrofon lub gniazda USB:
Upewnij się, że przewód USB monitora jest prawidłowo podłączony do gniazda USB
w komputerze. Wbudowane głośniki, kamera, mikrofon i gniazda USB działają tylko
wtedy, gdy monitor podłączony jest do gniazda USB w komputerze.
Więcej informacji o rozwiązywaniu problemów
Więcej informacji o rozwiązywaniu problemów możesz znaleźć na witrynie wsparcia
dla użytkowników monitorów Apple: www.apple.com/pl/support/displays
Dodatkoweinformacje,serwisipomoc
Więcej informacji o tym monitorze można znaleźć na witrynie Apple oraz w Pomocy
Macintosha.
Temat Zobacz
Korzystanie z monitora
Pomoc Macintosha: poszukaj hasła „monitory”.
Obsługa monitora, wsparcie
Witryna pomocy technicznej dla użytkowników monitorów pod
techniczne, dyskusje,
adresem www.apple.com/pl/support/displays.
rozwiązywanie problemów
i programy do pobrania
Najnowsze informacje
Witryna poświęcona monitorom Apple:
o monitorach
www.apple.com/pl/displays.
Rejestrowanie monitora
Witryna rejestrowania produktów Apple:
www.apple.com/pl/register.
56 Polski

Danetechniczne
 Model: A1316
 Rozdzielczość: 2560 x 1440 @ 60 Hz
 Gniazda: Z tyłu trzy dużej szybkości gniazda USB 2.0
 Kamera i mikrofon: Wbudowana kamera iSight z mikrofonem
 Głośniki: Wbudowane głośniki 2.1 o mocy 49 W
Wymiary:
 Waga: 0,7 kg (23,5 lb)
 Wysokość: 488,1 mm (19,2 cala)
 Szerokość: 651,7 mm (25,65 cala)
 Głębokość (z podstawką): 208,13 mm (8,2 cala)
 Ekran: 27 cali (685,8 mm) wzdłuż przekątnej
Środowisko pracy:
 Temperatura pracy: 10° - 35° C
 Wilgotność względna: od 20% do 80% (bez kondensacji)
 Wysokość: 0 do 3048 metrów npm
57Polski

