Apple LED Cinema Display (27-inch): Komme i gang
Komme i gang: Apple LED Cinema Display (27-inch)

Komme i gang
Apple LED Cinema Display er utviklet for bruk med Mac-
maskiner som har en Mini DisplayPort-tilkobling. Skjermen
har en widescreenskjermate med LED-bakbelysning i tillegg
til MagSafe-tilkobling for lading av MacBook-maskinen,
innebygd iSight-kamera, mikrofon og høyttalersystem.
Instruksjonene på de neste sidene hjelper deg med å klargjøre og ta i bruk den nye
skjermen. Finn ut hvordan du:
 kobler skjermen til datamaskinen
 bruker skjermens kamera, mikrofon, høyttalersystem og USB-porter
 endrer skjerminnstillinger
Merk: Du kan koble Apple LED Cinema Display til en stasjonær Mac-maskin som har
Mini DisplayPort-tilkobling.
Viktig: Les klargjøringsinstruksjonene (og sikkerhetsinformasjonen som begynner på
side 39) før du klargjør og tar i bruk skjermen.
På www.apple.com/no/displays nner du informasjon om hvilke maskiner og grakkort
som er kompatible med skjermen.
32 Norsk
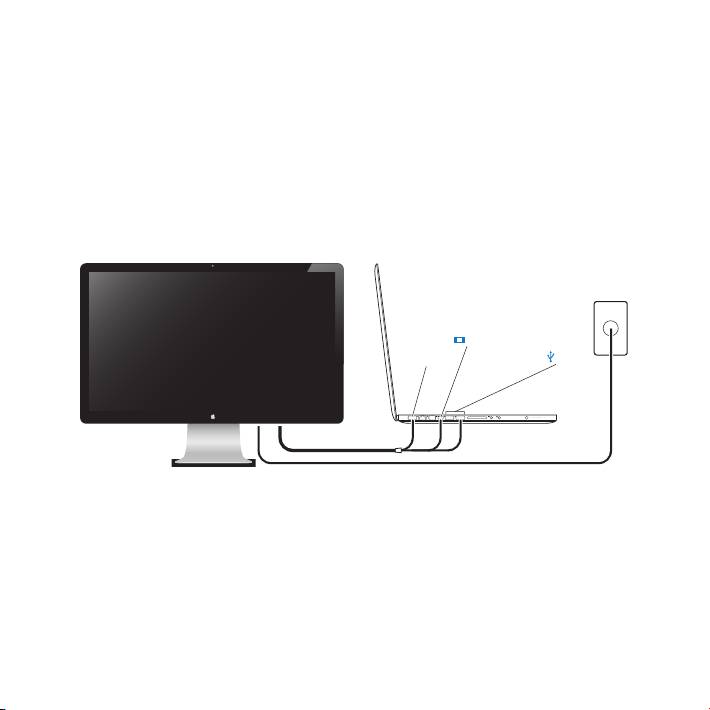
Klargjøre skjermen
Følg disse trinnene for å klargjøre Apple LED Cinema Display:
1 Fjern den beskyttende plastlmen fra skjermen og kablene.
2 Koble den ene enden av strømkabelen til skjermen, og den andre til en jordet
strømkontakt.
3 Hvis du vil lade batteriet og koble den bærbare MacBook-maskinen til strøm, kobler du
MagSafe-pluggen til MagSafe-strøminntaket på maskinen.
33Norsk
Apple LED Cinema Display-skjerm
MacBook
Jordet strøm-
uttak
Mini DisplayPort
MagSafe USB
4 Hvis du vil bruke skjermens innebygde iSight-kamera, mikrofon, høyttalersystem
og USB-porter, kobler du USB-kabelen til datamaskinen.
5 Koble Mini DisplayPort-kabelen til datamaskinen.
6 Trykk på på/av-knappen (®) på datamaskinen for å slå den på. Skjermen slås på
automatisk når du slår på maskinen.

Bruke MacBook-maskinen med skjermen lukket
Du kan lukke skjermen på MacBook-maskinen og bare bruke Apple LED Cinema
Display. Følg klargjøringsinstruksjonene på forrige side, og kontroller at MagSafe-
pluggen fra skjermen er koblet til MagSafe-strøminntaket på MacBook-maskinen.
Slik bruker du Apple LED Cinema Display mens MacBook-skjermen er lukket:
1 Koble et eksternt USB-tastatur og en USB-mus til USB-porten på skjermen, eller bruk
Bluetooth®-oppsettassistent for å klargjøre et trådløst tastatur og en trådløs mus.
2 Kontroller at MacBook-maskinen er slått på.
3 Lukk skjermen på MacBook-maskinen, slik at maskinen går i dvale.
4 Vent noen sekunder, og trykk deretter på en hvilken som helst tast på det eksterne
tastaturet eller klikk med musen, slik at du vekker MacBook-maskinen.
34 Norsk

Bruke skjermen
Apple LED Cinema Display har innebygd iSight-kamera, mikrofon og høyttalersystem.
Skjermen og datamaskinen må være koblet sammen via USB-tilkoblingen for at disse
funksjonene skal fungere.
Mikrofon
Høyttalersystem
35Norsk
Innebygd
iSight-kamera
Bruke det innebygde iSight-kameraet og mikrofonen
Du kan bruke det innebygde iSight-kameraet og den innebygde mikrofonen til å ta
stillbilder og lage lyd- og videoopptak ved hjelp av programmer som for eksempel
iChat, iMovie og Photo Booth.
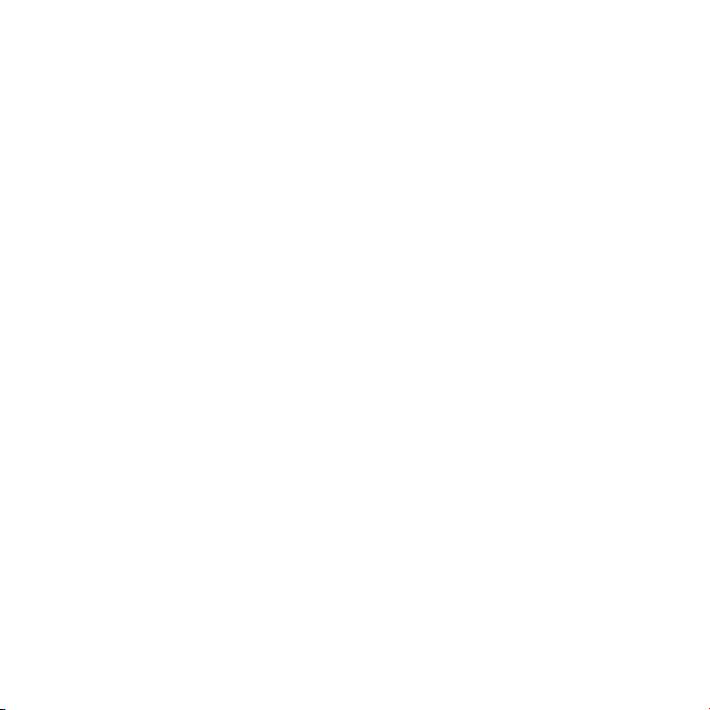
Slik klargjør du kamera og mikrofon for bruk med iChat:
1 Klikk på iChat-symbolet i Dock for å åpne iChat-programmet.
2 Velg iChat > Valg, og klikk deretter på Lyd/video.
3 Velg «iSight i skjermen» fra Kamera-lokalmenyen.
4 Velg Skjermlyd fra Mikrofon-lokalmenyen.
Klargjøre lyd inn og lyd ut
Gjennom høyttaleranlegget på skjermen kan du spille lyd fra musikk, lmer, spill og
multimedieler. Du kan bruke mikrofonen til å ta opp lyd og snakke med venner via
iChat. Bruk Lyd-valgpanelet for å endre lyd inn og lyd ut.
Slik klargjør du lyd inn:
1 Velg Apple () > Systemvalg, og klikk deretter på Lyd.
2 Klikk på Lyd inn-fanen i Lyd-valgpanelet.
3 Velg Skjermlyd for å angi at lyd inn skal komme fra skjermmikrofonen.
Slik klargjør du lyd ut:
1 Velg Apple () > Systemvalg, og klikk deretter på Lyd.
2 Klikk på Lyd ut-fanen i Lyd-valgpanelet.
3 Velg Skjermlyd for å angi at lyd skal spilles via skjermens høyttaleranlegg.
Hvis Mac-maskinen har støtte for utsending av lyd via Mini DisplayPort i tillegg til via
USB-porten, kan du velge at lyden skal sendes ut via Mini DisplayPort eller USB-lyd.
Disse lydinnstillingene brukes hver gang datamaskinen er koblet til skjermen.
Innstillingene beholdes til du endrer dem.
36 Norsk

Klargjøre Apple LED Cinema Display som en skjerm nummer to
Når du lar skjermen på MacBook-maskinen stå åpen, kan du vise det samme skrive-
bordsbildet på begge skjermene eller bruke tilleggsskjermen som en utvidelse av
skrivebordet. Bruk Skjermer-valgpanelet for å ta i bruk like skjermer eller utvidet
skrivebord.
Slik velger du like skjermer eller utvidet skrivebord:
1 Velg Apple () > Systemvalg, og klikk deretter på Skjermer.
2 Klikk på Organisering-fanen, og følg instruksjonene på skjermen.
Justere oppløsning, lysstyrke og farge
Apple LED Cinema Display har en lysmåler og kan justere lysstyrken automatisk basert
på lysforholdene. Automatisk justering av lysstyrken kan slås på og av i Skjermer-
valgpanelet.
Slik endrer du oppløsning eller lysstyrke:
1 Velg Apple () > Systemvalg, og klikk deretter på Skjermer.
2 Velg en oppløsning, eller ytt Lysstyrke-skyveknappen.
Du kan også øke ( ) eller redusere ( ) lysstyrken på skjermen ved hjelp av
lysstyrketastene på et eksternt Apple Keyboard-tastatur.
Slik endrer du skjermfargeprol eller kalibrerer skjermen:
1 Klikk på Farger-fanen i Skjermer-valgpanelet.
2 Velg en skjermfargeprol, eller klikk på Kalibrer for å åpne Skjermkalibreringsassistent.
Hvis du vil ha mer informasjon om hvordan du kalibrerer skjermen, velger du Hjelp >
Mac-hjelp i menylinjen. Søk deretter etter «kalibrere».
37Norsk

Bruke USB-portene og sikkerhetsfestet
Apple LED Cinema Display har tre USB-porter med strømtilførsel på baksiden.
Du kan bruke disse portene til å koble til mus, tastatur, iPhone, iPod eller annet USB-
tilleggsutstyr.
Viktig: Du kan bruke disse USB-portene til å lade iPhone eller iPod, selv når skjermen
ikke er koblet til en datamaskin. Hvis du bruker en av disse portene til å synkronisere
informasjon mellom datamaskinen og en iPhone eller iPod, må du forsikre deg om at
skjermens USB-kabel er koblet til datamaskinen.
USB-porter
Sikkerhetsfeste
Hvis du vil sikre skjermen mot tyveri, fester du en låsekabel i sikkerhetsfestet.
38 Norsk

Bruke en VESA-monteringsløsning sammen med skjermen
Du kan montere skjermen på et annet stativ ved hjelp av VESA Mount Adapter Kit som
kan kjøpes fra Apple Online Store på www.apple.com/no/store. Du kan bruke settet til
å montere skjermen på alle tilgjengelige VESA-kompatible stativløsninger.
Følg instruksjonene som følger med settet.
Vedlikehold og sikkerhet
Før du løfter eller ytter skjermen, må du koble fra skjermkablene og strømkabelen.
Bruk ergonomisk riktige løfteteknikker når du løfter skjermen. Ta tak i sidene på
skjermen hvis du skal ytte eller bære den. Ikke løft skjermen ved å ta tak i kabler eller
stativet.
Slik rengjør du skjermaten på skjermen:
1 Koble fra strømkabelen.
2 Tørk av skjermaten med rengjøringskluten som fulgte med skjermen, eller bruk en
annen tørr, myk klut.
ADVARSEL: Du må aldri bruke rengjøringsmidler som inneholder alkohol eller aceton,
på skjermaten. Bruk et rengjøringsmiddel som er utviklet spesielt for bruk på
skjermer. Spray aldri rengjøringsmiddel direkte på skjermaten. Gjør du det,
kan væske komme inn i skjermen og forårsake skade.
39Norsk

Ikke bruk skjermen på steder med store mengder støv i luften eller røyk fra sigaretter,
askebegre, komfyrer eller peiser eller i nærheten av ultrasoniske luftfuktere som bruker
ultrert springvann. Små luftbårne partikler som produseres av røyking, matlaging,
brenning eller bruk av ultrasoniske luftltre med ultrert springvann, kan i sjeldne
tilfeller komme inn i ventilasjonsåpningene på skjermen og under bestemte forhold
gjøre glasspanelet som dekker skjermen, uklart.
Følg disse retningslinjene for sikkerhet når du bruker skjermen:
 Den eneste måten å koble fra strøm fullstendig på, er å koble fra strømkabelen.
Trekk i støpselet, ikke i kabelen.
 Koble fra strømkabelen øyeblikkelig hvis kabelen er skadet, hvis du søler noe på
skjermen eller hvis skjermen faller i gulvet eller skades på annen måte.
ADVARSEL: Bruk kun strømkabelen som fulgte med skjermen. Strømkabelen har et
støpsel som kun kan brukes i en jordet kontakt. Hvis du ikke får støpselet til å passe i
en kontakt fordi kontakten ikke er jordet, kontakter du en elektriker som kan installere
en jordet kontakt.
ADVARSEL: Skjermen er en komponent med høy spenning som ikke under noen
omstendigheter skal åpnes. Ikke engang når den ikke er koblet til strømnettet. Hvis
skjermen må leveres inn til service, leser du «Service, support og mer informasjon» på
side 43.
40 Norsk

Ergonomi
Her er noen retningslinjer for hvordan du kan justere skjermen slik at du kan jobbe
mest mulig behagelig, og slik at det blir minst mulig reeks på skjermen.
 Plasser skjermen slik at skjermens øvre kant er like under øyenivå når du sitter ved
tastaturet. Du kjenner selv hvilken avstand til skjermen som er behagelig for deg,
men de este foretrekker en avstand på 45 til 70 cm.
 Juster skjermen ved å vinkle den opp eller ned for å få minst mulig reekser fra taklys
og eventuelle vinduer.
Avslappede
skuldre
Underarmer
og hender
i en rett linje
Skjermen plassert for å
Underarmene
unngå reflekser
rette eller
svakt vinklet
Støtte for
korsryggen
Føttene hviler flatt på
gulvet eller på en
Lårene svakt
fotskammel
vinklet
41Norsk
Øvre kant av skjermen på
45–70 cm
nivå med øynene eller litt
lavere (du må kanskje
justere høyden på skjermen
ved å legge noe under den
eller ved å justere høyden
på skrivebordet)
God plass til bena
Hvis du vil vite mer om helse, sikkerhet og vedlikehold, kan du besøke Apples nettsted
for ergonomi på www.apple.com/no/about/ergonomics.
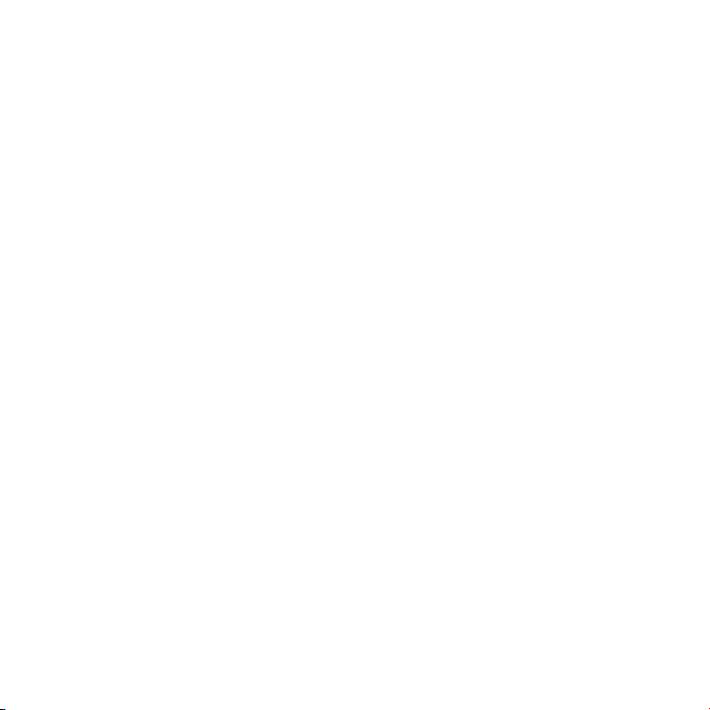
Problemløsing
Før du prøver forslagene nedenfor, kontrollerer du at datamaskinen er slått på, at
skjermen er koblet til en stikkontakt, at alle kabler er riktig og ordentlig koblet til
maskinen og skjermen og at maskinen ikke er i dvalemodus.
Hvis det ikke vises noe bilde på skjermen:
 Kontroller kablene og kontaktene én gang til for å forsikre deg om at de er koblet
riktig til maskinen og skjermen.
 Kontroller at datamaskinen er slått på og at den ikke er i dvalemodus. Hvis skjermen
på MacBook-maskinen er lukket, bruker du det eksterne tastaturet eller musen for å
vekke MacBook-maskinen fra dvale.
 Koble skjermens strømkabel fra den jordede kontakten, vent i noen minutter, og
koble den til igjen.
 Nullstill PRAM ved å starte maskinen på nytt mens du holder nede Kommando- (x),
Tilvalg- (z), P- og R-tasten til du hører oppstartssignalet for andre gang.
Hvis skjermen er lyssvak:
 Kontroller at lysstyrken på skjermen er justert riktig. Velg Apple () > Systemvalg,
og klikk deretter på Skjermer. Flytt Lysstyrke-skyveknappen for å justere lysstyrken.
 Hvis fargene på skjermen er for mettet eller ikke er riktige, er det mulig at du må
kalibrere skjermen. Åpne Skjermer-valgpanelet, klikk på Farger-fanen, og klikk på
Kalibrer. Følg deretter instruksjonene.
Hvis MacBook-maskinen ikke lades:
Kontroller at MagSafe-pluggen fra skjermen er koblet til MagSafe-strøminntaket
på MacBook-maskinen.
42 Norsk

Hvis det innebygde iSight-kameraet, den innebygde mikrofonen eller det innebygde
høyttalersystemet eller USB-portene på skjermen ikke virker:
Kontroller at USB-kabelen fra skjermen er skikkelig koblet til USB-porten på data-
maskinen. Kameraet, mikrofonen, høyttalersystemet og USB-portene på skjermen
fungerer kun når denne kabelen er koblet til datamaskinen.
Mer problemløsingsinformasjon
Du nner mer problemløsingsinformasjon på supportnettstedet for skjermer:
www.apple.com/no/support/displays
Service, support og mer informasjon
Du nner mer informasjon om skjermen på Apple-nettstedet og i Mac-hjelp.
Hvis du vil vite mer om nner du informasjon her
Bruk av skjermen Søk etter «skjermer» i Mac-hjelp.
Service og support,
Nettstedet for skjermsupport på
diskusjonsforumer,
www.apple.com/no/support/displays.
problemløsing og
programvarenedlastinger
Den nyeste informasjonen
Apples skjermnettsider på www.apple.com/no/displays.
om skjermer
Registrering av skjermen Apple-produktregistrering på www.apple.com/no/register.
43Norsk
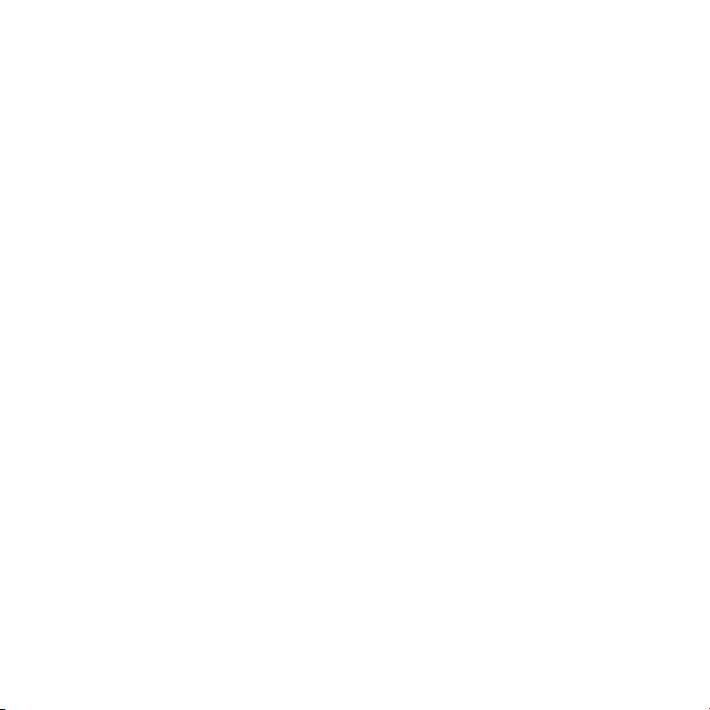
Spesikasjoner
 Modellnummer: A1316
 Oppløsning: 2560 x 1440 ved 60 Hz
 Porter: Tre USB 2.0-porter (high-speed) på baksiden
 Kamera og mikrofon: Innebygd iSight-kamera med mikrofon
 Høyttalere: Innebygde 2.1-høyttalere med eekt på 49 W
Størrelse:
 Vekt: 10,7 kg
 Høyde: 48,81 cm
 Bredde: 65,17 cm
 Dybde (med stativ): 20,81 cm
 Visningsområde: 27 tommer (68,58 cm) målt diagonalt
Bruksmiljø:
 Temperatur ved bruk: 10 til 35 °C
 Relativ luftfuktighet: 20 til 80 % (ikke-kondenserende)
 Høyde over havet: 0 til 3048 meter
44 Norsk

