Alcatel 9008D A3 XL 16Gb Black Grey: Телефон, Журнал вызовов и
Телефон, Журнал вызовов и: Alcatel 9008D A3 XL 16Gb Black Grey
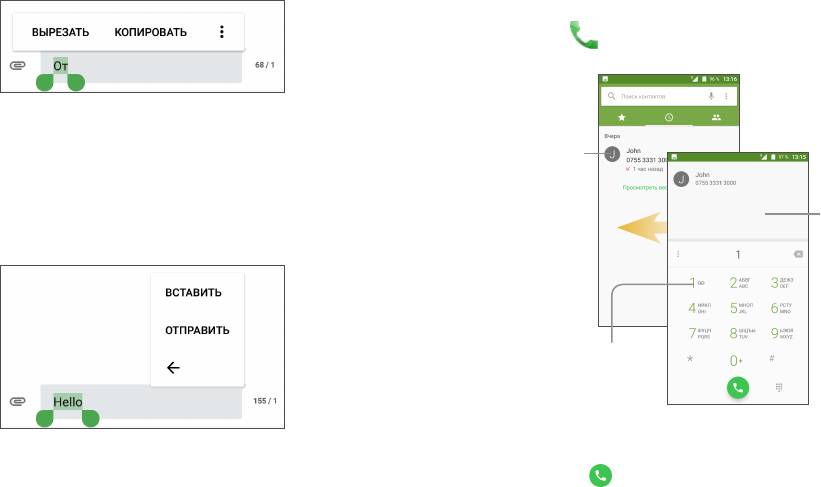
2.2 Редактирование текста
Вы можете редактировать текст, который вы ввели.
Телефон, Журнал вызовов и
3
• Чтобы начать редактирование текста, нажмите и удерживайте его.
Также к редактированию текста можно перейти, нажав на него дважды.
Контакты ....................................
• Для изменения области выделения текста перемещайте маркеры,
находящиеся с двух концов выделенной области.
3.1 Телефон
• Для выделенного текста доступны следующие опции: ВЫРЕЗАТЬ,
КОПИРОВАТЬ или ОТПРАВИТЬ.
3.1.1 Осуществление вызова
Вы можете с лёгкостью осуществлять вызовы с помощью приложения
Телефон. Нажмите на главном экране для перехода к приложению
Телефон.
Вы также можете вставить скопированный текст
• Нажмите на место, где необходимо ввести текст, или нажмите и
удерживайте пустое место. Перетащите маркер, чтобы переместить
Нажмите, чтобы открыть
экран информации о
курсор.
контакте. Вы можете
• Если у вас есть вырезанный или скопированный текст, коснитесь маркера
отредактировать,
Отображение
и нажмите на всплывающую кнопку ВСТАВИТЬ, чтобы вставить текст.
удалить, поделиться
контактом или отправить
подсказываемого
Также данную кнопку можно вызвать, выполнив длительное нажатие
сообщение контакту.
номера.
на поле ввода текста.
Нажмите и удерживайте для
доступа к голосовой почте.
Чтобы совершить вызов, наберите номер на панели набора номера
и нажмите клавишу . Также вы можете выбрать номер в меню
КОНТАКТЫ или ЖУРНАЛ ВЫЗОВОВ.
31 32
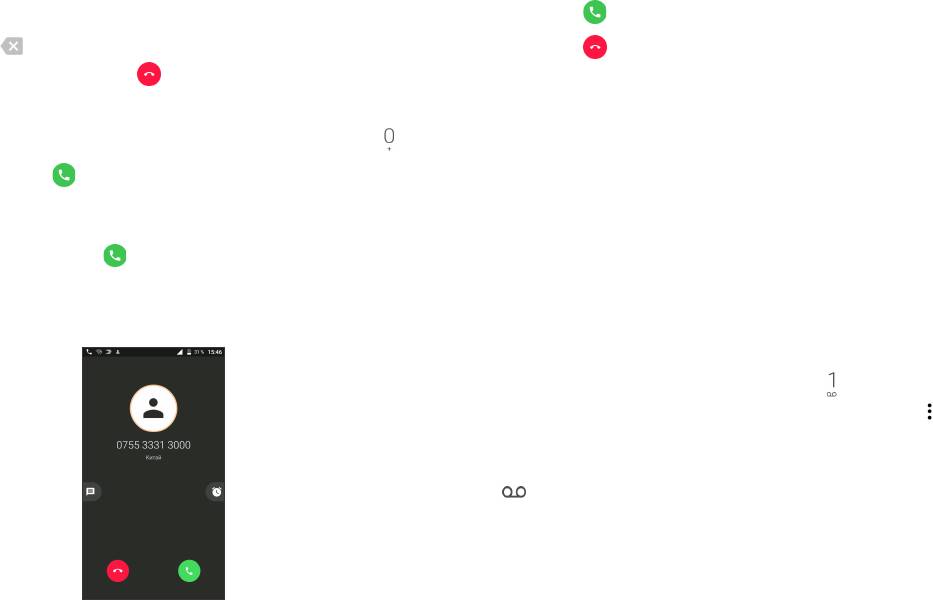
Набранный вами номер может быть сохранён в Контактах: нажмите на
При поступлении входящего вызова:
иконку Создать новый контакт или на иконку Добавить в контакты.
Нажмите на иконку для ответа.
Если вы допустили ошибку, вы можете удалить неправильную цифру
нажатием на .
Нажмите на иконку для отклонения вызова.
Для завершения вызова, нажмите .
Нажмите Сообщение, чтобы отклонить вызов и отправить SMS-
сообщение.
Международный вызов
Нажмите Напоминание, чтобы отклонить вызов и установить
Чтобы осуществить международный вызов, нажмите и удерживайте
напоминание, чтобы перезвонить.
для ввода “+”, затем введите международный код страны и полный номер
Для отключения мелодии входящего вызова, нажмите клавишу
телефона и нажмите .
увеличения/уменьшения громкости или переверните телефон экраном
вниз, если включена функция Перевернуть для отключения звонка.
Экстренные вызовы
Чтобы включить эту функцию, перейдите в меню Настройки > Жесты >
Если ваш телефон находится в зоне действия сети, наберите номер
Перевернуть для отключения звонка.
экстренной связи и нажмите для осуществления экстренного вызова.
Экстренный вызов можно совершить даже без SIM-карты и без ввода
3.1.3 Голосовая почта
PIN-кода.
Услуга голосовой почты предоставляется вашим оператором сотовой
связи для того, чтобы вы не пропустили ни одного важного звонка.
3.1.2 Принятие или отклонение вызова
Голосовая почта работает в качестве автоответчика, к которому вы
можете обратиться в любое время.
Для доступа к голосовой почте, нажмите и удерживайте .
Чтобы установить номер голосовой почты, , если он не задан, нажмите
>Настройки>Настройки вызовов, выберите SIM-карту и затем нажмите
Голосовая почта.
Если вы получили голосовое сообщение, в строке состояния появится
иконка . Откройте панель уведомлений и нажмите на пункт Новое
голосовое сообщение.
3.1.4 Во время голосового вызова
Для регулировки громкости во время разговора нажмите клавишу
увеличения/уменьшения громкости .
33 34
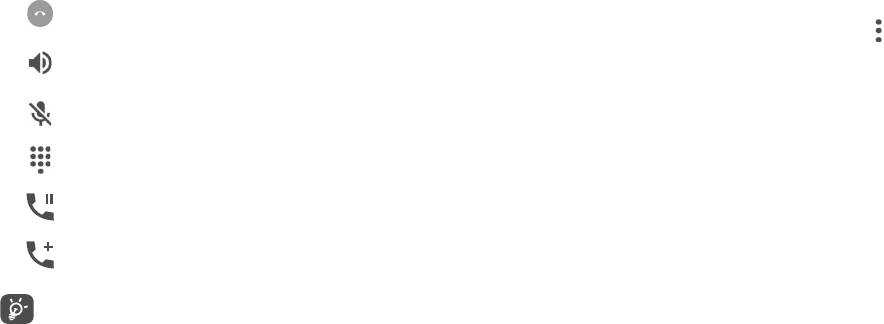
3.1.6 Настройки вызовов
Нажмите для завершения текущего вызова.
Находясь на экране набора номера, нажмите и выберите пункт
Настройки. В данном меню доступны следующие параметры.
Нажмите для включения громкой связи во время вызова.
Нажмите ещё раз для отключения громкой связи.
Настройки отображения
• Сортировка: нажмите, чтобы отсортировать список по имени или
Нажмите для отключения микрофона. Нажмите ещё раз для
фамилии.
включения микрофона.
• Формат имени: нажмите, чтобы выбрать порядок отображения имени и
Нажмите, чтобы показать панель набора номера.
фамилии в списке контактов.
Шаблоны сообщений
Нажмите для удержания текущего вызова. Нажмите на эту
иконку ещё раз для возвращения к вызову.
Нажмите, чтобы изменить шаблоны сообщений быстрых ответов.
Мелодии и вибросигнал
Нажмите, чтобы добавить вызов к текущему разговору.
В данном меню вы можете установить мелодию входящего вызова,
вибросигнал входящего вызова и звук клавиш номеронабирателя.
Во избежание прикосновений к экрану во время вызова, экран
будет автоматически заблокирован, когда пользователь поднесет
Настройки вызовов
телефон к уху, и разблокирован, когда телефон будет удалён от
уха. Для обеспечения корректности работы блокировки экрана во
• Настройки вызовов для SIM1 и SIM2: выберите SIM 1 или SIM 2 для
(1)
время вызова поддерживайте экран в чистом состоянии.
настройки их параметров.
- Голосовая почта
3.1.5 Управление несколькими вызовами
Сервис: в открывшемся диалоговом окне вы можете выбрать службу
голосовой почты вашего оператора или другую службу, если она
С помощью этого телефона можно осуществлять одновременно
доступна.
несколько вызовов.
Настройка: если вы используете голосовую почту вашего оператора
Смена вызовов
сотовой сети, в открывшемся диалоговом окне вы можете ввести
её номер для прослушивания оставленных сообщений и управления
При приеме двух вызовов, нажмите иконку удержание для переключения
вашей голосовой почтой. Вы можете поставить запятую (,) чтобы
между вызовами. Текущий вызов будет удержан, и вы переключитесь на
добавить паузу при наборе номера - например, для того, чтобы
другой.
добавить пароль после номера.
Мелодия уведомления: нажмите, чтобы установить мелодию
уведомления о поступлении нового голосового сообщения.
Вибросигнал: установите флажок, чтобы включить вибрацию при
получении нового голосового сообщения.
(1)
Некоторые модели поддерживают только SIM1.
35 36
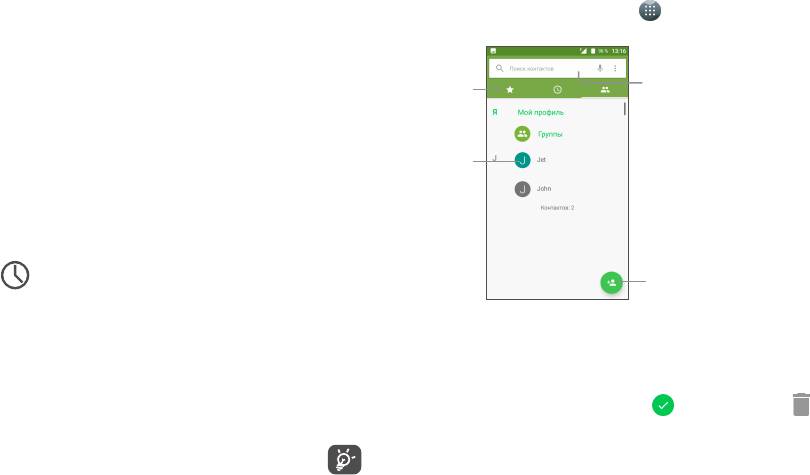
- Фиксированный набор
3.3 Контакты
Фиксированный набор номеров (FDN) – это режим, при котором
Контакты позволяют быстро и легко связываться с людьми.
исходящие вызовы возможны только на определенные номера
телефонов. Эти номера находятся в списке FDN. Наиболее
Вы можете просматривать и создавать контакты на вашем мобильном
распространённым практическим применением FDN является
телефоне, а также синхронизировать их с вашим аккаунтом Google или
ограничение родителями исходящих вызовов своих детей. В целях
другими приложениями в Интернете или на телефоне.
безопасности, для включения FDN вам придётся ввести код PIN2,
который вы можете получить у своего мобильного оператора.
3.3.1 Просмотр контактов
- Переадресация вызовов
Для доступа к списку контактов в главном меню выберите приложение
Нажмите, чтобы настроить то, как будут переадресовываться вызовы,
Контакты.
когда вы заняты, не можете ответить или недоступны.
Дополнительные настройки: нажмите Отображение моего номера,
чтобы использовать настройки оператора по умолчанию для
Нажмите для
Нажмите для
отображения вашего номера в исходящих вызовах. Установите флажок
просмотра избранных
поиска в Контактах
в пункте Ожидание вызова, если вы хотите получать уведомление о
контактов.
поступлении нового вызова во время активного вызова.
Запрет вызовов: нажмите для настройки запрета исходящих
и входящих вызовов. Установите флажок для включения запрета
Нажмите, чтобы открыть
исходящих и входящих вызовов.
карточку контакта.
Нажмите и удерживайте,
чтобы выбрать
текущий контакт или
3.2 Журнал вызовов
все контакты для
Для доступа к списку вызовов, находясь в приложении Телефон, нажмите
последующего удаления
или отправки.
Нажмите, чтобы добавить
на вкладку Журнал вызовов . В списке вызовов отображаются
новый контакт.
пропущенные, исходящие и входящие вызовы.
Выбрав любую запись в списке вызовов, вы можете осуществить новый
вызов, отправить SMS абоненту, просмотреть подробную информацию о
вызове или удалить его.
Удалить контакт
Чтобы очистить журнал вызовов, нажмите на иконку корзины в нижней
Чтобы удалить контакт, нажмите и удерживайте контакт, который
части экрана.
требуется удалить, значок контакта примет вид , затем нажмите
и подтвердите удаление.
Контакт будет также удален из других приложений на телефоне
или в Интернете во время следующей синхронизации вашего
телефона.
37 38
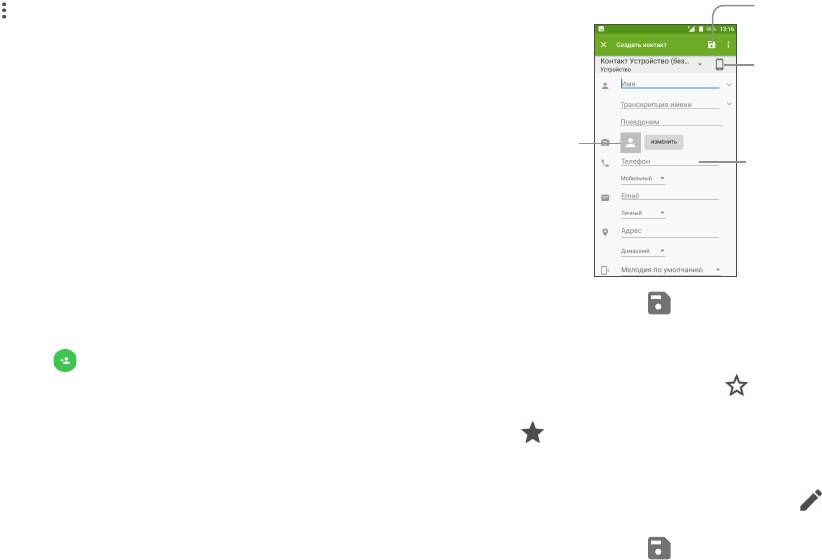
Нажмите для открытия списка доступных функций:
Нажмите, чтобы
сохранить.
• Журнал вызовов Нажмите для просмотра истории вызовов.
• Фильтр контактов Выберите контакты для отображения.
Нажмите, чтобы выбрать
Телефон, аккаунт или
• Импорт/Экспорт Импорт и экспорт контактов между телефоном,
SIM-карту.
SIM-картой и картой памяти и другими доступными
аккаунтами.
Нажмите, чтобы
установить
• Заблокированные
Нажмите для просмотра заблокированных
фотографию
Нажмите, чтобы
номера
контактов. Вы также можете разблокировать
контакта.
добавить номер.
заблокированные контакты в этом меню.
• Объединить
Выберите повторяющиеся контакты для
контакты
объединения.
• Настройки Нажмите, чтобы настроить сортировку и формат
отображения имени и фамилии контактов.
Для завершения нажмите .
3.3.2 Добавление контакта
Добавление контактов в Избранное
(1)
Нажмите иконку на экране списка контактов, чтобы создать новый
Для того, чтобы добавить контакт в Избранное, нажмите контакт, чтобы
контакт.
открыть его карточку, затем нажмите (звезда станет белой).
Вы можете ввести имя контакта и другую контактную информацию.
Для того, чтобы удалить контакт из Избранного, нажмите на белую
Передвигаясь вверх-вниз по экрану вы можете с легкостью перемещаться
звезду в карточке контакта.
от одного поля к другому.
3.3.3 Редактирование контактов
Чтобы изменить сведения о контакте, нажмите на экране карточки
контакта.
Для завершения нажмите .
(1)
В Избранное можно добавить контакты, сохранённые на устройстве и в
аккаунте Google.
39 40
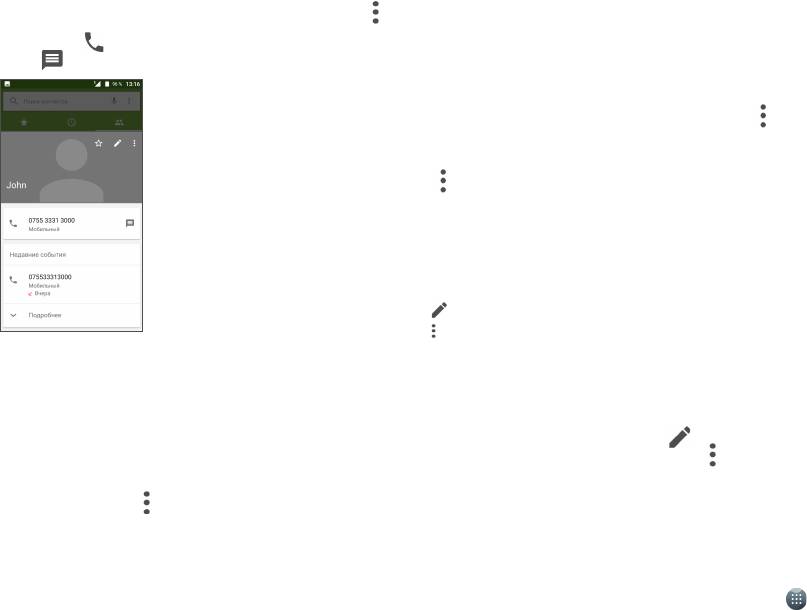
3.3.4 Использование карточки контакта
Нажмите на контакт, который вы хотите передать, нажмите иконку
и далее выберите пункт Отправить контакт, после чего выберите
Нажмите на контакт, чтобы открыть его карточку. На экране карточки
приложение для выполнения этого действия.
контакта вы можете нажать на иконку или на номер, чтобы позвонить
контакту, или нажать на иконку , чтобы отправить сообщение.
3.3.6 Просмотр контактов
Вы можете выбрать аккаунты, контакты из которых будут отображаться
в списке контактов. На экране списка контактов нажмите и выберите
пункт Фильтр контактов. В открывшемся меню отметьте аккаунты,
контакты из которых вы хотите видеть в списке контактов.
Нажмите и затем Настройки для сортировки списка по имени или
фамилии, а также для установки формата имен контактов.
(1)
3.3.7 Объединение/разделение контактов
Чтобы избежать повторов, вы можете объединить два контакта.
Нажмите на контакт, к которому вы хотите добавить информацию,
нажмите для открытия экрана редактирования контакта, затем снова
нажмите и выберите пункт Объединить.
Наличие тех или иных иконок в карточке контакта зависит от информации,
Вам необходимо выбрать новый контакт, чью информацию вы хотите
которая введена для контакта, а также от приложений и аккаунтов,
добавить к текущему контакту. Информация добавится к необходимому
добавленных на ваше устройство.
контакту, а второй контакт перестанет существовать.
Для разделения контактной информации выберите контакт, данные
3.3.5 Импорт, экспорт и обмен контактами
которого вы хотите разделить, нажмите для открытия экрана
Этот телефон позволяет импортировать/экспортировать контакты между
редактирования контакта, затем снова нажмите и выберите пункт
телефоном, SIM-картой и другими доступными аккаунтами.
Разделить. Для завершения нажмите OK.
На экране списка контактов нажмите иконку и в контекстном меню
3.3.8 Аккаунты
выберите пункт Импорт/Экспорт. В открывшемся меню выберите
исходный аккаунт и нажмите кнопку Далее, после этого выберите целевой
Контакты и другие данные могут быть синхронизированы с несколькими
аккаунт и нажмите кнопку Далее. В открывшемся списке контактов
учётными записями в зависимости от приложений, установленных на
нажатием выделите контакты, которые необходимо экспортировать из
телефоне.
исходного в целевой аккаунт, и нажмите кнопку подтверждения в верхней
Чтобы добавить аккаунт, находясь на главном экране, нажмите , затем
части экрана.
откройте Настройки и перейдите в меню Аккаунты > Добавить аккаунт.
Также вы можете отправить контакт, передав визитную карточку контакта
посредством Bluetooth, Gmail и т.д.
(1)
Применимо только для контактов, сохранённых на устройстве.
41 42
Оглавление
- Оглавление
- Меры безопасности
- ЭЛЕКТРОМАГНИТНОЕ
- ЛИЦЕНЗИОННАЯ
- Общая информация
- Ваше устройство
- Ввод текста
- Телефон, Журнал вызовов и
- SMS/MMS, Gmail
- Календарь, Часы,
- Подключения
- Мультимедийные
- Другие приложения
- Приложения Google
- Настройки
- Обновление ПО
- Аксессуары Гарантия на устройство
- Возможные неисправности
- Технические


