Acer ASPIRE S3-391 – page 8
Manual for Acer ASPIRE S3-391

3
Вначале о главном
Благодарим вас за то, что для решения своих мобильных
вычислительных задач вы выбрали ноутбук Acer.
Русский
Ваши руководства
Мы разработали ряд руководств, которые помогут вам в
использовании ноутбука Acer:
Этот Плакат по настройке поможет выполнить первоначальную
настройку компьютера.
Краткое руководство знакомит вас с основными характеристиками и
функциями вашего нового компьютера.
Чтобы узнать больше о том, как с помощью компьютера повысить
продуктивность своей работы, см. Руководство пользователя
Aspire S3. Руководство
пользователя Aspire S3 содержит полезную
информацию о вашем новом компьютере. В нем описываются
основные темы, такие как работа с клавиатурой, звуком и т.д.
Это руководство содержит подробные сведения о системных
функциях, восстановлении данных, возможностях расширения и
устранении неисправностей. Кроме того, оно содержит гарантийную
информацию, а также общие предписания и правила
безопасности
при работе с вашим ноутбуком.
Чтобы открыть его, выполните следующее:
1 На экране Пуск введите "Пользователь".
2 Нажмите Руководство пользователя Acer.
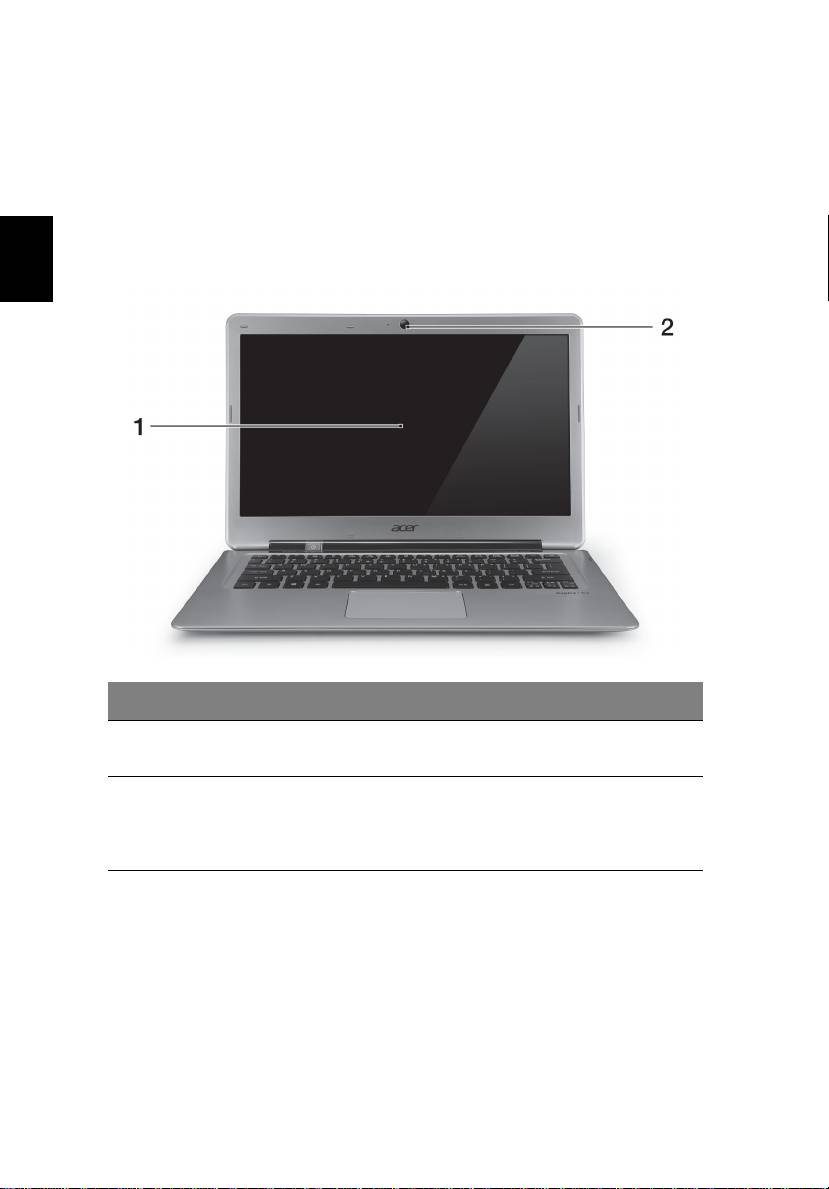
4
Знакомство с ноутбуком Acer
Теперь, когда вы выполнили настройки, как показано на плакате по
настройке, давайте поближе познакомимся с вашим новым ноутбуком
Acer.
Вид на экран
Русский
# Значок Элемент Описание
Вывод изображения, формируемого
1 Экран дисплея
компьютером.
Веб-камера для видеосвязи.
Свечение индикатора рядом с веб-
2 Веб-камера
камерой означает ее активное
состояние.
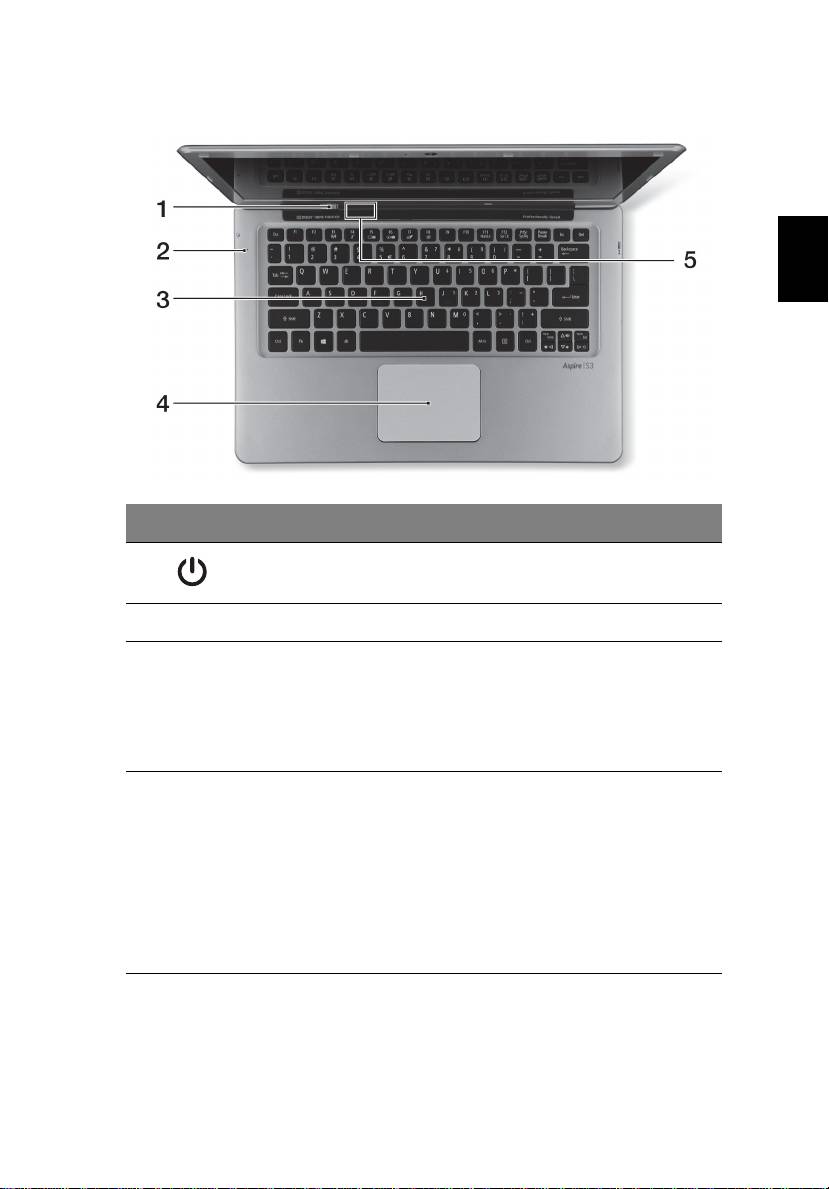
5
Вид клавиатуры
Русский
# Значок Элемент Описание
Служит для включения/выключения
1 Кнопка питания
компьютера.
2 Микрофон Внутренний микрофон для записи звука.
Служит для ввода данных в компьютер.
Внимание! Не применяйте для
клавиатуры защитные или
3 Клавиатура
аналогичные покрытия, так как в
клавиатуре есть вентиляционные
отверстия для охлаждения.
Чувствительное к прикосновениям
указательное устройство.
Сенсорная панель и кнопки выбора
образуют единую поверхность.
Сенсорная
Для выполнения функции нажатия
4
панель
левой кнопки мыши ощутимо нажмите
поверхность сенсорной панели.
Для выполнения функции нажатия
правой кнопки мыши ощутимо
нажмите нижний правый угол.
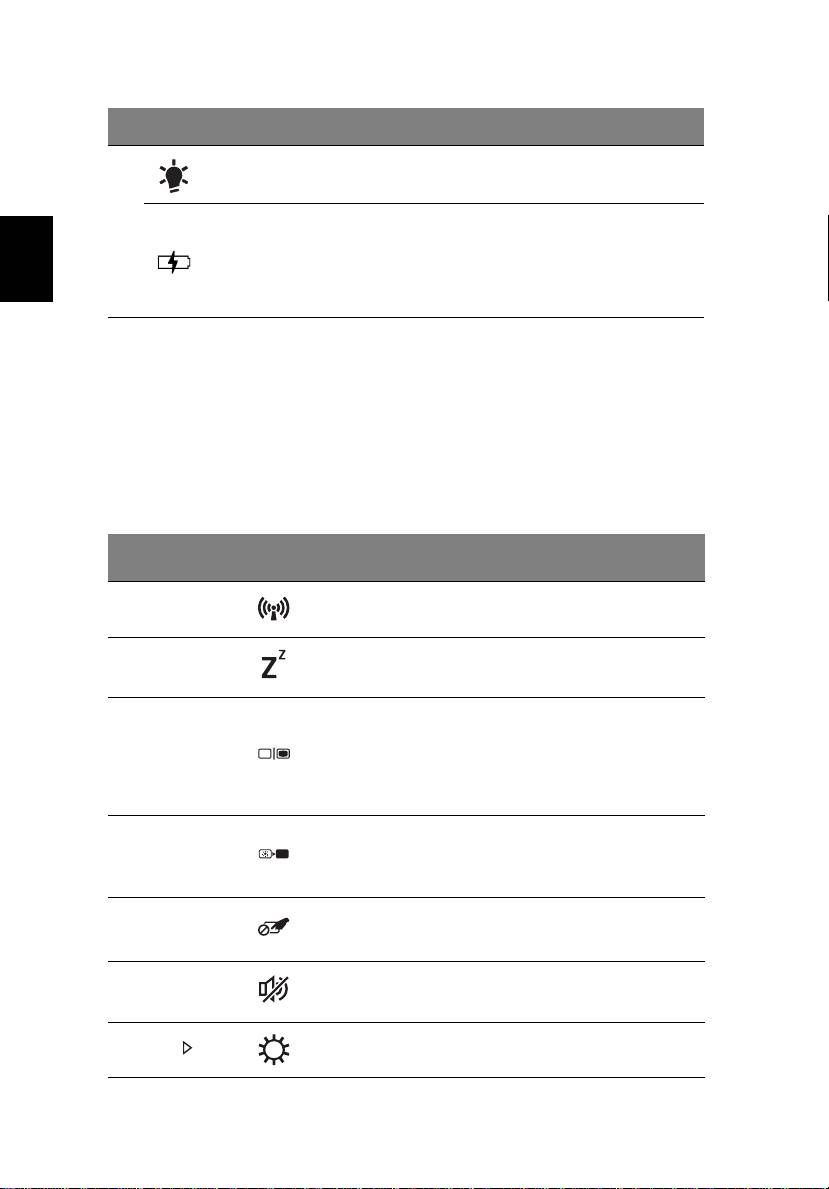
6
# Значок Элемент Описание
Индикатор
Отображает состояние питания
питания
компьютера.
Показывает уровень заряда
5
аккумулятора.
Индикатор
Зарядка: Горит желтым во время
аккумулятора
зарядки аккумулятора.
Русский
Полностью заряжен: Горит синим.
"Горячие" клавиши
В компьютере используются "горячие" клавиши (комбинации клавиш)
для быстрого вызова большинства функций управления компьютером,
таких как яркость экрана и громкость.
Для использования комбинации клавиш сначала нажмите клавишу
<Fn> и затем, не отпуская ее, нажмите вторую клавишу этой
комбинации.
"Горячая"
Значок Функция Описание
клавиша
Включение/выключение модулей
<Fn> + <F3> Связь
связи в компьютере.
Переводит компьютер в режим
<Fn> + <F4> Режим сна
Сон.
Переключает вывод
изображения либо на дисплей,
Переключение
либо на внешний монитор (если
<Fn> + <F5>
видеовыхода
он подключен), либо
одновременно и на дисплей, и на
внешний монитор.
Выключение экрана
дисплея для
Выключение
экономии заряда аккумулятора.
<Fn> + <F6>
экрана
Для включения экрана нажмите
любую клавишу.
Выключатель
Включение и выключение
<Fn> + <F7>
сенсорной
встроенной сенсорной панели.
панели
Выключатель
Попеременное включение и
<Fn> + <F8>
динамиков
выключение динамиков.
Повышение
<Fn> + < >
Увеличение яркости экрана.
яркости

7
"Горячая"
Значок Функция Описание
клавиша
Уменьшение
<Fn> + < >
Уменьшение яркости экрана.
яркости
Русский
Увеличение
<Fn> + < >
Повышение громкости звука.
громкости
Уменьшение
<Fn> + < >
Уменьшение громкости звука.
громкости
<Fn> + <Pg Up>HomeПереход в начало файла.
<Fn> + <Pg Dn>End Переход в конец файла.
Вид сзади
# Значок Элемент Описание
Разъем для
подключения
Служит для подключения адаптера
1
питания
переменного тока.
постоянного
тока
Служит для подключения к источникам
2 Разъем HDMI
цифрового видео высокой четкости.
Служит для подключения USB-
устройств.
Черный цвет разъема означает его
3 Разъемы USB
совместимость со стандартом
USB 2.0, а его синий цвет означает,
что он также совместим со
стандартом USB 3.0 (см. ниже).
Примечание: Небольшие отверстия сзади компьютера являются
частью антенного блока. Не вставляйте никаких предметов в эти
отверстия.
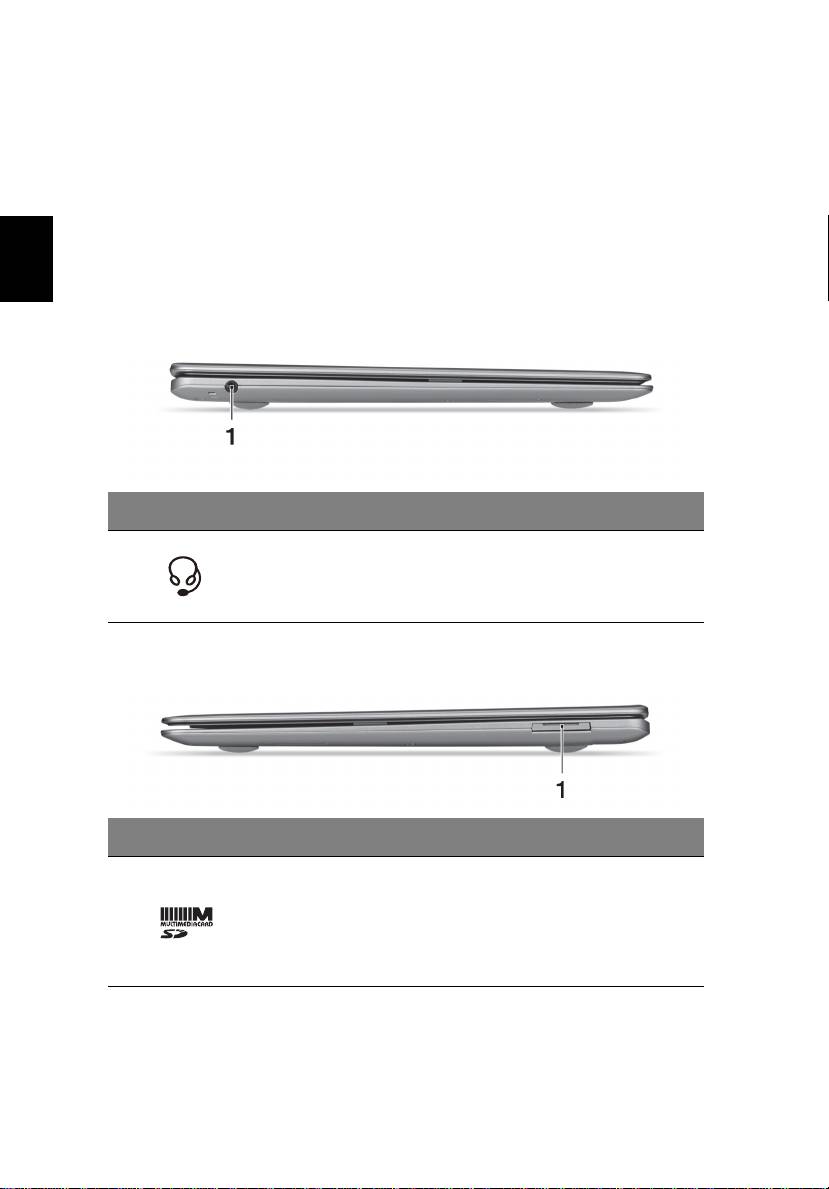
8
Сведения об интерфейсе USB 3.0
• Совместим с устройствами с разъемами USB 3.0 и предыдущих
стандартов.
• Для обеспечения оптимальной производительности используйте
устройства, сертифицированные по стандарту USB 3.0.
• Соответствует стандарту USB 3.0 (сверхвысокоскоростной
интерфейс USB).
Русский
Вид слева
# Значок Элемент Описание
Служит для подключения звуковых
Гнездо
устройств (например, динамиков,
1
наушников/
наушников) или гарнитуры с
динамиков
микрофоном.
Вид справа
# Значок Элемент Описание
Комбинированн
Служит для подключения одной карты
ое устройство
Secure Digital (SD или SDHC) или одной
считывания
карты MultiMediaCard (MMC).
1
карт памяти 2
Примечание: Чтобы извлечь карту
форматов
памяти, просто вытяните ее из
("2-в-1")
гнезда.

9
Вид снизу
Русский
# Значок Элемент Описание
Чтобы сбросить настройки компьютера
Отверстие для
(имитация извлечения и повторной
сброса
1
установки аккумулятора), вставьте в это
настроек
отверстие канцелярскую скрепку и
(аккумулятор)
держите ее нажатой в течение 4 секунд.
2 Динамики Используются для вывода стереозвука.
Условия эксплуатации
• Температура:
• Рабочая: 5°C до 35°C
• Нерабочая: -20°C до 65°C
• Влажность (без конденсации):
• Рабочая: 20% до 80%
• Нерабочая: 20% до 80%

10
Подключение к Интернету
В вашем компьютере модуль беспроводной связи включен по
умолчанию.
Во время установки система Windows обнаружит доступные сети и
покажет их список. Выберите вашу сеть и при необходимости введите
пароль.
Русский
В противном случае откройте Internet Explorer и выполните указания.
Обратитесь также к своему поставщику услуг Интернета или
прочитайте документацию на маршрутизатор.
Acer Instant Connect
Функция Instant Connect обеспечивает более быстрое подключение к
любой из сетей, к которым ваш компьютер подключается чаще всего.
Управление питанием
В этом компьютере встроен модуль управления питанием, который
следит за работой системы, контролируя активность одного или
нескольких устройств, таких как: клавиатура, мышь, жесткий диск,
периферийные устройства, подключенные к компьютеру, и
видеопамять. Если в течение определенного интервала времени не
будет определена работа того или иного устройства, то компьютер для
экономии энергии остановит
некоторые или все эти устройства.
Acer Green Instant On
Примечание: Только для определенных моделей.
"Зеленая" функция Acer Green Instant On может вывести ваш
компьютер из режима Сон быстрее, чем открывается крышка. После
закрытия крышки или бездействия в течение некоторого времени
компьютер перейдет в режим Сон. Пока компьютер находится в
режиме Сон, индикатор питания мигает оранжевым.
Чтобы вывести компьютер из режима Сон, откройте крышку или
нажмите любую клавишу.
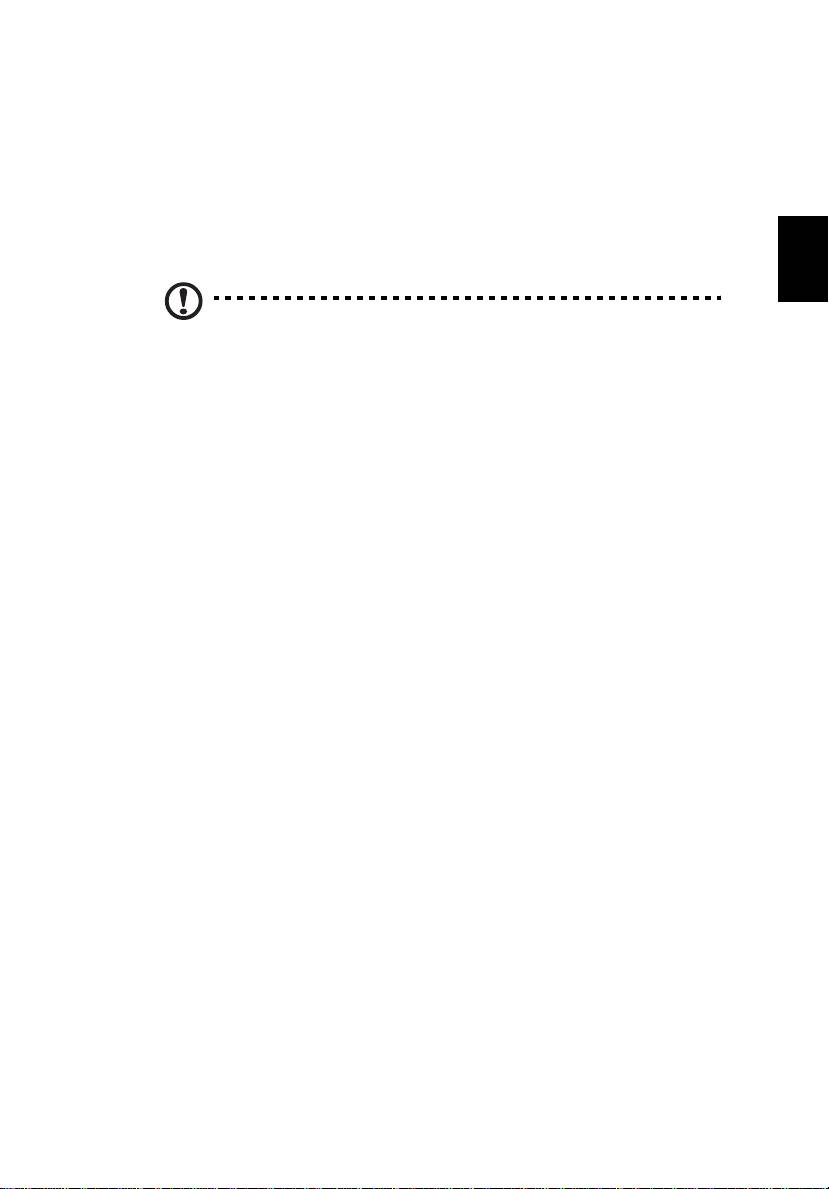
11
Через некоторое время после перехода в режим Сон компьютер
автоматически перейдет в режим "Глубокий сон" для продления
времени работы от аккумулятора. При переходе компьютера в режим
"Глубокий сон" индикатор питания гаснет. В этом состоянии
аккумулятор остается готовым к работе в течение многих недель.
Русский
Чтобы вывести компьютер из режима "Глубокий сон", нажмите кнопку
питания.
Примечание: В состоянии "Глубокий сон" ваш ПК потребляет
намного меньше энергии, чем в режиме Сон, но и выходит из
состояния "Глубокий сон" несколько дольше.
Сочетание режимов "Глубокий сон" и Сон позволяет компьютеру
максимально экономить энергию, при этом его всегда можно быстро
активировать.
Чтобы еще больше снизить энергопотребление, компьютер будет
переходить в режим "Глубокий сон" в период, когда им обычно не
пользуются, например, в ночное время. Чтобы сократить время
активации, компьютер будет переходить в режим Сон в период, когда
им пользуются чаще всего, например, в рабочее время.
Part no.: NC.M1011.04Z
Ver.: 01.01.01
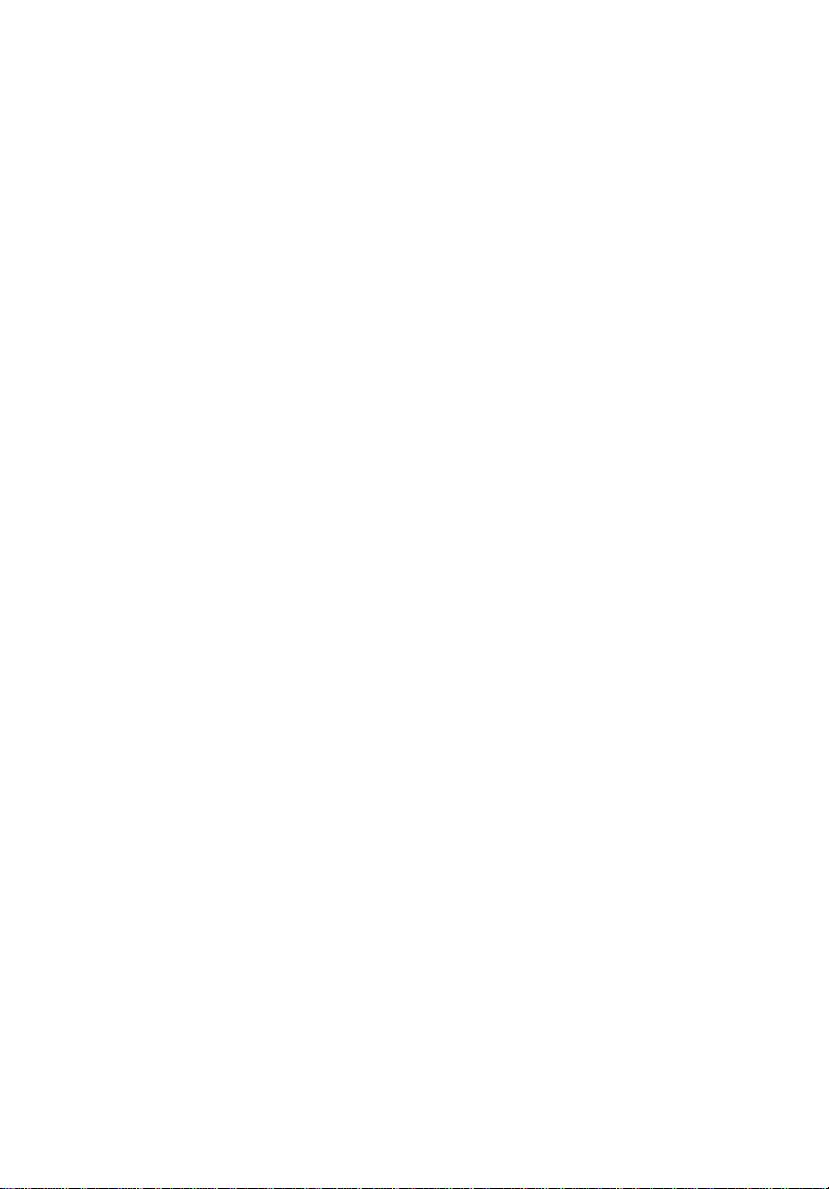
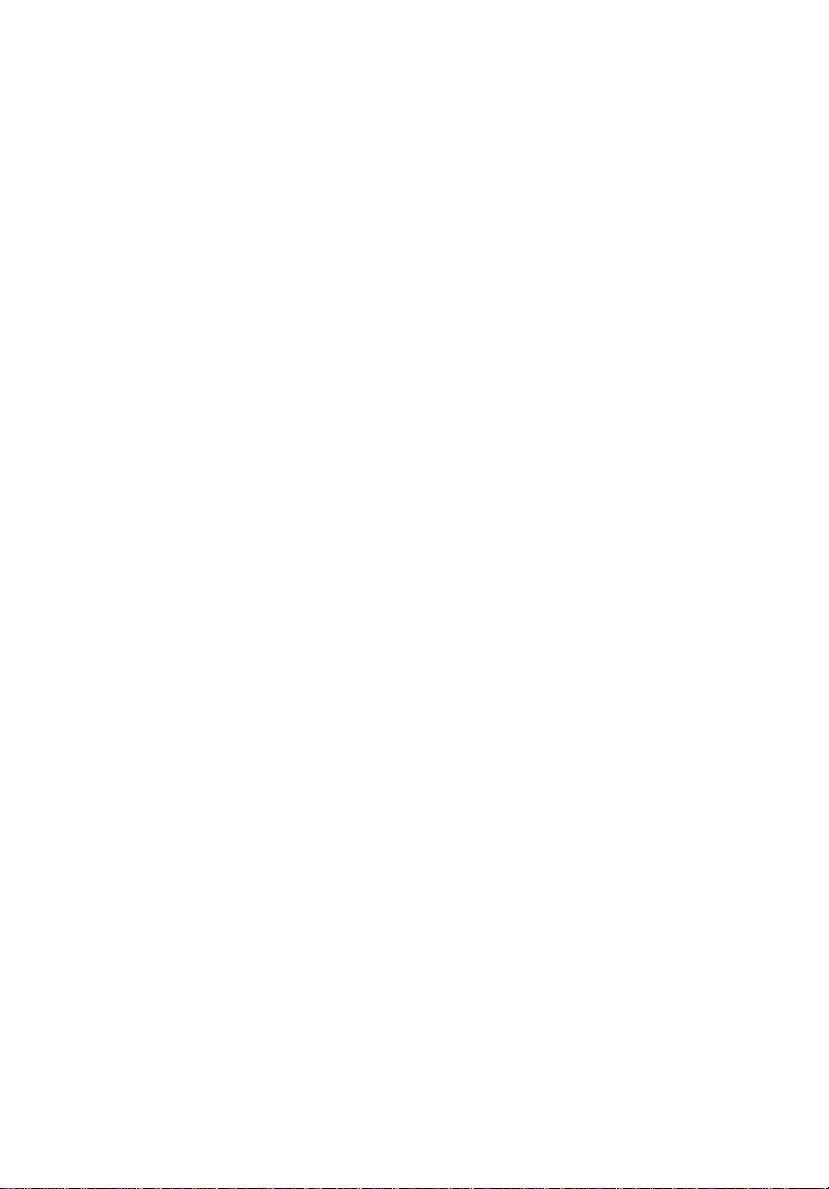
Aspire S3
Skrócony poradnik
Rejestracja produktu
Przed pierwszym użyciem urządzenia zalecane jest niezwłoczne zarejestrowanie go.
Zapewni to dostęp do następujących korzyści:
• Szybsza obsługa ze strony naszych przeszkolonych przedstawicieli.
• Członkowstwo w społeczności Acer: możliwość uczestniczenia w akcjach
promocyjnych i ankietach dla klientów.
• Najnowsze wiadomości od firmy Acer.
Nie trać ani chwili i zarejestruj się, czekają na Ciebie jeszcze inne korzyści!
Sposób rejestracji
Aby zarejestrować ten produkt firmy Acer, odwiedź witrynę www.acer.com. Wybierz kraj,
kliknij REJESTRACJA PRODUKTU i postępuj zgodnie z prostymi instrukcjami.
Zostaniesz również poproszony o zarejestrowanie produktu podczas procesu konfiguracji.
Możesz również kliknąć dwukrotnie ikonę Rejestracja na pulpicie.
Po otrzymaniu informacji o rejestracji produktu wyślemy wiadomość e-mail z
potwierdzeniem, zawierającym ważne dane, które należy przechowywać w bezpiecznym
miejscu.
Uzyskiwanie akcesoriów firmy Acer
Z przyjemnością informujemy o programie rozszerzenia gwarancji Acer oraz akcesoriach
do notebooka dostępnych online. Zapraszamy do odwiedzenia naszego sklepu online i
znalezienia tego, co Państwo potrzebujecie w witrynie store.acer.com.
Sklep Acer jest stopniowo rozwijany i niestety może nie być jeszcze dostępny w
niektórych regionach. Prosimy o regularne sprawdzanie, czy jest już dostępny w Państwa
kraju.

© 2012 Wszelkie prawa zastrzeżone.
Skrócony poradnik Aspire S3
Ta zmiana: 07/2012
Oznaczenie modelu: ____________________________
Numer seryjny: ________________________________
Data zakupu: __________________________________
Miejsce zakupu: ________________________________

3
Po kolei
Dziękujemy za wybranie komputera firmy Acer do spełnienia potrzeb w
zakresie mobilnego przetwarzania.
Polski
Instrukcje
Aby pomóc w korzystaniu z notebooka Acer, opracowaliśmy zestaw
instrukcji:
Jako pierwszy plakat instalacyjny pomoże użytkownikom rozpocząć
konfigurowanie komputer.
Skrócony poradnik przedstawia podstawowe właściwości i funkcje
nowego komputera.
Aby uzyskać więcej informacji o tym, w jaki sposób nowy komputer może
pomóc Ci być bardziej produktywnym, zapoznaj się z Podręcznik
użytkownika Aspire S3. Podręcznik użytkownika Aspire S3 zawiera
przydatne informacje dotyczące nowego komputera. Obejmuje
podstawowe zagadnienia, takie jak używanie klawiatury, dźwięki itd.
Podręcznik ten zawiera szczegółowe informacje dotyczące takich tematów,
jak narzędzia systemowe, odzyskiwanie danych, opcje rozszerzeń oraz
rozwiązywanie problemów. Oprócz nich zawiera także informacje na temat
gwarancji oraz informacje dotyczące bezpieczeństwa pracy z komputerem
przenośnym.
Wykonaj poniższe czynności, aby uzyskać do niego dostęp:
1 Wpisz „User” w polu tekstowym menu Start.
2 Kliknij Podręcznik u
żytkownika komputera Acer.

4
Zapoznanie z notebookiem Acer
Po ustawieniu komputera jak to przedstawiono na ilustracji w plakacie
instalacyjnym, przyjrzyjmy się nowemu notebookowi Acer.
Widok ekranu
Polski
# Ikona Element Opis
Ekran
Wyświetla informacje wyjściowe
1
wyświetlacza
komputera.
Kamera internetowa do komunikacji
wideo.
Kamera
2
Świecenie wskaźnika obok kamery
internetowa
internetowej sygnalizuje, że jest ona
aktywna.
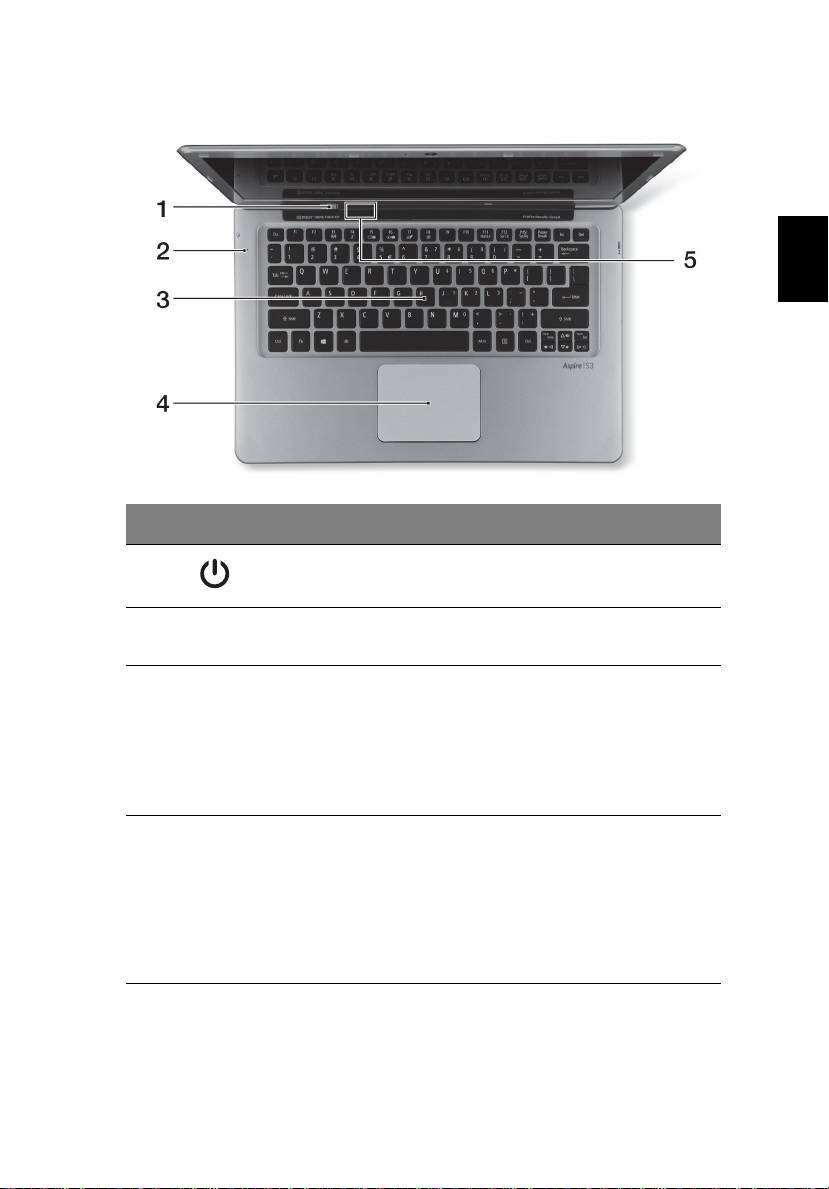
5
Widok klawiatury
Polski
# Ikona Element Opis
Służy do włączania i wyłączania
1 Przycisk zasilania
komputera.
Wewnętrzny mikrofon do rejestrowania
2Mikrofon
dźwięku.
Umożliwia wprowadzanie danych do
komputera.
Ostrzeżenie: Nie należy używać
3 Klawiatura
ochraniacza klawiatury lub podobnej
osłony, ponieważ klawiatura ma
wbudowane chłodzące otwory
wentylacyjne.
Dotykowe urządzenie wskazujące.
Touchpad i przyciski wyboru stanowią
jedną powierzchnię.
Naciśnij powierzchnię touchpada, aby
4 Touchpad
kliknąć lewym przyciskiem myszy.
Naciśnij powierzchnię w prawym
dolnym rogu, aby kliknąć prawym
przyciskiem myszy.
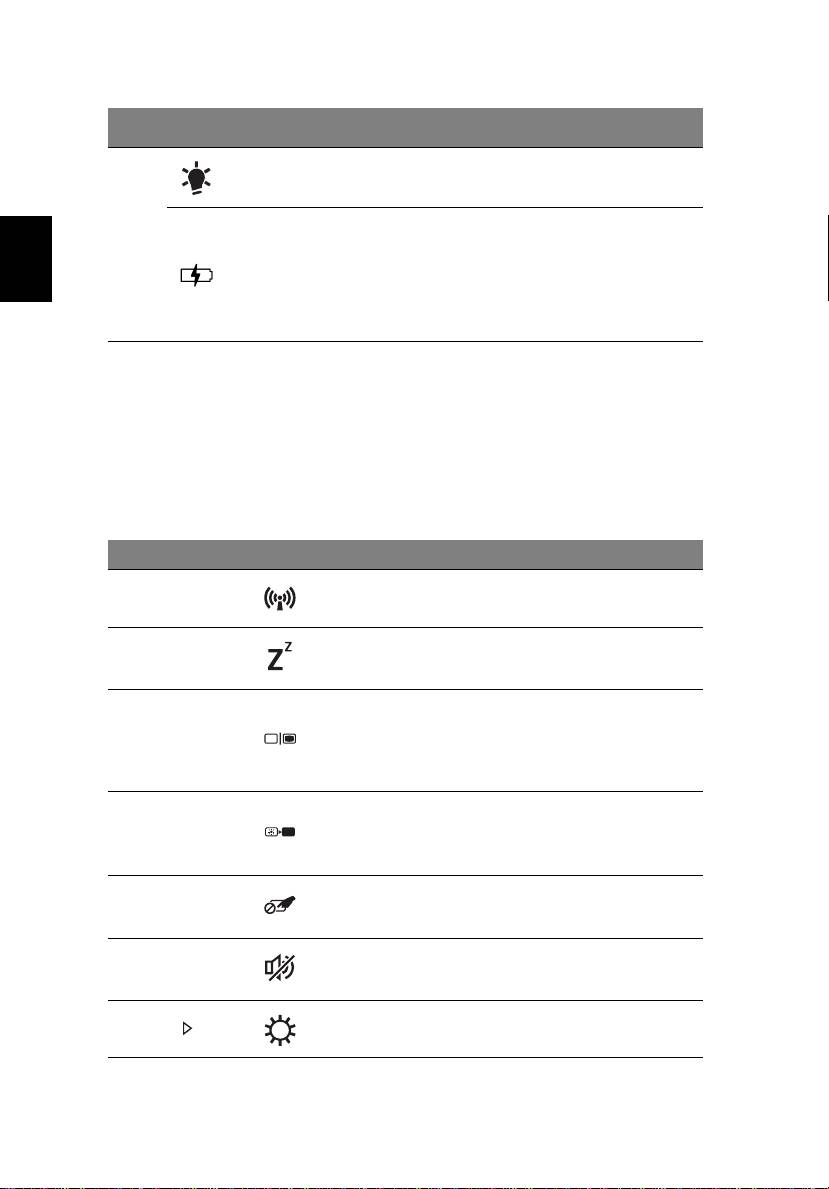
6
# Ikona Element Opis
Wskaźnik zasilania Wskazuje stan zasilania komputera.
Wskazuje stan naładowania
5
akumulatora.
Wskaźnik
Ładowanie: Świeci żółtym światłem,
Polski
akumulatora
gdy akumulator jest ładowany.
Pełne naładowanie: Świeci niebieskim
światłem.
Klawisze skrótów
Komputer umożliwia używanie klawiszy skrótów lub kombinacji klawiszy w
celu uzyskania dostępu do większości kontrolowanych parametrów, takich
jak jasność ekranu czy ustawienia głośności.
Aby uaktywniać klawisze skrótów, naciśnij i przytrzymaj klawisz <Fn>
przed naciśnięciem innego klawisza w kombinacji klawisza skrótu.
Klawisz skrótu Ikona Funkcja Opis
Włącza/wyłącza urządzenia
<Fn> + <F3> Komunikacja
komunikacyjne komputera.
Powoduje przejście komputera do
<Fn> + <F4>Wstrzymanie
trybu Wstrzymanie.
Umożliwia przełączanie sygnału
wyjściowego wyświetlacza na
Przełączenie
<Fn> + <F5>
ekran wyświetlacza lub na
wyświetlania
zewnętrzny monitor (jeśli jest
przyłączony) lub na oba.
Wyłącza podświetlenie ekranu
wyświetlacza w celu oszczędzania
<Fn> + <F6> Pusty ekran
energii. Naciśnij dowolny klawisz
w celu przywrócenia wyświetlania.
Przełączenie
Umożliwia włączanie i wyłączanie
<Fn> + <F7>
touchpada
wewnętrznego touchpada.
Przełączanie
Umożliwia włączanie i wyłączanie
<Fn> + <F8
>
głośnika
głośników.
Zwiększenie
<Fn> + < >
Zwiększa jasność ekranu.
jasności

7
Klawisz skrótu Ikona Funkcja Opis
Zmniejszenie
<Fn> + < >
Zmniejsza jasność ekranu.
jasności
Zwiększenie
<Fn> + < >
Zwiększa głośność dźwięku.
Polski
głośności
Zmniejszenie
<Fn> + < >
Zmniejsza głośność dźwięku.
głośności
Powoduje przejście do początku
<Fn> + <Pg Up>Home
dokumentu.
Powoduje przejście do koń
ca
<Fn> + <Pg Dn>End
dokumentu.
Widok z tyłu
# Ikona Element Opis
1 Gniazdo zasilania Gniazdo zasilacza.
Obsługuje połączenie cyfrowego wideo o
2 Port HDMI
wysokiej rozdzielczości.
Służy do podłączania urządzeń USB.
Port czarny jest zgodny z USB 2.0,
3 Porty USB
natomiast port niebieski jest zgodny z
USB 3.0 (patrz niżej).
Uwaga: Małe otwory z tyłu komputera są częścią modułu anteny. Do
otworów nie należy wkładać żadnych obiektów.
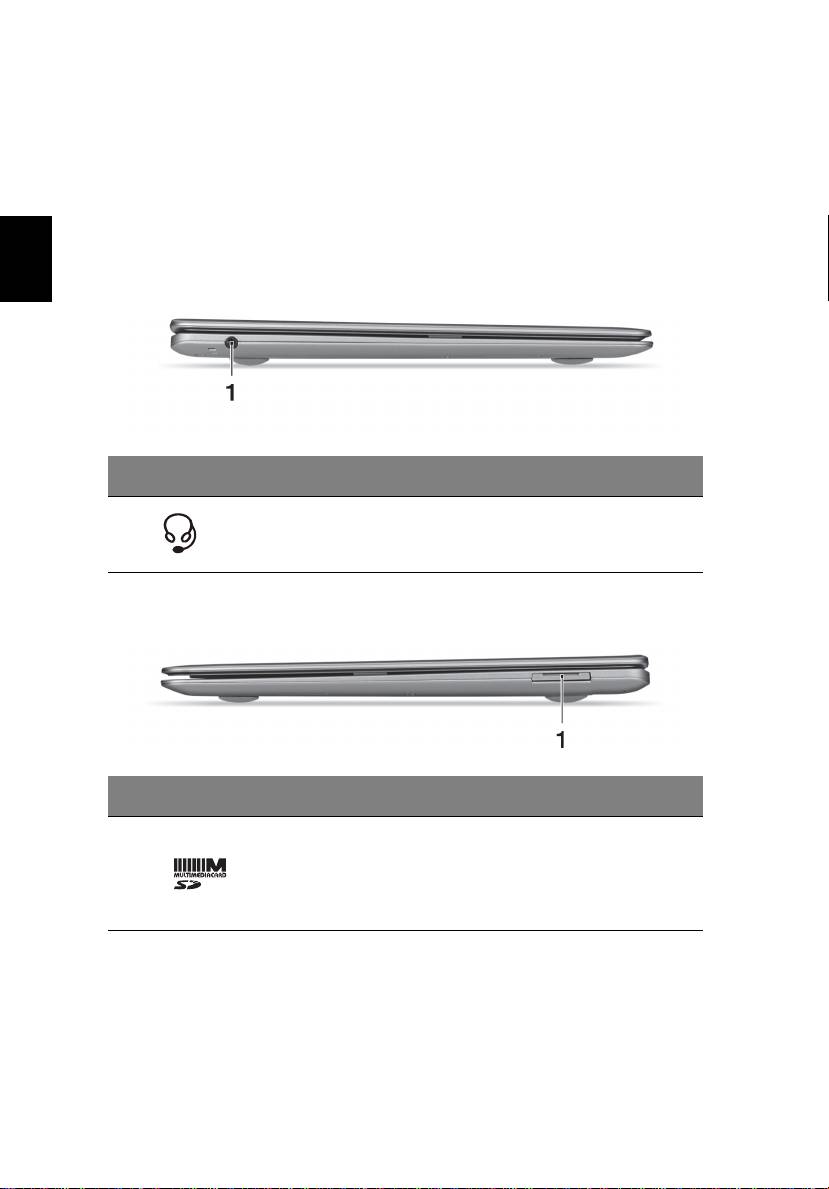
8
Informacje dotyczące interfejsu USB 3.0
• Kompatybilność z urządzeniami USB 3.0 i wcześniejszymi.
• W celu optymalizacji działania używaj urządzeń z certyfikatem
USB 3.0.
• Obsługuje specyfikację USB 3.0 (SuperSpeed USB).
Polski
Widok z lewej strony
# Ikona Element Opis
Służy do przyłączania urządzeń audio
Gniazdo słuchawek/
1
(np. głośniki, słuchawki) lub zestawu
głośnika
słuchawkowego z mikrofonem.
Widok z prawej strony
# Ikona Element Opis
Akceptuje jedną kartę Secure
Digital (SD lub SDHC) lub jedną
Czytnik kart pamięci
1
kartę MultiMediaCard (MMC).
2-w-1
Uwaga: Aby wyjąć kartę, wystarczy
wyciągnąć ją z gniazda.

9
Widok od strony podstawy
Polski
# Ikona Element Opis
Wsuń spinacz do otworu i naciśnij,
przytrzymując go przez cztery
Otwór resetowania
1
sekundy, aby zresetować komputer
baterii
(symuluje wyciągnięcie i ponowne
włączenie baterii).
Zapewniają możliwość odtwarzania
2Głośniki
dźwięku stereofonicznego.
Warunki środowiska
• Temperatura:
• Podczas pracy: od 5°C do 35°C
• Podczas przechowywania: od -20°C do 65°C
• Wilgotność (bez kondensacji pary):
• Podczas pracy: od 20% do 80%
• Podczas przechowywania: od 20% do 80%
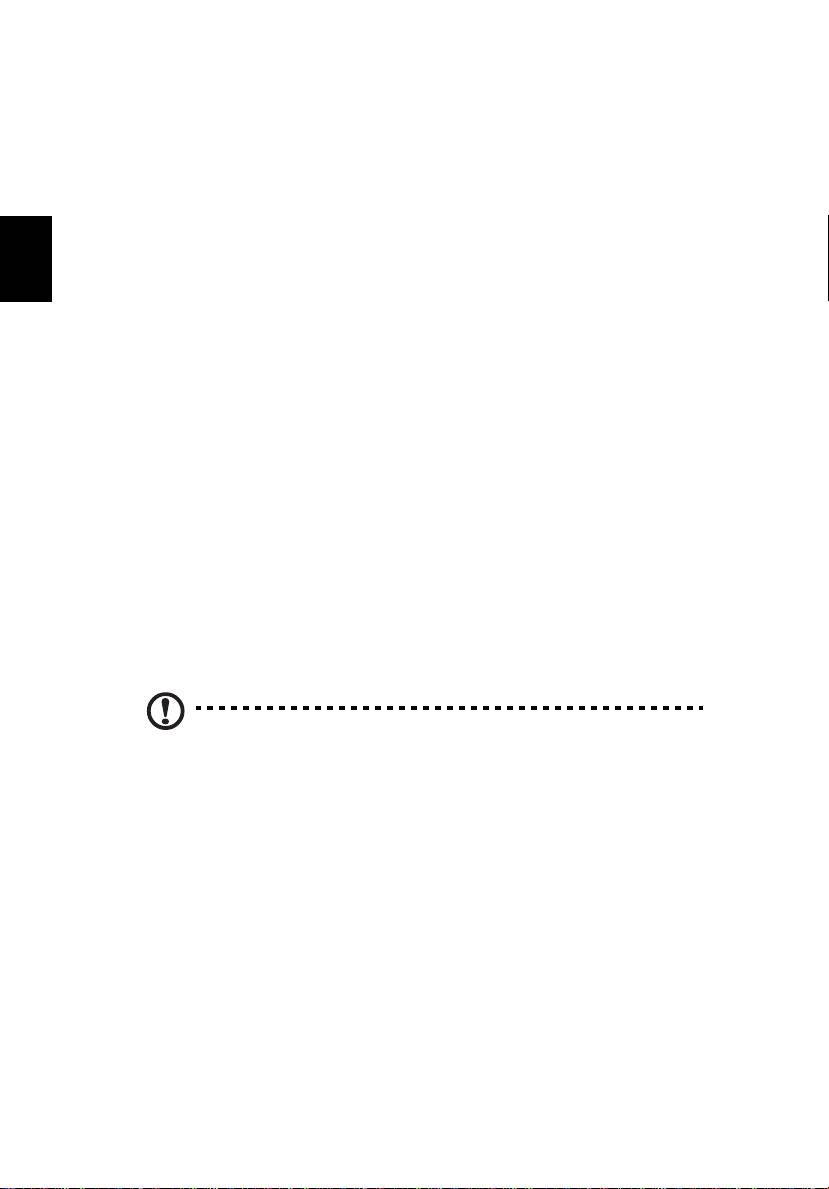
10
Podłączanie do Internetu
Połączenie bezprzewodowe komputera jest włączane domyślnie.
System Windows wykryje i wyświetli listę dostępnych sieci podczas
konfiguracji. Wybierz sieć i wprowadź hasło, jeżeli jest wymagane.
W przeciwnym razie otwórz przeglądarkę Internet Explorer i postępuj
zgodnie z instrukcjami. Uzyskaj również informacje o dostawcy usług
Polski
internetowych lub dokumentacji routera.
Acer Instant Connect
Funkcja Instant Connect zapewnia szybsze połączenie z dowolną siecią, z
którą dany komputer łączy się najczęściej.
Zarządzanie energią
Komputer posiada wbudowany moduł zarządzania energią monitorujący
aktywność systemu, urządzeń takich jak: klawiatura, myszka, dysk twardy,
urządzenia peryferyjne podłączone do komputera, a także pamięć wideo.
Jeżeli nie zostanie stwierdzona aktywność w ciągu określonego czasu,
komputer zatrzymuje działanie niektórych lub wszystkich wymienionych
urządzeń w celu oszczędzania energii.
Acer Green Instant On
Uwaga: Tylko w wybranych modelach.
Ekologiczna funkcja Acer Green Instant On umożliwia przywrócenie pracy
komputera z trybu uśpienia w czasie krótszym niż czas potrzebny do
otwarcia pokrywy. Po zamknięciu pokrywy lub gdy komputer pozostaje w
stanie bezczynności przez jakiś czas, komputer przejdzie do trybu
uśpienia. W trybie wstrzymania komputera wskaźnik diodowy zasilania
będzie migał na pomarańczowo.
Otwórz pokrywę lub naciśnij dowolny klawisz, aby przywrócić pracę
komputera z trybu wstrzymania.






