Explay Tornado White: Добро пожаловать в Android
Добро пожаловать в Android : Explay Tornado White

1
Добро пожаловать в Android
Об Android 4.4
Android 4.4 (KitKat®) - это последняя разработка в мире операционных систем
для мобильных устройств и планшетов.
Эта инструкция представляет Android 4.4 – программное обеспечение,
доступное на Google Play устройствах. Данное руководство не содержит
информацию об использовании SIM-карт, информации об аккумуляторной
батареи, спецификациях устройства и т.д.
Полную информацию обо всех устройствах на Android Вы можете получить,
посетив сайт https://support.google.com/android/
При первом включении
При первом включении устройства на экране отобразится приветствие от
Android. Затем Вам будет предложено выбрать язык и начать работу с
устройством, для этого нажмите значок .
Важно: Чтобы завершить процесс установки, необходимо, чтобы устройство
было подключено к сети Wi-Fi, или мобильной сети Интернет.
Далее, Вы можете зайти в уже имеющийся Google-аккаунт, или создать
новый. Также, Вы можете пропустить этот шаг и создать аккаунт позднее.
E-mail адрес является единым для следующих служб:
Gmail
YouTube

Google Apps
AdWords
Другие Google-разработки
При входе в Google-аккаунт, все e-mail, контакты, календарные события и
прочие данные с Вашего аккаунта автоматически синхронизируются с Вашим
устройством. Если у Вас имеются другие устройства на Android, они
синхронизируются между собой.
Например, если Вы поменяете телефонный номер друга в Контактах, он
изменится на Вашем планшете, и на компьютере, если в нем произведен
вход к Google-аккаунт.
Если у Вас несколько Google-аккаунтов, Вы можете добавить их, зайдя в
Настройки > Аккаунты > Добавить аккаунт.
Домашний экран
После начальных установок, Вы увидите Домашний экран. При первой
загрузке на экране появится:
Чтобы переходить между домашними экранами, проведите по экрану
влево или вправо.
Чтобы пользоваться Google Now, нажмите на строку Google на
Домашнем экране, или нажмите и удерживайте клавишу «Домой».
Чтобы отправлять SMS сообщения, используйте приложение Hangouts
.
Находясь на Домашнем экране, скажите «Ok Google», для начала
поиска в Интернет и задайте Google команду. Или коснитесь иконки
Google наверху экрана и проделайте аналогичную процедуру.
На некоторых устройствах, на Домашнем экране, Вы можете видеть и
добавлять виджетов Google Play на экран.
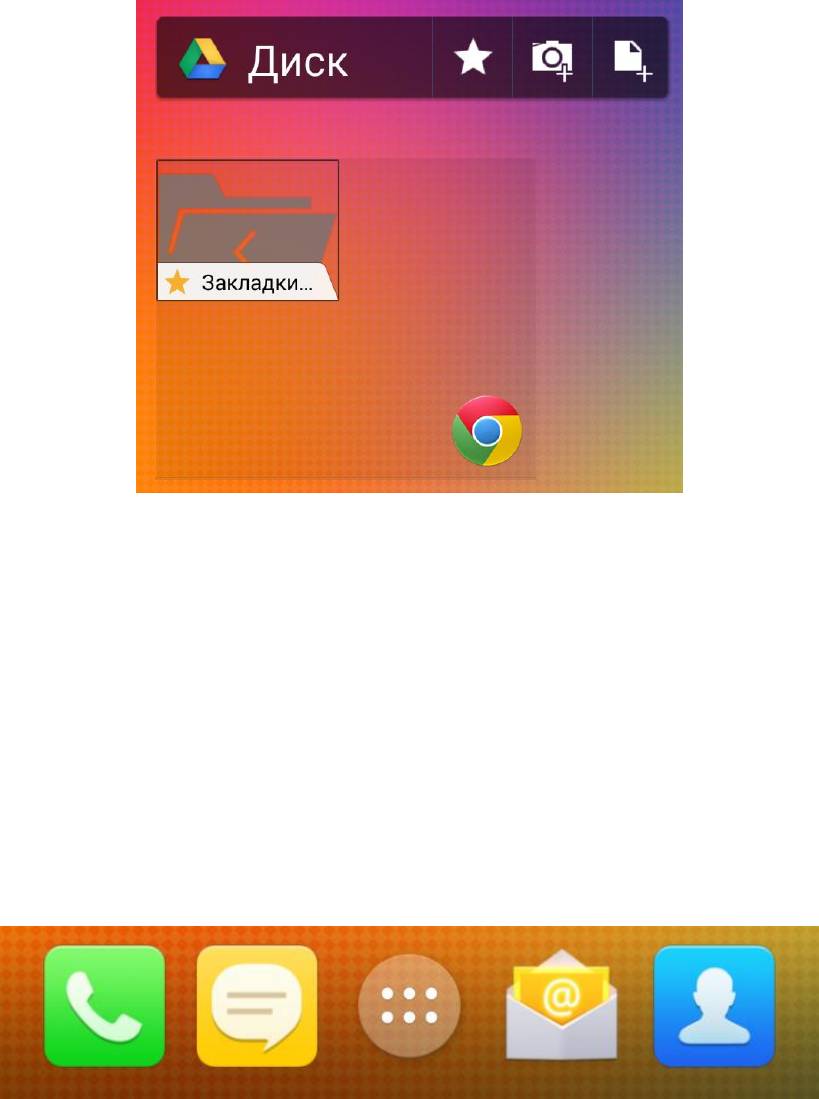
Виджеты отображают Google-контент, который Вы уже приобрели, или
который доступен для бесплатного скачивания. Нажмите на приложение,
которое хотите посмотреть, или на категорию, чтобы получить более
подробную информацию.
Общий обзор
В нижней части экрана Вы найдете строку быстрого доступа к приложениям:
еще один быстрый способ получить доступ к приложениям. Переместите
часто используемые приложения туда, для быстрого доступа к ним.
Чтобы открыть приложение, коснитесь иконки с его изображением. Чтобы
добавить приложение в строку быстрого доступа, или в любое другое место
Домашнего экрана, нажмите на приложение и удерживайте его, затем
передвиньте его пальцем на желаемое место.
Клавиши навигации
В нижней части экрана устройства отображается строка с тремя клавишами:
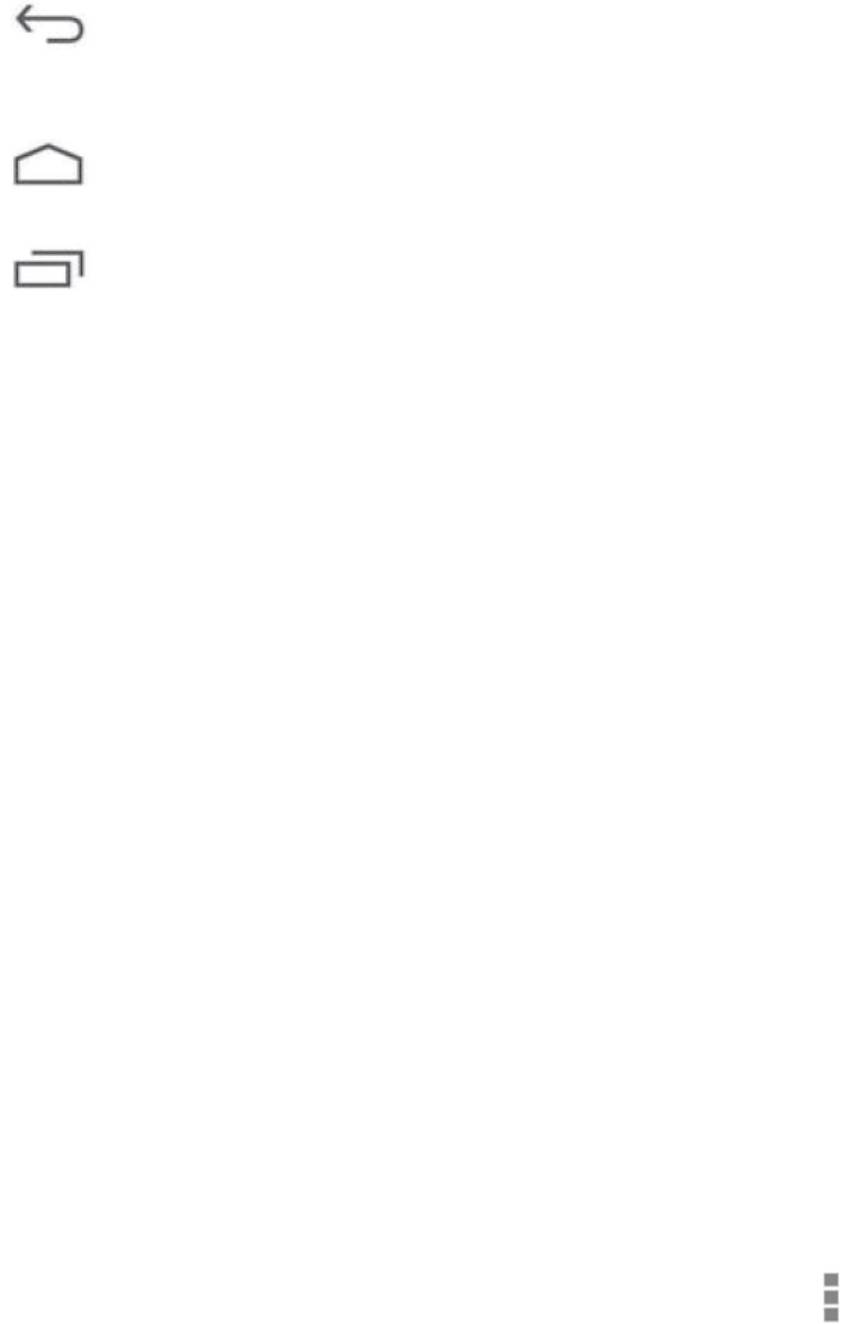
Назад. Возвращает на предыдущий экран, даже если до этого было
открыто другое приложение. Кнопка действует, пока Вы не
попадете на Домашний экран.
Домой. Открывает Домашний экран. Чтобы открыть Google,
проведите пальцем вверх.
Недавно используемые приложения. Чтобы открыть меню со
списком открытых приложений, с которыми Вы недавно работали,
нажмите эту клавишу, перед Вами появится список активных приложений.
Нажмите на приложение, чтобы открыть его. Чтобы закрыть приложение,
сдвиньте его пальцем вправо или влево.
Некоторые приложения временно скрывают клавиши навигации, или
сворачивают их до трех точек в нижней части экрана. Чтобы вернуть
клавиши, коснитесь точек, затем коснитесь центра экрана, или проведите
пальцем вверх.
Навигационные клавиши Google Play
Некоторые устройства могут иметь две или три сенсорные клавиши:
Меню: Открывает меню Настроек того приложения, которое открыто на
экране.
Домой: Возвращает на Домашний экран. Если Вы просматривали правую,
или левую часть Домашнего экрана, Вас возвращает на главную страницу
Домашнего экрана. Чтобы открыть Google Now, нажмите и удерживайте эту
клавишу.
Назад: Возвращает на предыдущий экран, даже если до этого было открыто
другое приложение. Кнопка действует, пока Вы не попадете на Домашний
экран.
Меню
Почти во всех приложениях и настройках Вы можете видеть значок .
Коснитесь его, чтобы зайти в меню дополнительных настроек и помощи.

Настройка Домашнего экрана
Чтобы изменить обои на Домашнем экране, коснитесь и удерживайте
сенсорный экран на свободном от приложений месте, пока не появится
меню настройки, в нем выберите пункт Обои.
Чтобы добавить иконку приложения на Домашний экран:
1. Перейдите на Домашний экран, где хотите разместить приложение.
2. Коснитесь значка Список приложений .
3. Найдите приложение, которое хотите разместить на Домашний экран.
4. Коснитесь и удерживайте приложение, пока не появится Домашний
экран, затем, передвиньте пальцем это приложение на свободное
место.
Чтобы добавить Виджет на Домашний экран, нажмите пальцем на пустое
пространство на Домашнем экране, и удерживайте его в течение нескольких
секунд. Выберите пункт Виджеты в появившемся меню, перенесите Виджет
на Домашний экран.
Чтобы передвинуть приложение или виджет на другое место:
1. Коснитесь и удерживайте иконку.
2. Передвиньте иконку на другое место на экране. Чтобы передвинуть
иконку на другой Домашний экран, передвиньте ее на край экрана.
Чтобы поставить иконку с приложением на место другого приложения,
медленно подведите ее к нему.
3. Отпустите палец.
Чтобы группировать иконки в папку, быстро наведите одну иконку на другую.
Чтобы задать имя папки, нажмите на нее и внизу введите имя.
Жесты и печать
Чтобы выбрать или активировать что-либо в Вашем устройстве, коснитесь
этого.
Чтобы напечатать имя, пароль и пр., коснитесь места, где хотите ввести текст.
Клавиатура появится автоматически, что позволит Вам начать ввод текста.
Вам доступны такие умные жесты, как:
Касание и удержание. Коснитесь и удерживайте элемент на экране, не
отпускайте палец, пока не произойдет действие. Например, таким
образом, Вы можете получить доступ к дополнительным параметрам
на клавиатуре.
Касание, удержание и сдвиг. Коснитесь и удерживайте значок, затем
сдвиньте его на новую позицию, не отпуская палец. Например, таким
образом, Вы можете менять положение иконок приложений на
Домашней экране.
Прокрутка. Быстро проведите пальцем по экрану (без удержания
пальца на одном месте, так что Вы не захватите находящиеся на нем
иконки). Таким образом, например, Вы можете перемещаться по
Домашнему экрану влево или вправо, для просмотра других Домашних
экранов.
Двойное касание. Быстро дважды коснитесь интернет-страницы,
карты или др., чтобы увеличить ее. Например, двойное касание
картинки в Chrome увеличивает ее, повторное двойное касание –
уменьшает.
Масштаб. В некоторых приложениях (например, Maps, Chrome,
Gallery), Вы можете изменять масштаб. Для этого необходимо нажать
двумя пальцами на экран, и сблизить/отдалить их друг от друга для
увеличения/уменьшения масштаба соответственно. Или же, в
некоторых приложениях, Вы двойным касанием можете увеличить
изображение, повторным двойным касанием – уменьшить.
Поворот экрана. Ориентация экрана в большинстве устройств
изменяется, когда вы переворачиваете его. Чтобы заблокировать/снять
блокировку автоматического вращения экрана, на планшетном
компьютере: проведите пальцем вниз правую верхнюю часть экрана и
найдите иконку Вращения экрана в Быстрых настройках. Для
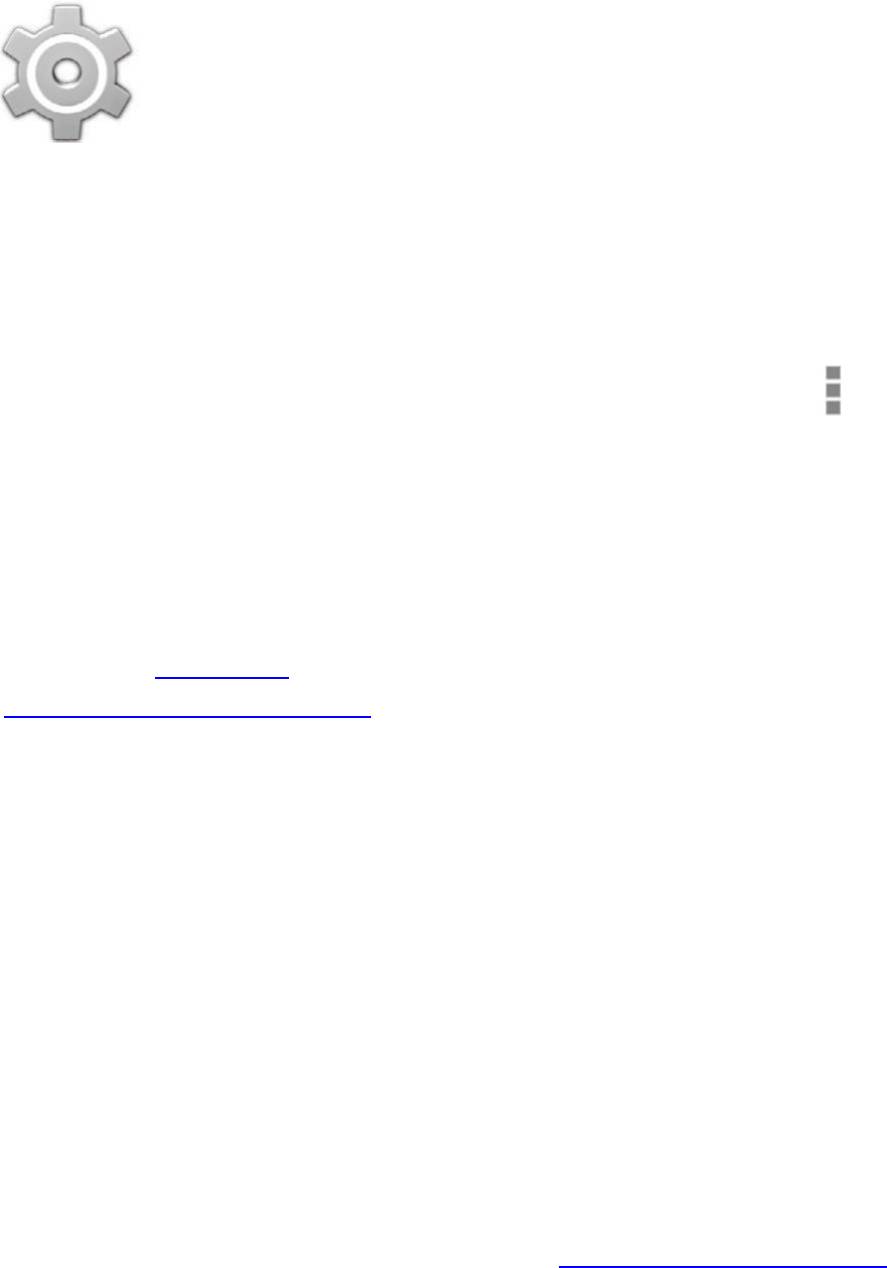
аналогичной операции на телефоне, зайдите в Настройки > Устройство
> Экран.
Вы можете открыть приложение Настройки из списка всех
приложений или из меню Быстрых Настроек.
Например, чтобы изменить звуки оповещения, громкость и
прочее, зайдите в Настройки > Устройство > Звук. Чтобы
изменить яркость, размер шрифта и т.п., зайдите в Настройки > Устройство >
Экран.
Помощь и поддержка
В большинстве устройств на экране приложений есть значок Меню ,
нажав на который Вы попадете в меню дополнительных настроек. В
телефонах с Google Play этот значок находится в нижней части экрана.
Данная инструкция рассказывает лишь о немногих, ключевых функциях и
приложениях Android 4.4. Более подробное описание программного
обеспечения Android и его приложений для других устройств на Google Play
доступно на Google Play. Для получения поддержки перейдите по ссылке:
support.google.com/playedition
Версия Android и обновления
Чтобы проверить версию Android, или узнать о последних обновлениях
системы или Google Play, зайдите в Настройки > Система > Об устройстве.
Обратите снимание на пункты:
Обновление системы. Нажмите, чтобы проверить наличие обновлений
программного обеспечения для Вашего устройства.
Версия Android. Найдите этот пункт меню ниже в списке, здесь указана
установленная версия Android.
Для дополнительной онлайн- поддержки, включая поддержку Google-Play,
описание программного обеcпечения и ссылки на информацию о других
устройствах на Android, перейдите по ссылке: support.google.com/android.
Оглавление
- ANDROID™ Краткое руководство пользователя
- Добро пожаловать в Android
- Основные приложения
- Использование клавиатуры
- Приложения
- Настройки
- Спец. Возможности






