Explay T6: Глава 4. Описание процесса эксплуатации
Глава 4. Описание процесса эксплуатации : Explay T6

Не нажимайте пальцем на дисплей сильно, это может привести к поломке
сенсорного слоя.
Для работы с устройством достаточно лѐгкого касания пальцем поверхности
экрана.
Глава 4. Описание процесса эксплуатации
Включение/выключение
Включение
Удерживайте кнопку « » в положении « » в течение 3 секунд. На
экране отобразится загрузочная картинка, после чего плеер отобразит
главное меню.
Выключение
Продолжительное нажатие кнопки « » в положении « »течение 3 секунд
ведѐт к выключению плеера.
Сенсор дисплея
Доступ к функциям управления выбора пунктов меню осуществляется нажатием
пальцем на выбранный участок дисплея: « ».
Для того чтобы посмотреть наименование треков или функций, которые выходят за
границу экрана плеера, нужно опустить экран вниз или вверх, для этого проведите
пальцем по левому краю сенсорного дисплея снизу-вверх/сверху-вниз соответственно:
« »
Во время работы устройства происходит автоматическое затемнение дисплея для
сохранения энергии. Для включения подсветки и функции сенсора дисплея слегка
прикоснитесь пальцем руки к экрану плеера.
Меню
При первом включении устройства загружается главное меню.
Перемещение по меню осуществляется пальцем руки, выбор – нажатием на
выбранный пункт меню.
В главном меню можно выбрать различные режимы работы
Для выхода в главное меню из разных режимов работы требуется нажать на кнопку
« », в левом верхнем углу экрана.
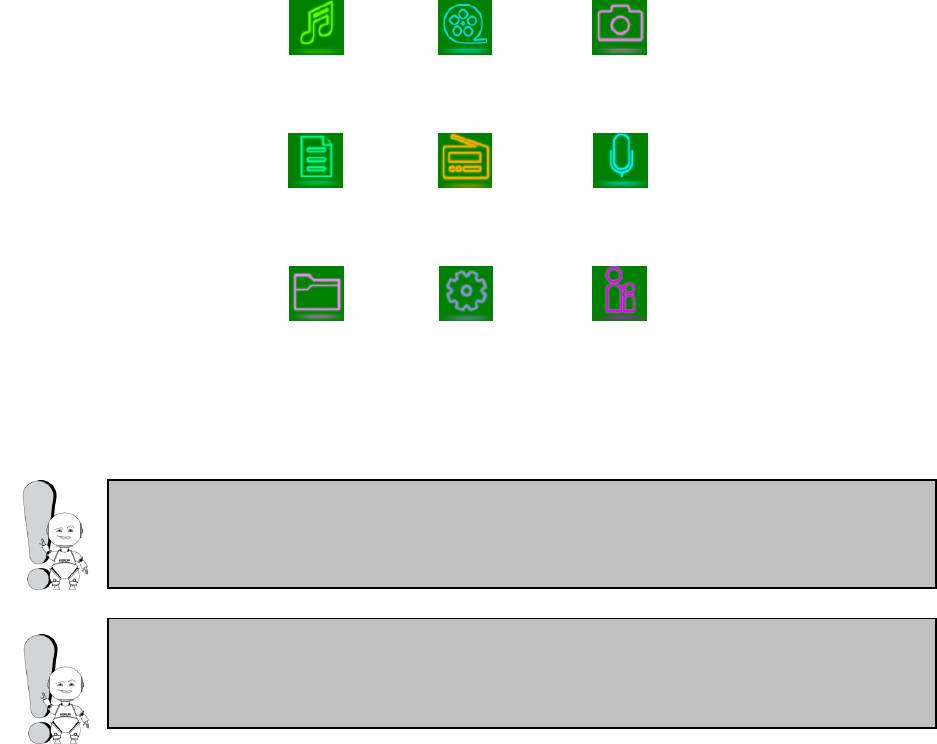
Интерфейс главного меню представлен 9-ю значками:
Музыка Видео Фото
е-Книга Радио Запись
Проводник Установки Программы
При модернизации устройства - меню, значки меню и их названия могут
отличаться от описанного в данном руководстве пользователя.
При модернизации устройства – расположение и последовательность
значков меню, и их функции могут отличаться от описанного в данном
руководстве пользователя.
Рассмотрим более подробно каждую из функций.
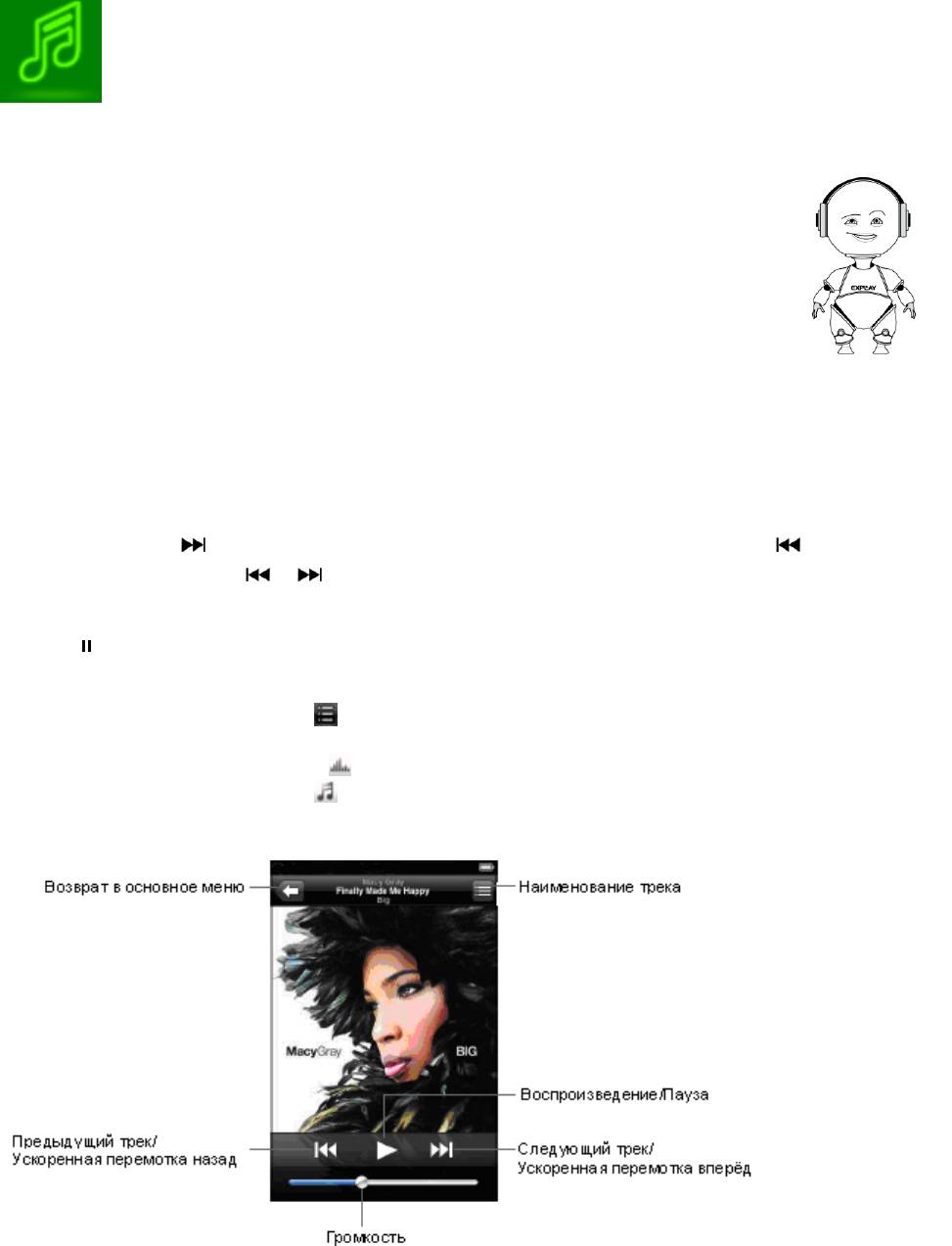
Музыка
В основном меню плеера нажмите пальцем на иконку «Музыка» для входа в меню.
Назначение музыки
С помощью этой функции, Вы сможете прослушивать аудиофайлы.
Навигация
После того как Вы вошли в меню «Музыка» перед Вами отобразится список опций.
Выберете пункт «Все песни» или «Содержание», перед Вами отобразиться список
музыкальных треков доступных для прослушивания. Выберете нужный Вам файл и
нажмите на него пальцем, плеер автоматически начнѐт воспроизводить выбранную
композицию.
Для перехода к следующей песне, во время воспроизведения музыки, достаточно
нажать на кнопку « », для перехода к предыдущей песне щѐлкните на кнопку « ».
Удерживая кнопки « »/« »в режиме воспроизведения, Вы сможете промотать
музыкальный трек вперѐд или назад соответственно.
Для остановки воспроизведения/паузы или продолжения прослушивания нажмите на
кнопку « ».
Нажав на иконку в правом верхнем углу («Наименование трека»), перед Вами может
отобразиться следующая информация:
Нажав на иконку « »: перед Вами отобразиться информация о
прослушиваемой песне (название песни, исполнитель);
Кликнув по значку « »: перед Вами отобразится частотный спектр трека;
Нажав на иконку « »: будет отображаться фоновая картинка.
Во время воспроизведения трека, нажмите на середину экрана, при этом перед Вами
высветиться следующая информация:
общее время трека;
сколько осталось воспроизвести;
номер трека;
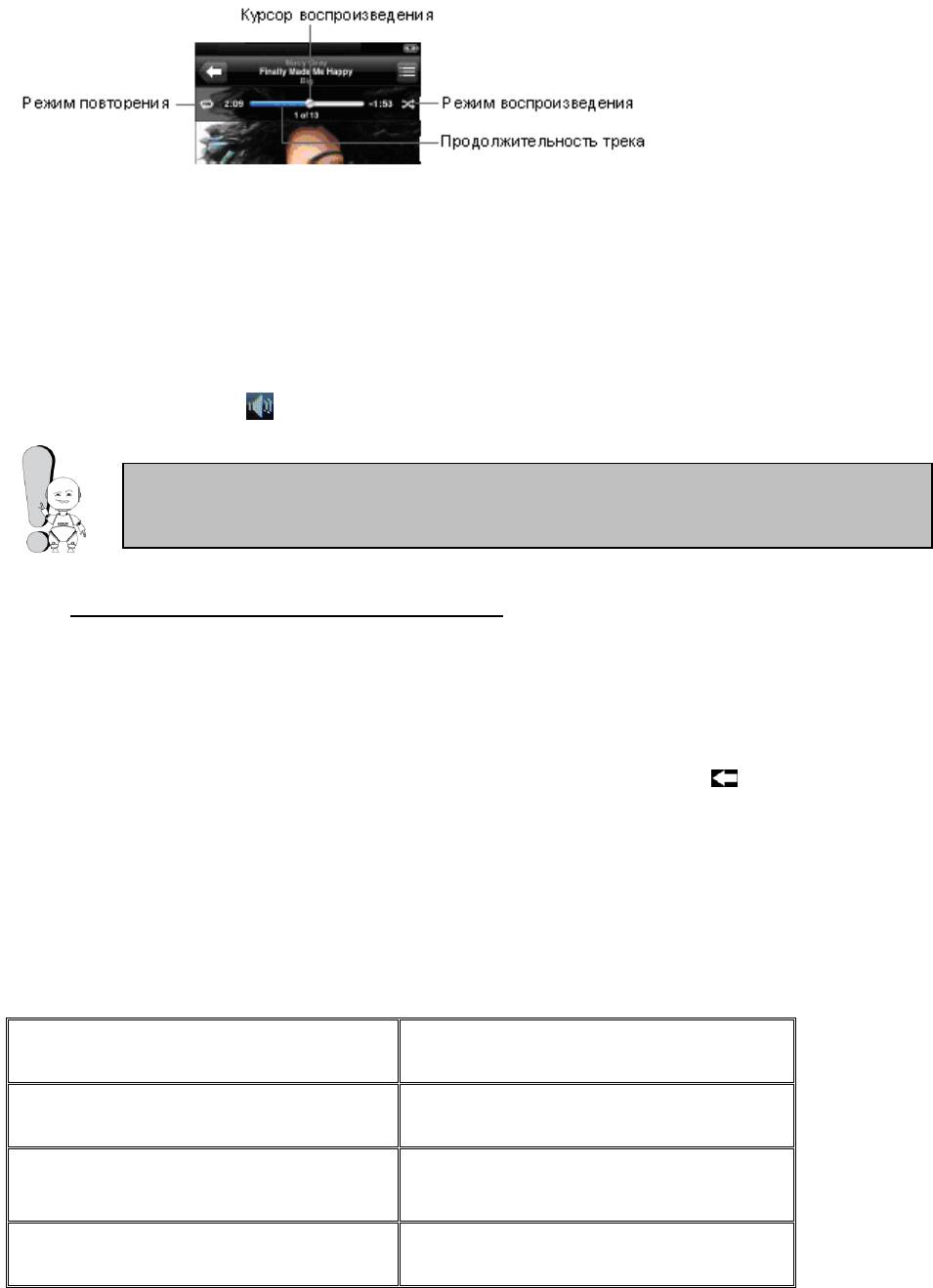
Совет. Музыку можно прослушивать как в режиме просмотра фотографий, или
текстовых файлов, так и при работе в меню «Программы», «Проводник» или
«Установки» данного плеера.
общее количество треков;
тип режима повторения;
тип режима воспроизведения.
Также, в этом меню, Вы сможете быстро перемотать играющую композицию на
нужный отрезок времени воспроизведения, нажав пальцем на линию продолжительности
трека в отрезок, который хотите прослушать.
Регулировка громкости
В режиме воспроизведения музыки нажмите на курсор громкости и проведите
пальцем вперѐд для увеличения громкости, и назад - для уменьшения. При этом значение
индикатора громкости « » будет меняться от 0 до 32.
Меню режима воспроизведения музыки
Для того чтобы зайти в меню воспроизведения аудиофайла, нажмите на
наименование трека, которое находится на верху экрана в виде бегущей строки, при этом,
вместо бегущей строки, там появиться иконка с надписью «Музыка», нажмите на неѐ,
после чего Вы попадѐте меню воспроизведения аудиофайла. Для выбора нужного
значения, нажмите пальцем на выбранное Вами значение (при этом напротив выбранного
значения появиться галочка). Для выхода из меню, нажмите на кнопку « ».
Рассмотрим более подробно каждую из опций данного меню:
Режим повторения
Эта опция позволяет настроить наиболее оптимальные для Вас режимы повторения
аудиофайлов.
Выбор режимов:
Раз
Остановка прослушивания после
воспроизведения одной песни.
Повтор одной песни
Беспрерывное проигрывание одной
песни.
Всѐ один раз
Остановка прослушивания после
воспроизведения всех песен по
одному разу.
Всѐ повторить
Беспрерывное проигрывание всех
песен.
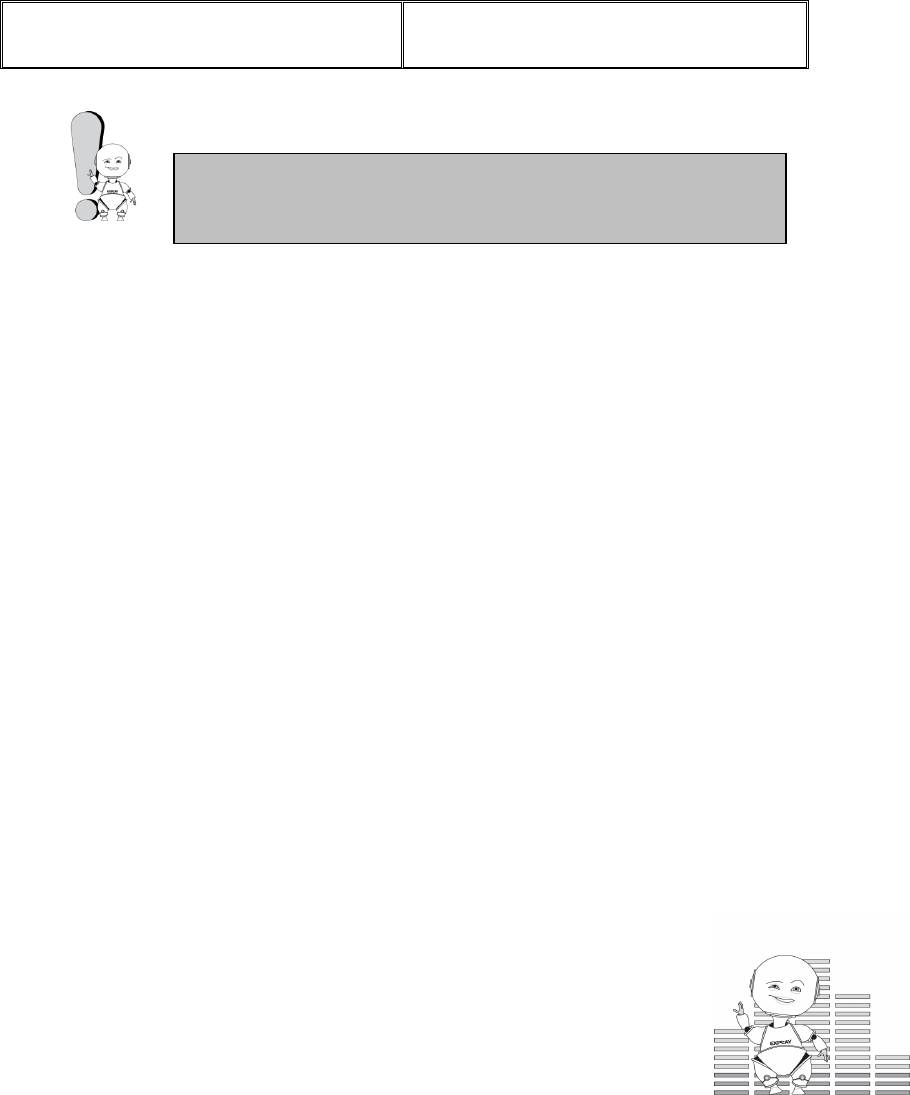
Устройство позволяет прослушивать звук через наушники.
Предпрослушивание
Воспроизведение первых 10 секунд
песни.
Режим воспроизведения
Выбор режима воспроизведения:
по порядку: при этом аудиофайлы будут воспроизводиться в том порядке, в
котором они отображены в списке файлов;
случайно: в этом режиме аудиотреки будут проигрываться в случайном порядке.
PlayFX
Здесь на выбор предоставляется три настройки параметров звучания:
3D: выберете эту опцию для прослушивания музыки с эффектом трѐхмерного
звучания;
Басс: делает звучание аудиофайлов более насыщенным басами;
АвтоГромкость: регулирует громкость в автоматическом режиме.
Эквалайзер
На выбор предоставляется 8 настроек параметров звучания:
Нормальный;
PlayFX (при этом режиме, активизируется режим, выбранный
в меню «PlayFX»);
Рок;
Поп;
Классика;
Басс;
Джаз;
Пользовательский эквалайзер (при этом режиме, активизируются настройки,
установленные в меню «Пользовательский эквалайзер»).
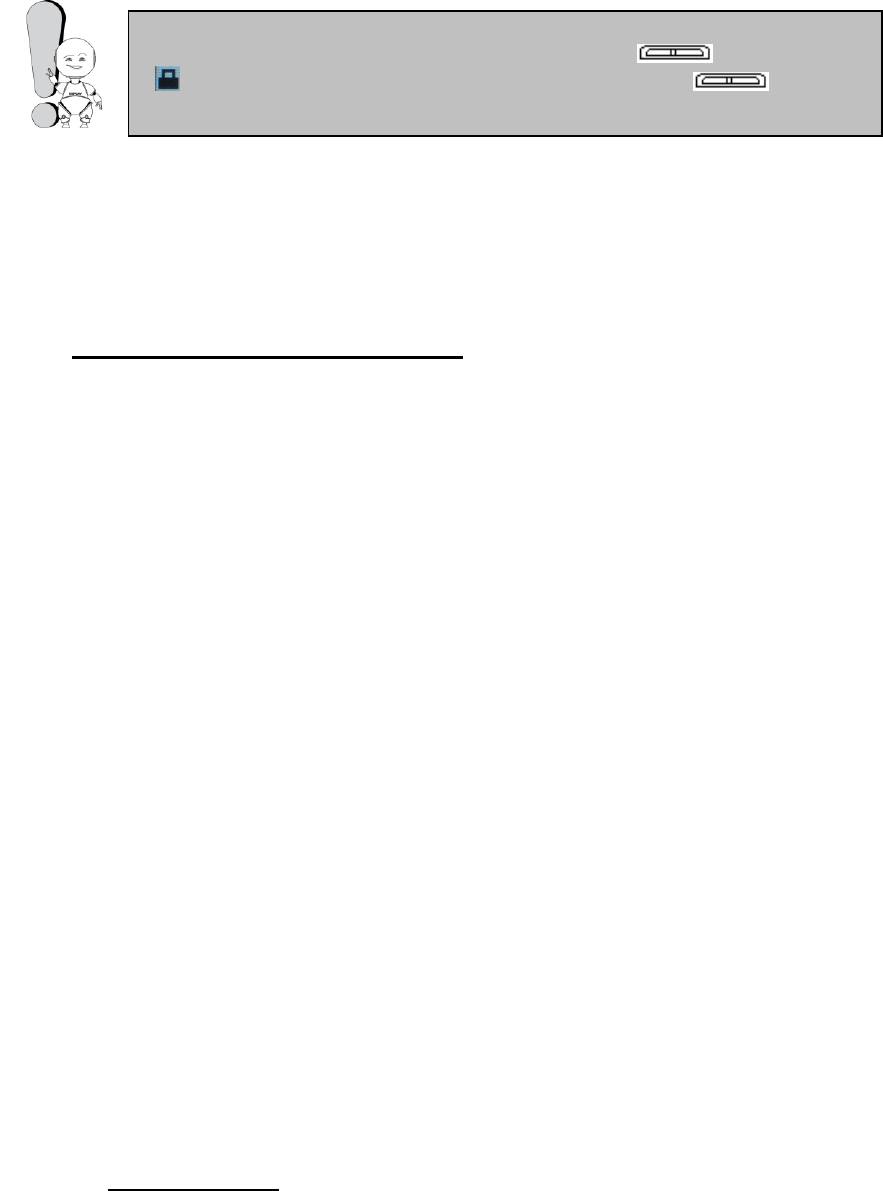
Совет. Во время воспроизведения файла аудио/видео можно включить
блокировку кнопок плеера, переключив клавишу « » в положение
« ». Для отключения блокировки, переведите кнопку « » в
исходное положение.
Пользовательский эквалайзер
Здесь Вы сможете установить оптимальные для Вас параметры эквалайзера.
Чтобы изменить значение любого из параметров, нажмите пальцем на курсор
управления значением параметра и проведите его вперѐд для увеличения значения, а
назад - для его уменьшения.
Уменьшение громкости следующей песни
Выбрав данную функцию, Вы сможете выбрать время, на которое следующая песня
будет приглушена. По умолчанию эта функция выключена.
Прочие настройки меню «Музыка»
Вы слушаете
Эта функция позволяет прослушивать последнюю музыкальную композицию,
которую Вы слушали, но пришлось прервать, с того места, с которого она была прерваны.
Все песни
Здесь содержится перечень музыкальных файлов, которые Вы можете прослушать.
Артист
Выбрав эту опцию, Вы сможете выбрать аудиофайлы для воспроизведения,
определѐнных исполнителей.
Альбом
Благодаря этой функции, Вы сможете прослушать аудиофайлы, относящиеся к
определѐнному музыкальному альбому.
Жанр
Эта функция позволяет выбрать музыку для прослушивания, относящуюся к
определѐнному музыкальному жанру.
Любимые песни
В этой папке содержатся песни, которые Вы выбрали любимыми.

Назначение любимой песни
Для того чтобы назначить песню любимой, нужно зайти в папку «Все песни» меню
музыки, нажать на иконку «Добавить к любимым», после этого напротив каждой из песен
появиться стрелка, нажмите на неѐ напротив того файла, который хотите добавить к
любимым, это вызовет диалог с подтверждением выбора любимой песни и/или отменой
выбора. Выберите «Да» для добавки этой песни в папку «Любимые песни» или «Нет» для
отмены выбора. Для выхода в меню «Музыка» дважды нажмите на иконку « ».
Кроме выбора любимой песни через папку «Все песни», можно их установить через
опцию «Артист», «Альбом», «Жанр» и «Файл записи». Порядок действий по назначению
любимой песни через эти папки аналогичен действиям через папку «Все песни».
Удаление любимых песен
Для того чтобы очистить папку «Любимые песни», зайдите в основное меню
«Музыка», нажмите на иконку «Очистить» в правом верхнем углу экрана плеера, при этом
появиться крестик напротив папки «Любимые песни», нажмите на него, что вызовет диалог
с подтверждением очистки папки и/или отменой выбора. Выберите «Да» для очистки этой
папки, при этом все файлы, находящиеся в этой папке будут удалены, или «Нет» для
отмены выбора.
Для того чтобы удалить определѐнную песню из папки «Любимые песни», нужно
нажать на иконку «Любимые песни», затем нажать на иконку «Удалить» в правом верхнем
углу дисплея, после этого напротив каждого из аудио файлов появиться крестик, нажмите
на него напротив того файла, который хотите удалить, что вызовет диалог с
подтверждением и/или отменой удаления. Нажмите «Да» для удаления или «Нет» для
отмены удаления. Для выхода в меню «Музыка» нажмите на иконку « ».
Файл записи
Здесь находятся файлы, которые Вы записали как через меню плеера «Запись» и
так и запись с меню плеера «Радио».
Для прослушивания этих файлов нажмите пальцем на интересующий Вас трек.
Содержание
В этой папке содержатся музыкальные файлы и папка с записанными
аудиофайлами.
Обновить медиабиблиотеку
После каждого добавления музыкальных файлов в Ваш плеер и если Вы выбрали
для воспроизведения папку «Все песни», а какие-либо файлы из этой директории не могут
воспроизвестись, то для их воспроизведения кликните на эту опцию, после чего
произойдѐт обновление аудиофайлов.
Удаление файла
Для удаления аудиофайла из списка, зайдите в пункт «Содержание» меню музыки,
затем нажмите на иконку «Удалить» в правом верхнем углу дисплея, после этого напротив
каждого из аудиофайлов появиться крестик, нажмите на него напротив того файла,
который хотите удалить, это вызовет диалог с подтверждением и/или отменой удаления.

Нажмите «Да» для удаления или «Нет» для отмены удаления. Если Вы закончили
удалять файлы, то снова нажмите на иконку «Удалить», после чего крестики напротив
файлов исчезнут.
Выход
Для перехода из режима проигрывания к списку аудиофайлов или основному меню
плеера, нажимайте на кнопку « ».
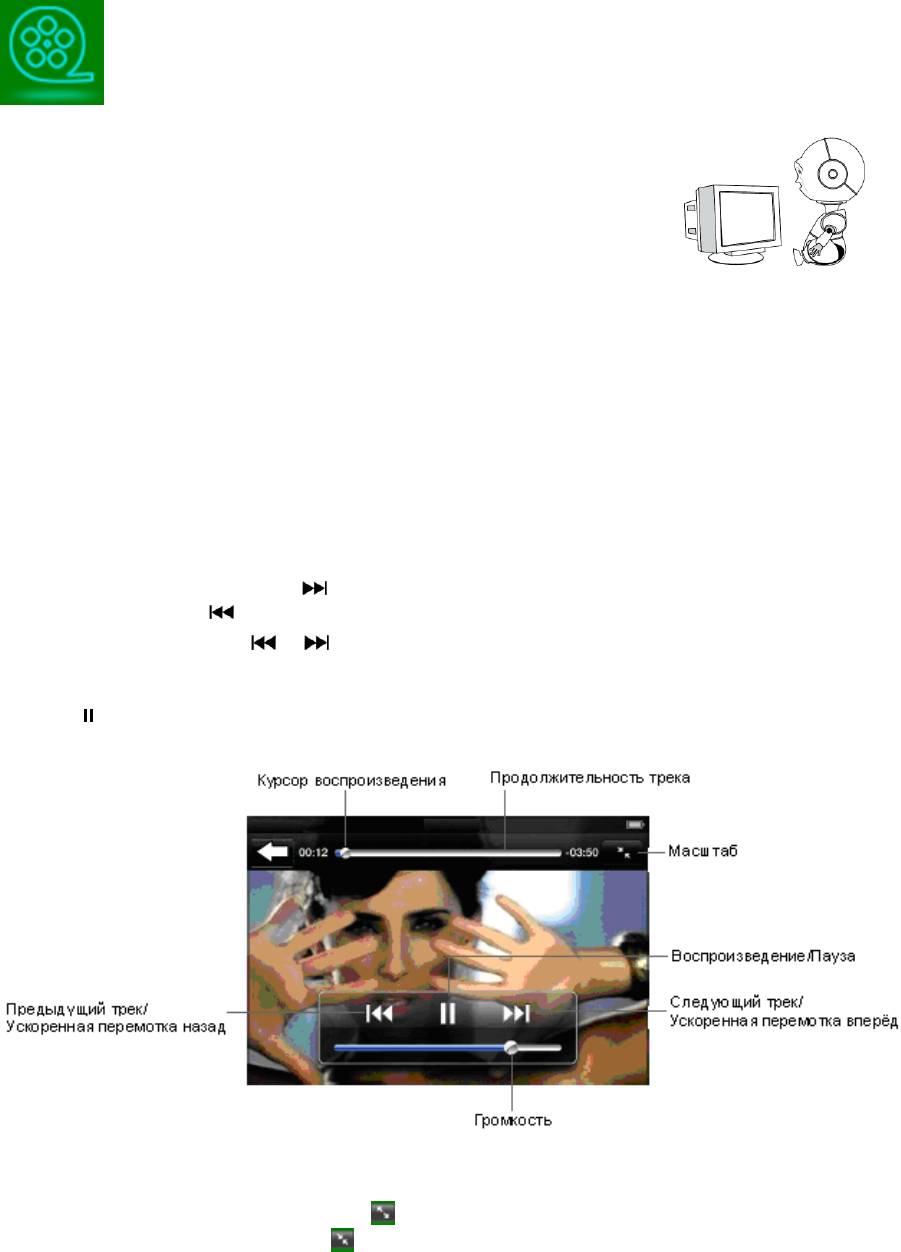
Видео
В основном меню плеера нажмите пальцем на иконку
«Видео» для входа в меню.
Назначение видео
С помощью этой функции, Вы сможете просматривать видеофайлы.
Навигация
Кликните на папку «Тестовое видео», перед Вами отобразиться список
видеофайлов. Чтобы начать воспроизведение интересующего Вас файла, нажмите на
него.
Для того чтобы отобразилась панель управления воспроизведения видеофайла,
нажмите лѐгким касанием на экран плеера.
Для перехода к следующему видеофайлу, во время режима воспроизведения,
достаточно нажать на кнопку « », для перехода к предыдущему файлу достаточно
щѐлкнуть на кнопку « ».
Удерживая кнопки « »/« »в режиме воспроизведения, Вы сможете промотать
видео вперѐд и назад соответственно.
Для остановки воспроизведения/паузы или продолжения просмотра нажмите на
кнопку « ».
Также, в этом меню, Вы сможете быстро перемотать файл воспроизведения на
нужный отрезок времени воспроизведения, нажав пальцем на курсор воспроизведения и
проведя его вперѐд для перемотки вперѐд или назад – для перемотки назад.
С помощью нажатия на кнопку « » в правом верхнем углу, Вы сможете увеличить
размер экрана; нажав на иконку « », размер экрана уменьшится.
В меню видео-воспроизведения помимо прочего, отображается время
воспроизведения и сколько осталось воспроизвести данного трека.
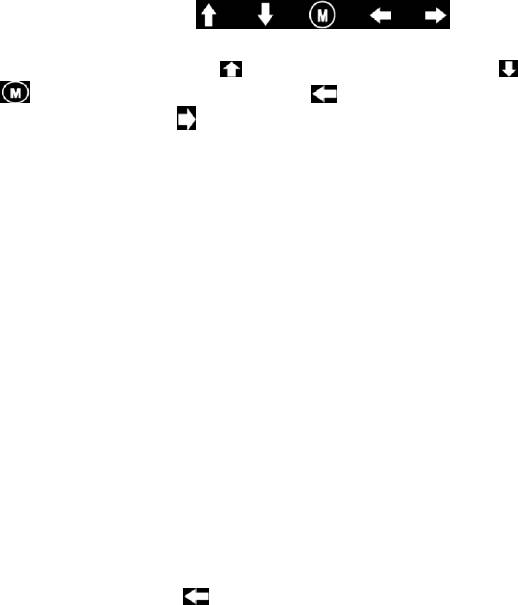
Регулировка громкости
В режиме воспроизведения видео, нажмите на курсор громкости и проведите
пальцем вперѐд для увеличения громкости, и назад - для уменьшения.
Продолжение воспроизведения
Если Вам пришлось завершить видеопросмотр, недосмотрев файл до конца, то
плеер автоматически сохранит момент завершения просмотра. Чтобы начать просмотр с
того момента, как оно было завершено, выберете в основном меню «Видео» закладку
«Продолжение воспроизведения»
Для того чтобы удалить закладку «Продолжение воспроизведения», нажмите в
основном меню на иконку «Очистить продолжение».
Если Вы хотите открыть новый видео файл, то нажмите на иконку Содержание»,
далее кликните на папке «Тестовые видео» и выберете интересующий Вас файл, нажав
на него пальцем руки.
Функция ТВ-выход
Подсоедините плеер к телевизору с помощью ТВ-кабеля, ответная часть
которого вставляется в гнездо мини-USB и гнездо наушников плеера, другая
часть в Аудио-Видео вход телевизора;
Выберете из папки «Видео» файлы для воспроизведения, используя
следующие иконки " " и нажмите на него пальцем,
после этого они отобразятся на экране телевизора;
Клавиши управления: " ": увеличение громкости, " ": уменьшение громкости,
" ": пауза / воспроизведение, " ": Предыдущий/ долгое нажатие для
перемотки назад, " ": Следующий / долгое нажатие для перемотки вперѐд;
Когда телевизор воспроизводит видео, Вы можете переключить передачу
данных с него на экран плеера.
Удаление файла
Для удаления видеофайла из списка, зайдите в пункт «Содержание» меню видео,
затем нажмите на иконку «Удалить» в правом верхнем углу дисплея, после этого напротив
каждого из видеофайлов появиться крестик, нажмите на него напротив того файла,
который хотите удалить, это вызовет диалог с подтверждением и/или отменой удаления.
Нажмите «Да» для удаления или «Нет» для отмены удаления. Если Вы закончили
удалять файлы, то снова нажмите на иконку «Удалить», после чего крестики напротив
файлов исчезнут.
Выход
Для перехода из режима проигрывания к списку видеофайлов или основному меню
плеера, нажимайте на иконку « ».
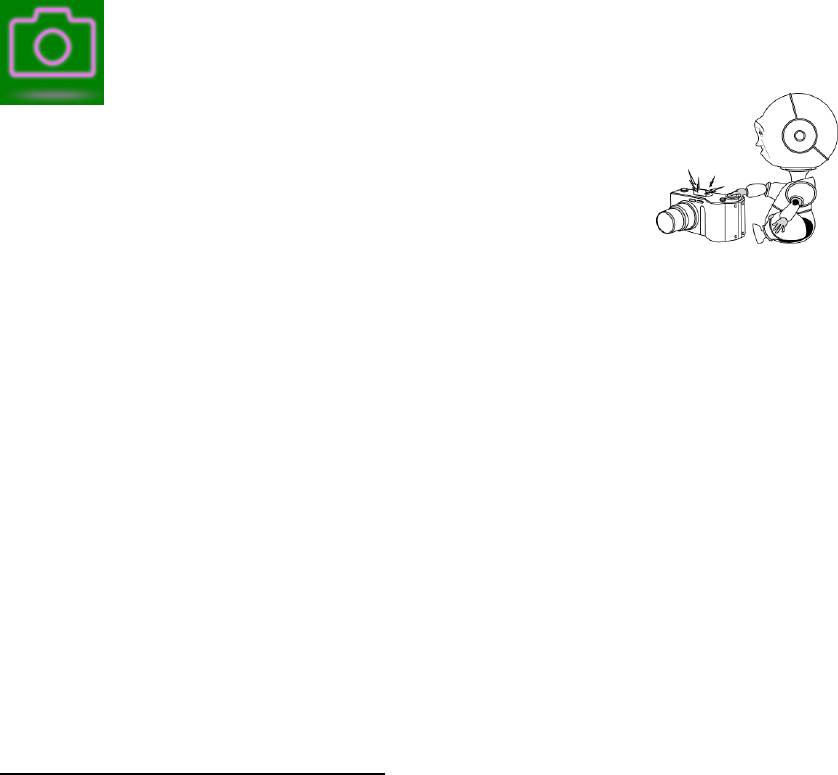
Фото
В основном меню плеера нажмите пальцем на иконку «Фото»
для входа в меню.
Назначение фото
С помощью этой функции, Вы сможете просматривать фотографии и картинки или
установить фоновую картинку для различных меню плеера.
Навигация
Перед Вами откроется список папок, выберете папку «Тестовые картинки». Здесь
перед Вами отобразиться список фотографий. Для отображения нужной Вам фотографии,
просто нажмите на неѐ пальцем.
Для того чтобы появилась на экране панель управления отображением фотографии,
слегка прикоснитесь к дисплею плеера.
Нажав на иконку поворота в правом верхнем углу дисплея данного меню, Вы
сможете поворачивать отображаемую фотографию по часовой стрелке.
Нажав на курсор масштаба, и проведя его вперѐд или назад, Вы сможете
увеличивать или уменьшать соответственно отображаемую фотографию.
Также Вы сможете зайти в «Установки» просмотра фотографий и настроить их по
своему желанию. Остановимся на этом более подробно.
Функции просмотра фотографий
Кроме возможности выбора режима просмотра фотофайлов и их удаления, в меню
«Фото» есть следующие опции:
Поворот направо
Выбрав эту опцию, Вы сможете поворачивать выбранные фотографии направо.
Поворот налево
Данная функция позволяют поворачивать выбранные фотографии налево.
Приблизить
Выбрав эту опцию, Вы сможете увеличивать отображаемые фотографии. При
увеличении фотографии, чтобы увидеть все участки увеличенной фотографии,
воспользуйтесь управлением через сенсорный экран.
Удалить
Данная опция позволяет уменьшать отображаемые фотографии.
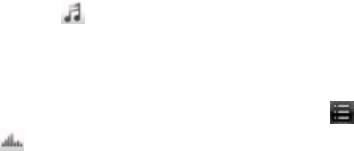
Слайд-Шоу
Эта функция позволяет просматривать фотографии в автоматическом режиме.
Выберете значение интервала, с которым будет отображаться, каждая последующая
фоторафия – 2 сек, 5 сек, 8 сек. или отключите данную функцию выбрав, «Отключить».
Установить фон
Зайдя в эту опцию, просмотра фотографии, Вы сможете следующее :
«Установить как обои»: установить просматриваемую фотографию как обои
для основного меню плеера;
«Установить Музыку»: установить просматриваемую фотографию как фоновую
картинку, отображаемую при нажатии в меню
«Музыка» на иконку « »;
«Установить Музыкальный фон»: установить просматриваемую фотографию
как фоновую картинку, отображаемую при
нажатии в меню «Музыка» на иконку « »
или « »;
«Установить е-Книгу»: установить просматриваемую фотографию как фоновую
картинку для режима просмотра текстовых файлов в
меню «е-Книга»;
«Установить Запись»: установить просматриваемую фотографию как фоновую
картинку для режима записи в меню «Запись»;
«Установить Радио»: установить просматриваемую фотографию как фоновую
картинку для режима прослушивания радио в меню
«Радио»;
«Установить Окно заданий»: установить просматриваемую фотографию как
фоновую картинку для окна заданий;
«Установить Окно названий»: установить просматриваемую фотографию как
фоновую картинку для окна названий;
«Установить Окно»: установить просматриваемую фотографию как фоновую
картинку для окна;
«Установки Календаря»: установить просматриваемую фотографию как
фоновую картинку для календаря в меню
«Программы».
Удаление файла
Для удаления фотофайлов из списка, зайдите в список фотофайлов, затем нажмите
на иконку «Удалить» в правом верхнем углу дисплея, после этого напротив каждого из
файлов появиться крестик, нажмите на него напротив того файла, который хотите
удалить, это вызовет диалог с подтверждением и/или отменой удаления. Нажмите «Да»
для удаления или «Нет» для отмены удаления. Если Вы закончили удалять файлы, то
снова нажмите на иконку «Удалить», после чего крестики напротив файлов исчезнут.

Выход
Для выхода к списку фотофайлов или основному меню из режима просмотра,
нажимайте на кнопку « ».
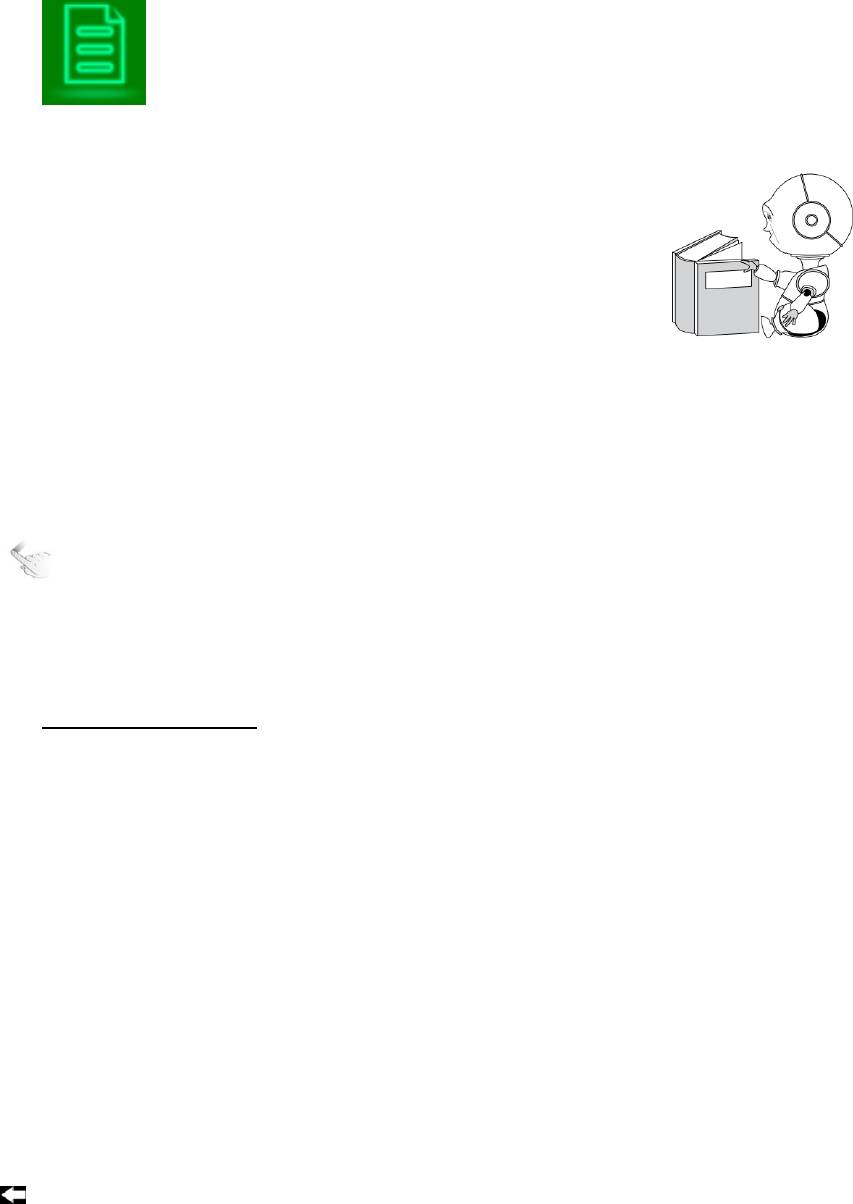
е-Книга
В основном меню плеера нажмите пальцем на иконку «е-
Книга» для входа в меню.
Назначение е-Книги
С помощью этой функции, Вы сможете просматривать
текстовые файлы.
Навигация
Перед Вами откроется список папок, выберете папку «Тестовые книги». Здесь перед
Вами отобразиться список текстовых файлов. Для того чтобы открыть нужный Вам текст,
просто нажмите на него пальцем.
Для того чтобы открыть следующую/предыдущую страницу проведите пальцем
(« ») по диагонали дисплея снизу вверх и сверху вниз соответственно.
Для того чтобы настроить функции просмотра текстовых файлов наиболее удобным
для Вас образом, нажмите на иконку «Установки е-Книги» в правом верхнем углу дисплея.
Остановимся более подробно на этой опции.
Установки е-Книги
Перейти к странице
Для того чтобы сразу перейти на нужную Вам страницу текстового файла, наберите
номер страницы, с помощью цифр отобразившихся перед Вами и нажмите на стрелочку в
левом нижнем углу дисплея, в результате чего перед Вами отобразиться указанная
страница.
Если Вы неправильно ввели какую-либо из цифр, то нажмите на крестик в правом
нижнем углу, при этом, последняя введѐнная Вами цифра сотрѐтся.
Запомнить закладку
Перед Вами отобразиться список от 1-го до 8-и, где Вы сможете сохранить закладку.
Для этого выберете ячейку, на которой хотите записать закладку и нажмите на кнопку на
неѐ. При этом в выбранной ячейке отобразиться название текста и процент его прочтения.
Для возврата к списку текстовых файлов или в основное меню нажимайте на кнопку
« ».
Загрузить закладку
Для того чтобы активировать сохранѐнную закладку, откройте интересующий Вас
текстовый файл, далее нажмите на иконку «Установки е-Книги», выберете опцию
«Загрузить закладку», активируйте еѐ нажатием пальца, выберете нужную закладку и
нажмите на неѐ. При этом текст загрузиться с того места, где Вы сохранили данную
закладку.
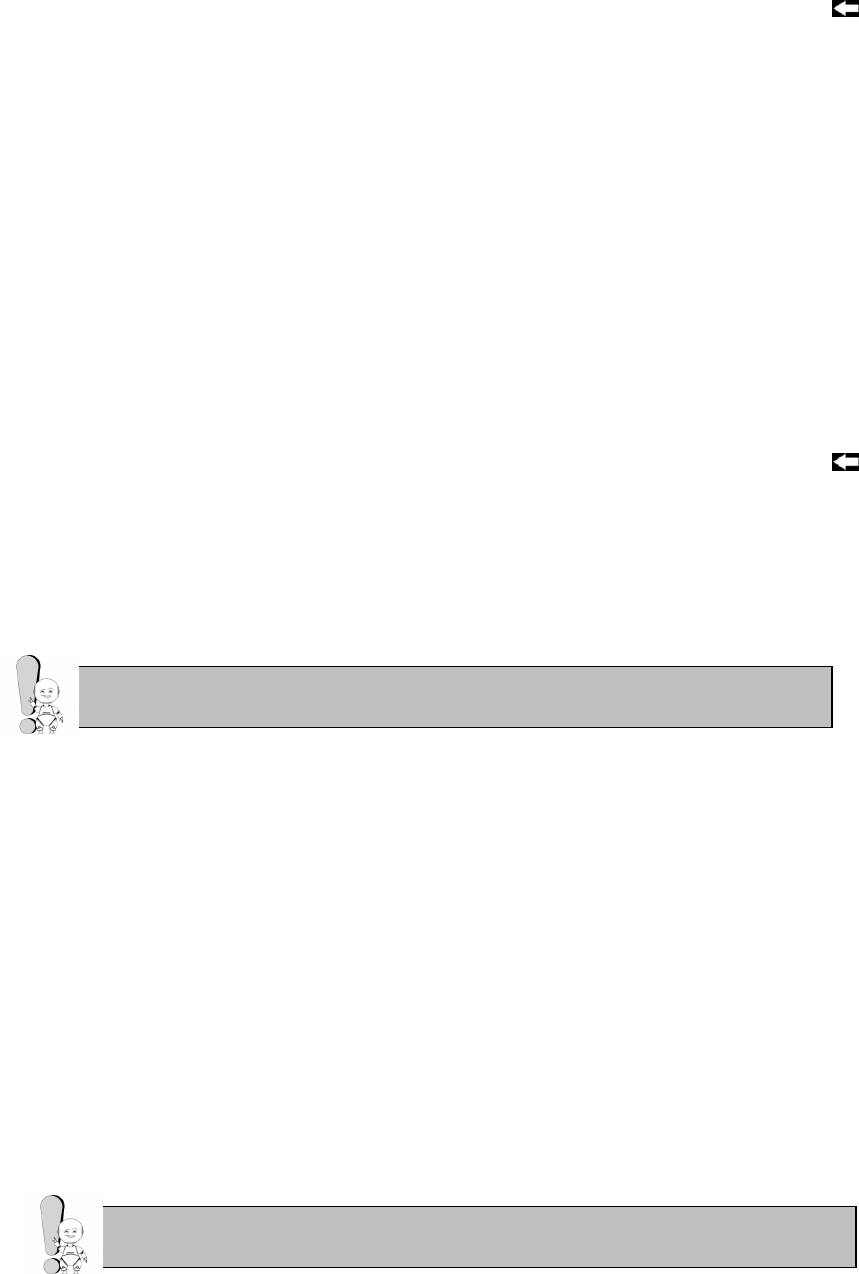
Данная функция не будет работать, если ранее был установлен фон для
«е-Книги» через меню «Фото».
Данная функция будет работать, только если в опции «Режим
перелистывания» был установлен «Авторежим».
Удаление закладок
Для того чтобы удалить сохранѐнную закладку, откройте интересующий Вас
текстовый файл, далее нажмите на кнопку «Установки е-Книги», далее нажмите на опцию
«Удаление закладки», затем нажмите на закладку, которую хотите удалить. При этом
закладка, которую Вы выбрали, сотрѐтся и вместо неѐ будет написано «Empty».
Для возврата к тесту нажмите на иконку «Установки е-Книги», а затем клавишу « ».
Размер шрифта
Выбрав данную функцию, Вы сможете выбрать размер шрифта из большого,
среднего или маленького.
Цвет шрифта
Данная функция позволяет установить цвет текста. Для этого нужно нажать на
курсор управления цветом (красный, зелѐный или синий) и провести им вперѐд или назад
для увеличения или уменьшения значения цвета соответственно. При этом различные
сочетания значений этих цветов будут давать в результате определѐнный цвет, который
будет показан на верху дисплея.
После завершения подбора цвета текста, нажмите «Да», если результат Вас
устраивает или «Нет» для отмены.
Для возврата к тесту нажмите на иконку «Установки е-Книги», а затем клавишу « ».
Цвет фона
Данная функция позволяет выбрать фон для текста. Его настройка аналогична
настройки цвета шрифта.
Режим перелистывания
Здесь на выбор представлены два режима:
«Авторежим»: выбрав этот режим, страницы текстового файла будут
переворачиваться в автоматическом режиме. Интервал
перелистывания задаѐтся в опции «Автоперелистывание»;
«Ручной Режим»: установив этот режим, Вы будете переворачивать страницы
текста вручную (см. пункт выше пункт «Навигация»).
Автоперелистывание
Выбрав эту функцию, Вы сможете настроить время перелистывания страниц при
авторежиме (см. выше пункт «Режим перелистывания»).

Продолжение воспроизведения
Если Вам пришлось завершить просмотр текста, недосмотрев его до конца, то плеер
автоматически сохранит момент завершения просмотра. Чтобы начать просмотр с того
момента, как оно было завершено, выберете в основном меню «е-Книга» закладку
«Продолжение воспроизведения».
Для того чтобы удалить закладку «Продолжение воспроизведения», нажмите в
основном меню на иконку «Очистить продолжение».
Если Вы хотите открыть новый текстовый файл, то нажмите на иконку Содержание»,
далее кликните на папке «Тестовые книги» и выберете интересующий Вас файл, нажав на
него пальцем руки.
Удаление файла
Для удаления текстового файла из списка, зайдите в список, затем нажмите на
иконку «Удалить» в правом верхнем углу дисплея, после этого напротив каждого из
текстовых файлов появиться крестик, нажмите на него напротив того файла, который
хотите удалить, это вызовет диалог с подтверждением и/или отменой удаления. Нажмите
«Да» для удаления или «Нет» для отмены удаления. Если Вы закончили удалять файлы,
то снова нажмите на иконку «Удалить», после чего крестики напротив файлов исчезнут.
Выход
Для выхода к списку текстовых файлов или основному меню плеера из режима
просмотра, нажимайте на кнопку « ».
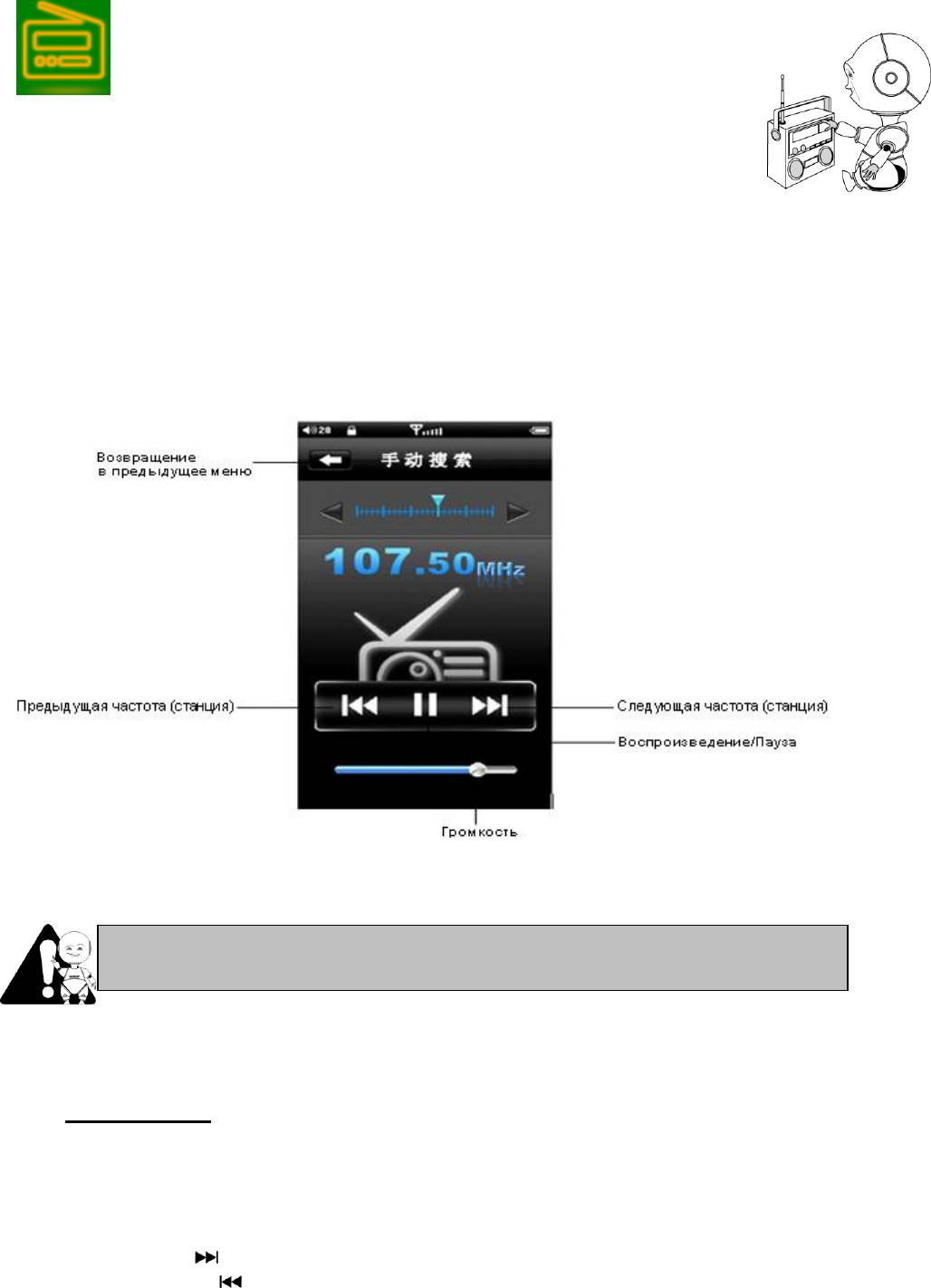
Радио
В основном меню плеера нажмите пальцем на иконку «Радио» для входа в
меню.
Назначение радио
С помощью этой функции, Вы сможете прослушивать радио, а также записывать с
радиочастот звук.
Чтобы настроить радио нажмите на иконку «Радио» в правом верхнем углу дисплея.
В режиме РАДИО наушники используются как антенна, без них
прием невозможен.
Меню «Радио»
Ручной поиск
Выбрав данную опцию, Вы сможете вручную менять значение частоты. С помощью
нажатия на кнопку « » частота будет увеличиваться, для уменьшения частоты
нажимайте на кнопку « ». Шаг поиска частоты – 50 KHz.
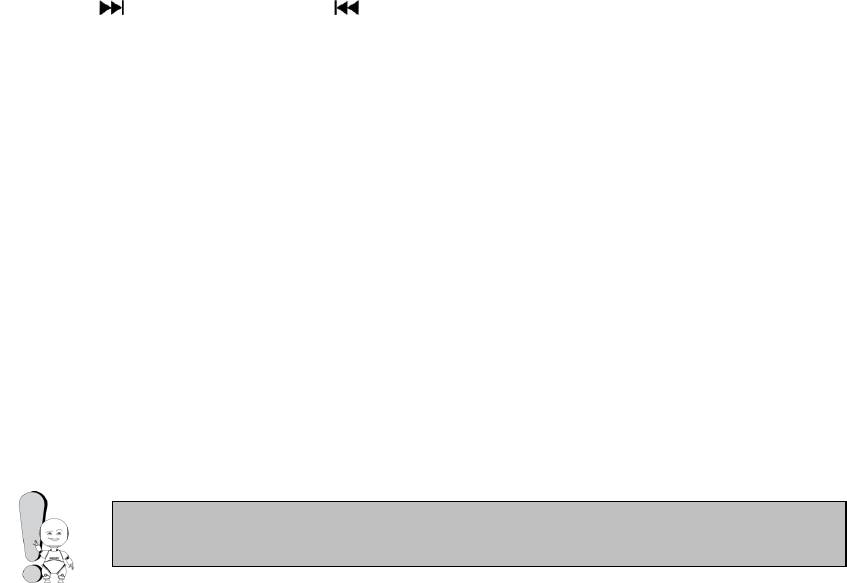
Внимание! Если все 30 станций сохранены, автопоиск автоматически
остановиться.
Автопоиск
Если Вы выберете данную функцию, то плеер начнѐт искать станции в
автоматическом режиме. При нахождении радиочастоты, еѐ запись также происходит
автоматически (но не больше 30).
Режим сохранения
Данная опция позволяет воспроизвести сохранѐнные радиостанции. Выбрав эту
опцию, плеер начнѐт воспроизводить радиочастоту, которая стоит первая по порядку
сохранения. Чтобы переключить на следующую сохранѐнную радиоволну нажмите на
кнопку « », на предыдущую - « ».
Сохранить канал
Нажав на эту иконку, Вы сможете сохранить найденную радиостанцию, перед Вами
отобразиться список ячеек от 1-го до 30-ти, нажав на любую из этих строк, Вы сохраните
найденную радиочастоту; при этом строка, куда Вы сохранили частоту, будет иметь
значение данной частоты (например, 92.4 МНz).
Удалить канал
Эта функция позволяет удалять сохранѐнные радиостанции из памяти плеера.
Выберете ячейку, которую Вы хотели бы удалить, нажимаете на неѐ, при этом указанная
частота сотрѐтся и вместо неѐ будет написано «Empty».
Чтобы выйти в меню «Радио» нажмите на иконку «Радио» в правом верхнем углу.
Стерео приѐм
– выбор режима приѐма стерео сигнала (при устойчивом сигнале). Выбор из
«Включить.» и «Выключить».
FM диапазон
– выбор диапазона принимаемых частот.
Выбор состоит из следующих позиций:
Россия – 87 - 108 MHz
Япония – 76 – 91 MHz
США – 87,5 - 108 MHz
Европа – 87 - 108 MHz
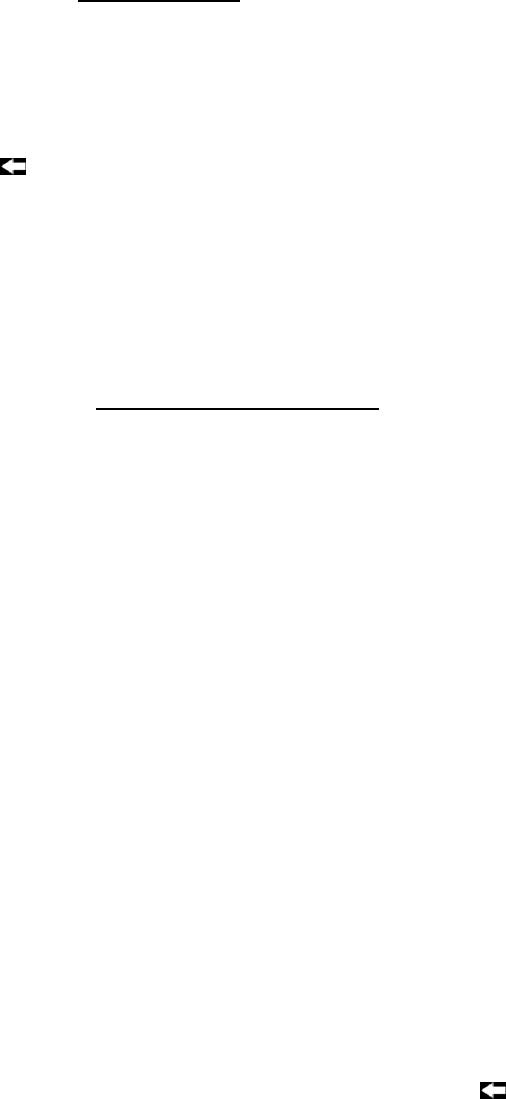
Чувствительность радио
Здесь Вы сможете выбрать чувствительность радио: высокая, средняя или низкая.
Запись с радио
Активизировав данную опцию, Вы сможете записывать звук с радио. Для начала
записи, в появившемся окошке записи, нажмите на иконку «», для остановки записи
нажмите на иконку «».
Для выхода из режима записи и сохранения записанного файла нажмите кнопку
« », при этом записанный файл автоматически сохранится.
Воспроизведение записанных файлов
Записанные файлы можно прослушать через пункт «Музыка» или через
«Проводник» основного меню плеера.
Настройка записи с радио
В меню записи нажмите на иконку «Запись», здесь будут представлены следующие
опции:
Качество записи
Устанавливает качество записи. Здесь Вы можете установить либо высокое, либо
низкое качество. При выборе высокого качества записи, Вы сможете записать меньше
информации, чем при низком.
Громкость записи
Устанавливает уровень громкости, от 1 до 5, чем больше уровень, тем более
высокая громкость будет у полученной записи.
Регулировка громкости
В режиме воспроизведения радио нажмите на курсор громкости и проведите
пальцем вперѐд для увеличения громкости, и назад - для уменьшения.
Выход
Для выхода из радио нажимайте на кнопку « », при этом появиться диалоговое
окошко, где Вам будет предложено подтвердить свой выбор, для этого нажмите на иконку
«Да», или отменить его – нажав на иконку «Нет».
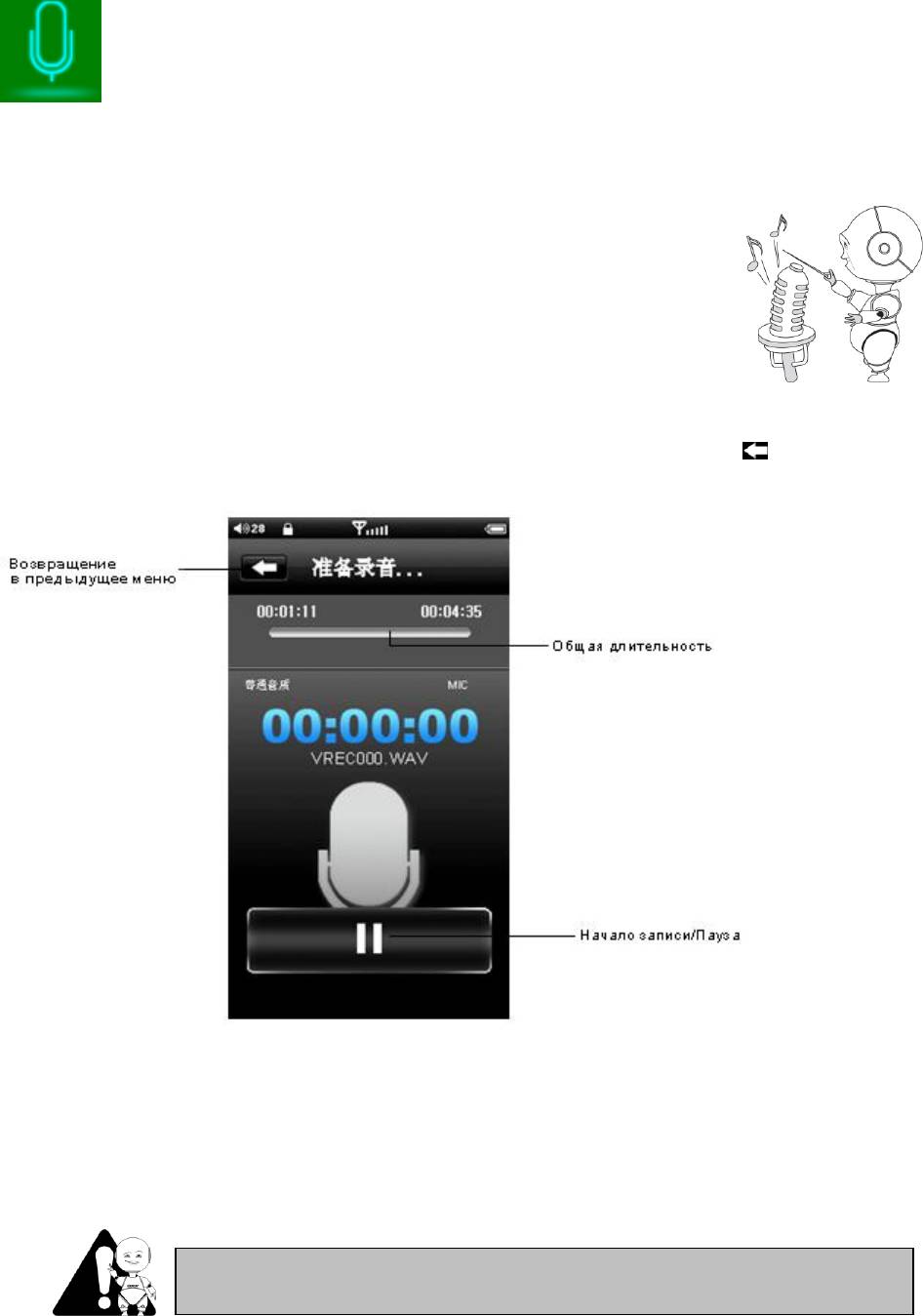
Будьте осторожны – высокая чувствительность микрофона и
большая громкость могут повредить органы слуха!
Запись
В основном меню плеера нажмите пальцем на иконку «Запись» для входа в меню.
Назначение записи
С помощью этой функции, Вы сможете записывать голосовые
аудиофайлы.
Навигация
Для того чтобы начать запись в появившемся окошке записи, нажмите на иконку
«», для остановки записи нажмите на иконку «». При нажатии на кнопку « » плеер
прекращает запись, повторное нажатие на эту иконку, выведет Вас в основное меню при
этом записанный файл автоматически сохранится.
Настройки записи
Пожалуйста, смотрите выше, пункт «Настройка записи с радио».

Воспроизведение записанных файлов
Записанный файл можно прослушать через пункт «Музыка» или через «Проводник»
основного меню плеера.
Выход
Для выхода из записи в основное меню плеера нажимайте на кнопку « ».

Проводник
В основном меню плеера нажмите пальцем на иконку «Проводник» для входа в
меню.
Назначение проводника
Проводник позволяет посмотреть содержимое памяти плеера и выбирать файл для
просмотра или воспроизведения, или удаления. В режиме проводника Вы можете выбрать
интересующий Вас файл и, нажав на него начать его воспроизведение в случае с видео
или аудио и просмотр, в случае с фото или текстовым файлами.
Навигация
Для навигации воспользуйтесь пальцем руки, нажимая на файлы которые Вы хотите
прослушать или просмотреть.
Удаление файла
Для того чтобы удалить файл через меню «Проводник», зайдите в папку, в которой
он находиться, затем нажмите на иконку «Удалить» в правом верхнем углу дисплея, после
этого напротив каждого из файлов, которые находятся в данной папке появиться крестик,
нажмите на него напротив того файла, который хотите удалить, это вызовет диалог с
подтверждением и/или отменой удаления. Нажмите «Да» для удаления или «Нет» для
отмены удаления. Если Вы закончили удалять файлы, то снова нажмите на иконку
«Удалить», после чего крестики напротив файлов исчезнут.
Выход
Для выхода из проводника в основное меню плеера нажимайте на кнопку « ».
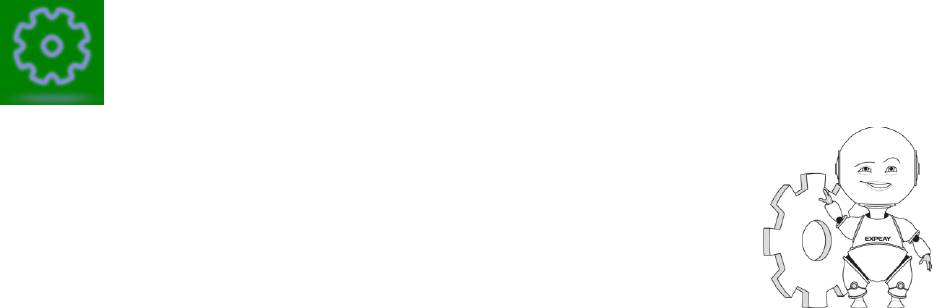
Установки
В основном меню плеера нажмите пальцем на иконку «Установки» для
входа в меню.
Назначение установок
С помощью этой функции, Вы сможете настроить плеер и сделать его
использование наиболее удобным для Вас.
Рассмотрим более подробно каждую из функций.
Подсветка дисплея:
Выбор времени, в течение которого экран горит после последнего нажатия на кнопку.
Варианты: 5 сек.,10 сек.,15 сек.,20 сек.,30 сек. или «Всегда Включѐн».
Яркость
Настройка яркости экрана. Выбор уровня яркости от 1 до 5, чем больше значение,
тем ярче экран.
Режим подсветки
С помощью этой опции можно регулировать режим подсветки:
«Затемнение экрана»: экран полностью гаснет после времени,
установленного в опции «Подсветка дисплея»;
«Неполное затемнение экрана»: экран слегка затемняется, после времени,
установленного в опции «Подсветка
дисплея».
Время блокировки
Данная функция позволяет настроить автоматическую блокировку дисплея по
истечении определѐнного количества времени. На выбор представлены следующие
значения времени: 0 сек., 30 сек., 5 мин., 10 мин. и «Не блокировать».
Время АвтоВыключения
Зайдя в данную опцию, Вы сможете установить время от последнего нажатия на
кнопку, по истечении которого, устройство выключится. Варианты: 3 мин., 5 мин.,10
мин., 15 мин., 20 мин. или «Откл. АвтоВыключение».

Выключение по времени
Зайдя в данную опцию, Вы сможете установить время отключения плеера в
независимости от последнего нажатия на кнопку, по истечении которого, устройство
выключится. Варианты: 15 мин., 30 мин.,45 мин., 60 мин. или «Не выключать».
Ввести время выключения
Здесь представлены следующие опции:
Авто время включения
Данная опция позволяет установить время, по наступлению которого, плеер
автоматически включится.
Для этого наберите время автовключения, с помощью цифр отобразившихся перед
Вами и нажмите на стрелочку в левом нижнем углу дисплея
Если Вы неправильно ввели какую-либо из цифр, то нажмите на крестик в правом
нижнем углу, при этом, последняя введѐнная Вами цифра сотрѐтся.
Время включения запущено
Данная опция даѐт возможность выключить или включить время автовключения.
Режим включения
Данная функция даѐт возможность выбрать режим автоматического включения
плеера. На выбор представлены следующие виды режимов:
энергосберегающий;
музыка;
радио.
Настройки стола
Зайдя в эту функцию, Вы сможете выбрать вид рабочего стола. Здесь есть
следующие виды:
рабочий стол 1;
рабочий стол 2;
рабочий стол 3.
Установки интерфейса
В данной опции Вы сможете настроить следующие параметры:
шрифт меню;
цвет шрифта меню;

шрифт названия;
цвет шрифта названия;
шрифт окна;
цвет шрифта окна;
цвет фона окна.
Обновление системы
Переводит плеер в режим обновления прошивки. Если плеер обнаружит новую
прошивку, то программа плеера предложит Вам обновить плеер, нажмите «Да» если
хотите продолжить начать процесс обновления (далее следуйте инструкциям).
Если доступных прошивок нет, то обновление прекратится.
Восстановление системы
Возвращает плеер к заводским установкам. Для этого программа плеера предложит
Вам сбросить настройки, нажмите «ДА» если хотите продолжить процесс восстановления
заводских настроек (далее следуйте инструкциям) или «Нет» чтобы выйти из меню
восстановления.
Язык
Выбрав данную опцию, Вы сможете установить язык меню плеера.
Информация о системе
При выборе данной функции, перед Вами отобразиться следующая информация:
Название компании;
Модель;
Chip ID;
Версия ПО;
Общая и использованная ѐмкость диска;
Дата выпуска.
Выход
Для выхода из установок в основное меню плеера нажимайте на кнопку « ».
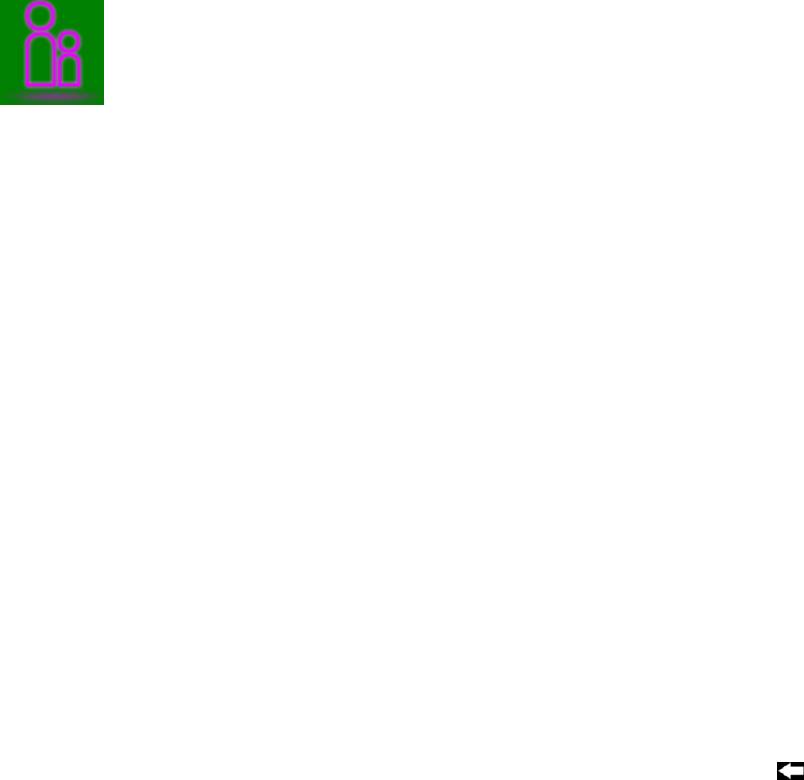
Программы
В основном меню плеера нажмите пальцем на иконку «Установки» для входа в меню.
Назначение установок
С помощью этой функции, Вы сможете воспользоваться дополнительными
функциями плеера.
Календарь
Зайдя в опцию «Календарь» нажмите на иконку «Установки», здесь Вы сможете
настроить следующие параметры:
время и дата;
формат времени;
настройка даты;
формат даты.
После настройки функций календаря, вернитесь на главную страницу этой функции,
перед Вами отобразиться текущий месяц. Для просмотра предыдущего или последующего
месяца/года нажимайте на иконки «◄», «►»/ «▲», «▼» соответственно.
Выход
Для выхода из программ в основное меню плеера нажимайте на кнопку « ».
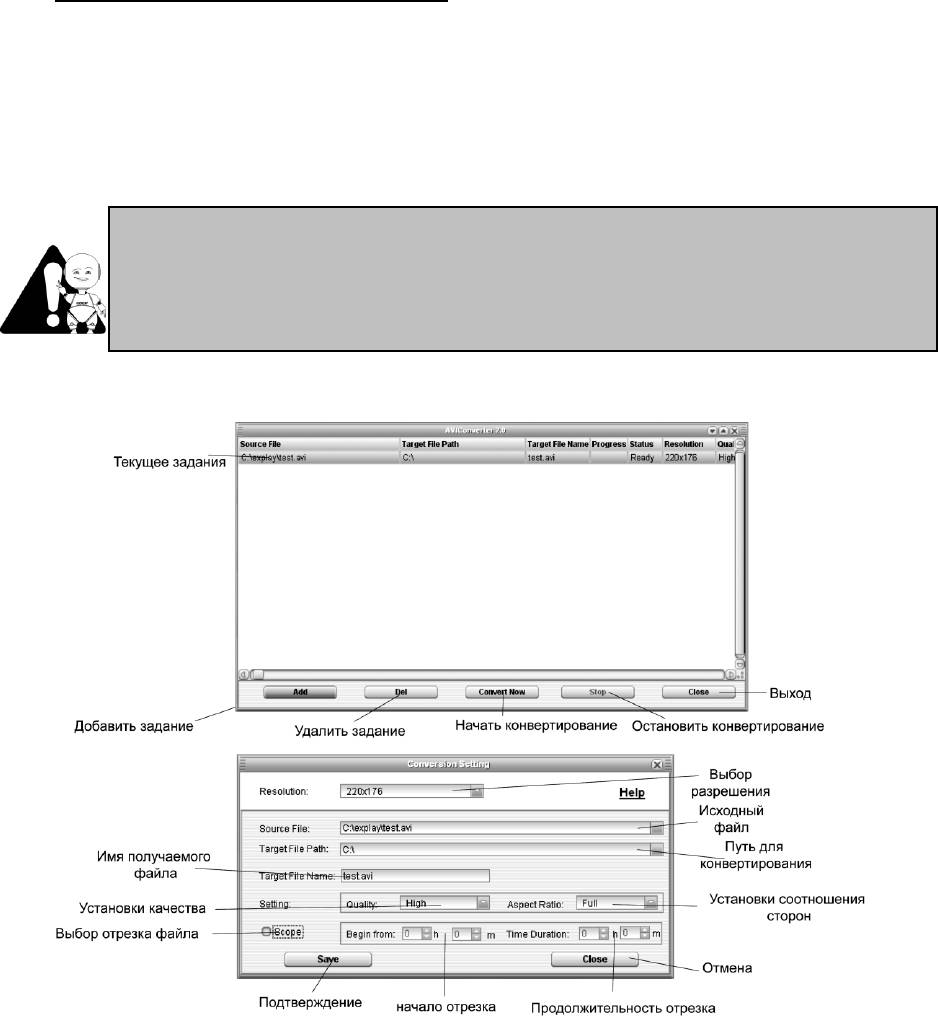
Конвертирование видео файлов
Данный плеер поддерживает большинство видео кодеков, присутствующих на
данный момент. Прилагаемое ПО позволяет конвертировать видео типа WMV, RM, AVI,
VOB, DAT в AVI поддерживаемый плеером. Установочные файлы находятся в папке
Х:\transcode software где Х буква дисковода.
Для правильной работы требуется DirectX 9.
При модернизации устройства и разработке более новой версии ПО
для конвертирования файлов – установка и описание, представленное в
данном руководстве, может отличаться от оригинала.
1) Запустите программу AV converter.exe, выберете файл который Вы
хотите конвертировать и укажите путь куда будет помещен результирующий файл.
2) Установите необходимые параметры. Нажмите Start to Convert, для
начала конвертирования.
3) Полученный файл может быть воспроизведен на плеере.
4) Наименование файла должно быть написано Латиницей.






