Explay M20: Глава 4. Описание процесса эксплуатации
Глава 4. Описание процесса эксплуатации : Explay M20
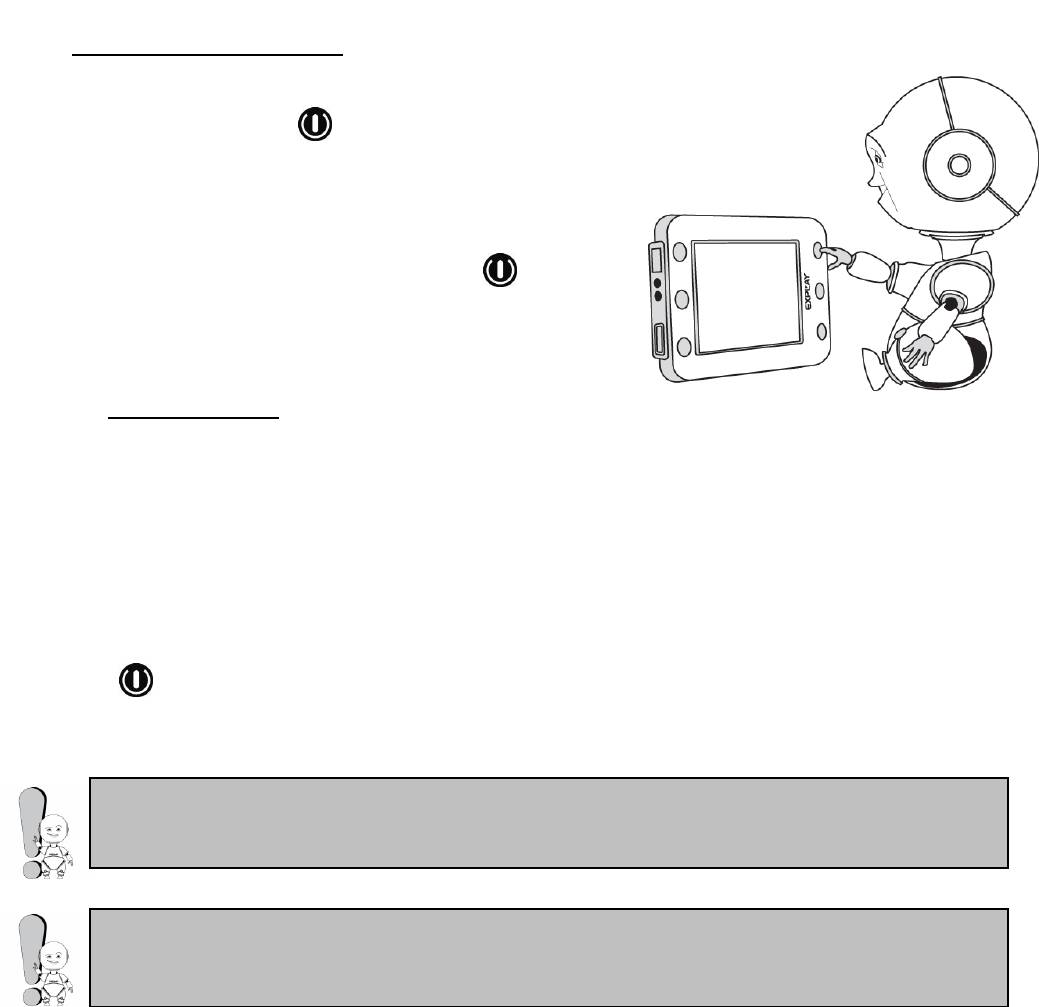
11
Глава 4. Описание процесса эксплуатации
Включение/выключение
Включение:
Нажмите кнопку « » в течение 5 секунд. На эк-
ране отобразится загрузочная картинка, после чего
плеер покажет главное меню.
Выключение:
Продолжительное нажатие кнопки « » в тече-
ние 3 секунд ведет к выключению устройства.
Сенсор дисплея
Доступ к функциям управления выбора пунктов меню осуществляется по принципу ПК, т.е. двой-
ным нажатием на выбранный участок дисплея.
Нажатие должно производиться непосредственно на дисплей устройства СТИЛУСОМ
входящим в комплект.
Вы также можете пользоваться пальцем руки для нажатия на крупные кнопки, появ-
ляющиеся на дисплее, такие как Воспроизведение/Пауза и перемотки.
Во время работы устройства происходит автоматическое отключение дисплея для со-
хранения энергии. Для включения подсветки и функции сенсора дисплея нажмите на кноп-
ку « » в течение 1 секунды или слегка прикоснитесь стилусом по экрану плеера.
Не используйте в качестве замены стилуса металлические и другие твѐрдые предметы.
Используйте специальные разработанные мягкие стилусы.
В противном случае возможен выход из строя дисплея и функций управления.
Не нажимайте стилусом на дисплей сильно, это может привести к поломке сенсор-
ного слоя.
Для работы с устройством достаточно лѐгкого касания стилусом поверхности экрана.
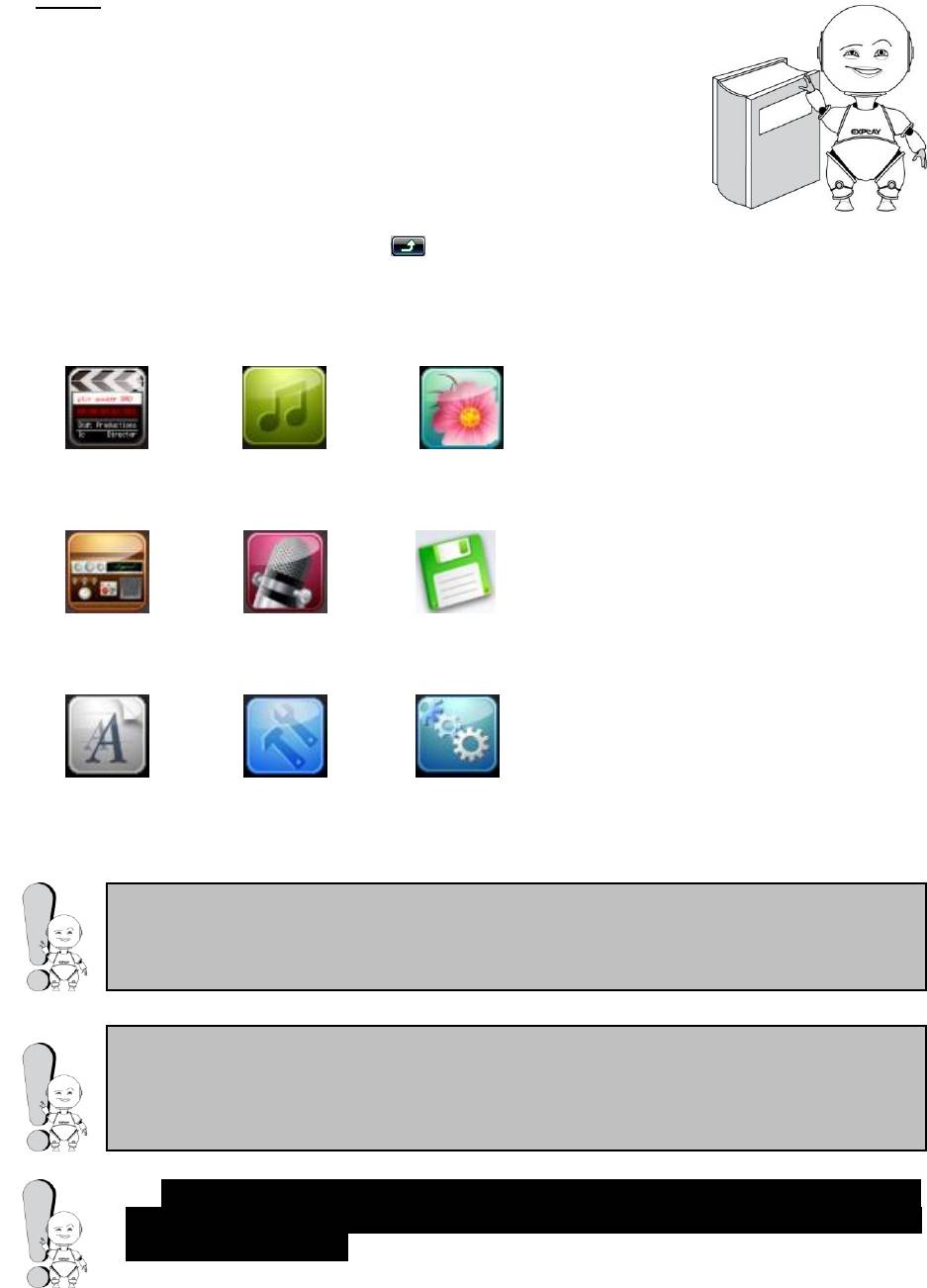
12
Меню
При первом включении устройства загружается главное меню
Перемещение по меню осуществляется стилусом, выбор –
двойным кликом стилуса на выбранный пункт меню.
В главном меню можно выбрать различные режимы работы
Для выхода в главное меню из разных режимов работы требует-
ся двойной клик стилусом на кнопке « ».
Интерфейс главного меню представлен 9-ю значками:
Видео Аудио Фото
Радио Запись Память
Эл. книга Инструменты Настройки
При модернизации устройства - меню, значки меню и их названия могут
отличаться от описанного в данном руководстве пользователя.
При модернизации устройства – расположение и последовательность знач-
ков меню и их функции могут отличаться от описанного в данном руководстве
пользователя.
При Для выбора работы с внутренней памятью или картой памяти исполь-
зуйте меню Память. Просто выберите нужную закладку Flash для внутренней,
SD для карты памяти - -
Рассмотрим поподробнее каждую из функций.
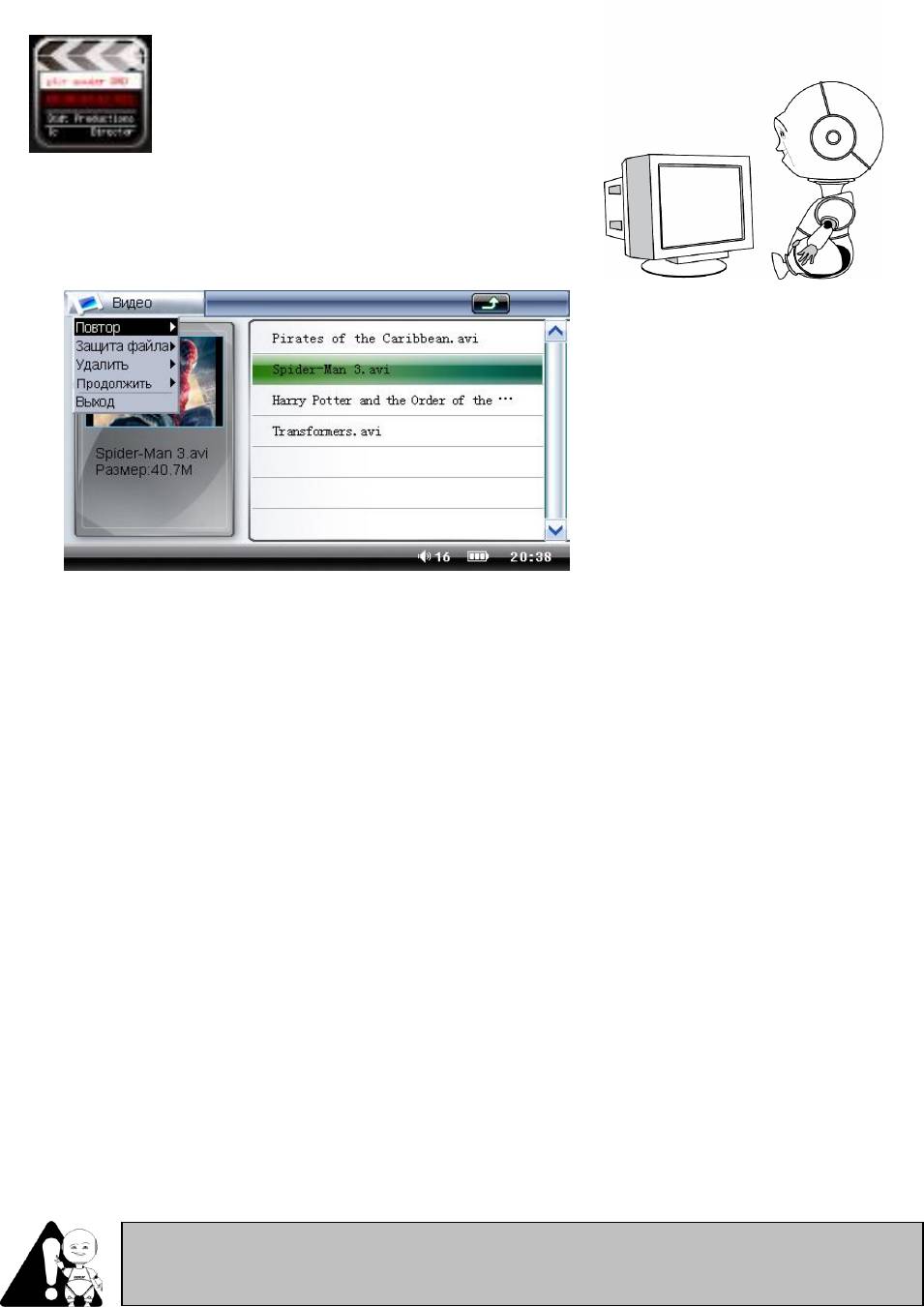
13
Внимание! Устройство позволяет прослушивать звук, как через наушники,
так и через встроенный динамик.
Просмотр видеороликов
В основном меню кликните на иконку «Видео».
Перед Вами отобразиться список видеофайлов.
Выберите из списка файл для воспроизведения.
Нажав на значок «Видео», в левом верхнем углу, Вам станут доступны следующие
функции:
Режимы повторов воспроизведения
Данная модель плеера поддерживает три варианта повторов проигрывания видео:
«файла» - воспроизводится непосредственно выбранный файл, после оконча-
ния трэка, он запускается по новой;
«всех» - проигрываются все имеющиеся видеофайлы по порядку, в котором
они расположены, после того как всѐ видео проиграется, плеер начнѐт вос-
производить их по новой;
«случайно» - проигрываются и повторяются все имеющиеся видеофайлы в
случайном порядке.
Для того чтобы активировать данную опцию, нужно нажать стилусом в верхний левый
угол экрана плеера, выбрать заголовок «Повтор», далее выбрать наиболее оптимальный
для Вас способ проигрывания видео файла, нажав стилусом соответствующую опцию. За-
тем кликните на интересующий Вас файл дважды стилусом для начала воспроизведения.
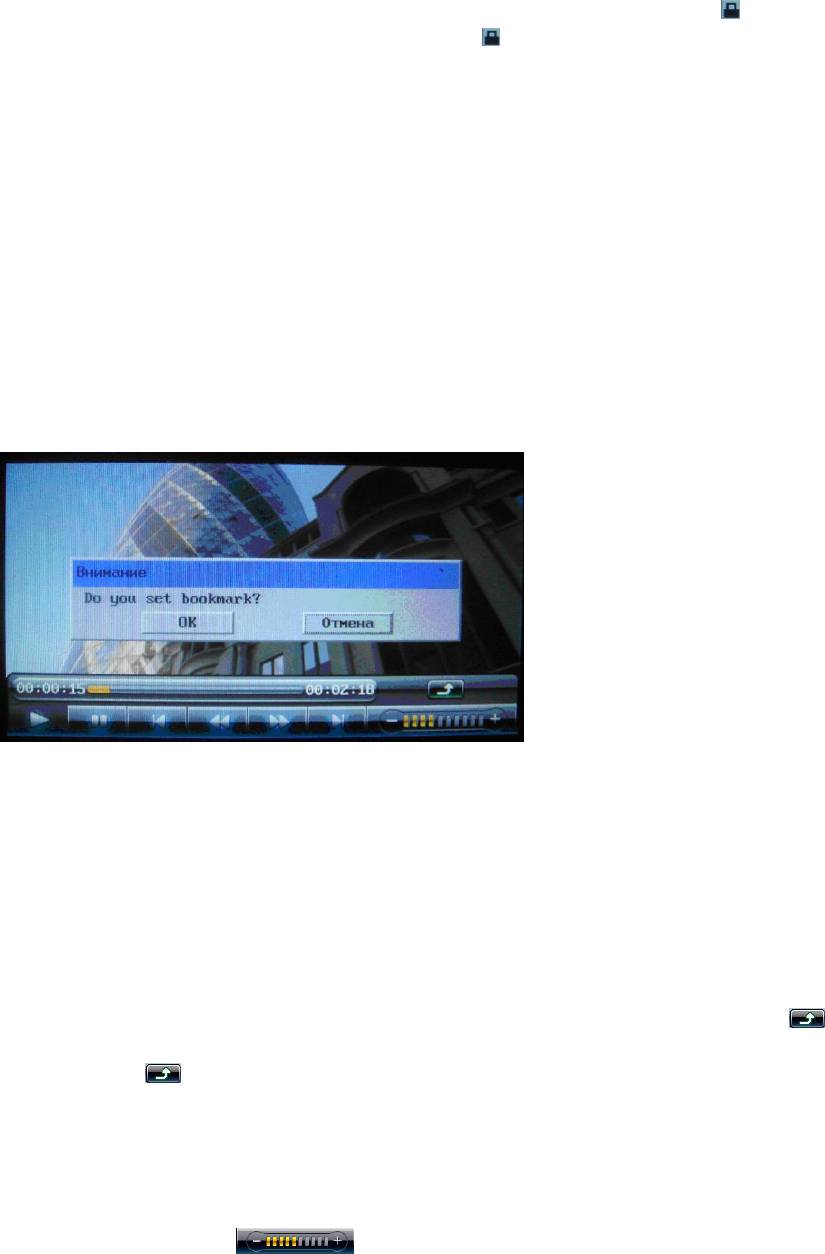
14
Защита файла
Кликните на меню «Видео», выберете закладку «Защита», здесь Вы можете заблоки-
ровать файл, в целях предотвращения случайного удаления файла, кликнув на значок
«Блок.», при этом в названии заблокированного файла появиться значок « » или разбло-
кировать его, нажав на «Норм.», при этом значок « » исчезнет.
Удаление
Кликните на меню «Видео», выберете закладку «Удалить», где Вы можете удалить
выбранный файл, кликнув на закладку «Файл», или удалить содержимое всей папки сра-
зу, выбрав значок «Все».
Закладки
Так же на данном плеере поддерживается функция «Закладка», которая позволяет во-
зобновить просмотр видео с того момента, когда Вы прервали просмотр. Чтобы создать
закладку, необходимо: после прерывания просмотра, программа задаст вопрос – «Хотите
ли Вы создать закладку?» нажать стилусом «ОК».
.
Чтобы еѐ активировать, нужно дважды кликнуть стилусом на «Видео» в главном меню,
далее зайти в подменю (дважды щѐлкнув стилусом в верхний левый угол экрана) и вы-
брать там пункт «Закладки», плеер начнѐт автоматически проигрывать видеофайл на кото-
ром, Вы сделали закладку.
Выход
Чтобы выйти из проигрываемого видеоролика к списку видеофайлов, нужно дважды
кликнув по экрану монитора, вызвать меню проигрывания и нажать на кнопку « » или
нажать на клавишу «ESC». Чтобы выйти из меню «Видео» в основною меню плеера на-
жмите на значок « » или нажмите на значок «Видео» и выберете закладку «Выход», или
же нажмите на клавишу «ESC».
Регулировка громкости
На сенсорной кнопке « » кликните «+» для увеличения громкости и «-» для
уменьшения.
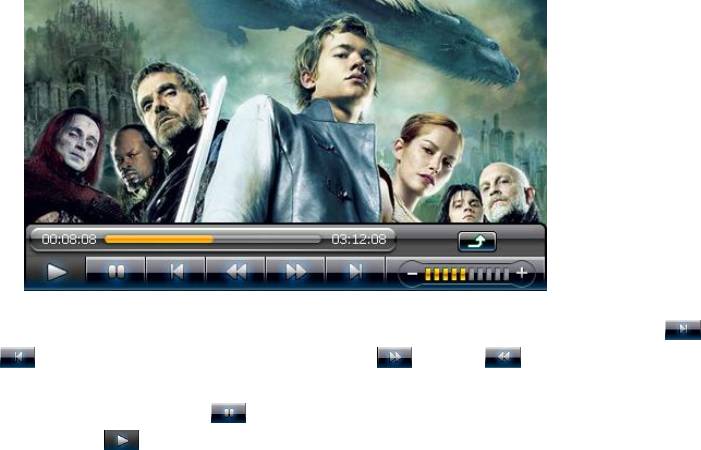
15
Навигация
В режиме воспроизведения кратковременное нажатие стилусом на экран, вызывает па-
нель управления.
Для перехода к следующему видеоролику нажмите кнопку « », к предыдущей –
« ». Кликнув стилусом на значок « » или « » Вы можете проматывать видеофайл
соответственно вперѐд или назад.
Нажатие кнопки « » активирует паузу, чтобы продолжить воспроизведение нажмите
на значок « »;
Для выхода к списку файлов нажмите на клавишу «ESC».
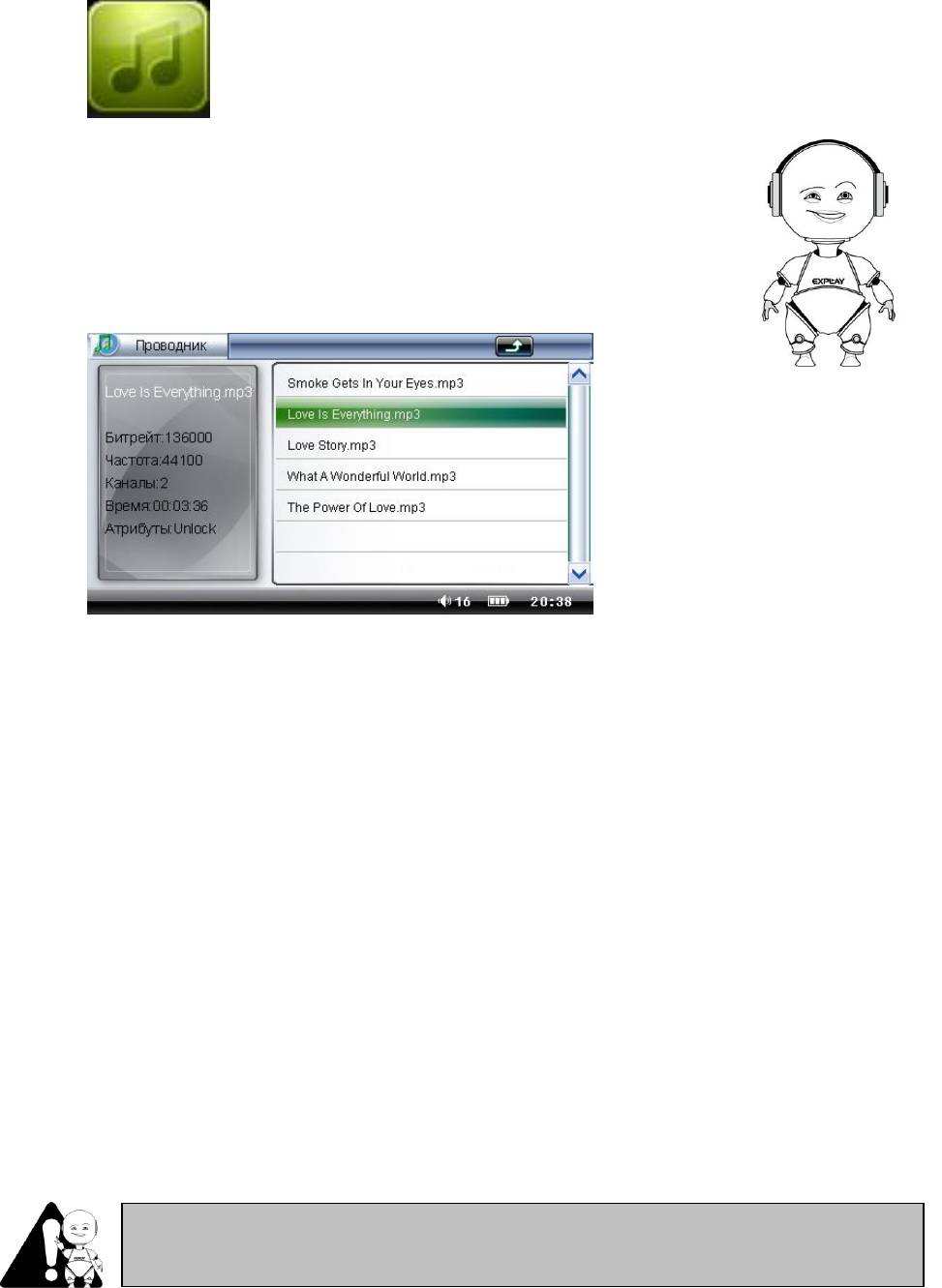
16
Внимание! Устройство позволяет прослушивать звук, как через наушники,
так и через встроенный динамик.
Прослушивание музыки
В основном меню кликните стилусом на иконку «Аудио».
Перед Вами отобразиться список музыкальных файлов.
Нажав на значок «Проводник» в левом верхнем углу, Вам будут доступны следующие
опции:
Режимы повторов воспроизведения
«файла» - воспроизводится непосредственно выбранный файл, после оконча-
ния трэка, он запускается по новой;
«всех» - проигрываются все имеющиеся аудиофайлы по порядку, в котором
они расположены, после того как все песни прозвучат, плеер начнѐт воспро-
изводить их по новой;
«случайно» - проигрываются и повторяются все имеющиеся аудиофайлы в
случайном порядке.
Для того чтобы активировать данные опции, нужно нажать стилусом в верхний левый
угол экрана плеера, выбрать заголовок «Повтор», далее выбрать наиболее оптимальный
для Вас способ воспроизведения аудиофайла, нажав стилусом на соответствующую опцию.
Затем кликните на интересующий Вас трэк дважды для начала воспроизведения.
Так же этой функцией можно управлять непосредственно при воспроизведении аудио-
файла на музыкальном пульте управления, через сенсорный экран.
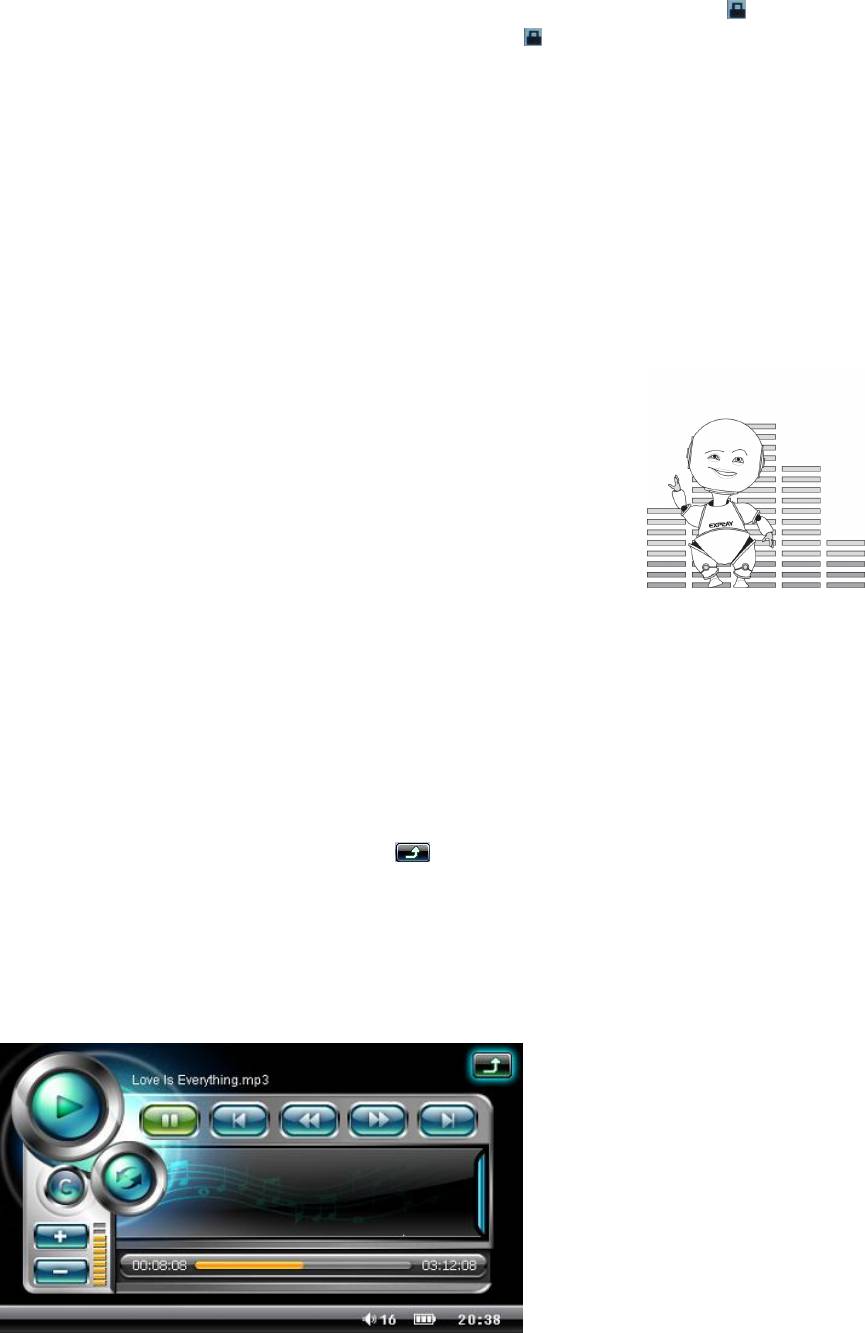
17
Защита файла
Кликните на меню «Аудио», выберете закладку «Защита», здесь Вы можете заблоки-
ровать файл, в целях предотвращения случайного удаления файла, кликнув на значок
«Блок.», при этом в названии заблокированного файла появиться значок « », или раз-
блокировать его, нажав на «Норм.», при этом значок « » исчезнет.
Удаление
Кликните на меню «Аудио», выберете закладку «Удалить», где Вы можете удалить
выбранный файл, кликнув на закладку «Файл», или удалить содержимое всей папки сра-
зу, выбрав значок «Все».
Эквалайзер
Кликните на значок «Проводник» в левом верхнем углу, вы-
берете закладку «Эквалайзер», Вам станут доступны следую-
щие виды эквалайзера:
Обычный;
Классика;
Поп;
Бас;
Рок.
Чтобы выбрать наиболее подходящий для Вас тип эквалайзера, просто кликните на
тот или иной вариант стилусом.
Так же этой функцией можно управлять непосредственно при воспроизведении аудио-
файла на музыкальном пульте управления, через сенсорный экран.
Выход
Для выхода из интерфейса «Аудио» кликните на меню «Проводник», выберете за-
кладку «Выход» или нажмите на значок « », или нажмите на клавишу «ESC» и Вы
возвратитесь в основное меню плеера.
Навигация
При воспроизведении музыки перед Вами появиться музыкальная панель управления.
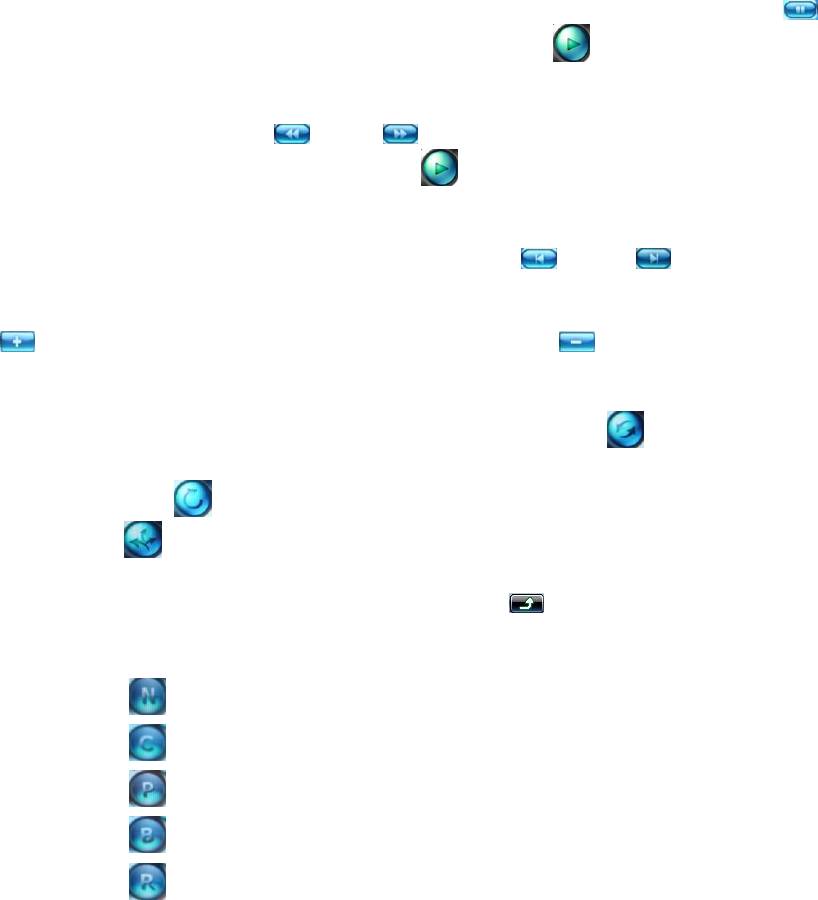
18
Для того чтобы приостановить проигрывание файла кликните на значок « », для во-
зобновления проигрывания файла нажмите на кнопку« ».
Для перемотки трека вперѐд или назад во время проигрывания аудиофайла, кликните
соответственно на значок « » или « ». Чтобы возобновить воспроизведение файла в
нормальном режиме, нажмите на значок « ».
Чтобы переключить воспроизведение аудиофайлов на следующую или предыдущую
композицию кликните соответственно на иконку « » или « ».
Регулирование громкости: если Вы хотите увеличить громкость, нажмите на кнопку
« », если нужно уменьшить, то кликните на кнопку « ».
Также через панель управления можно менять режимы повтора: если Вы хотите чтобы
повторялась только текущая композиция, выберете значок « »; если хотите чтобы по-
вторение происходило, только после того, как все проиграются все аудиотрэки по порядку
выберете значок « »; для того чтобы повторялись все трэки в случайном порядке выбе-
рете значок « ».
Чтобы выйти из режима проигрывания аудиофайла к списку музыкальных трэков на-
жмите на кнопку «ESC» или кликните на значок « ».
На музыкальной панели управления есть возможность выбрать тип эквалайзера, из сле-
дующих вариантов:
1. (Обычный);
2. (Классика);
3. (Поп);
4. (Бас);
5. (Рок).
Чтобы поменять тип эквалайзера выберете, с помощью нажатия стилусом по монито-
ру, пока не появиться нужный значок эквалайзера.
Текст песен
Данный плеер поддерживает функцию отображение текста песни. Когда играется му-
зыка, одновременно с ней может отображаться текст песни, для этого нужно, чтобы музы-
кальный и текстовый файл со стихами к этой песне имели одинаковое название. (Напри-
мер: музыкальный файл называется «Зелѐный светофор.mp3», а файл с текстом должен
иметь название «Зелѐный светофор.lrc»), в противном случае текст песни отображаться на
экране плеера не будет.
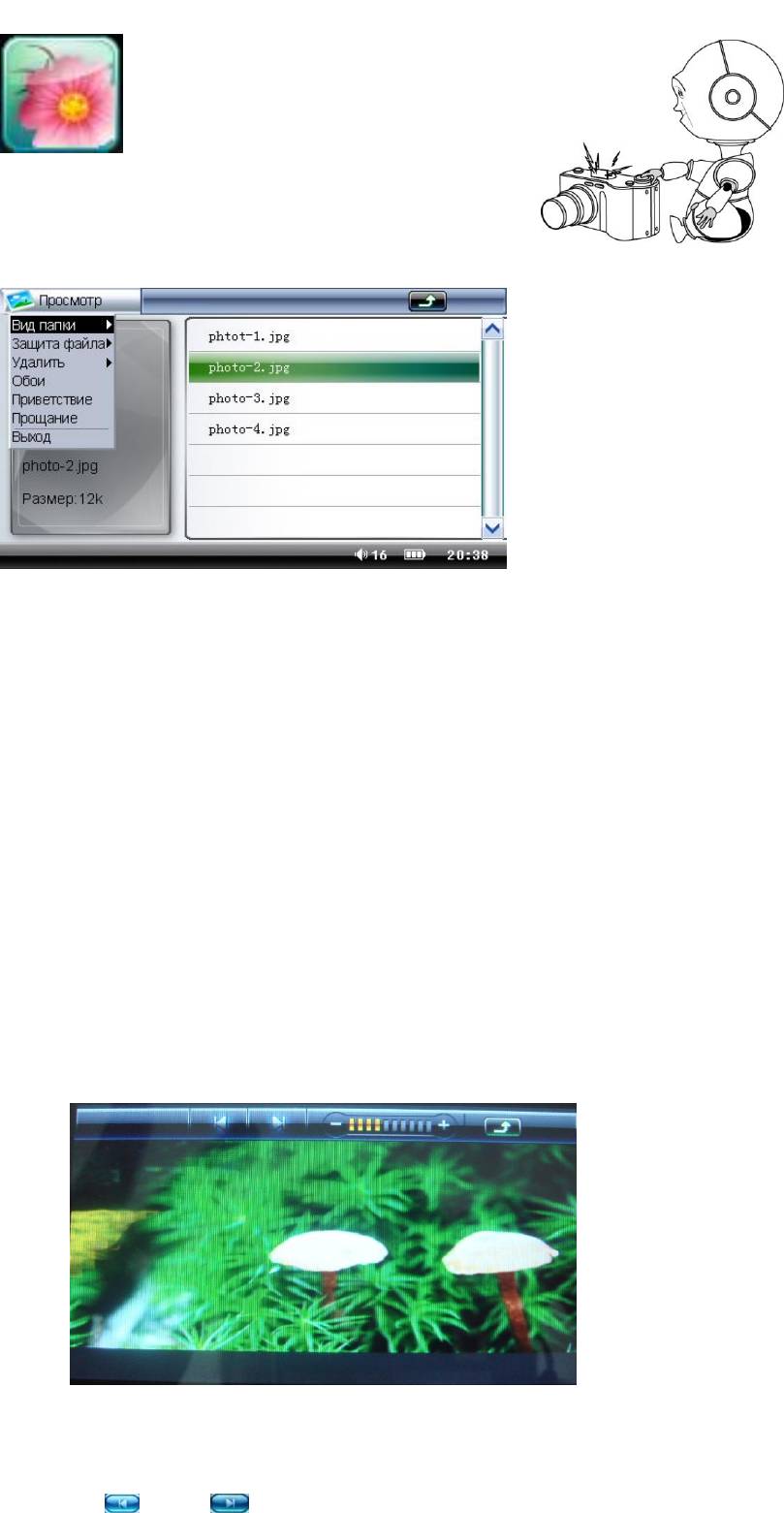
19
Просмотр фотографий и картинок
Для того чтобы зайти в меню просмотра фотогра- фий в
основном меню кликните на иконку «Фото».
В появившемся окне кликните на «Фото» в левом верхнем углу для отображения опе-
рационного меню. Рассмотрим его более подробно:
Вид папки
Есть два варианта вида папок:
1. Список – при выборе данного вида, файлы будут расположены в виде списка.
Кликнув на любом из них один раз, появится его изображение в правой стороне эк-
рана, с указанием размера файла и его формата. Чтобы вывести его на полный эк-
ран, нужно кликнуть стилусом по нему два раза. Если нужно просмотреть все ос-
тальные файлы, то кликайте стилусом по экрану, чтобы выйти из этого режима про-
смотра нажмите клавишу «ESC» или, слегка прикоснувшись стилусом к экрану
плеера, в правом верхнем углу появиться значок «х», нажав на него, Вы выйдете в
меню просмотра фотографий.
2. Слайд-шоу – при этом режиме плеер начинает автоматически показ всех фо-
тографий.
При этом одновременно с показом фотографий будет проигрываться музыка,
громкость которой можно как увеличить, для этого нужно нажать стилусом в центр
экрана, при этом на экране появиться панель управления, где нажав на «+», так и
уменьшить, кликнув на «-». Также можно сменить фоновую музыку, нажав на кла-
вишу « » или « ».
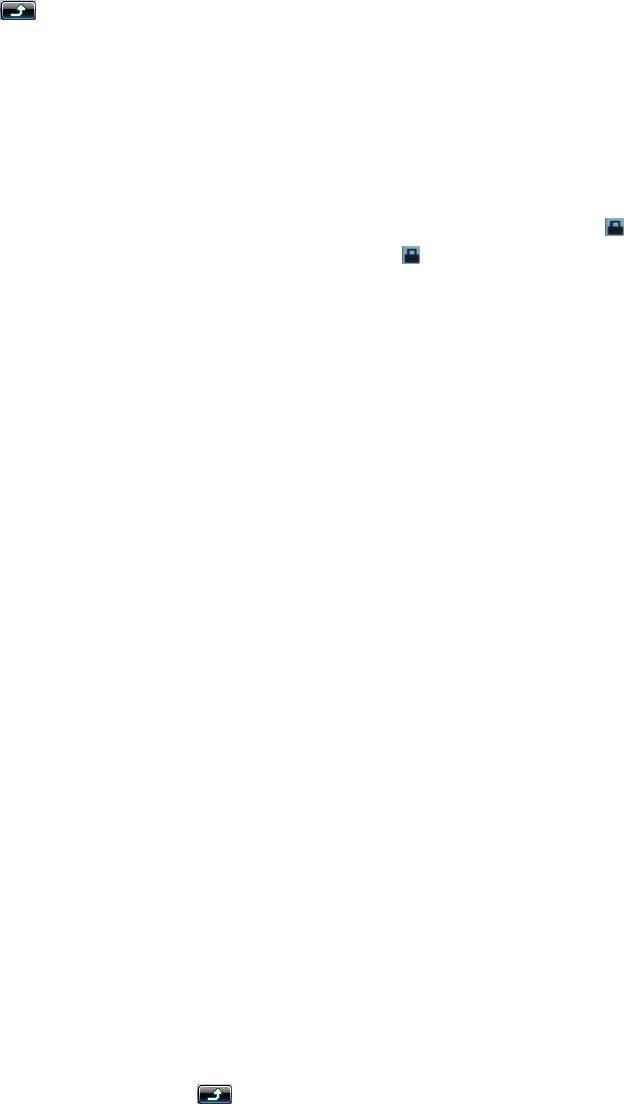
20
Чтобы выйти из режима слайд-шоу в список фотографий, нажмите стилусом на
значок « » или клавишу «ESC».
Защита файла
Кликните на меню «Фото», выберете закладку «Защита», здесь Вы можете заблоки-
ровать файл, в целях предотвращения случайного удаления файла, кликнув на значок
«Блок.», при этом в названии заблокированного файла появиться значок « », или раз-
блокировать его, нажав на «Норм.», при этом значок « » исчезнет.
Удаление
Кликните на меню «Фото», выберете закладку «Удалить», где Вы можете удалить
выбранный файл, кликнув на закладку «Файл», или удалить содержимое всей папки сра-
зу, выбрав значок «Все».
Обои
На данном плеере можно установить три вида обоев:
обои для рабочего стола: кликните на любое фото один раз стилусом, затем
щѐлкните на «Фото» (в верхнем левом углу) и щѐлкните на вкладку «Обои»,
теперь выбранное Вами фото станем фоном рабочего стола;
обои для включения плеера: кликните на любое фото один раз стилусом, за-
тем щѐлкните на «Фото» (в верхнем левом углу) и щѐлкните на вкладку
«Приветствие», теперь выбранное Вами фото станет фоном при загрузке
плеера;
обои для выключения плеера: кликните на любое фото один раз стилусом,
затем щѐлкните на «Фото» (в верхнем левом углу) и щѐлкните на вкладку
«Прощание», теперь выбранное Вами фото станет фоном плеера при его вы-
ключении.
Выход
Для выхода из интерфейса «Фото» кликните на меню «Фото», выберете закладку
«Выход» или нажмите на значок « » или нажмите на клавишу «ESC» и Вы возврати-
тесь в основное меню плеера.
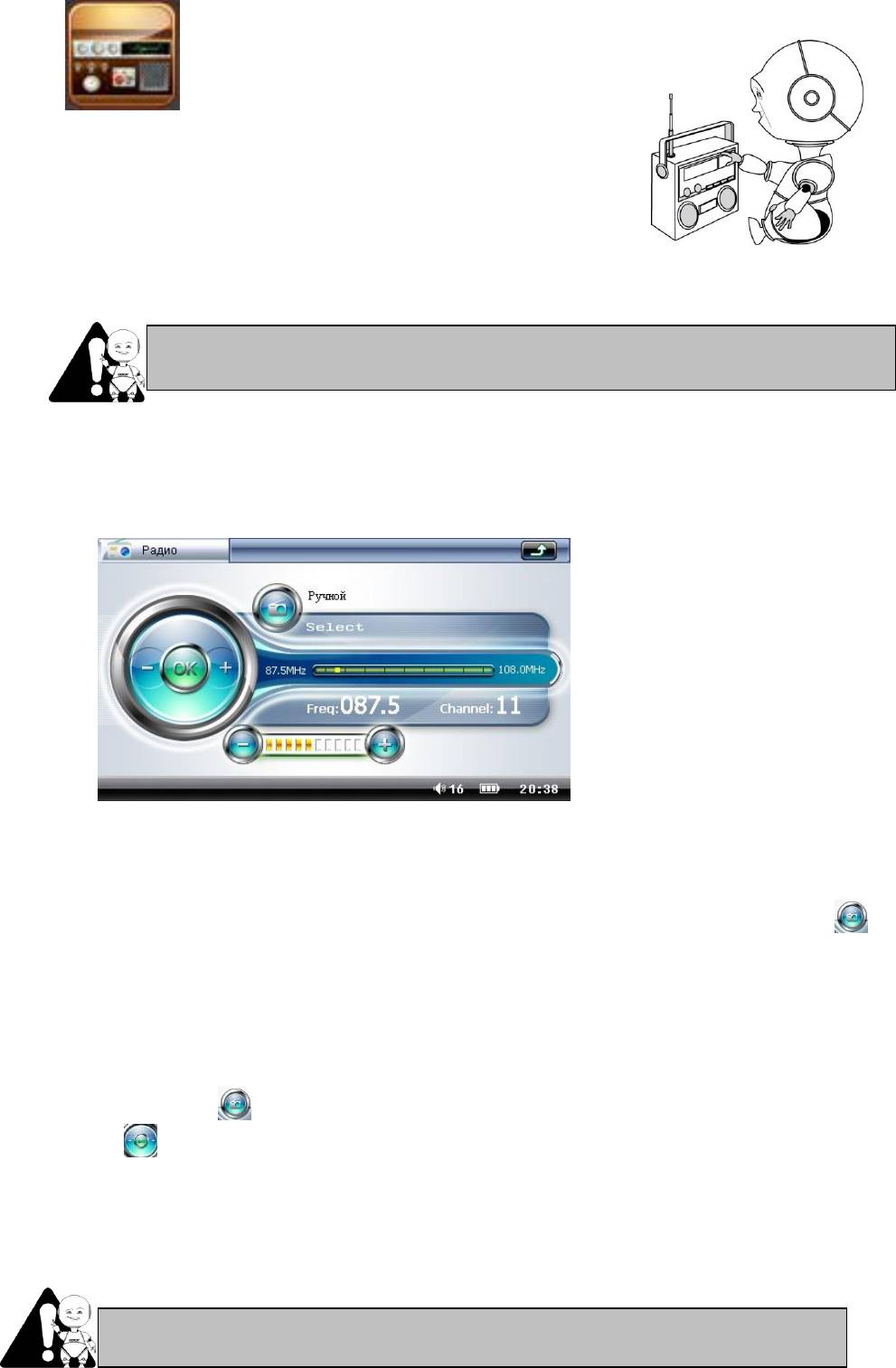
21
Внимание! В режиме РАДИО наушники используются как антенна, без них
приѐм невозможен.
Внимание! Если все 20 станций сохранены, автопоиск автоматически оста-
новиться.
Прослушивание радио
Для прослушивания радио в основном меню кликните на
иконку «Радио».
Перед вами появиться панель управления радио.
Рассмотрим эту панель детально:
Автопоиск
Чтобы найти все возможные станции в диапазоне, от 87.5 MHz до108 MHz, в автома-
тическом режиме выберете «Автопоиск», для этого кликайте стилусом на значок « »,
затем кликните на значок «ОК». При этом плеер сам найдѐт все возможные радиостанции
(по умолчанию не больше 20) и сохранит их в памяти.
Ручной поиск
Чтобы настроить станции в ручную, нужно выбрать опцию «Ручной», для этого клик-
ните на значок « », далее нажимая стилусом на значок «+» или «-» в левом круге управ-
ления , увеличивайте или уменьшайте значение частоты (по умолчанию шаг поиска
частот составляет 100 КНz). При нахождении нужной станции нажмите на значок «ОК»,
программа предложит Вам сохранить найденную частоту. Если Вы не хотите сохранять
найденную станцию, нажмите «Отмена».
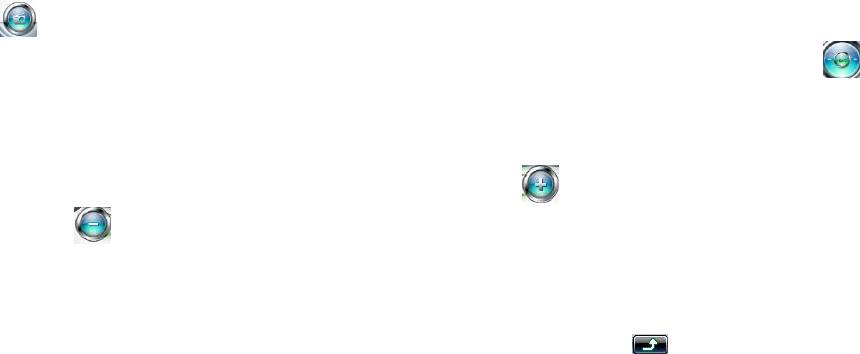
22
Прослушивание найденных станций
Для того чтобы начать слушать найденные станции нажимайте стилусом на значок
« », пока не появиться надпись «Выбрать», затем нажмите на кнопку «ОК» выбирайте
сохранѐнные станции нажатием на значки «+» или «-» в левом круге управления .
Регулирование громкости
Для увеличения громкости нажмите на кнопку « », для уменьшения нажимайте на
значок « ».
Выход
Для того чтобы выйти из меню радио нажмите на значок « » или на клавишу «ESC»,
при этом вы вернѐтесь в основное меню плеера.
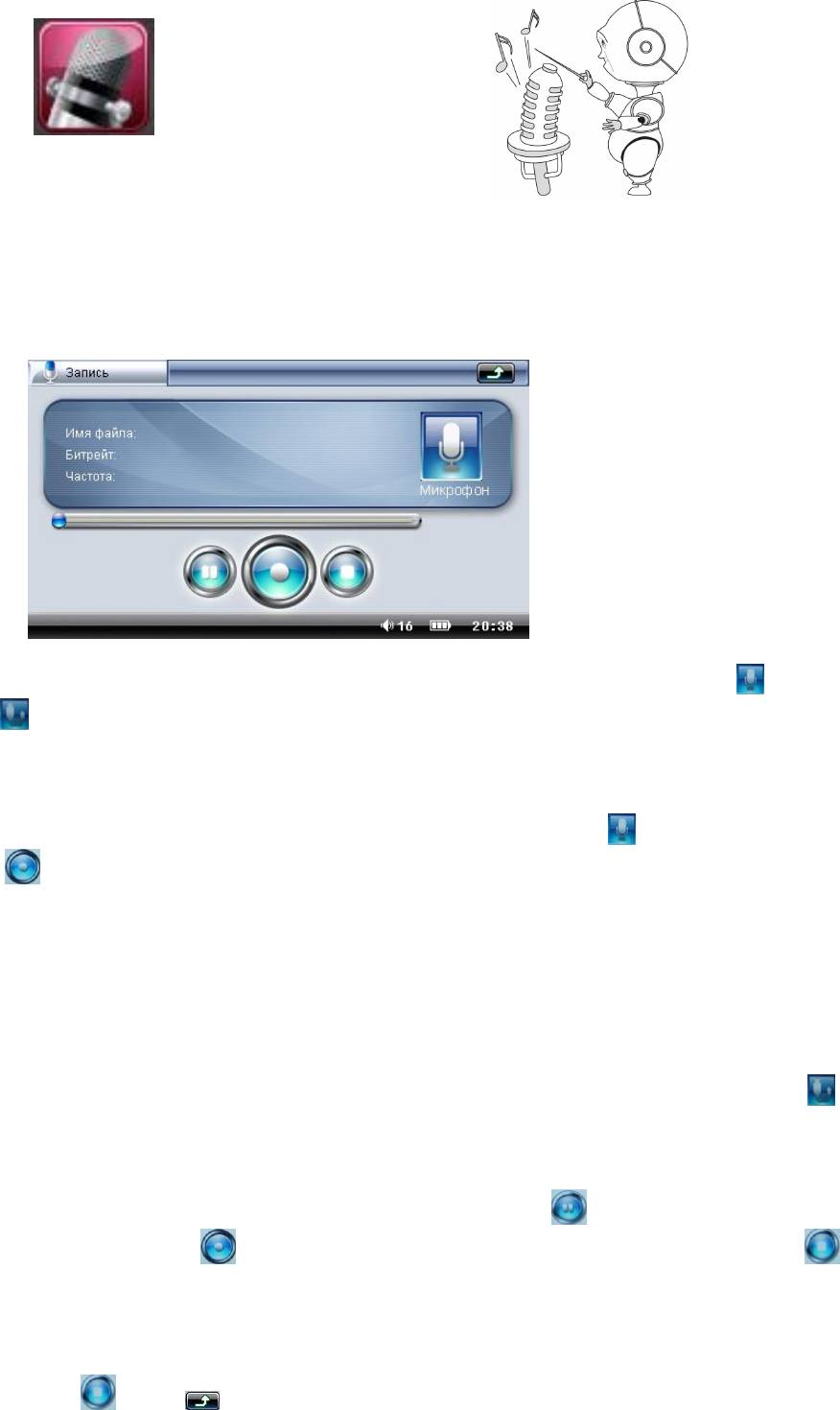
23
Запись аудио
Для того чтобы зайти в меню аудиозаписи в основном меню кликните на иконку «За-
пись».
Перед вами отобразиться панель управления аудиозаписи.
Данная модель плеера поддерживает два режима записи: «Микрофон» ( ) и Line-In
( ). Рассмотрим их поподробнее:
Микрофон
Чтобы выбрать запись через микрофон, выберете значок « », кликните на кнопку
« » для начала записи. При записи аудиофайла через микрофон, нужно приставить плеер
той стороной к записываемому объекту, на которой расположен значок «MIC», для лучше-
го качества записи.
Line-In
Прежде чем записывать аудиофайл, пожалуйста, соедините один конец AV-IN шнура в
выходящий порт аудиоустройства, другой конец должен быть соединѐн с AV-In гнездо
плеера. После входа в меню аудиозаписи выберете «Line-In» кликнув на значок « ».
Пауза и остановка записи
Для того чтобы поставить запись на паузу нажмите « », если вы хотите возобновить
запись, нажмите на « ». Для того чтобы остановить запись нажмите на значок « ».
Сохранение записываемых файлов
Записываемы файлы автоматически сохраняются при нажатии во время записи на
кнопку « » или « », при этом программа автоматически назначает имя записываемого
файла (например, SUNP0006.mp3), а также отображает битрейт и частоту, с которой со-
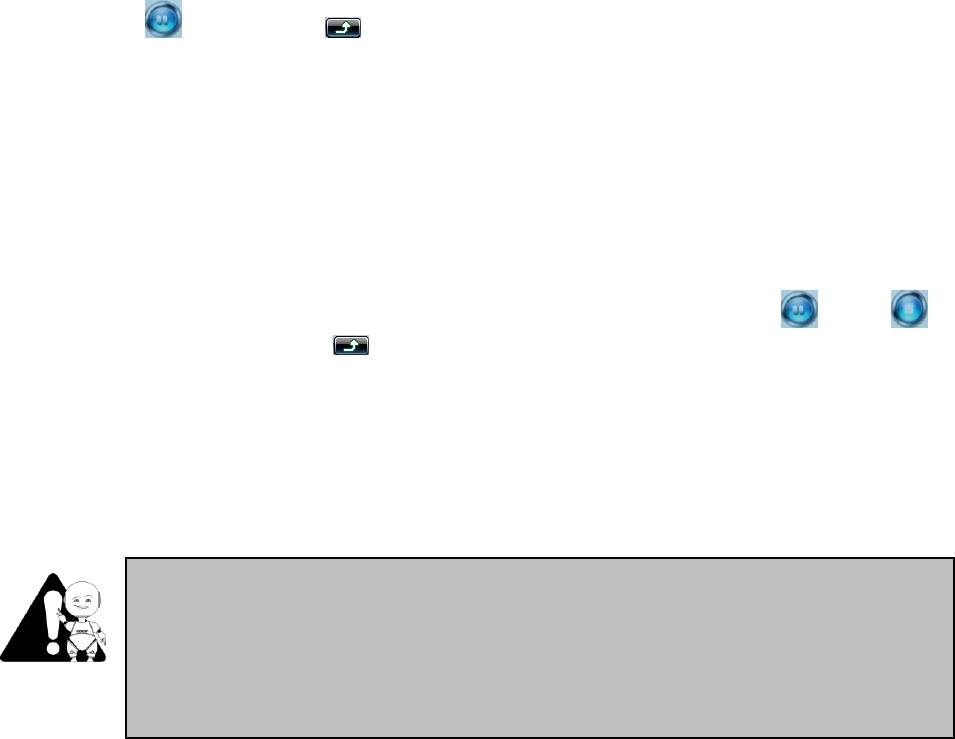
24
Внимание! Для записи в режиме «Микрофон»: Bit-коэффициент- 32kbps;
Sampling-кoэффициент 8 Khz
Файлы будут с расширением WAV.
Для Line-In записи файлов: Bit-коэффициент - 64kbps; Sampling-
кoэффициент
32 KHz; Файл будет с расширением Mp3.
храниться данный файл. Также файл может быть сохранен, если Вы сначала кликните на
кнопку « », а затем на « ». Записанные файлы сохраняться в папке «Музыка».
Воспроизведение записываемых аудиофайлов
Для того чтобы прослушать записанный аудиофайл зайдите в основное меню плеера,
кликните на иконку «Аудио», далее из списка музыкальных файлов выберете нужный и
кликнете по нему два раза стилусом.
Выход
Для того чтобы выйти из режима записи аудиофайла, нажмите на « » или « », а
затем кликните на значок « », или нажмите на клавишу «ESC». При этом Вы попадѐте в
основное меню плеера.
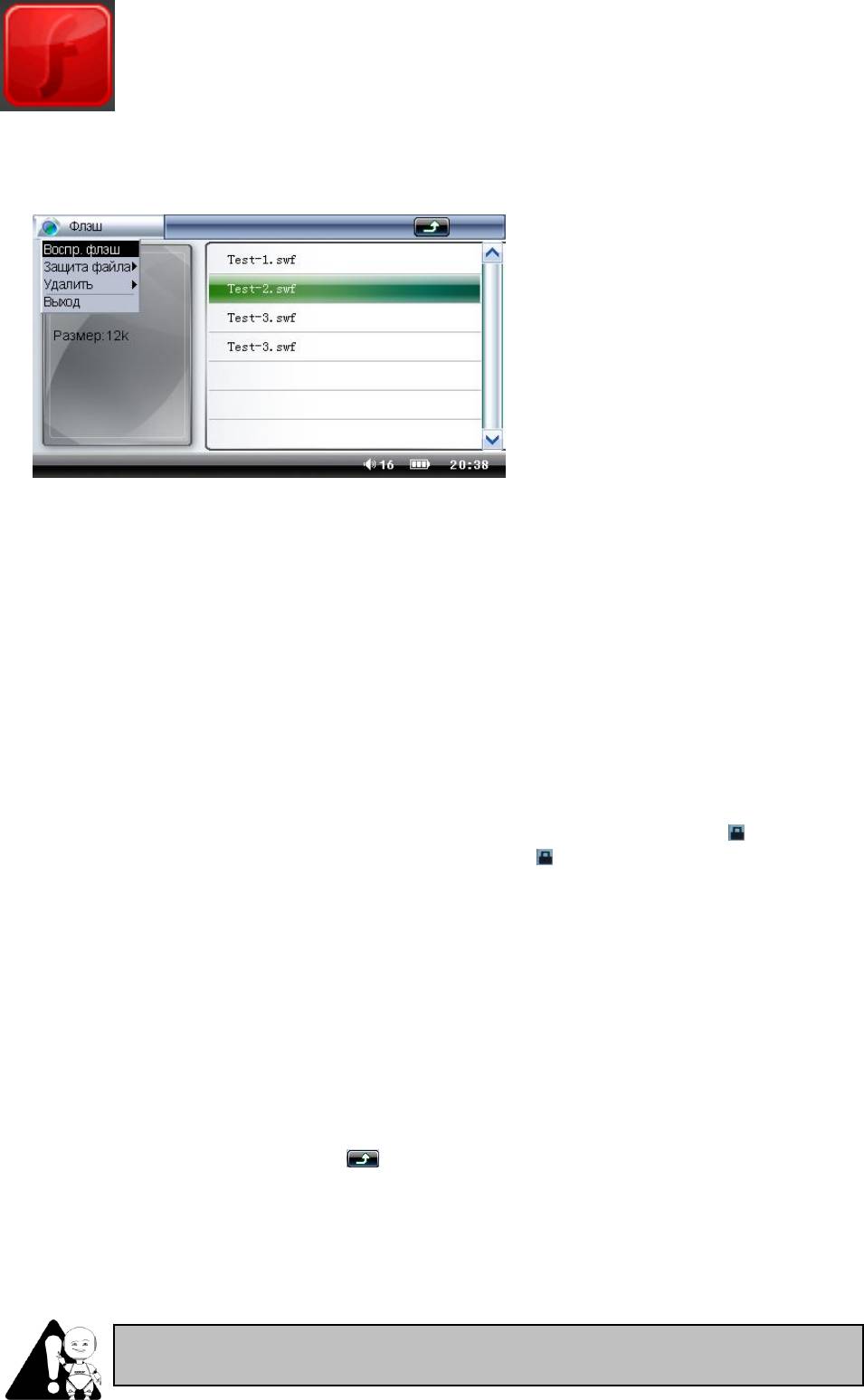
25
Внимание! При проигрывании флэш-файлов, невозможно прокручивать за-
пись «вперѐд» или «назад». Формат флэш-файлов - .swf.
Флэш-плеер
Кликните на «Флэш-плеер» в основном меню, на дисплее отобразиться список файлов
флэш-плеера.
Затем нажмите «Флэш плеер» на левом верхнем углу и перед Вами появиться следую-
щуее операционное меню:
Воспроизведение
Для того чтобы посмотреть флэш-файл, выберете из списка нужный Вам файл и клик-
ните по нему два раза.
Защита файла
Кликните на меню «Флэш-плеер», выберете закладку «Защита», здесь Вы можете за-
блокировать файл, в целях предотвращения случайного удаления файла, кликнув на зна-
чок «Блок.», при этом в названии заблокированного файла появиться значок « », или
разблокировать его, нажав на «Норм.», при этом значок « » исчезнет.
Удаление
Кликните на меню «Флэш плеер», выберете закладку «Удалить», где Вы можете уда-
лить выбранный файл, кликнув на закладку «Файл», или удалить содержимое всей папки
сразу, выбрав значок «Все».
Выход
Для выхода из интерфейса «Флэш-плеер» кликните на меню «Флэш-плеер», выбере-
те закладку «Выход» или на значок « », или на кнопку «ESC», в результате вы выйдете
в основное меню плеера.
Для выхода из просматриваемого файла нажмите на кнопку «ESC», и Вы попадѐте в
список флэш-файлов.
После выбора флэш-файла, кликните на него снова для начала просмотра. Нажмите
«ESC» для выхода из «Флэш-проигрывателя».
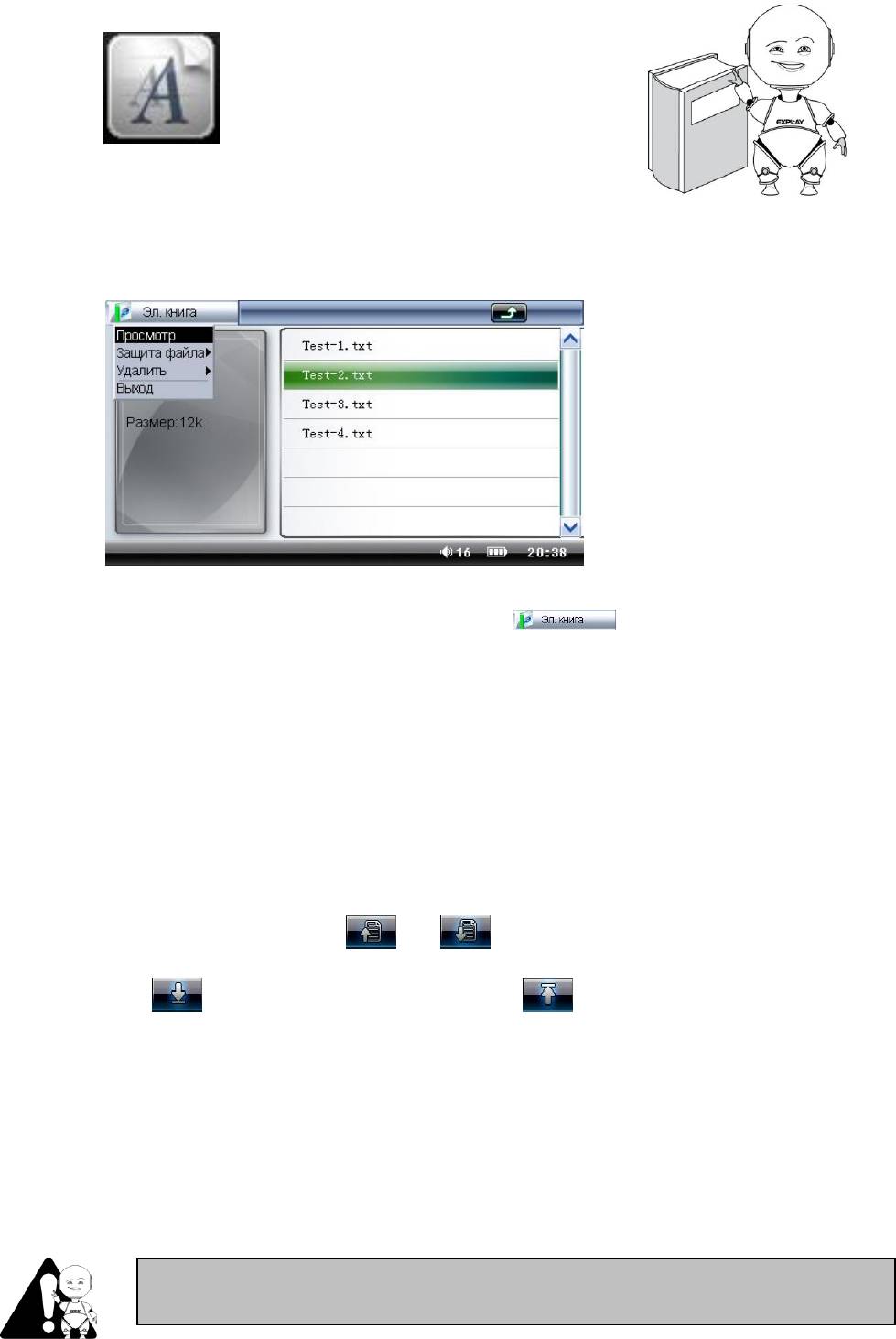
26
Внимание! Плеер может выводить на дисплей текстовые файлы
только формата .txt
Электронная книга
В главном меню кликнете на значок «Эл. книга», Вы
попадѐте в интерфейс «Эл. книги».
Кликнув в верхний левый угол на значок « », Вам будут доступны
следующие функции:
Режимы просмотра
Кликните на меню «Эл. книга», выберете закладку «Просмотр», где на выбор предос-
тавляется три варианта просмотра текстовых файлов:
Ручной
Для просмотра текста в данном режиме, Вы будете сами регулировать расположения
текста. С помощью клавиш « » и « » вы будете поднимать или опускать строчки
текста соответственно. Для перелистывания текста на следующую страницу кликните на
значок « », на предыдущую – нажмите на « ».
Автоматический
Устанавливая галочку на указанные значения (0,5; 1 и 2 сек.) текст будет опускаться
на строчку вниз в течение этого времени.
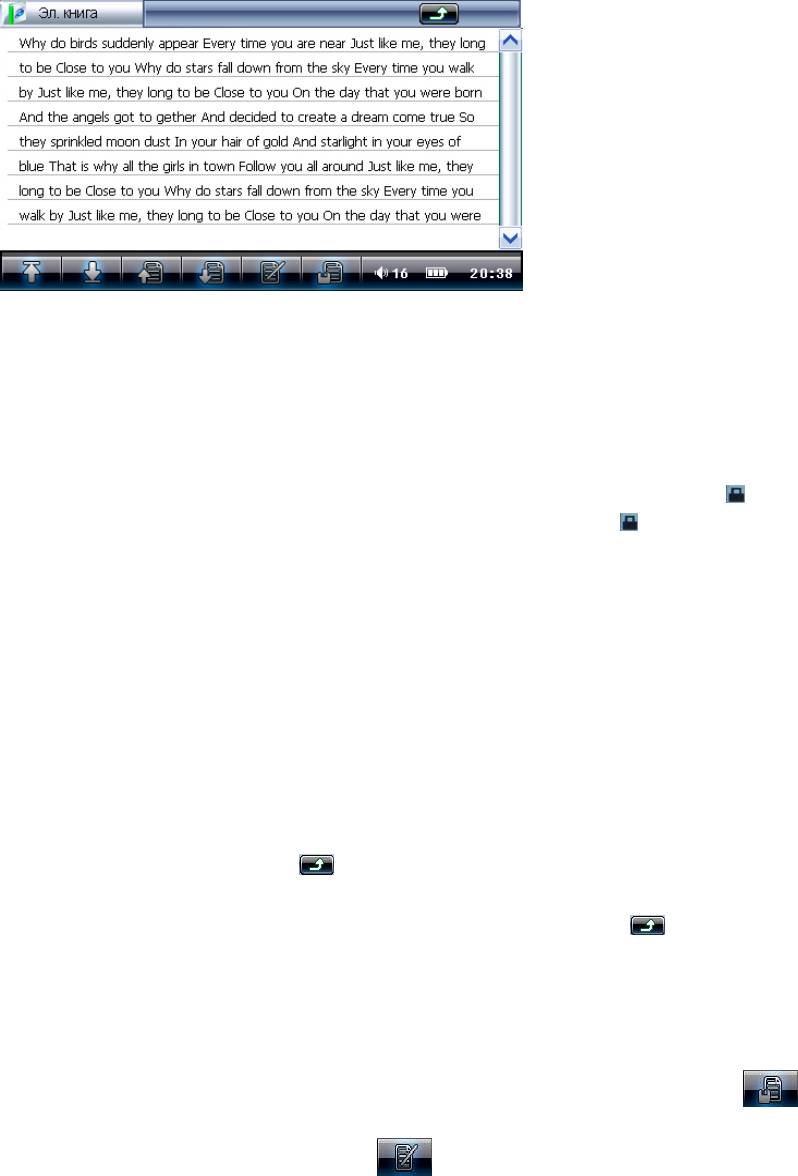
27
Защита файла
Кликните на меню «Эл. книга», выберете закладку «Защита»; здесь Вы можете забло-
кировать файл, в целях предотвращения случайного удаления файла. Кликнув на значок
«Блок.», при этом в названии заблокированного файла появиться значок « », или раз-
блокировать его, нажав на закладку «Норм.», при этом значок « » исчезнет.
Удаление
Кликните на меню «Эл. книга», выберете закладку «Удалить», где Вы можете уда-
лить выбранный файл, кликнув на закладку «Файл», или удалить содержимое всей папки
сразу, выбрав значок «Все».
Выход
Для выхода из интерфейса «Эл. книги» кликните на меню «Эл. книга», выберете за-
кладку «Выход» или на значок « », или нажмите на клавишу «ESC», в результате Вы
попадѐте в основное меню плеера.
Для выхода из просматриваемого файла нажмите на значок « » или «ESC», и Вы
попадѐте в список текстовых файлов.
Закладки
Для создания закладок в режиме просмотра текста, нажмите на значок « », в ре-
зультате чего плеер сообщит Вам, что закладка была успешна сохранена. Чтобы еѐ вос-
пользоваться, нужно нажать на значок « ».
Загрузка текстов
Соедините плеер и компьютер, выберите нужный Вам файл и сохраните его на съем-
ный диск в текстовом формате с расширением TXT с кодировкой «Юникод».
Оглавление
- Введение
- Глава 1. Обзор плеера и его основных функций
- Глава 2. Зарядка элементов питания
- Глава 3. Соединение с компьютером и установка программ- ного обеспечения
- Глава 4. Описание процесса эксплуатации
- Инструменты
- Настройки
- Глава 5. Возможные неисправности и их устранение
- Глава 6. Технические характеристики






