Benq gh700 black: Режим воспроизведения
Режим воспроизведения: Benq gh700 black

48 Режим воспроизведения
Режим воспроизведения
Русский
Нажмите кнопку для перехода в режим Просмотр.
Если камера выключена, в режим просмотра можно выйти, нажав и
удерживая кнопку .
Элемент Описание См.
страницу
1 Камера в режиме Просмотр.--
2 Показывает, что файл защищен и не может
54
быть удален.
3 Показывает справку по клавишам. Нажмите
--
кнопку для воспроизведения записанного
видео.
4 Показывает, что файл имеет звуковое
55
сопровождение или является аудиофайлом.
5 Номер файла --
6 Состояние батареи 45
7 Носитель --
8 Отображает информацию о записи файла.
--
Для переключения различной отображаемой
информации используйте кнопку .
9 Показывает, что файл отмечен для печати.57
10 Размер изображения --
1
234 5
6
10
7
9
8
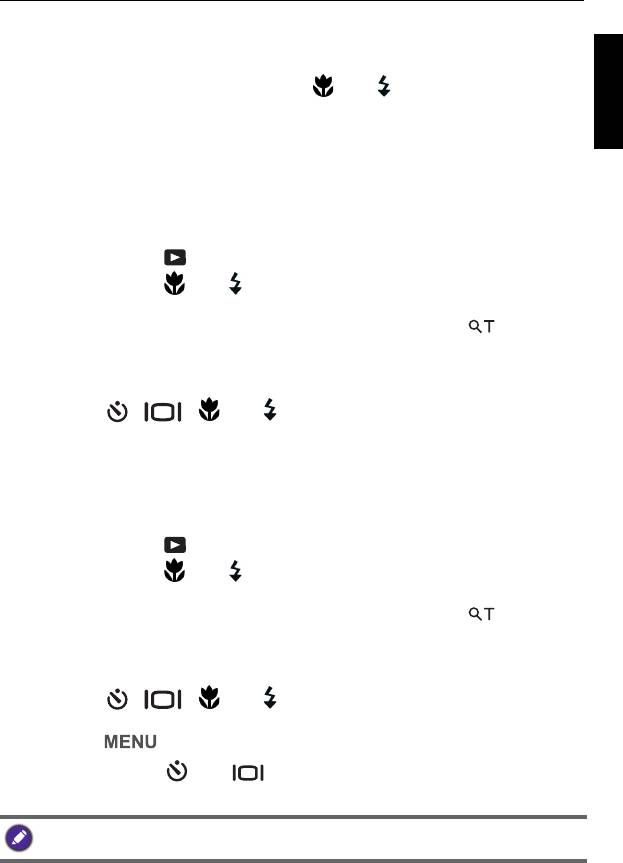
Режим воспроизведения 49
Параметры воспроизведения и
редактирования
В режиме Просмотр нажмите кнопку или для просмотра
следующего/предыдущего файла. Можно также выбрать любой из
Русский
следующих параметров.
Увеличение изображения
Увеличение изображения до таких размеров, чтобы можно было
разглядеть его детали.
Увеличение изображения:
1. Нажмите кнопку для перехода в режим Просмотр.
2. Нажмите кнопку или для выбора изображения, которое
требуется увеличить.
3. Переведите рычажок
Масштабировать в положение , чтобы
увеличить масштаб снятого изображения.
В режиме масштабирования используйте рычажок
Масштабировать для изменения коэффициента увеличения.
4. Нажмите , , или , чтобы перейти к области, которую
требуется просмотреть.
Обрезание кадра
Вырезает часть файла изображения и сохраняет ее в новый файл.
Чтобы обрезать изображение:
1. Нажмите кнопку для перехода в режим Просмотр.
2. Нажмите кнопку или для выбора изображения, которое
требуется увеличить.
3. Переведите рычажок
Масштабировать в положение , чтобы
увеличить масштаб снятого изображения.
В режиме масштабирования используйте рычажок
Масштабировать для изменения коэффициента увеличения.
4. Нажмите , , или , чтобы обозначить нужную границу
обрезки.
5. Нажмите для обрезки увеличенного представления.
6. Нажмите кнопку или , чтобы выбрать
Да и нажмите ,
чтобы подтвердить действие и сохранить файл изображения.
Обрезанные фотографии не могут быть обрезаны снова.
OK
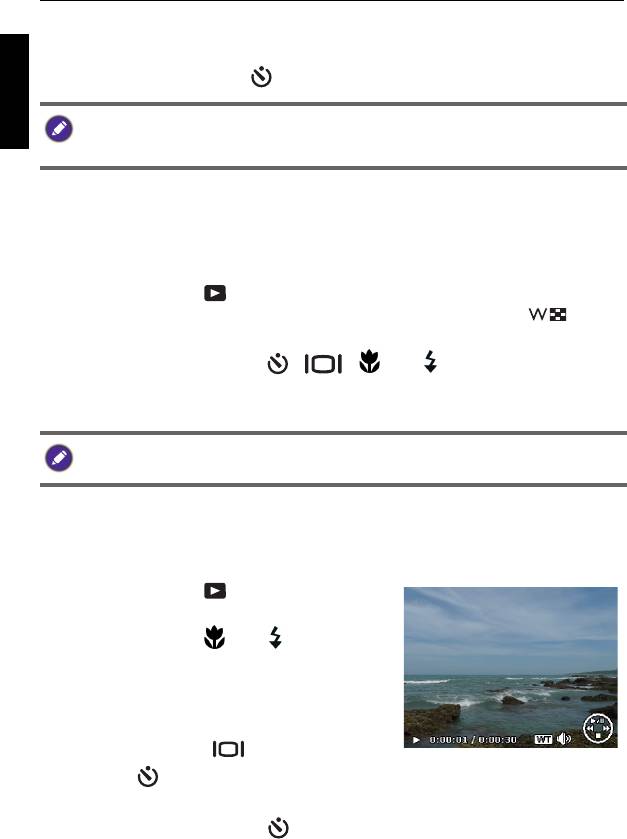
50 Режим воспроизведения
Поворачивание изображения
Для изменения положения изображения на 90 градусов по часовой
Русский
стрелке нажмите кнопку .
Данная функция не изменяет изображение, она просто добавляет
флажок к метке ориентации данных EXIF и сохраняет его после каждого
поворота.
Одновременный просмотр нескольких файлов
Этот параметр позволяет одновременно отобразить на экране до 9
файлов.
Просмотр нескольких файлов:
1. Нажмите кнопку для перехода в режим Просмотр.
2. Переместите рычажок масштабирования в положение . В
данном режиме на экране отображается не более 9 уменьшенных
изображений. Нажмите , , или , чтобы выбрать
файл, затем нажмите , чтобы просмотреть его в нормальном
размере.
При наличии более 9 уменьшенных изображений, на экране появляется
линейка прокрутки.
Воспроизведение видеороликов
Просмотр видеозаписей в режиме воспроизведения.
Просмотр видеоролика:
1. Нажмите кнопку для перехода в
режим
Просмотр.
2. Нажмите кнопку или для
перехода к желаемому видеоролику.
3. Для начала воспроизведения
видеоролика нажмите кнопку .
• Чтобы прекратить воспроизведение,
нажмите кнопку , или нажмите
кнопку для приостановки. Для
возобновления воспроизведения
снова нажмите кнопку .
OK
OK
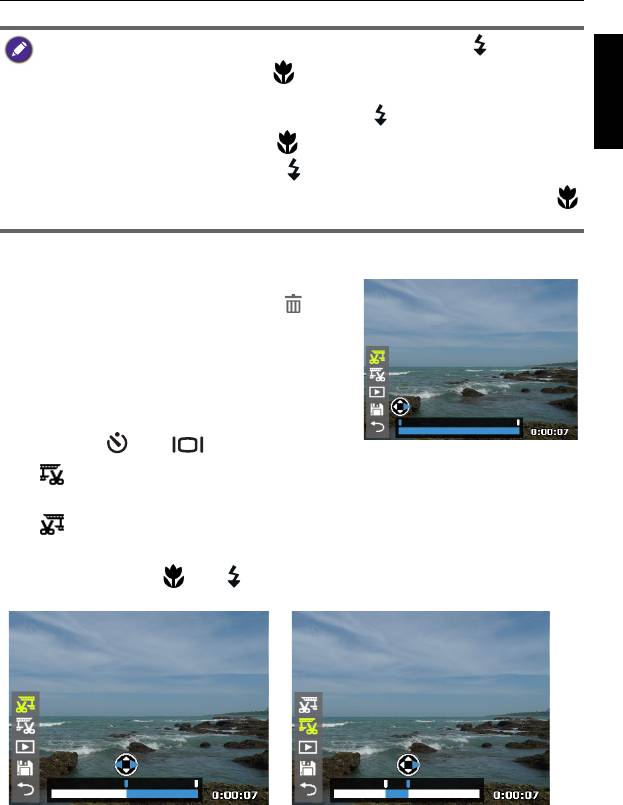
Режим воспроизведения 51
• Во время воспроизведения видеозаписи нажмите кнопку для
перемотки вперед или кнопку для перемотки назад.
• При приостановке воспроизведения видеоролика его можно
просматривать покадрово. Нажмите кнопку для просмотра
Русский
следующего кадра или кнопку для просмотра предыдущего кадра.
Нажмите и удерживайте кнопку для непрерывного покадрового
просмотра последующих кадров, или нажмите и удерживайте кнопку
для
непрерывного покадрового просмотра в обратном направлении.
Использование редактирования видео
Когда воспроизведение видеоклипа
приостановлено, нажмите кнопку для
входа в режим редактирования видео.
Панель редактирования появится на
левой стороне экрана.
Для редактирования видео:
1. Нажмите или , чтобы выбрать:
•, чтобы выбрать начальную точку, до которой следует
обрезать начало видео.
•, чтобы выбрать конечную точку, от которой следует
обрезать конец видео.
2. Нажмите кнопку или , чтобы установить временной интервал
видео. Длина видео должна превышать 2 секунды.
Начальная точка Конечная точка
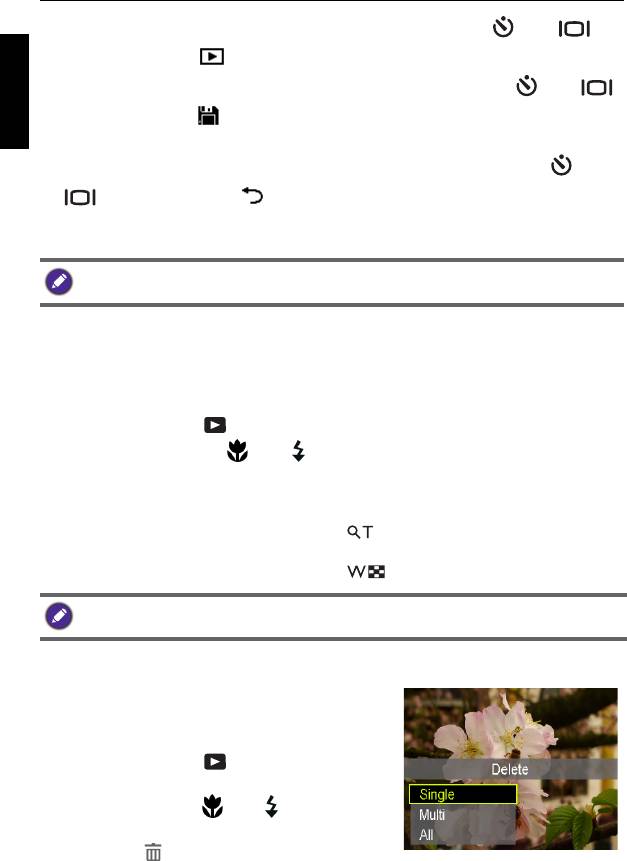
52 Режим воспроизведения
3. Для предварительного просмотра видео, нажмите или ,
Русский
чтобы выбрать и нажать .
4. Для сохранения отредактированного видео, нажмите или ,
чтобы выбрать и нажать . Выберите
Сохранить и нажмите
, чтобы сохранить файл.
5. Чтобы выйти из режима редактирования видео, нажмите или
, чтобы выбрать и нажмите . Это приведет к
возвращению на экран воспроизведение видео, где оно было
приостановлено.
Отредактированный видеоклип будет сохранен как отдельный файл и
его нельзя будет отредактировать снова.
Регулировка громкости воспроизведения
Увеличение или уменьшение громкости видео и аудиозаписей,
звуковых заметок.
Регулировка громкости воспроизведения:
1. Нажмите кнопку для перехода в режим Просмотр.
2. С помощью кнопок или выберите видеоролик, аудиозапись
или звуковые заметки для воспроизведения.
3. Начните воспроизведение файла и скорректируйте громкость.
• Для увеличения уровня громкости установите рычажок
масштабирования в положение .
• Для уменьшения уровня громкости установите рычажок
масштабирования в положение .
Громкость регулируется только во время воспроизведения, но не во
время перемотки вперед, назад или в режиме паузы.
Удаление файлов
Удаление всех или только выбранных
файлов.
Для удаления одного файла:
1. Нажмите кнопку для перехода в
режим
Просмотр.
2. Нажмите кнопку или для выбора
желаемого файла.
3. Нажмите .
OK
OK
OK
OK
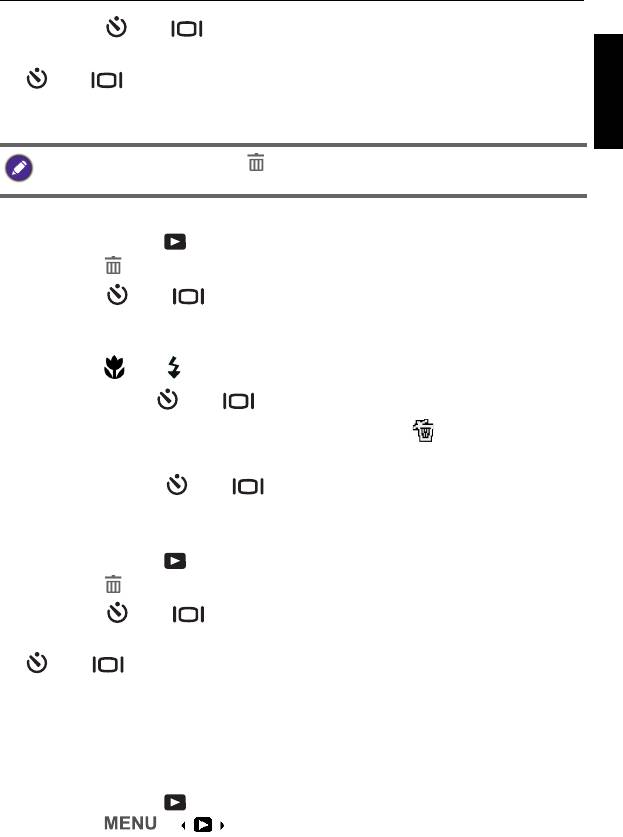
Режим воспроизведения 53
4. Нажмите или , чтобы выбрать
Каждый
, затем нажмите .
5. На экране появится сообщение подтверждения. Нажмите кнопку
или , чтобы выбрать Да и нажмите , чтобы подтвердить
удаление файла.
6. Повторяйте действия 2-5 для удаления других файлов.
Русский
В режиме съемки нажмите для удаления этого последнего
записанного файла.
Для удаления нескольких файлов:
1. Нажмите кнопку для перехода в режим Просмотр.
2. Нажмите .
3. Нажмите или , чтобы выбрать
Несколько, затем нажмите
.
Изображения выводятся в уменьшенном виде.
4. Нажмите или для выбора файлов, которые следует удалить,
затем нажмите или , чтобы пометить файл для удаления.
На помеченных файлах отображается значок .
5. Нажмите . На экране появится сообщение подтверждения.
Нажмите кнопку или , чтобы выбрать Да и нажмите ,
чтобы подтвердить удаление.
Удаление всех файлов.:
1. Нажмите кнопку для перехода в режим Просмотр.
2. Нажмите .
3. Нажмите или , чтобы выбрать Все, затем нажмите .
4. На экране появится сообщение подтверждения. Нажмите кнопку
или , чтобы выбрать
Да и подтвердить удаление.
Слайд-шоу
Установка промежутка времени для представления снятых
изображений и видео файлов (только первый кадр).
Просмотр слайд-шоу:
1. Нажмите кнопку для перехода в режим Просмотр.
2. Нажмите > > Слайд-шоу.
OK
OK
OK
OK
OK
OK
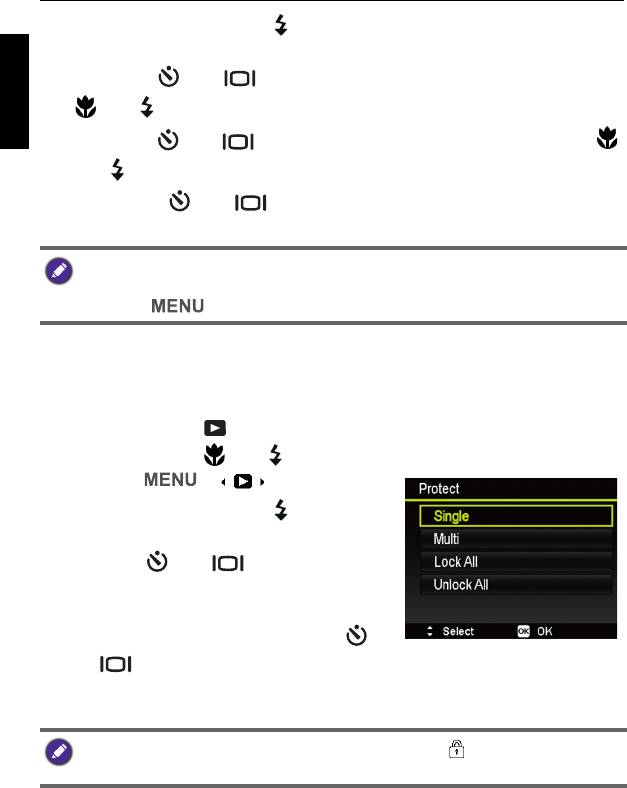
54 Режим воспроизведения
3. Нажмите кнопку или для входа в подменю.
4. Изменение настроек режима слайд-шоу.
Русский
• Нажмите или чтобы выбрать
Интервал, затем нажмите
или для установки интервала в 1/3/5/10 секунд.
• Нажмите или , чтобы выбрать Повтор, затем нажмите
или , чтобы выбрать, следует ли повторить слайд-шоу.
5. С помощью или выберите
Старт и нажмите кнопку
для воспроизведения слайд-шоу.
Если требуется сделать паузу в любой момент, нажмите . Нажмите
снова, чтобы продолжить просмотр. Чтобы остановить слайд-шоу,
нажмите .
Защита файлов
Предотвращение случайного удаления выбранных файлов.
Для защиты одного файла:
1. Нажмите кнопку для перехода в режим Просмотр.
2. Нажмите кнопку или для выбора желаемого файла.
3. Нажмите > > Защита.
4. Нажмите кнопку или для входа
в подменю.
5. Нажмите или , чтобы выбрать
Каждый, затем нажмите .
6. На экране появится сообщение
подтверждения. Нажмите кнопку
или , чтобы выбрать
Блокир., и
нажмите , чтобы подтвердить
защиту файла.
• На защищенных файлах отображается значок .
• Для разблокировки защищенного файла выберите "Разблокировка".
7. Повторяйте действия 2-6 для защиты других файлов.
Для защиты сразу нескольких файлов:
OK
OK
OK
OK
OK
OK
OK
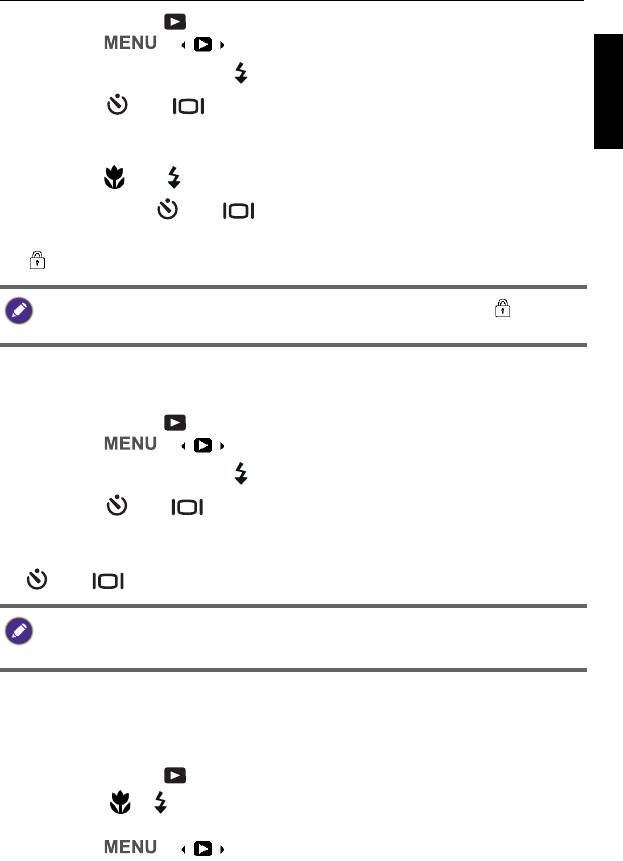
Режим воспроизведения 55
1. Нажмите кнопку для перехода в режим Просмотр.
2. Нажмите > >
Защита.
3. Нажмите кнопку или для входа в подменю.
4. Нажмите или , чтобы выбрать Мульт за, затем нажмите
Русский
.
Изображения выводятся в уменьшенном виде.
5. Нажмите или для выбора файлов, которые следует удалить,
затем нажмите или , чтобы пометить файл, который
следует защитить. На помеченных файлах отображается значок
.
Если на уменьшенных изображениях не появляется значок , это
указывает на то, что файлы не защищены.
6. Нажмите для блокировки выбранных файлов.
Для защита всех файлов:
1. Нажмите кнопку для перехода в режим Просмотр.
2. Нажмите > >
Защита.
3. Нажмите кнопку или для входа в подменю.
4. Нажмите или , чтобы выбрать
Блокир. все, затем нажмите
.
5. На экране появится сообщение подтверждения. Нажмите кнопку
или , чтобы выбрать
Да и подтвердить защиту файлов.
Защиту можно снять в любой момент, повторив вышеописанные
операции. Отметьте, что в действии 4 следует выбрать "Разблокировать
все" для разблокировки всех файлов.
Голосовая памятка
Позволяет добавить звуковую заметку к файлу изображения.
Запись звуковой заметки:
1. Нажмите кнопку для перехода в режим Просмотр.
2. Кнопками и выберите изображение, к которому вы хотите
добавить звуковую заметку.
3. Нажмите > >
Голосовая памятка.
OK
OK
OK
OK
OK
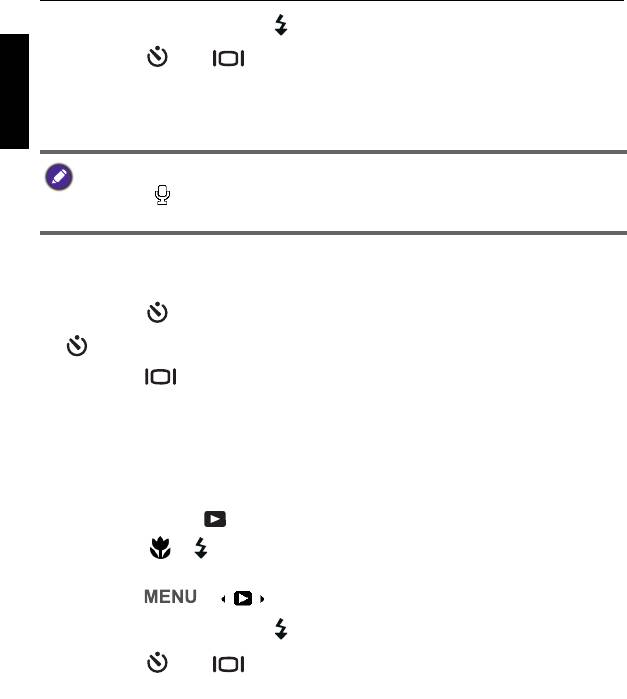
56 Режим воспроизведения
4. Нажмите кнопку или для входа в подменю.
Русский
5. Нажмите или , чтобы выбрать
Старт, затем нажмите ,
чтобы начать запись голоса.
В ходе записи голоса выберите
Стоп и нажмите , чтобы
остановить запись.
• Максимальное время аудиозаписи составляет 30 секунд.
• Значок указывает на то, что к снимку присоединена звуковая
заметка.
Прослушивание звуковой заметки:
1. Нажмите , чтобы прослушать звуковую заметку.
2. Нажмите , чтобы приостановить воспроизведение. Нажмите
снова, чтобы возобновить воспроизведение.
3. Нажмите , чтобы остановить воспроизведение.
Изменение размера
Позволяет уменьшить файл, а затем заменить файл изображения
или сохранить его в новом файле.
Изменение размера изображения:
1. Нажмите кнопку для перехода в режим Просмотр.
2. Кнопками и выберите изображение, размер которого вы
хотите изменить.
3. Нажмите > >
Изменить размер.
4. Нажмите кнопку или для входа в подменю.
5. Нажмите или , чтобы выбрать требуемый размер
изображения, затем нажмите .
OK
OK
OK
OK
OK
OK
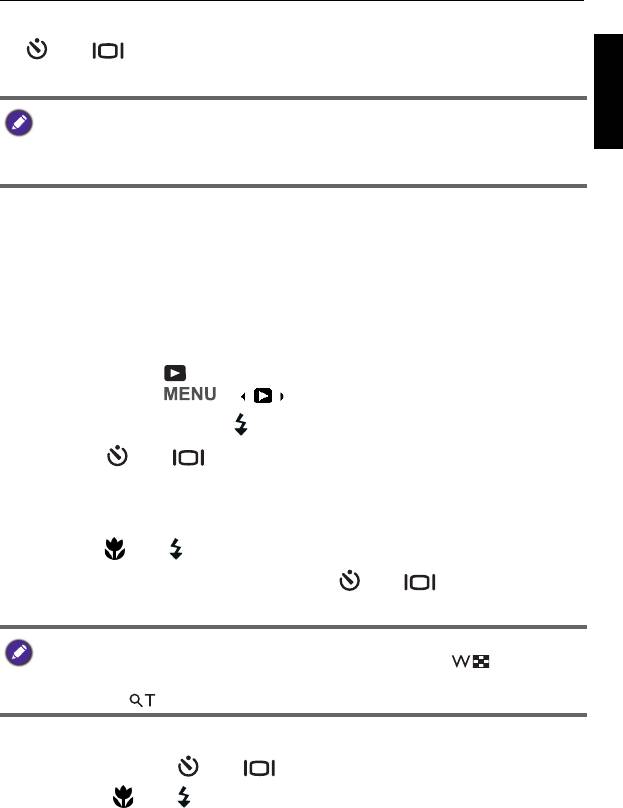
Режим воспроизведения 57
6. На экране появится сообщение подтверждения. Нажмите кнопку
или , чтобы выбрать Да для подтверждения изменения и
сохранения файла изображения.
• Эта функция доступна только для фотографий с соотношением сторон
Русский
4:3.
• Изображение, размер которого изменен, сохраняется как новый файл.
• Изменить размер фотографии можно лишь однажды.
DPOF
С помощью настроек формата Digital Print Order Format (DPOF)
можно выбрать изображения для печати на карте памяти и с
помощью камеры заранее указать число копий при распечатке. Эта
функция удобна при печати фотографий в фотолаборатории или на
принтере с функцией прямой печати.
Настройка DPOF:
1. Нажмите кнопку для перехода в режим Просмотр.
2. Нажмите кнопку > >
DPOF.
3. Нажмите кнопку или для входа в подменю.
4. Нажмите или , чтобы выбрать
Выберите снимки, затем
нажмите для выполнения настроек DPOF на выбранном
изображении.
Изображения выводятся в уменьшенном виде.
5. Нажмите или для выбора файлов, которые следует
пометить для печати, затем нажмите или , чтобы пометить
файл, который следует защитить.
Для просмотра выбранного файла в полноэкранном формате,
переместите рычажок масштабирования в положение . Для
переключения обратно к уменьшенному отображению переместите его в
положение .
6. Нажмите для определения параметра DPOF.
• Нажмите кнопку или , чтобы выбрать
Дата, затем
нажмите или , чтобы выбрать, следует ли распечатать дату/
время съемки.
OK
OK
OK
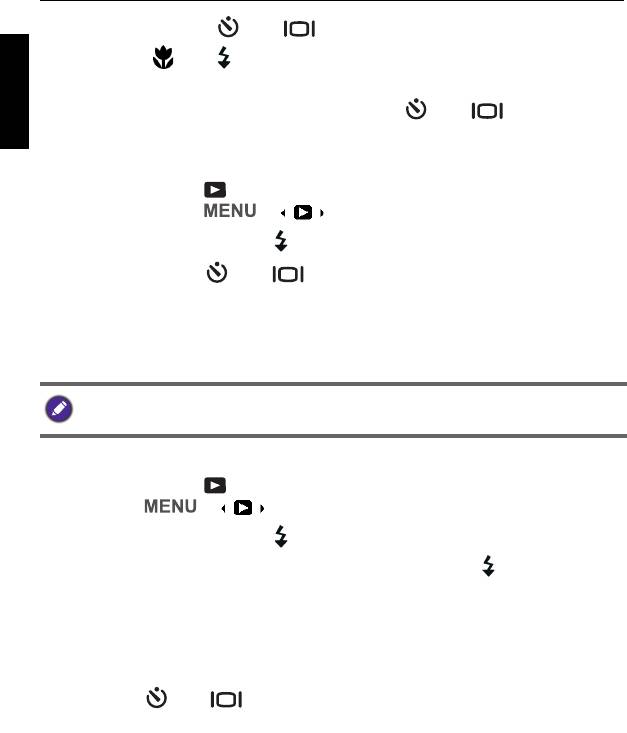
58 Режим воспроизведения
• Нажмите кнопку или , чтобы выбрать Сведения, затем
Русский
нажмите или , чтобы выбрать, следует ли распечатать
данные снимка (значение диафрагмы и выдержку).
7. По завершении всех настроек, нажмите или , чтобы
выбрать
Готово, затем нажмите .
Для сброса DPOF:
1. Нажмите кнопку для перехода в режим Просмотр.
2. Нажмите кнопку > >
DPOF.
3. Нажмите кнопку или для входа в подменю.
4. Нажмите кнопку или , чтобы выбрать
Сброс, затем
нажмите для очистки всех настроек DPOF.
Копировать
Копирует файлы между внутренней памятью и картой памяти.
Эта функция доступна только если в камеру вставлена
разблокированная память.
Для копирования выбранных файлов:
1. Нажмите кнопку для перехода в режим Просмотр.
2. Нажмите > >
Копировать.
3. Нажмите кнопку или для входа в подменю.
4. Выберите метод копирования и нажмите или , чтобы
продолжить.
•
Копия на карту: копировать все файлы, хранящиеся в памяти
камеры, на карту памяти.
• Копировать в камеру: копировать все файлы, хранящиеся на
карте памяти, во внутреннею память камеры.
5. Нажмите или для перехода к
Выберите снимки и нажмите
для выбора файлов, которые следует скопировать.
Изображения выводятся в уменьшенном виде.
OK
OK
OK
OK
OK
OK
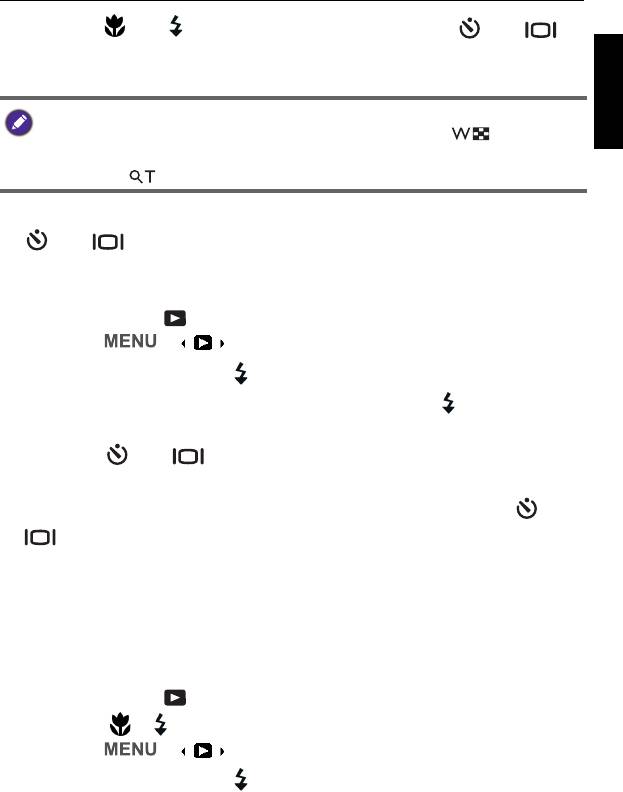
Режим воспроизведения 59
6. Нажмите или для выбора файлов и нажмите или
для отметкн файлов, которые необходимо скопировать, и нажмите
.
Для просмотра выбранного файла в полноэкранном формате,
Русский
переместите рычажок масштабирования в положение . Для
переключения обратно к уменьшенному отображению переместите его в
положение .
7. На экране появится сообщение подтверждения. Нажмите кнопку
или , чтобы выбрать
Да, и нажмите , чтобы начать
копирование файла.
Для копирования вceх файлов:
1. Нажмите кнопку для перехода в режим Просмотр.
2. Нажмите > >
Копировать.
3. Нажмите кнопку или для входа в подменю.
4. Выберите метод копирования и нажмите или , чтобы
продолжить.
5. Нажмите или , чтобы выбрать
Все снимки, затем нажмите
.
6. На экране появится сообщение подтверждения. Нажмите или
для выбора
Да и нажмите для эапуска процесса
копирования всех файлов.
Фильм - вставка
Соединяет два видео с одинаковыми характеристиками (размер
видео и частота кадров) в одно.
Для объединения двух видео:
1. Нажмите кнопку для перехода в режим Просмотр.
2. Кнопками и выберите начальное (первое) видео.
3. Нажмите > > Фильм - вставка.
4. Нажмите кнопку или для входа в подменю.
Видео с теми же характеристиками, что и начальное видео,
отобразятся в виде миниатюр.
OK
OK
OK
OK
OK
OK
OK
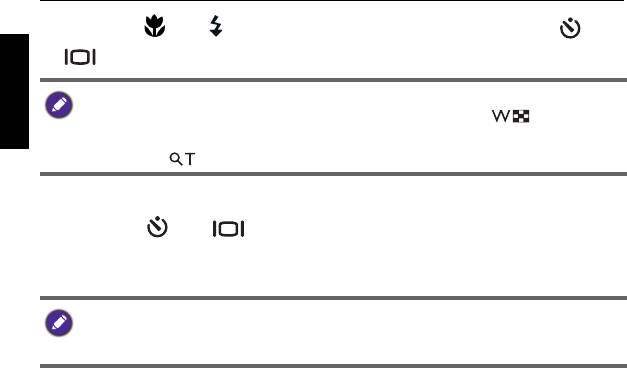
60 Режим воспроизведения
5. Нажмите или для выбора второго видео, после чего или
Русский
, чтобы пометить его.
Для просмотра выбранного файла в полноэкранном формате,
переместите рычажок масштабирования в положение . Для
переключения обратно к уменьшенному отображению переместите его в
положение .
6. Нажмите и на экране появится сообщение подтверждения.
7. Нажмите или , чтобы выбрать Да, затем нажмите ,
чтобы присоединить второе видео в конец начального (первого)
видео.
• Общая длина объединенных видеозаписей не может превышать 30
минут.
• После объединения видеозаписей, второе видео будет удалено.
OK
OK






