Benq gh200 black – страница 4
Инструкция к Цифровому Фотоаппарату Benq gh200 black
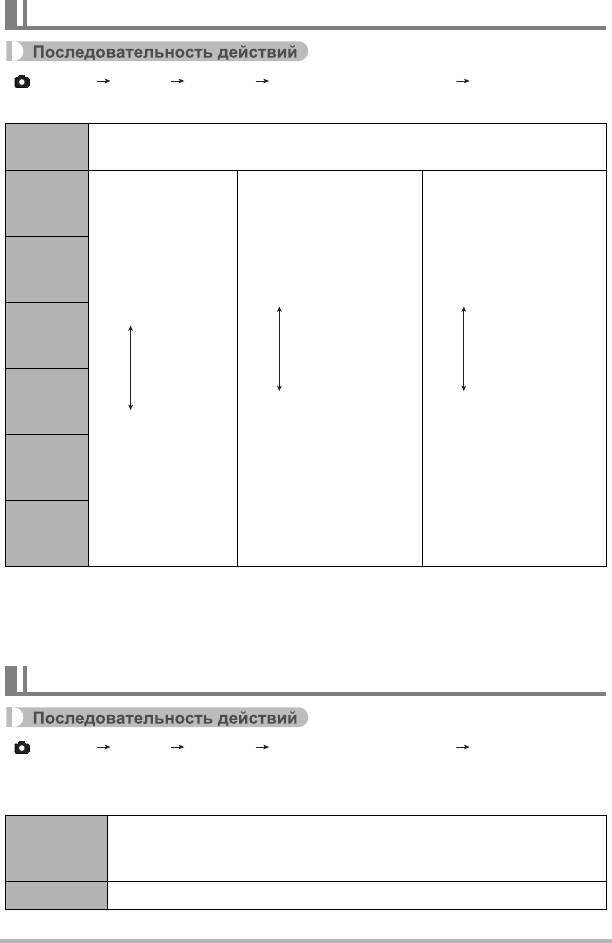
Указание чувствительности ISO (ISO)
[] (ЗАП) [SET] МЕНЮ Вкладка «Качество» ISO
Чувствительность ISO измеряет чувствительность к свету.
Автоматически корректирует чувствительность, в зависимости от
Авто
условий.
Чувствит
ельность
ISO 64
Чувствит
ельность
Чувствительность
Низкая скор. сраб.
Зернистость меньше
ISO 100
ниже
затвора
Чувствит
ельность
ISO 200
Чувствит
ельность
Выс. скор. сраб.
ISO 400
Изображение менее
затвора. (для съемок в
гладкое (повышенная
Чувствит
Чувствительность
слабо освещенных
зернистость)
ельность
выше
областях).
ISO 800
Чувствит
ельность
ISO 1600
• Чувствительность ISO «Авто» всегда применяется к видео, вне зависимости
от текущих настроек чувствительности ISO.
• Высокие значения чувствительности ISO обычно ведут к зернистости
изображений.
Оптимизация яркости изображений (D-Lighting)
[] (ЗАП) [SET] МЕНЮ Вкладка «Качество» D-Lighting
Этот параметр можно использовать для оптимизации баланса между светлыми
и темными областями при выполнении снимков.
Выполняет коррекцию яркости. Когда выбран этот вариант,
Вкл.
сохранение изображения после нажатия кнопки спуска затвора
занимает больше времени.
Выкл. Не выполняет коррекцию яркости.
61
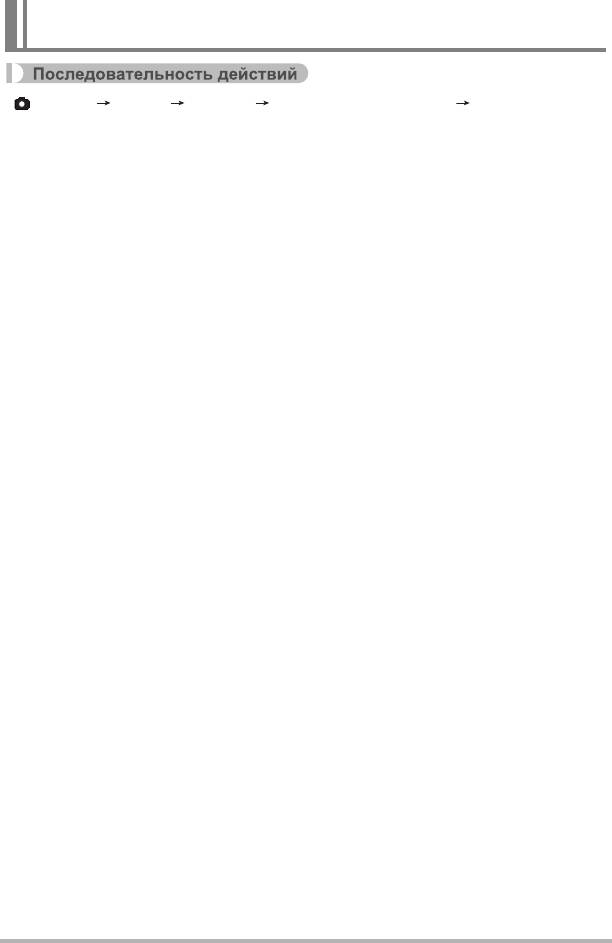
Использование встроенных цветовых фильтров (Цветовой
режим)
[] (ЗАП) [SET] МЕНЮ Вкладка «Качество»
Цветовой режим
Параметры: Откл., черно-белый, сепия, красный, зеленый, синий, желтый,
розовый и сиреневый
62
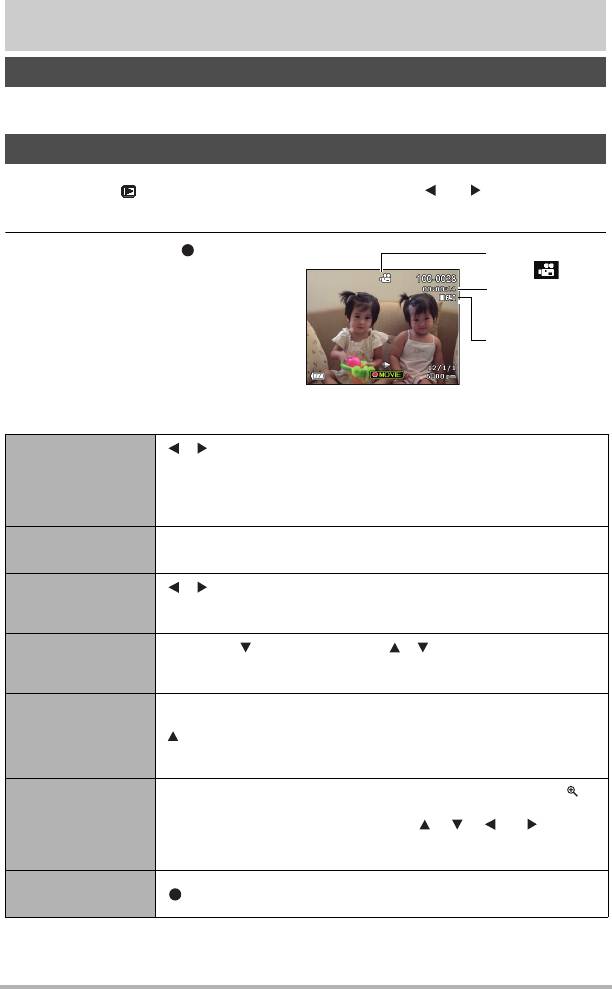
Просмотрр снимков и видео
Просмотр снимков
Процедуру просмотра снимков см. на стр. 29.
Просмотр видео
1. Нажмите [] (ВОСПР.) и используйте кнопки [] и [] для
отображения видео, которое следует воспроизвести.
2. Нажмите кнопку [] (Фильм),
чтобы начать
воспроизведение.
Элементы управления воспроизведением видео
[] []
Перемотка
• Повторные нажатия этих кнопок увеличивают скорость
вперед/перемотка
перемотки вперед или назад.
назад
• Чтобы вернуться к нормальной скорости перемотки,
нажмите [SET].
Воспроизведение/
[SET]
пауза
[] []
1 кадр вперед/
• Нажатие и удержание одной из этих кнопок ведет к
назад
непрерывной прокрутке.
Нажмите [ ], затем нажмите [] []
Регулировка
• Громкость может быть скорректирована только в ходе
громкости
воспроизведения видео.
Отображение
информации
[] (ОТОБР.)
включено/
выключено.
Переместите контроллер увеличения в направлении .
• Для прокрутки увеличенного изображения на экране
Увеличение
монитора можно использовать [ ], [ ], [ ] и [ ].
Увеличивать изображение видео можно до размера в
4,5 раз больше нормального.
Остановка
[] (Фильм)
воспроизведения
• Воспроизведение видео, записанного не с помощью данной камеры, может
оказаться невозможным.
63
Значок Фильм:
Время записи
Качество
изображения
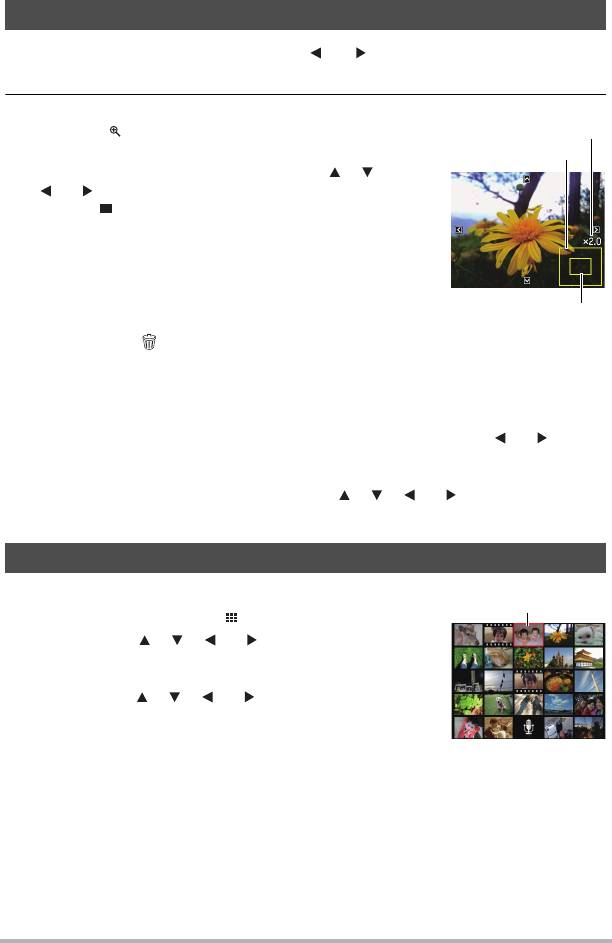
Увеличение изображения на экране
1. В режиме ВОСПР. используйте [] и [] для прокрутки
изображений, пока не отобразится нужное.
2. Передвиньте контроллер увеличения в
сторону для увеличения.
Для прокрутки увеличенного изображения на
экране монитора можно использовать [ ], [ ],
[] и [ ]. Передвиньте контроллер увеличения в
сторону для уменьшения.
– Когда комментарии на экране монитора
включены, график в нижнем правом углу
экрана показывает, какая часть
увеличенного изображения отображается в
настоящий момент.
– Для выхода из операции увеличения
нажмите [] (Удалить).
– Хотя максимальный коэффициент увеличения
составляет 8X,
определенные размеры изображения могут не допускать увеличения
до полного 8Х.
• Нажатие [SET] зафиксирует текущий коэффициент увеличения для
изображения на экране. После этого можно использовать [] и [] для
прокрутки изображений, при сохранении того же коэффициента
увеличения. Повторное нажатие [SET] снимет фиксацию коэффициента
увеличения и позволит использовать [ ], [ ], [ ] и [] для перемещения
между изображениями, показываемыми в
настоящий момент.
Отображение меню изображений
1. В режиме ВОСПР. переместите контроллер
увеличения в сторону .
Используйте [ ], [ ], [ ] и [] для перемещения
рамки выбора по меню изображений.
Чтобы просмотреть конкретное изображение,
используйте [ ], [ ], [ ] и [] для перемещения
рамки выбора к нему, после чего нажмите [SET].
64
Коэффициент
увеличения
Область изображения
Область, отображаемая
в настоящий момент
Рамка
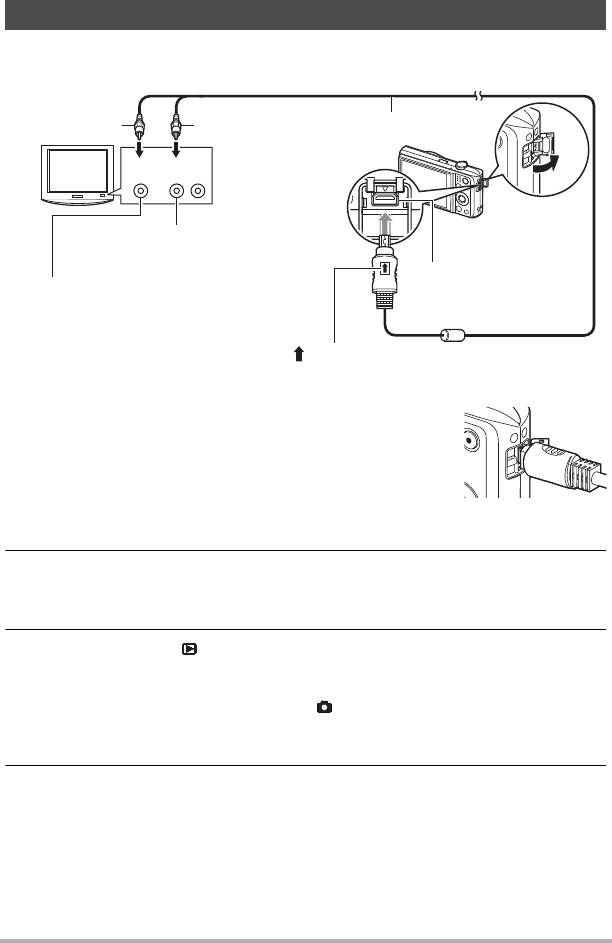
Просмотр снимков и видео на экране телевизора
1. Используйте аудио-/видеокабель, входящий в комплект поставки
камеры, для подключения ее к телевизору.
• Штекер кабеля должен надежно защелкнуться в
гнезде USB/аудио-видео. Если штекер не вставлен до
конца, это может привести к нарушениям передачи
данных или неисправности.
• Обратите внимание, что даже если штекер вставлен
полностью, его металлическая часть все равно будет
видна, как показано на иллюстрации.
2. Включите телевизор и выберите его режим видеовхода.
Если у телевизора есть несколько видеовходов, выберите тот, к которому
подключена камера.
3. Нажмите кнопку [] (ВОСПР.), чтобы включить камеру.
Это заставит изображение появиться на экране телевизора, тогда как экран
монитора камеры останется пустым.
• Нажатие [Вкл./Выкл. питание] или [] (ЗАП) не включит камеру, пока
аудио-/видеокабель подсоединен к ней.
• Также можно изменить формат экрана и систему видеосигнала.
4. Теперь на телевизоре можно просматривать изображения и
воспроизводить видео теми же способами, которыми это делается
обычно.
65
Желтый
Белый
Аудио-/видеокабель (в
комплекте поставки)
Телевизо
ЗвукВидео
р
Гнезда аудиовхода (белые)
Гнездо [USB/аудио-
Гнездо видеовхода
видео]
(желтое)
Убедитесь, что значок на штекере аудио-/видеокабеля смотрит
в сторону объектива, при подсоединении кабеля к камере.
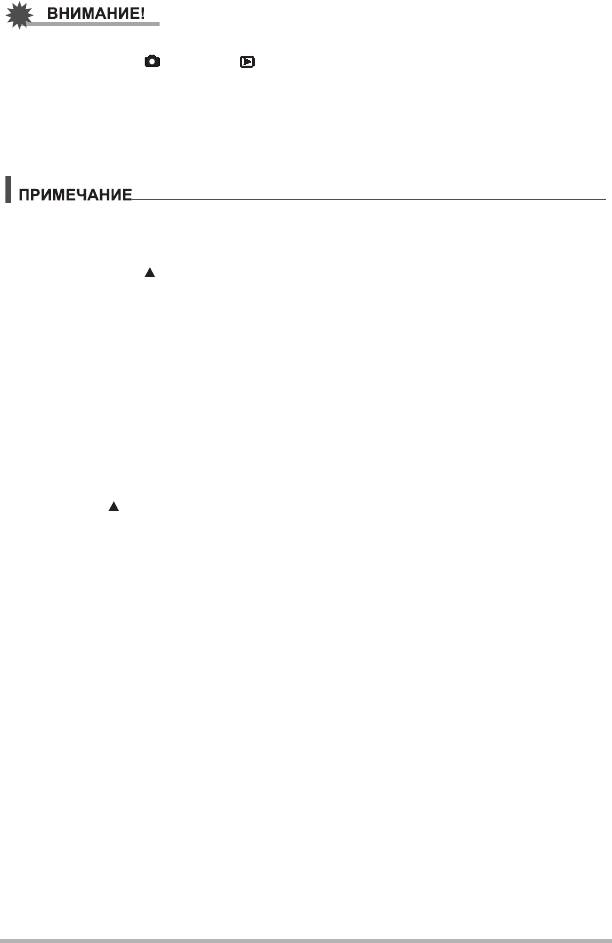
• Перед подключением к телевизору для просмотра изображений, настройте
кнопки камеры [] (ЗАП) и [] (ВОСПР.) для «Вкл. питание» или «Вкл./
Выкл. питание».
• Звук изначально выдается камерой на максимальной громкости. При начале
просмотра изображений на телевизоре, установите звук телевизора на
относительно низкий уровень, затем корректируйте его по мере
необходимости.
• Звук – монофонический.
• Некоторые телевизоры могут обрезать части изображений.
• Все значки и индикаторы, появляющиеся на экране монитора, также появятся
на телеэкране. [ ] (ОТОБР.) можно использовать для изменения
отображаемого содержимого.
Запись изображений камеры на устройство записи DVD или видеодеку
Используйте один из следующих методов для подключения камеры к
записывающему устройству с помощью аудио-/видеокабеля из комплекта
поставки.
– Устройство записи DVD или видеодека: Подключитесь к гнездам
видеовхода и аудиовхода.
– Камера: Гнездо USB / аудио-видео
Слайд-шоу из снимков и видео можно воспроизводить на камере и записывать
на DVD или видеоленту. При записи изображения
на внешнее устройство
используйте [] (ОТОБР.) для удаления всех индикаторов с экрана монитора.
Инструкции по подключении монитора к устройству записи и осуществлению
записи см. в пользовательской документации этого устройства.
66
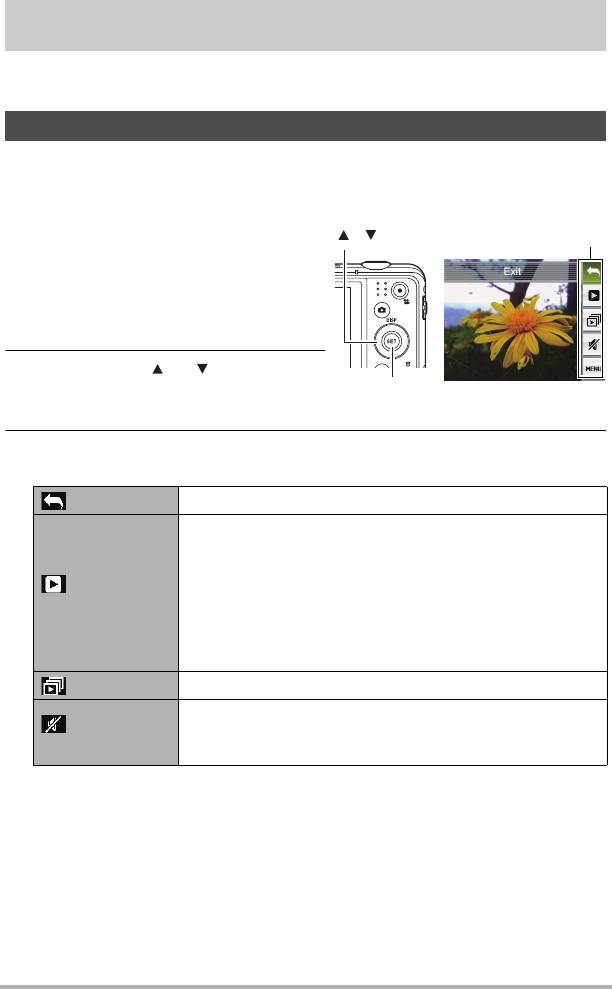
Прочие функции воспроизведения (ВОСПР.)
В этом разделе объясняются элементы меню, которые можно использовать для
настройки параметров и выполнения других операций воспроизведения.
Использование панели ВОСПР.
Нажатие [SET] в режиме ВОСПР. отобразит панель ВОСПР..
• Пример операции панели ВОСПР.
1. В режиме ВОСПР. нажмите
[SET].
Панель ВОСПР. на правой стороне
экрана монитора.
2. Используйте [] и [], чтобы
выбрать нужный элемент панели
ВОСПР., затем нажмите [SET].
3. Ниже описаны операции, которые можно выполнить с каждым из
элементов панели ВОСПР..
Выход Выход из панели ВОСПР.
Операция, выполняемая при выборе этого элемента,
зависит от типа файла, отображаемого в настоящий
момент на экране монитора.
Начало
• Фильм: начинает воспроизведение видео.
воспроизведения
• Гол. запись: начинает воспроизведение записи
голоса.
• Снимок с аудиозаписью: начинает воспроизведение
звука.
Слайд-шоу Отображает меню слайд-шоу.
Бесшумный режим отключает звуки работы камеры,
Бесшумный
позволяя не беспокоить окружающих по ходу
режим
воспроизведения.
67
[] [] Панель ВОСПР.
[SET]
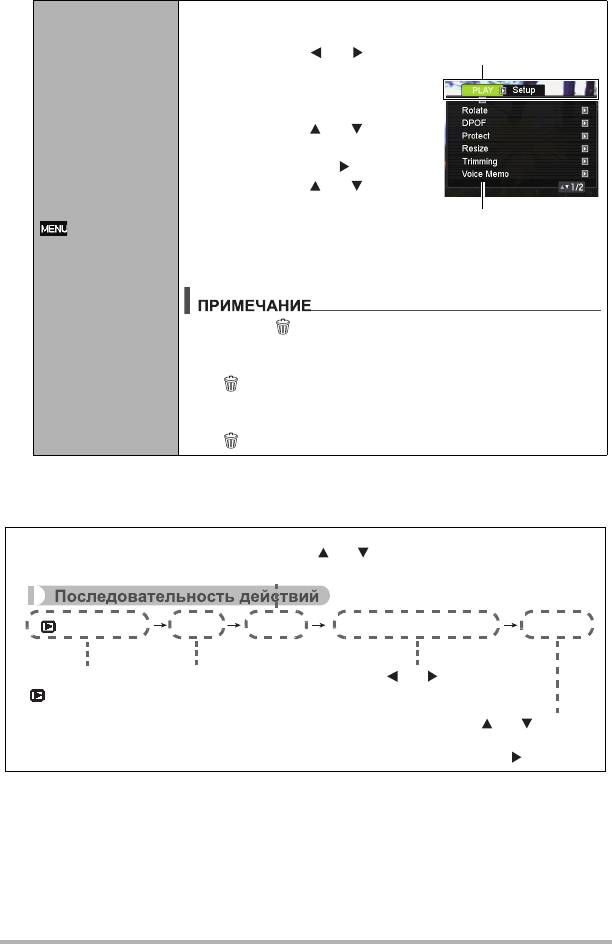
Отображает меню ВОСПР.. В меню ВОСПР. можно
выполнить операции, описанные ниже.
Используйте [] и [] для
1
выбора вкладки, где
расположен элемент меню,
который нужно настроить.
Используйте [] и [] для
2
выбора нужного элемента
меню и нажмите [].
Используйте [] и [] для
3
изменения настройки
выбранного элемента меню.
Меню
Нажмите [SET] для
4
применения настройки.
• Нажатие [] (Удалить) выполнит одну из следующих
операций.
– Если ранее была выбрана вкладка, нажатие
[] (Удалить) приведет к возврату на экран
видоискателя.
– Если ранее была выбран элемент меню, нажатие
[] (Удалить) приведет к возврату на вкладку.
• Операции меню ВОСПР. в данном руководстве
Операции меню ВОСПР. представлены в данном руководстве как показано
ниже.
68
Вкладки
Выбранный элемент
меню
Используйте [] и [ ], чтобы выбрать на панели
ВОСПР. нижний пункт (Меню), затем нажмите [SET].
[] (ВОСПР.) [SET] МЕНЮ Вкладка «ВОСПР.» Защита
Нажмите
Нажмите
Используйте [] и [ ], чтобы
[] (ВОСПР.).
[SET].
выбрать вкладку «ВОСПР.».
Используйте [] и [ ], чтобы
выбрать «Защита», затем
нажмите [].
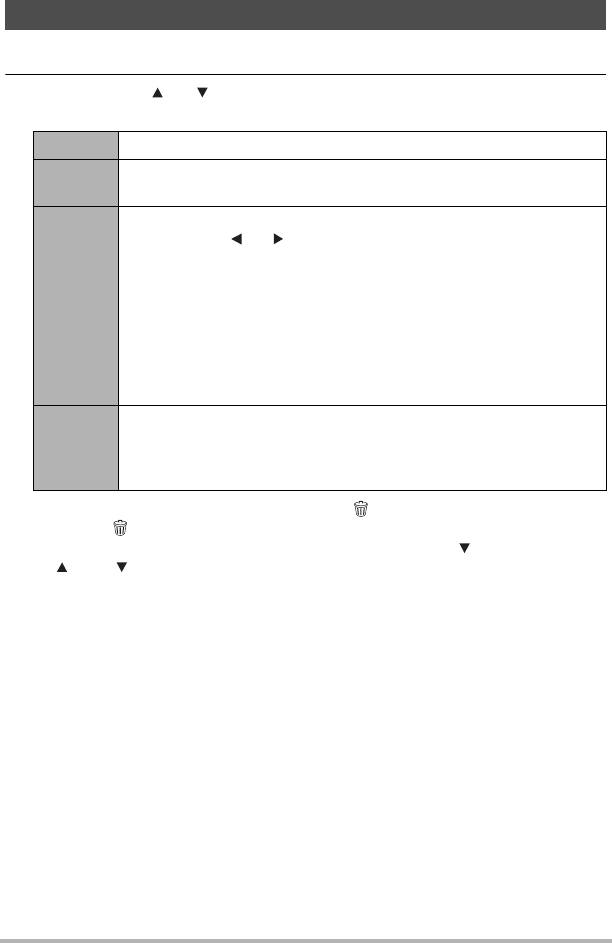
Воспроизведение слайд-шоу на камере (слайд-шоу)
1. В режиме ВОСПР. нажмите [SET].
2. Используйте [] и [], чтобы выбрать на панели ВОСПР. третий
пункт снизу (Слайд-шоу), затем нажмите [SET].
Пуск Начинает слайд-шоу.
Время от начала до конца слайд-шоу:
Время
1-5 минут, 10 минут, 15 минут, 30 минут, 60 минут.
Сколько будет отображаться каждое из изображений
Используйте [] и [] для выбора значения от 1 до 30 секунд
или «Макс.».
Если указать значение от 1 до 30 секунд, изображения будут
сменять друг друга через указанный интервал, но звуковые
Интервал
части видео и снимков с аудиозаписями будут
воспроизводиться до самого конца.
Когда слайд-шоу достигает файла видео, то, если
выбрано
«Макс.», отображается только первый кадр видео. Файлы
записи голоса не ВОСПР., когда выбрано «Макс.».
Включает и выключает эффект.
Вкл.: включает эффект смены изображений и фоновую музыку.
Эффект
Выкл.: выключает эффект смены изображений и фоновую
музыку.
• Чтобы остановить слайд-шоу, нажмите [] (Удалить). Нажатие [SET]
вместо [] (Удалить) остановит слайд-шоу и вернет на экран меню.
• Корректируйте громкость звука посредством нажатия [] и затем нажатия
[] или [] во время воспроизведения.
• Когда слайд-шоу выполняет переход от одного изображения к другому,
нажатия кнопок игнорируются.
• Время, необходимое на переход от одного
изображения к другому, может
быть больше в случае изображений, записанных не с помощью данной
камеры.
69
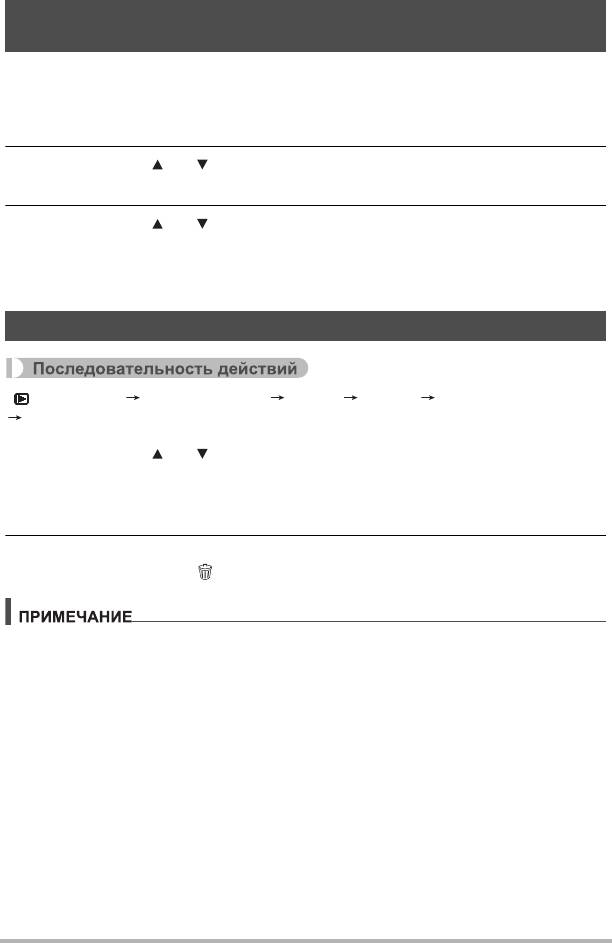
Воспроизведение без создания помех для других (бесшумный
режим)
Бесшумный режим отключает звуки работы камеры, позволяя не беспокоить
окружающих по ходу воспроизведения.
1. В режиме ВОСПР. нажмите [SET].
2. Используйте [] и [], чтобы выбрать второй пункт снизу (Без
звука), затем нажмите [SET].
3. Используйте [] и [], чтобы выбрать «Вкл.», затем нажмите [SET].
Это введет камеру в бесшумный режим, на что будет указывать m на экране
монитора. Параметр «Звуки» автоматически меняется на «Выкл.» в
бесшумном режиме.
Поворачивание изображения (поворот)
[] (ВОСПР.) Экран снимка [SET] Меню Вкладка «ВОСПР.»
Поворот
1. Используйте [] и [], чтобы выбрать «Поворот», затем нажмите
[SET].
Каждое нажатие [SET] повернет отображаемое изображение на 90 градусов
налево.
2. Когда отображаемое изображение ориентировано нужным
образом, нажмите [] (Удалить).
• Обратите внимание, что эта процедура не меняет данных изображения. Она
просто меняет то, как это изображение представляется на экране монитора
камеры.
• Поворачивать защищенные или увеличенные изображения нельзя.
• На экране меню изображений будет отображаться исходная (неповернутая)
версия изображения.
70
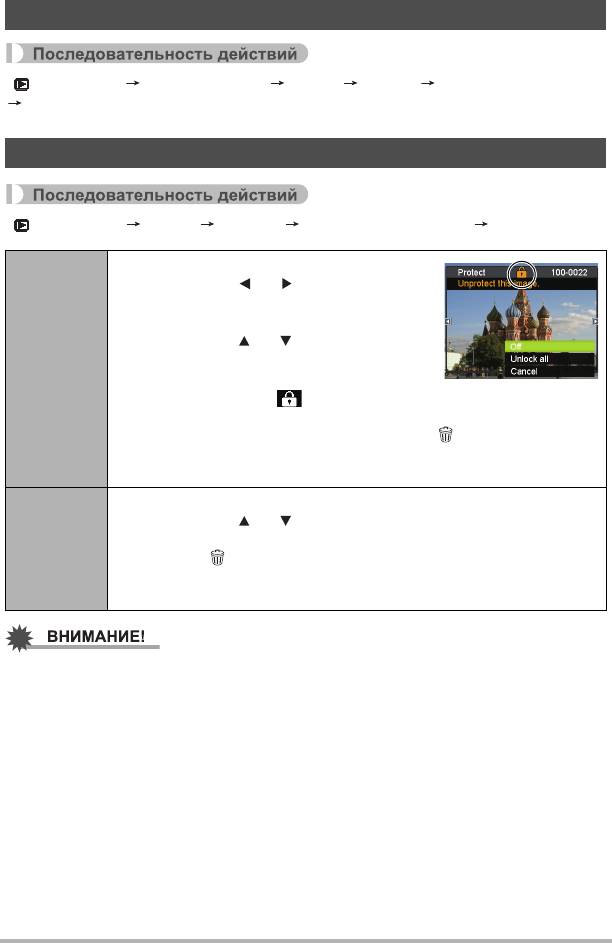
Выбор изображений для печати (DPOF)
[] (ВОСПР.) Экран снимка [SET] Меню Вкладка «ВОСПР.»
DPOF
Защита файла от удаления (защита)
[] (ВОСПР.) [SET] МЕНЮ Вкладка «ВОСПР.» Защита
Защищает указанные файлы.
Используйте [] и [] для прокрутки
1
файлов, пока не отобразится тот,
который нужно защитить.
Используйте [] и [ ], чтобы выбрать
2
«Вкл.», затем нажмите [SET].
Вкл.
Защищенное изображение будет
помечено значком .
Для защиты других файлов повторяйте действия 1 и 2.
3
Для выхода из операции защиты нажмите [] (Удалить). Чтобы
снять защиту с файла, выберите «Выкл.» вместо «Вкл.» в
действии 2 выше.
Защищает все файлы.
Используйте [] и [ ], чтобы выбрать «Все файлы: Вкл.» и
1
Все файлы:
нажмите [SET].
Вкл.
Нажмите [] (Удалить).
2
Чтобы снять защиту со всех файлов, выберите «Все файлы:
Выкл.», вместо «Все файлы: Вкл.» в действии 1 выше.
• Обратите внимание, что даже защищенный файл будет удален в случае
операции форматирования.
71
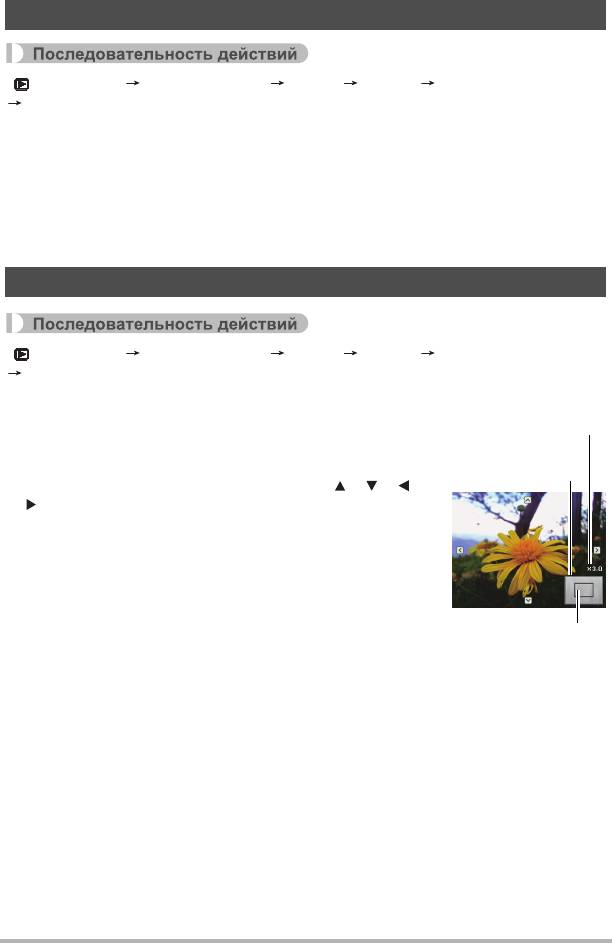
Изменение размера снимка (Изменить размер)
[] (ВОСПР.) Экран снимка [SET] Меню Вкладка «ВОСПР.»
Изменить размер
Размер снимка можно уменьшить и сохранить результат как отдельный снимок.
Исходный снимок при этом сохраняется. Изменить размер изображения можно
на один из трех размеров: 10M, 6M, VGA.
• Изменение размера снимка формата 3:2 или 16:9 создаст изображение в
формате 4:3, оба края изображения будут при этом обрезаны.
• Дата съемки измененной версии снимка будет совпадать с датой съемки
исходного снимка.
Обрезка изображения (обрезка)
[] (ВОСПР.) Экран снимка [SET] Меню Вкладка «ВОСПР.»
Обрезка
Снимок можно обрезать, усекая ненужные части и
сохраняя результат в отдельном файле. Исходный
снимок при этом сохраняется.
Используйте контроллер увеличения, чтобы придать
изображению нужный размер, используйте [ ], [ ], [ ]
и [] для показа области изображения, которую
следует обрезать, после чего нажмите [SET].
• Обрезка снимка формата 3:2 или 16:9 создаст
изображение в формате 4:3.
• Дата съемки обрезанной версии снимка
будет
совпадать с датой съемки исходного снимка.
72
Коэффициент
увеличения
Представляет
область снимка
Часть снимка,
отображаемая в
настоящий момент
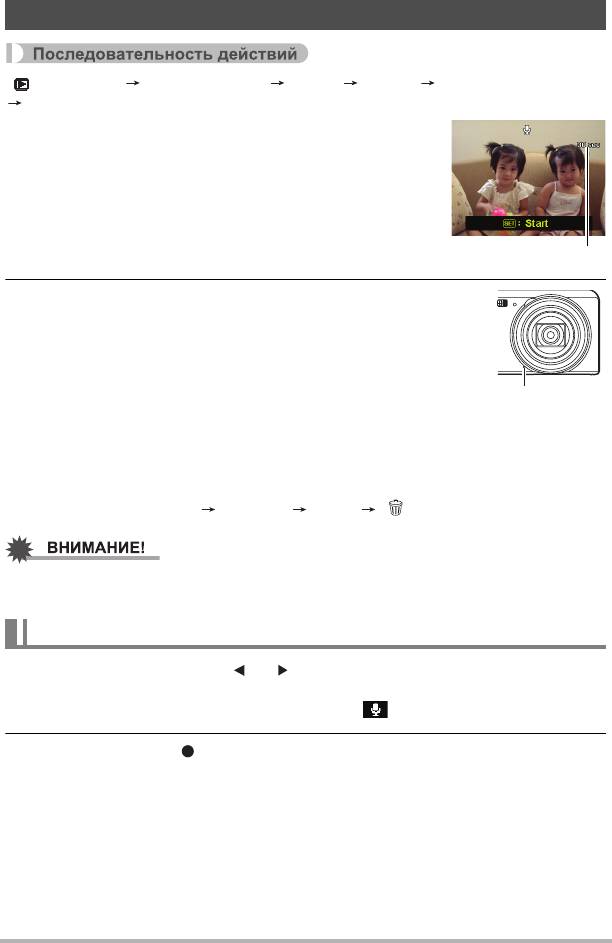
Добавление аудио к снимку (Голосовая памятка)
[] (ВОСПР.) Экран снимка [SET] Меню Вкладка «ВОСПР.»
Голосовая памятка
К выполненному снимку можно добавить
аудиозапись. Аудиозапись снимка можно
переписать в любой момент. К одному снимку
может прилагаться до 30 секунд звука.
1. Чтобы начать запись аудио, нажмите
[SET].
Остающееся время записи
2. Нажмите [SET] снова, чтобы прекратить запись
аудио.
• Убедитесь, что во время записи ваши пальцы не
закрывают микрофон камеры.
• Хорошее качество съемки невозможно, если камера
слишком далеко от того, что снимается.
• Данная камера поддерживает следующие форматы
аудиоданных.
– Формат аудио: расширение WAV.
• Звук нельзя добавлять к защищенным изображениям.
• Для удаления аудиофайла выполните следующую операцию:
Голосовая памятка Удалить [SET] [ ] (Удалить
).
• Обратите внимание, что невозможно восстановить исходную аудиозапись
снимка с аудиозаписью после его удаления или повторного выполнения.
Для воспроизведения аудиозаписи снимка
1. В режиме используйте [] и [] для прокрутки изображений, пока не
отобразится нужный снимок с аудиозаписью.
Снимки с аудиозаписью помечены значком .
2. Нажмите кнопку [] (Фильм), чтобы начать воспроизведение.
73
Микрофон
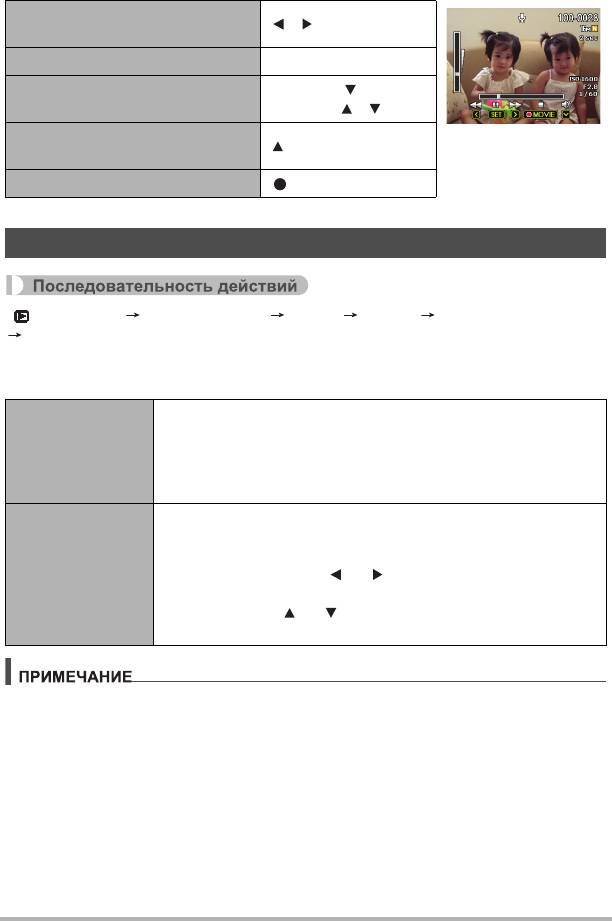
Элементы управления воспроизведением записи голоса
Перемотка вперед/перемотка
[] []
назад
Воспроизведение/пауза [SET]
Нажмите [ ], затем
Регулировка громкости
нажмите [] []
Отображение переключения
[] (ОТОБР.)
содержимого
Остановка воспроизведения [] (Фильм)
Копирование файлов (копировать)
[] (ВОСПР.) Экран снимка [SET] Меню Вкладка «ВОСПР.»
Копировать
Файлы можно копировать из встроенной памяти камеры на карту памяти и
наоборот.
Копирует все файлы из встроенной памяти камеры на
карту памяти.
Копия на карту
Этот параметр копирует все файлы во встроенной памяти
камеры. Его нельзя использовать для копирования
отдельных файлов.
Копирует единственный файл с карты памяти во
встроенную память камеры. Файлы копируются в папку во
встроенной памяти с наибольшим серийным номером.
Копировать в
С помощью кнопок [] и [] выберите файл, который
1
камеру
нужно скопировать.
Используйте [] и [ ], чтобы выбрать «Копировать»,
2
затем нажмите [SET].
• Записанные с помощью данной камеры файлы снимков, видео, снимки с
аудиозаписями и записи голоса можно копировать.
74
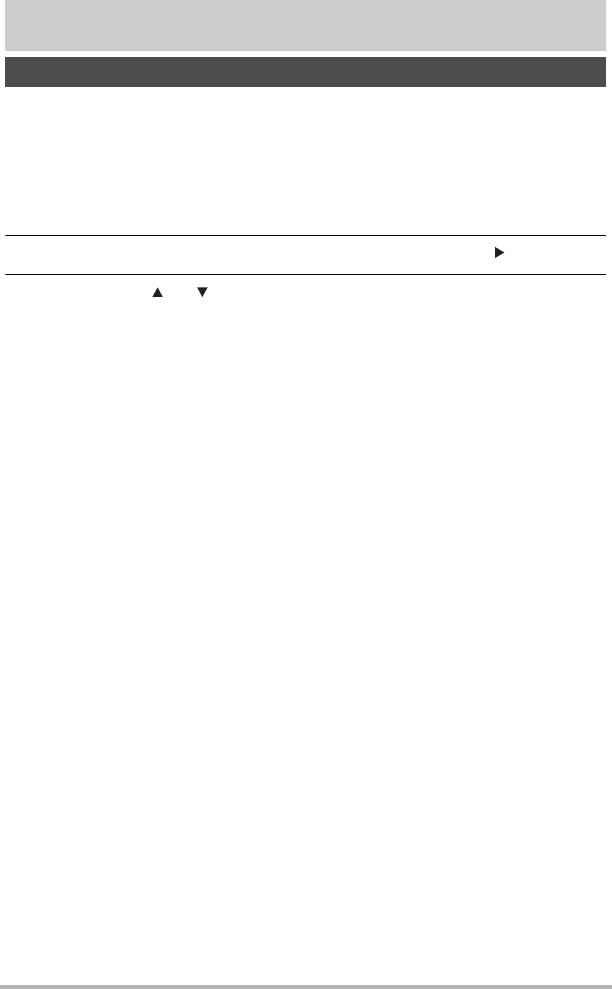
Печать
Подключение напрямую к PictBridge-совместимому принтеру
Камеру можно подключить напрямую к принтеру, поддерживающему PictBridge
и распечатывать изображения не пользуясь компьютером.
• Чтобы настроить камеру перед подключением к принтеру.
1. Включите камеру. Затем нажмите [SET] и выведите меню ЗАП,
либо меню ВОСПР..
2. На вкладке «Настройка» выберите «USB» и нажмите [].
3. Используйте [] и [], чтобы выбрать «PTP (PictBridge)», затем
нажмите [SET].
75
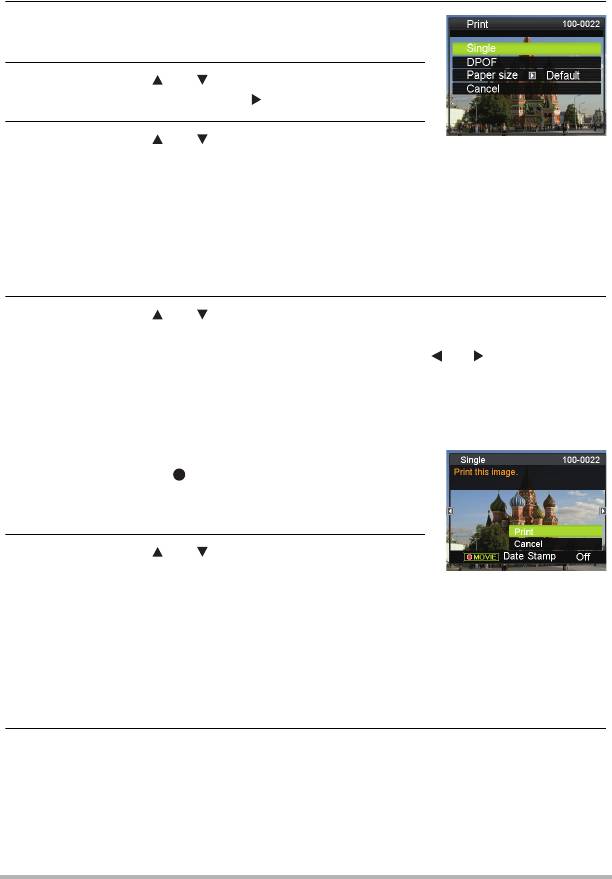
• Для выполнения печати
1. Включите принтер и вставьте в него бумагу.
2. Включите камеру.
Это отобразит экран меню печати.
3. Используйте [] и [], чтобы выбрать «Разм.
бумаги», затем нажмите [].
4. Используйте [] и [] для выбора нужного
размера бумаги, затем нажмите [SET].
• Доступны следующие размеры бумаги.
3,5
x
5 дюймов, 5
x
7 дюймов, 4
x
6 дюймов, A4, 8,5
x
11 дюймов, Согласно
принтеру
• Выбор «Согласно принтеру» означает, что размер бумаги выбирается на
принтере.
• Сведения о настройках бумаги см. в документации принтера.
5. Используйте [] и [] для указания нужного параметра печати.
Каждый : Распечатывает одно изображение. Выберите этот параметр
и нажмите [SET]. С помощью кнопок [] и [] выберите
изображение, которые следует распечатать.
DPOF : Печатает несколько изображений. Выберите этот параметр
и нажмите [SET]. При выборе этого параметра изображения
будут распечатываться в соответствии с настройками DPOF.
• Для включения и выключения установки печати
даты, нажмите [] (Фильм). Впеч. даты будет
распечатываться, когда на экране монитора
указано «Вкл.».
6. Используйте [] и [], чтобы выбрать
«Печать», затем нажмите [SET].
Начнется печать и на экране монитора появится сообщение «Занят...
Подождите...». Сообщение вскоре исчезнет, даже если печать еще
продолжается. Нажатие любой из кнопок камеры приведет к повторному
выводу состояния печати. Экран меню печати появится вновь по
завершению печати.
• В случае выбора «Каждый», процедуру можно повторить, начиная с
действия 5.
7. По завершении печати выключите камеру и отсоедините кабель
USB от принтера и камеры.
76
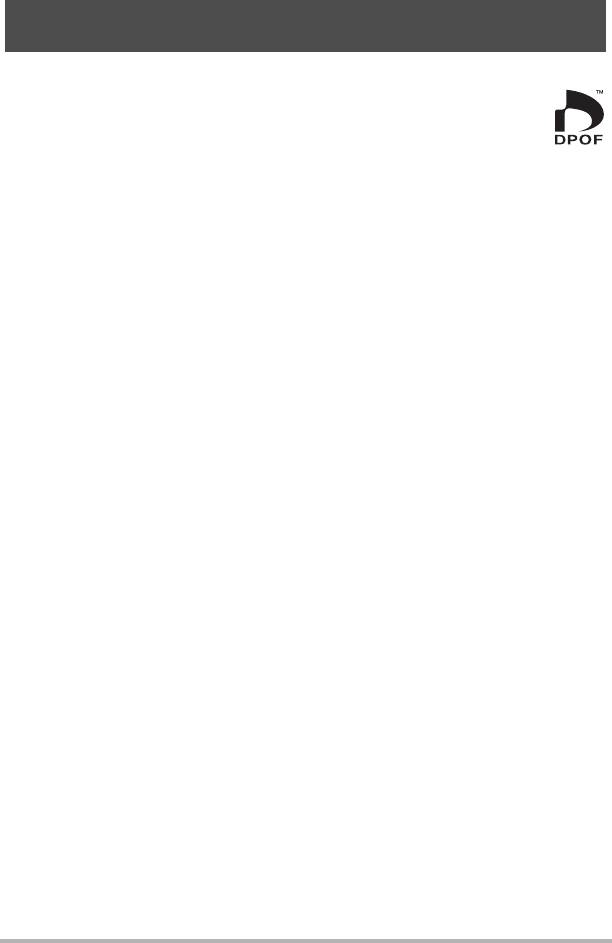
Использование DPOF для указания изображений, которые
следует распечатать и числа копий
• Формат цифровых заданий печати (DPOF)
DPOF – стандарт, позволяющий включить информацию о типе
изображений, числе копий и наличии/отсутствии временной метки на
карту памяти вместе с изображениями. После настройки параметров
карту памяти можно использовать для выполнения печати на
домашнем принтере, поддерживающем DPOF, либо обратитесь с ней
в службу печати.
• Можно ли будет использовать настройки DPOF для печати зависит от
используемого принтера.
• Не все специализированные службы печати поддерживают DPOF.
77
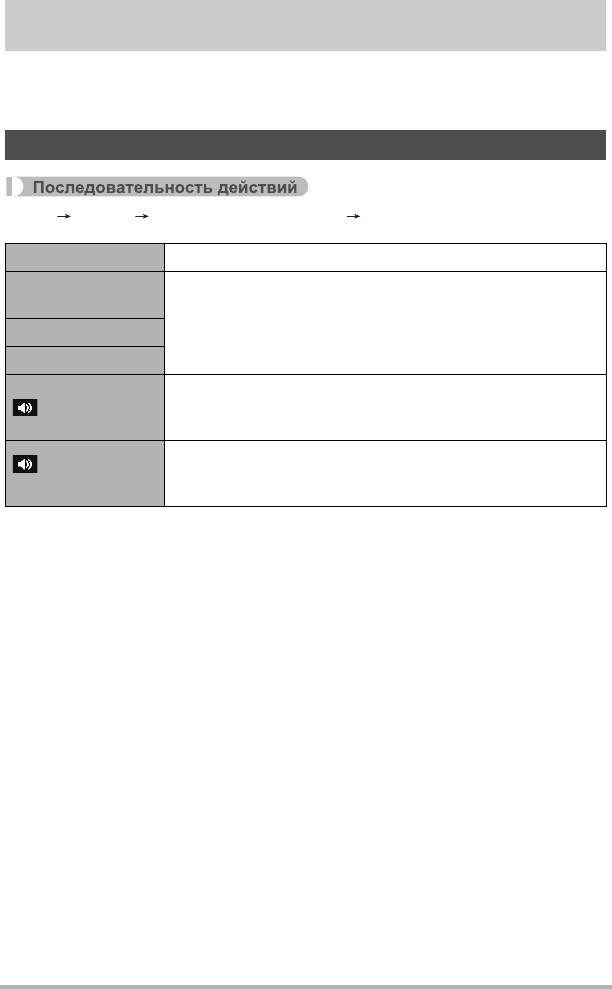
Прочие настройки (настройка)
В этом разделе объясняются элементы меню, которые можно использовать для
настройки параметров и выполнения других операций как в режиме ЗАП, так и в
режиме ВОСПР..
Настройка параметров звука камеры (звуки)
[SET] Меню Вкладка «Настройка» Звуки
Запуск Звук 1 / Звук 2 / Звук 3 / Выкл.
Затвор наполовину
хода
Вкл. / Выкл.
Выдержка
Бип
Указывает громкость звука. Этот параметр также
Бип
используется в качестве уровня звука при выводе
видеосигнала.
Указывает громкость звука для видео и снимков с
аудиозаписями. This volume setting is not used during
Воспроизведение
video output (from the USB/AV port).
• Установка уровня громкости на 0 отключает звук.
78
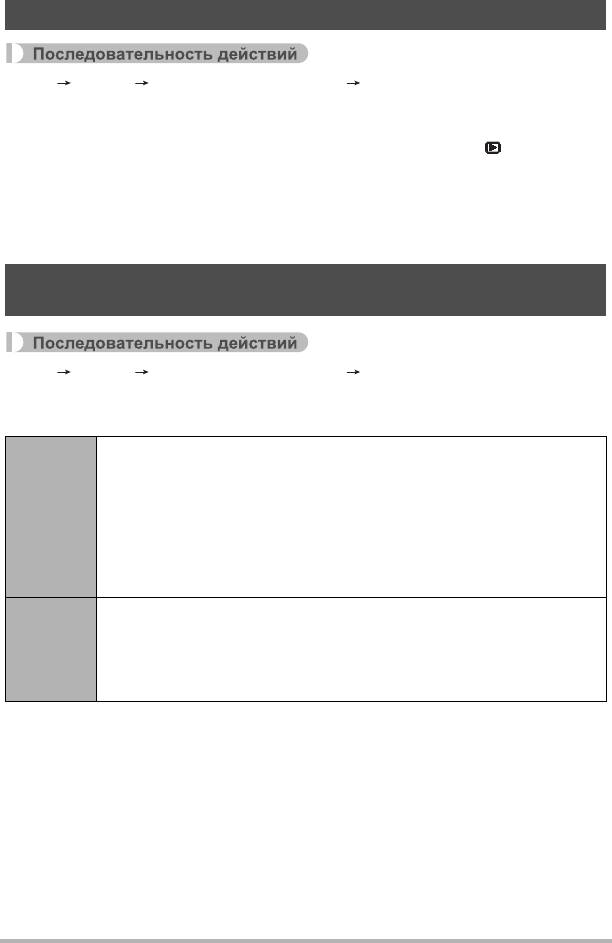
Настройка заставки
[SET] Меню Вкладка «Настройка» Заставка
Выберите изображение, которое следует использовать в качестве заставки и
выберите «Вкл.».
• Заставка не появляется когда камера включается нажатием [] (ВОСПР.).
• В качестве заставки можно указать снимок, либо специальное изображение
заставки из встроенной памяти камеры.
• Если заставкой выбрать снимок с аудиозаписью, аудио не будут
воспроизводиться при запуске.
• Форматирование встроенной памяти удалит
текущую заставку.
Указание правила генерации серийных номеров имен файлов
(Номер файла)
[SET] Меню Вкладка «Настройка» Номер файла
Используйте следующую процедуру для указания правила генерации серийных
номеров, используемых в именах файлов.
Указывает камере запоминать последний использованный номер
файла. Следующий файл будет пронумерован следующим по
порядку числом, даже в случае удаления файлов или загрузки
пустой карты памяти. Если вставлена карта памяти и на ней уже
Продолж.
есть файлы с именами, числа в которых больше чем самое
большое число, запомненное камерой, нумерация новых файлов
начнется с самого большого числа в существующих именах
файлов плюс 1.
Серийные номера начинаются заново с 0001 при каждом
удалении всех файлов или замене карты памяти на пустую. Если
Сброс
вставлена карта памяти и на ней уже есть файлы, нумерация
новых файлов начнется с самого большого числа в
существующих именах файлов плюс 1.
79
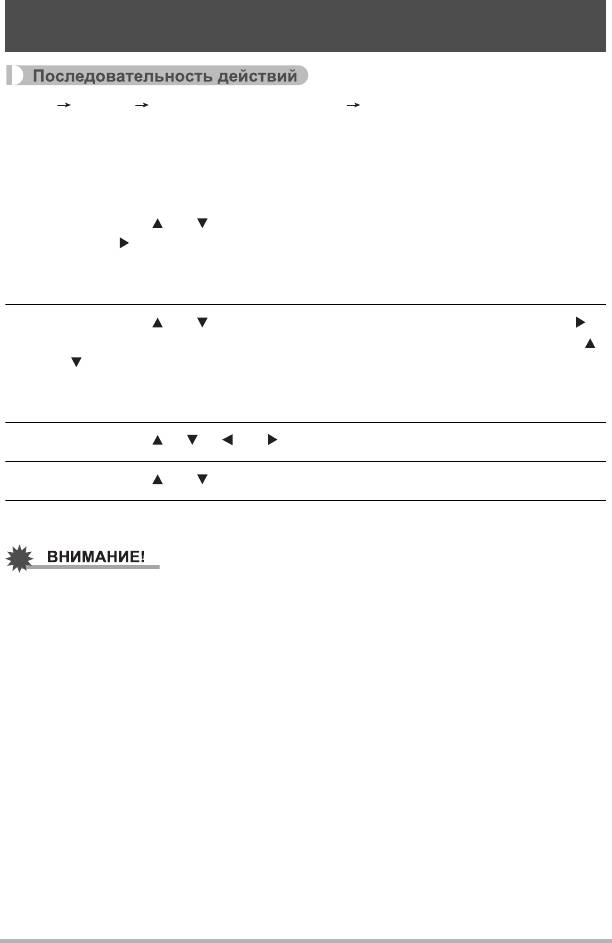
Настройка параметров всемирного времени (Всемирное
время)
[SET] Меню Вкладка «Настройка» Всемирное время
Экран всемирного времени можно использовать для просмотра текущего
времени во временных зонах, отличающихся от родной зоны пользователя,
когда он в пути и т. п. Поясное время отображает текущее время 162 городов в
32 временных зонах по всему миру.
1. Используйте [] и [], чтобы выбрать «Место пребывания», затем
нажмите [].
• Чтобы изменить географическую область и город, где камера
используется обычно, выберите «Дом».
2. Используйте [] и [], чтобы выбрать «Город», затем нажмите [].
• Чтобы перевести «Место пребывания» на летнее время, используйте []
и [ ], чтобы выбрать «Лето», затем нажмите «Летнее время». Летнее
время используется в некоторых регионах для перевода местного
времени вперед на один час в летние месяцы.
3. Используйте [ ], [ ], [ ] и [] для выбора языка и нажмите [SET].
4. Используйте [] и [] для выбора нужного города и нажмите [SET].
5. Нажмите [SET].
• Перед настройкой параметров всемирного времени убедитесь, что указанный
город проживания является местом где вы живете или обычно используете
камеру. Если он таковым не является, выберите «Дом» на экране в действии
1 и настройте параметры города проживания, даты и времени должным
образом.
80






