Apple iPod Touch: Основные сведения
Основные сведения: Apple iPod Touch

iPod touch: краткое знакомство
15
Антенна Wi-Fi
Кнопка
«Режим сна/
Пробуждение»
Строка
состояния
Значки
приложений
Сенсорный
экран
Кнопка «Домой»
Разъем
док-станции
Разъем для
наушников
Основные сведения
2
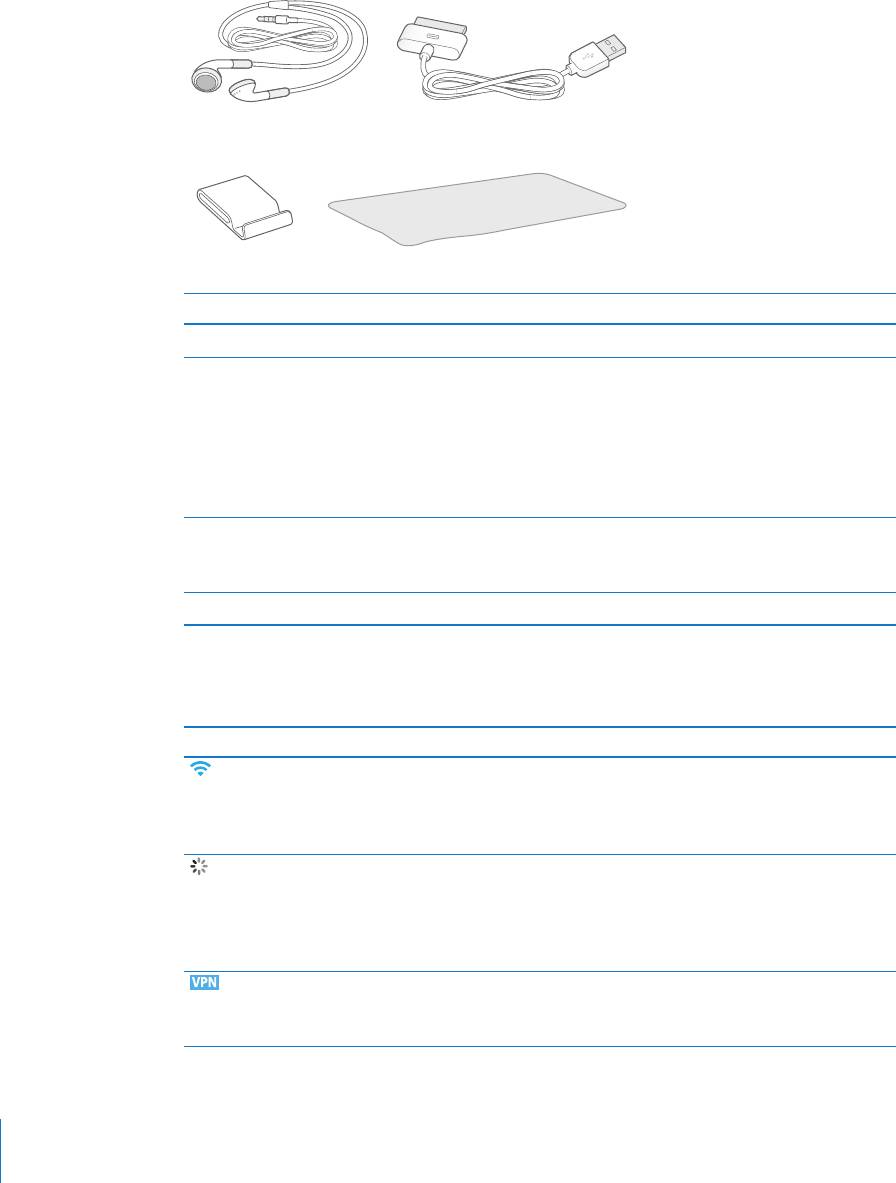
Прилагающиеся к iPod touch принадлежности
Стереонаушники
Кабель с разъемами Dock - USB
iPod
Подставка
Полирующая ткань
Объект Для чего он предназначен
Стереофонические наушники Прослушивание музыки и звука видео.
Стыковочный разъем для кабеля USB Данный кабель служит для подсоединения
устройства iPod touch к компьютеру для
синхронизации и зарядки либо к адаптеру
питания для зарядки. Кабель можно
использовать с дополнительной док-станцией
или подсоединить его непосредственно к
iPod touch.
Подставка Установите iPod touch вертикально для
просмотра видеороликов или сайд-шоу из
фотографий.
Полирующая ткань Протереть экран iPod touch.
Значки статуса
Значки в строке статуса вверху экрана предоставляют информацию об iPod touch:
Значок статуса Что означает
Wi-Fi Показывает, что iPod touch
подключен к Интернету через сеть
Wi-Fi. Чем больше полос, тем мощнее
соединение. См. раздел стр. 28.
Обмен данными по сети Сигнализирует об обмене данными
по сети. Ряд приложений сторонних
разработчиков может использовать
этот значок для индикации активных
процессов.
VPN Сигнализирует о наличии подключения
к сети с использованием VPN. См.
раздел ªСеть» на стр. 101.
16 Глава 2 Основные сведения
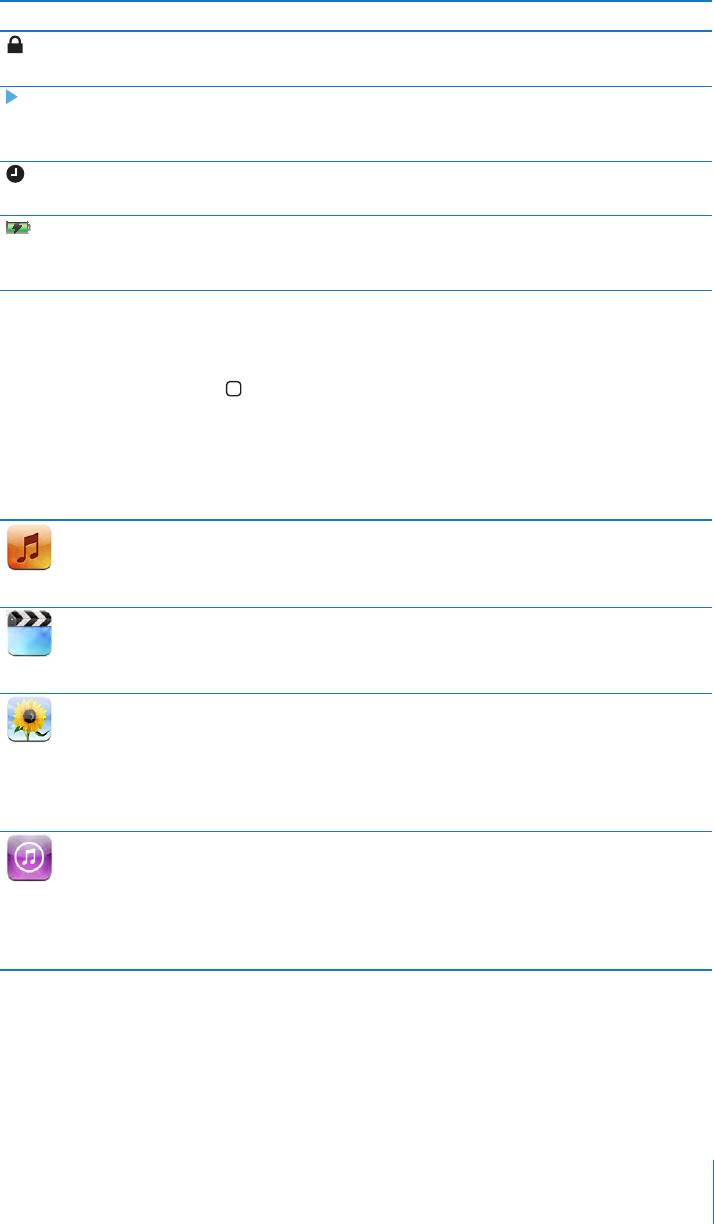
Значок статуса Что означает
Замок Показывает, что iPod touch
заблокирован. См. раздел стр. 19.
Воспроизведение Показывает, что воспроизводится
песня, аудиокнига или подкаст. См.
раздел стр. 33.
Будильник Показывает, что установлен будильник.
См. раздел стр. 89.
Аккумулятор Отображает уровень заряда
аккумуляторной батареи или
состояние зарядки. См. раздел стр. 28.
Экран «Домой»
Нажмите кнопку «Домой» для просмотра приложений iPod touch. Нажмите
значок любой программы для начала работы.
Программы iPod touch
Следующие приложения поставляются вместе с iPod touch:
Прослушивание песен, аудиокниг и подкастов. Можно задать предельную
громкость по своему выбору для комфортного прослушивания.
Музыка
Просмотр фильмов, музыкальные клипов, видеоподкастов и телепередач.
Видео
Просмотр фотографий и изображений, переданных с компьютера или
сохраненных на iPod touch. Возможен просмотр как в книжной, так и в альбомной
ориентации. Для более детального просмотра масштаб любой фотографии
Фотографии
можно увеличить. Просмотр слайд-шоу. Передача фотографий по электронной
почте, их добавление в галерею MobileMe, назначение фотографий контактам и
использование фотоснимков в качестве обоев.
Поиск в музыкальном каталоге iTunes Wi-Fi Music Store или просмотр
списков новых релизов, песен и альбомов, лидирующих в хит-парадах, их
1
предварительное прослушивание и покупка, а также многое другое.
В кафе
iTunes
3
Starbucks
можно выяснить, какая песня звучит в данный момент, и сразу же
купить ее. Возможность найти, просмотреть и приобрести другие записи из
представленных коллекций Starbucks.
Глава 2 Основные сведения 17
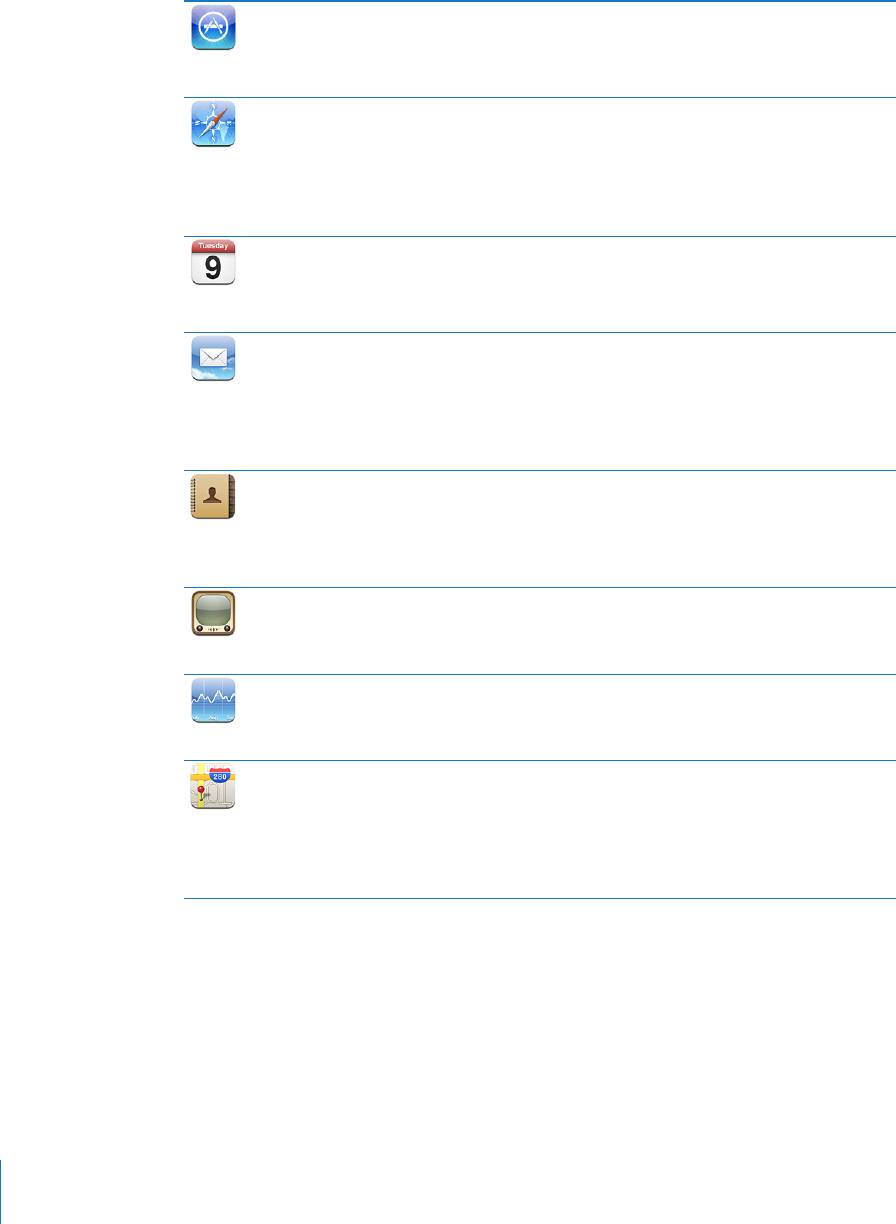
Поиск в магазине App Store приложений для iPod touch, которые можно купить
или загрузить по сети Wi-Fi. Возможность прочесть обзоры любимых приложений
или создать собственные обзоры. Загрузка и установка приложений на экране
App Store
1
«Домой».
Просмотр веб-сайтов через сеть Wi-Fi. Для просмотра в широкоэкранном режиме
переверните iPod touch на бок. Для увеличения или уменьшения масштаба
дважды приконитесь к экрану — Safari автоматически масштабирует столбец веб-
Safari
страницы по размеру экрана iPod touch, чтобы облегчить чтение. Веб-вырезки
Safari добавляются на начальный экран для быстрого доступа к избранным веб-
сайтам. Изображения с веб-сайтов можно сохранить в библиотеке фотографий.
Просмотр календарей MobileMe, iCal, Microsoft Entourage, Microsoft
Outlook или Microsoft Exchange. Вводите события на iPod touch, и они будут
синхронизированы с календарем на компьютере. Можно задать звуковой сигнал
Календарь
для напоминания о событиях, встречах и сроках.
iPod touch работает с MobileMe, Microsoft Exchange и многими другими
популярными системами электронной почты, в том числе с Yahoo! Mail,
электронной почтой Google и AOL, а также со сложившимися стандартами систем
электронной почты POP3 и IMAP. В приложении Mail можно просматривать
документы PDF и другие вложения. Вложенные фотографии и графику можно
сохранять в библиотеке фотографий.
Получение информации о контакте, синхронизированной из MobileMe,
Адресной книги Mac OS X, Yahoo!, Адресной книги, Адресной книги Google,
Адресной книги Windows (Outlook Express), Microsoft Outlook или Microsoft
Контакты
Exchange. Поиск, добавление, изменение или удаление контактов, которые снова
синхронизируются с компьютером.
1
Воспроизводите видео из коллекции YouTube.
Выполняйте поиск видео или
ищите рекомендуемые, чаще всего просматриваемые, недавно обновленные
видеоролики, а также видео с самым высоким рейтингом.
YouTube
Просмотр курсов акций, которые автоматически обновляются через Интернет.
Акции
Просмотр карт улиц, снимков со спутника или гибридных представлений
местоположений в любых точках мира. Для более детального просмотра можно
увеличить масштаб. Поиск текущего приблизительного местоположения и
Maps
прокладка для него маршрутов. Возможность получить подробный маршрут
и информацию о дорожном движении. Поиск расположенных поблизости
2
компаний.
18 Глава 2 Основные сведения
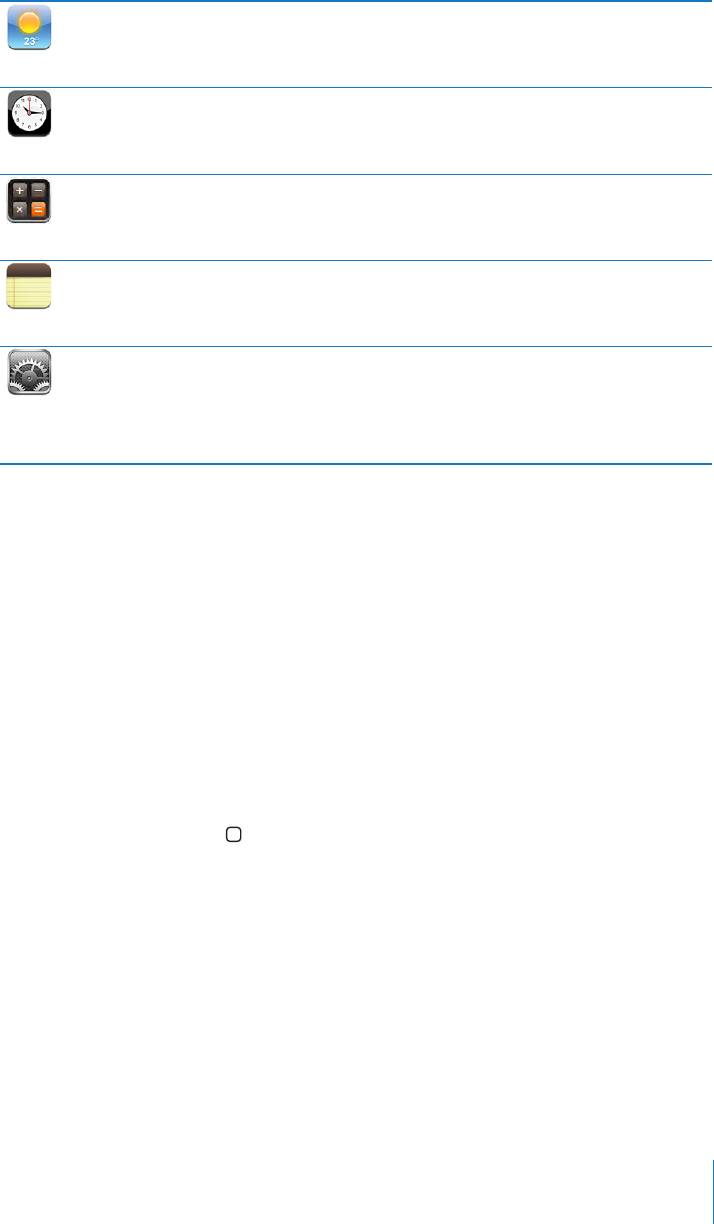
Текущая сводка погодных условий, а также прогноз погоды на шесть дней. Для
быстрого получения прогноза погоды добавьте избранные города.
Погода
Возможность узнать время в различных городах по всему миру и создать часы
для избранных городов. Можно установить один или несколько будильников,
воспользоваться секундомером или установить таймер обратного отсчета.
Часы
Выполняет сложение, вычитание, умножение и деление. Для использования
расширенных научных функций поверните iPod touch на бок.
Калькулятор
Возможность записать заметки: напоминания, списки продуктов, блестящие идеи
— и отправить их по электронной почте.
Заметки
Поместите все настройки iPod touch в одном удобном месте. Выбор обоев,
задание яркости экрана и параметров сети, электронной почты, сети веб, музыки,
видео, фотографий и проч. Задание автоматической блокировки и пароля в целях
Настройки
безопасности. Возможность ограничить доступ к открытому содержимому iTunes
и к отдельным приложениям. Сброс iPod touch.
1
Доступно не во всех регионах.
2
Не все функции и службы приложения «Карты» доступны повсеместно.
3
Только в США
Индивидуальная настройка экрана «Домой»
Вы можете настроить внешний вид значков экрана «Домой», и в том числе значки
Dock вверху экрана. При желании их можно расположить на нескольких экранах
«Домой».
Изменение расположения значков.
1 На экране «Домой» прикоснитесь к любому значку и удерживайте его нажатым,
пока значок не начнет покачиваться.
2 Измените расположение значков, перетаскивая их пальцем.
3 Нажмите кнопку «Домой» для сохранения расположения.
Вы также можете добавить ссылки на свои избранные веб-страницы на экране
«Домой». См. раздел ªВеб-вырезки» на стр. 63.
Глава 2 Основные сведения 19
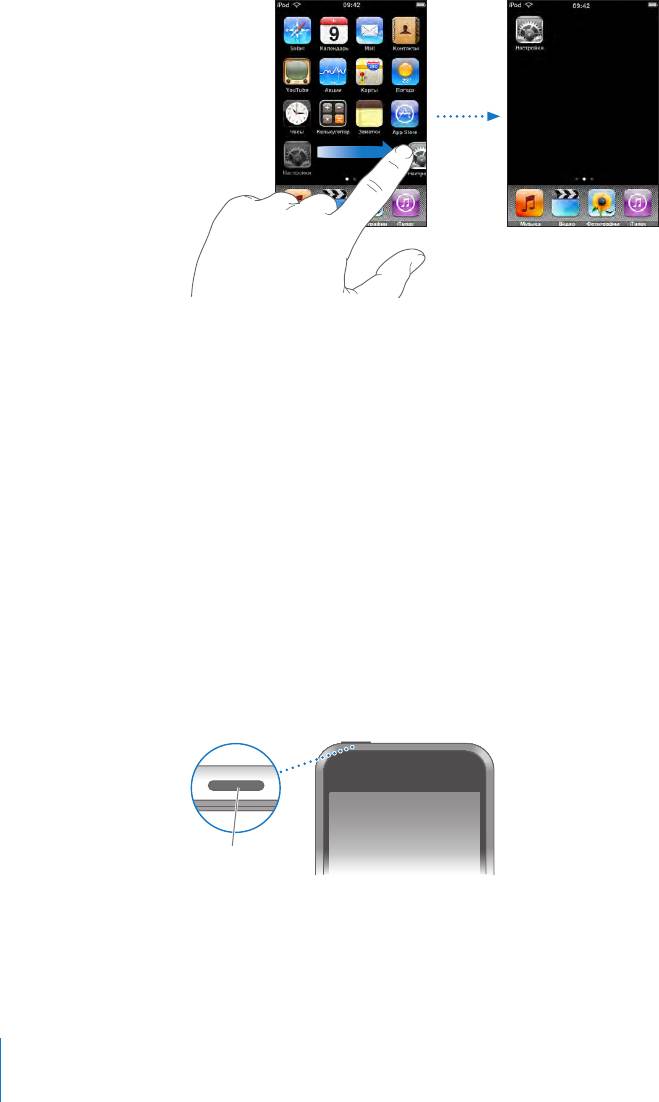
Создание дополнительных экранов «Домой»: При упорядочении значков
перетащите значок к правому краю экрана, пока не появится новый экран. Можно
отрывистым движением пальца вернуться к исходному экрану, а затем перетянуть
другие значки на новый экран.
Можно создать до девяти экранов. Число точек над Dock показывает число
экранов и показывает, какой экран Вы просматриваете в настоящий момент.
Переход на другой экран «Домой»: Быстро переместите палец по экрану влево
или вправо.
Восстановление вида экрана «Домой» по умолчанию: Выберите «Настройки» >
«Общие» > «Сбросить» и нажмите «Сбросить размещение на экране "Домой"».
Кнопка «Режим сна/Пробуждение»
Если Вы не используете iPod touch, Вы можете заблокировать его.
Когда iPod touch заблокирован, экран не реагирует на нажатия.
По умолчанию iPod touch производит автоматическую блокировку, если к экрану
не прикасаться в течение минуты.
Кнопка «Режим
сна/Пробуждение»
20 Глава 2 Основные сведения
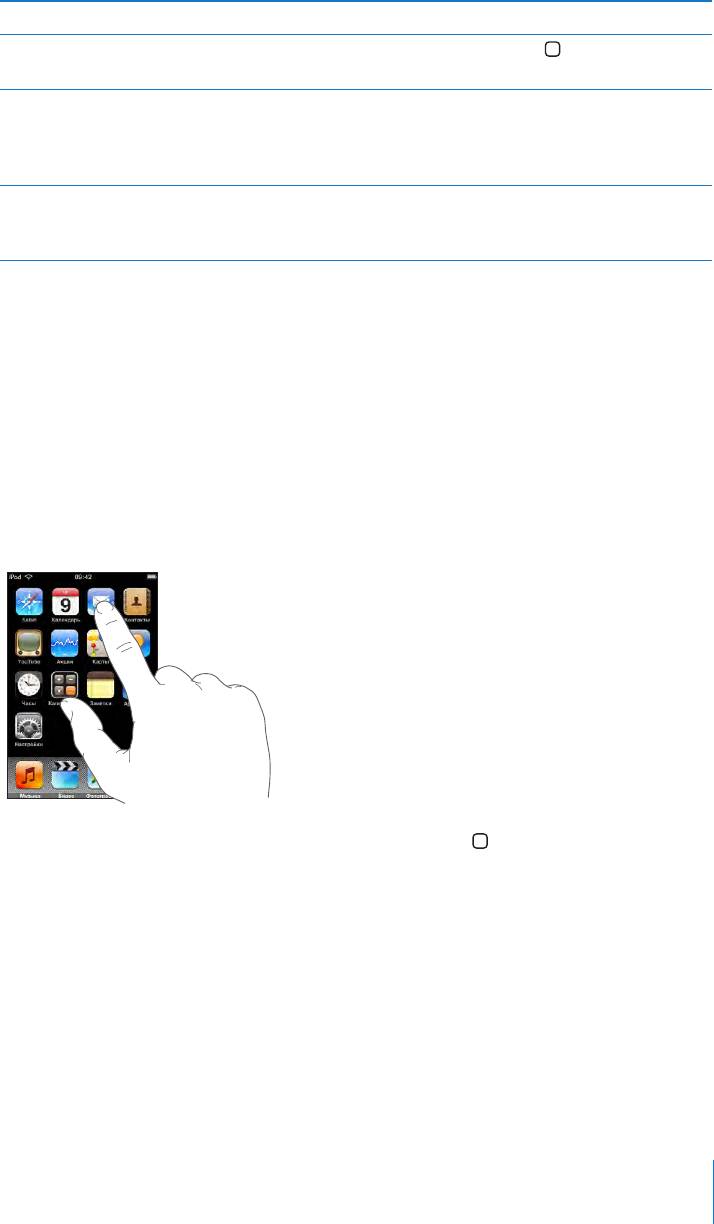
Заблокировать iPod touch Нажмите кнопку «Режим сна/Пробуждение».
Разблокировать iPod touch Нажмите кнопку «Домой»
или кнопку «Режим
сна/Пробуждение» и перетащите бегунок.
Полностью выключить iPod touch Нажмите и удерживайте нажатой в течение
нескольких секунд кнопку «Режим сна/
Пробуждение» до появления красного бегунка,
затем перетащите бегунок.
Включить iPod touch Нажмите и удерживайте нажатой кнопку
«Режим сна/Пробуждение» до появления
логотипа Apple.
Как настроить iPod touch таким образом, чтобы для его разблокирования
требовался ввод пароля, см. раздел ªЗащита паролем» на стр. 102.
Сенсорный экран
Элементы управления на сенсорном экране iPod touch динамически меняются в
зависимости от выполняемой Вами задачи.
Открытие приложений
Открытие приложения: Прикоснитесь к значку.
Возврат на экран «Домой»: Нажмите кнопку «Домой» , расположенную под
дисплеем.
Глава 2 Основные сведения 21
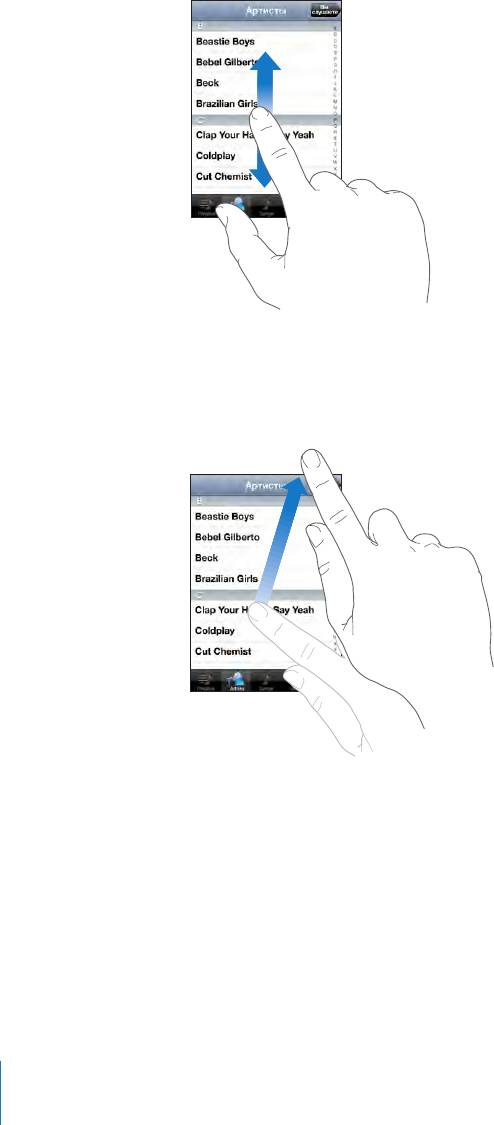
Прокрутка
Для прокрутки перемещайте палец по экрану вверх или вниз. На некоторых
экранах, например на веб-страницах, возможна прокрутка из стороны в сторону.
При перемещении пальца во время прокрутки элементы экрана не выбираются и
не активизируются.
Для быстрой прокрутки резко перемещайте палец.
Можно дождаться остановки прокрутки либо нажать на экран в любом месте
для мгновенной остановки. Нажатие на экран или прикосновение к экрану для
остановки прокрутки не вызывает выбор или активизацию элементов на экране.
Для быстрого перемещения в начало списка, веб-страницы или сообщения
электронной почты нажмите строку состояния.
Списки
Справа от некоторых списков присутствует алфавитный индекс.
22 Глава 2 Основные сведения
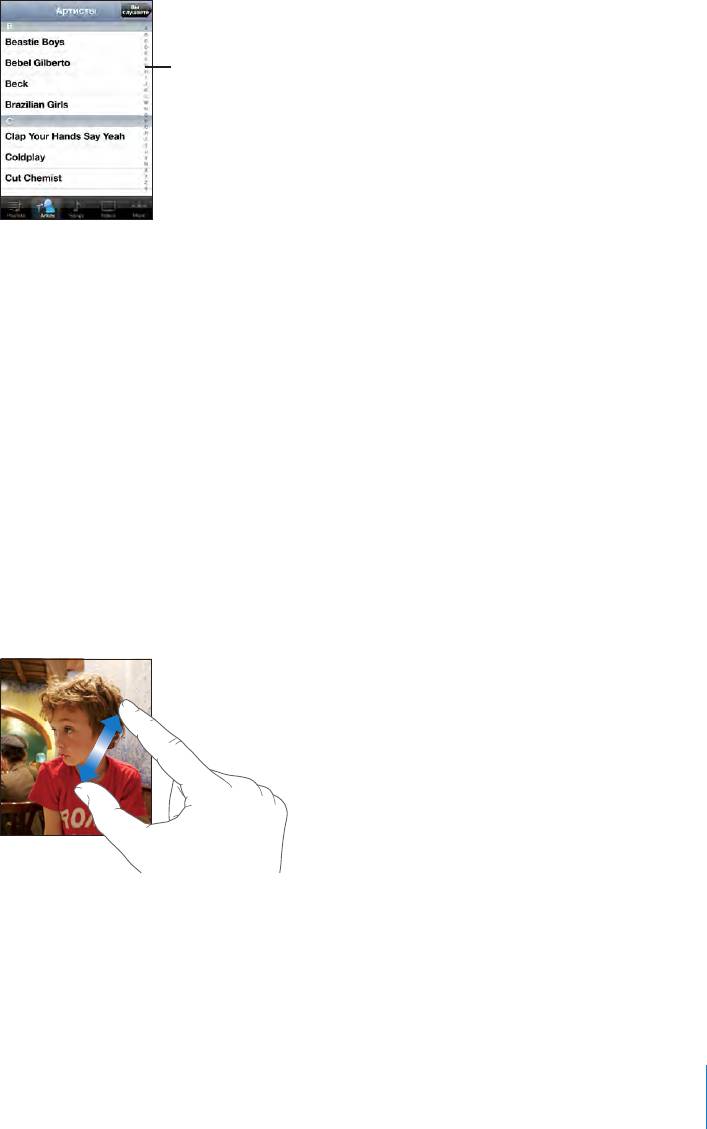
Поиск элементов в индексированном списке: Нажмите букву, чтобы перейти к
объектам, начинающимся с этой буквы. Передвиньте палец вдоль индекса, чтобы
быстро прокрутить список.
Глава 2 Основные сведения 23
Алфавитный указатель
Выбор элемента: Нажмите элемент в списке.
В зависимости от списка, нажатие на элемент может выполнять различные
функции. Например, при нажатии может открыться новый список, начаться
воспроизведение песни, открыться сообщение электронной почты или
отобразиться информация о каком-либо контакте,
Возврат в предыдущий список: Нажмите кнопку «Назад» в левом верхнем углу.
Увеличение и уменьшение масштаба
При просмотре фотографий, веб-страниц, электронной почты и карт можно
увеличивать и уменьшать масштаб. Для этого следует свести или развести пальцы.
Для фотографий и веб-страниц при двойном касании (быстрое двукратное
нажатие) масштаб увеличивается, при повторном двойном касании масштаб
уменьшается. Для карт при двойном касании масштаб увеличивается, при
однократном касании двумя пальцами масштаб уменьшается.
Экранная клавиатура
Экранная клавиатура служит для ввода текста, например информации о контакте,
текстовых сообщений и адресов Интернета.
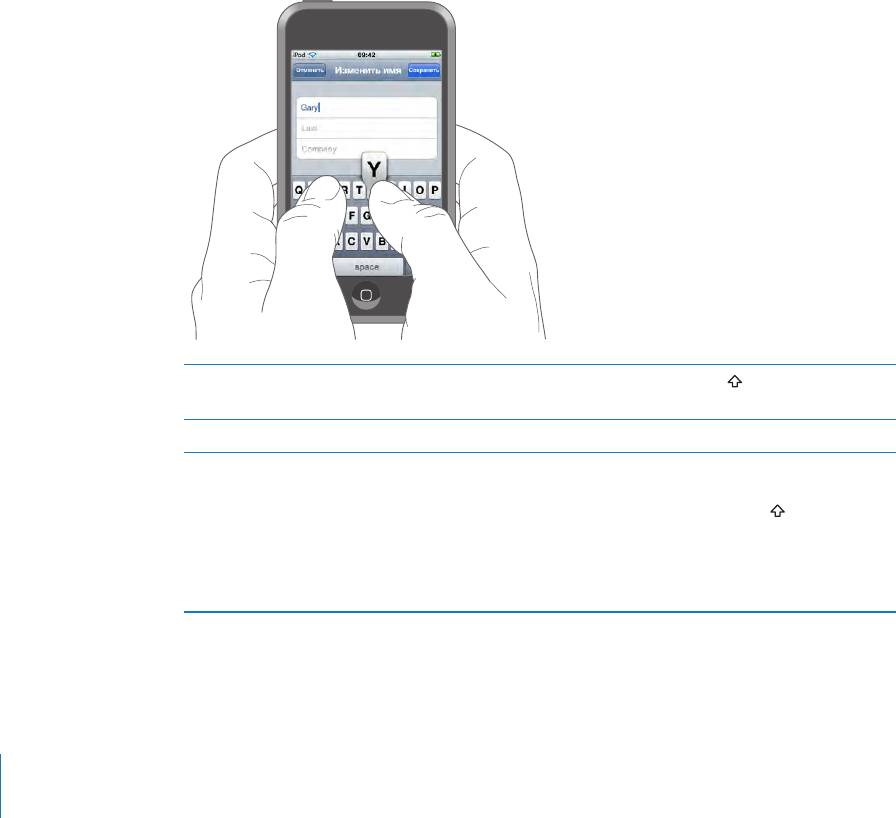
Ввод
В зависимости от используемого приложения интеллектуальная клавиатура может
автоматически предлагать варианты исправления в процессе набора текста чтобы
указать на опечатки.
Ввод текста.
1 Нажмите текстовое поле, например в заметке или в окне нового контакта, для
вызова клавиатуры на экран.
2 Нажимайте клавиши на клавиатуре.
Вначале вводите текст с помощью указательного пальца руки. Постепенно можно
научиться вводить текст двумя большими пальцами.
При вводе текста каждая буква появляется над большим или указательным
пальцем руки. Если клавиша нажата ошибочно, можно передвинуть палец к
правильной клавише. Буква не вводится, пока палец не оторвется от клавиши.
Ввести прописную букву Нажмите клавишу «Shift» , прежде чем нажать
букву.
Быстро ввести точку и пробел Дважды нажмите клавишу пробела.
Включить фиксацию регистра прописных
Включите фиксацию регистра прописных букв
букв
(см. раздел ªКлавиатура» на стр. 104), затем
дважды нажмите клавишу Shift
. Клавиша
Shift окрасится в голубой цвет, а все вводимые
буквы будут прописными. При повторном
нажатии клавиши Shift фиксация регистра
прописных букв будет отключена.
24 Глава 2 Основные сведения
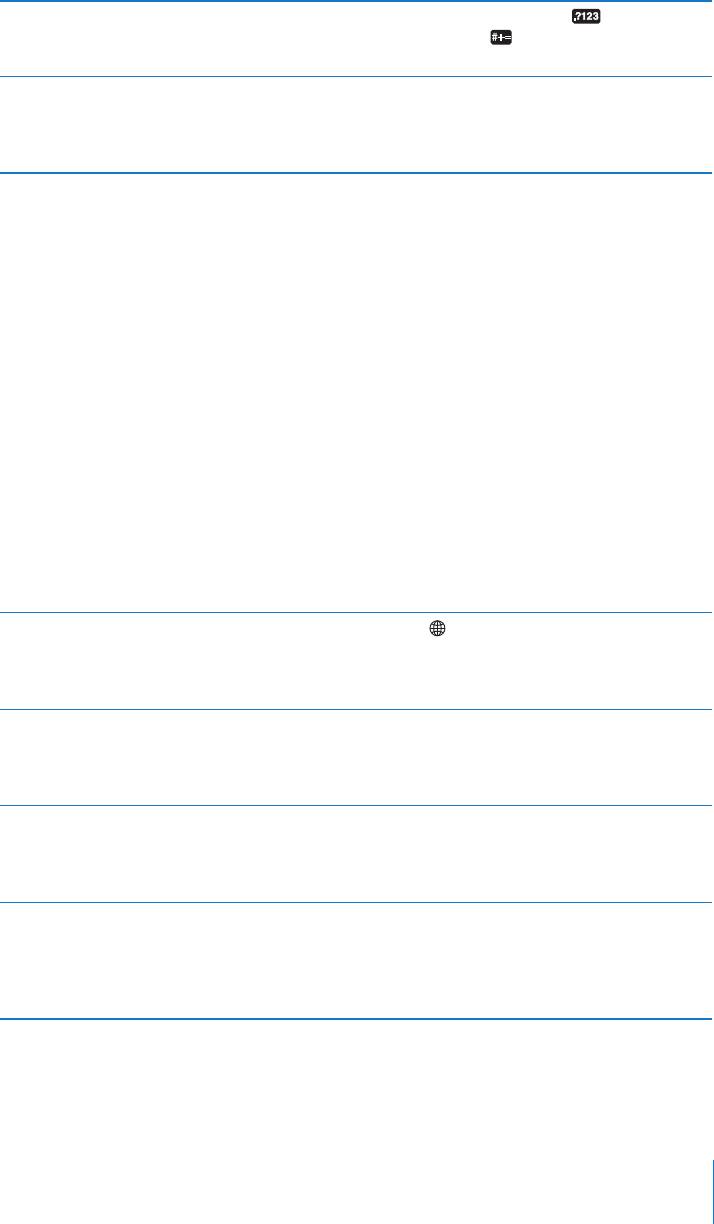
Показать цифры, знаки препинания или
Нажмите цифровую клавишу . Нажмите
символы
клавишу символа
, чтобы просмотреть
дополнительные знаки пунктуации и символы.
Ввести буквы или символы, не
Нажмите и удерживайте нажатой клавишу
отображаемые на клавиатуре
соответствующей буквы или символа, затем
переместите палец для выбора одного из
вариантов.
Клавиатуры для разных языков
Устройство iPod touch предоставляет клавиатуры для различных языков и
поддерживает следующие форматы клавиатур: английская (США), английская
(Великобритания), датская, немецкая, испанская, финская, французская,
французская (Канада), итальянская, японская QWERTY, японская Кана, корейская,
норвежская Bokmål, голландская, польская, португальская (Бразилия),
португальская (Португалия), русская, шведская, китайская (урощенные
иероглифы) Пиньин, китайская (урощенные иероглифы), ручной ввод и китайская
(традиционные иероглифы), ручной ввод.
Включение и выключение клавиатур на других языках.
1 В области «Настройки» выберите «Общие» > «Международный» > «Клавиатуры».
2 Включите требуемые клавиатуры. Для языков с несколькими клавиатурами, таких
как японский и китайский, указано количество доступных клавиатур. Нажмите для
выбора клавиатуры для данного языка.
Переключение между клавиатурами, в
Нажмите для переключения между
случае если включено несколько клавиатур
клавиатурами. При нажатии на символ на
короткое время отображается название только
что активизированной клавиатуры.
Ввод японской азбуки Kana Используйте клавиатуру Kana для выбора
слогов. Для отображения дополнительных
слогов нажмите клавишу со стрелкой и
выберите в данном окне другой слог или слово.
Ввод с помощью японской клавиатуры
Используйте клавиатуру QWERTY для ввода
QWERTY
кодов японских слогов. По мере ввода
отображаются предлагаемые слоги. Для выбора
слога нажмите на него.
Ввод на корейском языке Используйте сдвоенную корейскую клавиатуру
для ввода букв Hangul. Для ввода двойных
согласных и составных гласных нажмите и
удерживайте нажатой клавишу буквы, затем
переместите палец для выбора двойной буквы.
Глава 2 Основные сведения 25
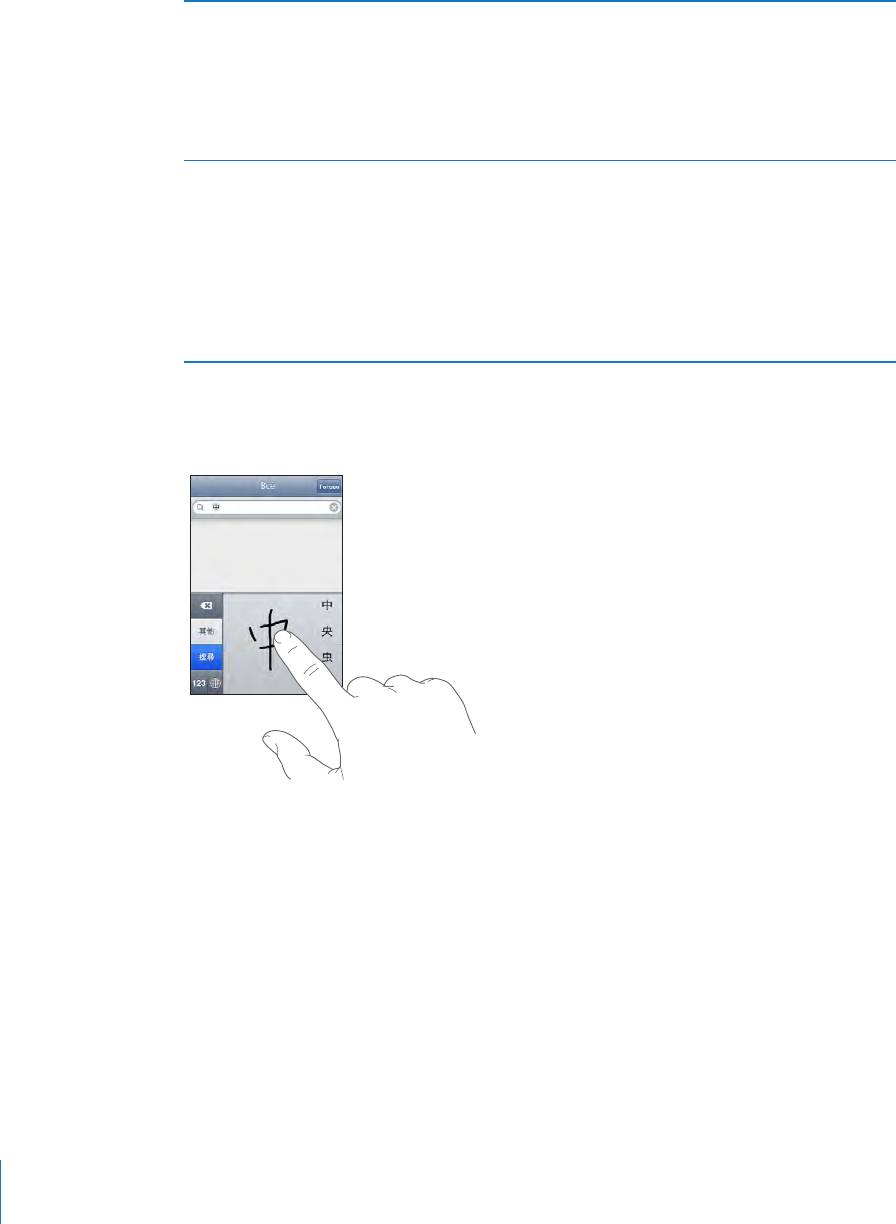
Ввод упрощенных китайских иероглифов
Используйте клавиатуру QWERTY для ввода
метдом ПиньИнь
китайских символов методом ПиньИнь. По
мере ввода отображаются предлагаемые
китайские символы. Нажмите на символ для
его выбора или продолжайте ввод методом
ПиньИнь для отображения других вариантов
символов.
Рукописный ввод упрощенных или
На сенсорной панели введите китайские
традиционных китайских иероглифов
символы с помощью пальца. По мере ввода
черт иероглифа iPod touch распознает их
и отображает соответствующие символы
в списке, причем наиболее близко
соответствующий иероглиф отображается
первым. При выборе символа соответствующие
ему символы отображаются в списке как
дополнительные варианты выбора.
Когда включен формат рукописного ввода для упрощенного или традиционного
китайского языка, возможен ввод китайских символов с помощью пальца, как
показано:
См. раздел ªРегиональные» на стр. 105 для получения информации о задании в
iPod touch языка и других параметров клавиатуры.
Словарь
В iPod touch имеются словари для проверки орфографии на всех поддерживаемых
языках. The appropriate dictionary is activated automatically when you select a
keyboard on iPod touch. iPod touch uses the active dictionary to suggest corrections
or complete the word you’re typing.
26 Глава 2 Основные сведения
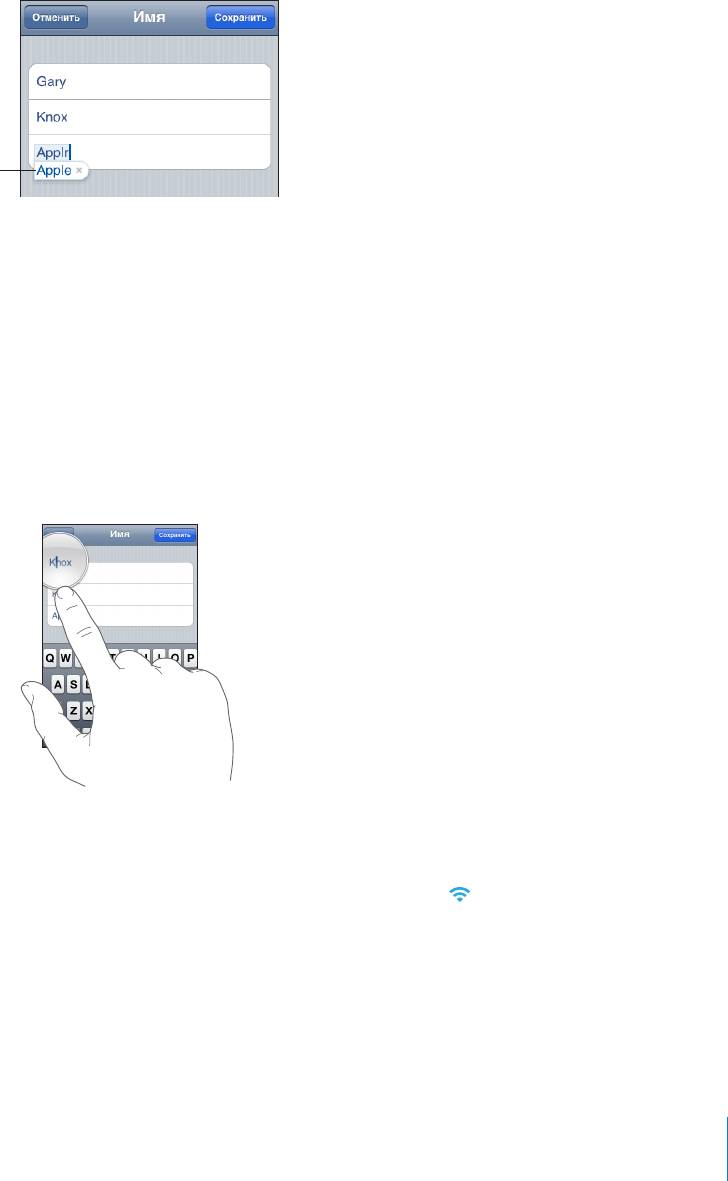
Нет необходимости прерывать ввод текста, чтобы принять предлагаемое слово.
Глава 2 Основные сведения 27
Предлагаемое слово
Принятие или отклонение предлагаемых словарем вариантов.
 Для отклонения предлагаемого слова завершите ввод слова вручную,
затем перед продолжением ввода нажмите на символ «x» для отклонения
предлагаемого варианта. Каждый раз при отклонении предложения для одного
и того же слова, iPod touch, вероятнее всего, начнет принимать Ваше слово.
 Для использования предлагаемого слова нажмите пробел, знак препинания или
клавишу возврата каретки.
Редактирование текста: Нажмите на экран и удерживайте палец до появления
увеличенного изображения, затем, не прерывая нажатия, переместите палец в
позицию ввода.
Подключение к Интернету
iPod touch подключается к Интернету по сети Wi-Fi . iPod touch может
подключаться к сети AirPort и другим сетям Wi-Fi дома, на работе и в местах
открытых точек доступа Wi-Fi по всему миру. При присоединении к сети Wi-Fi,
подключенной к Интернету, iPod touch автоматически подключается к Интернету,
когда Вы пользуетесь Mail, Safari, YouTube, Stocks, Maps, Weather, App Store или
iTunes Wi-Fi Music Store.
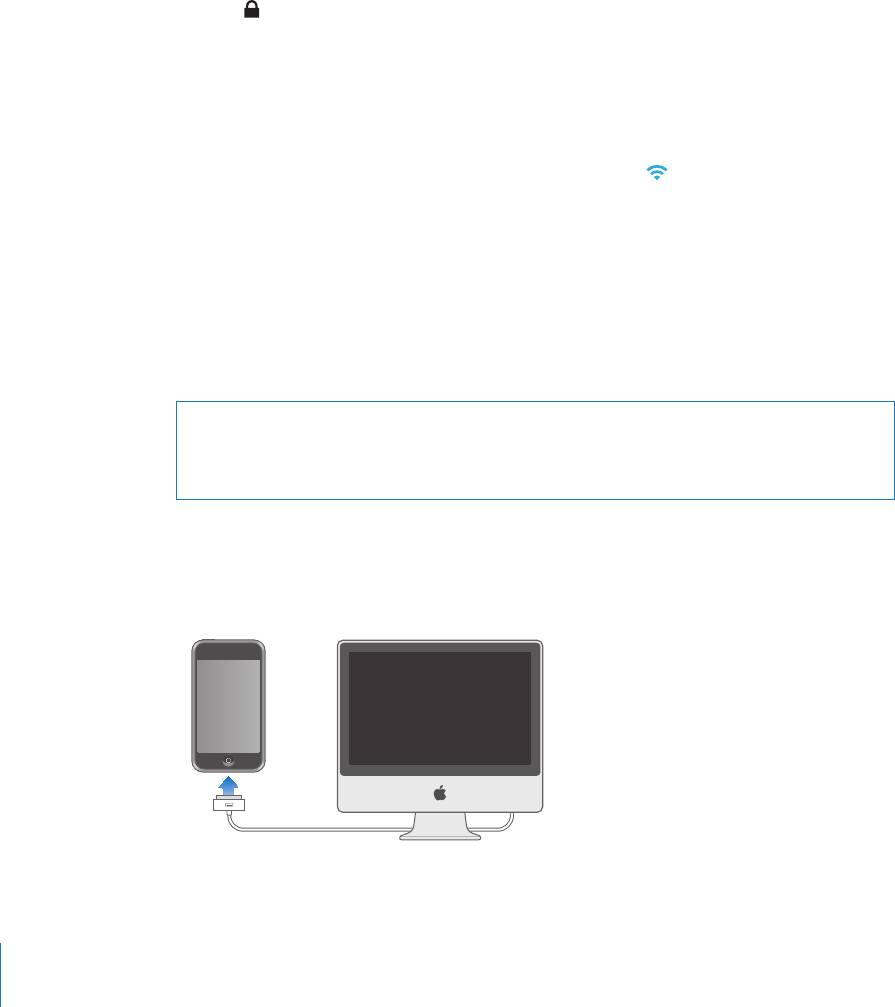
Подключение к сети Wi-Fi
Настройки Wi-Fi позволяют включать Wi-Fi и подсоединяться к сетям Wi-Fi.
Включение Wi-Fi: Выберите «Настройки» > «Wi-Fi» и включите Wi-Fi.
Присоединение к сети Wi-Fi: Выберите «Настройки» > «Wi-Fi», подождите, пока
iPod touch обнаружит доступные сети, затем выберите сеть (за присоединение
к некоторым сетям Wi-Fi может взиматься плата). При необходимости введите
пароль и нажмите «Подключиться» (сети, требующие пароля, появятся со значком
замка ).
После присоединения к сети Wi-Fi вручную iPod touch автоматически
подключается к этой сети, когда находится в зоне ее действия. Если в радиусе
действия находятся несколько ранее использованных сетей, iPod touch
присоединится к сети, которая была использована последней.
При подключении iPod touch к сети Wi-Fi значок Wi-Fi в строке статуса
вверху экрана покажет мощность соединения. Чем больше полос, тем мощнее
соединение.
Подробнее о настройке параметров Wi-Fi см. раздел ªWi-Fi» на стр. 98.
Зарядка аккумулятора
iPod touch имеет внутренний заряжаемый аккумулятор.
ПРЕДУПРЕЖДЕНИЕ: Важную информацию по технике безопасности, касающуюся
зарядки iPod touch, см. в документе Important Product Information Guide по адресу
www.apple.com/ru/support/manuals/ipodtouch.
Зарядка аккумулятора и синхронизация iPod touch: Подсоедините iPod touch к
своему компьютеру с помощью прилагающегося кабеля USB.
28 Глава 2 Основные сведения
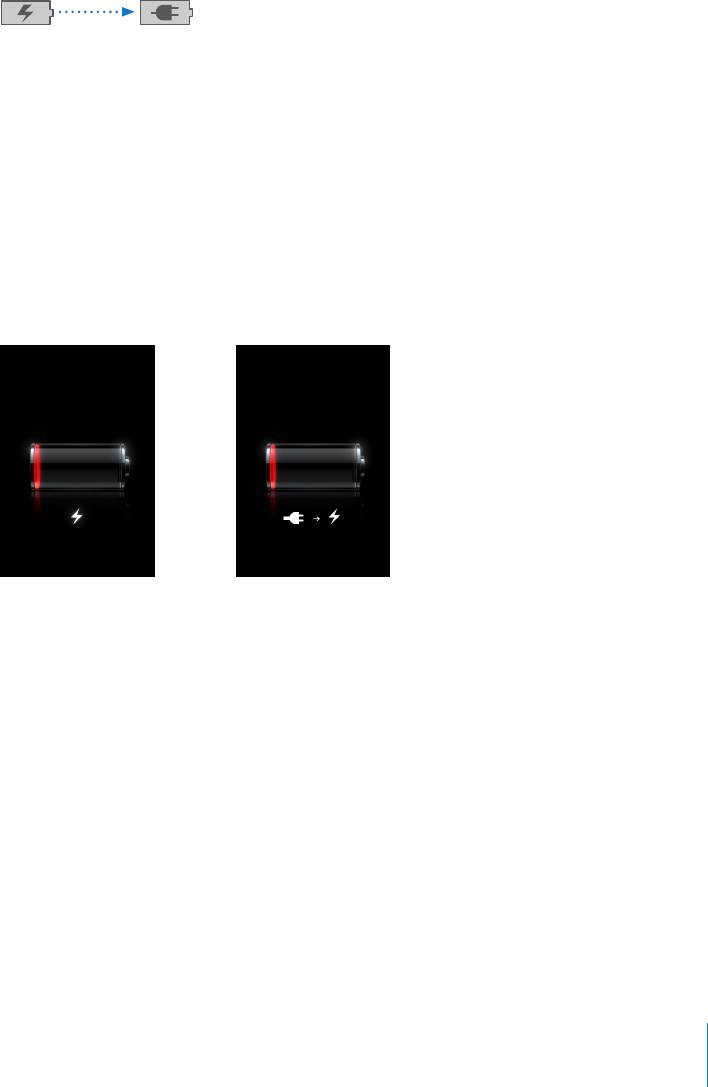
Важно: Зарядка Если iPod touch подсоединен к компьютеру, который выключен
или находится в спящем режиме либо в режиме ожидания, аккумулятор iPod touch
может терять заряд.
Значок в правом верхнем углу экрана показывает состояние зарядки аккумулятора.
Глава 2 Основные сведения 29
Идет зарядка Зарядка
Если Вы заряжаете аккумулятор во время синхронизации или использования
iPod touch, для зарядки может потребоваться больше времени. Можно также
заряжать iPod touch с помощью адаптера питания Apple USB, который продается
отдельно.
Важно: Если заряд iPod touch заканчивается, на устройстве могут появляться
следующие изображения, сигнализирующие о том, что iPod touch требует зарядки
до десяти минут, прежде чем его можно будет использовать. Если заряд питания
iPod touch критически низкий, экран может оставаться черным на протяжении
двух минут перед появлением одного из символов низкого заряда аккумулятора.
или
Аккумуляторы имеют ограниченное количество циклов зарядки и со временем
могут нуждаться в замене. Аккумулятор iPod touch не предназначен для замены
пользователем; он может заменяться только авторизованным сервисным центром.
Подробную информацию см. на странице www.apple.com/ru/batteries.
Уход за наружной поверхностью iPod touch
Для чистки iPod touch отсоедините все кабели и выключите iPod touch (нажмите
и удерживайте нажатой в течение нескольких секунд кнопку «Режим сна/
Пробуждение», затем переместите экранный бегунок). Используйте мягкую,
слегка влажную ткань, не оставляющую ворса. Не допускайте попадания влаги в
отверстия. Не используйте чистящие средства для мытья окон, бытовые моющие
средства, аэрозольные спреи, растворители, спирт, аммиак и абразивные
материалы для чистки iPod touch.

Перезапуск и сброс iPod touch
При возникновении неполадок проблема, скорее всего, будет устранена при
перезапуске и сбросе iPod touch.
Перезапуск iPod touch: Нажмите и удерживайте нажатой кнопку «Режим сна/
Пробуждение» до появления красного бегунка. Проведите пальцем вдоль бегунка
для выключения iPod touch. Для включения iPod touch нажмите и удерживайте
нажатой кнопку «Режим сна/Пробуждение» до появления логотипа Apple.
Сброс iPod touch: Нажмите и удерживайте кнопку «Режим сна/Пробуждение»
и одновременно кнопку «Домой» в течение по меньшей мере десяти секунд до
появления логотипа Apple.
Дополнительные советы по устранению неполадок см. в разделе
Приложение ªПоиск и устранение неполадок,» на стр. 11 4 .
30 Глава 2 Основные сведения





