Apple iPod Touch: Магазины iTunes Store
Магазины iTunes Store: Apple iPod Touch
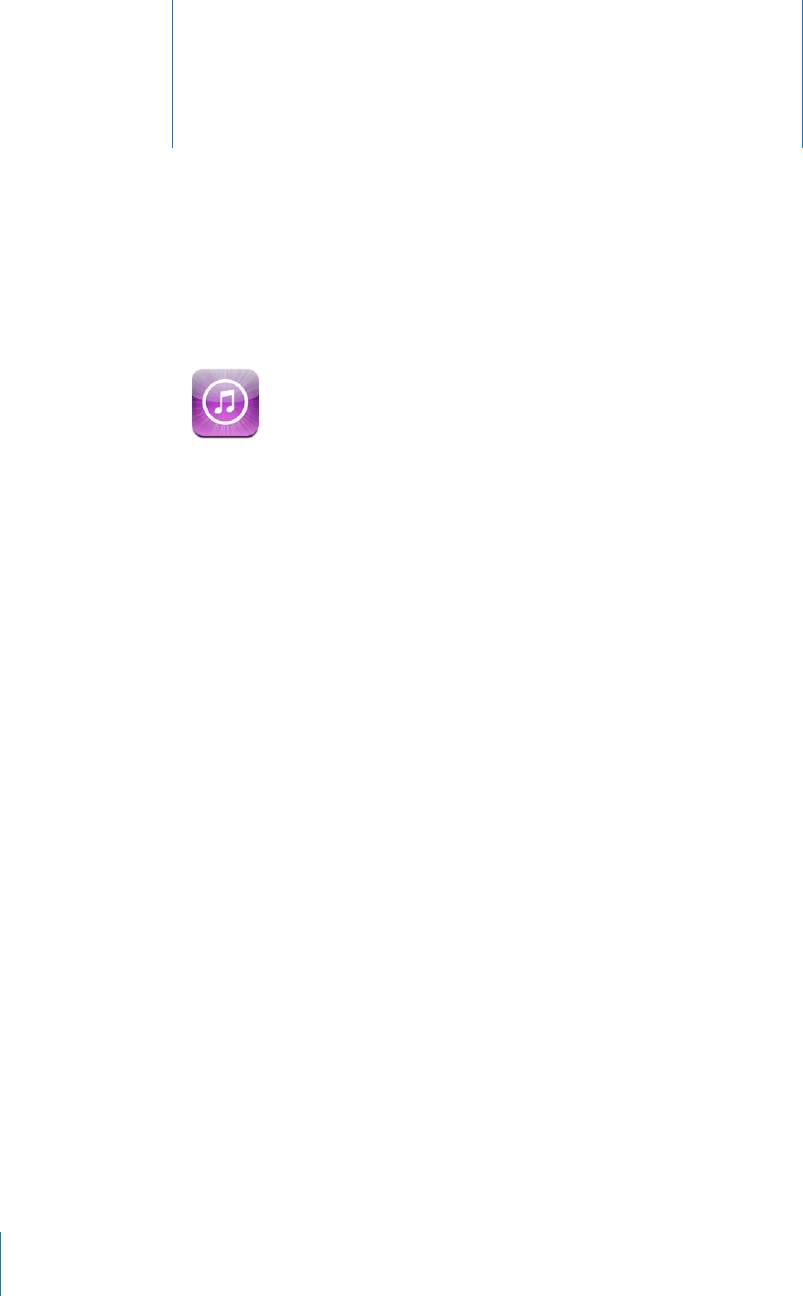
Магазины iTunes Store
5
iTunes Wi-Fi Music Store
Вы можете выполнять поиск, предварительно просматривать, покупать и загружать
песни и альбомы из iTunes Wi-Fi Music Store непосредственно на iPod touch.
Приобретенный контент автоматически копируется в медиатеку iTunes при
следующей синхронизации iPod touch с компьютером.
Чтобы использовать iTunes Wi-Fi Music Store, iPod touch должен быть подключен
к сети Wi-Fi, которая подключена к Интернету. О присоединении к сети Wi-Fi см. в
разделе ªПодключение к Интернету» на стр. 27.
Для приобретения песен через сеть Wi-Fi требуется также аккаунт iTunes Store
(iTunes Wi-Fi Music Store доступен только в некоторых странах). Если Вы пока не
имеете аккаунта iTunes Store, откройте iTunes на своем компьютере и выберите
«Store» > «Аккаунт» для настройки аккаунта.
Примечание: Доступ к iTunes Wi-Fi Music Store через сотовую сеть передачи
данных невозможен.При попытке доступа к iTunes Wi-Fi Music Store без
присоединения к сети Wi-Fi отображается сообщение об ошибке.
Поиск песен и альбомов
Просмотрите список отобранных материалов для ознакомления с новинками
и рекомендуемыми материалами iTunes Wi-Fi Music Store. Просмотрите списки
«10 лучш.» для просмотра самых популярных песен и альбомов в каждой
из нескольких категорий. Если Вы ищете определенную песню, альбом или
исполнителя, воспользуйтесь функцией поиска.
48
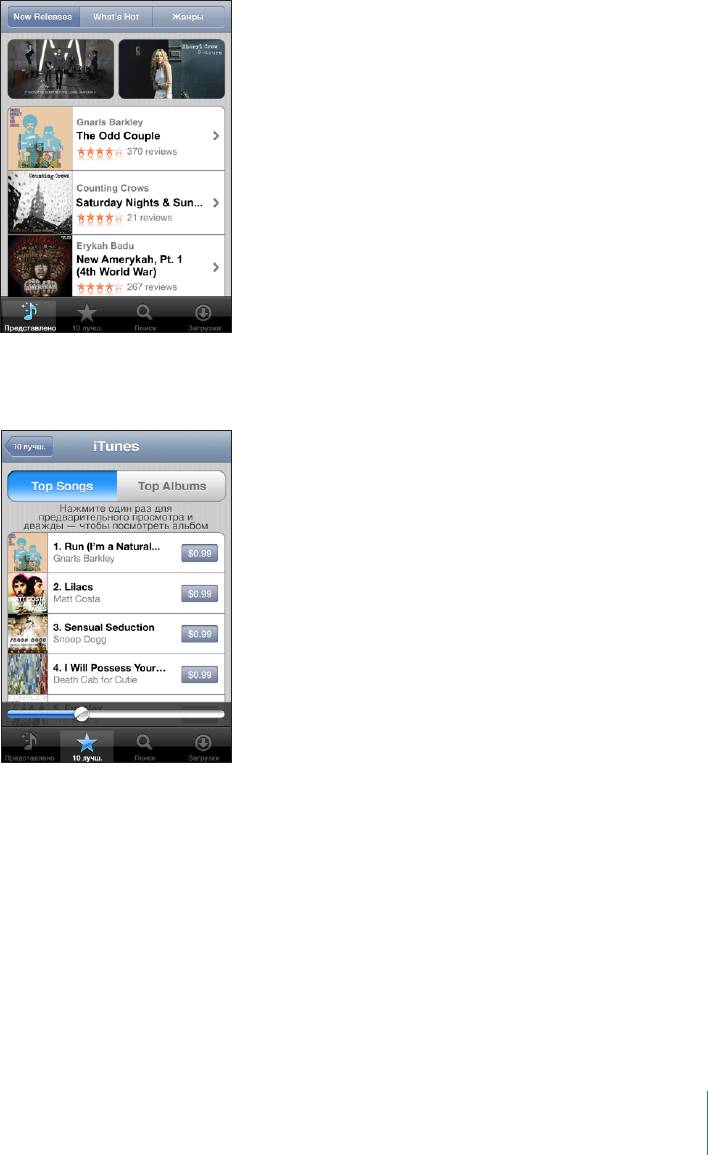
Просмотр выборки песен и альбомов: Нажмите «Выборка» и выберите
категорию в верхней части экрана.
Просмотр горячей десятки песен и альбомов: Нажмите «10 лучш.», затем
выберите категорию и нажмите «Лучшие песни» или «Лучшие альбомы».
Глава 5 Магазины iTunes Store 49
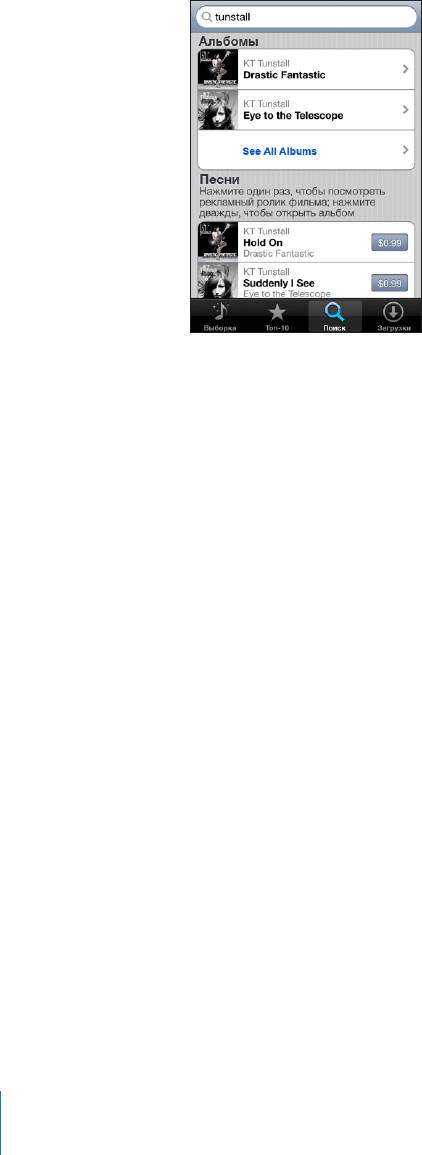
Поиск песен и альбомов: Нажмите «Поиск», нажмите на поле поиска и введите
одно или несколько слов, затем нажмите «Поиск».
Просмотр песен альбома: Нажмите на альбом.
Просмотр альбома, в который входит данная песня: Дважды нажмите на песню.
Просмотр подборок Starbucks
В случае присоединения к сети Wi-Fi «Starbucks» в кафе Starbucks (доступны
только в США) в нижней части экрана рядом с пунктом «Выборка» отображается
значок Starbucks. Нажмите на значок Starbucks, чтобы узнать, какая песня звучит в
настоящий момент в кафе, а также чтобы просмотреть представленные коллекции
Starbucks (Starbucks Collections).
Список адресов кафе Starbucks представлен по адресу
www.apple.com/itunes/starbucks.
50 Глава 5 Магазины iTunes Store
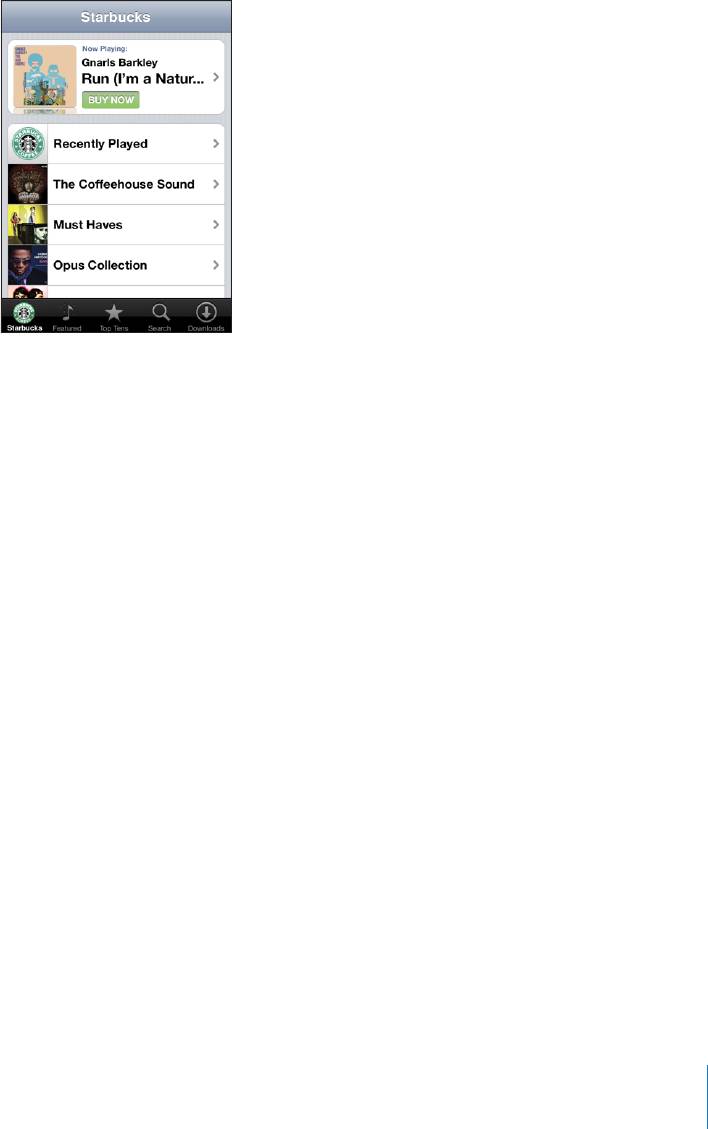
Как выяснить, какая песня звучит в данный момент: Нажмите «Starbucks». Песня,
воспроизводимая в настоящий момент, появится вверху экрана. Нажмите на песню,
чтобы увидеть альбом, содержащий определенную песню, а также другие песни.
Просмотр недавно звучавших песен и других плейлистов Starbucks: Нажмите
«Starbucks», затем выберите «Последние исполненные» или один из плейлистов
Starbucks.
Приобретение песен и альбомов
После того как Вы нашли понравившуюся песню или альбом в iTunes Wi-Fi Music
Store, Вы можете купить и загрузить ее на iPod touch. Вы можете предварительно
прослушать песню прежде, чем купить ее, чтобы убедиться в правильности выбора.
В кафе Starbucks (доступно только в США) Вы также можете предварительно
прослушать и приобрести песню, воспроизводимую в настоящий момент, а также
другие песни из представленных коллекций Starbucks.
Предварительное прослушивание песни: Нажмите на песню.
Приобретение и загрузка песни или альбома:
1 Нажмите на цену, затем нажмите «Купить».
Если при последней синхронизации с iPod touch Вы входили в свою учетную
запись iTunes Store в iTunes , идентификатор учетной записи вводить не требуется.
В противном случае отображается запрос на ввод идентификатора аккаунта.
2 Введите свой пароль и нажмите «OK».
Счет за Вашу покупку выставляется на Ваш аккаунт iTunes Store. Для дальнейших
покупок, сделанных в течение последующих пятнадцати минут, повторный ввод
пароля не требуется.
Глава 5 Магазины iTunes Store 51
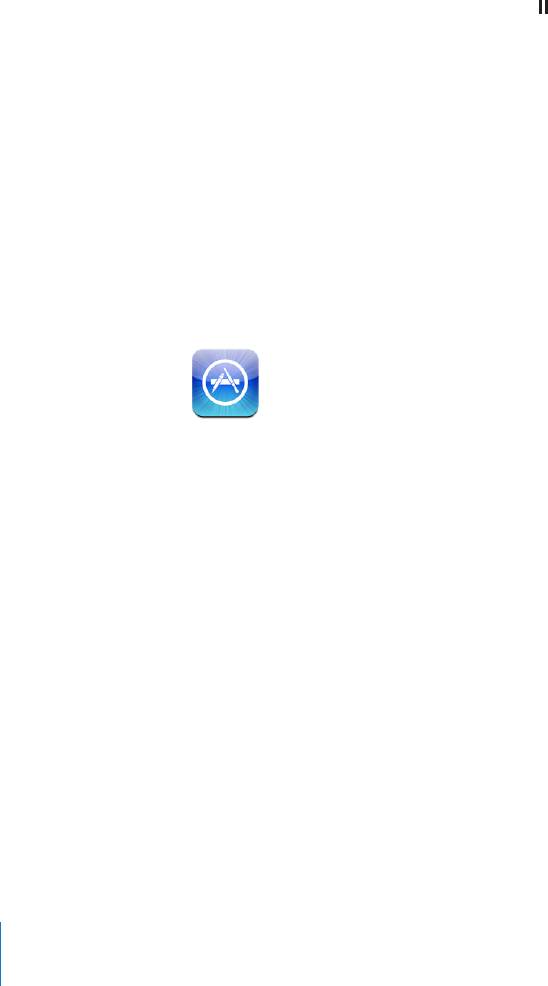
В случае если ранее Вы уже приобрели одну или несколько песен определенного
альбома, появится напоминание. Нажмите «Купить», если Вы хотите приобрести
весь альбом, включая песни, приобретенные Вами ранее, или нажмите «Отменить»,
если Вы хотите приобрести оставшиеся песни по отдельности.
Некоторые альбомы содержат добавочный контент, который загружается в
медиатеку iTunes на Вашем компьютере. Не весь добавочный контент загружается
непосредственно на iPod touch.
Просмотр статуса загрузки песен и альбомов: Нажмите «Загрузки».
Чтобы приостановить загрузку, нажмите .
Если требуется выключить iPod touch или покинуть зону действия подключения
Wi-Fi, можно преревать загрузку. iPod touch снова начнет загрузку, когда iPod touch
в следующий раз присоединится к сети Wi-Fi, имеющей подключение к Интернету.
Если Вы откроете iTunes на компьютере, iTunes завершит загрузку в медиатеку
iTunes.
Приобретенные песни добавляются в плейлист «Купленная» на iPod touch. Если
Вы удалите плейлист «Купленная», iTunes создаст новый после приобретения Вами
какого-либо объекта в iTunes Wi-Fi Music Store.
App Store
Можно выполнять поиск, просматривать списки, знакомиться с обзорами,
покупать и загружать приложения из App Store непосредственно в iPod touch. Вы
можете также устанавливать приложения, которые Вы приобрели или загрузили
с помощью iTunes на компьютере, когда выполняется синхронизация с iPod touch.
Для приложений, загруженных и установленных из App Store на iPod touch,
при следующей синхронизации iPod touch с компьютером в библиотеке iTunes
создаются резервные копии.
Для использования App Store устройство iPod touch должно быть подключено к
Интернету. Кроме того, для загрузки приложений Вам потребуется учетная запись
iTunes Store (доступен во многих странах). Если Вы пока не имеете аккаунта iTunes
Store, откройте iTunes на своем компьютере и выберите «Store» > «Аккаунт» для
настройки аккаунта.
52 Глава 5 Магазины iTunes Store
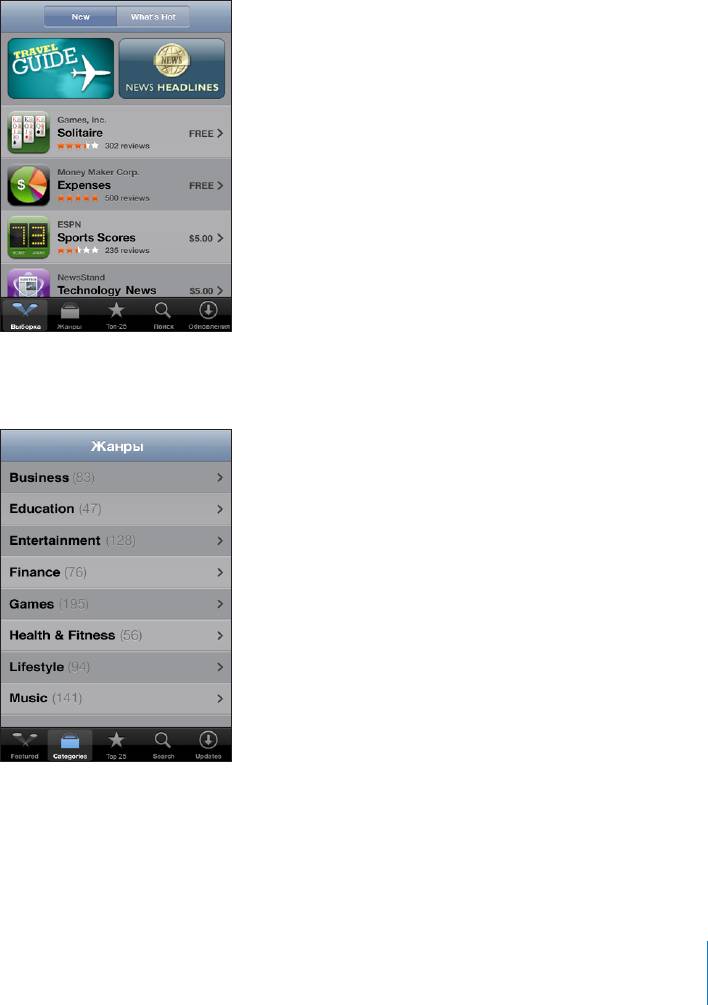
Просмотр и поиск
Просмотрите список отобранных приложений для ознакомления с новинками
и приложениями, рекомендуемыми App Store. Просмотрите список «Top 25»,
содержащий наиболее популярные приложения. Если Вы ищете определенное
приложение, используйте функцию «Поиск».
Просмотр рекомендованных приложений: Нажмите «Выборка» и выберите
категорию рекомендованных приложений в верхней части экрана.
Просмотр по категориям: Нажмите «Категории» и выберите категорию для
просмотра списка приложений.
Глава 5 Магазины iTunes Store 53
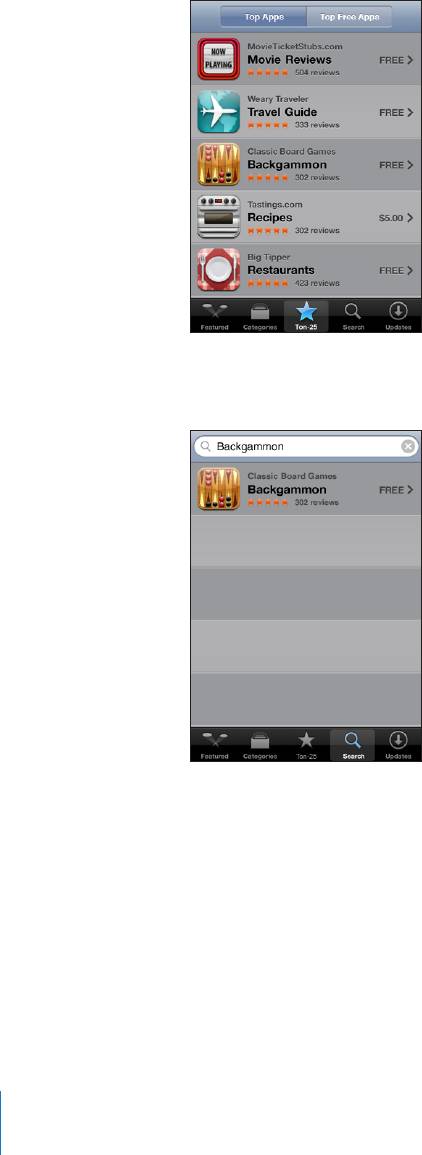
Просмотр 25 лучших приложений: Нажмите «25 самых популярных», затем
прокрутите список приложений.
Поиск приложений: Нажмите «Поиск», нажмите на поле поиска и введите одно
или несколько слов, затем нажмите «Поиск».
54 Глава 5 Магазины iTunes Store
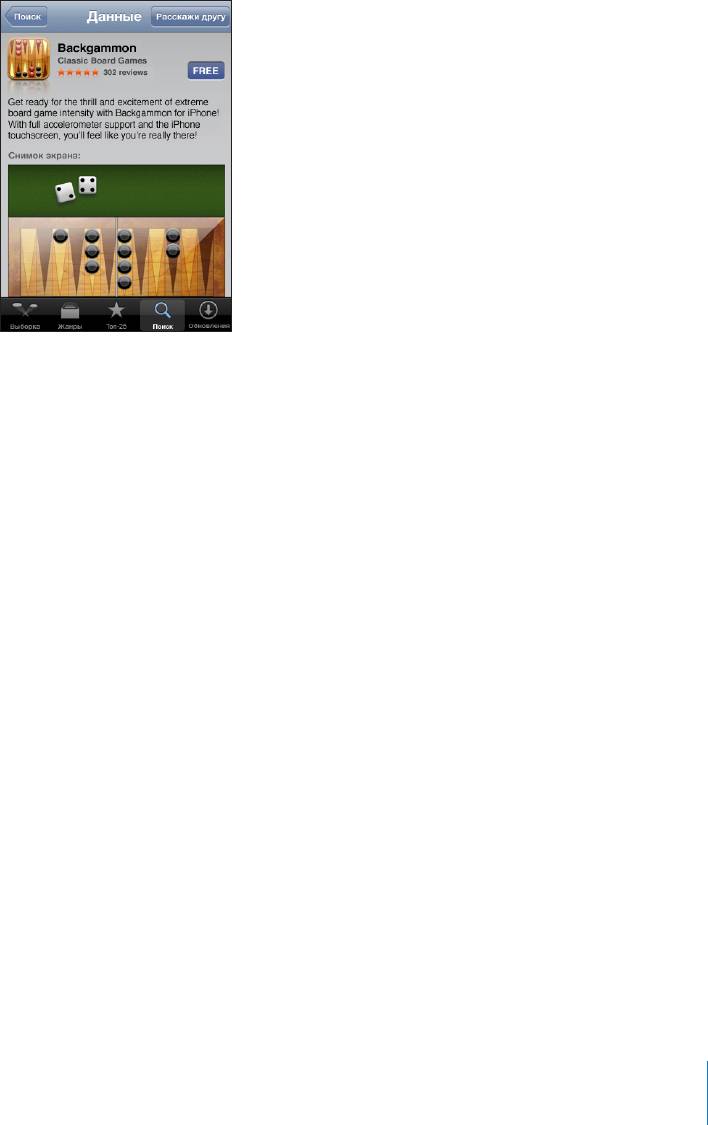
Экран «Информация»
Нажмите на любое приложение в списке для получения дополнительной
информации, например, цены приложения, обзоров и других сведений.
Если приложение уже установлено, на экране «Информация» вместо цены
отображается слово «Установлено».
Передача ссылки на приложение по электронной почте: На экране
«Информация» нажмите «Сообщить другу».
Чтение обзоров: На экране «Информация» нажмите «Обзоры».
Загрузка приложений
После нахождения требуемого приложения в App Store можно купить и загрузить
его на iPod touch. Если приложение является бесплатным, его можно бесплатно
загрузить после ввода информации о своем аккаунте iTunes.
После загрузки приложения оно немедленно устанавливается на iPod touch.
Покупка и загрузка приложения.
1 Нажмите на цену (или нажмите «Бесплатно»), затем нажмите «Купить».
Если при последней синхронизации с iPod touch Вы выполнили вход в свою
учетную запись iTunes Store в iTunes, идентификатор учетной записи вводить не
требуется. В противном случае отображается запрос на ввод идентификатора
аккаунта.
2 Введите свой пароль и нажмите «OK».
Плата за купленные загруженные приложения начисляется на аккаунт iTunes Store.
Для выполнения дальнейших загрузок в течение последующих пятнадцати минут
повторный ввод пароля не требуется.
Глава 5 Магазины iTunes Store 55

Просмотр статуса загрузки приложений: После начала загрузки приложения его
значок отображается на экране «Домой» и показывает статус загрузки и установки.
Если требуется выключить iPod touch или покинуть зону действия подключения
к сети Wi-Fi, можно преревать загрузку. iPod touch снова начнет загрузку, когда
iPod touch в следующий раз присоединится к сети, имеющей подключение к
Интернету.
Удаление приложений App Store
Приложения, загруженные из App Store, можно удалять. В случае удаления
приложения относящиеся к этому приложению данные будут недоступны на
iPod touch, даже если Вы установите приложение снова.
Любое приложение и связанные с ним данные можно восстановить из библиотеки
iTunes, если во время синхронизации с компьютером была создана его резервная
копия. При попытке удаления приложения, для которого на компьютере не была
создана резерваная копия, отображается напоминание.
Удаление приложения App Store.
1 Нажмите на значок приложения на экране «Домой» и сохраняйте нажатие, пока
значки не начнут покачиваться.
2 Нажмите на «x» в углу окна приложения, которое требуется удалить.
3 Нажмите «Удалить», затем нажмите кнопку «Домой» для сохранения
расположения значков.
Для перезаписи данных, ассоциированных с приложением используйте функцию
«Удалить iPhone» в настройках iPod touch. См. раздел ªСброс iPod touch» на
стр. 105.
Создание обзоров и извещение о неполадках
Вы можете создавать и предлагать для ознакомления собственные обзоры
приложений или отчеты о неполадках приложений непосредственно с iPod touch.
Создание обзора.
1 На экране «Информация» нажмите «Обзоры».
2 На экране «Озбор» нажмите , затем нажмите «Создание обзора».
3 Выберите количество звездочек (1–5), обозначающее Ваш рейтинг для данного
приложения, введите заголовок обзора и, по желанию, комментарии к обзору. Если
Вы писали обзоры ранее, поле прозвища уже будет заполнено. В противном случае
отображается запрос на создание нового прозвища.
4 Нажмите «Послать».
56 Глава 5 Магазины iTunes Store
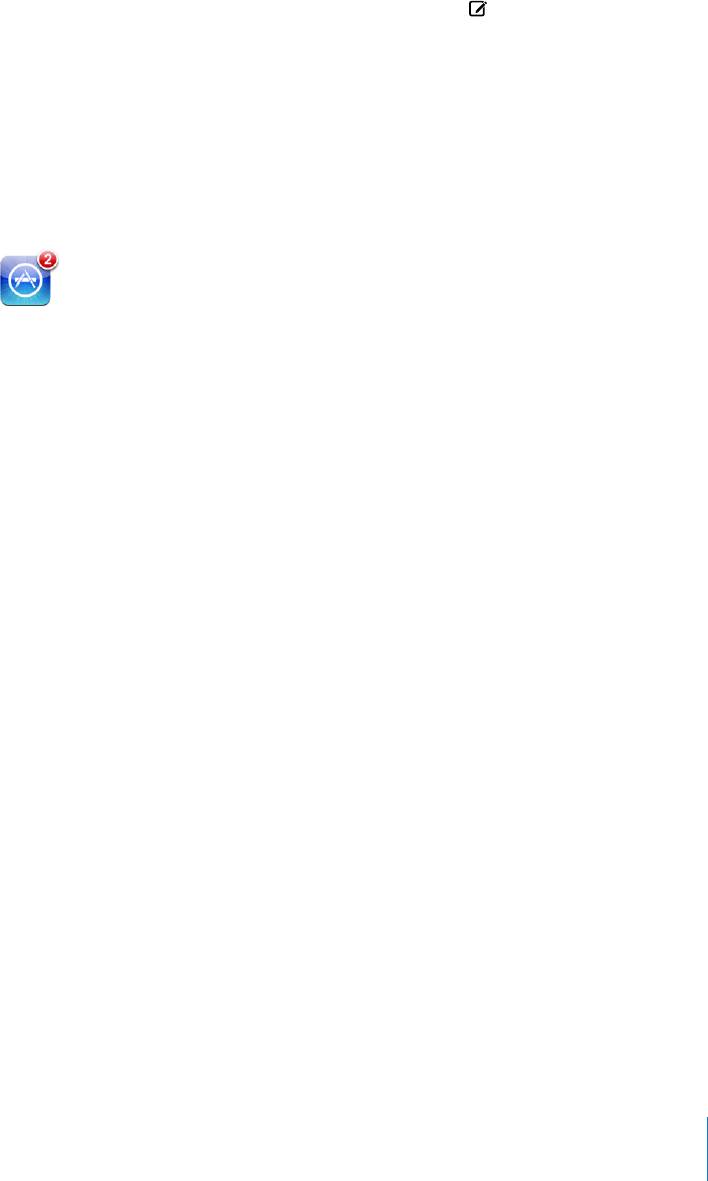
Для подачи обзоров требуется наличие аккаунта iTunes Store.
Извещение о неполадке: На экране «Обзор» нажмите , затем нажмите
«Извещение о неполадке». Выберите неполадку в списке или введите
дополнительные комментарии, затем нажмите «Сообщить».
Обновление приложений
При доступе к App Store проверяется наличие обновлений для приложений,
которые Вы установили. По умолчанию App Store также автоматически проверяет
наличие обновлений один раз в неделю. В значке App Store указывается общее
число доступных обновленных версий приложений.
Если в момент доступа к App Store имеется обновление, немедленно отображается
экран «Обновления». Обновления приложений являются бесплатными, загружаются
и автоматически устанавливаются, когда Вы соглашаетесь на обновление
приложений. Обновления приложений — это все новые версии, которые можно
купить и загрузить из App Store на iPod touch или из iTunes Store на компьютер.
Обновление приложения.
1 Нажмите «Обновления» в нижней части экрана.
2 Нажмите на приложение для просмотра дополнительной информации об
обновлении.
3 Нажмите «Обновить».
Обновление всех приложений: Нажмите «Обновления» в нижней части экрана,
затем нажмите «Обновить все».
При попытке обновления приложения, купленного с использованием другого
аккаунта iTunes Store, для загрузки обновления будет запрошен идентификатор
этого аккаунта и пароль.
Синхронизация приобретенного контента
iTunes автоматически синхронизирует песни, альбомы и приложения, которые Вы
загрузили на iPod touch, с библиотекой iTunes, когда Вы подсоединяете iPod touch
к своему компьютеру. Это позволяет прослушивать купленные материалы
на компьютере и обеспечивает резервное копирование на случай удаления
приложений или купленного содержимого с iPod touch.
Глава 5 Магазины iTunes Store 57

Песни синхронизируются с плейлистом «Куплено на <имя Вашего iPod touch>».
iTunes создаст этот плейлист, если он не существует. iTunes также скопирует
Ваши покупки в плейлист «Куплено», который iTunes использует для покупок,
совершенных на компьютере, если этот плейлист существует и настроен для
синхронизации с iPod touch.
Приложения синхронизируются со списком «Приложения» библиотеки iTunes. Если
этот список не существует, iTunes создает его.
Проверка купленных элементов
Приложение iTunes можно использовать для проверки того, что вся музыка,
видеоматериалы, приложения и другие элементы, которые куплены в iTunes Wi-Fi
Music Store или App Store, содержатся в библиотеке iTunes. Вы можете сделать это,
например, в случае если загрузка была прервана.
Проверка купленных элементов.
1 Проверьте, что Ваш компьютер подключен к Интернету.
2 В приложении iTunes выберите «Store» > «Проверить покупки».
3 Введите идентификатор и пароль своей учетной записи iTunes Store, затем
нажмите «Проверить».
Загружаются купленные элементы, отсутствующие на компьютере.
Плейлист «Куплено» отображает все Ваши покупки. Однако по причине того, что
Вы можете добавлять объекты в этот список или удалять их из него, список может
содержать неточности. Чтобы увидеть все сделанные Вами покупки, убедитесь,
что Вы вошли в аккаунт, выберите «Store» > «Просмотреть мой аккаунт» и нажмите
«История покупок».
Обновление аккаунта
iPod touch получает информацию об учетной записи iTunes Store из iTunes.
Информацию об учетной записи iTunes Store можно просматривать и изменять с
помощью приложения iTunes на компьютере.
Просмотр и изменение информации о своей учетной записи iTunes Store: В
приложении iTunes выберите «Store» > «Просмотреть мою учетную запись».
Вы должны войти в аккаунт iTunes Store. Если пункт «Просмотреть мой аккаунт» не
отображается в меню «Store», выберите «Store» > «Войти».
Покупка музыки и приложений через другую учетную запись iTunes
Store: Выполните вход в эту учетную запись, когда Вы подключаетесь к iTunes Wi-Fi
Music Store либо когда Вы приобретаете или загружаете приложение из App Store.
58 Глава 5 Магазины iTunes Store





