Apple iPod Touch: Другие приложения
Другие приложения: Apple iPod Touch
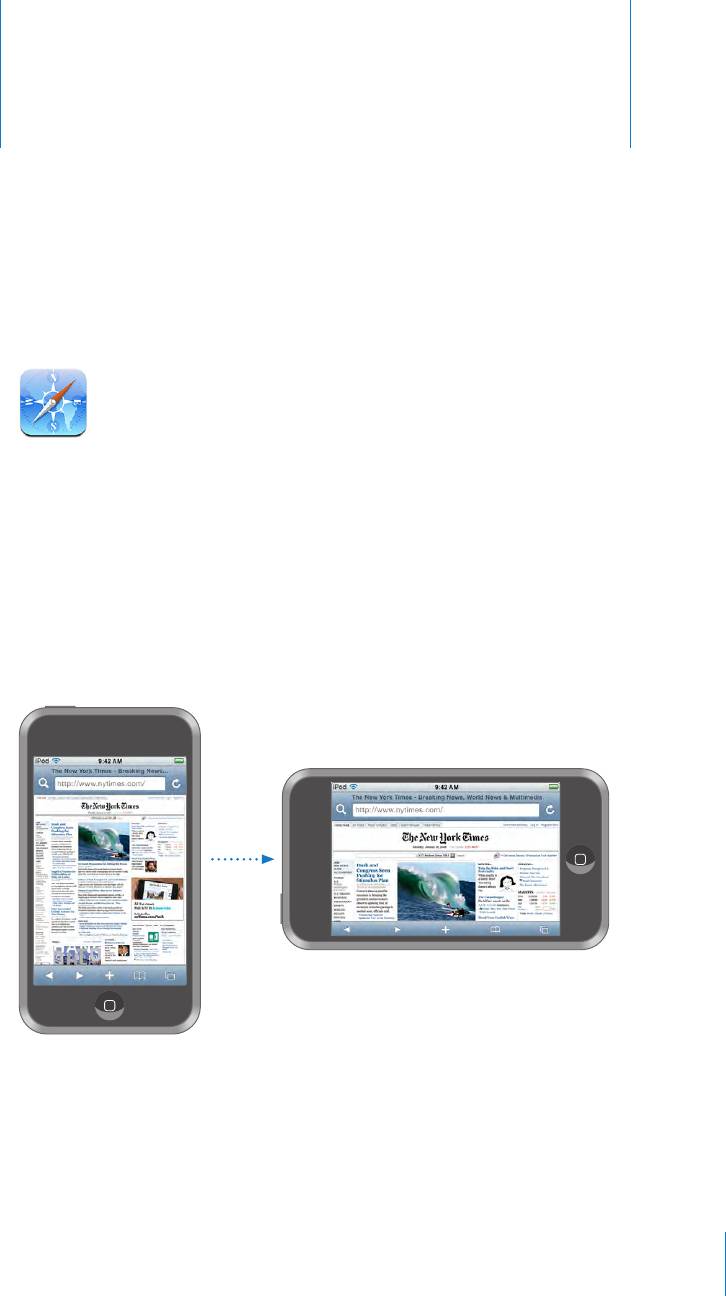
Другие приложения
6
Safari
Safari позволяет работать в Интернете и просматривать веб-страницы на
iPod touch так же, как на компьютере. Вы можете создать закладки на iPod touch и
синхронизировать их со своим компьютером. Добавлять веб-вырезки для быстрого
доступа к избранным веб-сайтам следует непосредственно с экрана «Домой».
Просмотр веб-страниц
Можно просматривать веб-страницы в книжной или альбомной ориентации.
Поверните iPod touch, и веб-страница также повернется и автоматически
настроится по размеру экрана.
59
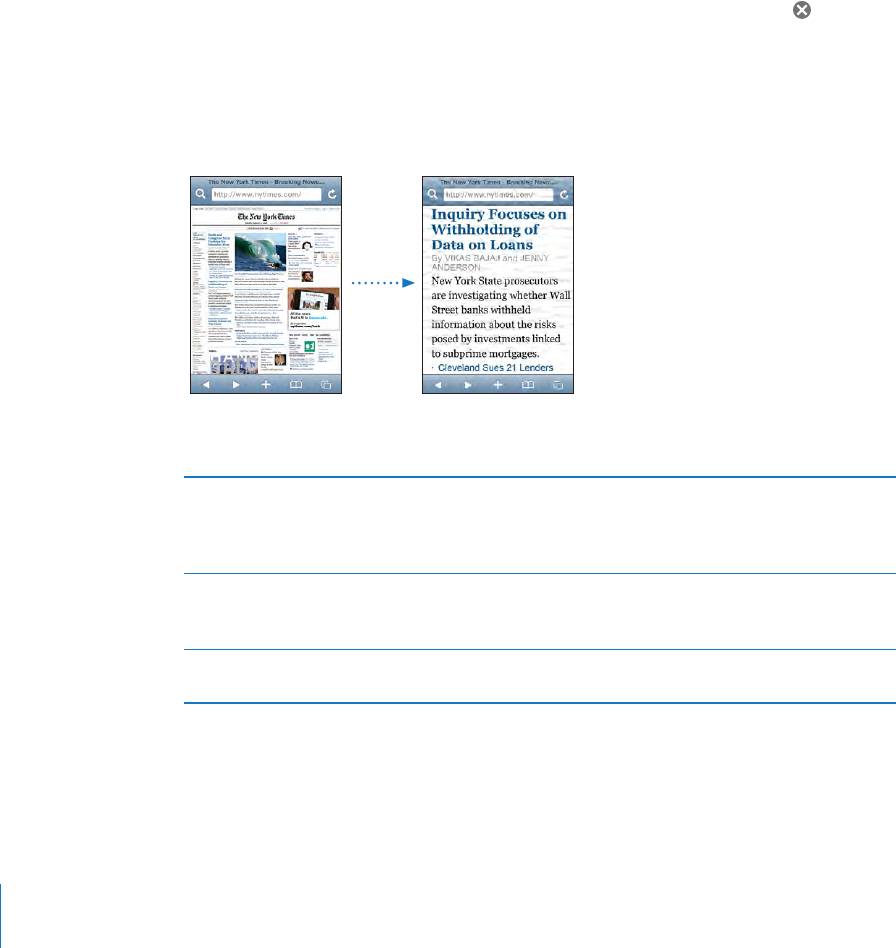
Открытие веб-страниц
Открытие веб-страницы. Нажмите поле адреса, затем введите веб-адрес и
нажмите «Перейти». Если поле адреса не отображается, нажмите строку состояния
в верхней части экрана для быстрого перехода к полю адреса в верхней части веб-
страницы.
По мере ввода адреса отображаются адреса, начинающиеся с данных букв. Это
адреса страниц, для которых созданы закладки, или недавно открывавшихся
страниц. Для перехода на страницу нажмите на адрес. Полностью введите адрес,
если он отсутствует в списке.
Удаление текста в поле адреса. Нажмите поле адреса, затем нажмите .
Изменение масштаба и прокрутка
Увеличение и уменьшение масштаба. Дважды нажмите столбец на веб-странице,
чтобы развернуть его. Повторное двойное нажатие служит для уменьшения
масштаба.
Для увеличения и уменьшения масштаба вручную можно также, касаясь двумя
пальцами экрана, сводить или разводить их.
Прокрутка страницы Перетаскивание вверх, вниз и в сторону. Во
время прокрутки можно нажать и передвинуть
палец в любую часть страницы, не активируя
ссылки.
Прокрутка внутри фрейма на веб-странице Прокрутка внутри фрейма на веб-странице
выполняется двумя пальцами. Прокрутка всей
веб-страницы выполняется одним пальцем.
Быстрая прокрутка к верхней части
Нажмите строку состояния в верхней части
страницы
экрана iPod touch.
60 Глава 6 Другие приложения
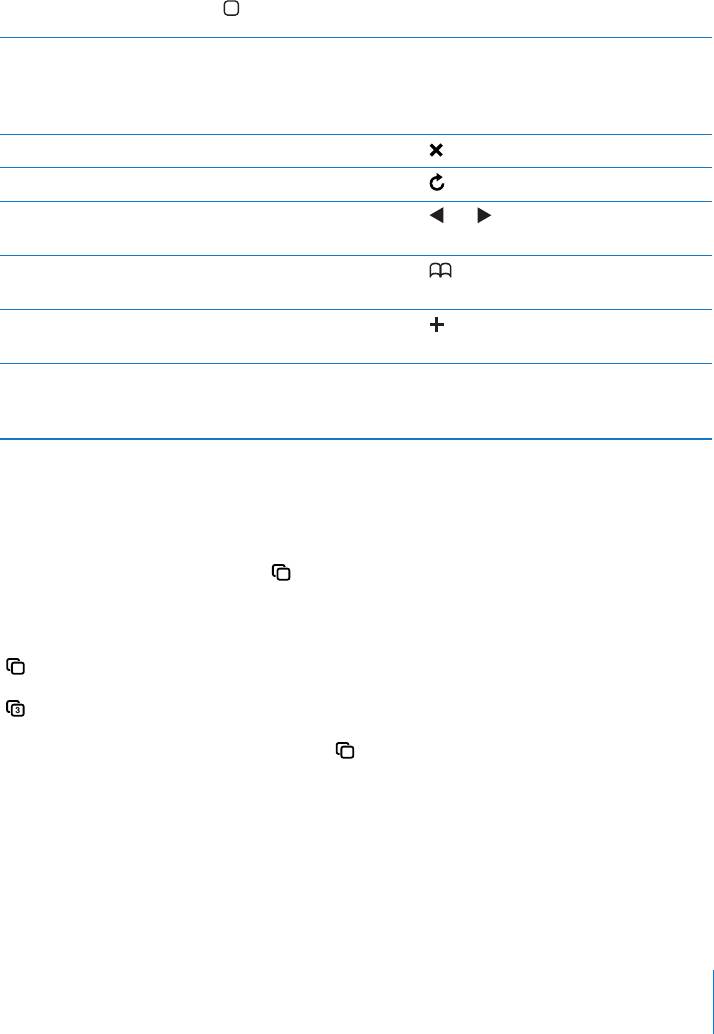
Навигация по веб-страницам
Ссылки на веб-страницах обычно служат для перемещения по сети Интернет.
Переход по ссылке на веб-странице. Нажмите ссылку.
Ссылки на iPod touch могут также отображать местоположение в приложении
«Карты» или создавать сообщение с автоматически указанным адресом получателя
в Mail. Чтобы вернуться в Safari после открытия другого приложения по ссылке,
нажмите кнопку «Домой» и нажмите «Safari».
Увидеть целевой адрес ссылки Нажмите и удерживайте нажатой ссылку.
Рядом с пальцем появится адрес. Чтобы узнать,
содержит ли изображение ссылку, нажмите на
изображение и не отпускайте.
Предотвращение загрузки веб-страницы Нажмите
.
Повторная загрузка веб-страницы Нажмите
.
Переход к предыдущей или следующей
Нажмите
или внизу экрана.
странице
Возврат на недавно просматривавшуюся
Нажмите
и нажмите «История». Чтобы
страницу
очистить журнал истории, нажмите «Очистить».
Отправка адреса веб-страницы по
Нажмите
и нажмите «Отправить как ссылку».
электронной почте
Сохранение изображения или фотографии в
Нажмите на изображение и сохраняйте
библиотеки фотографий
нажатие, затем нажмите «Сохранить
изображение».
Открытие нескольких страниц
Одновременно может быть открыто до восьми страниц. Некоторые ссылки
автоматически открываются в новом окне, не замещая текущее окно.
Число внутри значка страницы в нижней части экрана показывает, сколько
страниц открыто. Если число отсутствует, значит открыта только одна страница.
Например:
= открыта одна страница
= открыты три страницы
Открытие новой страницы. Нажмите и нажмите «Новая страница».
Глава 6 Другие приложения 61
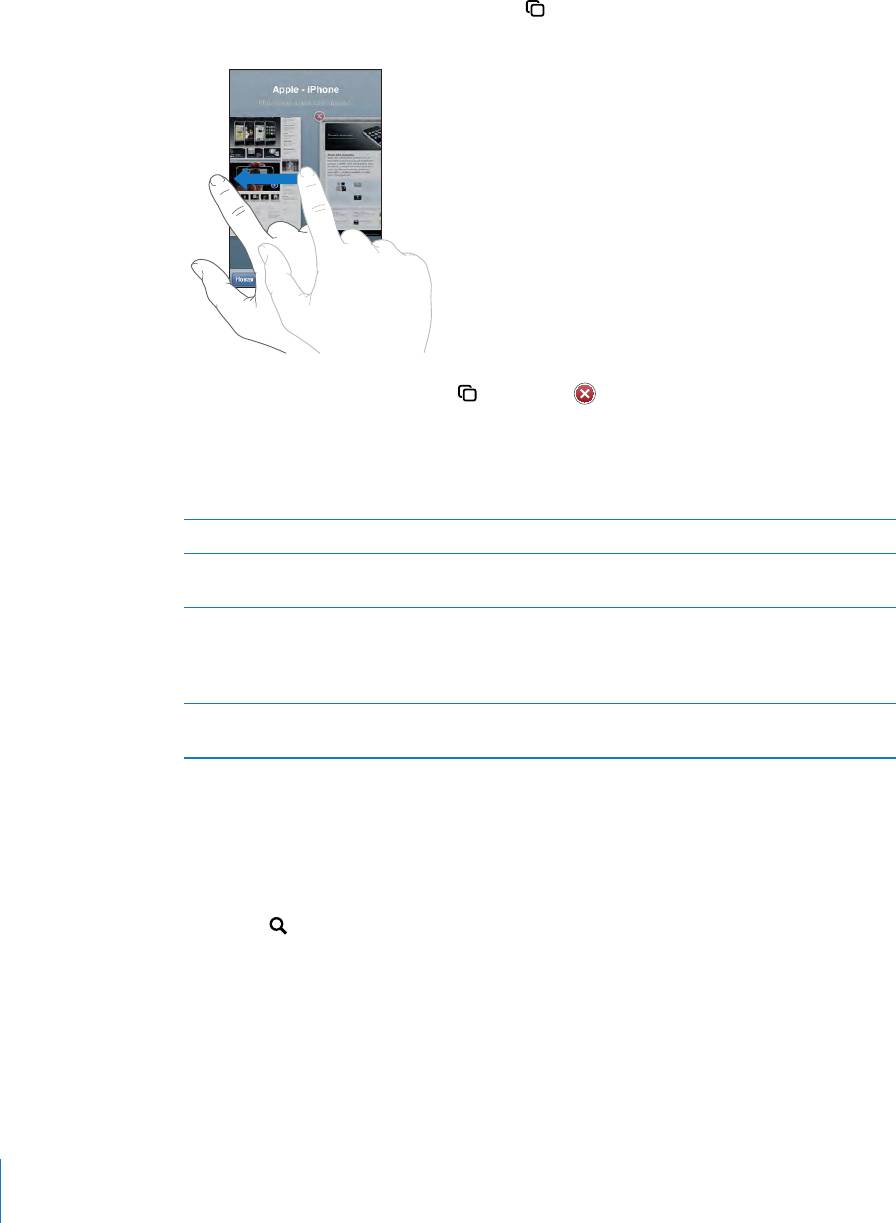
Переход к другой странице. Нажмите и пролистайте влево или вправо.
Нажмите на страницу, которую требуется просмотреть.
Закрытие страницы. Нажмите и нажмите . Страницу невозможно закрыть,
если она является единственной открытой страницей.
Ввод текста и заполнение форм
Некоторые веб-страницы содержат текстовые поля и формы для заполнения.
Загрузка клавиатуры Нажмите в пределах текстового поля.
Перемещение к другому текстовому полю Нажмите на другое текстовое поле или
нажмите кнопку «Далее» или «Предыдущее».
Передача формы на обработку После завершения заполнения формы нажмите
«Перейти» или «Поиск». Большинство страниц
также содержат ссылку, которую можно нажать
и отправить формуляр.
Закрытие клавиатуры без передачи формы
Нажмите «Готово».
на обработку
Поиск в Интернете
По умолчанию Safari ведет поиск с помощью Google. Вместо этой поисковой
системы можно использовать Yahoo!.
Поиск в сети Интернет.
1 Нажмите для отображения поля поиска.
2 Введите слово или фразу для поиска, затем нажмите «Google».
3 Нажмите ссылку в списке результатов поиска, чтобы открыть веб-страницу.
Настройка Safari на поиск с помощью Yahoo!: На экране «Домой» выберите
«Настройки» > «Safari» > «Поисковик», затем выберите «Yahoo!».
62 Глава 6 Другие приложения
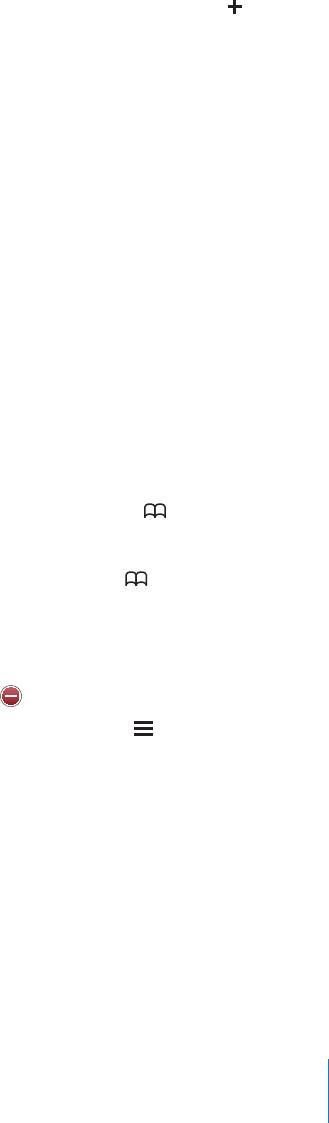
Закладки
Веб-страницы, к которым Вы хотите вернуться позднее, можно пометить
закладками.
Создание закладки для веб-страницы. Откройте страницу и нажмите . Затем
нажмите «Добавить закладку».
При сохранении закладки можно изменить ее заголовок. По умолчанию закладки
сохраняются на верхнем уровне папки «Закладки». Чтобы выбрать другую папку,
нажмите «Закладки».
Если Вы используете Safari на Mac, а также Safari или Microsoft Internet Explorer на
PC, Вы можете синхронизировать закладки с веб-браузером на своем компьютере.
Синхронизация закладок с компьютером.
1 Подключите iPod touch к компьютеру.
2 В iTunes выберите iPod touch в боковом меню.
3 Нажмите вкладку «Информация», выберите «Синхронизация закладок» в разделе
«Веб-браузер», затем нажмите «Применить».
См. ªСинхронизация с iTunes» на стр. 6.
Синхронизация закладок с MobileMe. В меню «Настройки» iPod touch выберите
«Закладки» в учетной записи MobileMe. См. ªНастройка учетных записей» на стр. 11.
Открытие веб-страницы, помеченной закладкой. Нажмите , затем выберите
закладку или нажмите папку, чтобы просмотреть вложенные закладки.
Редактирование закладки или папки закладок. Нажмите , выберите папку,
которая содержит закладку, или папку, которую требуется отредактировать, затем
нажмите «Изменить». Теперь выполните один из следующих шагов.
 Для создания новой папки нажмите «Новая папка».
 Для удаления закладки или папки нажмите , затем нажмите «Удалить».
 Для изменения положения закладки или папки перетащите .
 Для редактирования имени или адреса, а также для помещения закладки в
другую папку нажмите закладку или папку.
По завершении нажмите «Готово».
Веб-вырезки
Для быстрого доступа к избранным веб-сайтам добавьте веб-вырезки на экран
«Домой». Веб-вырезки отображаются на экране «Домой» в виде значков, и их
можно упорядочить наряду с другими значками. См. ªПрограммы iPod touch» на
стр. 17.
Глава 6 Другие приложения 63
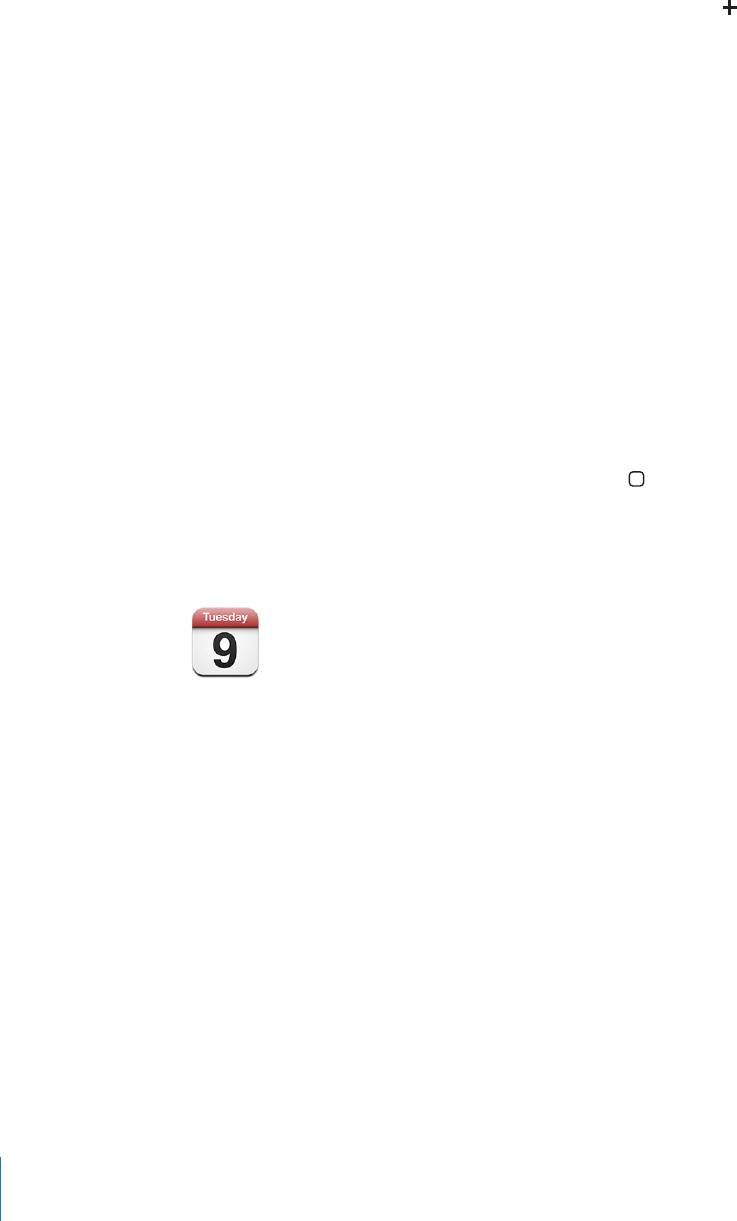
Добавление веб-вырезки. Откройте веб-страницу и нажмите . Затем нажмите
«Добавить в «Домой»».
При открытии веб-вырезки Safari автоматически масштабирует и показывает
область веб-страницы, которая отображалась при сохранении веб-вырезки.
Отображаемая область используется также для создания значка веб-вырезки на
экране «Домой», если только веб-страница не имеет собственного нестандартного
значка.
При добавлении веб-вырезки можно изменить ее имя. Если имя слишком длинное
(более 10 знаков), на экране «Домой» оно может отображаться в сокращенном
виде.
Веб-вырезки не являются закладками и не синхронизируются MobileMe или iTunes.
Удаление веб-вырезки.
1 Нажмите и удерживайте любой значок на экране «Домой», пока значки не начнут
покачиваться.
2 Нажмите «x» в углу веб-вырезки, которую требуется удалить.
3 Нажмите «Удалить», затем нажмите кнопку «Домой» для сохранения
расположения.
Календарь
Календарь позволяет просматривать события в виде сплошного списка,
по дням или по месяцам. Синхронизируйте iPod touch с календарями на
компьютере. Планируйте, редактируйте или отменяйте встречи на iPod touch
и синхронизируйте их с компьютером. При наличии учетной записи Microsoft
Exchange можно получать приглашения и отвечать на них.
Синхронизация календарей
Вы можете синхронизировать приложение «Календарь» одним из следующих
способов.
Используйте панели настроек iPod touch в iTunes для синхронизации с iCal или Â
Microsoft Entourage на Mac (или Microsoft Outlook 2003 или 2007 на PC) при
подключении iPod touch к компьютеру. См. ªСинхронизация с iTunes» на стр. 6.
В меню «Настройки» iPod touch выберите «Календарь» в Вашей учетной записи Â
MobileMe или Microsoft Exchange для синхронизации информации календаря по
беспроводной связи. См. ªНастройка учетных записей» на стр. 11.
64 Глава 6 Другие приложения
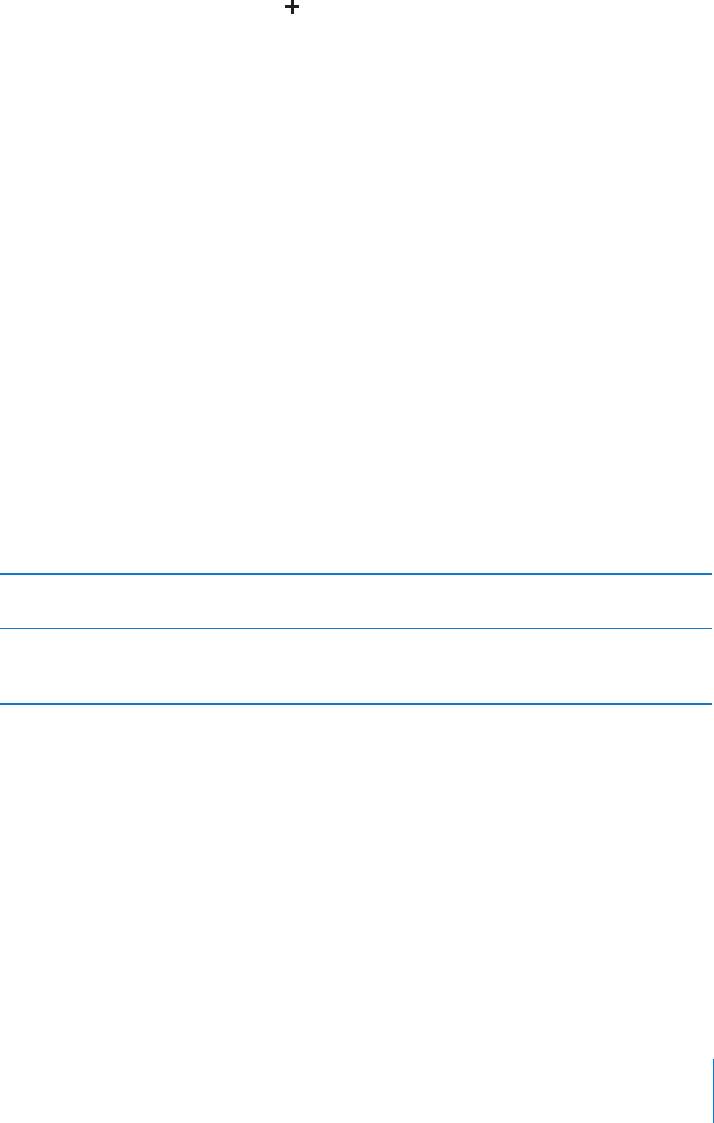
Добавление событий календаря в iPod touch
Можно добавлять и редактировать события календаря непосредственно на
iPod touch.
Добавление события. Нажмите и введите информацию о событии, затем
нажмите «Готово».
Можно ввести любой из следующих элементов:
Название Â
Место Â
Время начала и окончания (или включите «Весь день», если мероприятие Â
рассчитано на целый день)
Количество повторов: нет или каждый день, неделю, две недели, месяц или год Â
Время напоминания — от пяти минут до двух дней до начала мероприятия Â
При назначении напоминания отображается дополнительный пункт добавления
второго напоминания. При срабатывании напоминания iPod touch отображает
сообщение. Также можно настроить iPod touch на воспроизведение звукового
сигнала (см. ниже).
Важно: Если Вы путешествуете, iPod touch может отображать напоминание не
по местному времени. Подробнее об установке правильного времени вручную
см. ªДата и время» на стр. 104.
Заметки Â
Для выбора календаря, в который требуется добавить событие, нажмите
«Календарь». Календари, доступные только для чтения, в списке не отображаются.
Редактирование события Нажмите на событие, затем нажмите
«Изменить».
Удаление события Нажмите на событие, нажмите «Редактировать»,
а затем выполните прокрутку вниз и нажмите
«Удалить событие».
Глава 6 Другие приложения 65
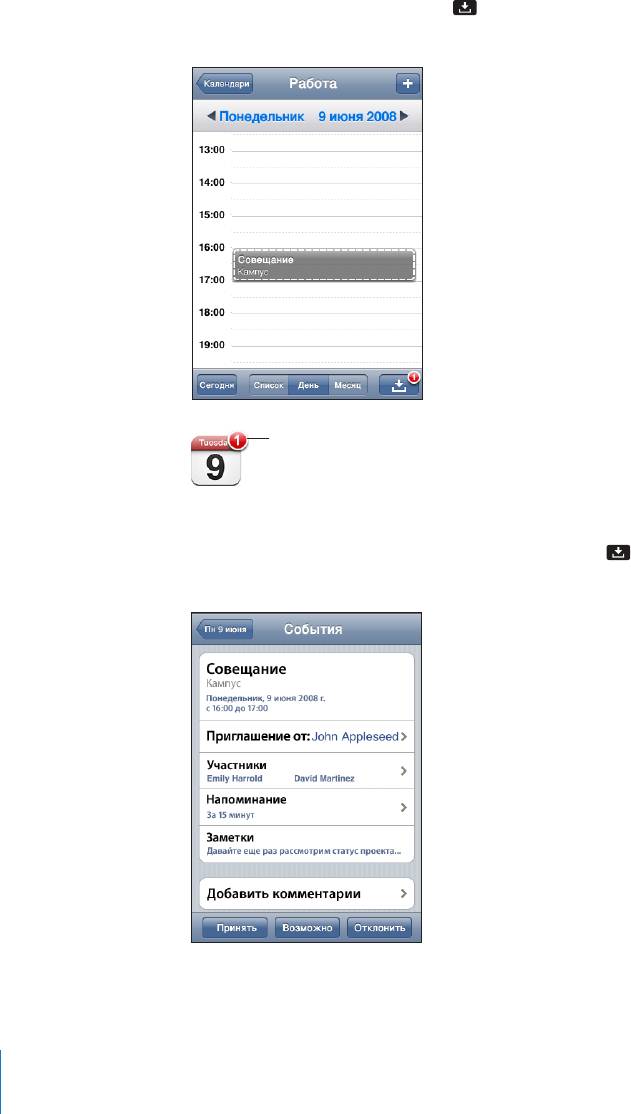
Ответ на приглашение
Если на iPod touch у Вас настроена учетная запись Microsoft Exchange и включены
календари, Вы можете получать и отвечать на приглашения от сотрудников своей
организации. При получении приглашения встреча отображается в календаре и
выделяется пунктиром. Значок в правом нижнем углу экрана указывает общее
число приглашений (аналогично значку календаря на экране «Домой»).
Количество приглашений
на встречу
Ответ на приглашения в приложении «Календарь».
1 Нажмите приглашение в календаре или нажмите для отображения экрана
«Событие» и нажмите приглашение.
66 Глава 6 Другие приложения
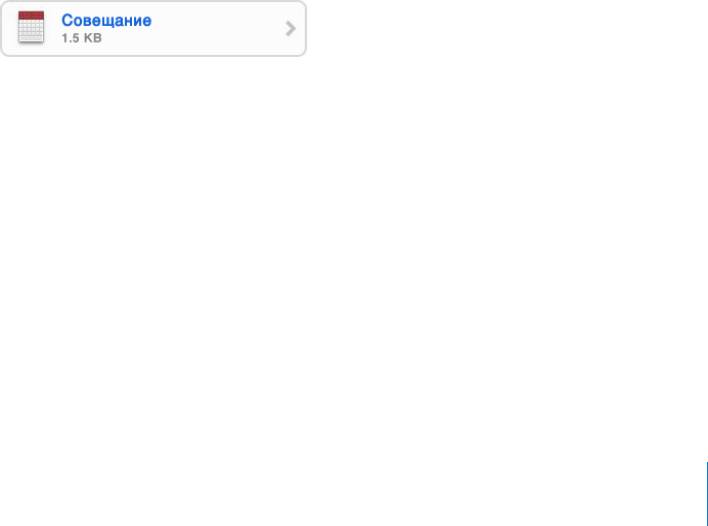
Нажмите «Приглашение от» для просмотра контактной информации Â
организатора встречи. Нажмите адрес электронной почты для отправки
сообщения организатору.
Нажмите «Участники» для просмотра списка других приглашенных. Нажмите имя Â
для просмотра контактной информации участника. Нажмите адрес электронной
почты для отправки сообщения участнику.
Нажмите «Напоминание» для настройки iPod touch на выдачу звукового Â
уведомления перед встречей.
Нажмите «Добавить комментарии» для добавления комментариев в электронное Â
письмо с ответом организатору встречи. Ваши комментарии также будут
отображены на экране «Информация» для встречи.
Заметки создает организатор встречи.
2 Нажмите «Принять», «Возможно» или «Отклонить».
Когда Вы принимаете, предварительно принимаете или отклоняете приглашение,
организатору отправляется письмо с ответом, которое также включает любые
Ваши комментарии.
Если Вы приняли или предварительно приняли приглашение, позднее решение
можно изменить. Нажмите «Добавить комментарии», если требуется изменить
комментарии.
Приглашения Exchange также отправляются в виде сообщения электронной почты,
что позволяет открыть экран «Информация» для встречи в Mail.
Открытие приглашения в сообщении электронной почты. Нажмите
приглашение.
Напоминания
Задание напоминаний календаря. В меню «Настройки» выберите «Основные»
> «Звуковые эффекты» и выберите устройство для воспроизведения звуковых
эффектов: внутренний динамик, наушники или оба устройства. Если параметр
«Звуковые эффекты» отключен, iPod touch отображает сообщение перед
наступлением события, но не выдает звукового сигнала.
Звуковые сигналы для приглашений. В меню «Настройки» выберите «Почта,
Контакты, Календари». В области «Календари» нажмите «Сигнал о новом
приглашении» для его включения.
Глава 6 Другие приложения 67
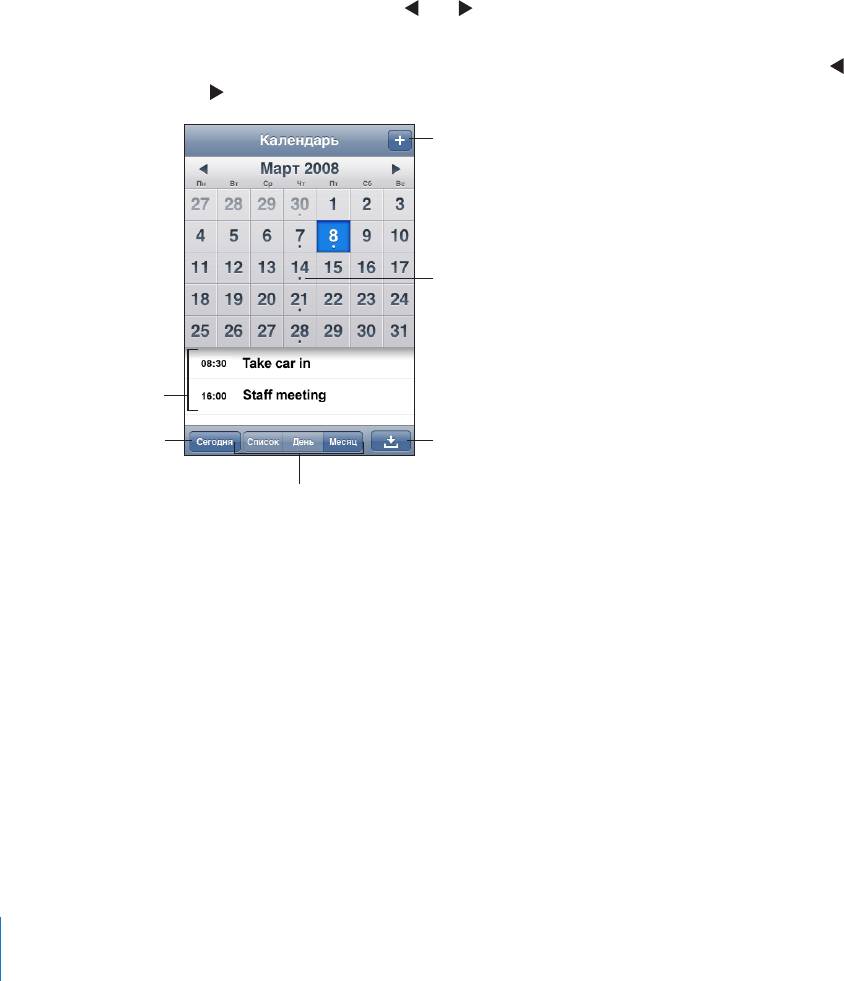
Просмотр календаря
События календаря можно просматривать в виде списка, по дням или по месяцам.
События для всех синхронизированных календарей отображаются на iPod touch в
одном календаре.
Переключение представлений. Нажмите «Список», «День» или «Месяц».
 Представление «Список»: все встречи и события отображаются в
прокручиваемом списке.
 Представление «День»: для просмотра событий дня используйте прокрутку
вверх и вниз. Нажмите или для просмотра событий за предыдущий или
следующий день.
 Представление «Месяц»: нажмите день для просмотра событий. Нажмите или
, чтобы посмотреть предыдущий или следующий месяц.
Добавить
Дни с точками
содержат
События для
выбранного дня
Перейти к
Ответить на
сегодняшнему
календарное
Переключение режима
Просмотр сведений о событии. Нажмите на событие.
Настройка iPod touch на установку времени события в соответствии с
выбранным часовым поясом.
1 В меню «Настройки» выберите «Основные» > «Дата & Время».
2 Включите параметр «Поддержка час поясов».
3 Нажмите «Часовой пояс» и введите название крупного города в требуемом
часовом поясе.
Если «Поддержка час поясов» включена, календарь отображает дату и время
событий для часового пояса выбранного Вами города. Если «Поддержка час
поясов» отключена, календарь отображает события для часового пояса Вашего
текущего местоположения, определяемого по сигналу синхронизации времени.
68 Глава 6 Другие приложения
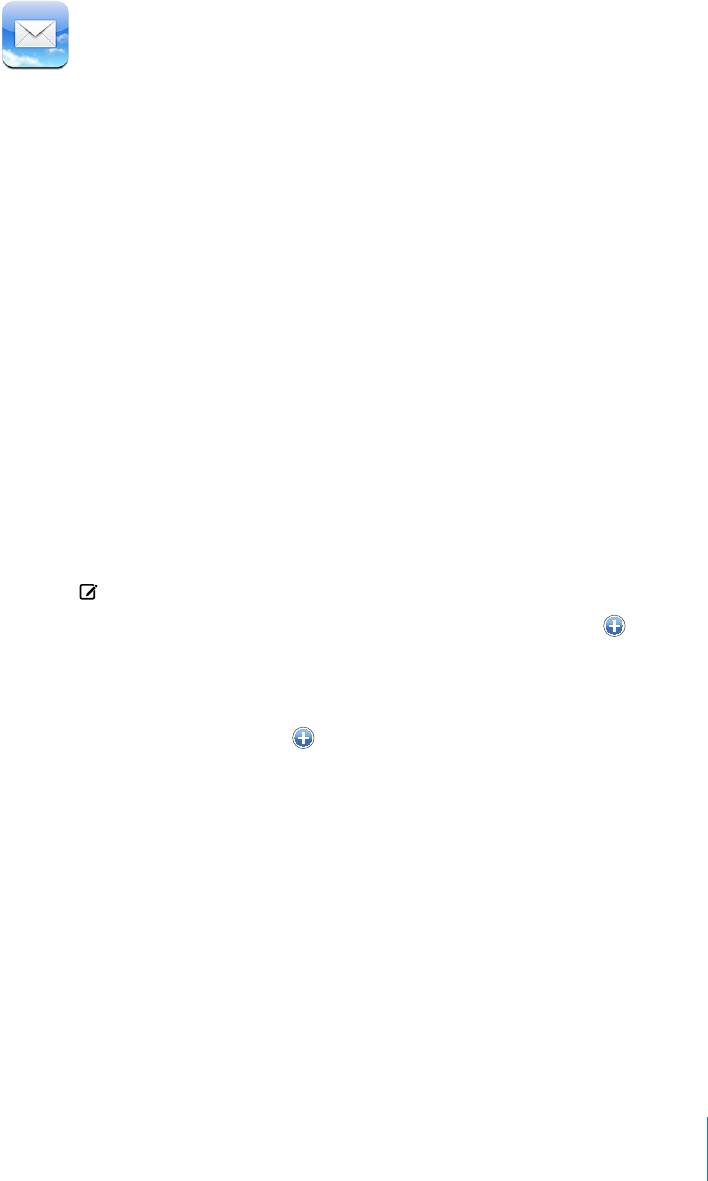
Приложение Mail совместимо с MobileMe, Microsoft Exchange и множеством
популярных систем электронной почты — включая Yahoo! Mail, почту Google
и AOL, — а также другие стандартные почтовые системы POP3 и MAP. Можно
передавать и получать вложенные фотографии и графику, просматривать
документы PDF и другие вложения.
Настройка аккаунтов электронной почты
Вы можете настроить на iPod touch почтовую учетную запись одним из следующих
способов:
Используйте панели настроек iPod touch в iTunes для синхронизации настроек Â
учетных записей электронной почты с компьютера. См. ªСинхронизация с
iTunes» на стр. 6.
Настройте учетную запись непосредственно на iPod touch. См. ª Â Настройка
учетных записей» на стр. 11 .
Отправка электронной почты
Электронное сообщение можно отправить любому, у кого есть электронный адрес.
Составление и передача сообщения.
1 Нажмите .
2 Введите имя или адрес электронной почты в поле «Кому» или нажмите для
добавления имени из списка контактов.
В процессе ввода адреса электронной почты ниже отображаются подходящие
адреса из списка контактов. Нажмите на адрес для его добавления. Для добавления
других имен нажмите «Return» или .
Примечание: Если Вы составляете сообщение из своей учетной записи Microsoft
Exchange и у Вас есть доступ к корпоративному глобальному списку адресов,
сначала отображаются подходящие адреса из списка контактов на iPod touch, а
затем подходящие адреса из глобального списка адресов.
3 Нажмите «Копия»/«Скрытая копия»/«От», если требуется отправить копию или
скрытую копию другим адресатам либо изменить учетную запись, от имени
которой отправляется сообщение. При наличии нескольких учетных записей
можно нажать поле «От» для изменения учетной записи, от имени которой
отправляется сообщение.
4 Введите тему, а затем само сообщение.
Для перемещения от одного поля к другому можно нажать «Return».
Глава 6 Другие приложения 69
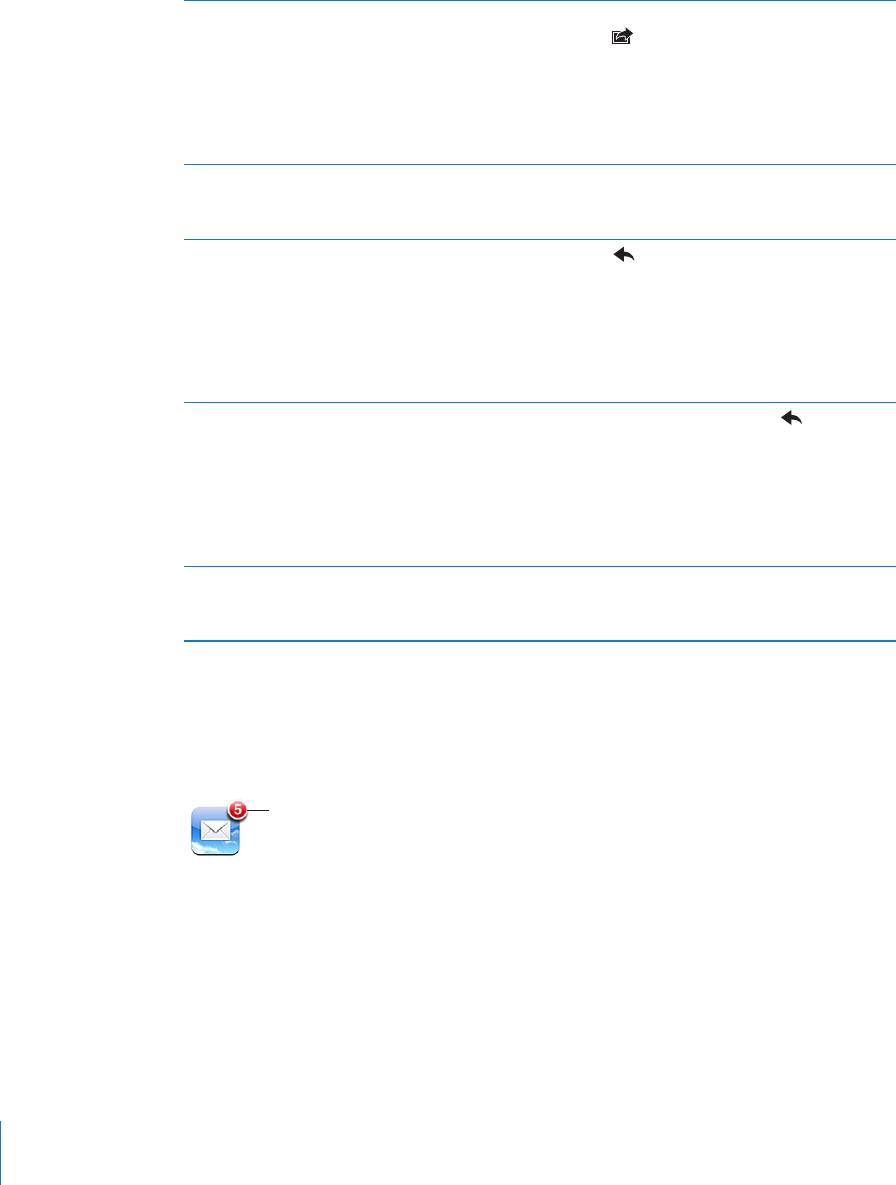
5 Нажмите «Отправить».
Send a photo in a message В области «Фото» выберите фотографию,
нажмите
, затем нажмите «Послать фото по
почте».
Для отправки фотографии используется
учетная запись электронной почты по
умолчанию (см. ªMail» на стр. 110 в главе
«Настройки»).
Сохранение черновика сообщения для
Нажмите «Отменить», затем нажмите «Save».
последующего завершения
Сообщение сохраняется в почтовом ящике
«Черновики».
Ответ на сообщение Нажмите
. Нажмите «Ответить», чтобы
ответить только отправителю, или нажмите
«Ответить всем» для ответа отправителю и всем
получателям. Введите ответное сообщение,
затем нажмите «Отправить».
Файлы и изображения, вложенные в исходное
сообщение, его отправителю не возвращаются.
Пересылка сообщения Откройте сообщение и нажмите
, затем
нажмите «Переслать». Добавьте один или
несколько адресов электронной почты, введите
свое сообщение и нажмите «Отправить».
При пересылке сообщения в него можно
включить файлы или изображения, вложенные
в исходное сообщение.
Передача сообщения лицу из адресной
Откройте сообщение и нажмите на имя или
книги
адрес электронной почты, затем нажмите
«E-mail».
Проверка и чтение почты
На значке Mail отображается общее количество непрочитанных сообщений,
содержащихся в папках входящей почты. У Вас могут быть и другие непрочитанные
сообщения в других почтовых ящиках.
Количество
непрочитанных писем
70 Глава 6 Другие приложения
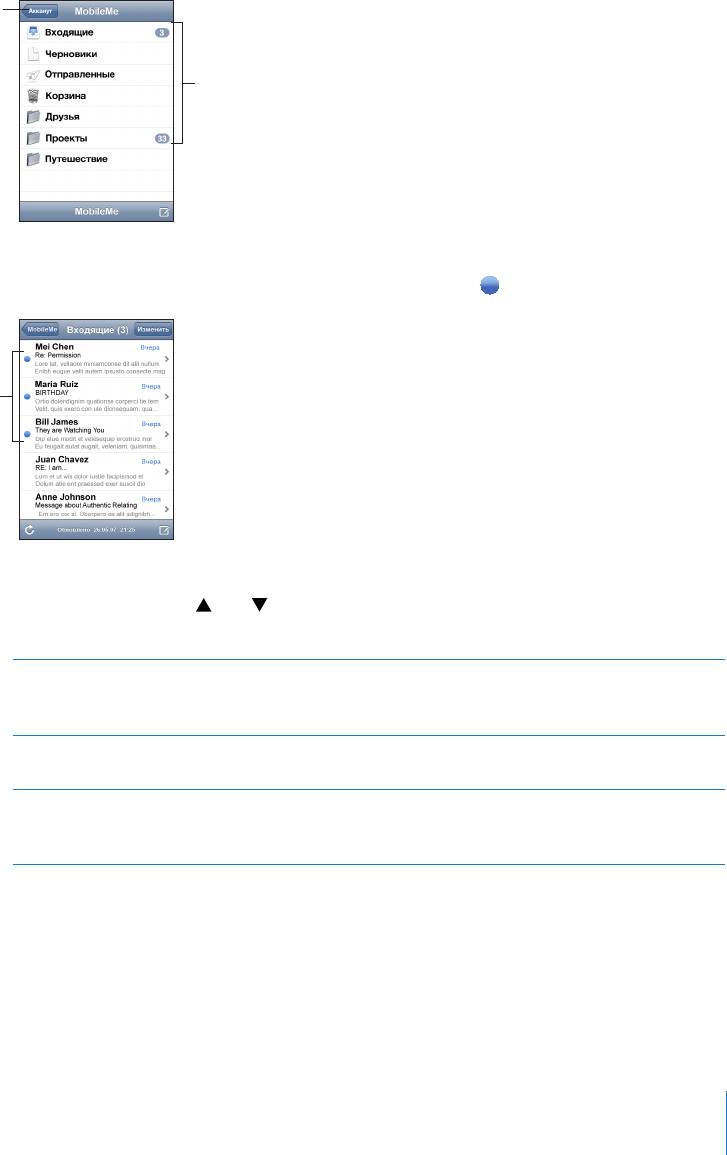
На экране каждого аккаунта отображается число непрочитанных сообщений в
отдельных папках входящей почты.
Глава 6 Другие приложения 71
Нажмите для просмотра
всех аккаунтов эл. почты
Количество
непрочитанных
сообщений
Нажмите на почтовый ящик для просмотра хранящихся в нем сообщений.
Непрочитанные сообщения помечаются синей точкой
Непрочитанные
сообщения
Чтение сообщения. Нажмите почтовый ящик, затем нажмите сообщение. В
сообщении нажмите
или
для просмотра следующего или предыдущего
сообщения.
Увеличение фрагмента сообщения Дважды нажмите на фрагменте сообщения для
его увеличения. Повторное двойное нажатие
служит для уменьшения масштаба.
Изменение размера любого столбца по
Дважды нажмите текст.
размеру экрана
Изменение размера сообщения вручную Для увеличения и уменьшения масштаба,
касаясь двумя пальцами экрана, раздвиньте
или сдвиньте их.
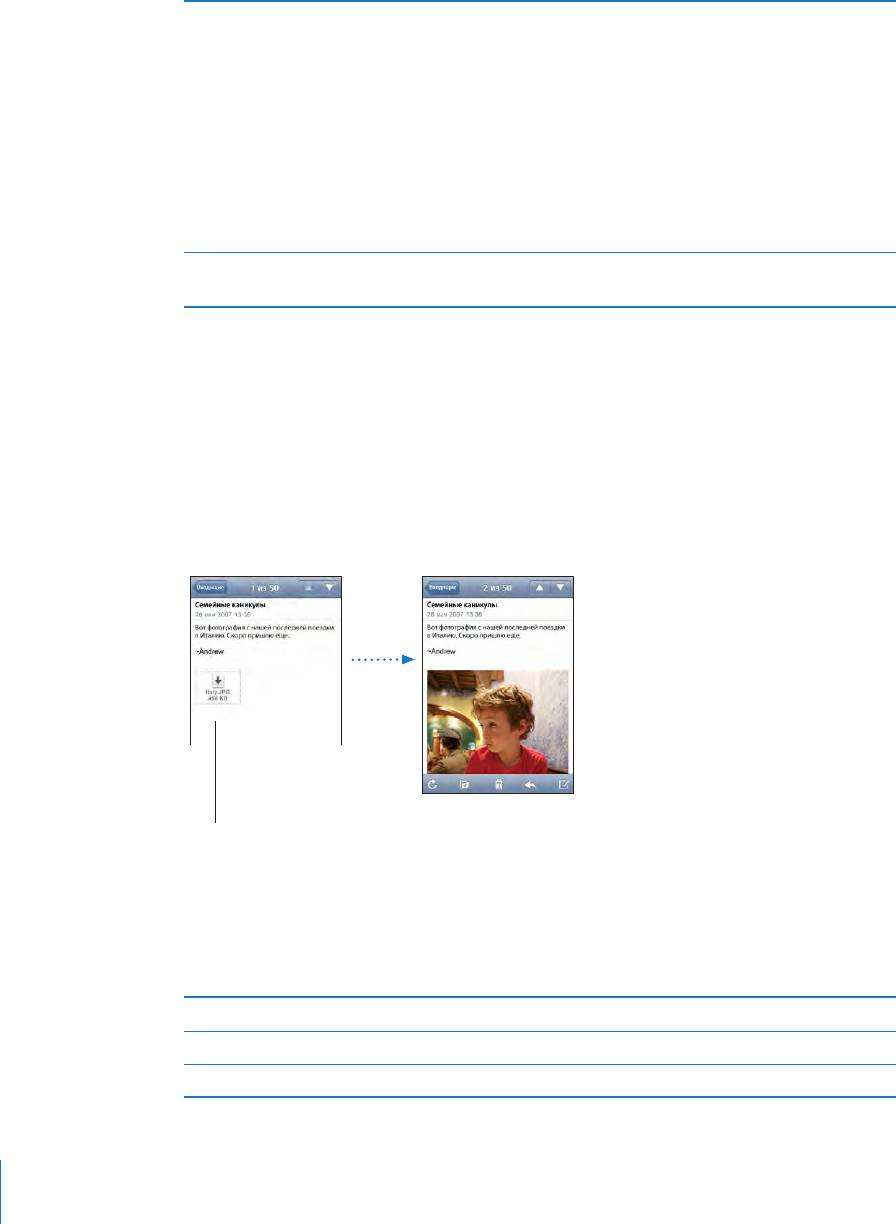
Переход по ссылке Нажмите ссылку.
Текстовые ссылки обычно подчеркнуты
и отображаются синим цветом. Многие
изображения также являются ссылками. Ссылка
может вести на веб-страницу, открывать
карту, или открывать новое сообщение с
автоматически указанным адресом получателя.
Ссылки Сети и карты открывают Safari или
«Карты» на iPod touch. Для возврата к Вашей
электронной почте нажмите кнопку «Домой» и
нажмите Mail.
Увидеть целевой адрес ссылки Нажмите и удерживайте нажатой ссылку. Рядом
с пальцем появится адрес.
iPod touch отображает большинство вложенных изображений (JPEG, GIF и TIFF)
вместе с текстом сообщений электронной почты. iPod touch поддерживает
воспроизведение различных вложенных аудиофайлов (таких как MP3, AAC,
WAV и AIFF). Вы можете загружать и просматривать файлы (такие как PDF, веб-
страница, текст, документы Pages, Keynote, Numbers, а также Microsoft Word, Excel и
PowerPoint), которые вложены в полученные сообщения.
Открытие вложенного файла. Нажмите вложение. Оно загружается в iPod touch,
а затем открывается.
Нажмите на вложенный
файл для его загрузки
Можно просматривать вложения в книжной или альбомной ориентации. Если
формат вложенного файла не поддерживается iPod touch, отображается имя
файла, но сам файл открыть нельзя. iPod touch поддерживает следующие типы
документов:
.doc Microsoft Word
.docx Microsoft Word (XML)
.htm веб-страница
72 Глава 6 Другие приложения
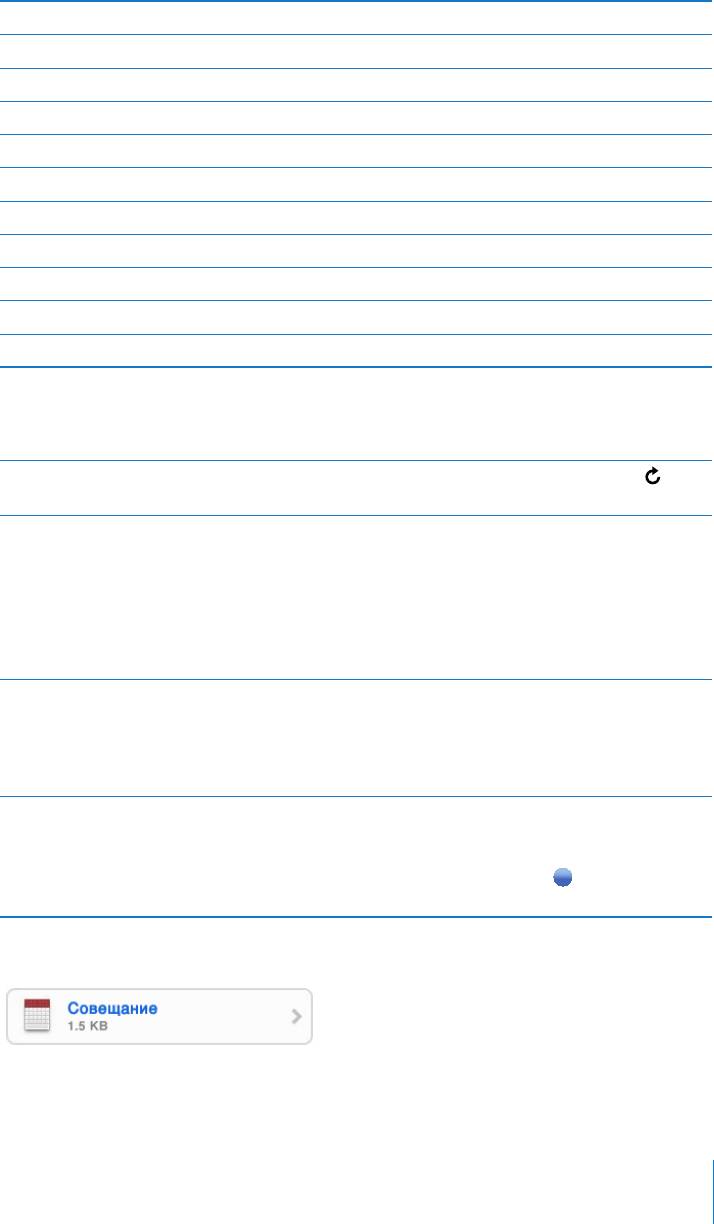
.html веб-страница
.key Keynote
.numbers Цифры
.pages Страницы
.pdf Предварительный просмотр, Adobe Acrobat
.ppt Microsoft PowerPoint
.pptx Microsoft PowerPoint (XML)
.txt Текст
.vcf информация о контакте
.xls Microsoft Excel
.xlsx Microsoft Excel (XML)
Сохранение вложенной фотографии в фотоархиве. Нажмите и удерживайте
изображение, затем нажмите «Сохранить изображение».
Проверка новых сообщений Выберите почтовый ящик или нажмите в
любое время.
See all the recipients of a message Нажмите «Подробнее».
Нажмите имя или электронный адрес
для просмотра контактной информации
получателя. Затем нажмите адрес электронной
почты или текстовое сообщение для связи с
получателем. Нажмите «Скрыть», чтобы скрыть
получателей.
Добавление получателя электронной почты
Нажмите на сообщение, если требуется,
в список контактов
нажмите «Подробнее» для просмотра
получателей. Затем нажмите имя или
электронный адрес и нажмите «Создать
контакт» или «Добавить к существующ.»
Mark a message as unread Откройте сообщение и нажмите «Пометить как
непрочитанное».
Рядом с сообщением в почтовом ящике
отображается синяя точка
, пока Вы снова не
откроете сообщение.
Открытие приглашения. Нажмите приглашение.
Глава 6 Другие приложения 73
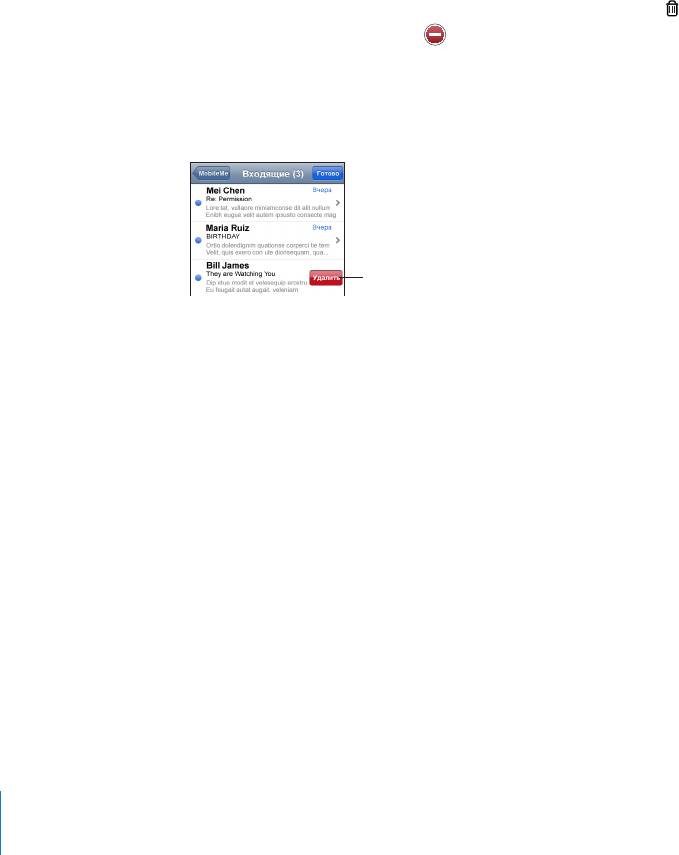
Вы можете просмотреть контактную информацию организатора и других
участников, установить напоминание, добавить заметки к событию и добавить
комментарии, которые будут добавлены к Вашему ответу, отправленному
организатору по электронной почте. Приглашение можно принять,
предварительно принять и отклонить. См. ªОтвет на приглашение» на стр. 66.
Включение или отключение активной доставки. В меню «Настройки» выберите
«Получить новые данные», затем нажмите «Активная доставка». См. ª+++«Получить
новые данные»» на стр. 99.
Организация электронной почты
Можно удалять сообщения по одному или выбрать группу сообщений и удалить их
одновременно. Можно также перемещать сообщения из одного почтового ящика
или папки в другой почтовый ящик или папку.
Удаление сообщения. Откройте сообщение и нажмите . Или нажмите
«Изменить», затем нажмите рядом с сообщением.
Сообщение можно удалить также непосредственно из списка сообщений
почтового ящика, проведя пальцем по заголовку сообщения влево или вправо, а
затем нажав «Удалить».
Для отображения кнопки
«Удалить» передвиньте палец
влево или вправо по сообщению
74 Глава 6 Другие приложения
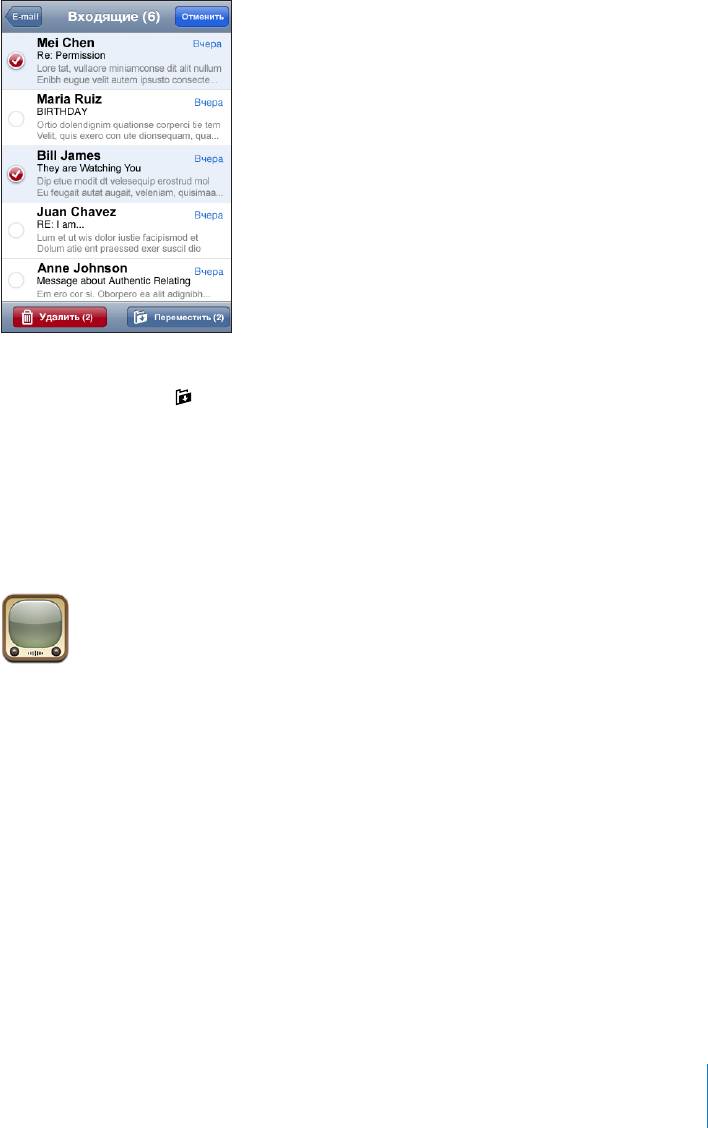
Удаление нескольких сообщений. При просмотре списка сообщений нажмите
«Изменить», выберите сообщения, которые требуется удалить, и нажмите
«Удалить».
Перемещение сообщения в другой почтовый ящик или папку. При просмотре
сообщения нажмите , затем выберите почтовый ящик или папку.
Перемещение нескольких сообщений. При просмотре списка сообщений
нажмите «Изменить», выберите сообщения, которые требуется переместить, затем
нажмите «Переместить» и выберите почтовый ящик или папку.
YouTube
На YouTube размещаются короткие видеоролики, отправляемые людьми со всего
света. (Сайт доступен не на всех языках и может быть не доступен в определенных
регионах.)
Поиск и просмотр видеоматериала
Можно просматривать список материалов на YouTube или выполнять поиск видео,
которые Вы хотите просмотреть.
Просмотр видеороликов. Нажмите «В центре внимания», «Лидеры просмотров»
или «Закладки». Также можно нажать «Еще» и попытаться найти материалы в
разделах «Самые последние», «С высоким рейтингом» или «История».
 «В центре внимания»: видеоролики, которые просмотрели и выбрали
сотрудники YouTube.
Глава 6 Другие приложения 75
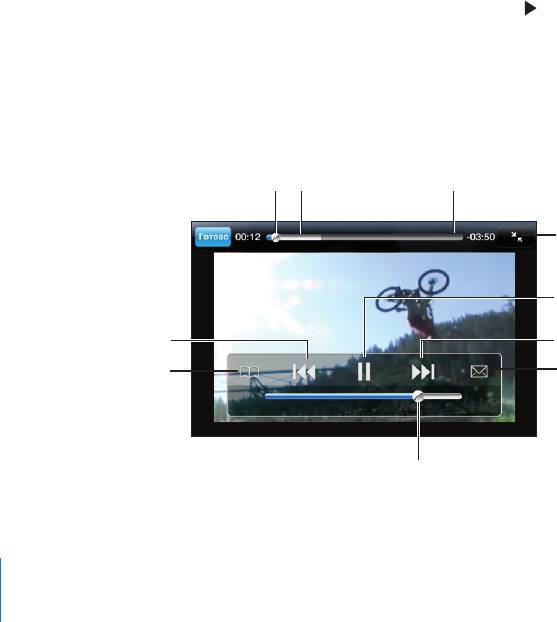
 «Лидеры просмотров»: видеоролики, имеющие наибольшее число просмотров.
Нажмите «Все» для получения списка видеоматериалов, просмотренных
наибольшее число раз за все время, либо «Сегодня» или «Эта неделя» для
получения списка самых популярных видеоматериалов текущего дня или
недели.
 «Закладки»: видеоролики, которые Вы пометили закладками.
 «Последние добавления»: видеоролики, которые были отправлены на YouTube
недавно.
 «Лучшие оценки»: видеоролики, получившие самую высокую оценку от зрителей
YouTube. Чтобы дать оценку видео, перейдите на страницу www.youtube.com.
 «История»:видеоролики, которые Вы просматривали недавно.
Поиск видео.
1 Нажмите «Поиск», затем нажмите поле поиска YouTube.
2 Введите слово или фразу для поиска, затем нажмите «Поиск». YouTube показывает
результаты по названию видео, описанию, имени пользователя или тегам.
Воспроизведение видеоролика. Нажмите видеоролик.
Начинается загрузка видео в iPod touch и появляется индикатор выполнения.
Загрузив достаточный объем видеоматериала, <Variable><xName
DestinationChapterID="CH6" Id="SW1" targetElementType="VariableDenition
">“iPhone”</xName></Variable> начнет его воспроизведение. Чтобы начать
воспроизведение, можно также нажать .
Управление воспроизведением видео
Когда начинается воспроизведение видео, элементы управления исчезают с
экрана и не мешают просмотру.
Отображение и скрытие элементов управления. Нажмите на экран.
Указатель
Процесс загрузки
Навигационная шкала
Масштаб
Воспроизведение/
Пауза
Предыдущая/
Следующая/
Перемотка назад
Перемотка вперед
Закладка
Электронная
почта
Громкость
76 Глава 6 Другие приложения
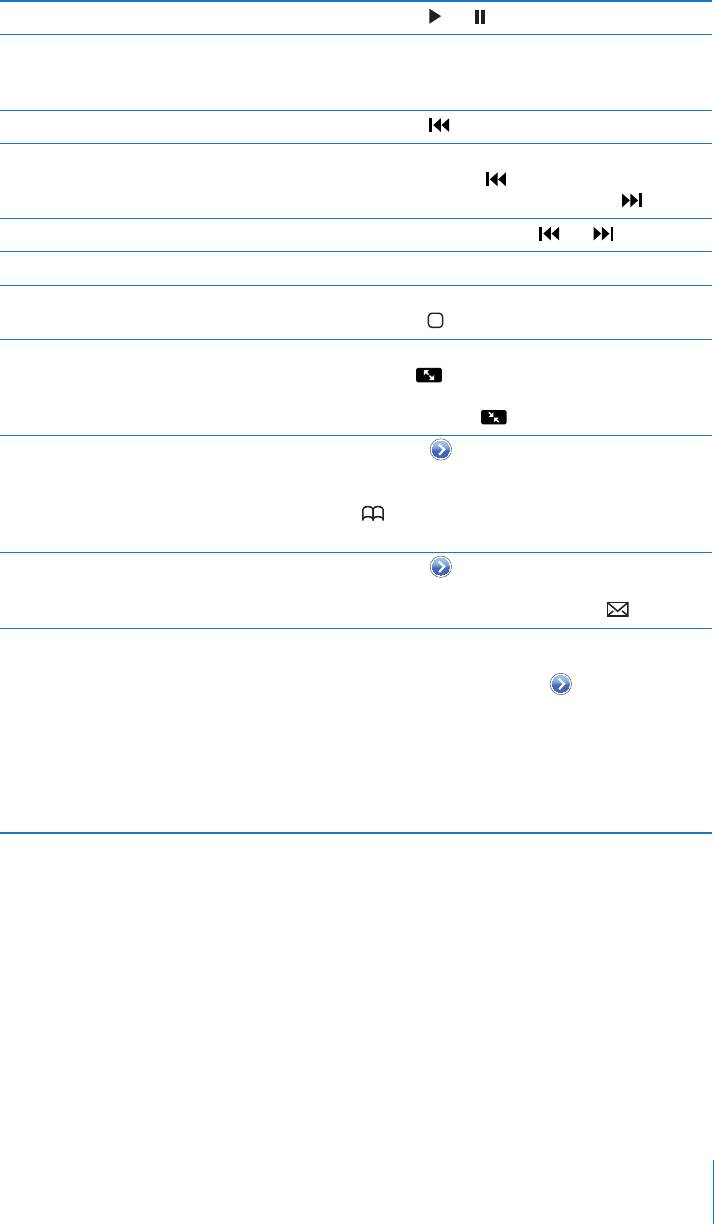
Воспроизвести или приостановить видео Нажмите или .
Усилить или уменьшить громкость Перетяните бегунок громкости. Или
используйте кнопки настройки громкости на
боковой панели iPod touch.
Повторно воспроизвести видео Нажмите
.
Перейти к предыдущему или следующему
Чтобы перейти к предыдущему видеоролику,
видео
дважды нажмите
. Чтобы перейти к
следующему видеоролику, нажмите
.
Перемотать вперед или назад Нажмите и удерживайте
или .
Перейти к любому фрагменту видео Перетяните бегунок по навигационной шкале.
Прекратить просмотр до завершения
Нажмите «Готово». Или нажмите кнопку
видеофильма
«Домой»
.
Переключиться между масштабированием
Дважды нажмите видео. Можно также
видеоизображения для заполнения экрана
нажать
, чтобы перевести видеоролик в
или подогонки его под размер экрана.
полноэкранный режим. Для показа по размеру
экрана нажмите
.
Создать закладку для видео Нажмите
рядом с видеороликом, а
затем нажмите «Закладка». Или начните
воспроизведение видеоролика и нажмите
. Чтобы увидеть закладки видео, нажмите
«Закладки».
Передать ссылку на видео по электронной
Нажмите
рядом с видеороликом, а затем
почте
нажмите «Общий доступ». Также можно начать
воспроизведение видео и нажать
.
Увидеть дополнительную информацию о
Воспроизведите видеоролик полностью
видео и найти похожий видеоматериал
и нажмите «Готово», когда показ еще не
завершился, или нажмите
рядом с любым
видеороликом в списке.
iPod touch отображает рейтинг видеоролика,
описание, дату добавления и другую
информацию. Кроме того, Вы можете видеть
список близких по контенту видео, которые
можно просмотреть.
Замена кнопок просмотра
Можно заменить кнопки «Выборка», «Популярные», «Закладки» и «Поиск» в
нижней части экрана другими, которые используются чаще. Например, если Вы
часто смотрите видео с высоким рейтингом, но редко смотрите отобранные
видеоролики, можно заменить кнопку «Выборка» кнопкой «С высоким рейтингом».
Глава 6 Другие приложения 77
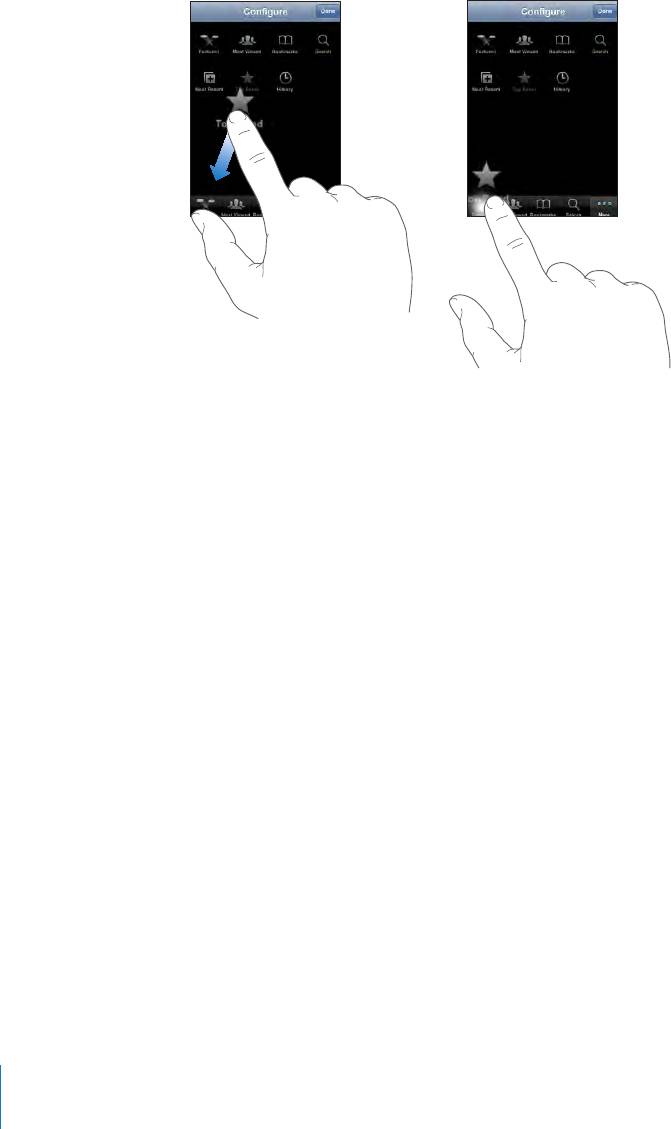
Замена кнопок просмотра. Нажмите «Еще», затем «Изменить», после чего
перетащите кнопку в нижнюю часть экрана поверх кнопки, которую требуется
заменить.
Вы можете перетянуть кнопки внизу экрана влево или вправо, чтобы изменить
порядок их расположения. По завершении нажмите «Готово».
Во время просмотра списка видео нажмите «Еще» для доступа к кнопкам
просмотра, которые не отображаются.
Добавление собственного видео на YouTube
Чтобы получить информацию о добавлении видео на YouTube, перейдите на веб-
сайт www.youtube.com и нажмите «Справка».
78 Глава 6 Другие приложения
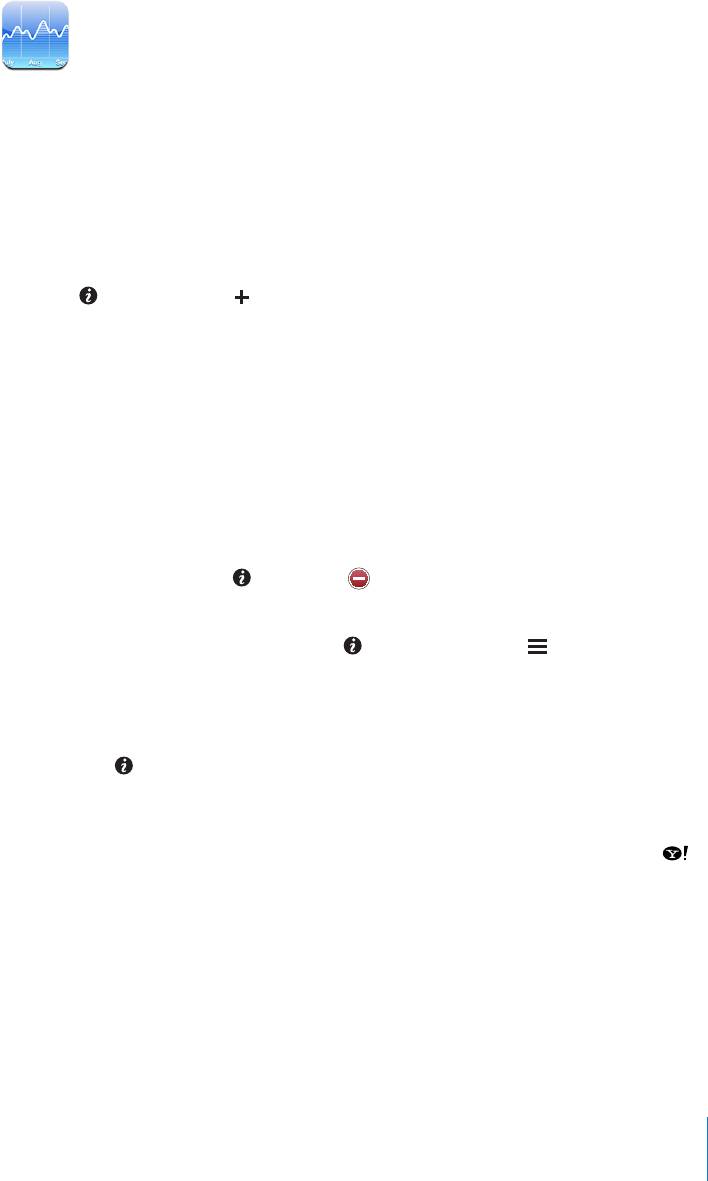
Акции
Stocks позволяет просматривать последние известные котировки выбранных
акций.
Просмотр котировок акций
Курсы обновляются при каждом нажатии «Акции» при наличии подключения к
Интернету. Обновление котировок может задерживаться до 20 минут.
Добавление акции, индекса или фонда в рыночный информатор.
1 Нажмите , затем нажмите .
2 Введите символ, название компании, индекс или название фонда, затем нажмите
«Поиск».
3 Выберите объект в списке поиска.
Отображение изменений акции за более длительный или короткий
период. Нажмите символ акции, затем нажмите «1д», «1н», «1м», «3м», «6м», «1г»
или «2г». Отображается соответствующая диаграмма, в которой будут показаны
изменения за день, за неделю, за один, три или шесть месяцев, или за один или два
года.
Удаление акции. Нажмите и нажмите рядом с акцией, затем нажмите
«Удалить».
Переупорядочивание акций. Нажмите . Затем перетащите рядом с акцией в
новое место списка.
Отображение денежных или процентных изменений. Нажмите номер,
отображающий изменение. Нажмите его еще раз, чтобы переключиться обратно.
Или нажмите и нажмите «%» или «Цифры».
Получение дополнительной информации
Просмотр информации об акции на Yahoo.com. Выберите акцию и нажмите .
Можно просматривать новости, информацию, веб-сайты, касающиеся акций, и
многое другое.
Глава 6 Другие приложения 79
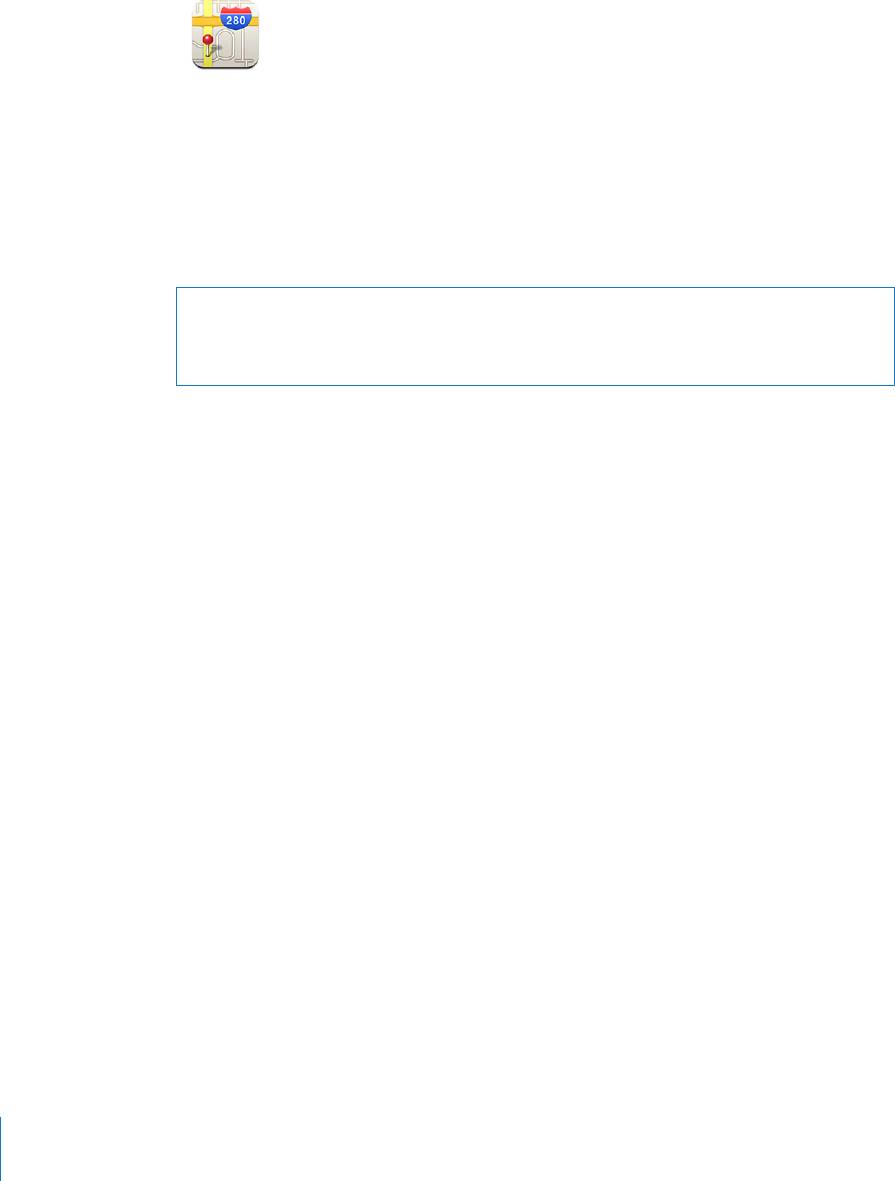
Maps
Maps предоставляет карты улиц, фотографии со спутника и гибридные
представления местности во многих странах мира. Можно получить подробные
инструкции о маршрутах следования и, в ряде районов, информацию о дорожном
движении. Кроме того, в ряде районов можно найти и отслеживать свое текущее
(приблизительное) местоположение и использовать свое текущее местоположение
для получения инструкций о маршруте следования к какому-либо месту или из
какого-либо места.
12
ПРЕДУПРЕЖДЕНИЕ: Важную информацию о безопасном
вождении см. в руководстве «Важная информация о продукте»
наwww.apple.com/ru/support/manuals/ipodtouch.
Поиск и просмотр местонахождений
Поиск местоположения и просмотр карты.
1 Нажмите поле поиска для отображения клавиатуры.
2 Введите адрес, перекресток, регион, ориентир, закладку, контакт или почтовый
индекс.
3 Нажмите «Поиск».
1 Карты, маршруты проезда и информация о местоположении зависят от данных, собираемых сторонними
организациями, и предоставляемых ими услуг. Эти службы данных могут меняться и могут быть доступны не во
всех географических регионах, в результате чего карты, маршруты проезда и локальная информация могут быть
недоступными, неточными или неполными. Дополнительную информацию см. по адресу www.apple.com/ru/ipodtouch.
Данные, собираемые для предоставления сведений о местоположении, не позволяют идентифицировать Вашу
личность. Если Вы не хотите, чтобы выполнялся сбор данных, не используйте эту функцию. Это не повлияет на
функциональность Вашего iPod touch.
2 Карты, маршруты проезда и информация о местоположении зависят от данных, собираемых сторонними
организациями, и предоставляемых ими услуг. Эти службы данных могут меняться и могут быть доступны не во
всех географических регионах, в результате чего карты, маршруты проезда и локальная информация могут быть
недоступными, неточными или неполными. Дополнительную информацию см. по адресу www.apple.com/ru/iphone.
Данные, собираемые для предоставления сведений о местоположении, не позволяют идентифицировать Вашу
личность. Если Вы не хотите, чтобы выполнялся сбор данных, не используйте эту функцию. Это не повлияет на
функциональность Вашего iPhone.
80 Глава 6 Другие приложения
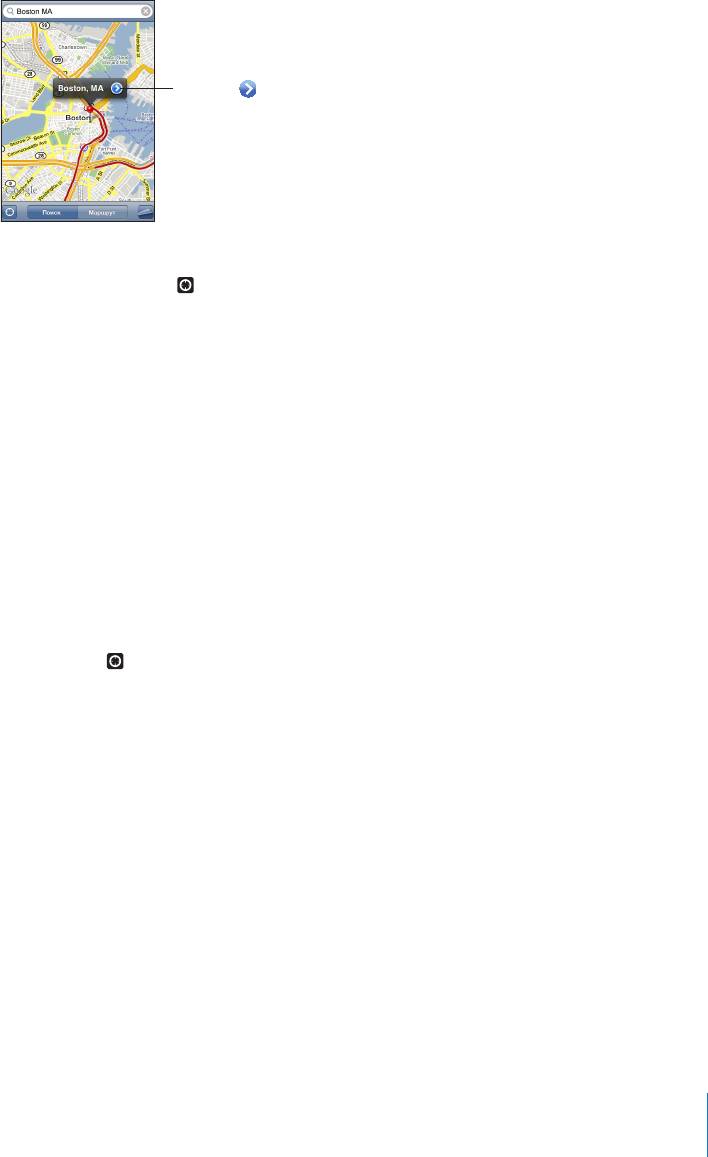
Местоположение обозначается булавкой. Нажмите на булавку, чтобы увидеть
название или описание местоположения.
Глава 6 Другие приложения 81
Нажмите , чтобы получить
информацию о местоположении,
проложить маршрут или
добавить местоположение в
закладки или список контактов
Определение текущего местоположения и включение режима
слежения. Нажмите .
iPod touch использует службы определения местоположения для определения
Вашего текущего (приблизительного) местоположения. Службы определения
местоположения используют информацию от локальных сетей Wi-Fi (если связь
Wi-Fi включена). Чем точнее получаемая информация, тем точнее указывается
местоположение. Эта функция доступна не во всех регионах.
Если службы определения местоположения отключены, будет отображен запрос
на их включение. Если эти службы отключены, определять и отслеживать текущее
местоположение невозможно. См. ªСлужбы определения местоположения» на
стр. 102.
Для отображения Вашего приблизительного местоположения используется круг.
Когда Вы перемещаетесь, iPod touch обновляет Ваше положение, настраивая карту
таким образом, чтобы индикатор местоположения оставался в середине экрана.
Если нажать еще раз или перетащить карту, iPod touch продолжает обновлять
информацию о местоположении, но прекращает ее центрировать, так что
указатель местоположения может переместиться за пределы экрана.
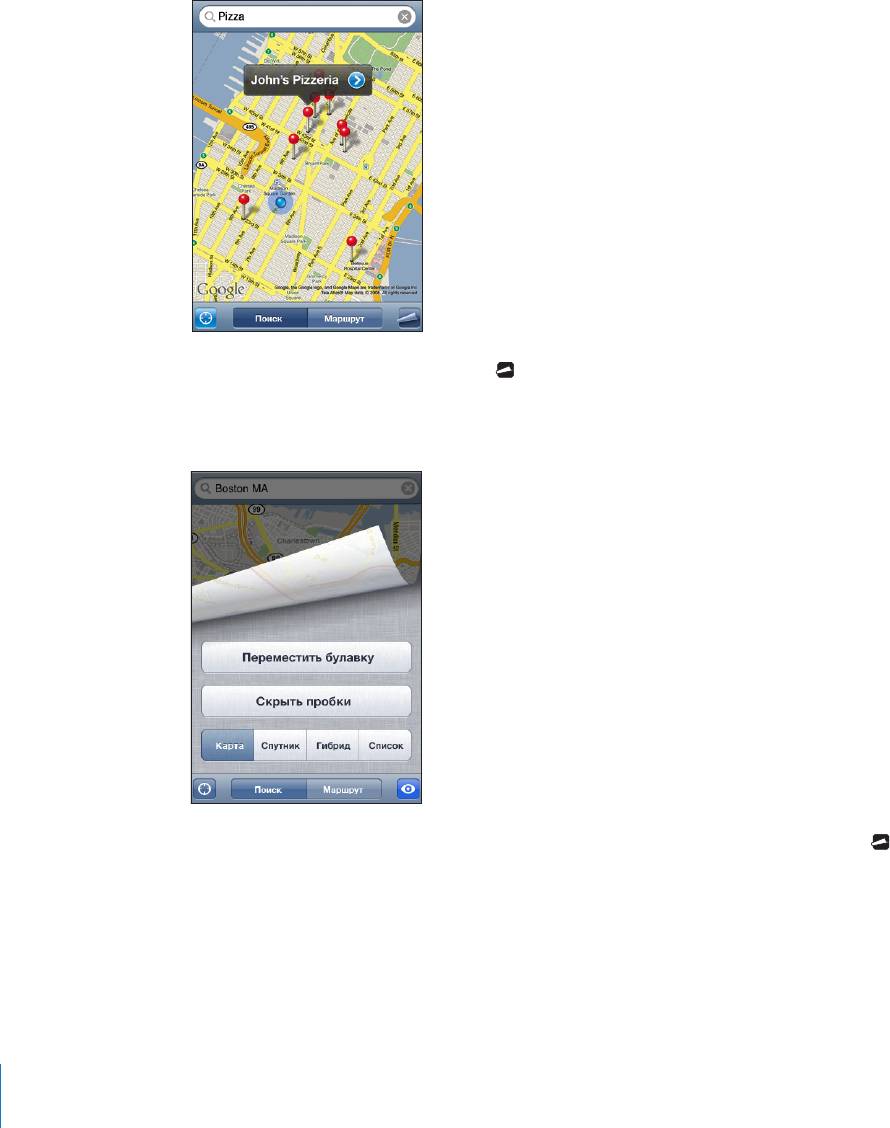
Примечание: Для увеличения времени работы аккумулятора отключайте службы
определения местоположения, когда они не нужны. В меню «Настройки» выберите
«Основные» > «Службы определения местоположения».
Использование булавки. Нажмите , затем нажмите «Переместить булавку».
Булавка переместится в нижнюю часть карты, после чего ее можно перетянуть в
любое выбранное местоположение.
Быстрое перемещение булавки в текущую отображаемую область. Нажмите ,
затем нажмите «Переместить булавку».
82 Глава 6 Другие приложения
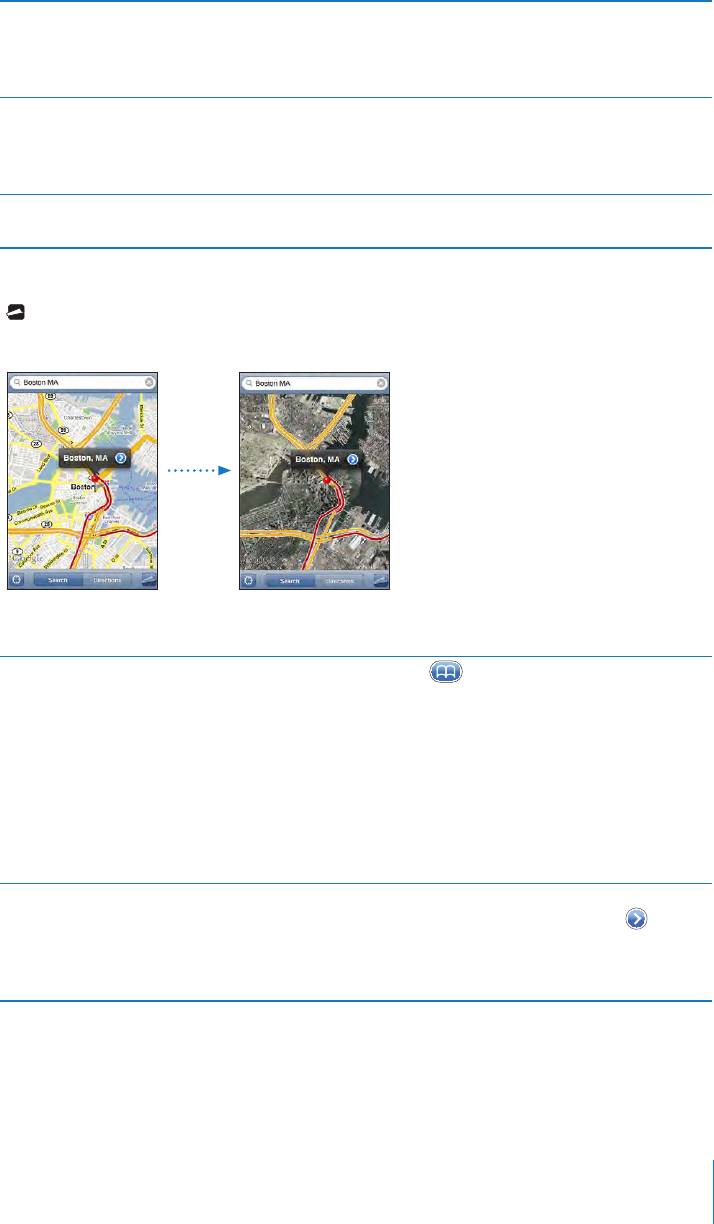
Увеличение фрагмента карты Нажмите на карту двумя пальцами. Также
можно дважды нажать на фрагмент, масштаб
которого требуется изменить. Еще раз дважды
нажмите для еще большего увеличения.
Уменьшение Касаясь карты, сведите два пальца. Также
можно нажать на карту двумя пальцами. Еще
раз нажмите двумя пальцами, чтобы еще
сильнее уменьшить масштаб.
Панорамирование или прокрутка к другой
С помощью пальца перемещайте карту вверх,
части карты
вниз, влево или вправо.
Просмотр в режиме снимка со спутника или в гибридном режиме. Нажмите
, затем нажмите «Спутник» или «Гибридный» для просмотра только снимка со
спутника или сочетания снимка со спутника и схемы улиц.
Нажмите «Карта», чтобы вернуться к режиму просмотра в виде карты.
Просмотр местоположения адреса из Вашего
Нажмите в поле поиска, затем нажмите
списка контактов
«Контакты» и выберите контакт.
Чтобы таким образом определить
местонахождение адреса, контакт должен
содержать по крайней мере один адрес.
Если у контакта несколько адресов, следует
выбрать тот, местонахождение которого
требуется определить. Можно также найти
местонахождение адреса, набрав его прямо в
«Контактах».
Добавление местоположения в список
Найдите местоположение, нажмите булавку,
контактов
которая на него указывает, нажмите
рядом с именем или описанием, затем
нажмите «Создать контакт» или «Добавить к
существующ.».
Глава 6 Другие приложения 83
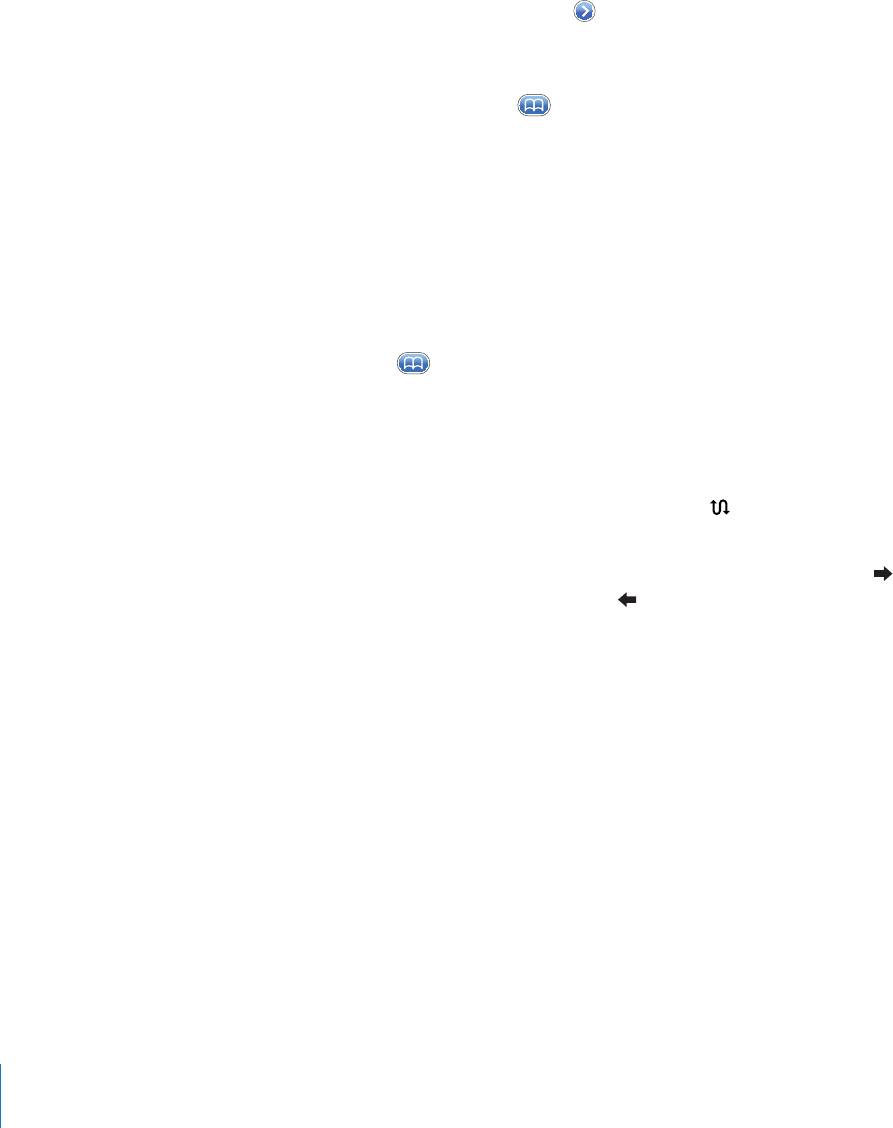
Добавление закладок для местоположений
Местоположение, которое Вы хотите найти позднее, можно снабдить закладкой.
Создание закладки для местоположения. Найдите местоположение, нажмите
булавку, которая на него указывает, нажмите рядом с именем или описанием,
затем нажмите «Добавить к закладкам».
Просмотр местоположения, которое помечено закладкой или
просматривалось недавно. Нажмите в поле поиска, затем нажмите
«Закладки» или «Последние».
Получение маршрутов
Для местоположения можно получить поэтапный маршрут следования.
Получение инструкций для маршрута.
1 Нажмите «Маршрут».
2 Введите начальную и конечную точки в поля «Старт» и «Конец». По умолчанию
iPod touch начинает с Вашего текущего приблизительного местоположения (если
оно доступно). Нажмите в любом из полей и выберите местоположение в
списке «Закладки» (включая Ваше текущее приблизительное местоположение и
булавку, если они доступны), «Последние» или «Контакты».
Например, если адрес Вашего друга занесен в список контактов, можно нажать
«Контакты» и нажать имя вашего друга, вместо того чтобы набирать его адрес.
Чтобы изменить направление на противоположное, нажмите .
3 Нажмите маршрут, затем выполните одно из следующих действий.
 Чтобы просмотреть маршрут пошагово, нажмите «Старт», затем нажимайте
для отображения следующего участка. Нажмите для возврата.
84 Глава 6 Другие приложения
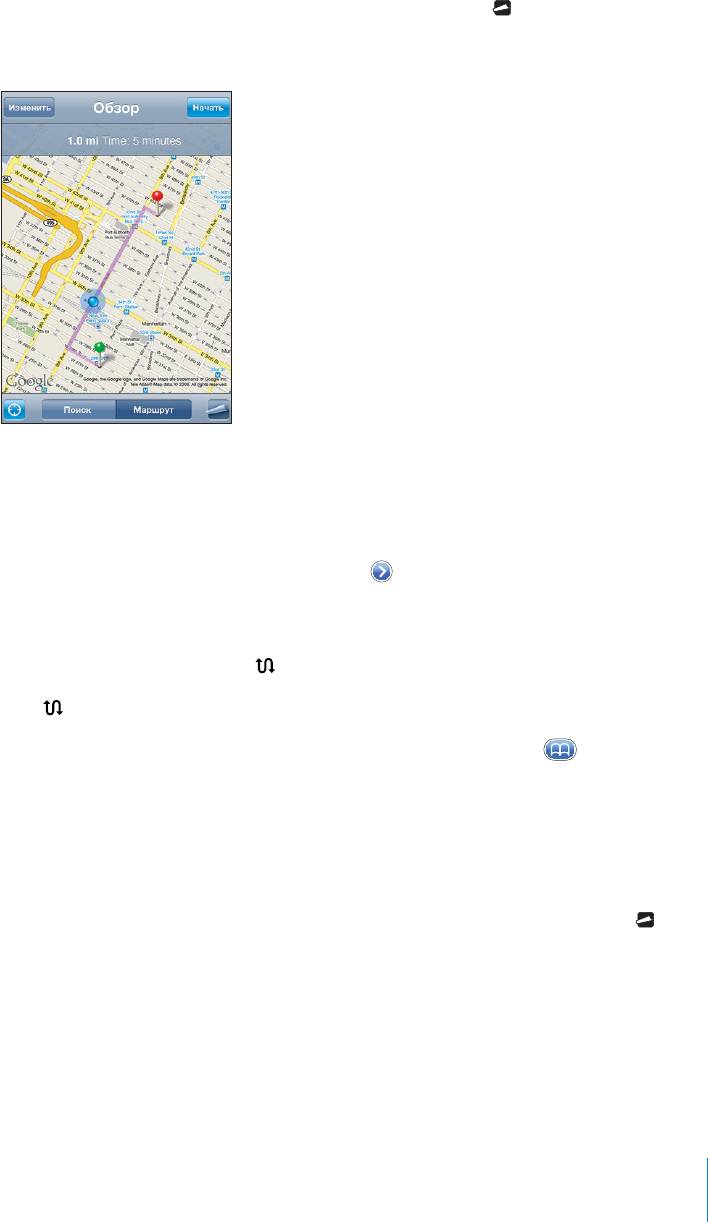
 Чтобы просмотреть все маршруты в списке, нажмите , затем нажмите
«Список». Нажмите на любой объект в списке, чтобы увидеть карту с этим
участком.
Приблизительное время езды на автомобиле будет показано вверху экрана.
При наличии данных о затрудненном дорожном движении время поездки
корректируется.
Для построения маршрута можно также найти на карте местополоение, нажать
на булавку, которая его обозначает, нажать , затем нажать «Проехать сюда» или
«Проехать отсюда».
Переключение начальной и конечной точек для изменения направления на
противоположное. Нажмите .
Если не отображается, нажмите «Список», затем нажмите «Изменить».
Отображение недавно просмотренных маршрутов. Нажмите в поле поиска,
затем нажмите «Последние».
Отображение информации о движении на дорогах
Если эта информация доступна, на карту можно вывести состояние движения по
автомагистрали.
Отображение и скрытие информации о дорожном движении. Нажмите ,
затем нажмите «Показать трафик» или «Скрыть трафик».
Глава 6 Другие приложения 85
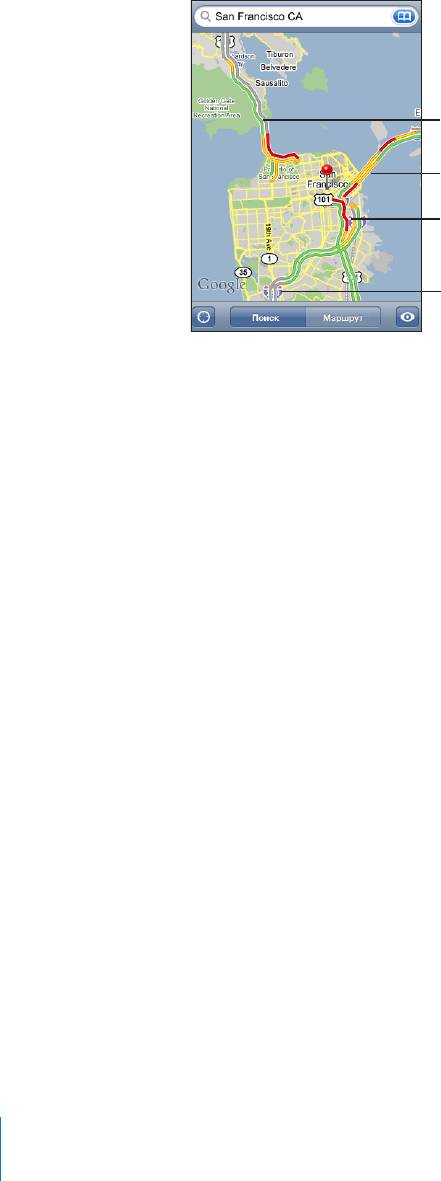
Автомагистрали имеют цветовые коды в зависимости от трафика.
Зеленый = более 50 миль в час
Желтый = 25–50 миль в час
Красный = менее 25 миль в час
Серый = данные недоступны
Если обозначенные цветами автомагистрали не отображаются, возможно,
требуется уменьшить масштаб до уровня, на котором отображаются основные
трассы. Также существует вероятность того, что для этой области информация о
движении отсутствует.
Поиск компаний и их контактной информации
Поиск фирмы в данном районе.
1 Найдите местоположение — например, город, страну или улицу — или перейдите
к местоположению на карте вручную.
2 Введите род деятельности в текстовом поле и нажмите «Поиск».
Булавки соответствуют подходящим местоположениям. Например, если Вы
находите на карте свой город, а затем набираете «кинотеатры» и нажимаете
«Поиск», булавками будут отмечены кинотеатры в городе.
Нажмите на булавку, которой отмечена интересующая Вас компания, для
просмотра ее названия и описания.
Поиск компании без предварительного поиска местоположения. Введите,
например,
ресторан сан-франциско калифорния Â
корпорация apple нью-йорк Â
86 Глава 6 Другие приложения
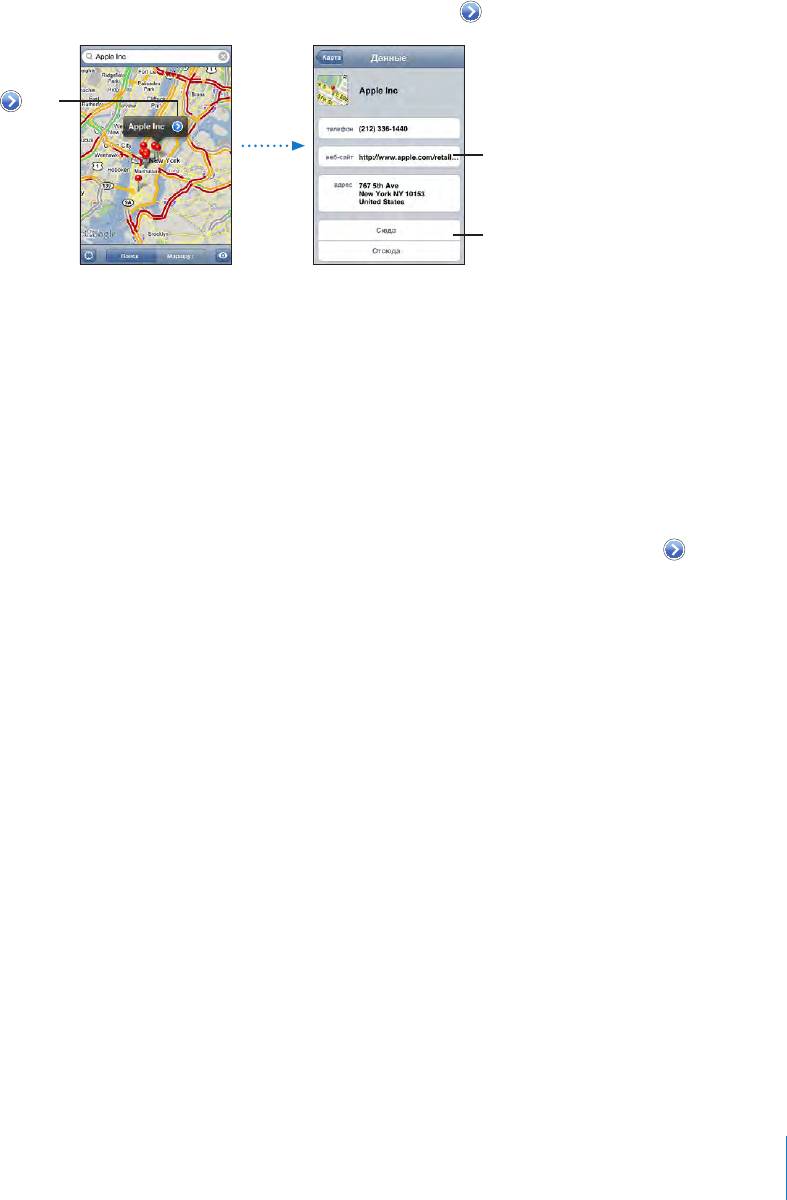
Связь с компанией или получение маршрута проезда. Нажмите булавку,
которой помечена компания, затем нажмите рядом с именем.
Глава 6 Другие приложения 87
Нажмите для
отображения
контактной
информации
Посетить
веб-сайт
Получить
маршруты
Теперь можно выполнить следующие действия.
Нажмите адрес электронной почты для отправки письма или адрес веб-сайта Â
для его посещения.
Для получения маршрута нажмите «Проехать сюда» или «Проехать отсюда». Â
Для добавления объекта в список контактов выполните прокрутку вниз и Â
нажмите «Создать контакт» или «Добавить к существующ.»
Просмотр списка компаний, найденных в результате поиска. From the Map
screen, tap List.
Нажмите на фирму для просмотра ее местоположения. Или нажмите рядом с
компанией для просмотра информации.
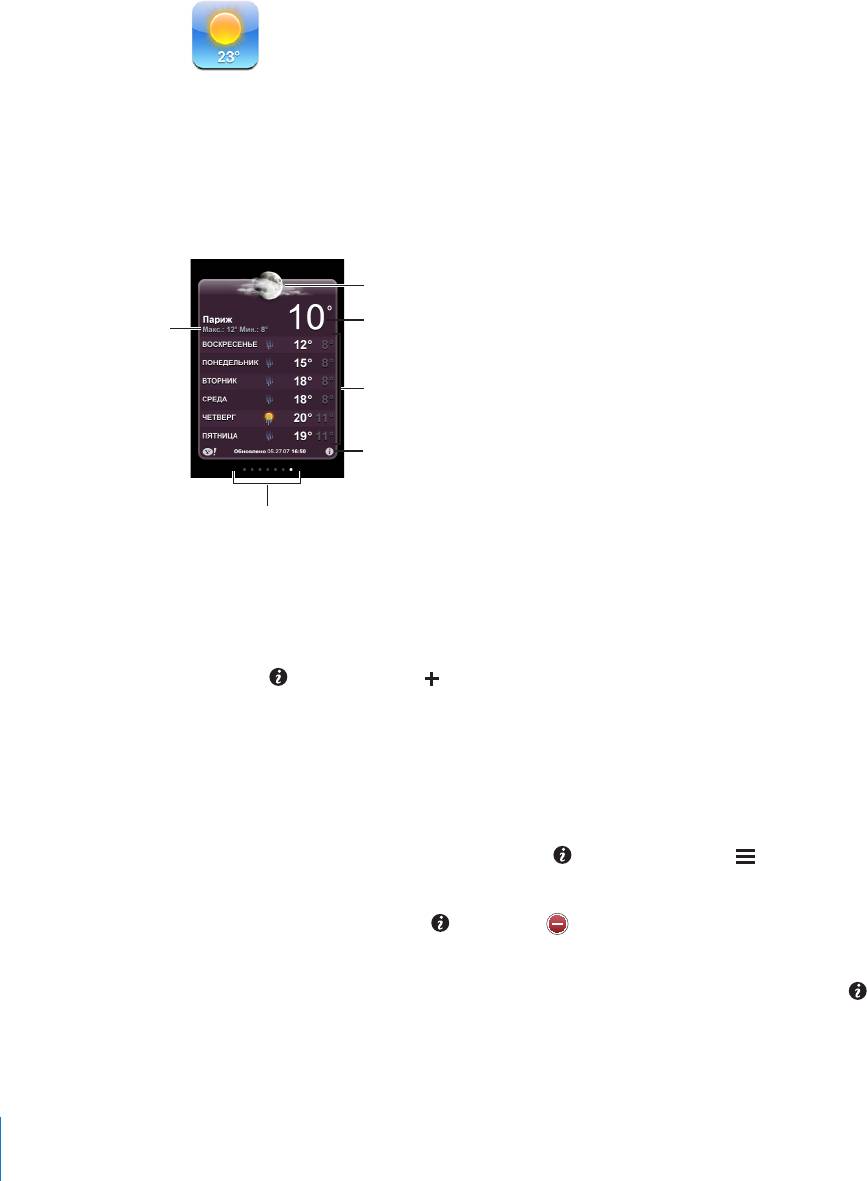
Погода
Приложение «Погода» позволяет узнать текущую температуру и прогноз погоды на
шесть дней для одного или нескольких городов мира.
Просмотр сводок погоды
Нажмите «Погода» на экране «Домой» для просмотра информации о текущей
погоде в выбранном городе.
Текущие условия
Текущая температура
Самая высокая и самая
низкая на сегодня
Прогноз на шесть
дней
Добавить и удалить
города
Количество сохраненных городов
Если экран погоды светло-голубого цвета, это значит, что в указанном городе
светлое время суток — между 6:00 и 18:00. Если экран погоды темно-фиолетового
цвета, в городе темное время суток — между 18:00 и 6:00.
Добавление города.
1 Нажмите , затем нажмите .
2 Введите название города или почтовый индекс, затем нажмите «Поиск».
3 Выберите город в списке поиска.
Переход к другому городу. Пролистайте влево или вправо. Количество точек под
экраном погоды отображает количество городов, сохраненных в памяти.
Переупорядочивание городов. Нажмите , затем перетащите рядом с
городом в новое место списка.
Удаление города. Нажмите и нажмите рядом с городом, затем нажмите
«Удалить».
Отображение температуры в градусах Фаренгейта или Цельсия. Нажмите ,
затем нажмите «°F» или «°C».
88 Глава 6 Другие приложения
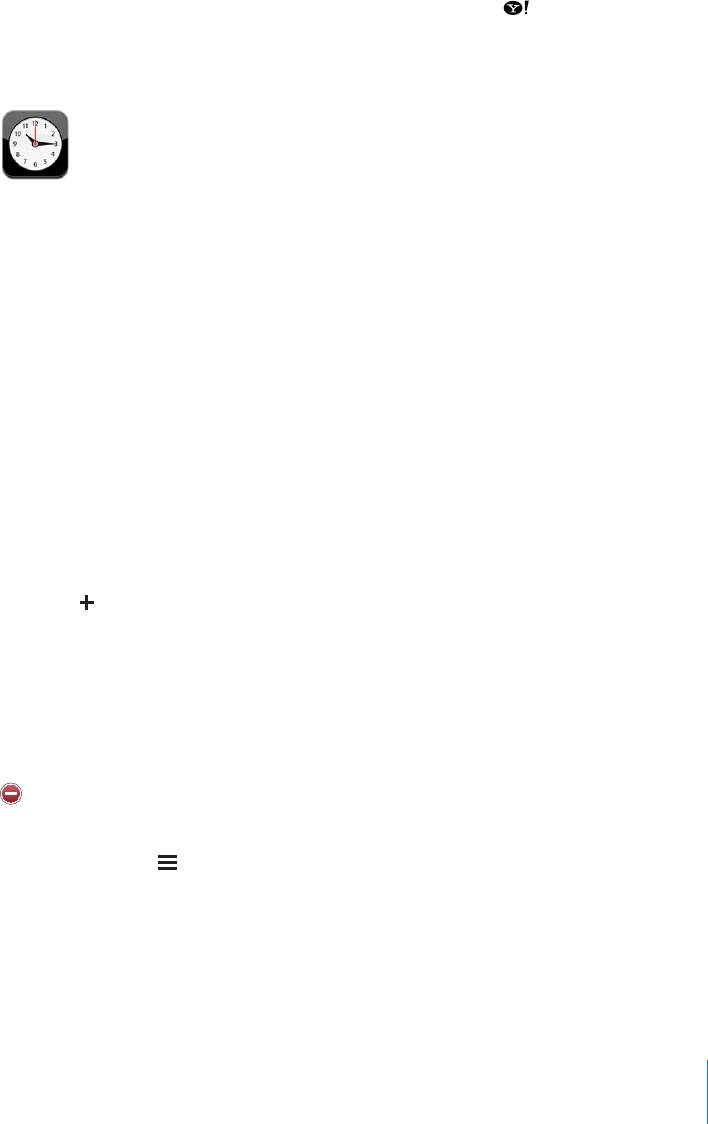
Получение дополнительной информации о погоде
Можно просмотреть более подробный прогноз погоды, новости и веб-сайты,
относящиеся к этому городу, а также многое другое.
Просмотр информации о городе на Yahoo.com. Нажмите .
Часы
Приложение +++«Часы» позволяет просматривать время в различных
местоположениях, устанавливать будильник, использовать секундомер и
устанавливать таймер.
+++Мировые часы
Можно добавить часы для отображения времени в других крупных городах и
часовых поясах по всему миру.
Просмотр часов. Нажмите «Мировые часы».
Если фон часов белый, значит в этом городе сейчас день. Если черный — ночь.
Если у Вас больше четырех часов, для перехода между ними следует использовать
пролистывание.
Добавление часов.
1 Нажмите «Мировые часы».
2 Нажмите , затем введите название города.
Города, соответствующие введенному Вами названию, появятся внизу.
3 Нажмите название города, чтобы добавить для этого города часы.
Если не удается найти какой-то город, выберите другой крупный город в том же
часовом поясе.
Удаление часов. Нажмите «Мировые часы» и нажмите «Изменить». Затем нажмите
рядом с часами и нажмите «Удалить».
Переупорядочивание часов. Нажмите «Мировые часы» и нажмите «Изменить».
Затем перетащите рядом с часами в новое место списка.
Глава 6 Другие приложения 89
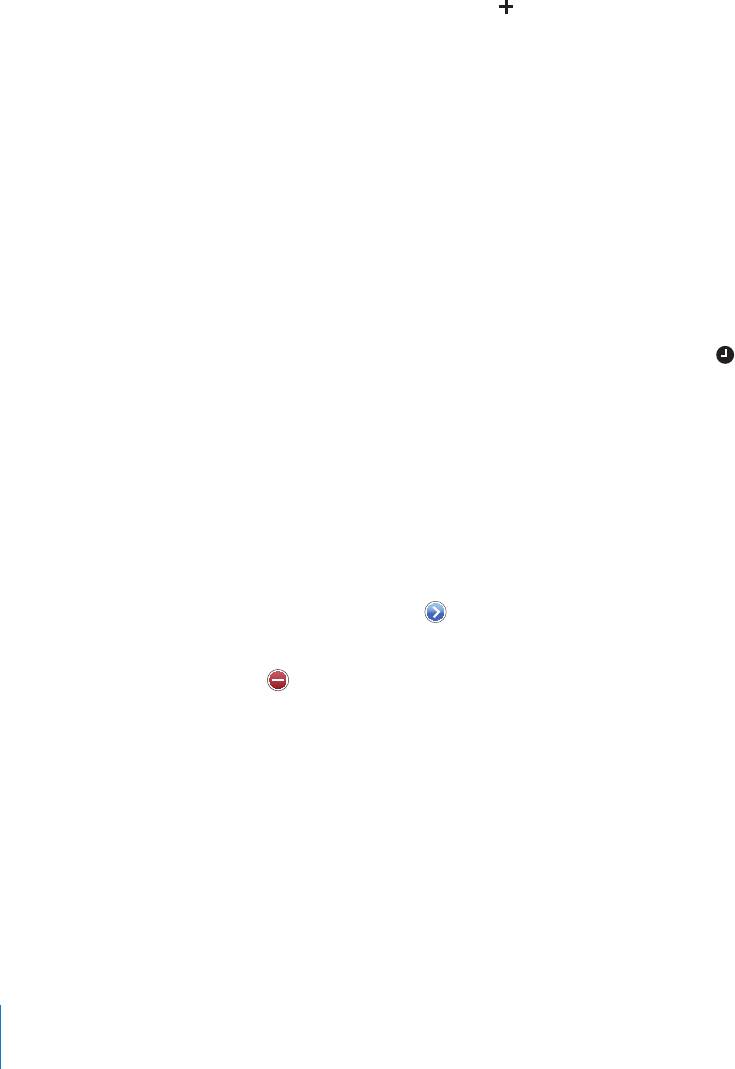
Будильники
Можно установить несколько будильников. Для будильника можно задать повтор
сигнала по определенным дням, которые Вы зададите, или только однократный
сигнал.
Установка будильника.
1 Нажмите «Напоминание» и нажмите .
2 Настройте один из следующих параметров:
 Для настройки будильника на срабатывание в определенные дни недели
нажмите «Повторять» и выберите дни.
 Для выбора звукового сигнала, который звучит при срабатывании будильника,
нажмите «Звук».
 Чтобы указать, позволяет ли будильник нажать кнопку повтора сигнала,
включите или отключите параметр «Повтор сигнала». Если функция повтора
сигнала включена и Вы нажали «Отложить» во время сигнала, то будильник
прекратит звенеть и начнет звенеть повторно через 10 минут.
 Чтобы описать будильник, нажмите «Этикетка». iPod touch отображает описание
при выдаче звукового сигнала.
Если по крайней мере один будильник установлен и включен, отображается в
строке состояния iPod touch в верхней части экрана.
Включение и отключение будильника. Нажмите «Напоминание» и включите или
отключите любой будильник. If an alarm is turned o, it won’t sound again unless you
turn it back on.
Если для будильника задано только однократное срабатывание, то после сигнала
он автоматически выключится. Вы можете включить его снова.
Изменение настроек будильника. Нажмите «Напоминание» и нажмите
«Изменить», затем нажмите рядом с будильником, который требуется изменить.
Удаление будильника. Нажмите «Напоминание» и нажмите «Изменить», затем
нажмите рядом с будильником и нажмите «Удалить».
Секундомер
Использование секундомера для измерения времени события.
1 Нажмите «Секундомер».
2 Нажмите «Старт», чтобы включить секундомер.
 Для записи времени круга нажимайте «Круг» после каждого круга.
 Чтобы остановить секундомер, нажмите «Стоп». Нажмите «Старт» для
возобновления отсчета времени.
90 Глава 6 Другие приложения

 Чтобы сбросить секундомер, нажмите «Сброс», когда секундомер
приостановлен.
Если запустить секундомер и перейти к другому приложению iPod touch,
секундомер продолжает работать в фоновом режиме.
Таймер
Задание таймера. Нажмите «Таймер», затем задайте число часов и минут. Нажмите
«Старт», чтобы включить таймер.
Выбор звука. Нажмите «По истеч. тайм.».
Задание таймера режима сна. Задайте таймер, затем нажмите «По истеч. тайм.» и
выберите «Режим сна».
Если задан таймер режима сна, iPod touch останавливает воспроизведение музыки
или видео по истечении таймера.
Если запустить таймер и перейти к другому приложению iPod touch, таймер
продолжает работать в фоновом режиме.
Глава 6 Другие приложения 91
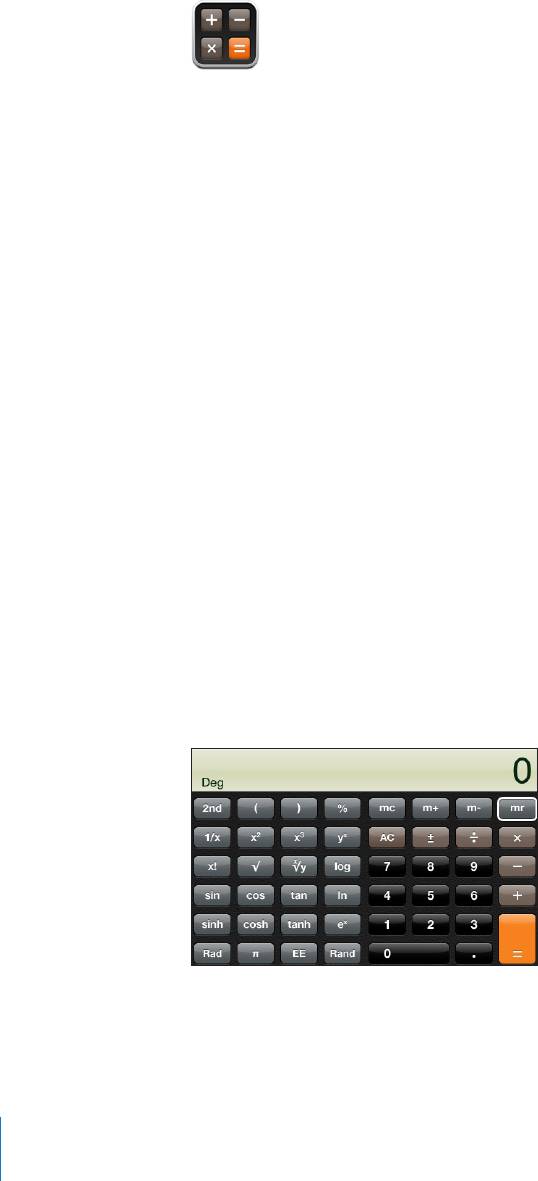
Калькулятор
Использование калькулятора
Цифры и функции задачи «Калькулятор» используются так же, как и в обычном
калькуляторе. При нажатии кнопки добавления, вычитания, умножения или
деления вокруг кнопки отображается белая окружность, напоминающая о
том, какая операция будет выполнена. Поверните iPod touch, чтобы перейти к
расширенному научному калькулятору.
Стандартные функции памяти
 C: Нажмите для очистки отображаемого числа.
 MC: Нажмите для очистки памяти.
 M+: Нажмите для добавления отображаемого числа к числу, хранящемуся
в памяти. Если в памяти не хранится число, нажатие этой кнопки вызовет
запоминание отображаемого числа в памяти.
 M-: Нажмите для вычитания отображаемого числа из числа, хранящегося в
памяти.
 MR: Нажмите для замены отображаемого числа числом, хранящимся в памяти.
Если вокруг кнопки отображается белая окружность, в память записано число.
При переключении между обычным и научным калькулятором сохраненное число
остается в памяти.
Клавиши научного калькулятора
Поверните iPod touch в альбомную ориентацию для отображения научного
калькулятора.
92 Глава 6 Другие приложения
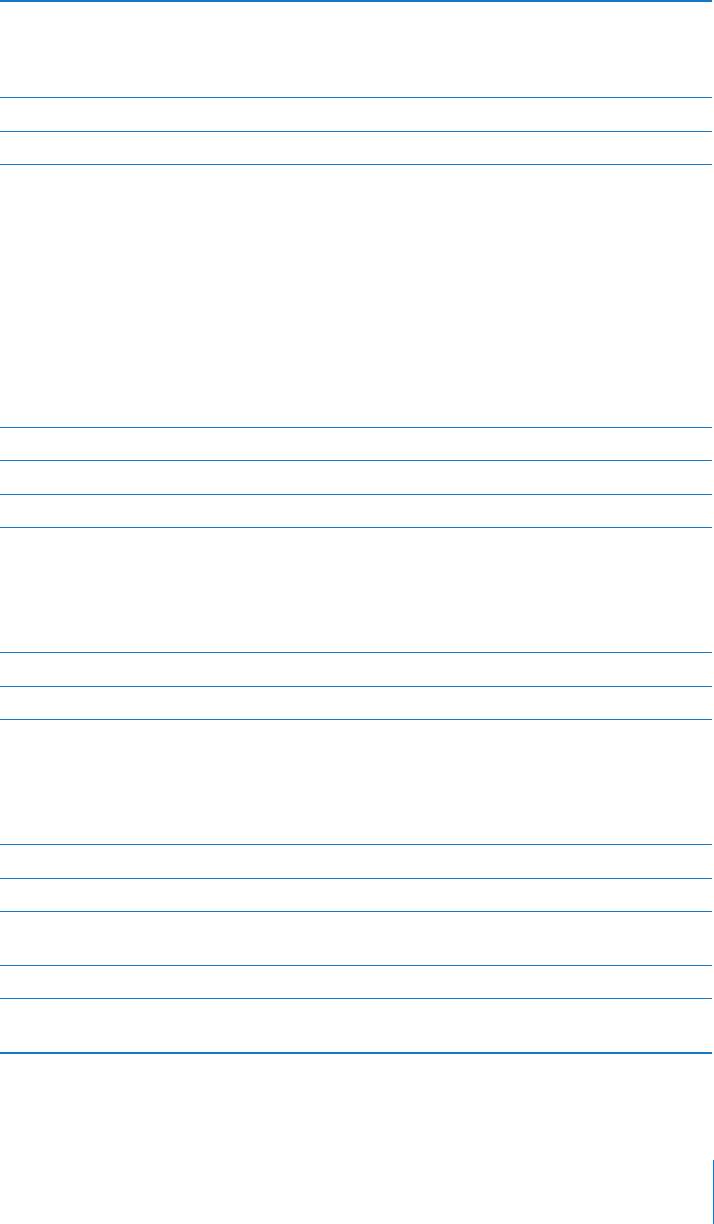
2 Назначает кнопкам тригонометрических функций (sin, cos, tan, sinh, cosh и tanh)
соответствующие обратные функции (sin-1, cos-1, tan-1, sinh-1, cosh-1 и tanh-
x
x
1). Также ln изменяется на log2, а e
на 2
. Нажмите «2» еще раз для возврата
исходных функций кнопок.
( Открывает выражение в скобках. Допускается вложение выражений.
) Закрывает выражение в скобках.
% Вычисляет проценты, добавляет наценки и вычитает скидки. Для вычисления
процента эту функцию следует использовать с клавишей умножения (x).
Например, для вычисления 8 процентов от 500 введите
500 x 8 % =
Результатом такого вычисления будет число 40.
Для добавления наценки или вычитания скидки эту функцию следует
использовать с клавишами плюс (+) или минус (-). Например, для вычисления
общей стоимости позиции стоимостью $500 с учетом налога с продаж, равного
8%, введите
500 + 8 % =
что в результате даст 540.
1/x Возвращает обратное значение числа в десятичном формате.
2
x
Возводит число в квадрат.
3
x
Возводит число в куб.
x
y
Эта комбинация кнопок, нажатая между введенными числами, служит для
возведения первого числа в степень, равную второму числу. Например, для
вычисления 34, введите
x
3 y
4 =
что в результате даст 81.
x! Вычисляет факториал числа.
√ Вычисляет квадратный корень числа.
x
√y Эта комбинация кнопок, нажатая между введенными числовыми значениями,
4
служит для вычисления корня x в степени y. Например, для вычисления
√81
введите
x
81
√y 4 =
что в результате даст 3.
Журнал Возвращает для числа логарифм с основанием 10.
sin Вычисляет синус числа.
-1
sin
Вычисляет арксинус значения. (Функция доступна, когда перед этим нажата
кнопка «2».)
cos Вычисляет косинус значения.
-1
cos
Вычисляет арккосинус значения. (Функция доступна, когда перед этим нажата
кнопка «2».)
Глава 6 Другие приложения 93
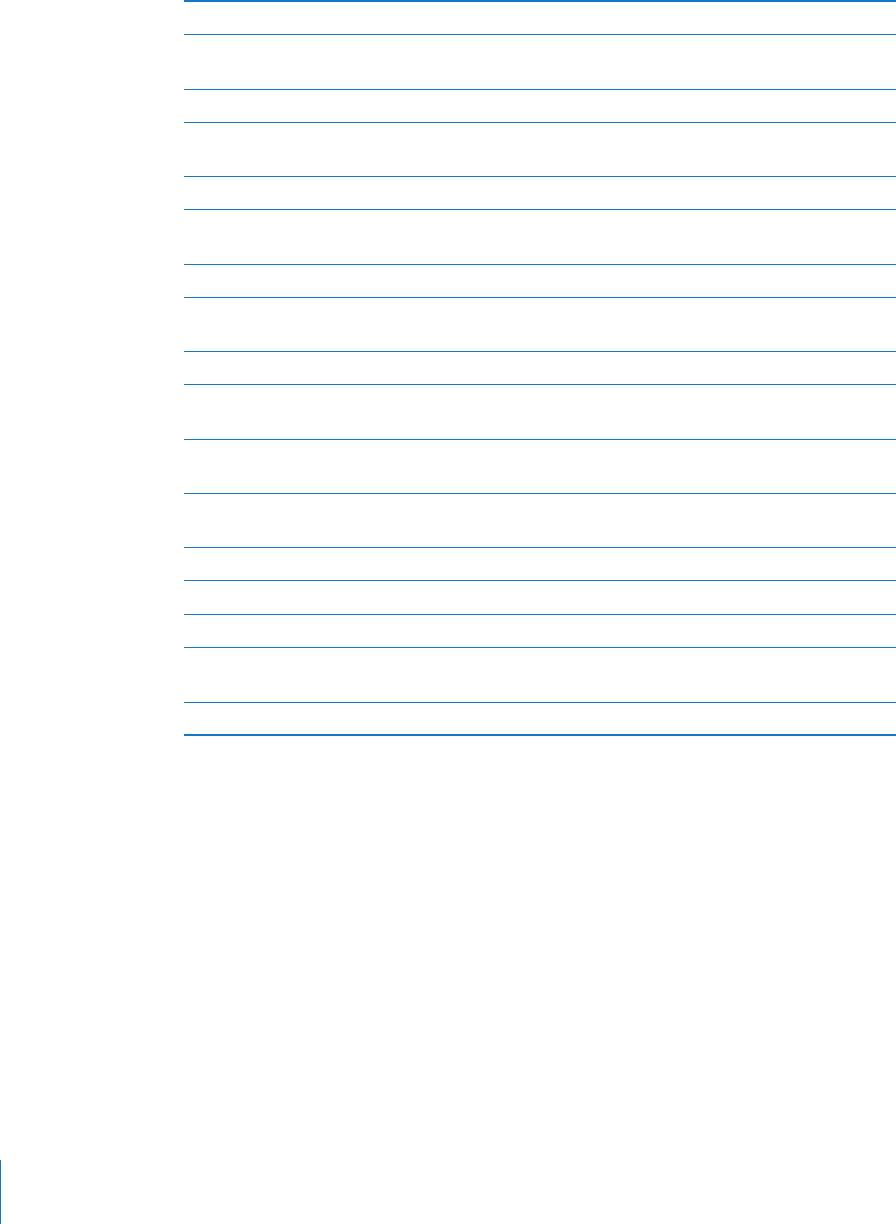
tan Вычисляет тангенс значения.
-1
tan
Вычисляет арктангенс значения. (Функция доступна, когда перед этим нажата
кнопка «2».)
ln Вычисляет натуральный логарифм числа.
log2 Вычисляет логарифм с основанием 2. (Функция доступна, когда перед этим нажата
кнопка «2».)
sinh Вычисляет гиперболический синус значения.
-1
sinh
Вычисляет обратный гиперболический синус значения. (Функция доступна, когда
перед этим нажата кнопка «2».)
cosh Вычисляет гиперболический косинус значения.
-1
cosh
Вычисляет обратный гиперболический косинус значения. (Функция доступна,
когда перед этим нажата кнопка «2».)
tanh Вычисляет гиперболический тангенс значения.
-1
tanh
Вычисляет обратный гиперболический тангенс значения. (Функция доступна,
когда перед этим нажата кнопка «2».)
x
e
Нажмите после ввода числа для возведения константы e (2,718281828459045...) в
степень этого числа.
x
x
2
Вычисляет 2 в степени отображаемого числа. Например, 10 2
= 1024. (Функция
доступна, когда перед этим нажата кнопка «2».)
Rad Служит для задания тригонометрических функций в радианах.
Deg Служит для задания тригонометрических функций в градусах.
π Ввод значения π (3,141592653589793...).
EE Оператор, который умножает текущее отображаемое число на 10 в степени
следующего введенного числа.
Rand Возвращает случайное число от 0 до 1.
94 Глава 6 Другие приложения
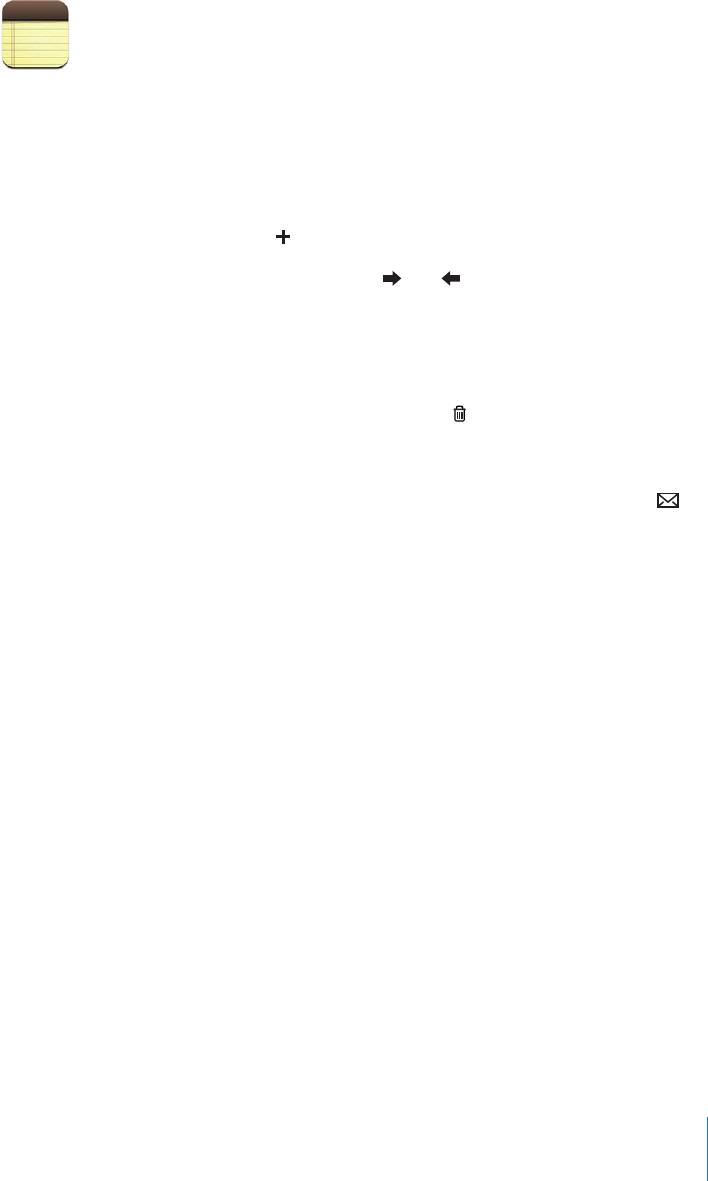
Заметки
Запись и чтение заметок
Заметки расположены списком и отсортированы по дате добавления, причем
последняя заметка показана вверху. Вы можете видеть первые несколько слов
каждой заметки в списке.
Добавление заметки. Нажмите , затем введите заметку и нажмите «Готово».
Чтение заметки. Нажмите заметку. Нажмите или для просмотра следующей
или предыдущей заметки.
Редактирование заметки. Нажмите в любом месте заметки для отображения
клавиатуры.
Удаление заметки. Нажмите заметку, затем нажмите .
Передача заметок по электронной почте
Отправка заметки по электронной почте. Нажмите заметку, затем нажмите .
Для отправки заметки по электронной почте iPod touch должен быть настроен
для использования электронной почты. См. ªОрганизация электронной почты» на
стр. 74.
Глава 6 Другие приложения 95
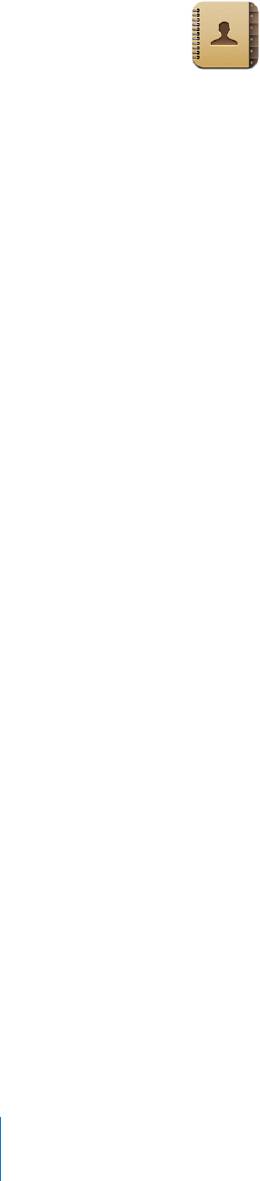
Контакты
Импорт и синхронизация контактов
Вы можете добавить контакты в iPod touch одним из следующих способов:
В iTunes синхронизируйте контакты с приложениями на компьютере (см. Â
ªСинхронизация с iTunes» на стр. 6).
Настройте учетные записи MobileMe или Microsoft Exchange на iPod touch, Â
включив календари (см. ªНастройка учетных записей» на стр. 11 ).
Установите профиль, который настраивает учетную запись Exchange с Â
включенными календарями (см.ªУстановка профилей конфигурации» на стр. 13 ).
Введите контакты непосредственно на iPod touch. Â
Импортируйте контакты с SIM-карты. Â
Поиск контактов
Контакты, синхронизированные с iPod touch можно искать по имени, адресу
и другой информации о контакте. Если на iPod touch Вы настроили учетную
запись Microsoft Exchange, Вы также можете искать контакты в организации по
глобальному списку адресов.
При вводе информации для поиска контакты, данные которых совпадают с
введенным текстом, отображаются сразу после начала ввода.
Поиск контактов. На экране «Контакты» нажмите поле поиска в верхней части
любого списка контактов и введите имя, адрес или другую информацию.
Поиск в глобальном списке адресов. Нажмите «Группы», затем нажмите «Папки»
в нижней части списка и введите имя, адрес или другую информацию.
Контакты глобального списка адресов можно редактировать и сохранять на
iPod touch.
96 Глава 6 Другие приложения
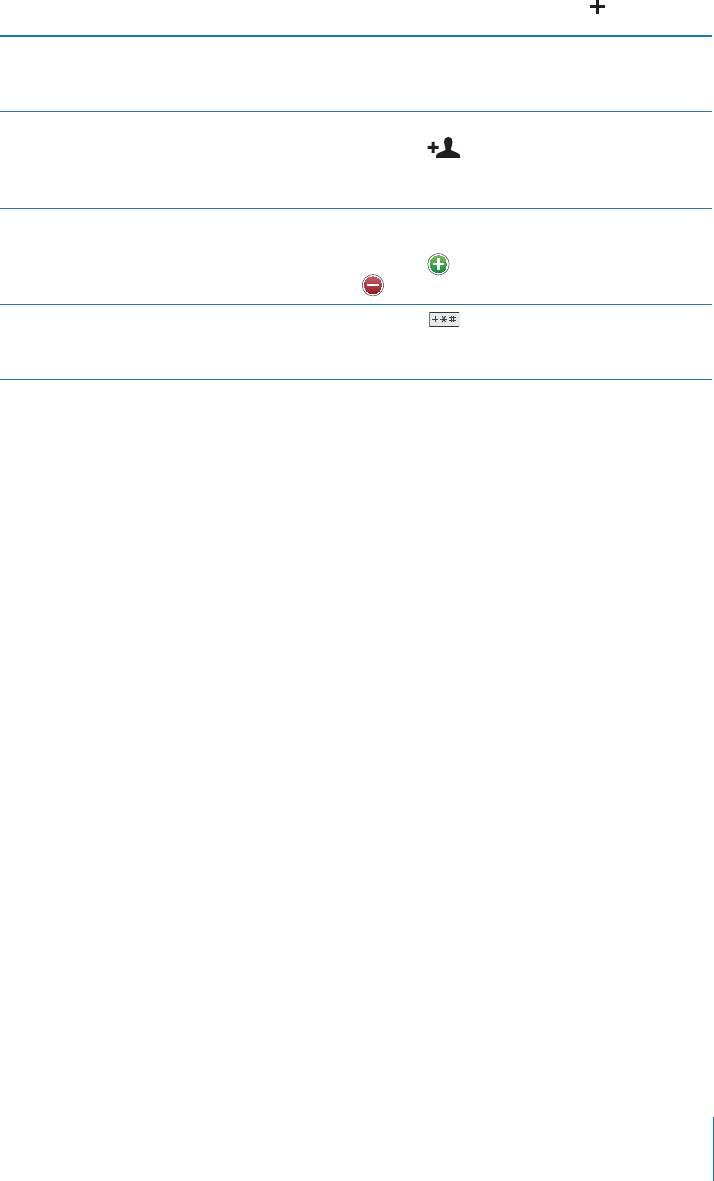
Управление контактами на iPod touch
Добавление контакта в iPod touch. Нажмите «Контакты» и нажмите .
Удаление контакта В области «Контакты» выберите контакт, затем
нажмите «Изменить». Выполните прокрутку
вниз и нажмите «Удалить контакт».
Добавить контакт с помощью клавиатуры Нажмите «Клавиши», введите номер, затем
нажмите
. Нажмите «Создать контакт» и
введите информацию или нажмите «Добавить к
существующ.» и выберите контакт.
Редактировать информацию о контакте В области «Контакты» выберите контакт, затем
нажмите «Изменить». Для добавления элемента
нажмите
. Для удаления элемента нажмите
.
Ввод паузы в номер Нажмите
, затем нажмите «Пауза». При
сохранении номера паузы отображаются в
виде запятых.
Назначение фотографии для идентификации контакта.
1 Нажмите «Контакты» и выберите контакт.
2 Нажмите «Изменить» и нажмите «Добавить фотографию» или нажмите
существующую фотографию.
3 Нажмите «Выбрать фото» и выберите фотографию.
4 Переместите фотографию и измените ее масштаб, если это необходимо.
5 Нажмите «Выбрать».
Глава 6 Другие приложения 97





